登録日: 2023-06-27 更新日: 2023-06-27
現在、「Xubuntu 22.04.2 LTS」のPC で、Flatpak 版の「Boxes」(44.1) を使って、ブログを投稿しています。
-
その仮想環境を「Boxes」から「VirtualBox 7.0.8」に移行することにしました。
-
前回は、「Boxes」のゲストOS の「EndeavourOS」(Worm) を「VirtualBox」に移行する前準備を行いました。
今回は、いよいよ、「Boxes」の削除と、「VirtualBox 7.0.8」のインストールを行います。
その備忘録です。
-
-
使用したPC は「ASUS Chromebox CN60 」で、 プロセッサは第4世代の「Intel Celeron 2955U 」です。
「UEFI 立ち上げ」のPC です。
-
(注)リンクを戻るときはブラウザの左上の「←」をクリック
-
-
目次
-
今回の作業:
-
-
-
- --- - --- - --- - --- - --- - --- - --- - --- - -
「Xubuntu 22.04 LTS」を起動:
-
「Boxes」を起動した画面:
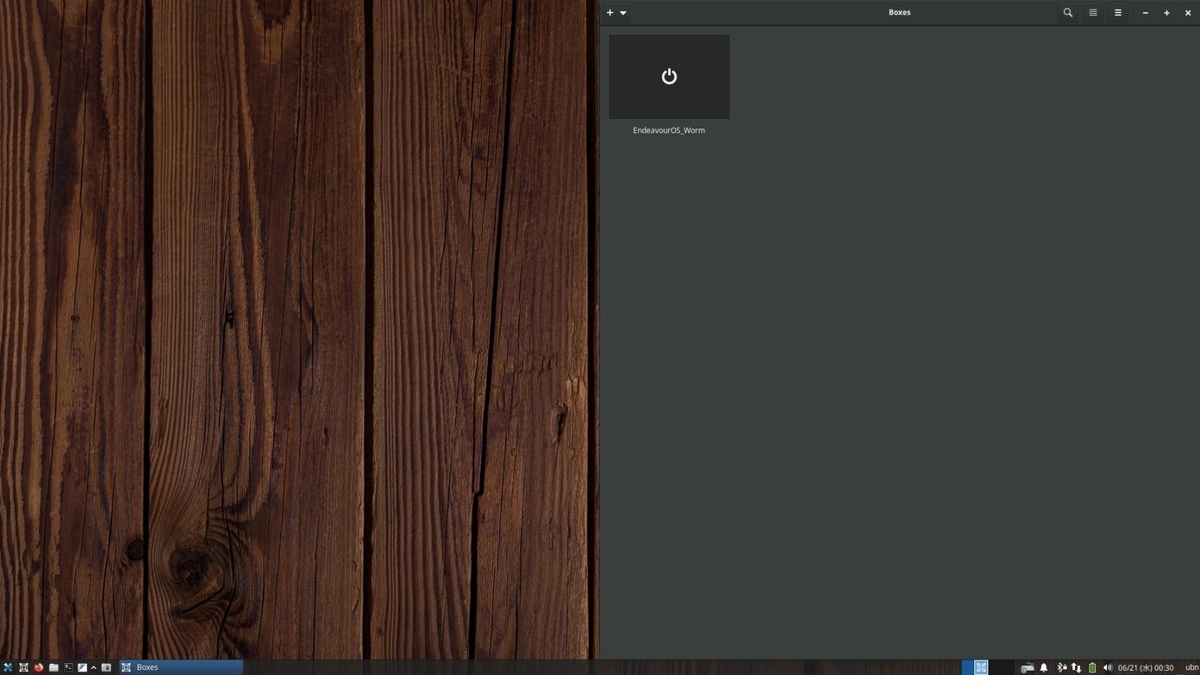
→シンプルな画面が特徴です。
ゲストOS はストレージを圧迫しないように、ブログ投稿してしばらくしたら削除しています。
現在は「EndeavourOS」(Worm) 」がひとつ残っています。
-
その「EndeavourOS」(Worm) 」を起動:
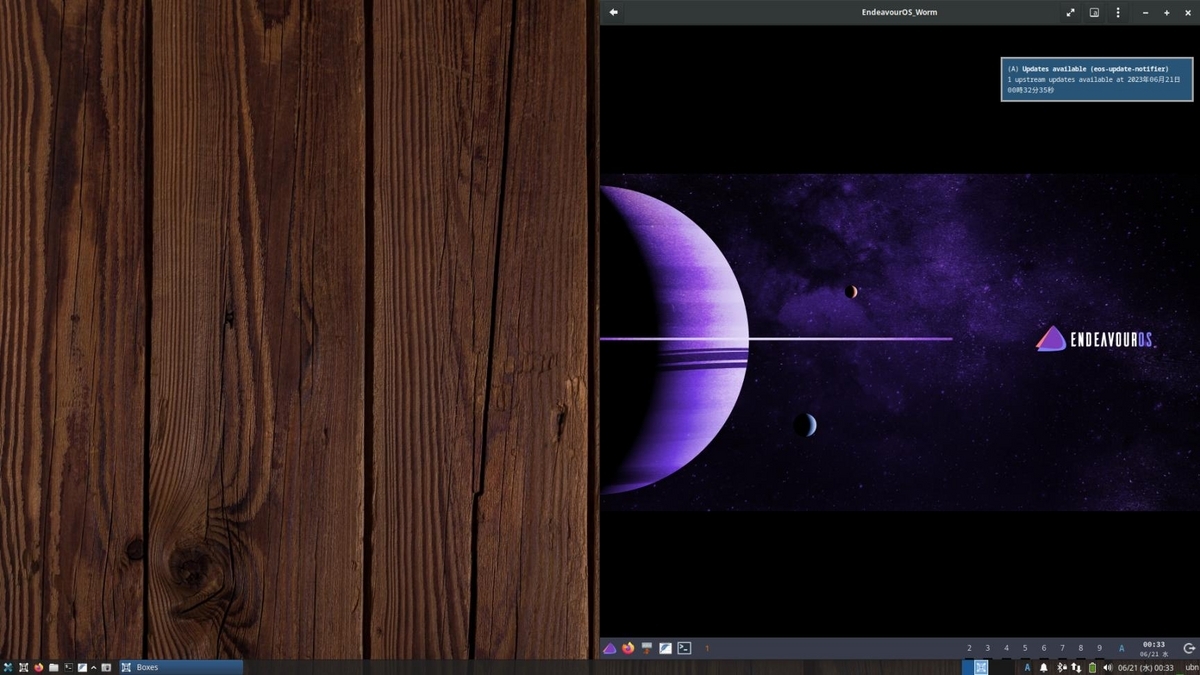
→右上に「システム更新」の通知が来ています。
Arch Linux ベースで、機能は「Xfce」のように使える「i3-wm」です。
画面下のバーに 1〜9 の数字が並んでいるのが特徴です。
-
ちなみに、パネルに「メニュー」ボタンはありません。
この画面のパネルの左端のアイコンは、個人的に追加した「Welcome」のランチャーです。
-
その「Welcome」アプリを起動:
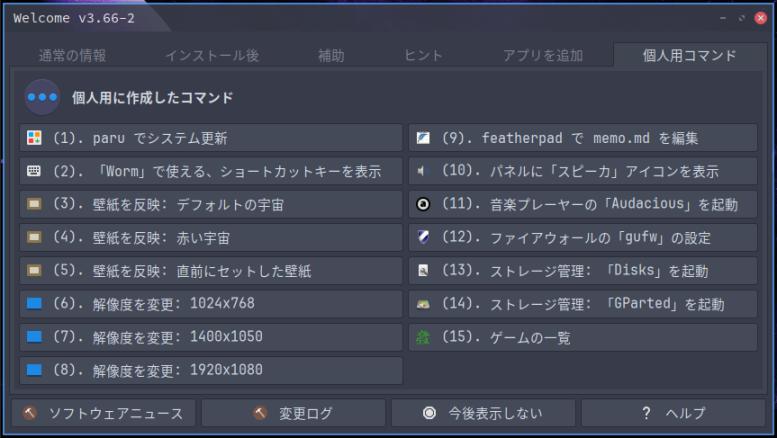
→「EndeavourOS」では、単なる「ようこそ」画面ではなく、便利なツールとして使われています。
個人的に作成する「タブ」 の機能があるので、ランチャー代わりのメニューを作成しました。
-
-
「VirtualBox 7.0.8」に移行後:
-
その「VirtualBox 7.0.8」を起動:
ヘルプ →「VirtualBox について」:

→「Windows11」と違い、使われているフォントがきれいです。
-
「Xubuntu 22.04 LTS」の「VirtualBox 7.0.8」にて、ヘルプを表示:
ヘルプ →「ヘルプを表示」:
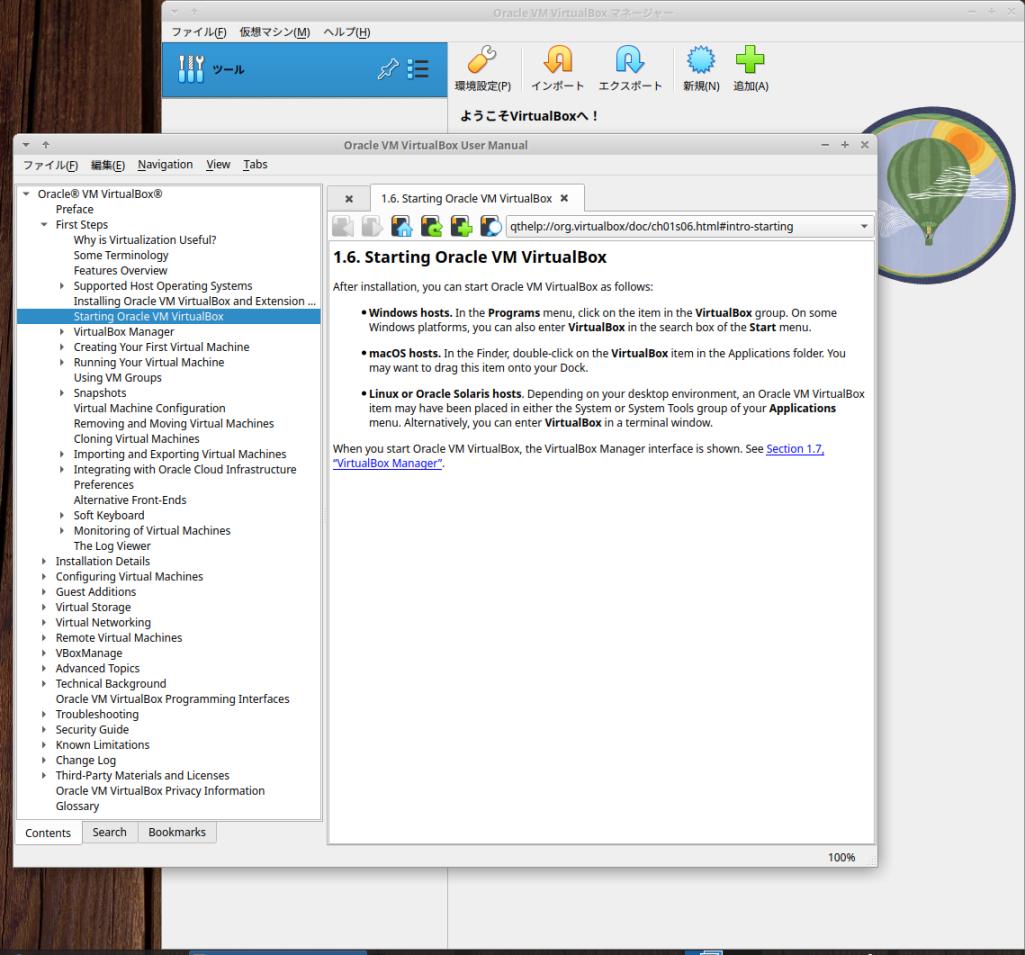
→正常に表示されます。正常な表示を初めて見たので新鮮。
日本語化されていません。
-
参考:「Windows11」の「VirtualBox 7.0.8」にて、ヘルプを表示:
「Windows11」では、テーマのせいか一部の表示が真っ白で、内容がわかりません:
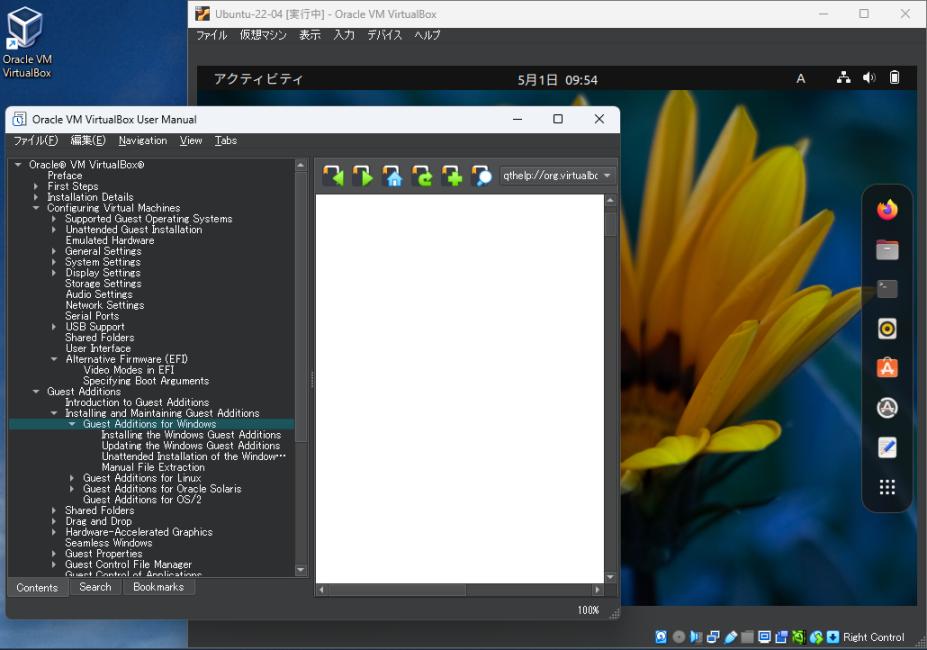
→日本語化されていないので見ないだろうし、オンラインドキュメントを見れば良いので支障はありません。
-
-
現在のバージョンを表示:
-
ホストOS : 「Xubuntu 22.04.2 LTS」
2023-06-27 現在
カーネル:
$ uname -r 5.15.0-75-generic
リリース:
$ cat /etc/lsb-release DISTRIB_ID=Ubuntu DISTRIB_RELEASE=22.04 DISTRIB_CODENAME=jammy DISTRIB_DESCRIPTION="Ubuntu 22.04.2 LTS"
-
ゲストOS : EndeavourOS (Worm)
2023-06-24 現在
カーネル:
$ uname -r 6.3.9-arch1-1
リリース:
$ cat /etc/lsb-release : DISTRIB_ID=EndeavourOS DISTRIB_RELEASE="rolling" DISTRIB_DESCRIPTION="EndeavourOS Linux" DISTRIB_CODENAME=rolling
$ cat /etc/os-release : NAME=EndeavourOS PRETTY_NAME=EndeavourOS ID=endeavouros ID_LIKE=arch BUILD_ID=2022.12.17 ANSI_COLOR="38;2;23;147;209" HOME_URL='https://endeavouros.com' DOCUMENTATION_URL='https://discovery.endeavouros.com' SUPPORT_URL='https://forum.endeavouros.com' BUG_REPORT_URL='https://forum.endeavouros.com/c/arch-based-related-questions/bug-reports' PRIVACY_POLICY_URL="https://terms.archlinux.org/docs/privacy-policy/" LOGO=endeavouros
→「BUILD_ID」がインストール時に使用したイメージの作成日付です。
最近のイメージは「BUILD_ID=rolling」の表示に変更されています。
-
「Welcome」のバージョン:
$ eos-welcome --version Info: translation issues detected, see file '/tmp/translations-aUVQh.errlog'. 3.66-2
→バージョン表示にて、「ログの登録」がある場合の表示。詳細は「こちら 」を参照:
-
バージョンの「3.66-1」と「3.66-2」の違いは、「重要なお知らせ」が表示されなくなったこと:
-
-
- --- - --- - --- - --- - --- - --- - --- - --- - --
「Boxes」について:
-
公式サイト:
-
-
ちなみに、Flatpak 版だと「USB リダイレクト」機能が使えません。
その代わりに最新なので、安定動作が期待できます。
-
-
- --- - --- - --- - --- - --- - --- - --- - --- - ---
「VirtualBox」について:
-
「VirtualBox 」は、Oracle が開発している「仮想マシン」を構築するためのソフトウェアです。
-
「VirtalBox」は「仮想的なパソコン」(仮想デバイス)を実現するソフトウェアです。別のパソコンに「Linux」をインストールするのと変わりません。
仮想マシンを使うことで、ハードウェアで問題となりそうなPC でも、最新のLinux ディストリビューションをインストールできる可能性が高くなります。
問題があっても、Linux の情報をそのまま使えるのが強みです。
-
ホストOS とゲストOS でメモリを分割して使うので、メモリのサイズと割当て方は重要です。
-
-
- --- - --- - --- - --- - --- - --- - --- - --- - ----
1. 任意:「VirtualBox」を使うので、「Boxes」を削除:
-
「Boxes」を使っていなければ、こちらの項番の作業は要りません。
「Boxes」と「VirtualBox」を同時に使わなければ、残してもいいかも。 でも、資源の無駄だし、リスクはあるので、削除した方が良いかも。
-
1). 参考: 作業前の「Boxes」のファイルを確認:
$ ls -1A .var/app/org.gnome.Boxes/ : .ld.so cache config data
-
(1). tree で確認:
$ tree -a ~/.var/app/org.gnome.Boxes/ : /home/ubn/.var/app/org.gnome.Boxes/ ├── .ld.so │ ├── 7508856d4f49597fc30184b6c366ec4a170b2c51bf147ed98d80ea69158b5a66 │ └── active -> 7508856d4f49597fc30184b6c366ec4a170b2c51bf147ed98d80ea69158b5a66 ├── cache │ ├── fontconfig │ │ ├── 04aabc0a78ac019cf9454389977116d2-le64.cache-8 │ │ ├── 0bd3dc0958fa2205aaaa8ebb13e2872b-le64.cache-8
│(省略)
│ │ ├── f6e6e0a5c3d2f6ae0c0c2e0ecd42a997-le64.cache-8 │ │ └── fe547fea3a41b43a38975d292a2b19c7-le64.cache-8 │ ├── gnome-boxes │ │ ├── 05c0b0ef-1312-4714-85a4-340f2aba4b04-screenshot.png │ │ ├── 3a3c510f-5dba-4c58-bb6c-f6eeae587cde-screenshot.png
│(省略)
│ │ ├── efc6e72a-93f2-47e6-8002-fc207e612a98-screenshot.png │ │ ├── fca80c68-991f-4093-bb02-97087e391b03-screenshot.png │ │ └── logos │ │ ├── EndlessOS.svg │ │ ├── NixOS.svg │ │ ├── archlinux.svg │ │ ├── centos.svg │ │ ├── debian.svg │ │ ├── fedora.svg │ │ ├── freedos.svg │ │ ├── gnome-logo.svg │ │ ├── guix.svg │ │ ├── opensuse.svg │ │ ├── recommended-downloads.xml │ │ ├── redhat.svg │ │ ├── silverblue.svg │ │ └── ubuntu.svg │ ├── gstreamer-1.0 │ │ └── registry.x86_64.bin │ ├── libvirt │ │ └── qemu │ │ ├── cache │ │ │ └── capabilities │ │ │ ├── 41457fcb39dad4928109c2f36cce489cc5006349650cbb6484cc6f46396970de.xml │ │ │ └── 9b62b5b00f2fb901397bca495f8902f2f7d8bf289847768d8c0e0de26470a6f4.xml │ │ └── log │ │ ├── boxes-unknown-2.log │ │ ├── boxes-unknown-3.log │ │ ├── boxes-unknown-4.log │ │ └── boxes-unknown.log │ ├── mesa_shader_cache │ │ ├── 07 │ │ │ └── 05e423c1cc63ab85f9dde843bd8f1c9e096381
│(省略)
│ │ ├── e4
│ │ │ └── 82f462492610cb0b47db5d71f372e89457287f
│ │ └── index
│ ├── tmp
│ └── yelp
│ ├── CacheStorage
│ │ └── salt
│ └── WebKitCache
│ └── Version 16
│ ├── Blobs
│ └── salt
├── config
│ ├── glib-2.0
│ │ └── settings
│ │ └── keyfile
│ ├── gnome-boxes
│ │ └── sources
│ │ └── QEMU Session
│ ├── gtk-3.0
│ ├── ibus
│ │ └── bus
│ ├── libvirt
│ │ ├── qemu
│ │ │ ├── boxes-unknown.xml
│ │ │ ├── channel
│ │ │ │ └── target
│ │ │ ├── checkpoint
│ │ │ ├── dump
│ │ │ ├── lib
│ │ │ ├── nvram
│ │ │ ├── ram
│ │ │ ├── save
│ │ │ └── snapshot
│ │ └── storage
│ │ ├── autostart
│ │ │ └── gnome-boxes.xml -> /home/ubn/.var/app/org.gnome.Boxes/config/libvirt/storage/gnome-boxes.xml
│ │ └── gnome-boxes.xml
│ ├── pulse
│ │ └── cookie
│ ├── user-dirs.dirs
│ └── yelp
│ └── yelp.cfg
└── data
├── gnome-boxes
│ └── images
│ └── boxes-unknown ←(ディスクイメージ)
├── recently-used.xbel
├── webkitgtk
│ ├── deviceidhashsalts
│ │ └── 1
│ └── storage
│ └── salt
└── yelp
├── deviceidhashsalts
│ └── 1
├── hsts-storage.sqlite
└── storage
└── salt
61 directories, 125 files
-
(2). ディスクイメージの確認:
$ ls -l ~/.var/app/org.gnome.Boxes/data/gnome-boxes/images/ : -rwxr--r-- 1 ubn ubn 19494862848 6月 24 23:30 boxes-unknown
→起動の都度、イメージが更新されています。ファイルサイズに注目。
-
2). Boxes のすべての「ボックス」(ゲストOS)を削除:
これをやっておかないと、ディスクイメージ(20GB 前後?)の残骸が残ります。
-
(1). Boxes を起動:
メニュー →開発 →「Boxes」
ゲストOS 一覧が表示されます:
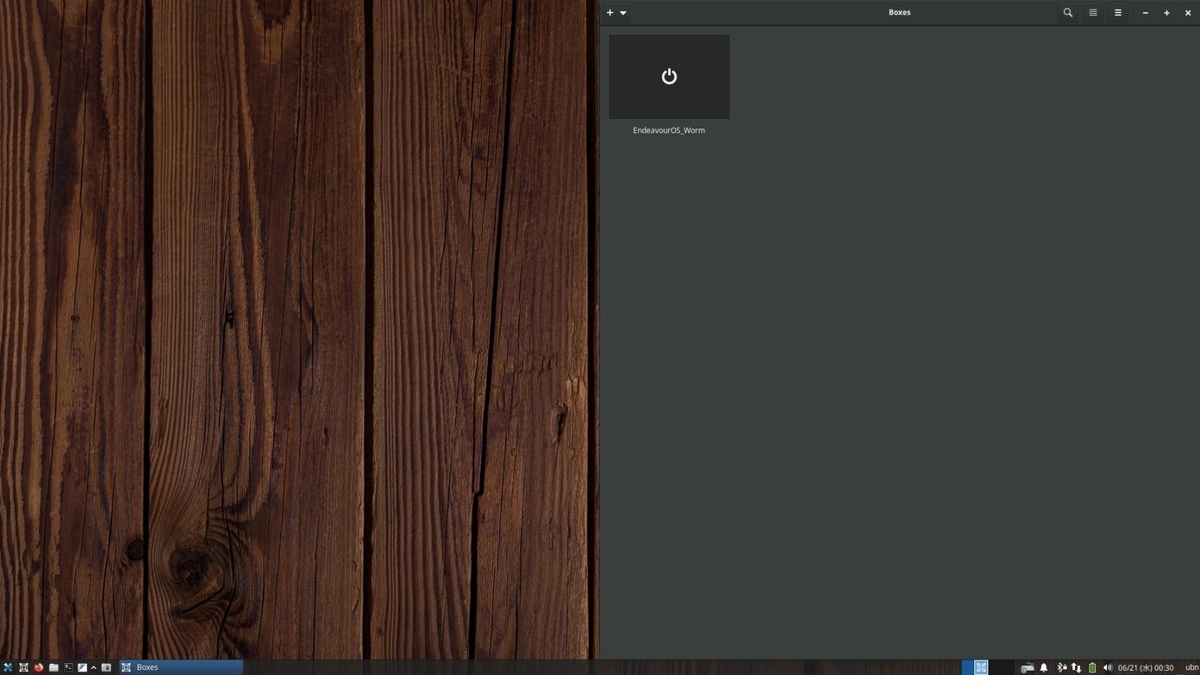
-
(2). ゲストOS を右クリック →「削除」
「削除」をクリックすると、すぐに削除されるので注意。元に戻せるチャンスは、画面下に表示される「元に戻す」メーセージが表示されている間だけです。
-
(3). すべてのゲストOS を「削除」:
以下の画面になります:

→右上の「x」で「Boxes」を閉じます。
-
(4). ディスクイメージの確認:
$ ls -l ~/.var/app/org.gnome.Boxes/data/gnome-boxes/images/ $
-
3). flatpak で入れた「Boxes」アプリを削除:
-
(1). バージョン確認:
-
「Flatpak」のバージョン:
$ flatpak --version Flatpak 1.12.7
-
「Boxes」のバージョン:
$ flatpak run org.gnome.Boxes --version 44.1
→Flatpak で入れた「44.1」です。
update していなかったので最新ではありません。最新は「44.2」でした。自動ではアップしないみたい。
-
参考: Flatpak アプリが最新かの確認:
$ flatpak search boxes | grep org.gnome.Boxes : Boxes Virtualization made simple org.gnome.Boxes 44.2 stable flathub GNOME Boxes Osinfo DB Operating system database used by GNOME Boxes org.gnome.Boxes.Extension.OsinfoDb 20230518 stable flathub
→最新は「44.2」です。
-
参考: (もし最新にしたいときは)すべての Flatpak アプリの更新:
$ flatpak update
-
(2). インストールされた Flatpak アプリを確認:
「端末」画面の横幅を広げてから、下記を実行:
$ flatpak list : Name Application ID Version Branch Installation Mesa org.freedesktop.Platform.GL.default 22.3.5 22.08 system Mesa (Extra) org.freedesktop.Platform.GL.default 22.3.5 22.08-extra system Intel org.freedesktop.Platform.VAAPI.Intel 22.08 system openh264 org.freedesktop.Platform.openh264 2.1.0 2.2.0 system Boxes org.gnome.Boxes 44.0 stable system GNOME Boxes Osinfo DB org.gnome.Boxes.Extension.OsinfoDb 20230308 stable system GNOME Application Platform version 43 org.gnome.Platform 43 system GNOME Application Platform version 44 org.gnome.Platform 44 system Greybird GTK+ Theme org.gtk.Gtk3theme.Greybird 3.22 system
→ここでの「Version」の表示は「44.0」です。
横にスクロールして、「Application ID」の表示を確認してください。
-
(3). flatpak の「Boxes」を削除:
「Application ID」を指定します:
$ flatpak uninstall org.gnome.Boxes
:
ID Branch Op
1. org.gnome.Boxes stable r
2. org.gnome.Boxes.Extension.OsinfoDb stable r
3. org.gnome.Boxes.Locale stable r
Proceed with these changes to the system installation? [Y/n]:
→Enter
Uninstall complete.
-
4). 参考: APT で入れていた場合の「Boxes」(GNOME Boxes) の削除:
アプリ名が違います:
$ sudo apt remove gnome-boxes
-
残骸の削除:
$ sudo apt autoremove
-
削除されたか確認:
$ apt list gnome-boxes -a : gnome-boxes/jammy-updates 42.2-0ubuntu1 amd64 gnome-boxes/jammy 42.0.1-1ubuntu1 amd64
→「インストール済み」の表示が含まれていないこと
-
イメージフォルダの中が削除されたか確認:
$ ls -l ~/.local/share/gnome-boxes/images/ $
-
5). 再起動:
$ reboot
-
-
- --- - --- - --- - --- - --- - --- - --- - --- - -----
2.「Xubuntu 22.04 LTS」にて、「VirtualBox 7.0.8」をダウンロード:
2023-06-25 現在:
ブラウザで下記を開きます:
-
1). 「VirtualBox」のダウンロード:
→ファイルを「~/ダウンロード/virtualbox/」フォルダに移動しました
-
2). 「VirtualBox Extension Pack」のダウンロード:
→ファイルを「~/ダウンロード/virtualbox/」フォルダに移動しました
-
3). 「チェックサム」のダウンロード:
ブラウザで下記が表示:
452320f3b1da42b30c32ea5ab5887983b575638ceb4e3beacfefbbb3b0510a48 *Oracle_VM_VirtualBox_Extension_Pack-7.0.8-156879.vbox-extpack 452320f3b1da42b30c32ea5ab5887983b575638ceb4e3beacfefbbb3b0510a48 *Oracle_VM_VirtualBox_Extension_Pack-7.0.8.vbox-extpack 787675631ad359f422d589e5f2f09e4316bc71164a1d0a165ea1077501868231 *SDKRef.pdf 7b0049dd2580ee9b3a74ee8d5b5c83d65583391683c821bddd8f75e15cdb791e *UserManual.pdf 8d73e2361afbf696e6128ffa5e96d9f6a78ff32cb2cb54c727a5be7992be0b31 *VBoxGuestAdditions_7.0.8.iso 2ef2f37b7e55ca65d979fcf1006645f85fcd96bf7de675671d3c9c9d7d69581e *VirtualBox-7.0-7.0.8_156879_el7-1.x86_64.rpm e4186ee6ce37e53a0aaba008b4aaa39f1aed0401d70d0f681c3c7160a18d1bbb *VirtualBox-7.0-7.0.8_156879_el8-1.x86_64.rpm 935bbce6dd823706a20675ebd98396bfbd17a53ac76246693c2ed61e024711a7 *VirtualBox-7.0-7.0.8_156879_el9-1.x86_64.rpm d555da974c8e5364bb344efb0dd368ce6beffd55e0e81a94e94e2b9145d1f7ba *VirtualBox-7.0-7.0.8_156879_fedora35-1.x86_64.rpm 0ea431d8182cfcca4931a629141beb4ae515718d27c3a3491000fd39489a1e76 *VirtualBox-7.0-7.0.8_156879_fedora36-1.x86_64.rpm b68af1c3b9b245b78e43c9b4ec5a197846669e1a9c9ce3a0c6f76e0449ad83be *VirtualBox-7.0-7.0.8_156879_openSUSE153-1.x86_64.rpm 4456fda5a68aab5ecb6f06974819b5a3f8004749ac3f67503a5c2b1576af604b *VirtualBox-7.0.8-156879-Linux_amd64.run 5c70055fb7279b32bbb9fcf05141cfc49cc9bf6c17464d3654e2458cc4540f03 *VirtualBox-7.0.8-156879-OSX.dmg 34293d2b577d00d56c494fdd78684d687f3313a441f30a0a25a690794392fced *VirtualBox-7.0.8-156879-Solaris.p5p aa3fe39abe8a5dd539902e45c877bf787173a7cf251b845523593aa4c5e9277c *VirtualBox-7.0.8-156879-SunOS.tar.gz 8a2da26ca69c1ddfc50fb65ee4fa8f269e692302046df4e2f48948775ba6339a *VirtualBox-7.0.8-156879-Win.exe c305fbe480f507eac7c36893ead66dffaacda944f19c3813a4533e9c39bae237 *VirtualBox-7.0.8.tar.bz2 7c24aa0d40ae65cde24d1fba5a2c2fe49a6f6c7d42b01cf3169a7e3459b80b8d *VirtualBox-7.0.8_BETA4-156879-macOSArm64.dmg 7de37359518d467b7f888235175cd388f66e9f16bd9359dd6265fbc95933c1e6 *VirtualBox-7.0.8a.tar.bz2 12f8e67f6e47e3d79568873406c5df76ce68f4e74d3b23d7c398cc2887e40edb *VirtualBoxSDK-7.0.8-156879.zip 324e3352aed3d0b5a40e4ea61de654e32c8879b692714129114c0af16e27167f *virtualbox-7.0_7.0.8-156879~Debian~bullseye_amd64.deb 5e4aa01f4a308808bff9a0a8fd6e8622350d34002e7862d1866bb4ff44c50a6c *virtualbox-7.0_7.0.8-156879~Debian~buster_amd64.deb 7f015bdfc8666edbc1fb7d37a221754e7f393c276704a0869d98806f38446aeb *virtualbox-7.0_7.0.8-156879~Ubuntu~bionic_amd64.deb 0bf941c307baa71e5b92a728e343dfd9f336930afb540ecf6fef3cd3818beab7 *virtualbox-7.0_7.0.8-156879~Ubuntu~focal_amd64.deb a5e721c333aeea6301303cefbd1cf7a8520655634f54dc8c32bb3beff73f5ebf *virtualbox-7.0_7.0.8-156879~Ubuntu~jammy_amd64.deb
-
4). 「チェックサム」の確認:
$ cd ~/ダウンロード/virtualbox/ $ ls -1 Oracle_VM_VirtualBox_Extension_Pack-7.0.8-156879.vbox-extpack virtualbox-7.0_7.0.8-156879~Ubuntu~jammy_amd64.deb
$ sha256sum virtualbox-7.0_7.0.8-156879~Ubuntu~jammy_amd64.deb : a5e721c333aeea6301303cefbd1cf7a8520655634f54dc8c32bb3beff73f5ebf virtualbox-7.0_7.0.8-156879~Ubuntu~jammy_amd64.deb
-
$ sha256sum Oracle_VM_VirtualBox_Extension_Pack-7.0.8-156879.vbox-extpack : 452320f3b1da42b30c32ea5ab5887983b575638ceb4e3beacfefbbb3b0510a48 Oracle_VM_VirtualBox_Extension_Pack-7.0.8-156879.vbox-extpack
-
-
- --- - --- - --- - --- - --- - --- - --- - --- - ----- -
3.「Xubuntu 22.04 LTS」にて、「VirtualBox 7.0.8」をインストール:
-
1). システム更新:
$ sudo apt update : ヒット:1 https://cli.github.com/packages stable InRelease ヒット:2 http://security.ubuntu.com/ubuntu jammy-security InRelease ヒット:3 http://jp.archive.ubuntu.com/ubuntu jammy InRelease ヒット:4 http://jp.archive.ubuntu.com/ubuntu jammy-updates InRelease ヒット:5 http://jp.archive.ubuntu.com/ubuntu jammy-backports InRelease パッケージリストを読み込んでいます... 完了 依存関係ツリーを作成しています... 完了 状態情報を読み取っています... 完了 パッケージはすべて最新です。
→ 1行目は個人的に追加したリポジトリなので、通常は表示されません。
-
$ sudo apt upgrade : パッケージリストを読み込んでいます... 完了 依存関係ツリーを作成しています... 完了 状態情報を読み取っています... 完了 アップグレードパッケージを検出しています... 完了 Get more security updates through Ubuntu Pro with 'esm-apps' enabled: libvlc5 exo-utils vlc-data libvlccore9 libopusfile0 libopenexr25 libpostproc55 libavcodec58 libavutil56 libswscale5 libexo-2-0 libswresample3 vlc-plugin-video-output libavformat58 libvlc-bin vlc-plugin-base libexo-common libavfilter7 Learn more about Ubuntu Pro at https://ubuntu.com/pro アップグレード: 0 個、新規インストール: 0 個、削除: 0 個、保留: 0 個。
→「アップグレード:」の行が、すべて 0 かを確認:
数行ある「Ubuntu Pro」関連の表示は、今回は無視
-
2). 「dkms」のインストール:
カーネルの更新があっても自動で依存(カーネルヘッダー等)を解決してもらえます:
$ sudo apt install dkms : 以下のパッケージが新たにインストールされます: cpp-12 dctrl-tools dkms gcc-12 libasan8 libgcc-12-dev libtsan2
-
参考:「virtualbox-dkms」が含まれていなかったのでインストールしてみると:
「virtualbox-7.0」をインストール後に操作した場合:
$ sudo apt install virtualbox-dkms : 以下の追加パッケージがインストールされます: libgsoap-2.8.117 liblzf1 libvncserver1 virtualbox virtualbox-qt : 以下のパッケージは「削除」されます: virtualbox-7.0 以下のパッケージが新たにインストールされます: libgsoap-2.8.117 liblzf1 libvncserver1 virtualbox virtualbox-dkms virtualbox-qt アップグレード: 0 個、新規インストール: 6 個、削除: 1 個、保留: 0 個。 : 続行しますか? [Y/n] n 中断しました。
→「n」Enter で、中断
「virtualbox-dkms」をインストールすると、
せっかく入れた「virtualbox-7.0」が削除され、apt の「virtualbox」(6.1) がインストールされます。
-
「.deb」ファイルからインストールする場合は、「virtualbox-dkms」をインストールしてはいけません。
-
再起動:
$ reboot
-
-
3). 参考:「APT」でインストールする場合の「virtualbox」パッケージを確認:
$ sudo apt list virtualbox -a : virtualbox/jammy-updates 6.1.38-dfsg-3~ubuntu1.22.04.1 amd64 virtualbox/jammy 6.1.32-dfsg-1build1 amd64
→バージョンは「6.1.38」です。
-
参考: 「7.0」のバージョンを使いたい場合は:
「リポジトリ」を登録してインストールするやり方が、最新のバージョンを維持できます。
→手順は、ネット検索でヒット:
認証キーの追加と、「リポジトリ」の登録(ファイル修正)後に、
$ sudo apt update $ sudo apt install virtualbox-7.0
-
今回は、「Windows11」の「virtualbox」のバージョンと合わせるために、
ファイルからインストールしました:
-
通常であれば、「virtualbox」の安定動作が期待できる「APT」でのインストールをオススメします。
わざわざ、(公開されたばかりの)「7.0」を使うことはありません。
-
-
4). 「.deb」ファイルからインストールする場合:
$ cd ~/ダウンロード/virtualbox/ $ ls -1 Oracle_VM_VirtualBox_Extension_Pack-7.0.8-156879.vbox-extpack virtualbox-7.0_7.0.8-156879~Ubuntu~jammy_amd64.deb
-
(1). ファイルを指定してインストール:
$ sudo apt install ./virtualbox-7.0_7.0.8-156879~Ubuntu~jammy_amd64.deb : 以下のパッケージが新たにインストールされます: libqt5opengl5 virtualbox-7.0 : 続行しますか? [Y/n]
: グループ `vboxusers' (GID 138) を追加しています... ←(★注目) 完了。
: N: ファイル '/home/ubn/ダウンロード/virtualbox/virtualbox-7.0_7.0.8-156879~Ubuntu~jammy_amd64.deb' が ユーザ '_apt' からアクセスできないため、ダウンロードは root でサンドボックスを通さずに行われます。 - pkgAcquire::Run (13: 許可がありません)
→インストールできたようだけど、警告が表示されました。
-
(2). 警告をネットで検索:
ヒット:
couldn't be accessed by user '_apt'. - pkgAcquire::Run (13: Permission denied) [duplicate]
→既知の不具合?:
-
回避策:
下記のコマンドを実行しておきます:
$ sudo chown _apt /var/lib/update-notifier/package-data-downloads/partial/
-
(3). インストールのやり直し:
$ sudo chown _apt /var/lib/update-notifier/package-data-downloads/partial/
$ sudo apt install ./virtualbox-7.0_7.0.8-156879~Ubuntu~jammy_amd64.deb : パッケージリストを読み込んでいます... 完了 依存関係ツリーを作成しています... 完了 状態情報を読み取っています... 完了 注意、'./virtualbox-7.0_7.0.8-156879~Ubuntu~jammy_amd64.deb' の代わりに 'virtualbox-7.0' を選択します virtualbox-7.0 はすでに最新バージョン (7.0.8-156879~Ubuntu~jammy) です。 アップグレード: 0 個、新規インストール: 0 個、削除: 0 個、保留: 0 個。
→パッケージ名が「virtualbox-7.0」でインストールされました
-
(4). インストールされたか確認:
$ apt search virtualbox-7.0 : virtualbox-7.0/now 7.0.8-156879~Ubuntu~jammy amd64 [インストール済み、ローカル] Oracle VM VirtualBox
→「ローカル」の表示があることに注目
-
(5).「VirtualBox 7.0.8」を起動してみる:
メニュー →「システム」→「Oracle VM VirtualBox」
-
ヘルプ →「VirtualBox について」:

VirtualBox グラフィカルユーザーインターフェース バージョン 7.0.8 r156879 (Qt5.15.3)
-
参考: コマンドでバージョンを確認する場合:
$ VBoxManage --version 7.0.8r156879
-
-
5). 参考: USB 機能を使いたい場合の補足:
USB 機能を使うには、「VirtualBox」のインストール後に「vboxusers」グループに、現在使用しているユーザを追加する必要があります:
vboxuser インストーラは、「Oracle VM VirtualBox」に必要な USB 機能をサポートするため、「VirtualBox」のインストール中にシステムユーザグループ「vboxusers」を作成します:
→インストール中のメッセージにて、 「←(★注目)」のある行を確認:
VirtualBox ゲスト OS から USB デバイスを使用するユーザは、このグループのメンバーである必要があります。
-
グループのメンバーにユーザを登録:
$ sudo usermod -a -G vboxuser ユーザ名
→「-a」を忘れると追加でなく新規になります。コマンドのパラメータの付け忘れがないように、慎重に入力して下さい。
-
-
- --- - --- - --- - --- - --- - --- - --- - --- - ----- --
4. 任意:「VirtualBox Extension Pack」をインストール:
-
続けて、機能拡張パッケージをインストールしました。
作業は任意です。
-
→インストールされている VirtualBox のバージョンと同じバージョンの「拡張パック」を事前にダウンロード済みです:
-
1). 拡張パックで提供される追加機能:
VirtualBox リモート デスクトップ プロトコル (VirtualBox RDP) のサポート:
ホスト Web カメラ パススルー:
AES アルゴリズムによる「ディスク イメージ」の暗号化:
クラウド統合機能:
→リモートで使うなら必要だけど、必要のない人なら使わない機能です。
-
2). ファイルマネージャで、「~/ダウンロード/virtualbox/」フォルダを開きます:
フォルダ名は任意。
-
3). ダウンロードした「Oracle_VM_VirtualBox_Extension_Pack-7.0.8-156879.vbox-extpack」をダブルクリック:
「virtualbox」(「VirtualBox」マネージャ)をインストールしたことで使える機能です:
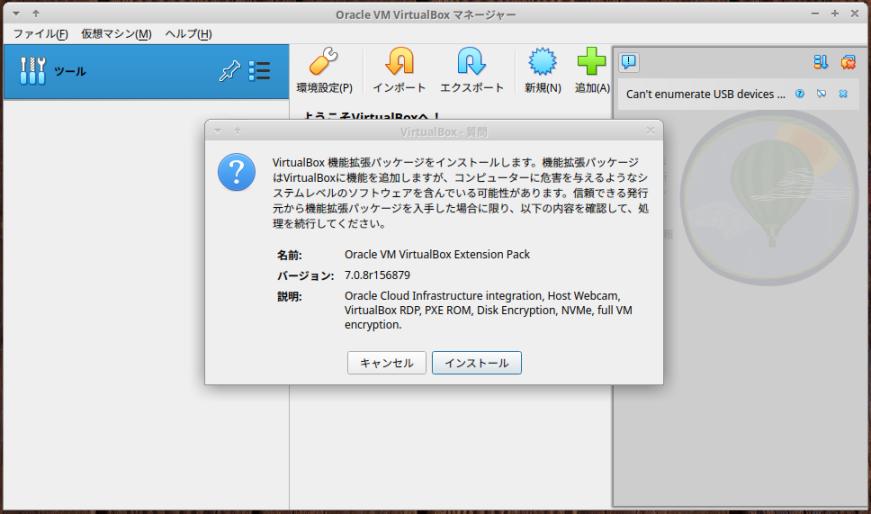
→「インストール」をクリック
-
4). ライセンス画面が表示:
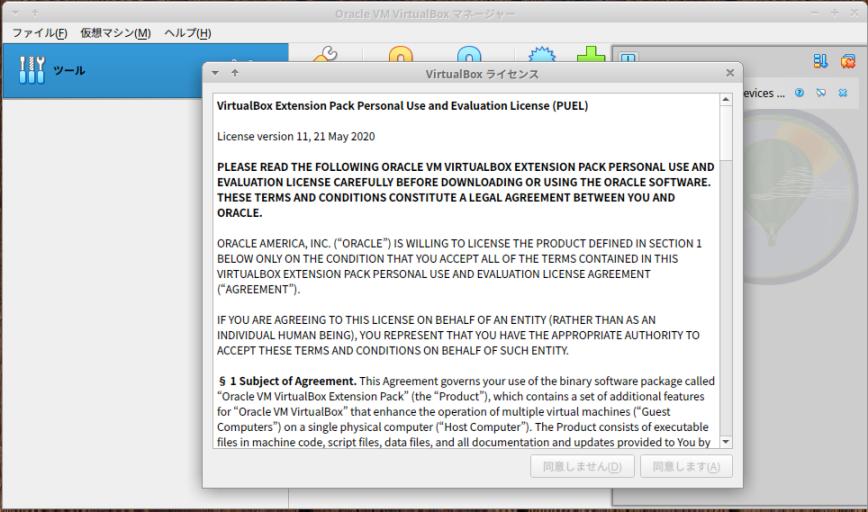
一番下までスクロール
→「同意します」をクリック
→パスワード入力:
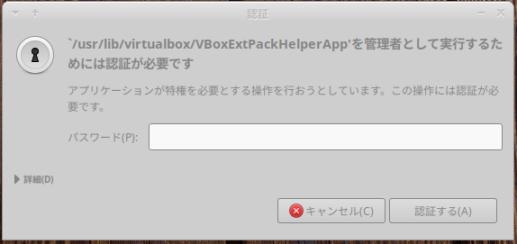
-
5). 「VirtualBox」マネージャの画面に戻りました:
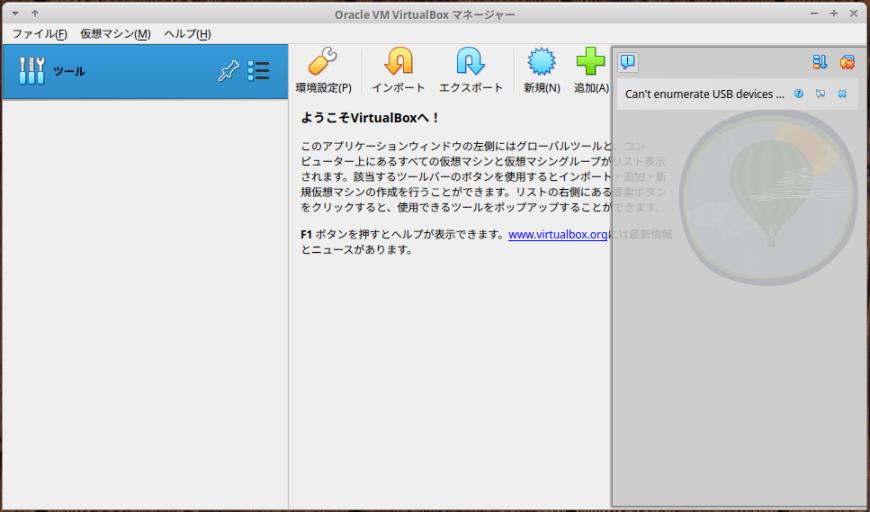
→右側の通知エリアのウィンドウが邪魔です。
ウィンドウの右上の「オレンジ色」のアイコンをクリックして、閉じました。
「VirtualBox」マネージャの画面のタイトルバーをマウスでつかんで、画面右にぶつけて、1/2 画面にしました:
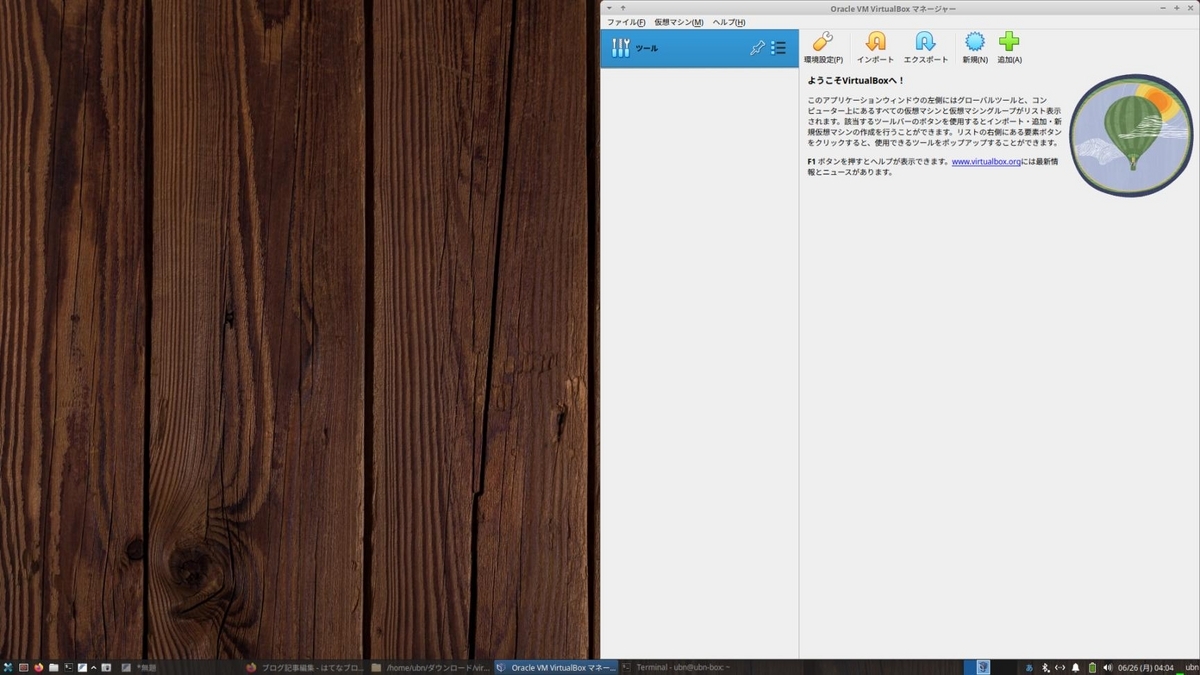
-
6). 「機能拡張」がインストールされたか確認:
左側の「ツール」の右側の「横3本線」ボタンをクリック→「機能拡張」
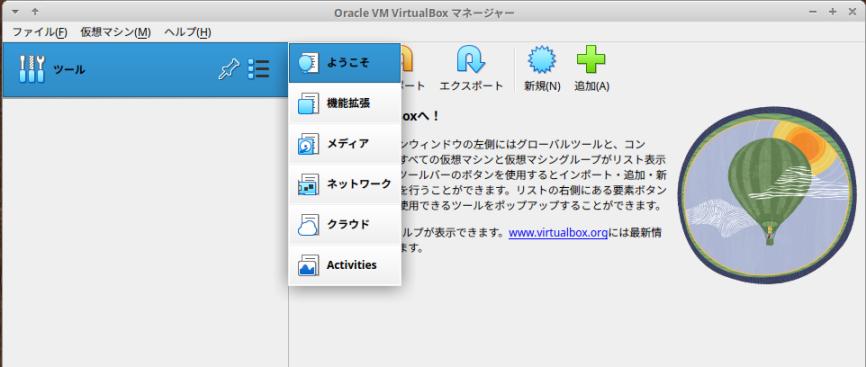
-
「機能拡張」がインストールされたか確認できます:

-
左側の「ツール」の右側の「横3本線」ボタンをクリック→「ようこそ」
→元の画面に戻りました:
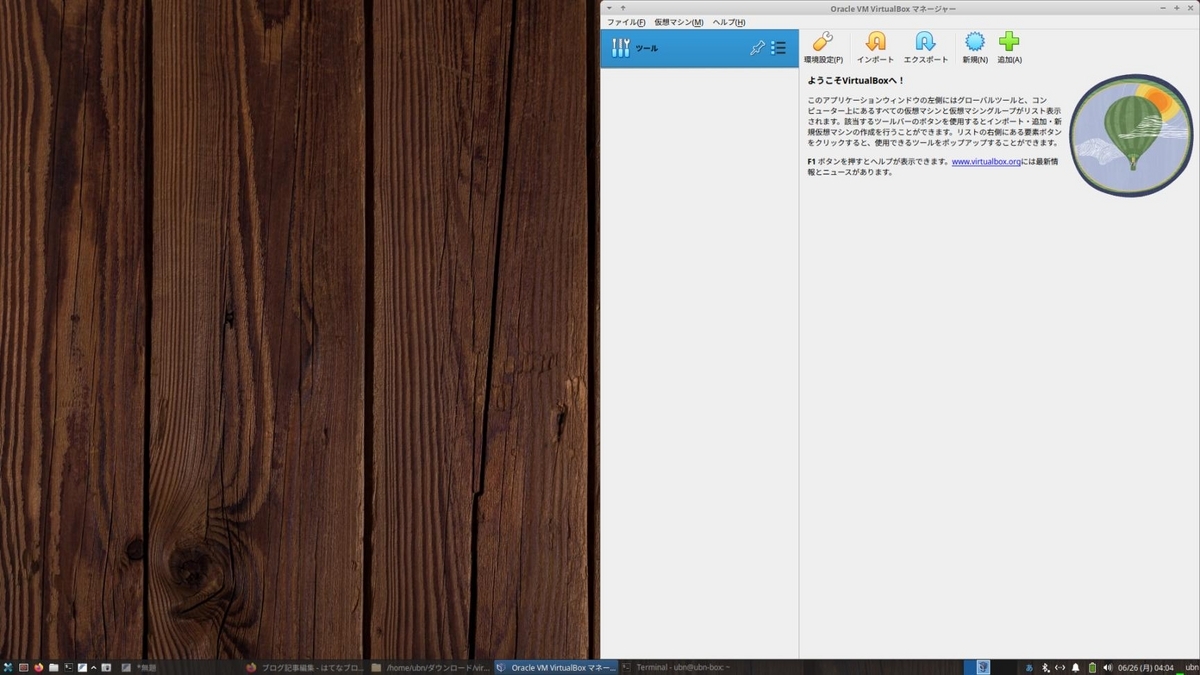
-
-
まとめ
今まで使っていた「Boxes」は、ゲストOS(Linux ディストリビューション)によって、「解像度の自動調整」が出来たり、出来なかったり、マチマチなのが難点でした。
(常時「全画面」で使うなら支障なし)
-
その点「VirtualBox」は、手間はかかるけど「VirtualBox Guest Additions」をインストールすることで「解像度の自動調整」がうまく動くみたい。
-
「VirtualBox 7.0.8」は、
追加された「自動インストール」の機能を使わず、基本的な機能のみ使うなら、安定して使えます。
-
つまり、追加された機能が必要なかったり、「Windows11」とバージョンを合わす必要がなければ、
APT でインストールできる 安定版の「6.1.38」を使うのがベター です。
バージョンの最後の数字が「8」と「38」では、安定度がまったく違います。
-
-
-
-
-
目次
-
-
- 目次
- - --- - --- - --- - --- - --- - --- - --- - --- - -
- 「Xubuntu 22.04 LTS」を起動:
- - --- - --- - --- - --- - --- - --- - --- - --- - --
- 「Boxes」について:
- - --- - --- - --- - --- - --- - --- - --- - --- - ---
- 「VirtualBox」について:
- - --- - --- - --- - --- - --- - --- - --- - --- - ----
- 1. 任意:「VirtualBox」を使うので、「Boxes」を削除:
- - --- - --- - --- - --- - --- - --- - --- - --- - -----
- 2.「Xubuntu 22.04 LTS」にて、「VirtualBox 7.0.8」をダウンロード:
- - --- - --- - --- - --- - --- - --- - --- - --- - ----- -
- 3.「Xubuntu 22.04 LTS」にて、「VirtualBox 7.0.8」をインストール:
- - --- - --- - --- - --- - --- - --- - --- - --- - ----- --
- 4. 任意:「VirtualBox Extension Pack」をインストール:
- まとめ
- -
-
-
-