登録日: 2023-12-29 更新日: 2024-03-14
「Xubuntu 22.04 LTS」および「Windows11」(22H2) の「VirtualBox 7.0」の仮想マシンに、色々なLinux ディストリビューションをインストールして、自分に最適なものはないか試しています。
開発環境では、それらの仮想マシン(ボックス)の管理に「Vagrant」(ベイグラント) というツールが、よく使われています。
-
前々回の実践編1 の投稿で、「Xubuntu 22.04.3 LTS」の「VirtualBox 7.0.10」にて「Vagrant」を使えるようにしました。
-
(実践編3):
今回は、「VirtualBox 7.0」にて、新規に「仮想マシン」を作成し、「EndeavourOS」(デスクトップ環境なし) を英語の環境(日本語キーボード指定、ユーザ名は vagrant )でインストールしました。
インストールが完了してすぐに、「仮想マシン」から「Box」ファイルを作成しました。
インストール直後の保存があるので、その後のやり直し(と気持ち)が楽になります。
-
その備忘録です。
-
-
(注)リンクを戻るときはブラウザの左上の「←」をクリック
スマホの場合は、「ホーム」ボタンの横の「<」キーをタップ
-
-
目次
-
「Vagrant」での参考:
-
「EndeavourOS」での参考:
-
今回の作業:
-
-
-
- --- - --- - --- - --- - --- - --- - --- - --- - -
最新の「EndeavourOS」をライブ立ち上げ:
-
1). 「Welcome」画面から、メニューの 2番目にあった「Install community editions」が消えました:
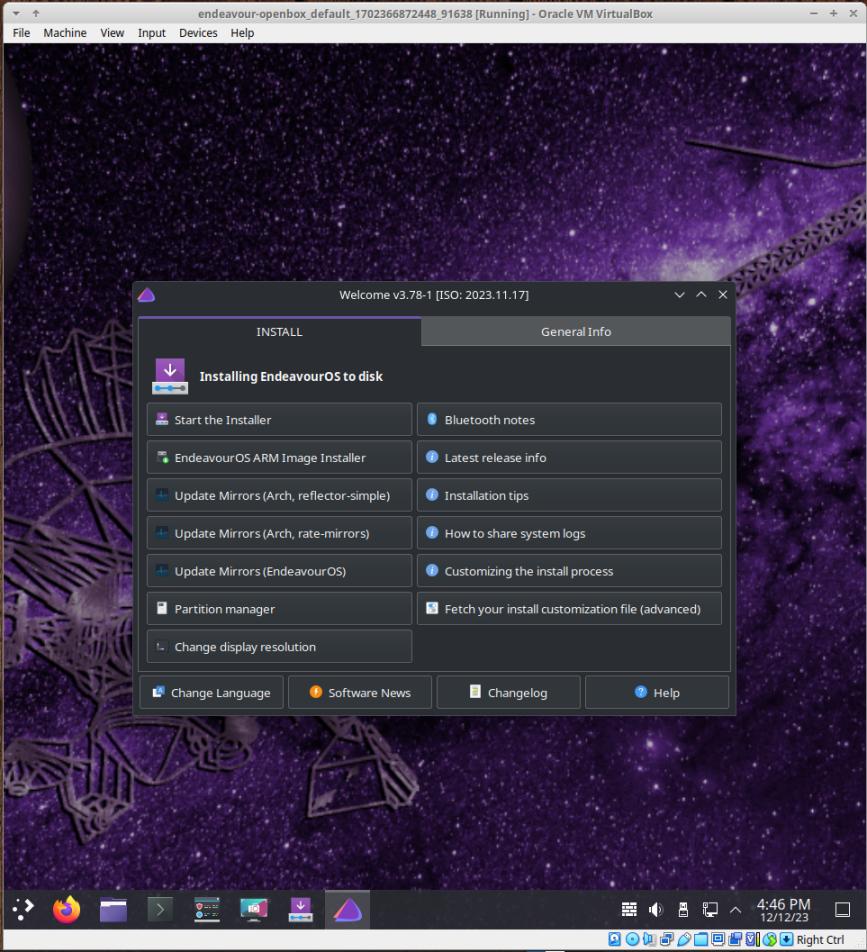
→つまり、ライブ立ち上げで、コミュニティ版のデスクトップ環境のインストールは出来なくなりました。
-
2). ライブ立ち上げ時のデスクトップ環境は「KDE plasma」 に変更されました:
→起動されるアプリは「KDE」アプリです。
-
3). ライブ立ち上げ時、「Welcome」アプリが日本語で表示出来るようになりました:
-
(1). 「Welcome」画面の左下の「Change Language」タブをクリック
-
(2). 「Select language variation for 'Welcome'」画面が表示されるので、
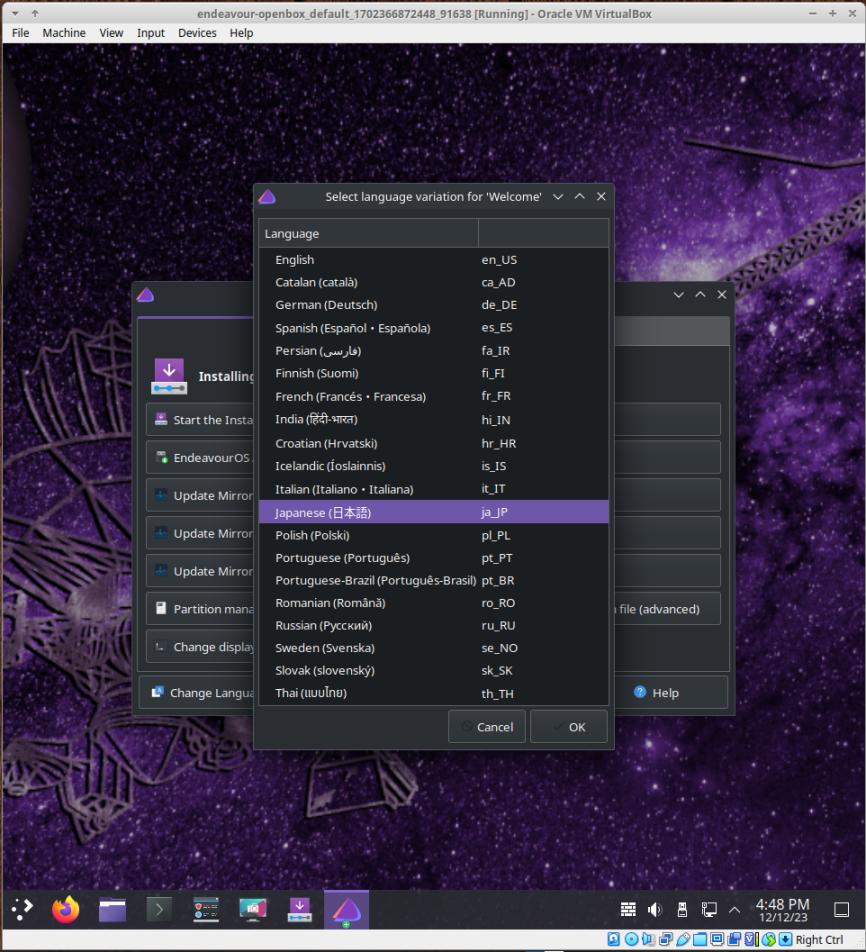
「Japanese (日本語)」をクリック →「OK」
-
(3). 「Welcome」画面が「日本語」表示に変わりました:
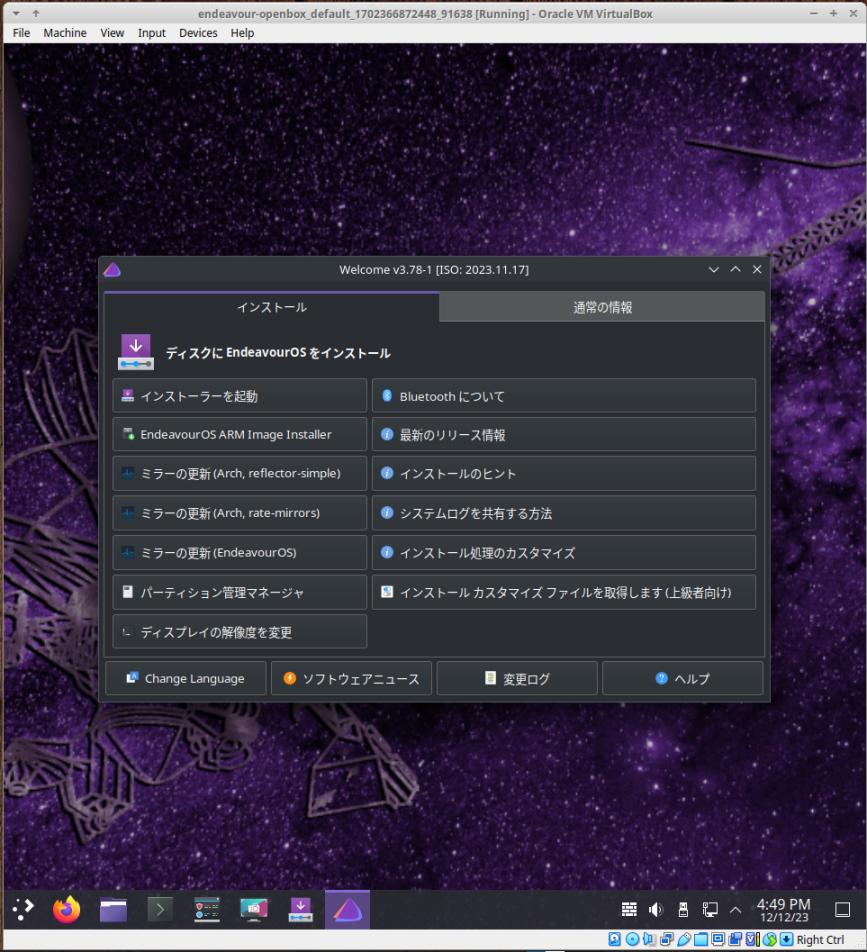
→以前であれば、「コミュニティ版のインストール」メニューが英語だとわかりづらく、見過ごしがちだったので、日本語化する意味がありました。
そのメニューが無い今は、使うのは 1番目だけなので効果は薄いかな。
ただし、「パーティション管理マネージャ」、「ディスプレイの解像度を変更」のメニューはわかりやすくなりました。
-
-
現在のバージョンを表示:
-
ホストOS : 「Xubuntu 22.04.3 LTS」
2024-01-10 現在
カーネル:
$ uname -r 5.15.0-91-generic
リリース:
$ cat /etc/lsb-release : DISTRIB_ID=Ubuntu DISTRIB_RELEASE=22.04 DISTRIB_CODENAME=jammy DISTRIB_DESCRIPTION="Ubuntu 22.04.3 LTS"
→「22.04.3」にアップしています。
-
-
ゲストOS : EndeavourOS
2023-12-29 現在
カーネル:
$ uname -r 6.6.7-arch1-1
リリース:
$ cat /etc/lsb-release : DISTRIB_ID="EndeavourOS" DISTRIB_RELEASE="rolling" DISTRIB_DESCRIPTION="EndeavourOS Linux" DISTRIB_CODENAME="rolling"
$ cat /etc/os-release : NAME="EndeavourOS" PRETTY_NAME="EndeavourOS" ID="endeavouros" ID_LIKE="arch" BUILD_ID=rolling ←(注目) ANSI_COLOR="38;2;23;147;209" HOME_URL="https://endeavouros.com" DOCUMENTATION_URL="https://discovery.endeavouros.com" SUPPORT_URL="https://forum.endeavouros.com" BUG_REPORT_URL="https://forum.endeavouros.com/c/arch-based-related-questions/bug-reports" PRIVACY_POLICY_URL="https://endeavouros.com/privacy-policy-2" LOGO="endeavouros"
→インストール時に使用したイメージの作成日付でしたが、 再び、「BUILD_ID=rolling」の表示に戻っています。
-
「Welcome」のバージョン:
$ eos-welcome --version : 3.85-1
→バージョン表示にて、「ログの登録」の行が表示される場合は「こちら 」を参照:
-
-
- --- - --- - --- - --- - --- - --- - --- - --- - --
「VirtualBox」について:
-
「VirtualBox」は、Oracle が開発している「仮想マシン」を構築するためのソフトウェアです。
-
- 仮想マシンを使うことで、ハードウェアで問題となりそうなPC でも、最新のLinux ディストリビューションをインストールできる可能性が高くなります。
-
-
- --- - --- - --- - --- - --- - --- - --- - --- - ---
「Vagrant」 (ベイグラント) について:
-
公式サイト:
-
「仮想マシン」の管理や操作をコマンドで使うための「フロントエンド」のソフトウェアです:
-
→詳細は、前回に投稿した「こちら 」を参照:
-
-
- --- - --- - --- - --- - --- - --- - --- - --- - ----
「EndeavorOS」について:
-
公式サイト:
-
EndeavorOS は、インストールが楽で、使い勝手をよくした「Arch Linux」です。
-
インストールについて:
→EndeavorOS では「ライブ立ち上げ」のイメージがひとつあるだけです。「ライブ立ち上げ」するだけで、多くのデスクトップ環境がインストールできます。
-
(1). 「オフライン」を選ぶと、デスクトップ環境として「Xfce」がインストールされます:
→インストール時にネット環境は要りません。
-
(2). 「オンライン」を選ぶと、(ネット経由で)下記のデスクトップ環境が選べます:
→Ubuntu フレーバーよりも多く、(Arch では人気の)「i3-wm」があります。
オンラインで「Xfce」をインストールする利点は、インストール後のシステム更新が要らないことです。
-
(3). 下記のデスクトップ環境は、ネットの GitHub にて提供されています:
「コミュニティ版」のデスクトップ環境:
「☆」は現時点(2024-01-10)のサイトの注目度です。
ちなみに「Worm」は EndeavorOS のコミュニティで提供のウィンドウマネージャです。
→「Arch Linux」もしくは「EndeavorOS」(もしかしたら「Manjaro Linux」)に追加インストール出来ます。
-
最新のライブイメージのインストールメニューから「コミュニティ版」のデスクトップ環境が除外されました。
個人的には、完成度の高い「Openbox」が除外されたのは残念。
-
-
- --- - --- - --- - --- - --- - --- - --- - --- - -----
「EndeavourOS」(OpenBox) について:
-
1). 公式サイト:
EndeavourOS-Community-Editions/openbox
→サイトに置かれた情報は「こちら 」を参照:
-
その他の詳細は「こちら 」を参照:
-
-
- --- - --- - --- - --- - --- - --- - --- - --- - ----- -
公開する「Box」の元となる「仮想マシン」を作成するときの留意点:
-
1). インストールする環境は、「英語」の環境が基本:
-
公開せず個人で使うにしても、「EndeavourOS」(Arch Linux)のコンソール画面では、日本語は使いづらいです:
「デスクトップ」環境なしでインストールすると、直接、コンソール画面で使うか、ssh 接続して使うかになります。
ssh 接続するにしても、最初に、コンソール画面で設定を行う必要があります。
-
-- -- -- -- -- -- -- -- -- -- -- -- -- -- -- -- -- -- -- -- -- -- -- --
例えば、「EndeavourOS」のインストール時に:
-
(1). 使用言語を「日本語」に指定にすると、
ユーザの「ホーム」フォルダが「日本語」のフォルダ名で作成されます。→コンソールで、フォルダ名が文字化け
コンソール画面のコマンドのメッセージに日本語が含まれて表示されます。→文字化けで意味不明
-
(2). 英語キーボードを「日本語キーボード」として指定すると、
キー配列で「[」が「@」になります。
-
(3). タイムゾーンを日本(Asia、Tokyo)にすると、
「date」コマンドでの表示が「日本語」が含まれた書式(文字化け)で、JST が使われます。
-
2). インストール完了後:
「EndeavourOS」(Arch Linux)のコンソール画面だと、
ロケールに「日本」が指定されていて、日本語フォントをインストールしても、日本語が「■」(豆腐文字)に化けます:
-
コンソールで日本語を表示するには、「KMSCON 」などでコンソール ( tty1 は除外するのが望ましい) を代替えするやり方があります。ただし、公式リポジトリの登録ではなく、AUR パッケージです。また「仮想マシン」で使うのは(問題が発生する?みたいで)推奨されていません。
-
ロケールが指定されており、フォントをインストールした場合(つまり、日本語指定でインストールした後に、日本語フォントを入れた場合)に、コンソールでは文字化けしますが、
ssh 接続したら正常に表示されるのか、は未確認。例えば、「date」コマンドで化けるか、化けないかの確認が必要です。
-
3). 「Vagrant」にて、公開される「Box」で推奨される? と思われる設定:
参考:
オリジナルvagrant box の作り方 〜CentOS7のboxを自作してみた〜
-
(1). 公開される「Box」は、ベースとして使われる「Box」になるので、「最小構成」が基本みたい:
→公式の「Box」には、「ホーム」ディレクトリが作成されていないものがありました。
-
また、「仮想マシン」の作成で、メモリを 4GB 、ディスクを 25GB ほどに設定しましたが、極力小さめに設定するのが良いようです。それらはいつでも拡張できます。
-
(2). 「Box」にしたい「仮想マシン」に「vagrant」グループと「vagrant」ユーザを作成:
「vagrant」ユーザを作成すれば、「vagrant」グループが作られ、それに含まれます。
「公開」する場合は、パスワードは「vagrant」。「プライベート」の場合は任意で、パスワードなしは解除。
-
(3). ssh 接続に使う「vagrant」ユーザ用の公開鍵を配置:
-
(4). 「VBoxGuestAdditions」をインストール:
「共有フォルダ」を使う場合に必要です。GUI を使う場合は、使い勝手に影響します。
-
(5). 個人的に使うなら、「公開」でなく、「プライベート」(非公開)でアップすることも検討:
-
-
- --- - --- - --- - --- - --- - --- - --- - --- - ----- --
今回の、インストールの方針:
-
「VirtualBox 7.0」の仮想マシンに、新規に「EndeavourOS」の「デスクトップ環境なし」をインストール:
-
言語は「英語」指定、キーボードは「日本語キーボート」指定、でインストール:
言語を「日本語」にすると、「ホーム」フォルダが日本語になることと、デフォルトのコンソールでは日本語が文字化けして、設定作業が面倒になります:
-
公開するなら、「英語キーボード」の指定が望ましいのでしょうが、単なる確認テストなので、楽に使える「日本語キーボード」の指定としました。どちらにしても、公開するなら注意点として表題に含めれば良いのかも。
-
「Vagrant」の「Box」の公開(はしないけど、公開)を前提にした(vagrant ユーザの作成や、ssh 接続等の)設定を考えて、手間を減らせるようにインストールしました:
-
-
- --- - --- - --- - --- - --- - --- - --- - --- - ----- ---
1. 「ゲストOS」のISO イメージをダウンロード:
-
1). 「EndeavourOS」(Endeavouros-Galileo-11-2023.iso) のダウンロード
-
「デスクトップ」環境が違っても、ダウンロードする「ISO ファイル」は共通で、ひとつだけです:
-
-
Download mirror list:
ダウンロードするミラーを選び、ダウンロード:
2023-12-29 現在
Web サイトのデザインが変わって、以前の「Github: World wide」はなくなりました。
例: 今回は、「Asia」の「Singapore Jingk」を選びました:
-
(1). ISO
→ファイルを「~/ダウンロード/Endeavour/」フォルダに移動しました
-
(2). Sha512sum
→クリックにて、Web ブラウザ画面に表示されました:
50a6ca3fbe4203f8ea12b3acadd8119d6c3baa039773d13e05b3e0c5001f2c13be6dfe088745cd9cf05ad9ae48ea6954b79811b40dfe06fd8c6f32e0ab735be1 Endeavouros-Galileo-11-2023.iso
-
2). 「チェックサム」を確認:
$ cd ~/ダウンロード/Endeavour/ $ ls -1 : Endeavouros-Galileo-11-2023.iso ←(追加: 最新の iso) Endeavouros_Cassini_Nova-03-2023_R2.iso ←(旧 iso) Endeavouros_Cassini_Nova-03-2023_R2.iso.sha512sum
-
確認:
$ sha512sum Endeavouros-Galileo-11-2023.iso : 50a6ca3fbe4203f8ea12b3acadd8119d6c3baa039773d13e05b3e0c5001f2c13be6dfe088745cd9cf05ad9ae48ea6954b79811b40dfe06fd8c6f32e0ab735be1 Endeavouros-Galileo-11-2023.iso
→ダウンロードしたファイルと値が同じか確認:
-
3). 参考: 「Windows11」で「チェックサム」を確認:
ダウンロードしたファイルが「C:\Users\user\Downloads\」にある場合:
-
(1).「PowerShell」を起動:
Windows ボタン →「po」で絞り込み →「Windows PowerShell」
PS C:\Users\user>
→「user」はユーザ名で任意です
-
(2). 「Downloads\」フォルダに移動:
> cd Downloads\
PS C:\Users\user\Downloads> ls E*
:
ディレクトリ: C:\Users\user\Downloads
Mode LastWriteTime Length Name
---- ------------- ------ ----
d----- 2023/06/27 火 18:55 Endeavour
-a---- 2023/12/09 土 17:25 2608148480 Endeavouros-Galileo-11-2023.iso
-
(3). ハッシュ値である「Hashプロパティ」の値のみを「小文字」で表示:
> (Get-FileHash -Algorithm SHA512 EndeavourOS*.iso).Hash.toLower() : 50a6ca3fbe4203f8ea12b3acadd8119d6c3baa039773d13e05b3e0c5001f2c13be6dfe088745cd9cf05ad9ae48ea6954b79811b40dfe06fd8c6f32e0ab735be1
→結果が配列として返るので、プログラム的に書ける(加工できる)のが「PowerShell」の利点(だけど使いこなすには場数が必要)
-
(4). 参考: 以前のイメージファイル(R1、R2) をすでにダウンロードしている場合:
それを使ってインストールして、システム更新すれば同じです。システム更新の時間がかかるだけです。
-
ただし、「EndeavourOS キーリング」パッケージの更新があってインストーラがエラーする場合は、
「こちら 」の操作が必要かも。
-
-
- --- - --- - --- - --- - --- - --- - --- - --- - ----- ----
2. 「仮想マシン」の作成:
-
1). 「VirtualBox 7.0.10」の起動:
メニュー →「システム」→「Orcle VM VirtualBox」
-
2). 右上の「新規」ボタンをクリック
-
3). Virtul machine Name and Operating System(名前とオペレーティングシステム):
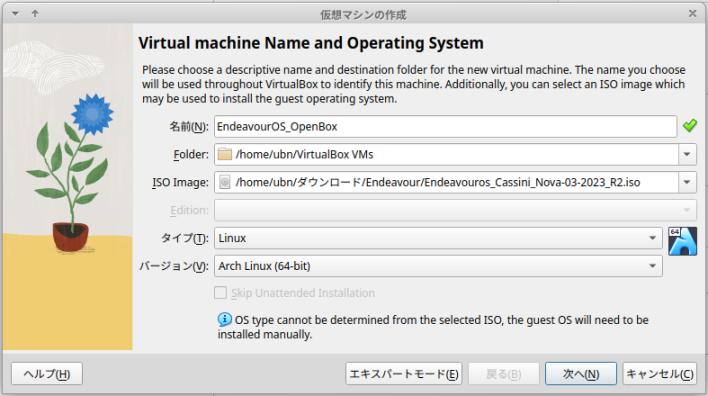
-
(1). 作成したい「ゲストOS」名を入力:
名前:EndeavourOS_base ←(好みの英字の名前)
-
(2). ISO イメージファイルを指定:
ISO Image:<選択されていません>
右端をクリック →その他 →下記のファイルを指定:
「~/ダウンロード/Endeavour/Endeavouros-Galileo-11-2023.iso」
→「開く」
-
(3). 自動で下記が選択されました:
タイプ: Other バージョン: Other/Unknown
→自動認識できなかったみたい。
-
(4). 下記に変更:
タイプ: Linux バージョン: Arch Linux (64-bit)
→「Linux」の中に「Arch Linux」はありました。
-
→「次へ」
-
4). Hardware:
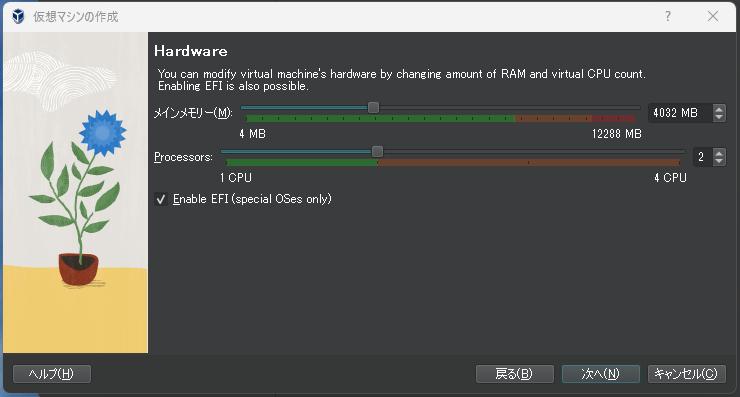
-
(1). メインメモリー:
今回は、メモリに、4 GB を割当てました:
4096 MB ←(メモリに余裕がないときに大きくしすぎると、 ホストOS が不調になります)
-
(2). Processors:
2 CPU ←(パソコンのプロセッサによって、上限は変わります)
-
(3). 「Enable EFI (special OSes only)」にチェック:
→「次へ」
-
仮想で使うならどちらでもかまいません。実際の動きを確認したいのでチェックしています。
-
5). Virtual Hard disk(仮想ハードディスク):
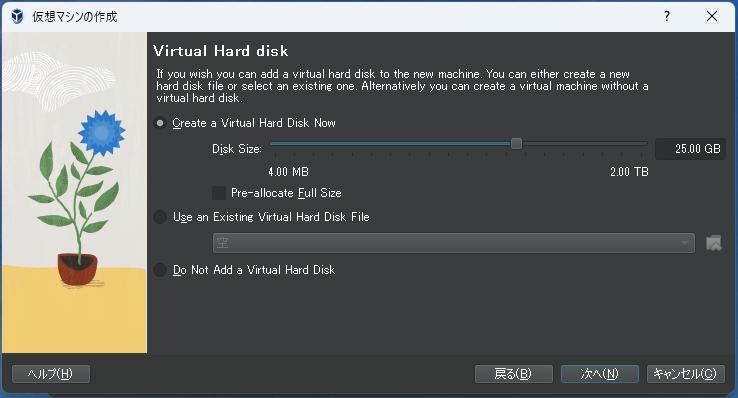
-
「Create a Virtual Hard Disk Now」(仮想ハードディスクを作成する)にチェックされていることを確認
25.00 GB に変更
→「次へ」
-
6). 概要:
今までに入力した項目の一覧が表示されるので確認:
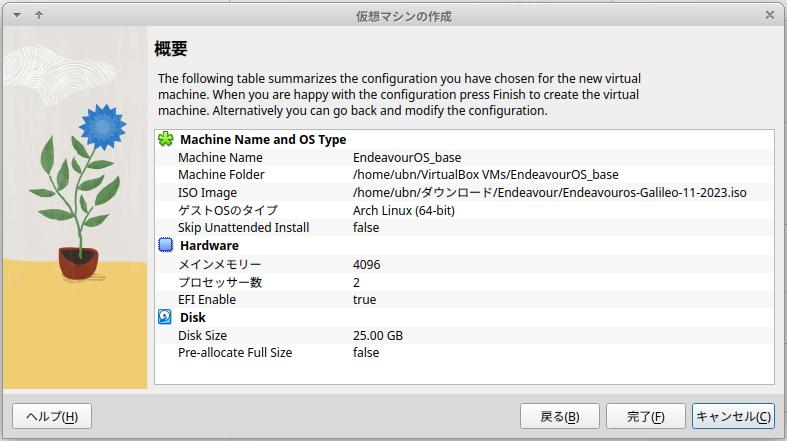
→「完了」
-
7). 仮想マシンの「EndeavourOS」が作成されました:
-
8). 「ディスプレイ」の設定を変更:
「ディスプレイ」をクリック →「スクリーン」タブ
- ビデオメモリー: 16MB →「128MB」に変更 - グラフィックコントローラー: →「VMSVGA」であることを確認
「Guest Additions」をインストールする場合は、「VMSVGA」にします。
-
→「OK」
-

-
9). 右側の「ストレージ」の [光学ドライブ]に「ISO イメージ」がセットされていることを確認:
[光学ドライブ] Endeavouros-Galileo-11-2023.iso (2.43 GB)
→「Endeavouros-Galileo-11-2023.iso」の DVD でライブ立ち上げされます。
-
-
- --- - --- - --- - --- - --- - --- - --- - --- - ----- -----
3. 「EndeavourOS」(デスクトップ環境なし) のインストール:
-
新しい「Galileo ISO」から、(公式ではない)コミュニティ版の「OpenBox」などが直接インストールできなくなりました:
→コミュニティ版のデスクトップ環境をインストールしたい場合は、インストール手順の見直しが必要です:
-
「EndeavourOS」(Xfce) のインストール後に、コミュニティ版を手動で追加した場合は、手間は減りますが、余分なパッケージがインストールされます。
-
まずは、コミュニティ版のベースとなる、「EndeavourOS」(デスクトップ環境なし) のインストールを行いました-
すぐにコミュニティ版のデスクトップ環境をインストールせずに、
(学習も兼ねて)その「仮想マシン」から「Vagrant」の「Box」ファイルを作成します。
-
1). 「起動」(緑色の右矢印)ボタンをクリック
→仮想マシンが起動
-
2). ブート選択画面が表示
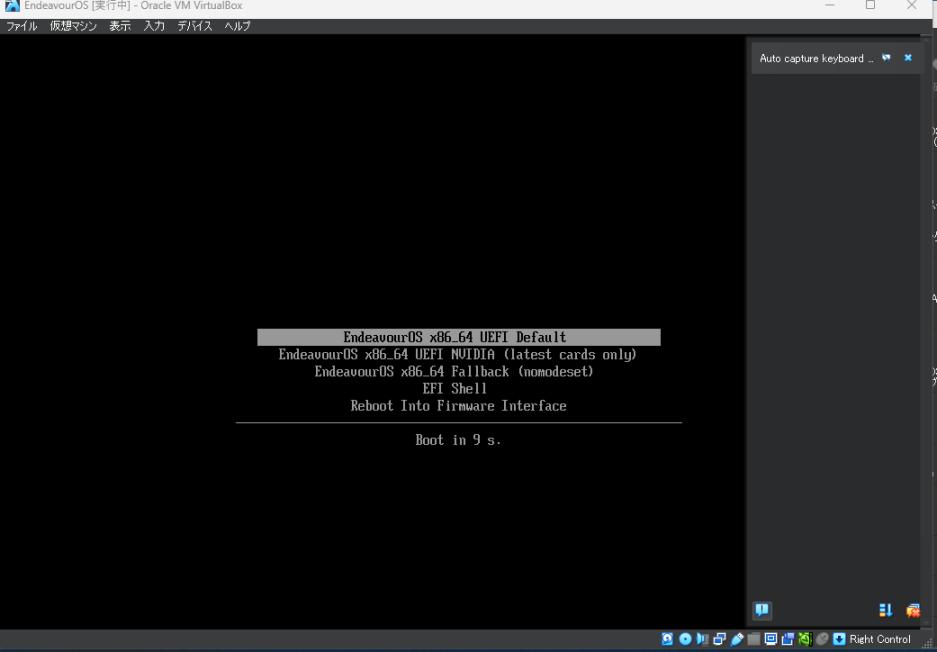
グラフィックカードの選択ができるみたい。
→デフォルトの選択のまま待つか、Enter
-
メニューに「UEFI」の文字列が表示されています。つまり、「UEFI 立ち上げ」です。
-
画面の右側に「VirtalBox の通知エリア」が重なって表示:
何かしらの通知があると表示されますが、邪魔なので表示を消しました:
(「仮想マシン」の立ち上げ時の通知を抑止する機能が欲しいところ)
-
右上のオレンジのアイコンで「すべての通知が削除」され通知エリアが消えます。
もし、「通知エリアを隠す」だけなら、左の水色の吹き出しアイコンをクリック。もう一度クリックで表示されます。
-
3). デスクトップ表示後、「Welcome」画面が表示:
表示されるまで、時間がかかります:
-
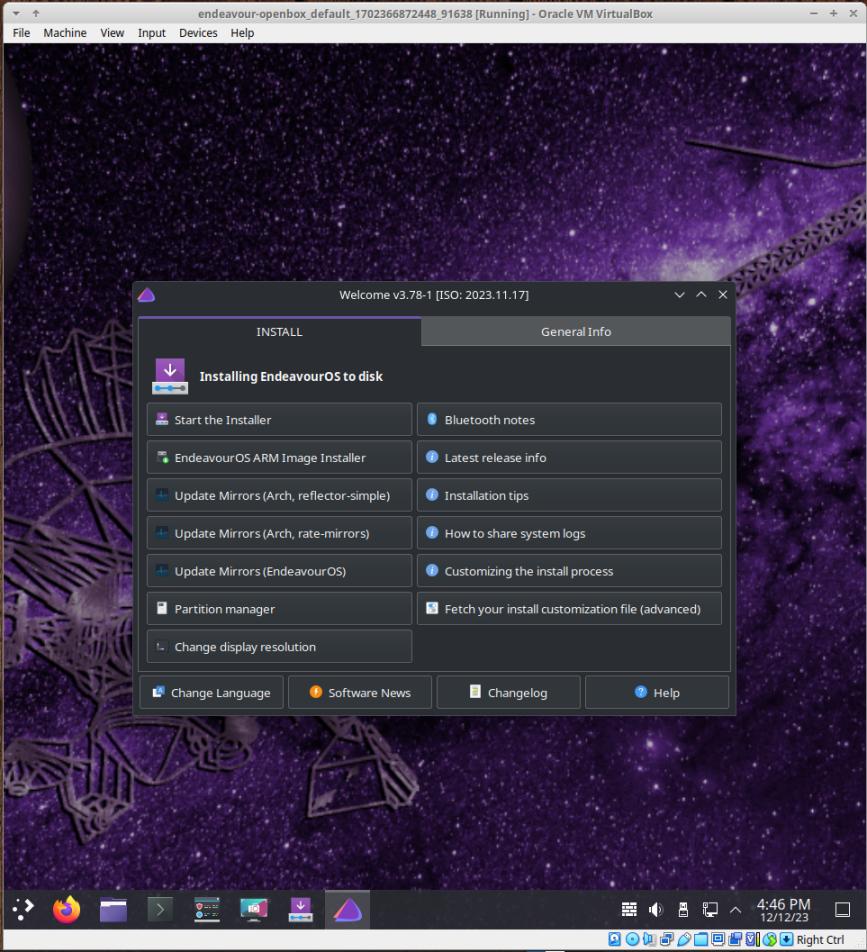
→ライブ立ち上げのCD イメージのデスクトップ環境は「KDE plasma」 に変更されました:
なので、メニューやアイコンで起動されるアプリは「KDE」アプリです:
- 端末: 「Konsole」
- ファイルマネージャ: 「Dolphin」
- テキストエディタ: 「Kwrite」
-
-
- --- - --- - --- - --- - --- - --- - --- - --- - ----- ----- -
3-1. 参考: ライブ立ち上げ時の機能について:
-
1). 「解像度の自動調整」と「クリップボードの共有」の機能が、有効にするだけで使えます:
→つまり、「EndeavourOS」の公式のデスクトップ環境には、標準で「Guest Additions」がインストールされています:
-
(1). 「解像度の自動調整」
表示 →「ゲストOS の画面を自動リサイズ」をクリック →チェックが付いたアイコンに切替え:
すでに設定されています。
-
「VirtualBox」ウィンドウのタイトルバーをつかんで、画面右端の中央にぶつけ、「1/2」画面のタイリング表示にしました:
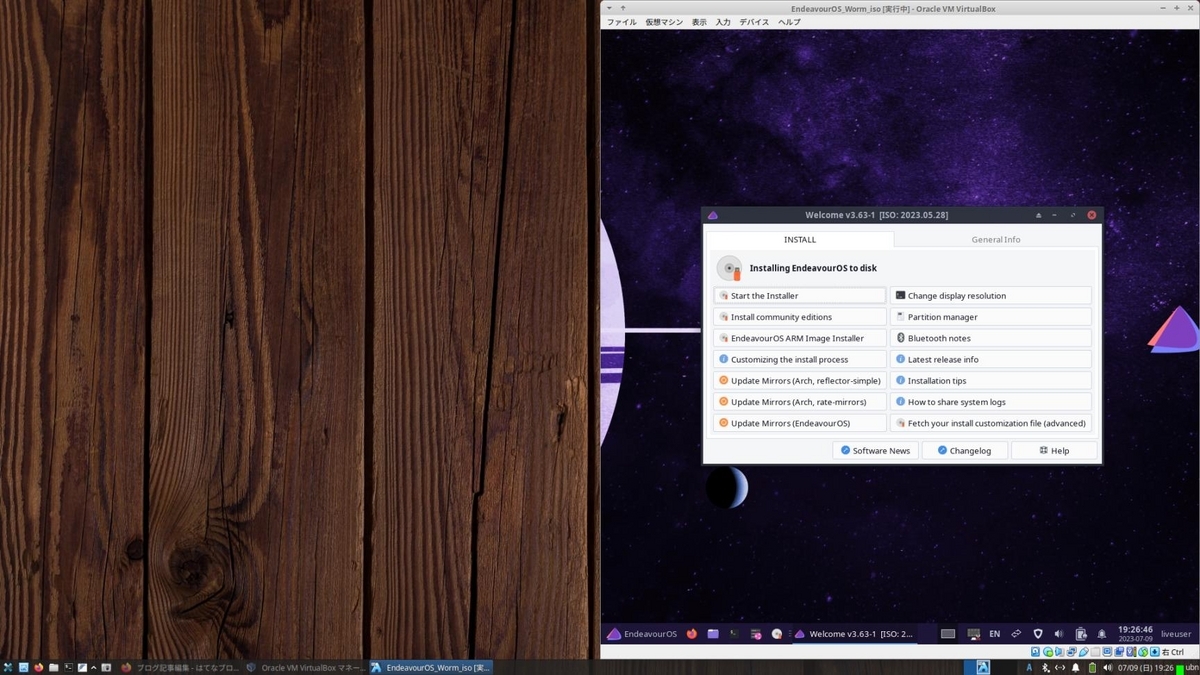
-
(2). 「クリップボードの共有」機能を有効化:
デバイス→「クリップボードの共有」→「無効」を「双方向」に変更
-
使用例:
「ブラウザ」で範囲指定、「端末」にマウスの中央ボタンで、うまく貼り付けできないとき:
「ブラウザ」で範囲指定して、右クリック→「c」
「端末」で、右クリック→「p」、もしくは、マウスの中央ボタン
→範囲指定と、クリップボードへのコピー操作が必要です
いつものように、範囲指定して、マウスの中央ボタンではダメです(記憶される場所が違うみたい)
-
参考: ホストの「ブラウザ」からライブ立ち上げの「端末」にコマンドを貼付けて確認できます:
[liveuser@eos-2023.11.17 ~]$ pwd /home/liveuser
[liveuser@eos-2023.11.17 ~]$ uname -n EndeavourOS [liveuser@eos-2023.11.17 ~]$ uname -a Linux EndeavourOS 6.6.1-arch1-1 #1 SMP PREEMPT_DYNAMIC Wed, 08 Nov 2023 16:05:38 +0000 x86_64 GNU/Linux
[liveuser@eos-2023.11.17 ~]$ ls -1 Desktop Documents Downloads iso_package_versions LICENSE Music Pictures Public Templates user_commands.bash user_pkglist.txt Videos
→(KDE plasma) の「端末」は、「konsole」です:
-
参考: ライブ立ち上げ時のバージョン:
$ uname -r 6.6.1-arch1-1
$ eos-welcome --version 3.78-1
→ライブ立ち上げのバージョンはディスク立ち上げ時よりも遅れています。
-
Alt+F4 もしくは、ウィンドウの右上の「x」で、端末を閉じます
-
2). 参考:「EndeavourOS」に内蔵の「Guest Additions」について:
確認するだけで操作しません:
-
デバイス →メニューの一番下に「Guest Additions CD イメージの挿入…」と「Upgrade Guest Additions…」があって、どちらも選択できることに注目:(通常は、どちらか一方だけが選べます)
→「新規インストール」だけでなく「アップグレード」が出来るのは、アップグレードの対象となる、純正ではない何かの機能(EndeavourOS 向けの Guest Additions ?)がすでにインストールされているということ。
ちなみに、アップグレードすると、純正の「Guest Additions」がインストールされ、メニューでは「Upgrade Guest Additions…」だけが選べる状態に変わります。
-
-
- --- - --- - --- - --- - --- - --- - --- - --- - ----- ----- --
3-2. 参考: 新しい「Welcome」画面について:
-
1). 「Welcome」画面にて、メニューの 2番目にあった「Install community editions」が消えました:
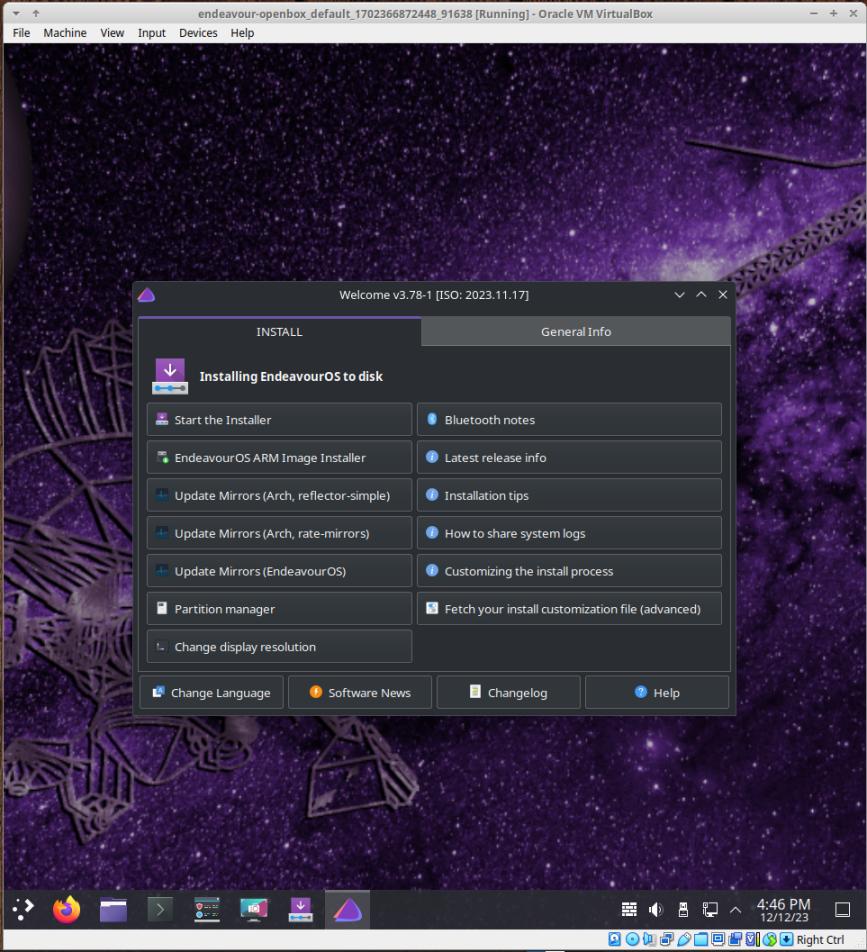
→ 2番目は、ARM 版のインストール メニューになりました:
つまり、ライブ立ち上げで、コミュニティ版のデスクトップ環境のインストールは出来なくなりました。
-
2). 「Welcome」アプリが国際化対応になり、日本語での表示が出来ます:
-
(1). 「Welcome」画面の左下の「Change Language」タブをクリック
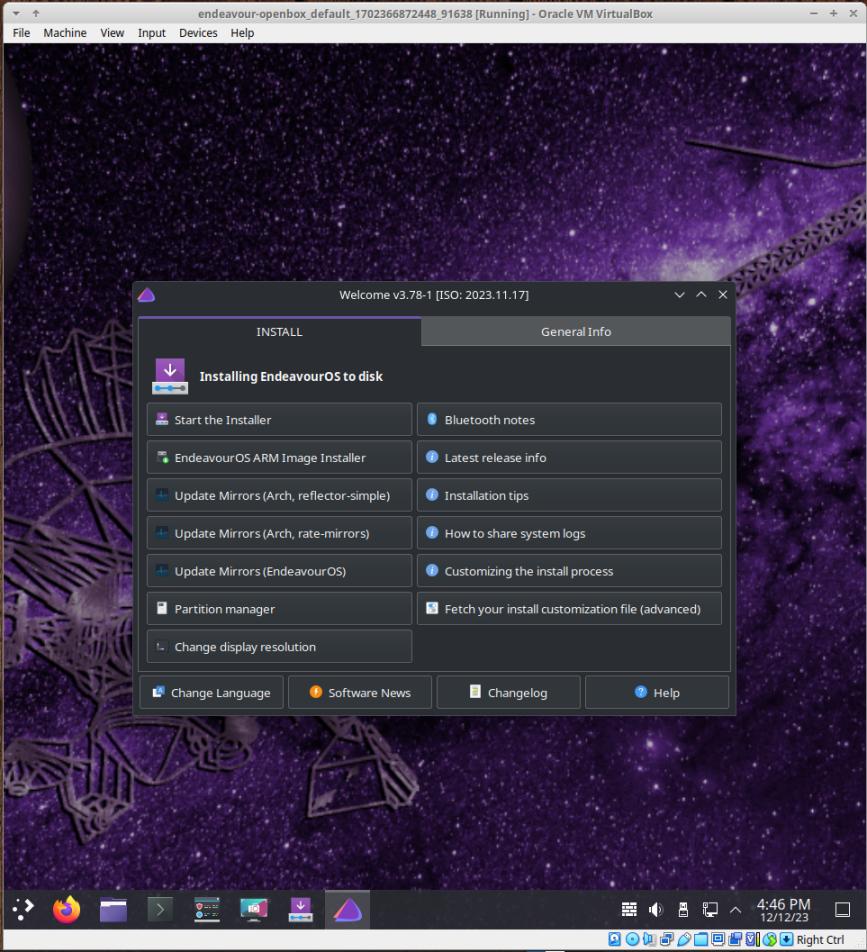
-
(2). 「Select language variation for 'Welcome'」画面が表示されるので、
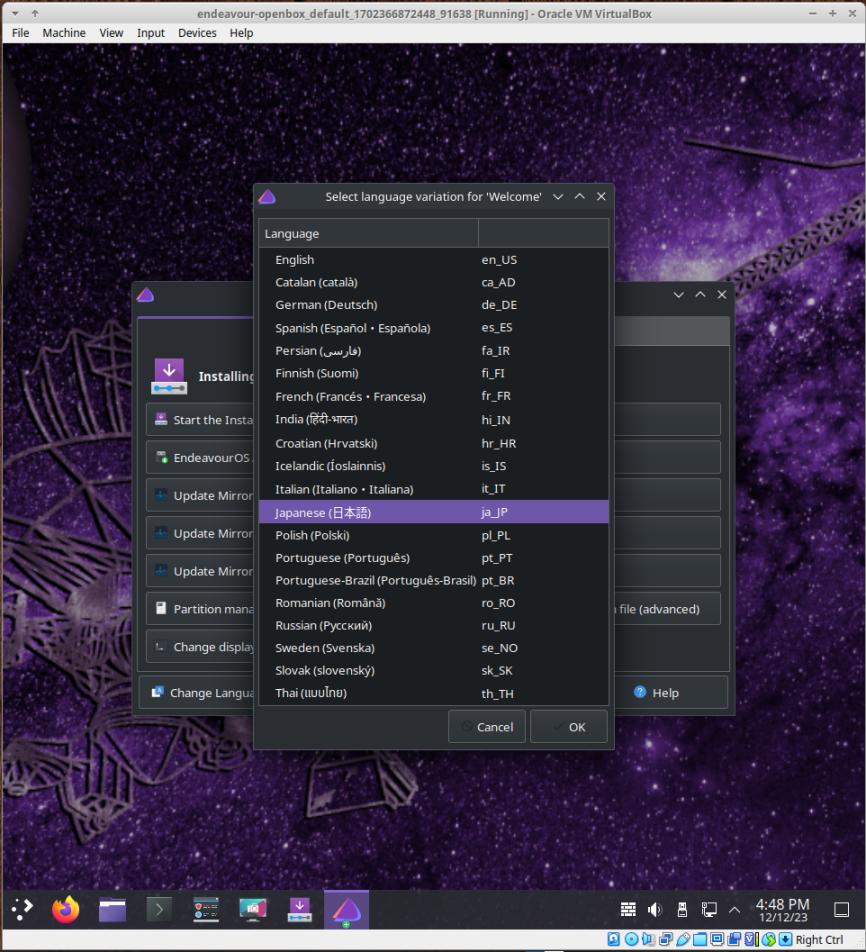
「Japanese (日本語)」をクリック
→「OK」
-
(3). 「Welcome」画面が「日本語」表示に変わりました:
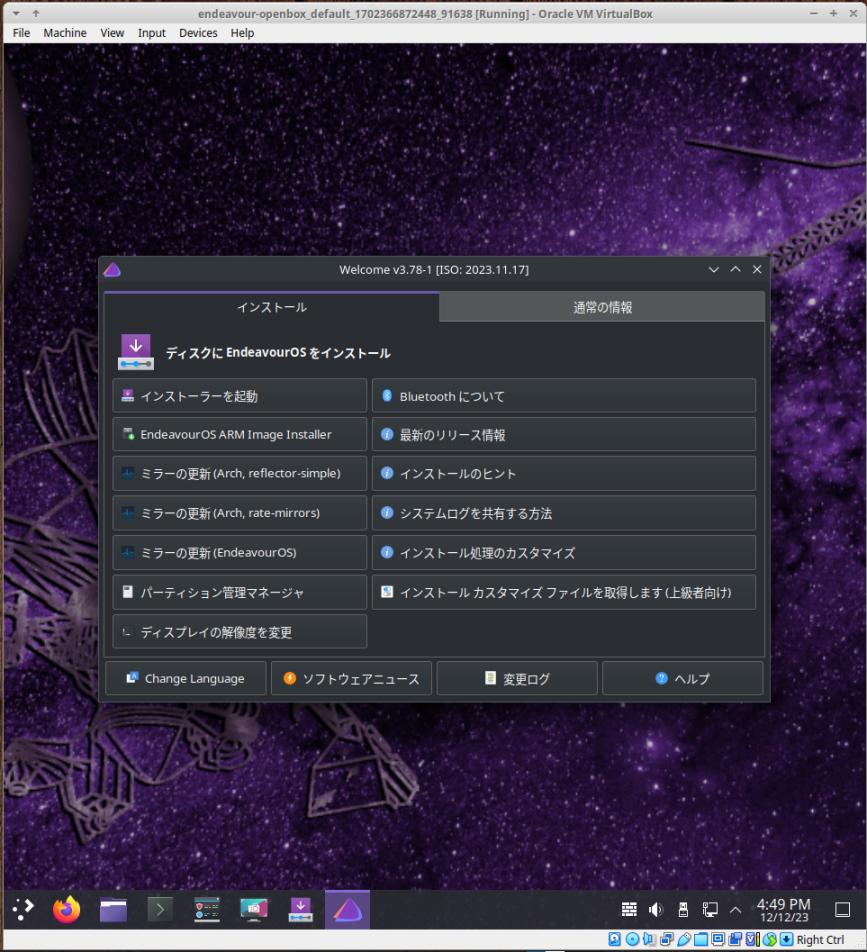
「インストール」タブは、ライブ立ち上げしたときだけに表示される画面です。
-
-
- --- - --- - --- - --- - --- - --- - --- - --- - ----- ----- ---
3-3. 「EndeavourOS」(デスクトップ環境なし) のインストール:
-
1). Welcome 画面の 1番目のメニュー「インストーラーを起動」をクリック:
-
2). 「インストールのやり方を選択」画面が表示:
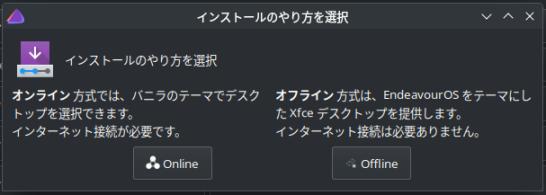
→「Online」をクリック
-
3). 「EndeavourOS インストーラー」画面が表示:
→表示されるまで時間がかかります。
-
(1). ようこそ:
「EndeavourOS Galileo インストーラーへようこそ」
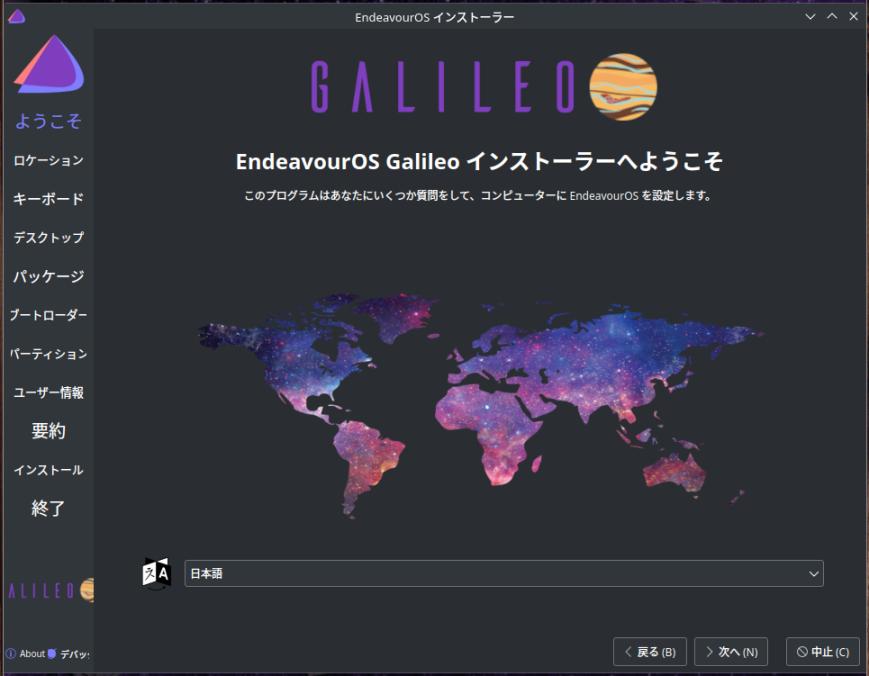
→自動的に「日本語」で表示されました。
-
ベースの「Box」にするので、
→「American English」に変更しました:
-
(2). Welcome:(ようこそ)
「Welcome to the EndeavourOS Galileo installer」
-
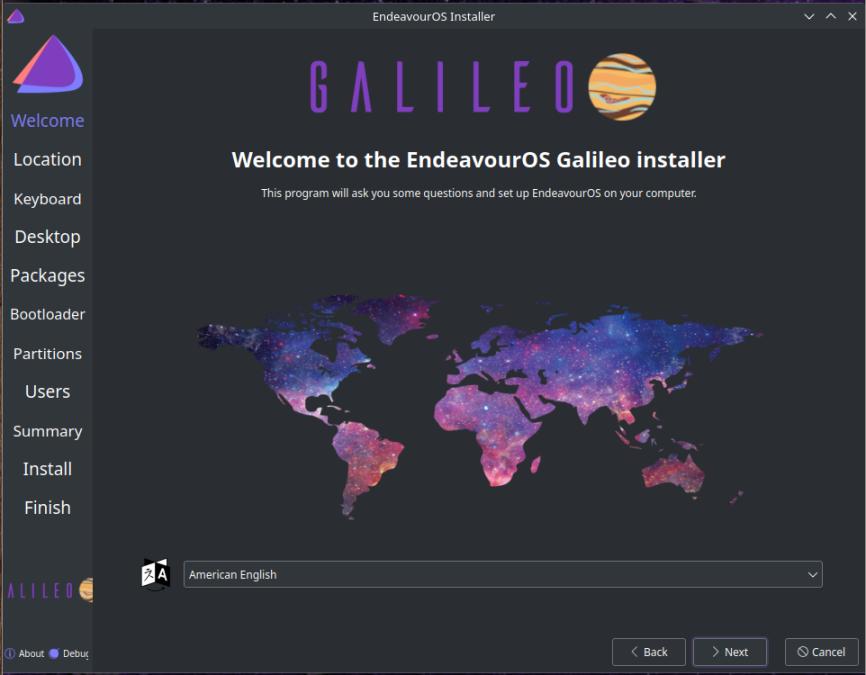
-
→右下の「Next」
-
(3). Location:(ロケーション)

Region: Asia、Zone: Tokyo
(地図で日本をクリックしても設定されます)
-
→「Next」
-
(4). Keyboard:(キーボード)
-
英語キーボードの場合:
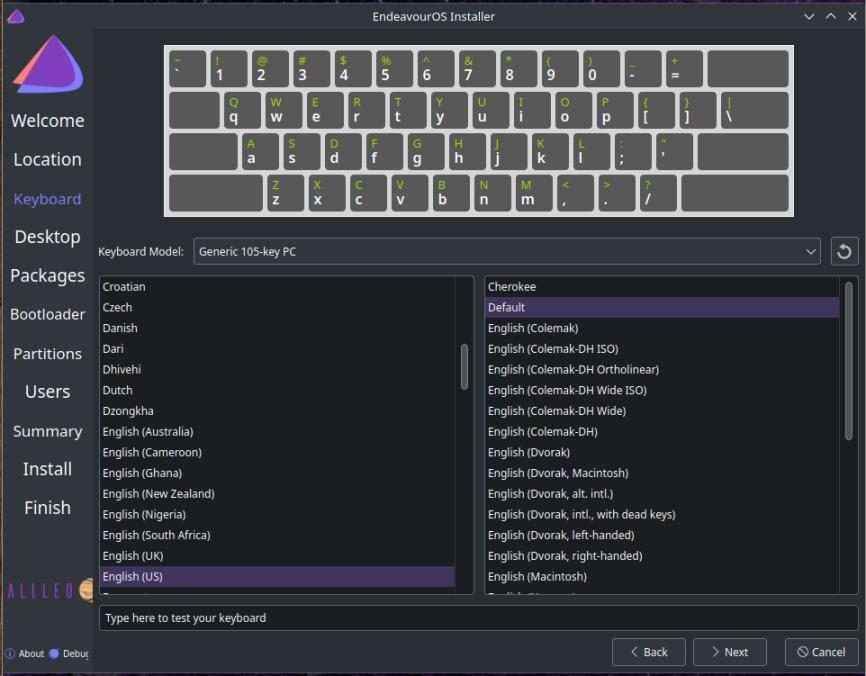
Keyboard Model: Generic 105-key PC
→「English (US)、Default」に変更
-
日本語キーボードの場合:

Keyboard Model: Generic 105-key PC
→「Japanese、Default」に変更
-
「Type here to test yur keyboard」
(ここでタイプしてキーボードをテストしてください)
→ @@ で確認。
-
→「Next」
-
(5). Desktop:(デスクトップ)
Desktops の一覧から 1つ選んでください。:

-
「No Desktop」をクリック
-
→「Next」
-
(6). Packages:(パッケージ)
インストールされるパッケージの一覧が表示されます:
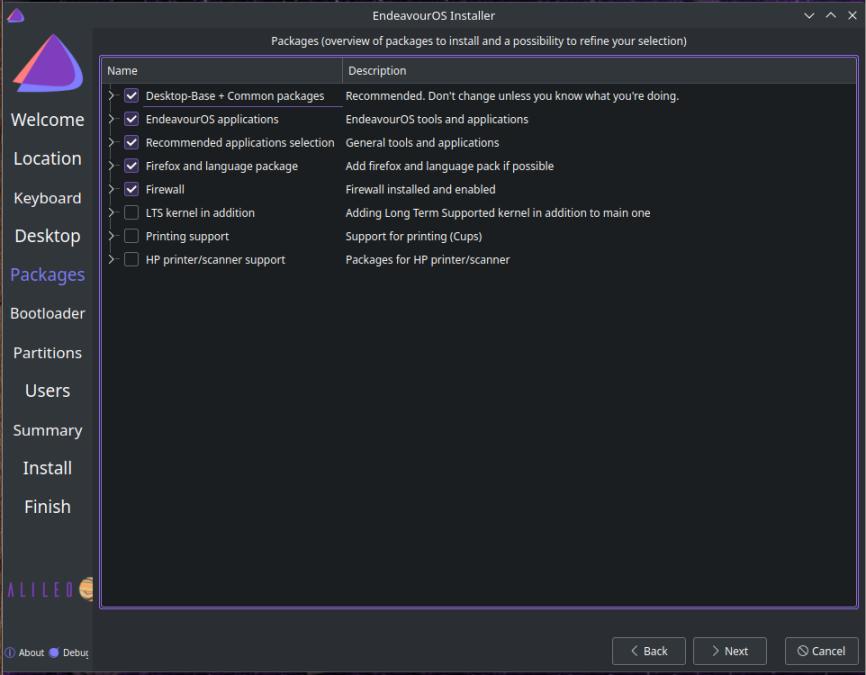
「Desktop-Base + Common packages」にチェックあり
「EndeavourOS applications」にチェックあり
「Recommended applications selection」にチェックあり
「Firefox and language package」にチェックあり
「Firewall」にチェックあり
-
何もさわらずに、デフォルトのまま
-
→「Next」
-
(7). Bootloader:(ブートローダー)
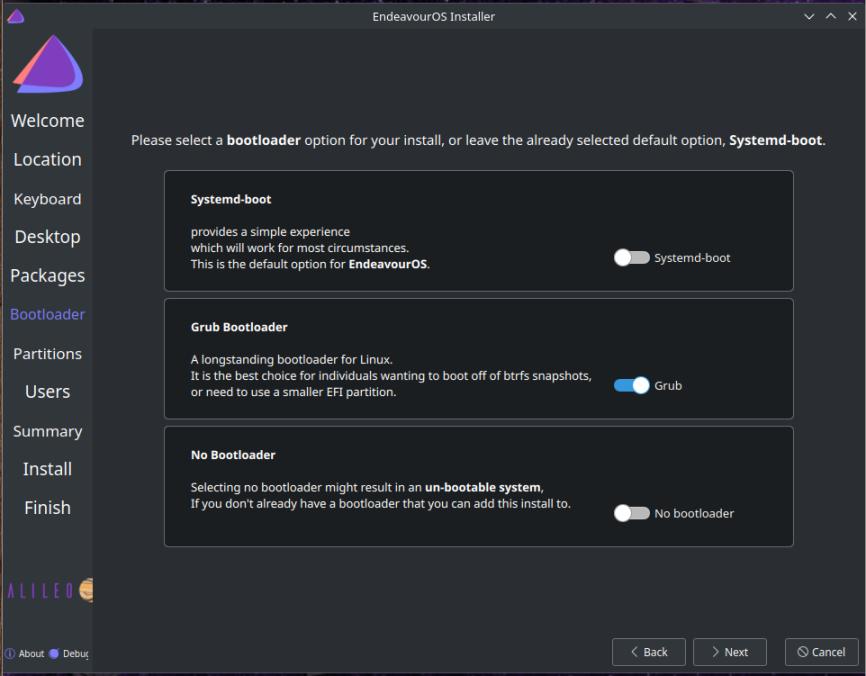
「Systemd-boot」→「Grub」オンに変更
-
→「Next」
-
(8). Partitions:(パーティション)
Select storege device: (VBOX HARDDISK - 25.00 GiB /dev/sda) ←(メーカ名とサイズが参考)
(ストレージデバイスを選択)
→「Erase disk」(ディスクの消去)にチェック:
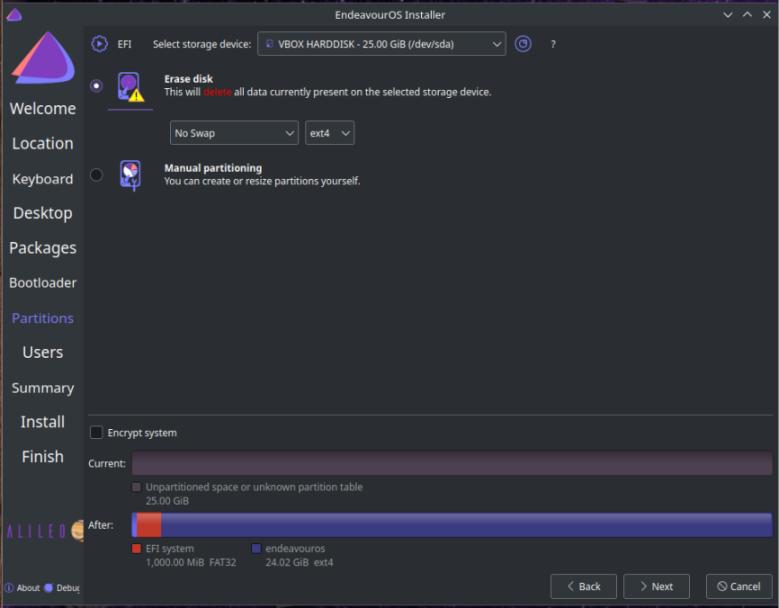
-
→「Next」
-
(9). Users:(ユーザ情報)
任意設定ですが、「Box」を公開するときは、
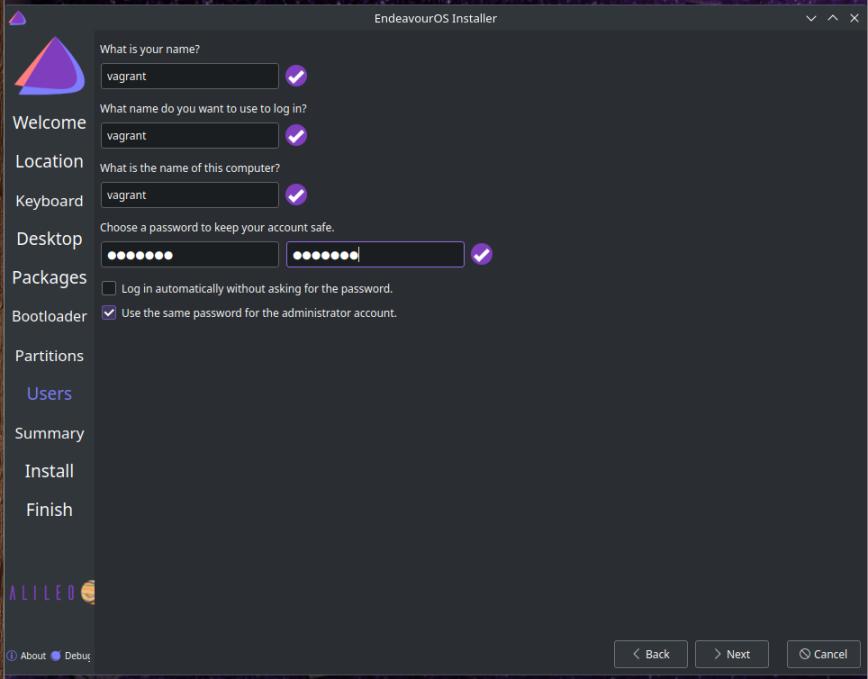
What is your name?(あなたの名前は何ですか?)
「vagrant」
What name do you want to use to log in?(ログイン時に使用する名前は何ですか?)
「vagrant」
What is the name of this computer?(このコンピュータの名前は何ですか?)
「vagrant」
Password(パスワード) : 「vagrant」
Repeat Password(パスワードを再度入力) : 「vagrant」
「Log in automatically without asking for the password.」のチェックなし
(パスワードを尋ねずに自動的にログインする)
「Use the same password for the administrator account.」にチェック
(管理者アカウントと同じパスワードを使用する。)
-
→「Next」
-
(10). Summary:(要約)
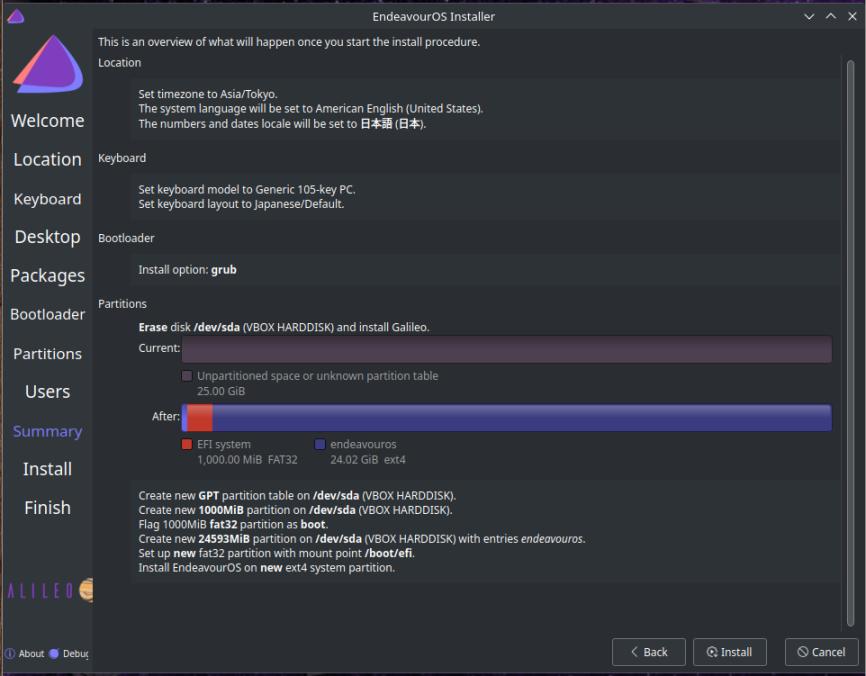
今までに設定した内容を確認。
表示が隠れているかもしれないので、必ず、スクロールさせて、確認。
-
→「Install」(インストール)
-
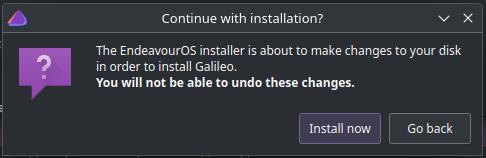
→「Install now」(今すぐインストール)
-
(11). Install:(インストール)
インストールが開始しました:
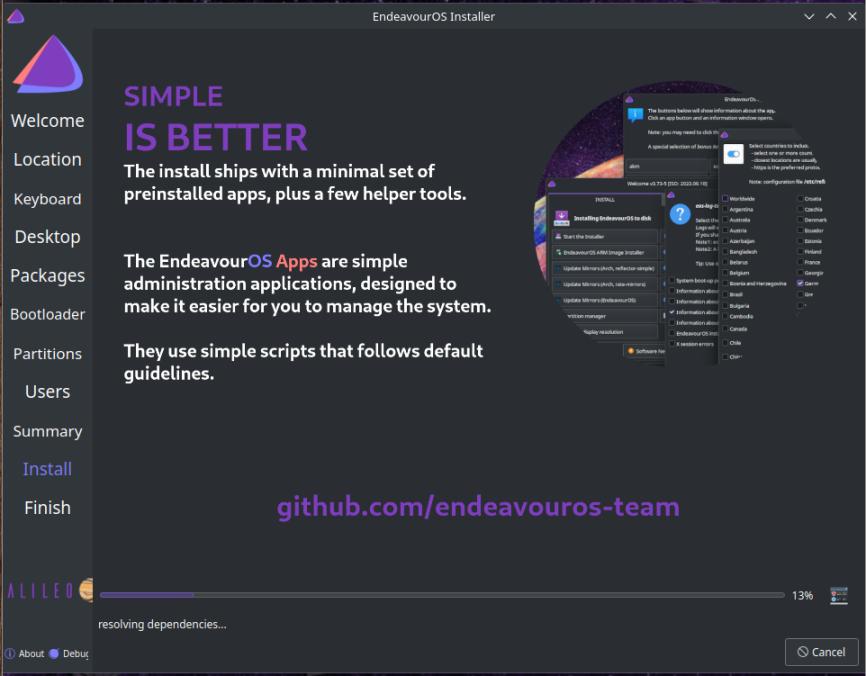
→バーグラフが伸びて行きます。
-
「バーグラフ」の色が暗くて、見づらいです:
→水色やピンクなどの明るい色にした方が見やすいかも。
-
今回は時間がかかり過ぎたので「中止」し、再起動。
日曜日の夜はダメですね。
ミラーが混んでいるようなので、時間をズラシて再トライしました。
-
(12). Finish:(終了)
「All done.」(すべて完了しました。)表示:
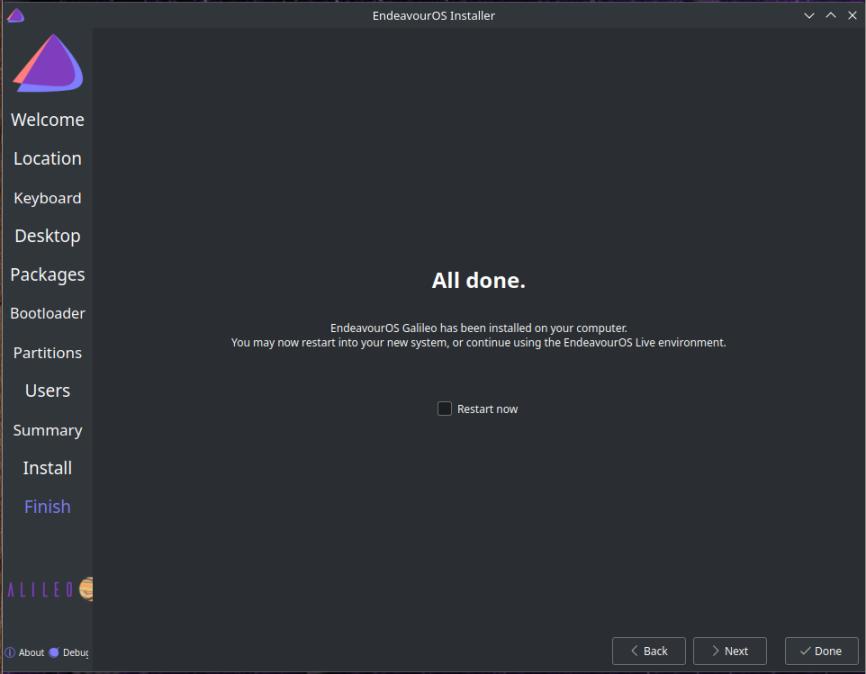
-
DVD(iso イメージ)を取り外したいので、
「Restart now」(今すぐ再起動)にチェックせずに、
-
→「Done」(実行 完了) ←(翻訳の訂正が必要)
-
4). デスクトップの、Welcome 画面に戻りました:
-
5). 電源オフ:
すべてのウィンドウを閉じて、
左下のアイコン (Application Launcher) をクリック

→右下の「Shut down」をクリック
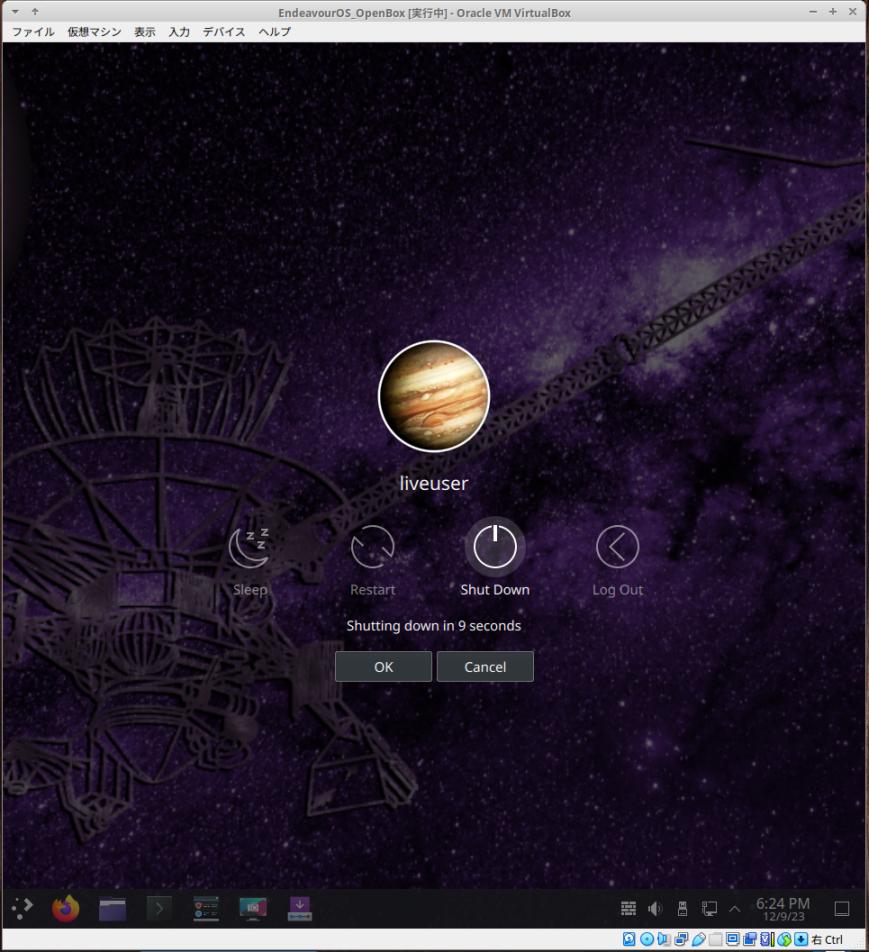
→「OK」
-
6). 「VirtualBox」マネージャ画面を起動、もしくは「最大化」:
CD を取り外します:
右の「ストレージ」にある、
IDE セカンダリマスター: [光学ドライブ] Endeavouros-Galileo-11-2023.iso (2.43 GB)
右の [光学ドライブ] ボリューム名 の部分をクリック
→「仮想ドライブからディスクを除去」
IDE セカンダリマスター: [光学ドライブ] 空
画面下の「共有フォルダー」が「なし」になっていることに注目。
-
7). 「VirtualBox」マネージャ画面を右上の「x」で閉じました:
-
-
- --- - --- - --- - --- - --- - --- - --- - --- - ----- ----- ----
4. インストール直後の「仮想マシン」から、一時的に「Box」ファイルを作成:
-
インストール直後に、「仮想マシン」を保存:
「システム更新」、および、「Box」を作成するときに推奨される設定を行ってから、 「Box」ファイルを作成したいところです。
-
ただし、ここで作っておくと、やり直しが楽です。
もしくは、「VirtualBox」で「クローンを作成」するやり方でも良いかも。
-
参考:「vagrant package」コマンドの使い方:
$ vagrant package --base [対象の「仮想マシン」の名前か、id] --output [ファイル名].box
→「id」は「Vagrant」で管理されている「仮想マシン」でないと(付加されないので)使えません:
-
参考: 「仮想マシン」の「id」を確認:
「Vagrant」で管理されている「仮想マシン」だけが表示されます:
$ vagrant global-status
id name provider state directory -------------------------------------------------------------------- There are no active Vagrant environments on this computer! Or, you haven't destroyed and recreated Vagrant environments that were started with an older version of Vagrant.
和訳:
このコンピュータにはアクティブな Vagrant 環境がありません。 または、古いバージョンの Vagrant 環境を破棄して再作成していません。
-
1). 「.box」ファイルを作成したい場所を準備:
$ mkdir -p ~/ダウンロード/vm/box-share/
-
2). 「仮想マシン」を管理する「作業フォルダ」を準備:
ちょっと長いけど、分かりやすい名前にしました:
$ mkdir -p ~/ダウンロード/vm/endeavour-base/
→「仮想マシン」を管理する場所になります
-
3). 「仮想マシン」は停止しておきます:
-
4). VirtualBox に追加された「仮想マシン」の名前(フォルダ名)を確認:
$ ls -1 ~/'VirtualBox VMs'/ : EndeavourOS_OpenBox EndeavourOS_base ←(注目)
→「Vagrant」で管理されていない場合の「仮想マシン」名は、上記の「フォルダ名」ですが、
「Vagrant」で管理されている場合の「仮想マシン」名は、フォルダ名に含まれている「default」です。
-
5). 「.box」ファイルを作成:
場所の移動:
$ cd ~/ダウンロード/vm/box-share/
$ ls -1 package-ubn2204-2023-1211.box
-
作成:
$ vagrant package --base EndeavourOS_base --output pkg-EndeavourOS_base-inst.box
==> EndeavourOS_base: Exporting VM... ==> EndeavourOS_base: Compressing package to: /home/ubn/ダウンロード/vm/box-share/pkg-EndeavourOS_base-inst.box
-
確認:
$ ls -1 ~/ダウンロード/vm/box-share/ : package-ubn2204-2023-1211.box pkg-EndeavourOS_base-inst.box
-
-
- --- - --- - --- - --- - --- - --- - --- - --- - ----- ----- -----
5. 作成された「Box」ファイルを「Box」の一覧に追加:
-
1). できた「Box」ファイルをホームの「Box」一覧に追加:
$ cd ~/ダウンロード/vm/box-share/ $ vagrant box add --name Endeav-base-00 pkg-EndeavourOS_base-inst.box
==> box: Box file was not detected as metadata. Adding it directly...
==> box: Adding box 'Endeav-base-00' (v0) for provider:
box: Unpacking necessary files from: file:///home/ubn/%E3%83%80%E3%82%A6%E3%83%B3%E3%83%AD%E3%83%BC%E3%83%89/vm/box-share/pkg-EndeavourOS_base-inst.box
==> box: Successfully added box 'Endeav-base-00' (v0) for ''!
-
2). 「Box」の一覧に追加されたか確認:
$ vagrant box list
Endeav-base-00 (virtualbox, 0) ←(追加)
-
3). 参考: ホームの「Box」の一覧にあるファイルを確認:
$ ls -lA ~/.vagrant.d/boxes/Endeav-base-00/0/virtualbox/
-rw-rw-r-- 1 ubn ubn 505 12月 20 23:59 Vagrantfile -rw-rw-r-- 1 ubn ubn 2992691712 12月 20 23:59 box-disk001.vmdk -rwx------ 1 ubn ubn 8953 12月 20 23:59 box.ovf -rw-rw-r-- 1 ubn ubn 25 12月 20 23:59 metadata.json
-
-
- --- - --- - --- - --- - --- - --- - --- - --- - ----- ----- ----- -
6. 「Vagrantfile」の作成:
-
1). 「Vagrantfile」の作成:
$ cd ~/ダウンロード/vm/endeavour-base/ $ featherpad Vagrantfile
↓ すべて貼付け:
# -*- mode: ruby -*-
# vi: set ft=ruby :
Vagrant.configure("2") do |config|
config.vm.box = "Endeav-base-00"
#config.vm.boot_timeout = 300
config.vm.boot_timeout = 60
config.vm.provider "virtualbox" do |vb|
# Display the VirtualBox GUI when booting the machine
vb.gui = true
#vb.memory = "2048"
vb.memory = "4096"
vb.cpus = 2
vb.customize ["modifyvm", :id, "--graphicscontroller", "vmsvga"]
end
end
Ctrl+S で保存
-
参考:「config.vm.box = "Endeav-openbox"」の行を変更すれば、他の「仮想マシン」でも使いまわし出来ます:
-
2). 確認:
$ ls -1Ap : Vagrantfile ←(追加)
-
-
- --- - --- - --- - --- - --- - --- - --- - --- - ----- ----- ----- --
7. 「仮想マシン」の生成と立ち上げ:
-
1). 「仮想マシン」の生成と立ち上げ:
$ cd ~/ダウンロード/vm/endeavour-base/ $ vagrant up
Bringing machine 'default' up with 'virtualbox' provider...
==> default: Importing base box 'Endeav-base-00'...
==> default: Matching MAC address for NAT networking...
==> default: Setting the name of the VM: endeavour-base_default_1703085902199_27238
==> default: Clearing any previously set network interfaces...
==> default: Preparing network interfaces based on configuration...
default: Adapter 1: nat
==> default: Forwarding ports...
default: 22 (guest) => 2222 (host) (adapter 1)
==> default: Running 'pre-boot' VM customizations...
==> default: Booting VM...
==> default: Waiting for machine to boot. This may take a few minutes...
default: SSH address: 127.0.0.1:2222
default: SSH username: vagrant
default: SSH auth method: private key
default: Warning: Connection reset. Retrying...
default: Warning: Remote connection disconnect. Retrying...
default: Warning: Connection reset. Retrying...
default: Warning: Remote connection disconnect. Retrying...
default: Warning: Connection reset. Retrying...
default: Warning: Remote connection disconnect. Retrying...
赤色の警告表示:
Timed out while waiting for the machine to boot. This means that
Vagrant was unable to communicate with the guest machine within
the configured ("config.vm.boot_timeout" value) time period.
If you look above, you should be able to see the error(s) that
Vagrant had when attempting to connect to the machine. These errors
are usually good hints as to what may be wrong.
If you're using a custom box, make sure that networking is properly
working and you're able to connect to the machine. It is a common
problem that networking isn't setup properly in these boxes.
Verify that authentication configurations are also setup properly,
as well.
If the box appears to be booting properly, you may want to increase
the timeout ("config.vm.boot_timeout") value.
ubn@ubn-box:~/ダウンロード/vm/endeavour-base$
→プロンプトに戻りました。
-
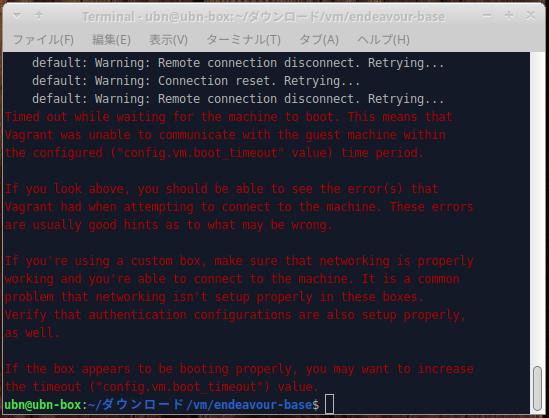
→端末は開放されました。
( ssh 接続は未設定なので、警告は無視)
-
「仮想マシン」が立ち上がりました
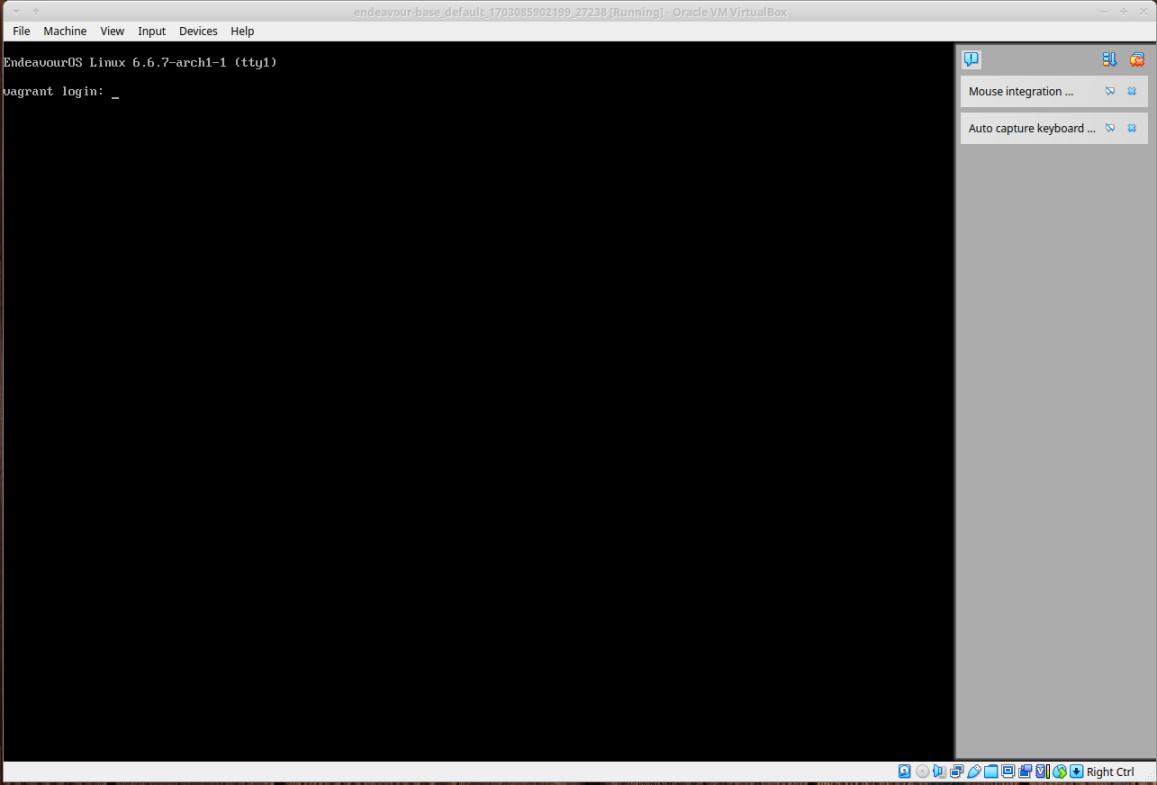
→「デスクトップ環境なし」なので、コンソール画面が立ち上がりました。
-
2). 「仮想マシン」での操作:
ssh 接続の設定が済んでいないので、直接、コンソール画面で操作します:
-
(1). ログイン:
EndeavourOS Linux 6.6.7-arch1-1 (tty1) vagrant login:
→ユーザ名に「vagrant」を入力
-
password:
→パスワードに「vagrant」を入力
-
[vagrant@vagrant ~]$
→コマンドプロンプトが変わりました。
-

→コンソール画面にて、「date」コマンドが文字化けしていることに注目:
![]()
→日本語フォントをインストールしても同じです。
タイムゾーンが日本なので、(日本語が含まれた)日本の書式が使われています。
-
(これ以降、設定作業を行って行きます)
-
(2). ログアウト:
[vagrant@vagrant ~]$ logout
もしくは、
[vagrant@vagrant ~]$ exit
もしくは、
Ctrl+D
→コマンドプロンプトが変わりました。
-
3). 「仮想マシン」を停止:
ホストOS の端末にて、
$ cd ~/ダウンロード/vm/endeavour-base/ $ vagrant halt
==> default: Attempting graceful shutdown of VM...
default: Guest communication could not be established! This is usually because
default: SSH is not running, the authentication information was changed,
default: or some other networking issue. Vagrant will force halt, if
default: capable.
==> default: Forcing shutdown of VM...
→「仮想マシン」が電源オフ
( ssh 接続は未設定なので、警告は無視)
-
4). 参考: 「仮想マシン」についての確認:
-
Vagrant で管理されている「仮想マシン」:
$ vagrant global-status : id name provider state directory ------------------------------------------------------------------------- 6c9f2a3 default virtualbox poweroff /home/ubn/ダウンロード/vm/endeavour-base
→「仮想マシン」の「id」と、その管理に使われている「作業フォルダ」名がわかります。
-
VirtualBox の「仮想マシン」の実際のフォルダ:
$ ls -1Ap ~/'VirtualBox VMs' : EndeavourOS_OpenBox/ EndeavourOS_base/ endeavour-base_default_1703085902199_27238/ ←(Vagrant で管理)
→上記のフォルダ名が、VirtualBox で見える「仮想マシン」名です。
そのフォルダ名に含まれている「default」が、Vagrant で見える「仮想マシン」名です。
-
Vagrant に登録(ローカルのホームに保存)されている「Box」:
$ vagrant box list : Endeav-base-00 (virtualbox, 0)
→Vagrant で見える「仮想マシン」のベース(元)になった「Box」です。
各「作業フォルダ」ごとに、Vagrantfile で利用されるベースが指定されます。
-
ここでは、バージョン管理(Box 作成のタイミング)として「Box」名の一部として「-00」を使いましたが、本来のバージョン管理は「,0」の部分(フォルダの階層)が使われます。
-
-
まとめ
「EndeavourOS」の最新の ISO イメージから、コミュニティ版のインストールメニューが消えました。 サポートの維持ができる「デスクトップ環境」だけを残したみたい。
なので、個人的に気に入っていた(完成度は高いけどサポーターの少ない)「OpenBox」は(簡単に)インストール出来なくなりました。
-
今回は、(学習を兼ねて)「OpenBox」等のベースになる、デスクトップ環境なしの「仮想マシン」を作り、
「VirtualBox」で「スナップショット」や「クローン」を作成するのでなく、その代わりに、
インストール直後の「仮想マシン」で、「Vagrant」の「Box」ファイルを作成しました。
-
作業に失敗しても、「Box」があれば、「仮想マシン」のやり直し(廃棄や、作成)が簡単です。
保存した(任意の)時点に、簡単に「やり直しできる」のが「Vagrant」の利点です。
-
次回以降は、その作成した「Box」を使って、
「Vagrant」の「Box」の(公開はしないけど、)公開を前提にした(ssh 接続等の)設定を加えて、「Box」ファイルを作成。
その後、コミュニティ版の「OpenBox」をインストールする予定です。
-
-
-
-
-
目次
-
-
- 目次
- - --- - --- - --- - --- - --- - --- - --- - --- - -
- 最新の「EndeavourOS」をライブ立ち上げ:
- - --- - --- - --- - --- - --- - --- - --- - --- - --
- 「VirtualBox」について:
- - --- - --- - --- - --- - --- - --- - --- - --- - ---
- 「Vagrant」 (ベイグラント) について:
- - --- - --- - --- - --- - --- - --- - --- - --- - ----
- 「EndeavorOS」について:
- - --- - --- - --- - --- - --- - --- - --- - --- - -----
- 「EndeavourOS」(OpenBox) について:
- - --- - --- - --- - --- - --- - --- - --- - --- - ----- -
- 公開する「Box」の元となる「仮想マシン」を作成するときの留意点:
- - --- - --- - --- - --- - --- - --- - --- - --- - ----- --
- 今回の、インストールの方針:
- - --- - --- - --- - --- - --- - --- - --- - --- - ----- ---
- 1. 「ゲストOS」のISO イメージをダウンロード:
- - --- - --- - --- - --- - --- - --- - --- - --- - ----- ----
- 2. 「仮想マシン」の作成:
- - --- - --- - --- - --- - --- - --- - --- - --- - ----- -----
- 3. 「EndeavourOS」(デスクトップ環境なし) のインストール:
- - --- - --- - --- - --- - --- - --- - --- - --- - ----- ----- -
- 3-1. 参考: ライブ立ち上げ時の機能について:
- - --- - --- - --- - --- - --- - --- - --- - --- - ----- ----- --
- 3-2. 参考: 新しい「Welcome」画面について:
- - --- - --- - --- - --- - --- - --- - --- - --- - ----- ----- ---
- 3-3. 「EndeavourOS」(デスクトップ環境なし) のインストール:
- - --- - --- - --- - --- - --- - --- - --- - --- - ----- ----- ----
- 4. インストール直後の「仮想マシン」から、一時的に「Box」ファイルを作成:
- - --- - --- - --- - --- - --- - --- - --- - --- - ----- ----- -----
- 5. 作成された「Box」ファイルを「Box」の一覧に追加:
- - --- - --- - --- - --- - --- - --- - --- - --- - ----- ----- ----- -
- 6. 「Vagrantfile」の作成:
- - --- - --- - --- - --- - --- - --- - --- - --- - ----- ----- ----- --
- 7. 「仮想マシン」の生成と立ち上げ:
- まとめ
- -
-
-
-