登録日: 2023-08-20 更新日: 2023-12-09
前回 、「Xubuntu 22.04 LTS」の仮想環境を「VirtualBox 7.0.10」にアップデートしました。
-
今回は 、「EndeavourOS」の ISO イメージを使って「VirtualBox 7.0.10」に、コミュニティ版の「EndeavourOS」(Openbox) をインストールしました。
その備忘録です。
-
-
追記: 2023-12-09
新しい「Galileo ISO イメージ」 は、ベースが「Xfce」から「KDE」に変更され、Welcome は表示言語を「タブ」で変更できました。大幅な変更です。
ただし、今まで「INSTALL」タブにあった、2番目のメニュー「Install community editions」が消えました:
→「コミュニティ版」の環境「Openbox、Worm、BSPWM、Sway、Qtile」等は、 ISO イメージからでなく、手動でインストールが必要になりました:
-
つまり、こちらの投稿で、「(Openbox) のインストール:) の手順は大幅な見直しが必要で、「新規インストール」には役に立たなくなりました。
「新規インストール」は、まずは「Xfce」等をインストールしてから、「Openbox」を手動でインストール することになります。
→「Xfce」をインストールする(している)なら、わざわざ、「Openbox」は要らないかな。
-
追記: 2023-12-09
システム更新で、ログイン画面の壁紙(つまり、デフォルトの壁紙)が変更されました。大きめの更新(Galileo ISO の公開)があったようです。
また、「Welcome」のバージョンも上がりました:
$ eos-welcome --version : Info: translation issues detected, see file '/tmp/translations-RtZ0i.errlog'. 3.83-1
→翻訳のログ登録があります。支障なし。
もし、表示を消したい場合は「こちら 」を参照:
-
追記: 2023-11-10
システム更新から除外している「ibus-mozc」を、3ヶ月ぶりに更新 しました:
-
追記: 2023-06-19
システム更新で失敗する場合の対応は「こちら 」を参照:
-
-
使用したPC は「ASUS Chromebox CN60 」で、 プロセッサは第4世代の「Intel Celeron 2955U 」です。
「UEFI 立ち上げ」のPC です。
-
(注)リンクを戻るときはブラウザの左上の「←」をクリック
-
-
目次
-
前回の作業:
-
今回の作業:
「EndeavourOS」(Openbox) のインストール: ←(新しいISO だと、大幅な手順の見直しが必要)
-
参考:
-
-
-
- --- - --- - --- - --- - --- - --- - --- - --- - -
「Xubuntu 22.04 LTS」を起動:
-
「VirtualBox 7.0.10」にて、「EndeavourOS」(Openbox) を起動:
-
ログイン画面:
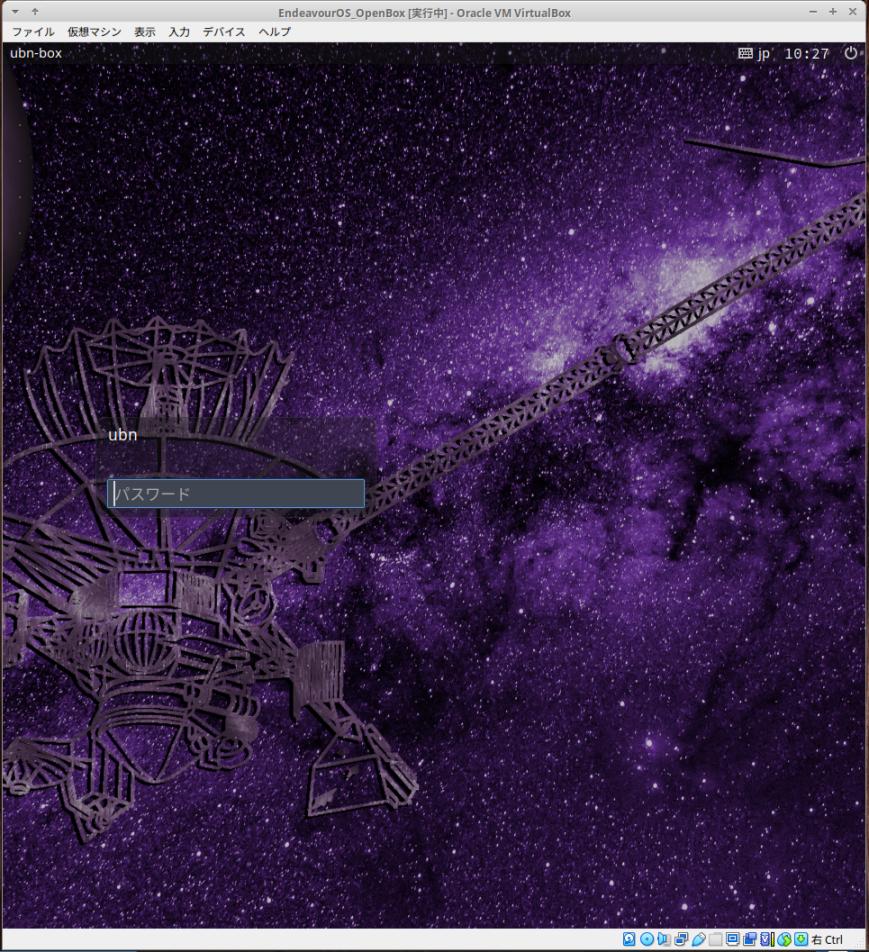
追記: 2023-12-09
システム更新で、ログイン画面の壁紙が新しくなりました。大きめの更新(Galileo ISO の公開)があったようです。
-
デスクトップ画面:
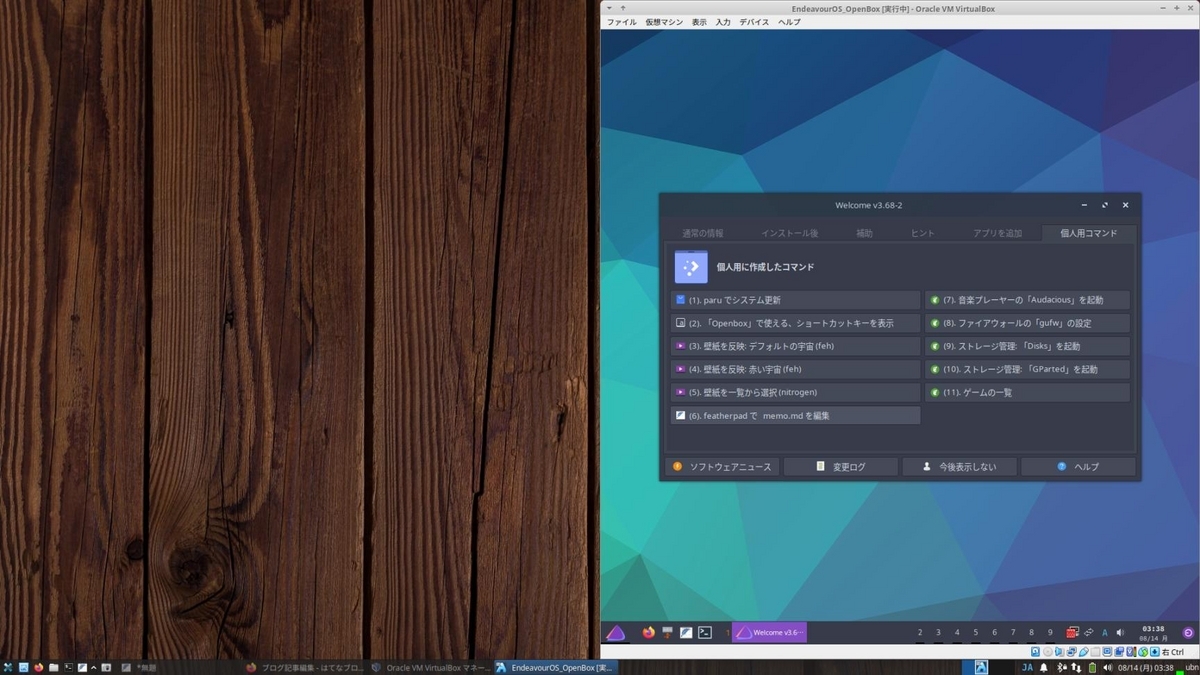
→壁紙は、変更しています。
「Xubuntu 22.04 LTS」にて、ゲストOS を画面右側にぶつけると、1/2画面で右側にタイリング表示され、 ちゃんとリアルタイムに「解像度が自動調整」され、「クリップボードの共有」機能も使えました。
「VirtualBox」での使い勝手は良いです。完成度は高め。
-
「Welcome」画面と、個人的に作成したメニュー:
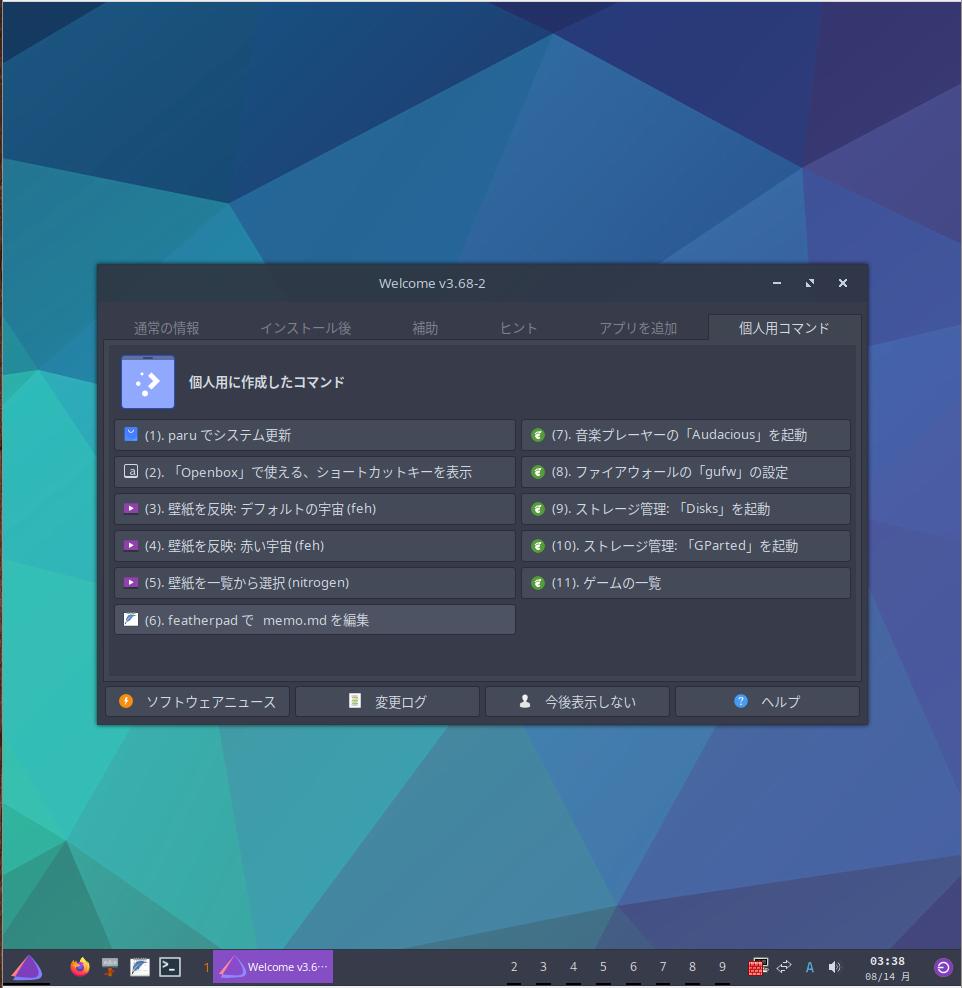
見た目は「Worm」に似ていますが、多機能だし、パネルは改善されています。
→詳細は「項番 5. 」を参照:
-
「EndeavourOS」の「Welcome」アプリは役立つ「ツール」として使われています:
「個人用コマンド」タブ画面には、個人的に作成したメニュー(コマンド)を表示できます。
(デフォルトでは表示されません)
-
-
現在のバージョンを表示:
-
ホストOS : 「Xubuntu 22.04.3 LTS」
2023-12-09 現在
カーネル:
$ uname -r 5.15.0-89-generic
リリース:
$ cat /etc/lsb-release : DISTRIB_ID=Ubuntu DISTRIB_RELEASE=22.04 DISTRIB_CODENAME=jammy DISTRIB_DESCRIPTION="Ubuntu 22.04.3 LTS"
→「22.04.3」にアップしています。
-
-
ゲストOS : EndeavourOS (Openbox)
2023-12-09 現在
カーネル:
$ uname -r 6.6.4-arch1-1
リリース:
$ cat /etc/lsb-release : DISTRIB_ID="EndeavourOS" DISTRIB_RELEASE="rolling" DISTRIB_DESCRIPTION="EndeavourOS Linux" DISTRIB_CODENAME="rolling"
$ cat /etc/os-release : NAME="EndeavourOS" PRETTY_NAME="EndeavourOS" ID="endeavouros" ID_LIKE="arch" BUILD_ID="2023.05.28" ←(注目) ANSI_COLOR="38;2;23;147;209" HOME_URL="https://endeavouros.com" DOCUMENTATION_URL="https://discovery.endeavouros.com" SUPPORT_URL="https://forum.endeavouros.com" BUG_REPORT_URL="https://forum.endeavouros.com/c/arch-based-related-questions/bug-reports" PRIVACY_POLICY_URL="https://endeavouros.com/privacy-policy-2" LOGO="endeavouros"
→最近まで、「BUILD_ID=rolling」の表示でしたが、
再び、インストール時に使用したイメージの作成日付に戻っています。
-
「Welcome」のバージョン:
$ eos-welcome --version : Info: translation issues detected, see file '/tmp/translations-RtZ0i.errlog'. 3.83-1
→バージョン表示にて、「ログの登録」の行が表示される場合は「こちら 」を参照:
-
-
- --- - --- - --- - --- - --- - --- - --- - --- - --
「VirtualBox」について:
-
「VirtualBox」は、Oracle が開発している「仮想マシン」を構築するためのソフトウェアです。
-
- 仮想マシンを使うことで、ハードウェアで問題となりそうなPC でも、最新のLinux ディストリビューションをインストールできる可能性が高くなります。
-
-
- --- - --- - --- - --- - --- - --- - --- - --- - ---
「EndeavorOS」について:
-
公式サイト:
-
EndeavorOS は、インストールが楽で、使い勝手をよくした「Arch Linux」です。
デフォルトでインストールされるデスクトップ環境は「Xfce」ですが、その他の多くのディスクトップ環境がコミュニティでサポートされています。
→インストールで使用する「ライブ立ち上げ」のイメージが共通に使えるのが利点です。メニューで選択します。
-
-
- --- - --- - --- - --- - --- - --- - --- - --- - ----
「EndeavourOS」(OpenBox) について:
-
1). 公式サイト:
EndeavourOS-Community-Editions/openbox
→サイトに置かれた情報は「項番 20. 」を参照:
-
公式のディストリビューションではなく、 「EndeavourOS」のコミュニティ によってメンテされています。
「OpenBox」は「デスクトップ環境」というよりも、ウィンドウマネージャ(WM)を使った GUI 環境です。
「OpenBox」は、デスクトップで「右クリック」してのメニューが基本です(メニューはカスタマイズできます)。
できるだけシンプルな「デスクトップ環境」にしたいときに便利です。
LXDE など、「ディストリビューション」によっては「デスクトップ環境」の一部の機能として使われています:
-
2). 「EndeavourOS」(OpenBox) では、「Worm」よりも改善された「パネル」が追加されています:
→「メニュー」ボタンや「スピーカ」アイコンが追加されています。
もし、「パネル消え」が発生しても、「右クリック」メニューとWindows+D の「dmenu」が使えます。
-
パネルの構成:
「メニュー」ボタン、「アプリ」ランチャー、「デスクトップ 1〜9」、「システムトレイ」、「時計」、「電源」ボタン
-
3). 「パネル」の「デスクトップ 1〜9」は、「Worm」の「タグ」と同じようにショートカットキーで操作出来ます:
→「Windows+番号」でデスクトップ画面を選択、「Windows+Shift+番号」でウィンドウを移動
-
4). 「Openbox」のデフォルトのアプリ:
- デスクトップの壁紙の表示 : 「nitrogen」
- Gtk3 テーマの処理 : 「obconf」
- ファイルブラウザ: 「thunar」
- 端末アプリ: 「xfce4-terminal」
- テキストエディタ: 「xed」
- アプリケーションランチャー: 「rofi」
→壁紙は「feh」でなく、「nitrogen」で表示されています。
-
5). 「Openbox」をカスタマイズしたい場合の参考のサイト:
-
-
- --- - --- - --- - --- - --- - --- - --- - --- - -----
1. 「ゲストOS」のISO イメージをダウンロード:
-
1). 「EndeavourOS」(Xfce) のダウンロード
-
公式、コミュニティ、関係なく、「デスクトップ」環境が違っても、ダウンロードする「ISO ファイル」は共通で、ひとつしかありません:
-
-
ダウンロードするミラーを選び、ダウンロード:
2023-12-09 現在
Web サイトのデザインが変わって、以前の「Github: World wide」はなくなりました。
例: 「Asia」の「Singapore Jingk」を選択:
-
(1). ISO
→ファイルを「~/ダウンロード/Endeavour/」フォルダに移動しました
-
(2). Sha512sum
→クリックにて、Web ブラウザ画面に表示されました:
50a6ca3fbe4203f8ea12b3acadd8119d6c3baa039773d13e05b3e0c5001f2c13be6dfe088745cd9cf05ad9ae48ea6954b79811b40dfe06fd8c6f32e0ab735be1 Endeavouros-Galileo-11-2023.iso
-
2). 「チェックサム」を確認:
$ cd ~/ダウンロード/Endeavour/ $ ls -1 : Endeavouros-Galileo-11-2023.iso ←(追加: 最新の iso) Endeavouros_Cassini_Nova-03-2023_R2.iso ←(以前の iso) Endeavouros_Cassini_Nova-03-2023_R2.iso.sha512sum
-
$ sha512sum Endeavouros-Galileo-11-2023.iso : 50a6ca3fbe4203f8ea12b3acadd8119d6c3baa039773d13e05b3e0c5001f2c13be6dfe088745cd9cf05ad9ae48ea6954b79811b40dfe06fd8c6f32e0ab735be1 Endeavouros-Galileo-11-2023.iso
→ファイル内容と値が同じか確認:
-
3). 参考: 「Windows11」で「チェックサム」を確認:
ダウンロードしたファイルが「C:\Users\user\Downloads\」にある場合:
-
(1).「PowerShell」を起動:
Windows ボタン →「po」で絞り込み →「Windows PowerShell」
PS C:\Users\user>
→「user」はユーザ名です
-
(2). 「Downloads\」フォルダに移動:
> cd Downloads\
PS C:\Users\user\Downloads> ls E*
:
ディレクトリ: C:\Users\user\Downloads
Mode LastWriteTime Length Name
---- ------------- ------ ----
d----- 2023/06/27 火 18:55 Endeavour
-a---- 2023/12/09 土 17:25 2608148480 Endeavouros-Galileo-11-2023.iso
-
(3). ハッシュ値である「Hashプロパティ」の値のみを「小文字」で表示:
> (Get-FileHash -Algorithm SHA512 EndeavourOS*.iso).Hash.toLower() : 50a6ca3fbe4203f8ea12b3acadd8119d6c3baa039773d13e05b3e0c5001f2c13be6dfe088745cd9cf05ad9ae48ea6954b79811b40dfe06fd8c6f32e0ab735be1
-
-
(4). 参考: 以前のイメージファイル(R1、R2) をすでにダウンロードしている場合:
それを使ってインストールして、システム更新すれば同じです。システム更新の時間がかかるだけです。
-
ただし、「EndeavourOS キーリング」パッケージの更新があってインストーラがエラーする場合は、
「こちら 」の操作が必要かも。
-
-
- --- - --- - --- - --- - --- - --- - --- - --- - ----- -
2. 「仮想マシン」の作成:
-
1). 「VirtualBox 7.0.10」の起動:
メニュー →「システム」→「Orcle VM VirtualBox」
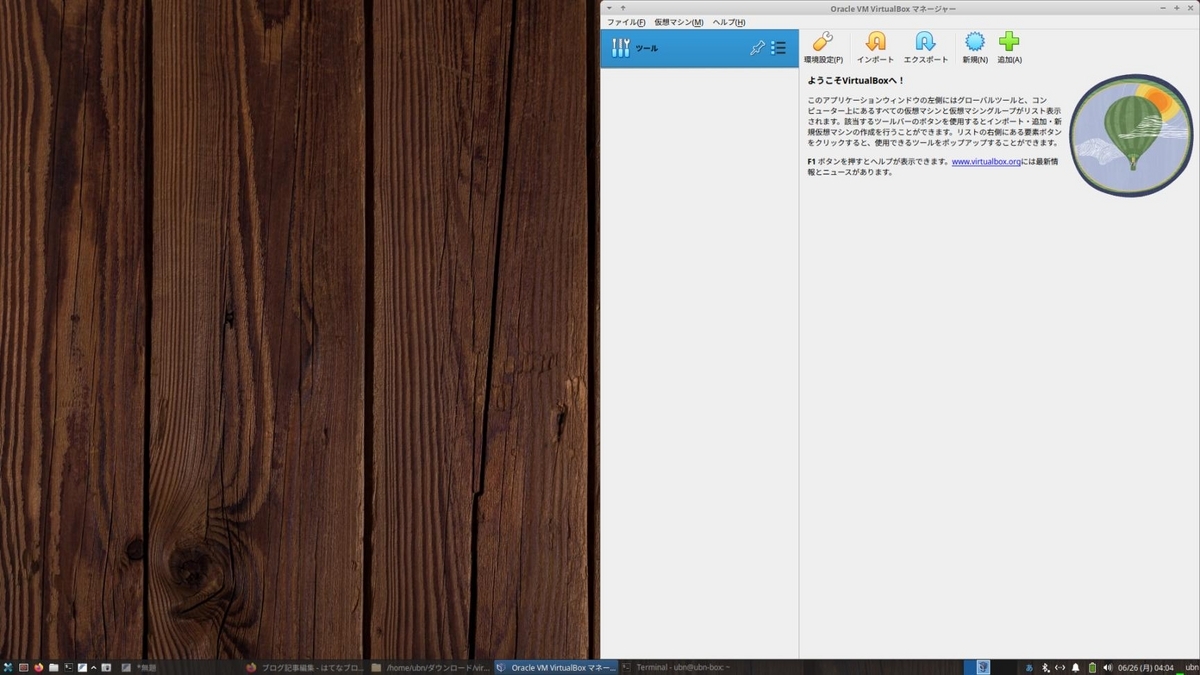
-
2). 右上の「新規」ボタンをクリック
-
3). Virtul machine Name and Operating System(名前とオペレーティングシステム):
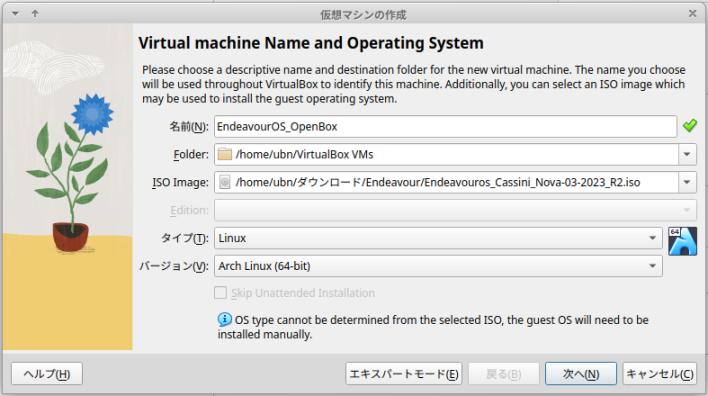
-
(1). 作成したい「ゲストOS」名を入力:
名前:EndeavourOS_OpenBox ←(好みの英字の名前)
-
(2). ISO イメージファイルを指定:
ISO Image:<選択されていません>
右端をクリック →その他 →下記のファイルを指定:
「~/ダウンロード/Endeavour/Endeavouros-Galileo-11-2023.iso」
→「開く」
-
(3). 自動で下記が選択されました:
タイプ: BSD バージョン: OpenBSD (64-bit)
→自動認識できなかったみたい。
(4). 下記に変更:
タイプ: Linux バージョン: Arch Linux (64-bit)
→「Linux」の中に「Arch Linux」はありました。
-
(5). 「Skip Unattended Installation」のチェックはグレー表示で無効です。
「無人インストール」機能に対応せず
-
→「次へ」
-
4). Hardware:
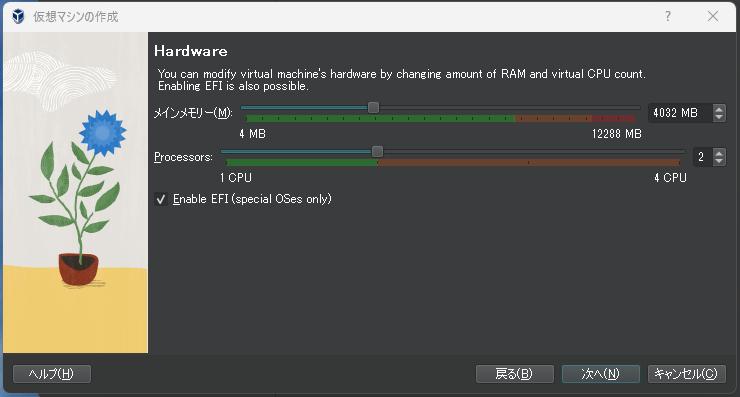
-
(1). メインメモリー:
今回は、メモリに、4 GB を割当てました:
4032 MB ←(メモリに余裕がないときに大きくしすぎると、 ホストOS が不調になります)
-
(2). Processors:
2 CPU ←(パソコンのプロセッサによって、上限は変わります)
-
(3). 「Enable EFI (special OSes only)」にチェック:
→「次へ」
-
仮想で使うならどちらでもかまいません。実際の動きを確認したいのでチェックしています。
-
5). Virtual Hard disk(仮想ハードディスク):
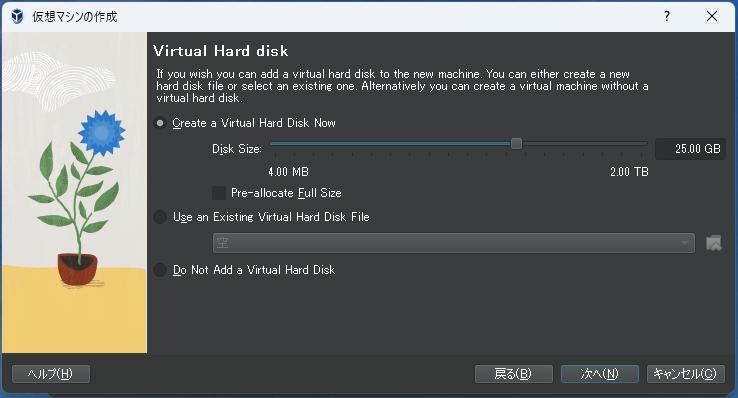
-
「Create a Virtual Hard Disk Now」(仮想ハードディスクを作成する)にチェックされていることを確認
25.00 GB に変更
→「次へ」
-
6). 概要:
今までに入力した項目の一覧が表示されるので確認:
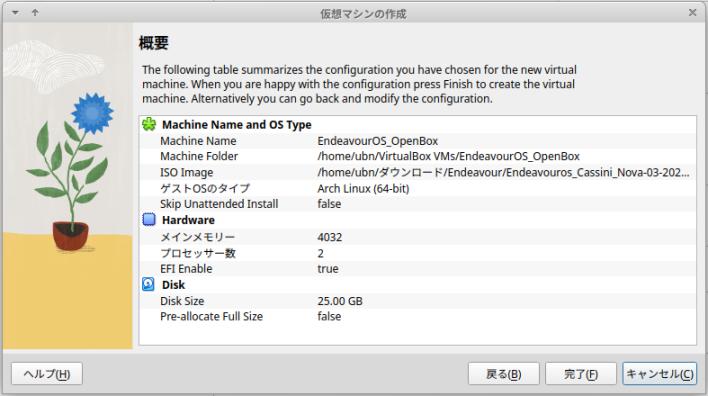
→「完了」
-
7). 仮想マシンの「EndeavourOS」が作成されました:
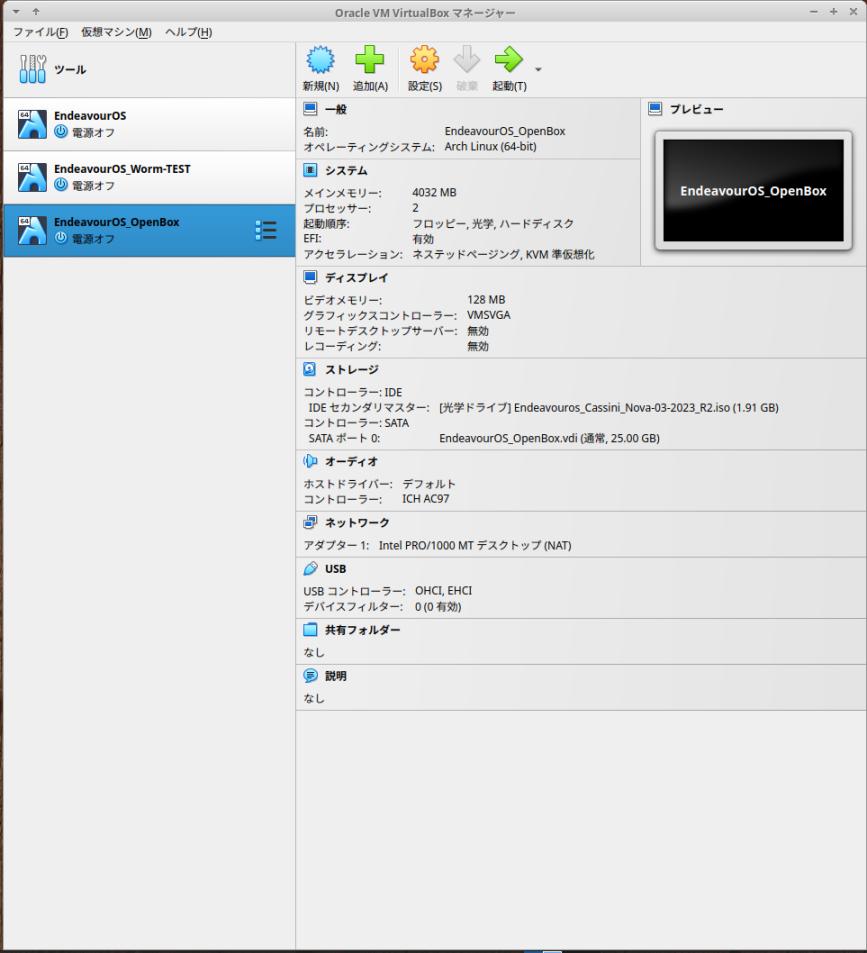
→この画面では「項番 8)」の設定は済んでいます。
- これが今から使う、仮想マシン(仮想のパソコン)の性能です。
実際のハードウェアによる制限は出ますが(実績のある)汎用のドライバーが使われます。また、下記のように設定値を後から変更できるので、うまく動かないときはリトライできます。
-
8). 「ディスプレイ」の設定を変更:
「ディスプレイ」をクリック →「スクリーン」タブ
- ビデオメモリー: 16MB →「128MB」に変更 - グラフィックコントローラー: →「VMSVGA」であることを確認
「Guest Additions」をインストールする場合は、「VMSVGA」にします。
-
→「OK」
-
9). 右側の「ストレージ」の [光学ドライブ]に「ISO イメージ」がセットされていることを確認:
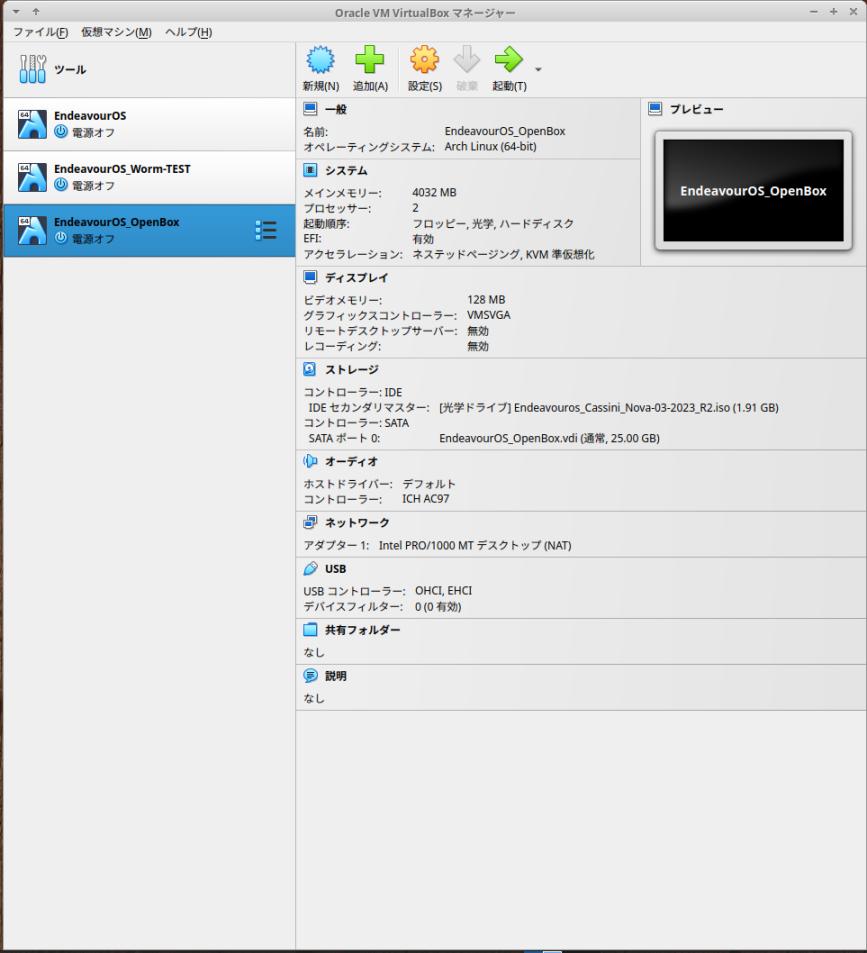
→「Endeavouros-Galileo-11-2023.iso」の DVD でライブ立ち上げされます。
-
-
- --- - --- - --- - --- - --- - --- - --- - --- - ----- --
3. 「EndeavourOS」(Openbox) のインストール:
-
以前の「Endeavouros_Cassini_Nova-03-2023_R2.iso」での操作画面です。
表示などが微妙に変更になっているかもしれません。
-
追記:
新しい「Galileo ISO」だと、大幅な手順の見直しが必要で、こちらの手順は役に立たなくなりました:
-
1). 「起動」(緑色の右矢印)ボタンをクリック
→仮想マシンが起動
-
2). ブート選択画面が表示
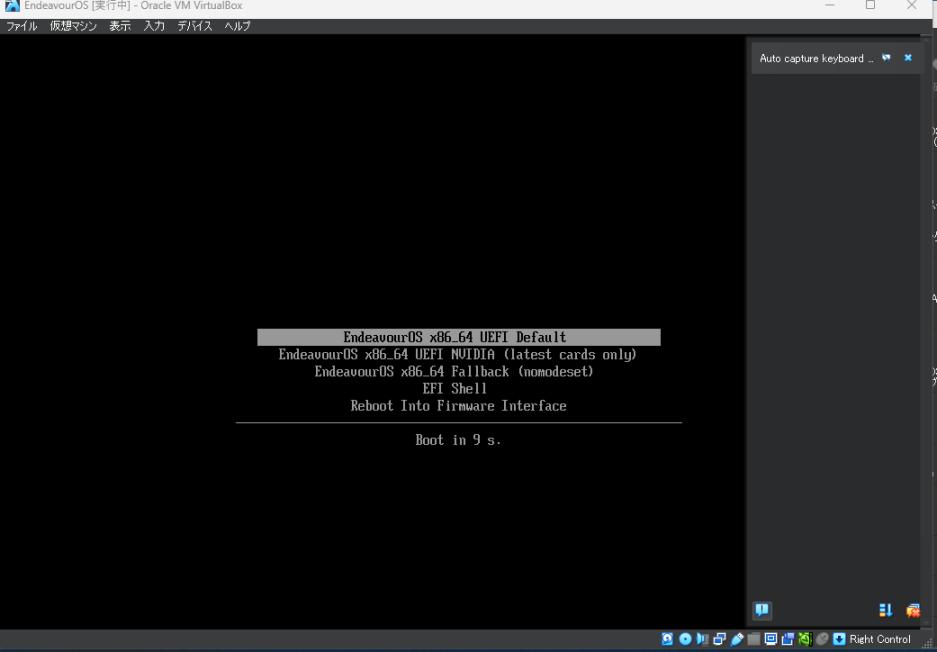
グラフィックカードの選択ができるみたい。
→デフォルトの選択のまま待つか、Enter
-
メニューに「UEFI」の文字列が表示されています。つまり、「UEFI 立ち上げ」です。
-
画面の右側に「VirtalBox の通知エリア」が重なって表示:
何かしらの通知があると表示されますが、邪魔なので表示を消しました:
通知項目の「x」で「その通知のみが削除」され、右下のオレンジのアイコンで「すべての通知が削除」され通知エリアが消えます。
もし、「通知エリアを隠す」だけなら、左下の水色の吹き出しアイコンをクリック。もう一度クリックで表示されます。
-
3). デスクトップ表示後、Welcome 画面が表示:
-
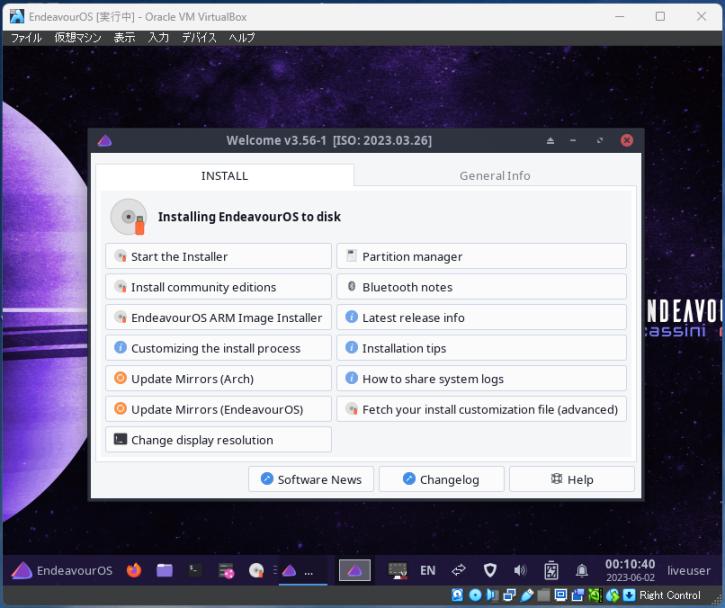
-
4). ライブ立ち上げのCD イメージは「EndeavourOS」(Xfce) なので、
「解像度の自動調整」と「クリップボードの共有」の機能が、有効にするだけで使えます。
-
(1). 「解像度の自動調整」
表示 →「ゲストOS の画面を自動リサイズ」をクリック →チェックが付いたアイコンに切替え:
すでに設定されています。
-
「VirtualBox」ウィンドウのタイトルバーをつかんで、画面右端の中央にぶつけ、「1/2」画面のタイリング表示にしました:
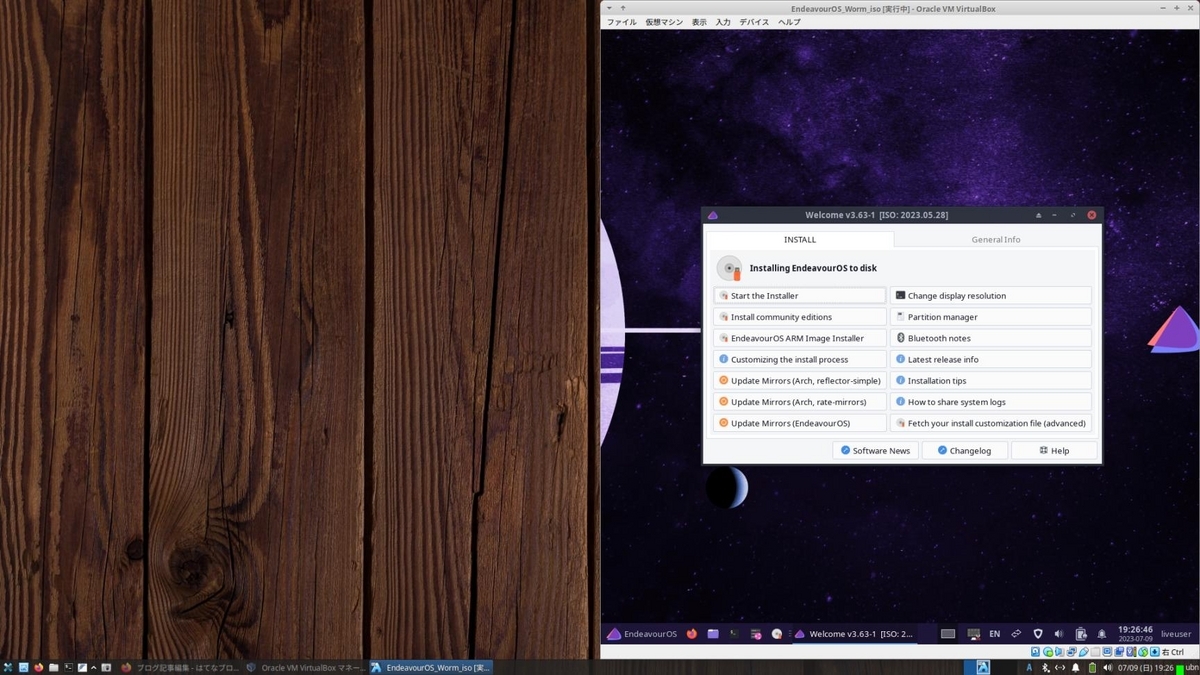
-
ホストOS の「ブラウザ」を起動して、左端の中央ににぶつけ、「1/2」画面のタイリング表示にしました:
-
現在は、ブラウザの手順を見ながら作業しています:
-
(2). 「クリップボードの共有」機能を有効化:
デバイス→「クリップボードの共有」→「無効」を「双方向」に変更
-
「ブラウザ」で範囲指定、「端末」にマウスの中央ボタンで、うまく貼り付けできないとき:
「ブラウザ」で範囲指定して、右クリック→「c」
「端末」で、右クリック→「p」、もしくは、マウスの中央ボタン
→範囲指定するだけでなく、クリップボードへのコピー操作が必要です
-
5). EndeavourOS キーリング パッケージの更新があり、対応されていないとインストーラがエラーするので確認:
-
「クリップボードの共有」機能が使えるので、下記のコマンドを「端末」に貼り付けできます:
-
画面左下の「端末」アイコンをクリック →「端末」を起動:
-
endeavoros-keyring パッケージを更新:
$ sudo pacman -Sy endeavouros-keyring : warning: endeavouros-keyring-20230523-1 is up to date -- reinstalling : Package (1) Old Version New Version Net Change Download Size endeavouros/endeavouros-keyring 20230523-1 20230523-1 0.00 MiB 0.02 MiB :: Proceed with installation? [Y/n]
→「n」Enter で、中断
「warning:」の行末に「reinstalling」(再インストール)と表示されています:
最新ということなので、「R2」では対策は取られているみたい。
-
参考: ライブ立ち上げ時のバージョン:
$ uname -r 6.3.4-arch1-1
$ eos-welcome --version 3.63-1
→「endeavoros-keyring」パッケージの更新前のバージョンです。 その後、更新がありました。
-
Alt+F4 もしくは、ウィンドウの右上の「x」で、端末を閉じます
-
参考: 「キーリング」とは、
ファイルをダウンロードする公式リポジトリ(ここでは endeavouros リポジトリ)の安全性を保証するためのしくみで、 安全かを確認するキー(値)のことです。
-
6). Welcome 画面に戻ったら、
→メニューの 2番目にある「Install community editions」をクリック
-
7). 「EndeavourOS インストーラー」画面が表示:
→表示されるまで時間がかかります。
-
(1). ようこそ:
「EndeavourOS インストーラーへようこそ」
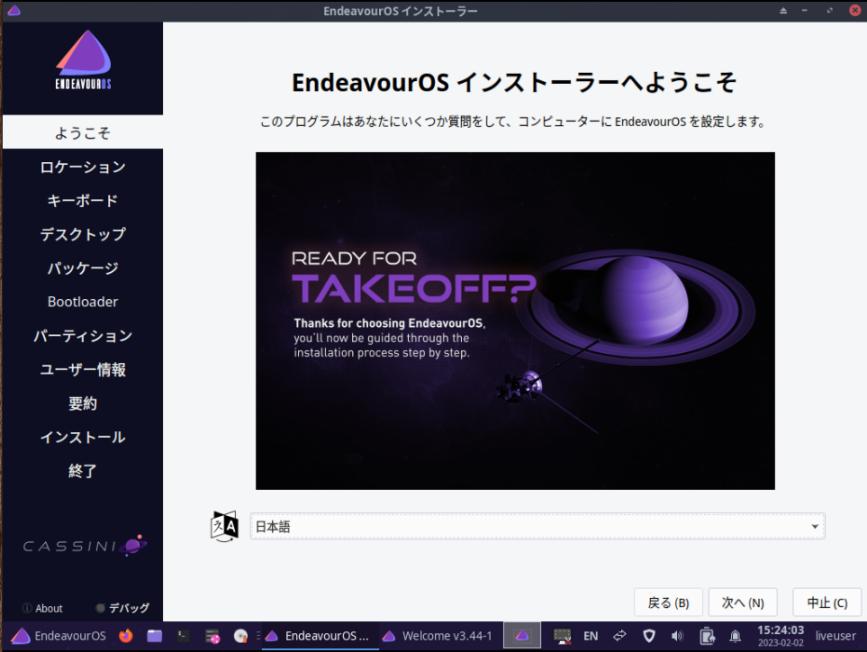
→自動的に「日本語」で表示されました。
-
→右下の「次へ」
-
(2). ロケーション:
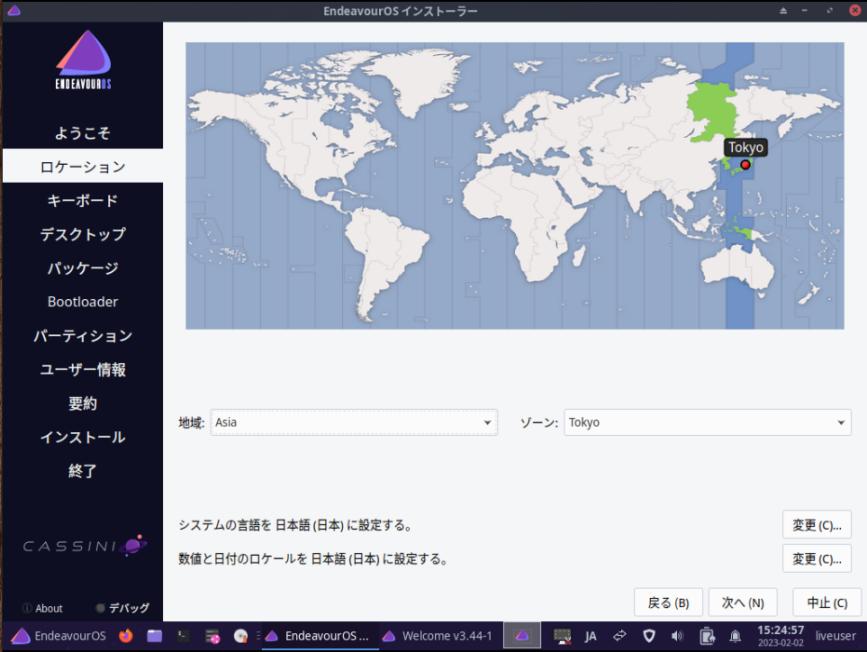
地域: Asia、ゾーン: Tokyo
(地図で日本をクリックしても設定されます)
-
→「次へ」
-
(3). キーボード:

キーボードモデル: Generic 105-key PC
Japanese、Default
「ここでタイプしてキーボードをテストしてください」→ @@ で確認。
-
→「次へ」
-
(4). エディション:
Community Editions:
コミュニティエディションの一覧から 1つを選択:
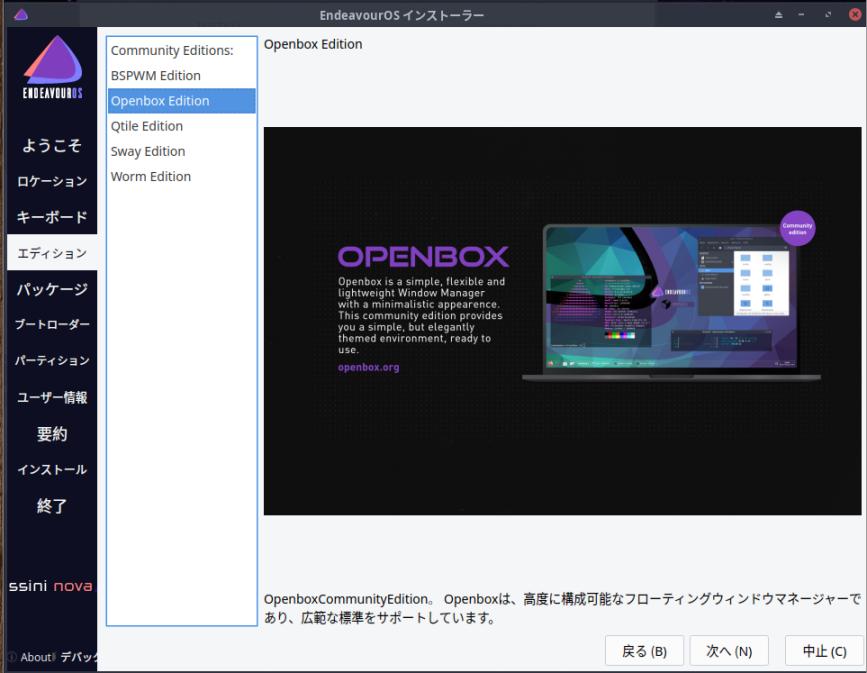
-
「Openbox Edition」をクリック
-
→「次へ」
-
(5). パッケージ:
インストールされるパッケージの一覧が表示されます:
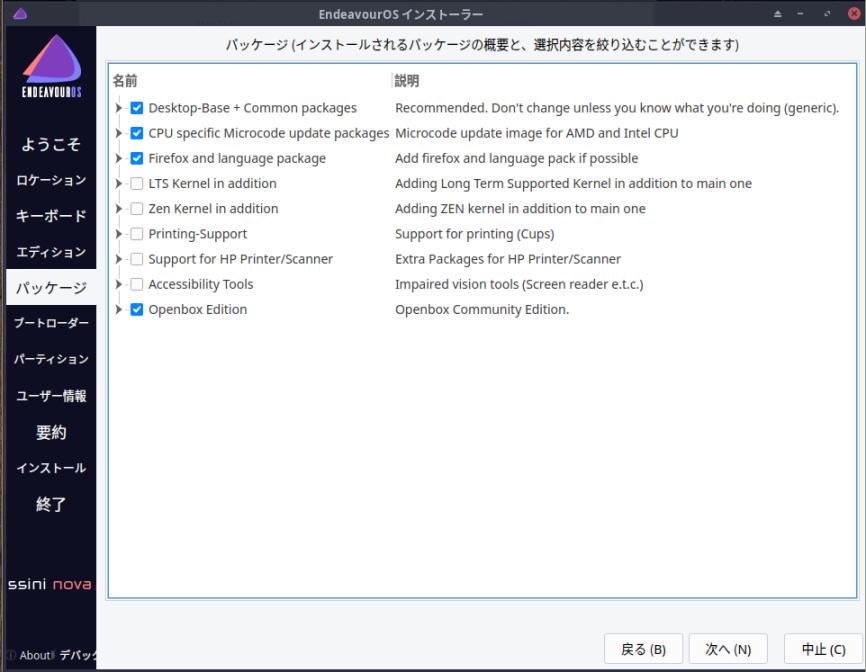
「Desktop-Base + Common packages」にチェックあり
「CPU specific Microcode update packages」にチェックあり
「Firefox and language package」にチェックあり
「Openbox Edition」にチェックあり
-
何もさわらずに、デフォルトのまま
-
→「次へ」
-
(6). Bootloader:
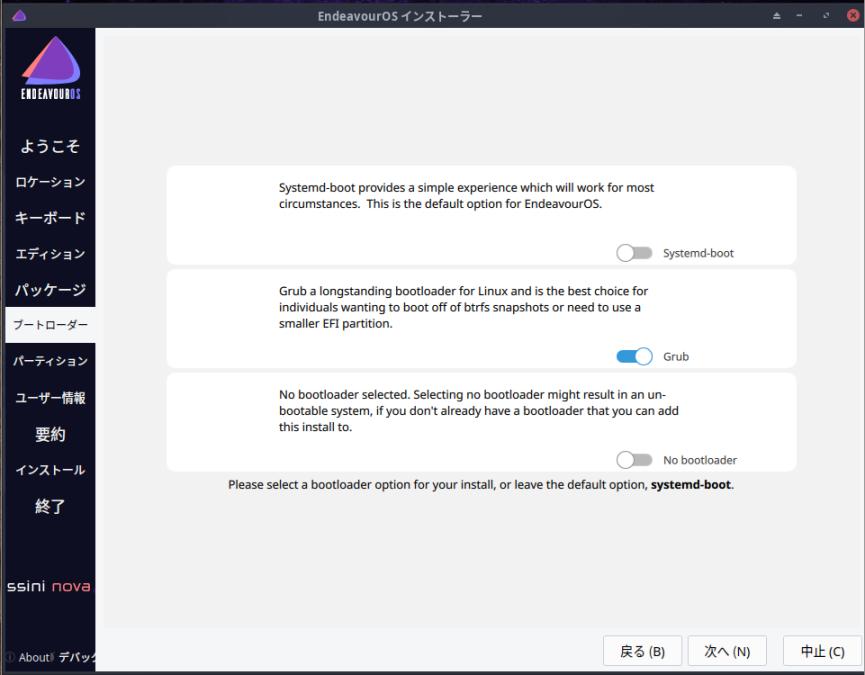
「Systemd-boot」→「GRUB」オンに変更
-
→「次へ」
-
(7). パーティション:
ストレージデバイスを選択: (VBOX HARDDISK - 25.00 GiB /dev/sda) ←(メーカ名とサイズが参考)
→「ディスクの消去」にチェック:
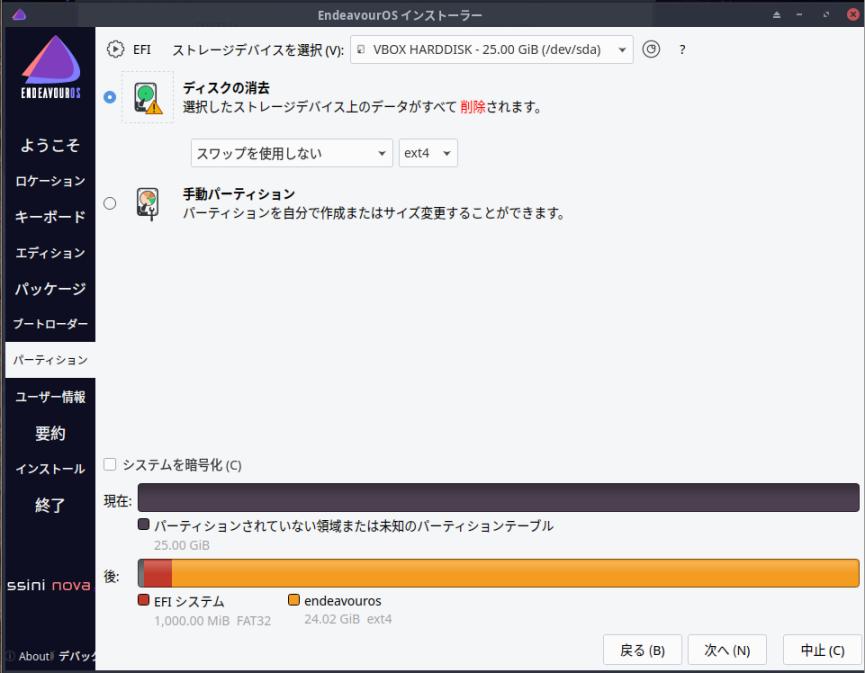
-
→「次へ」
-
(8). ユーザー情報:
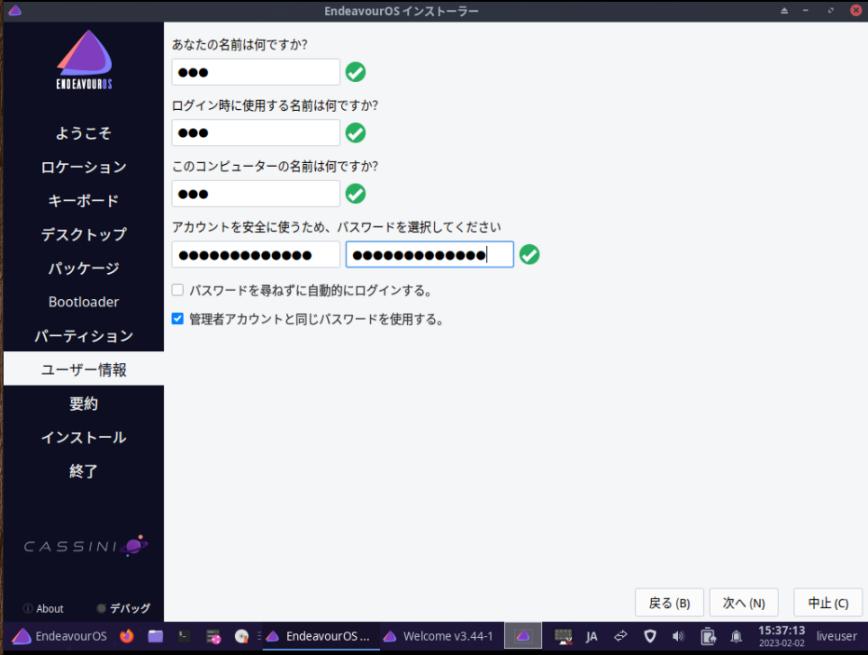
任意設定
「管理者アカウントと同じパスワードを使用する」にチェック。
-
→「次へ」
-
(9). 要約:
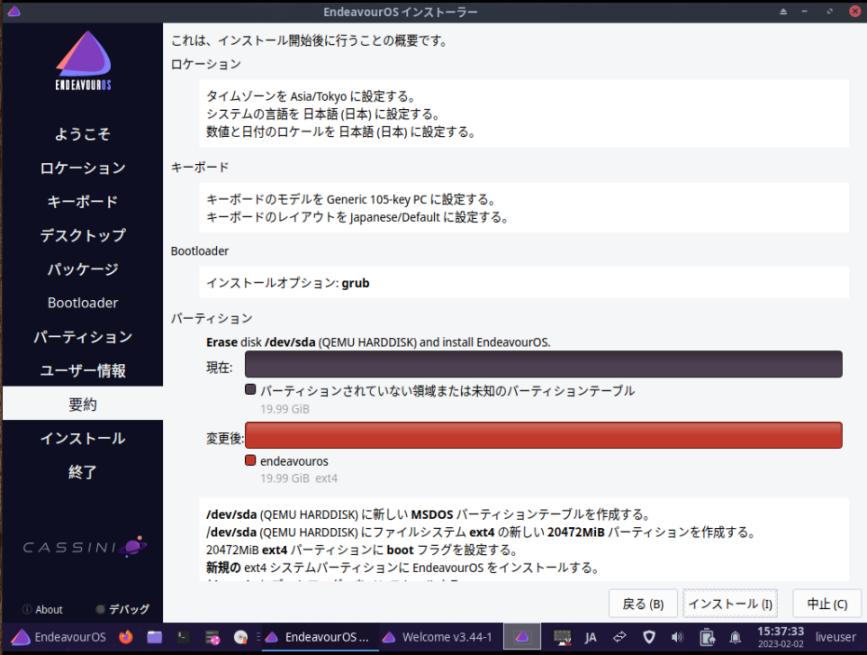
今までに設定した内容を確認。
表示が隠れているかもしれないので、必ず、スクロールさせて、確認。
-
→「インストール」
→「今すぐインストール」
-
(10). インストール:
インストールが開始しました:
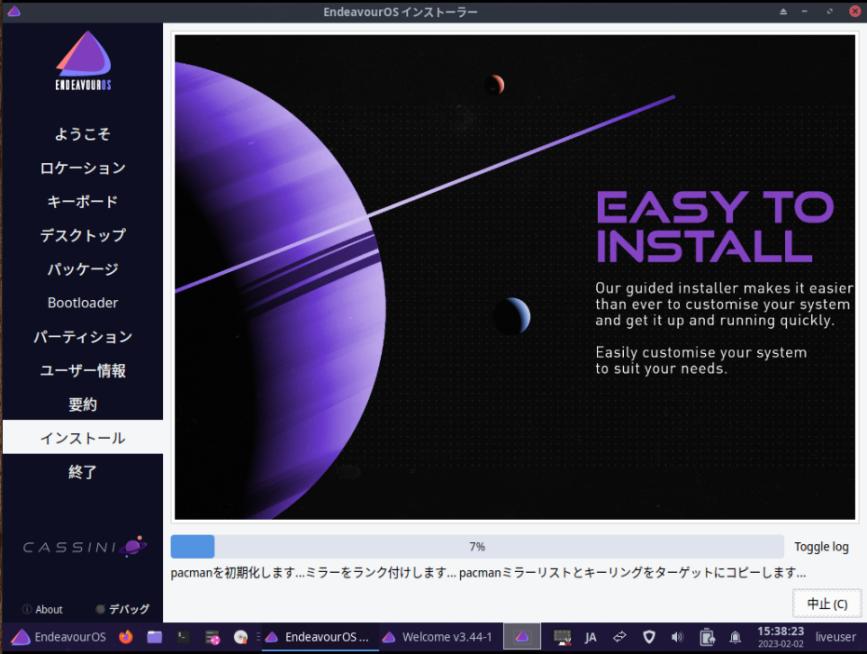
→バーグラフが伸びて行きます。
-
今回は時間がかかり過ぎたので「中止」し、再起動。
日曜日の夜はダメですね。
ミラーが混んでいるようなので、時間をズラシて再トライしました。
-
(11). 終了:
「すべて完了しました。」表示:
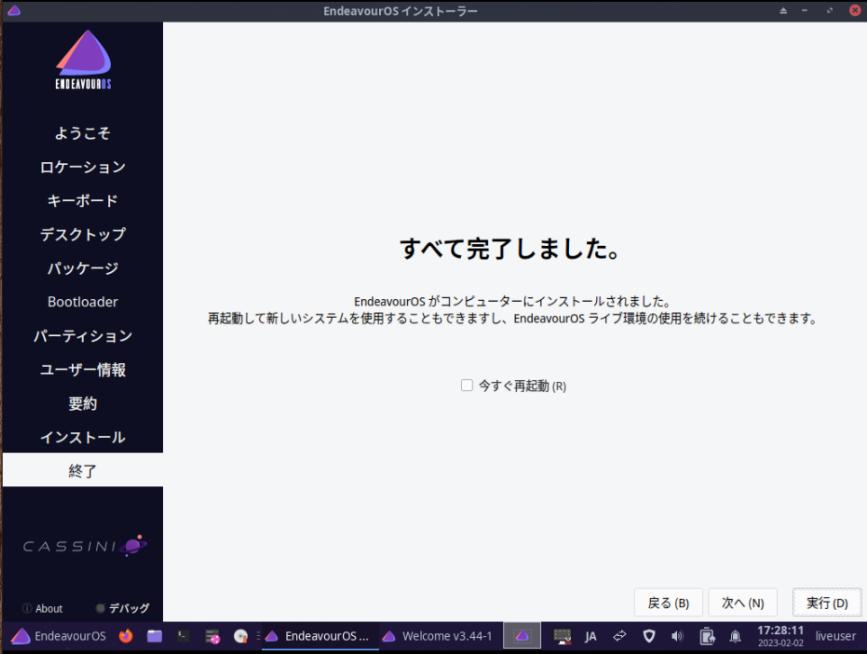
-
CD を取り外したいので、
「今すぐ再起動」にチェックせずに、
-
→「実行」
-
8). デスクトップ画面と、Welcome 画面に戻りました:
-
9). 電源オフ:
すべてのウィンドウを閉じて、
右下のユーザ名「liveuser」をクリック→「Shut down」
→「Shut down」
-
10). 「VirtualBox」マネージャ画面に戻ったら、CD を取り外し:
右の「ストレージ」にある、
IDE セカンダリマスター: [光学ドライブ] Endeavouros_Cassini_Nova-03-2023_R2.iso(1.91 GB)
右の [光学ドライブ] ボリューム名 をクリック
→「仮想ドライブからディスクを除去」
IDE セカンダリマスター: [光学ドライブ] 空
-
-
- --- - --- - --- - --- - --- - --- - --- - --- - ----- ---
4. 最初の起動:
-
1). 「起動」をクリック:
-
2). 先程の、「ライブ立ち上げ」で使っていた、「1/2」画面のウィンドウサイズで「ログイン」画面が表示:
-
(1). 見づらいので、下記の表示を消しました:
「VirtualBox」マネージャ画面は、右上の「-」(最小化) ボタンでアイコン化
「VirtualBox」画面の右側の「通知領域」は、右上の「オレンジ色のアイコン」(通知のクリア)をクリック
-
「通知領域を表示しない」オプションは見つかりませんでした。
-
(2). ウィンドウの表示位置はズレているので、タイトルバーをつかんで、右に寄せました:
-
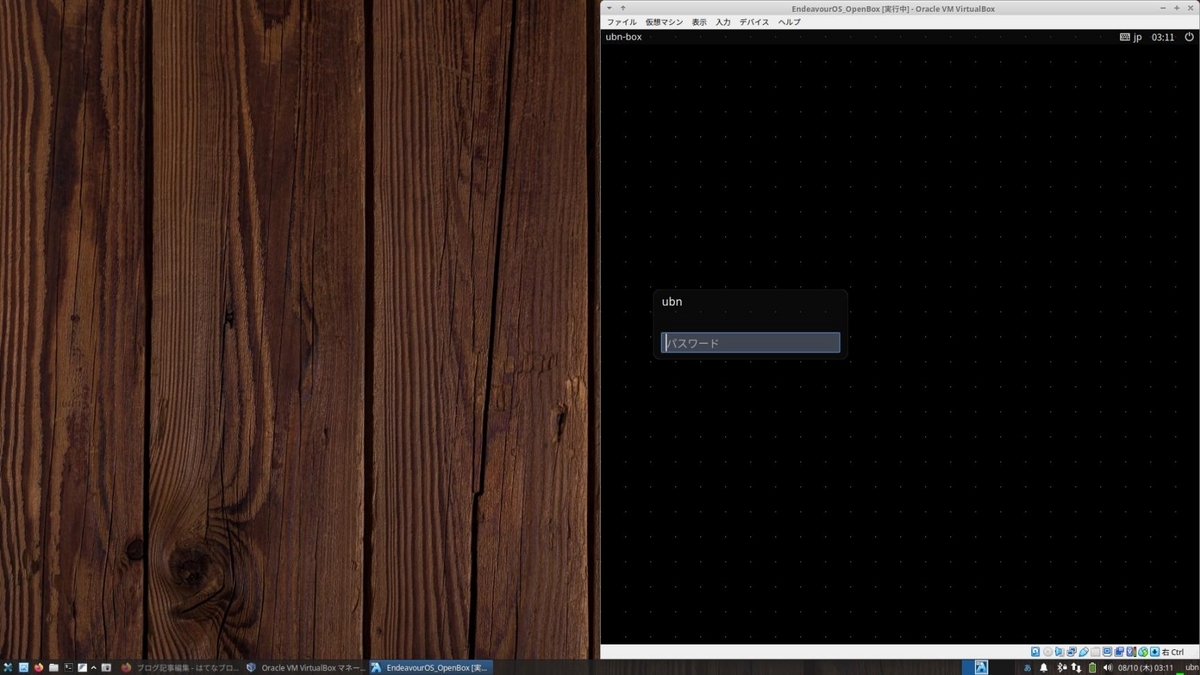
→パスワードを入力
-
3). 「デスクトップ」画面が表示されました:
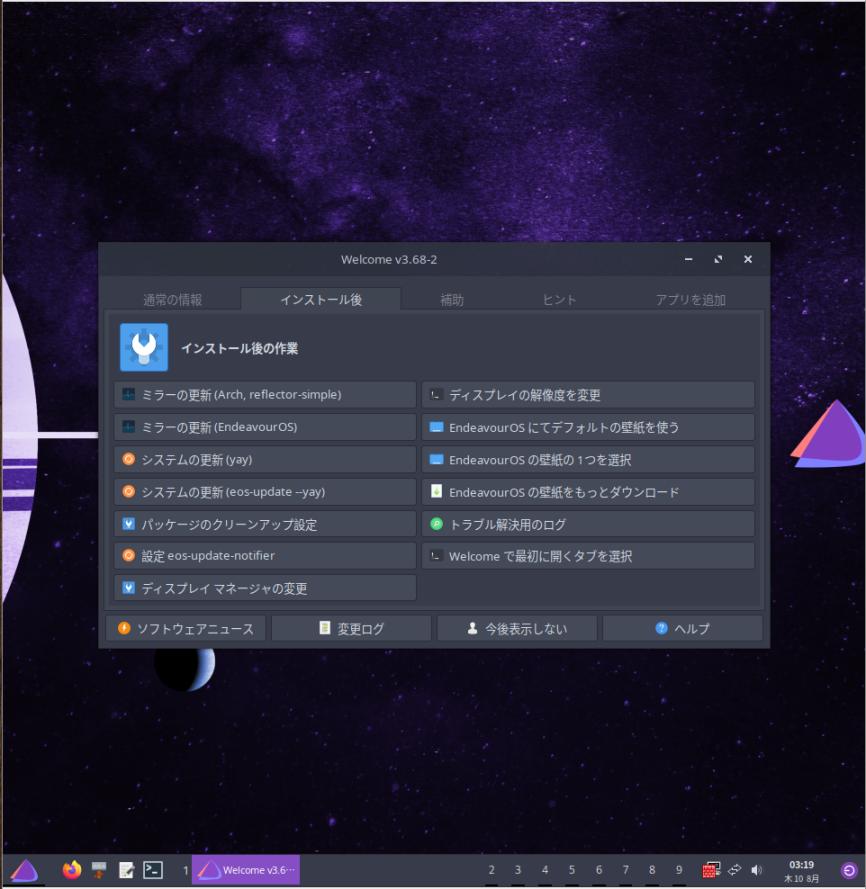
→「Openbox」なので、パネルは表示されないと思っていたら、見た目は「Worm」と変わりません。
-
パネルのアイテム:
パネルには、4つのアプリランチャー(firefox、thunar、xed、端末)
1〜 9 の数字があり、1 のみ左側に表示 ←(これが「デスクトップ」です)
時計(2段の表示)
電源ボタン(ログアウト、再起動、電源オフ、...)
-
→課題1: 選択している数字(アクティブなタグ)は「白色」のままで、選択されていない他の数字と見分けがつきません:
ただし、パネルにて、アクティブなアプリは反転表示されているのでマシです。
-
-
- --- - --- - --- - --- - --- - --- - --- - --- - ----- ----
5. 「EndeavourOS」(Openbox) のデスクトップの操作:
-
多機能で、アプリを起動するだけでも色々なやり方があります:
-
1). アプリの起動:
-
(1). 「ショートカットキー」で、アプリを起動:
-
Windows+Enter で、「端末」を起動:
$ ls
→課題2: 「端末」で表示されるディレクトリの色が紺色で見づらいです:
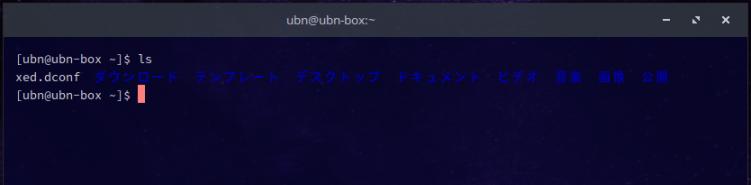
-
→設定変更は「項番 10. 」を参照:
-
設定変更後:
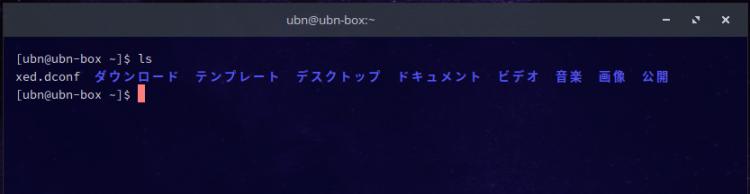
-
Windows+W で、「firefox」ブラウザを起動:
-
(2). 「メニュー」ボタンをクリック、メニューからアプリを起動:
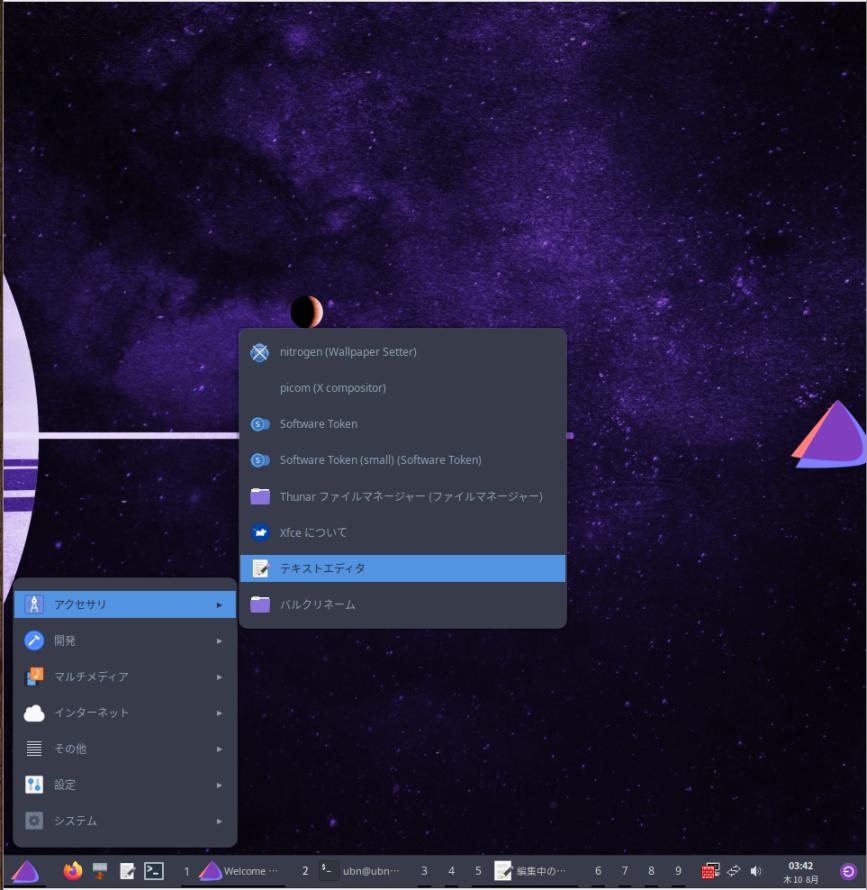
-
「テキストエディタ」を起動:
画面下のパネルの「テキストエディタ」のアイコンをクリック
もしくは、端末から起動:
$ xed &
→文字化けはありません。
-
(3). 「デスクトップを右クリック」、メニューからアプリを起動:
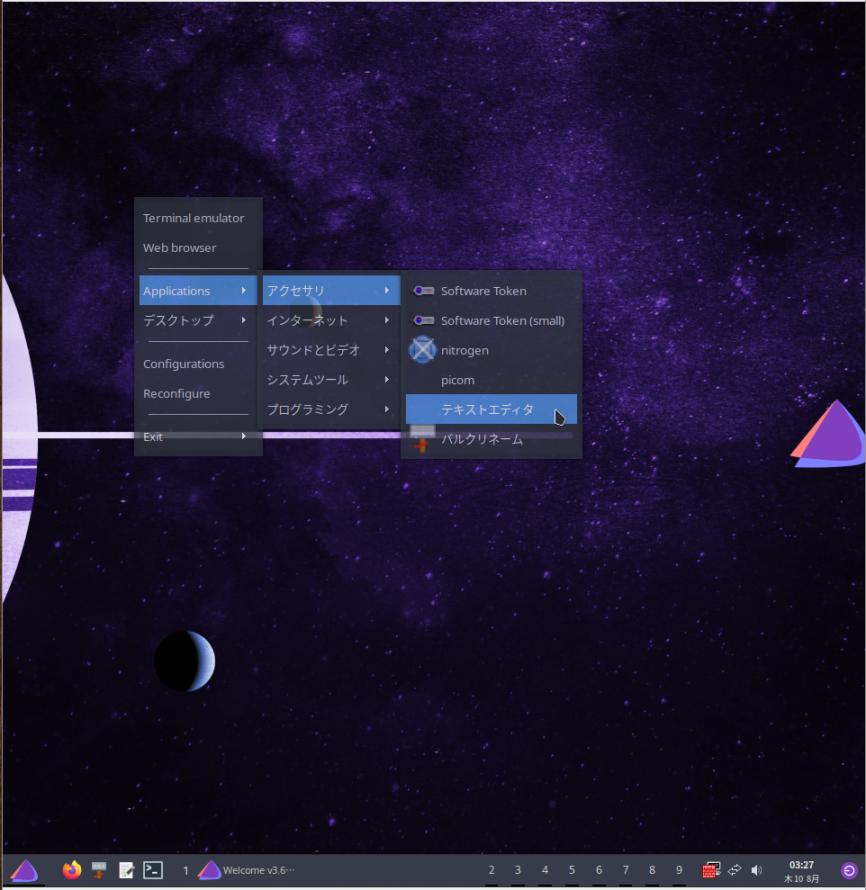
-
(4). Windows+D で「dmenu」を表示、絞り込みでアプリを起動:
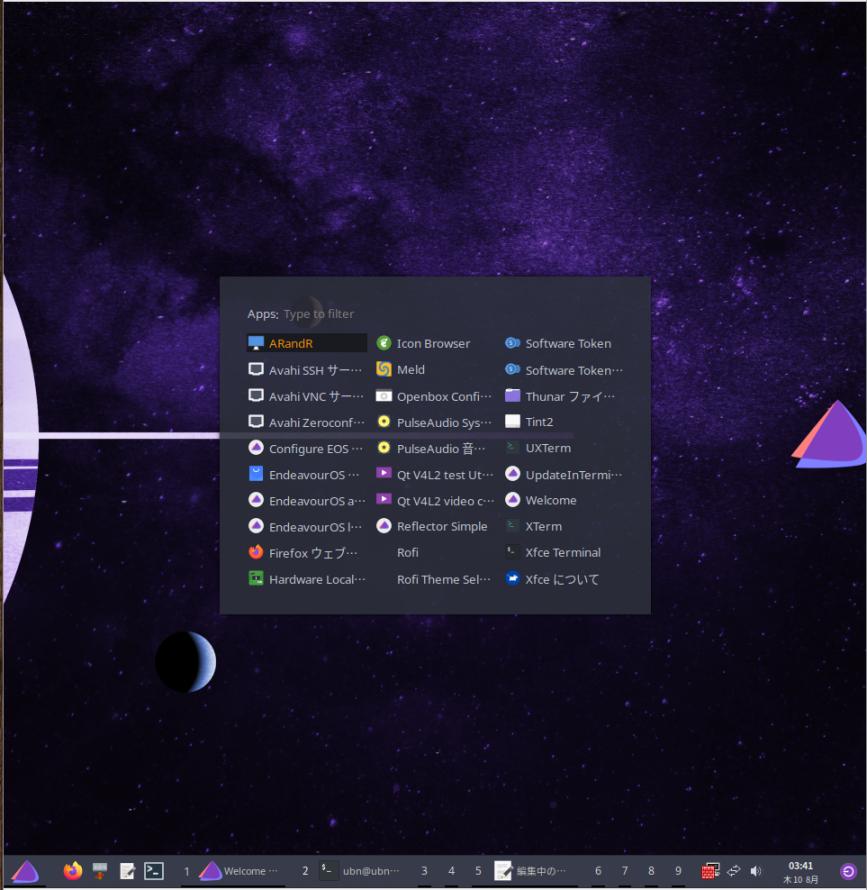
-
(5). 「Welcome」アプリ→「個人用コマンド」タブ画面、メニューからアプリを起動:
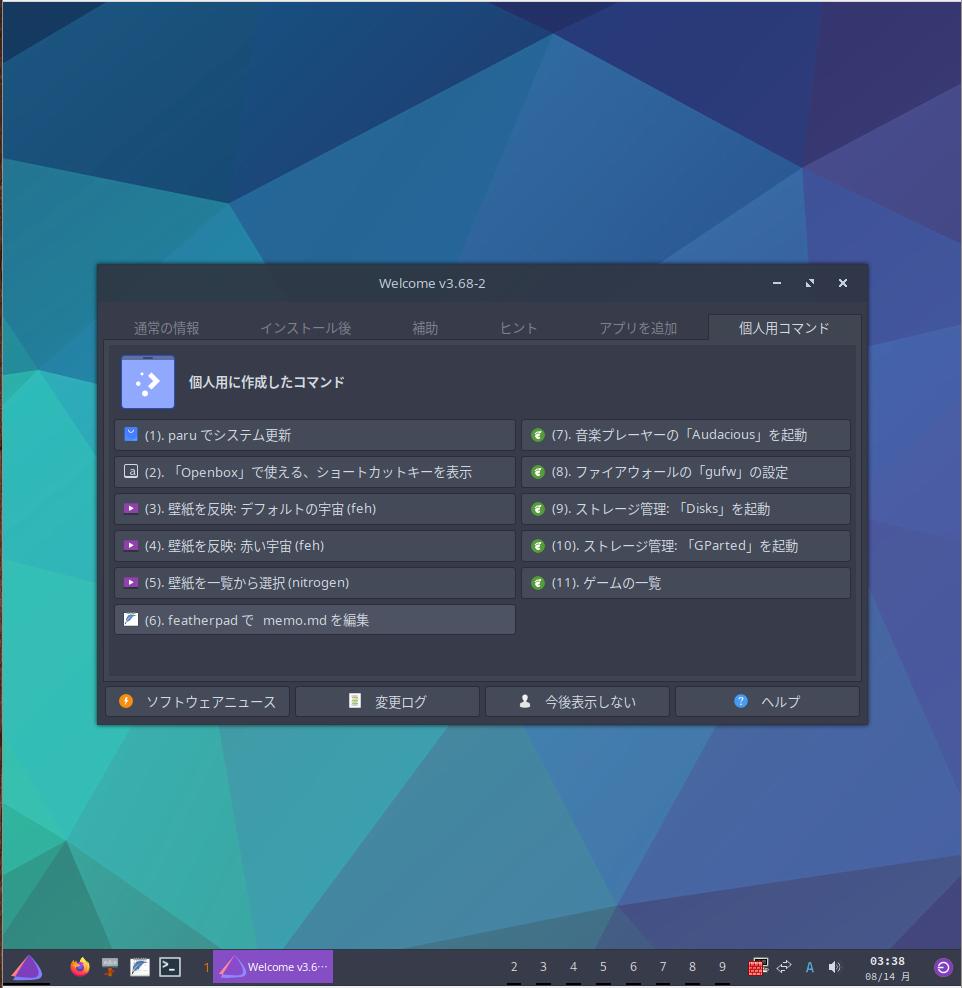
→例えば、(6) をクリック
「featherpad」が起動して、「~/ドキュメント/memo.md」ファイルが開きます
-
「EndeavourOS」の「Welcome」アプリはツール集と言えます。
個人的に作成したメニュー(コマンド)を表示する、「個人用コマンド」タブ画面が使えます(デフォルトでは表示されません)。
-
2). 「デスクトップ」画面の選択:
パネルの番号をクリックするだけでなく、ショートカットキーが使えます:
-
(1). Windows+Shift+(1〜9)で、選んだデスクトップ画面(1〜9)にアプリを移動:
-
もしくは、
(2). ウィンドウタイトルの右クリックで、デスクトップ画面(1〜9)にアプリを移動:
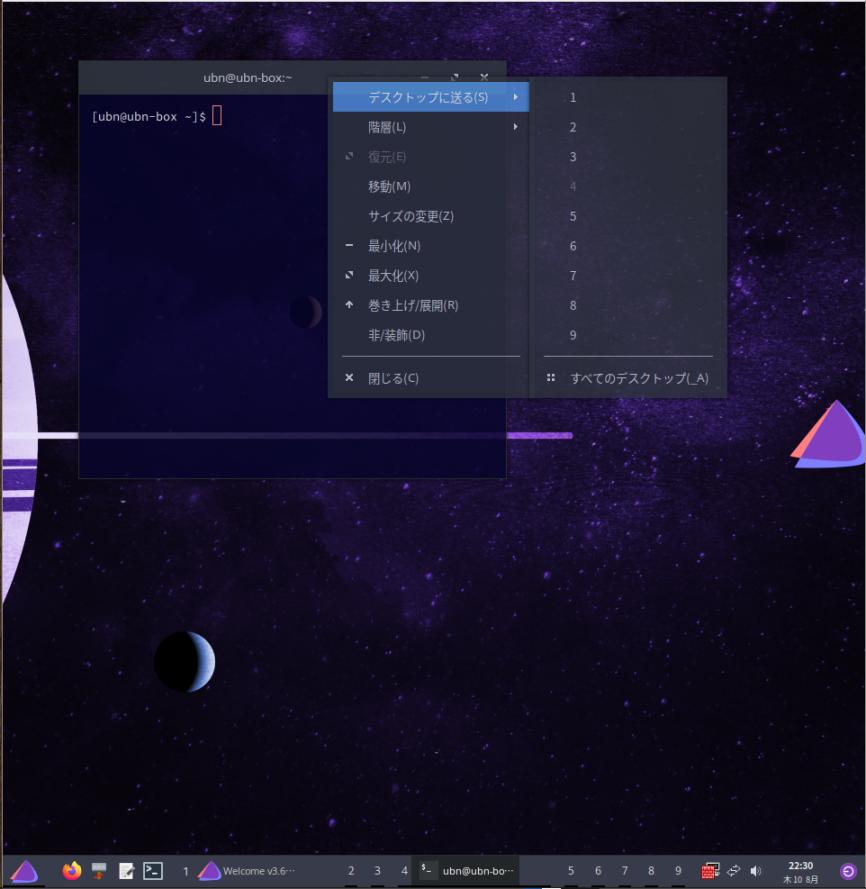
-
(3). Windows+(1〜9)で、デスクトップ画面を表示:
-
3). ウィンドウの操作:
-
(1). Windows+「←」、ウィンドウを 1/2画面で、左へタイリング
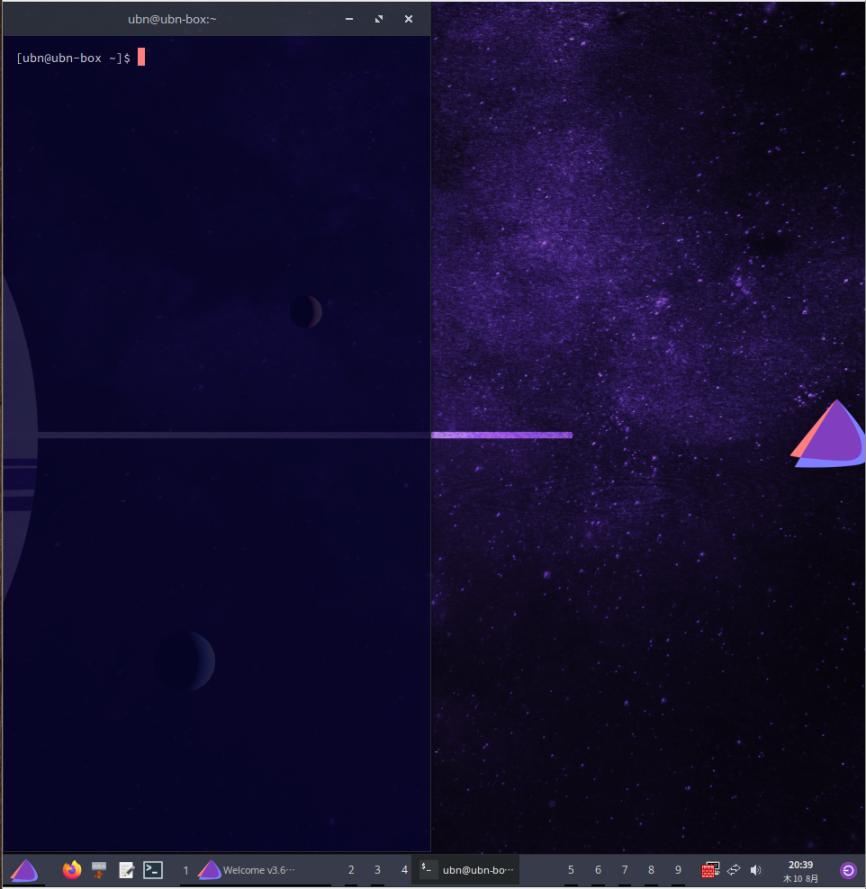
-
(2). Windows+「←」で、ウィンドウを 1/2画面で、右へタイリング

-
(3). Windows+「↑」で、大きめのウィンドウを表示:
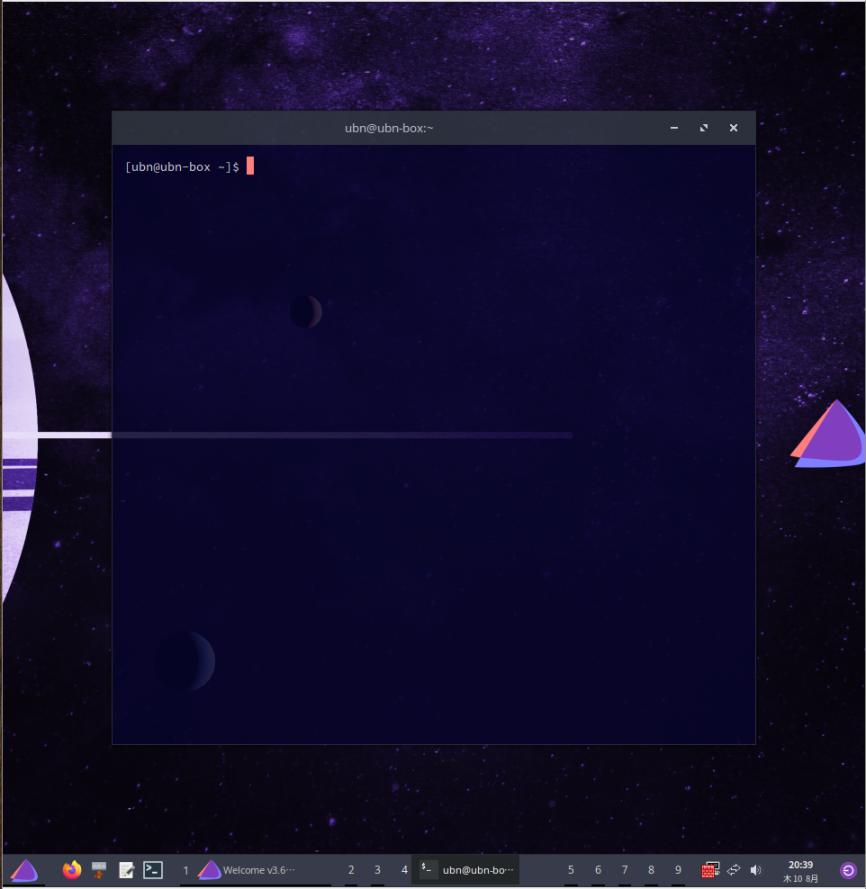
-
(4). Windows+「↓」で、小さめのウィンドウを表示:
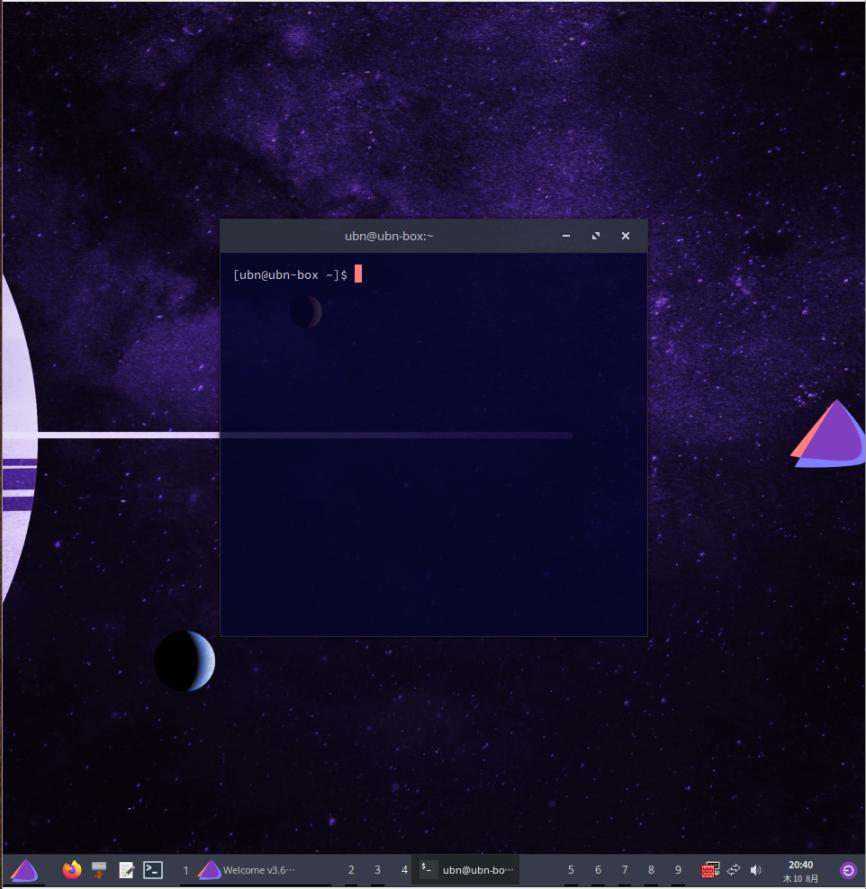
-
(5). ウィンドウタイトルバーを右クリック→「巻き上げ」
ウィンドウタイトルバーの表示だけに出来ます:
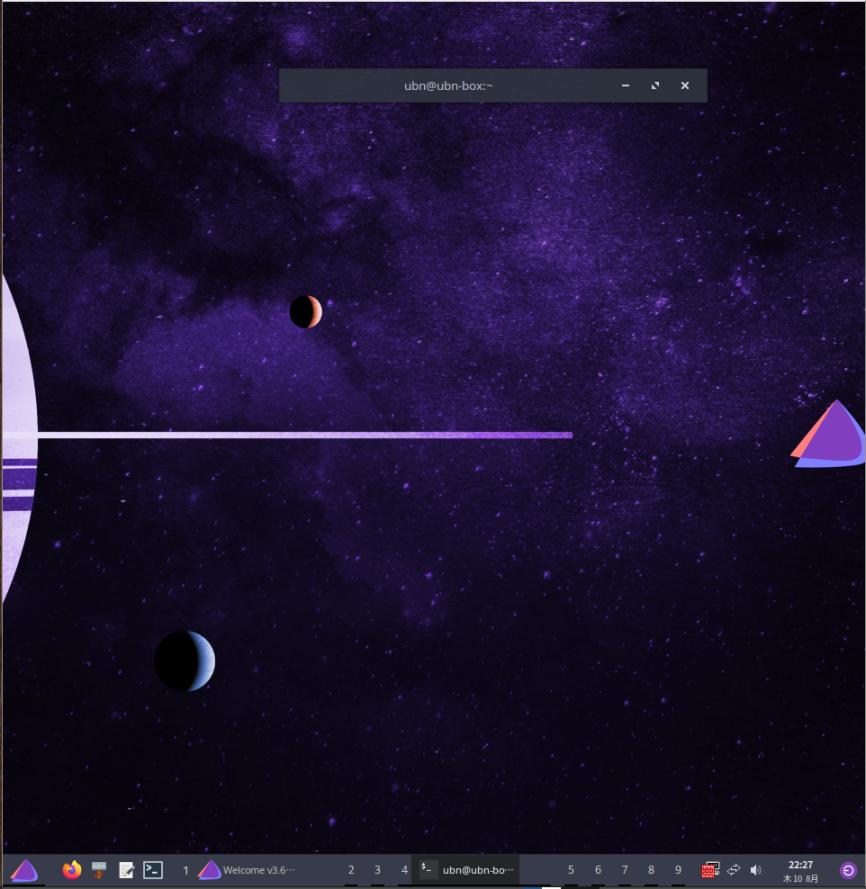
-
-
- --- - --- - --- - --- - --- - --- - --- - --- - ----- -----
6. システム更新の「自動通知」の設定を確認:
-
1). 「EndeavourOS」(Openbox) で、「自動通知」の設定を確認:
$ systemctl --user status eos-update-notifier.service eos-update-notifier.timer
:
○ eos-update-notifier.service - EOS update notifier service
Loaded: loaded (/home/ubn/.config/systemd/user/eos-update-notifier.service; disabled; preset: enabled)
Active: inactive (dead) since Thu 2023-08-10 03:18:16 JST; 1 day 7h ago
TriggeredBy: ● eos-update-notifier.timer
Process: 1393 ExecStart=/usr/bin/eos-update-notifier -systemd (code=exited, status=0/SUCCESS)
Main PID: 1393 (code=exited, status=0/SUCCESS)
CPU: 2.125s
8月 10 03:18:06 ubn-box systemd[648]: Starting EOS update notifier service...
8月 10 03:18:11 ubn-box eos-update-notifier[1393]: Checking for updates ...
8月 10 03:18:15 ubn-box eos-update-notifier[1393]: Checking AUR updates ...
8月 10 03:18:16 ubn-box systemd[648]: Finished EOS update notifier service.
8月 10 03:18:16 ubn-box systemd[648]: eos-update-notifier.service: Consumed 2.125s CPU time.
● eos-update-notifier.timer - EOS update notifier runs periodically (weekly) and soon after a reboot
Loaded: loaded (/home/ubn/.config/systemd/user/eos-update-notifier.timer; enabled; preset: enabled)
Active: active (waiting) since Thu 2023-08-10 03:12:35 JST; 1 day 7h ago
Trigger: Mon 2023-08-14 00:00:00 JST; 2 days left
Triggers: ● eos-update-notifier.service
8月 10 03:12:35 ubn-box systemd[648]: Started EOS update notifier runs periodically (weekly) and soon after a reboot.
→「q」で、表示を終了
-
「Loaded:」の行にて、下記のように「タイマー」だけが有効化されているか確認:
- eos-update-notifier.service; disabled; preset: enabled
- eos-update-notifier.timer; enabled; preset: enabled
-
2). 「自動通知」されます:
→5分(300秒)後に、システム更新があるかチェックされ、更新があれば「自動通知」されます。
-
-
- --- - --- - --- - --- - --- - --- - --- - --- - ----- ----- -
7. 「VirtualBox Guest Additions」はインストールしません:
-
インストールしなくても「解像度の自動調整」と「クリップボードの共有」機能が使えます:
-
(1). 「クリップボードの共有」機能を有効化:
デバイス→「クリップボードの共有」→「無効」を「双方向」に変更
-
(2). ホストOS も再起動:
-
(3). 「ブラウザ」で範囲指定、「端末」にて マウスの「中央」ボタンで貼り付けできないとき:
「ブラウザ」で範囲指定して、右クリック→「c」
「端末」で、右クリック→「p」
-
-
- --- - --- - --- - --- - --- - --- - --- - --- - ----- ----- --
8. 「AUR ヘルパー」をメッセージ表示が自然な「paru」に変更:
-
「Arch Linux」には、コミュニティで管理されている非公式のリポジトリ(AUR)を使える機能があります。
-
「Arch Linux」の公式リポジトリに登録されたパッケージを管理するコマンドが「pacman」コマンドですが、
AUR パッケージを含めて管理できるツールが「AUR ヘルパー」です。
「pacman」を補完するような働きがあるので、「pacman」に代えて使うこともできます。
-
「AUR ヘルパー」には複数あります。
「AUR ヘルパー」の違いについては「項番 18-2. 」を参照:
-
-
- --- - --- - --- - --- - --- - --- - --- - --- - ----- ----- ---
8-1. 「paru」のインストール:
-
「paru」はメッセージ表示が自然で、違和感なく使えるので(個人的には)オススメです。
「EndeavourOS」の公式リポジトリには「paru」が登録されており、簡単にインストールできます。
-
1). 公式リポジトリにあるか確認:
Windows + Enter で、「端末」を起動:
$ pacman -Ss paru
:
endeavouros/paru 1.11.2-1
Feature packed AUR helper
→公式リポジトリのパッケージの管理ツールが「pacman」です。
-
2). 「paru」のインストール:
$ sudo pacman -S paru
:
パッケージ (1) 新しいバージョン 最終的な変化 ダウンロード容量
endeavouros/paru 1.11.2-1 7.19 MiB 2.35 MiB
:
paru の提案パッケージ
asp: downloading repo pkgbuilds
bat: colored pkgbuild printing
devtools: build in chroot
→パッケージをインストールするにはシステム権限が必要なので「sudo」を使います。
「pacman」のパラメータの指定は「略号の組み合わせ」なので、知らないと戸惑います。
-
3). 任意: 提案パッケージのインストール:
$ pacman -Ss bat
:
extra/bat 0.23.0-3
Cat clone with syntax highlighting and git integration
-
$ paru -S bat : パッケージ (3) 新しいバージョン 最終的な変化 ダウンロード容量 extra/http-parser 2.9.4-1 0.06 MiB 0.02 MiB extra/libgit2 1:1.7.0-3 2.70 MiB 0.85 MiB extra/bat 0.23.0-3 5.07 MiB 2.21 MiB
-
-
- --- - --- - --- - --- - --- - --- - --- - --- - ----- ----- ----
8-2. 「paru」で、システム更新:
-
1). よく使う「システム更新」は簡単にできます:
「sudo」もパラメータ指定の「-Syu」も要りません(付けても OK):
$ paru : パッケージ (1) 古いバージョン 新しいバージョン 最終的な変化 ダウンロード容量 extra/xed 3.4.2-1 3.4.3-1 0.03 MiB 2.10 MiB
→たまたま、更新がありました。公式の「extra」リポジトリにあるパッケージの更新です。
-
2). システム更新がないときの表示:
$ paru : :: パッケージデータベースの同期中... ←(pacman で行われる機能) endeavouros は最新です ←(EndeavourOS で追加された公式リポジトリ) core は最新です ←(Arch Linux の基本の公式リポジトリ) extra は最新です community は最新です ←(昇格したAUR パッケージが入る公式リポジトリ) multilib は最新です :: システム全体の更新を開始... 何も行うことがありません :: AUR の更新を確認しています... ←(paru で行われる機能) :: 開発の更新を確認しています... 何も行うことがありません
→「EndeavourOS」の公式リポジトリの更新をチェック後、AUR リポジトリの更新がチェックされます。
「pacman」を補完する形で「paru」が動きます。
-
3). システム更新後の再起動:
$ reboot
-
-
- --- - --- - --- - --- - --- - --- - --- - --- - ----- ----- -----
8-3.「Welcome」アプリで「paru」を使うように修正:
-
GUI の「Welcome」画面の「システムの更新」メニューでは「AUR ヘルパー」の機能が使われています。
「eos-update-notifier 」スクリプトで、「paru」を使うように変更しました:
-
1). 「/etc/eos-script-lib-yad.conf」を修正:
$ sudo xed /etc/eos-script-lib-yad.conf
-
「検索」→「検索」→検索する文字列:「EOS_AUR_HELPER」:
## EOS_AUR_HELPER contains the AUR helper program name. ## Supported values are yay and paru, but other helpers may work as well. ## The program must support options -Qua and -Sua. ## For the Welcome app you can also set another AUR helper with ## variable EOS_AUR_HELPER_OTHER. ## Both apps must support the options mentioned above. # EOS_AUR_HELPER="yay" EOS_AUR_HELPER_OTHER="" # for example: "paru"
-
一番下から 2行目を修正:
EOS_AUR_HELPER="yay" EOS_AUR_HELPER_OTHER="" # for example: "paru"
↓ 修正:
EOS_AUR_HELPER="paru" EOS_AUR_HELPER_OTHER="" # for example: "paru"
Ctrl+S で、保存
ウィンドウを右上の「x」で閉じるか、Ctrl+Q で、終了
-
2). 再起動:
$ reboot
-
3). ログイン:
-
4). 「Welcome」画面が表示:
起動されないとき:
$ eos-welcome --once
-
5). 「インストール後」タブ
「システムの更新」のメニューが、「paru」に変更されました:
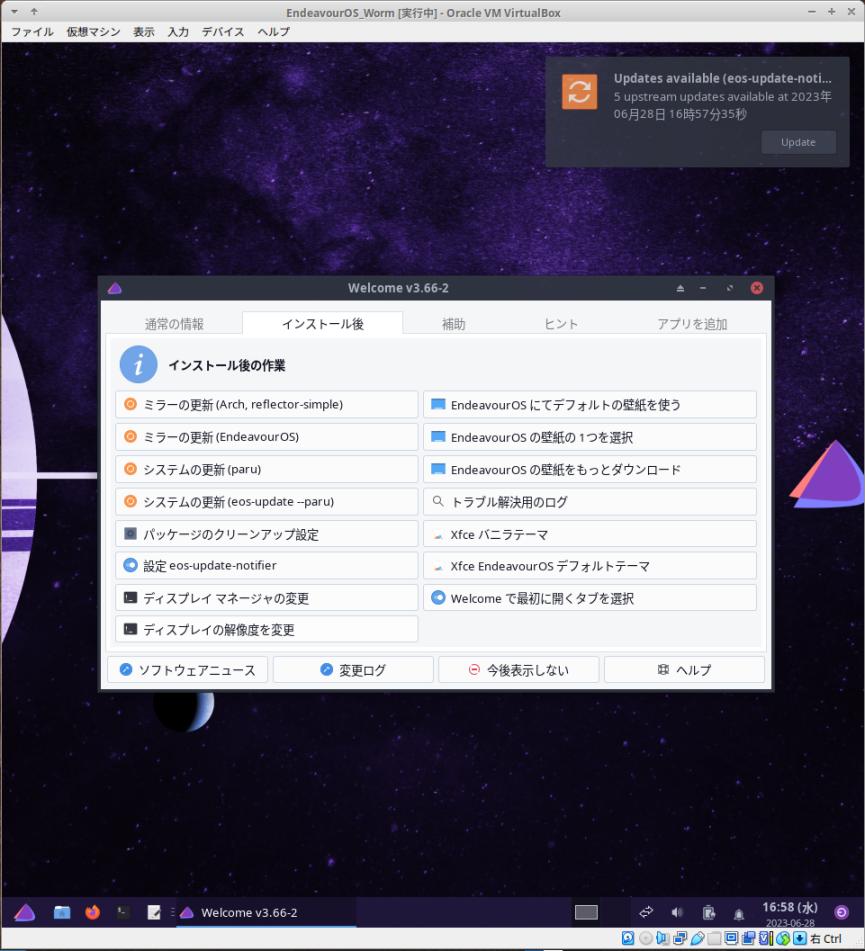
抜粋:
「システムの更新 (paru)」 ←(変更) 「システムの更新 (eos-update --paru)」 ←(変更)
-
Windows+Q で、アプリを閉じます。
-
6). 「yay」を削除:
Windows+ Enter で、端末を起動:
$ paru -R yay : パッケージ (1) 古いバージョン 最終的な変化 yay 12.1.2-1 -9.07 MiB (1/1) 削除 yay
-
-
- --- - --- - --- - --- - --- - --- - --- - --- - ----- ----- ----- -
9. 任意: 個人的によく使う「フォント」や「アプリ」をインストール:
-
1). 「源ノ角ゴシック Code JP」フォントをインストール:
日本語と英数字が「1 : 2」の幅ではなく、「2 : 3」になっている変則的な等幅フォントです。 バランスが良く、小さなフォントでも読みやすいのですが、「端末」では使えません。
$ paru -S otf-source-han-code-jp : Aur (1) 古いバージョン 新しいバージョン Makeのみ aur/otf-source-han-code-jp 2.012-1 いいえ :: レビューを続行しますか? [Y/n]:
→Enter
→「q」
: :: インストールを行いますか? [Y/n]:
→Enter
: ==> パッケージを作成: otf-source-han-code-jp 2.012-1 (2023年07月18日 04時25分21秒) ==> ソースを取得... -> ダウンロード 2.012R.tar.gz... : ==> 作成完了: otf-source-han-code-jp 2.012-1 (2023年07月18日 04時25分46秒) ==> 清掃... [sudo] パスワード:
-
2). テキストエディタの「featherpad」をインストール:
-
(1). インストール:
$ paru -S featherpad : パッケージ (3) 新しいバージョン 最終的な変化 ダウンロード容量 extra/hunspell 1.7.2-1 1.38 MiB 0.45 MiB extra/qt6-svg 6.5.2-1 0.64 MiB 0.18 MiB extra/featherpad 1.4.1-1 3.60 MiB 0.88 MiB
-
(2). 確認:
$ featherpad --version FeatherPad 1.4.1
-
(3). 「featherpad」の設定:
→「こちら 」を参照:
-
(4). パネルのランチャーを「featherpad」に変更:
$ featherpad ~/.config/tint2/tint2rc
「xed」で検索:
launcher_item_app = /usr/share/applications/xed.desktop
↓ 下記のように修正:
#launcher_item_app = /usr/share/applications/xed.desktop launcher_item_app = /usr/share/applications/featherpad.desktop
もし、どちらも表示したいときは、行頭の「#」を削除します
-
3). その他のアプリをインストール:
以前の投稿を参考にしました:
アプリがインストールできるかは確認されているので、今回は確認せずにすぐにインストールして OK:
ちなみに、一部のアプリは、バージョンが上がっています。
-
(1). 「アプリ」のインストール:
→「こちら 」を参照:
-
ESR 版の「Firefox」をインストールするときの留意点:
「項番 1).」〜「項番 2).」を行うだけで OK
パネルのランチャーの設定は(パスが指定されていないので)変更しなくても起動できます:
-
(2). 「ゲーム」のインストール:
→「こちら 」を参照:
-
-
- --- - --- - --- - --- - --- - --- - --- - --- - ----- ----- ----- --
10. 「端末」で表示されるディレクトリの色が紺色で見づらいので対応:
-
→手順は、「こちら 」を参照:
今回は、フォントの設定は無視します。
-
-
- --- - --- - --- - --- - --- - --- - --- - --- - ----- ----- ----- ---
11. パネルの時計の表示を変更:
-
$ featherpad ~/.config/tint2/tint2rc
「Clock」で検索:
# Clock time1_format = %H:%M time2_format = %a %d %b
↓ 置換:
# Clock time1_format = %H:%M time2_format = %m/%d %a
-
再起動:
$ reboot
-
-
- --- - --- - --- - --- - --- - --- - --- - --- - ----- ----- ----- ----
12. 任意: パネルで、アクティブな「ディスクトップの番号」を見やすいようにカラー化:
-
パネルにて、選択している数字(アクティブなディスクトップ番号)は、選択されていない他の数字と同じ「白色」なので、見分けがつきません:
「Worm」と違い、パネルにてアクティブな「アプリ」は反転表示されるので、支障はないかも。
-
アクティブな「ディスクトップの番号」をカラー化したい場合:
$ featherpad ~/.config/tint2/tint2rc
「taskbar_name_active_font_color」で検索:
-
169 行目:
taskbar_name_active_font_color = #ffffff 100
↓ 置換:
# taskbar_name_active_font_color = #ffffff 100 taskbar_name_active_font_color = #f57900 100
-
再起動:
$ reboot
-
-
- --- - --- - --- - --- - --- - --- - --- - --- - ----- ----- ----- -----
13. 「スクリーンショット」が使えるように、スクリプトを日本語環境に対応:
-
「スクリプト」が日本語のフォルダ名に対応していません。
「PrintScreen」キーを押しても「スクリーンショット」が保存されません:
-
1). 保存先の確認:
$ ls xed.dconf ダウンロード テンプレート デスクトップ ドキュメント ビデオ 音楽 画像 公開
-
$ ls -1 画像 $
→「PrintScreen」キーを押しましたが、ファイルは保存されていません
-
2). スクリプトの確認:
$ ls -1A ~/.config/openbox/scripts/ : brightness-control low_bat_notifier.sh screenshot.sh volume-control
-
$ cat ~/.config/openbox/scripts/screenshot.sh
#!/bin/bash
# options to be displayed
option0="screen"
option1="area"
option2="window"
# options to be displyed
options="$option0\n$option1\n$option2"
selected="$(echo -e "$options" | rofi -lines 3 -dmenu -p "scrot")"
filename="Screenshot-%Y-%m-%d_%H:%M:%S.png"
case $selected in
$option0)
cd ~/Pictures/ && sleep 1 && scrot "$filename";;
$option1)
cd ~/Pictures/ && scrot -s "$filename";;
$option2)
cd ~/Pictures/ && sleep 1 && scrot -u "$filename";;
esac
→保存先が日本語化される前のフォルダ名です。
-
3). 使用するアプリがインストールされているか確認:
$ scrot --version scrot version 1.10
-
-
- --- - --- - --- - --- - --- - --- - --- - --- - ----- ----- ----- ----- -
13-1. 「スクリーンショット」が使えるように、スクリプトを修正せずに対応する場合:
-
一番簡単です:
-
1). 「スクリーンショット」用のフォルダを作成:
$ mkdir -p ~/Pictures
→「~/Pictures」は「スクリーンショット」の保存のみで使われます。
-
2). ショートカットキーが動作するか確認:
-
3). ファイルが保存されたか確認:
$ ls -1 ~/Pictures/ : Screenshot-2023-08-12_01:07:53.png Screenshot-2023-08-12_01:12:29.png Screenshot-2023-08-12_01:33:54.png Screenshot-2023-08-12_01:34:18.png Screenshot-2023-08-12_01:34:29.png
-
-
- --- - --- - --- - --- - --- - --- - --- - --- - ----- ----- ----- ----- --
13-2. 「スクリーンショット」が使えるように、スクリプトを修正して対応する場合:
-
1). スクリプトの修正:
$ featherpad ~/.config/openbox/scripts/screenshot.sh
-
置換ボタン:(もしくは、検索→置換)
~/Pictures/
↓ すべて置換:(3行)
~/画像/
-
Ctrl+S で保存:
-
2). 再起動:
$ reboot
-
3). スクリプトの確認:
$ cat ~/.config/openbox/scripts/screenshot.sh
#!/bin/bash
# options to be displayed
option0="screen"
option1="area"
option2="window"
# options to be displyed
options="$option0\n$option1\n$option2"
selected="$(echo -e "$options" | rofi -lines 3 -dmenu -p "scrot")"
filename="Screenshot-%Y-%m-%d_%H:%M:%S.png"
case $selected in
$option0)
cd ~/画像/ && sleep 1 && scrot "$filename";;
$option1)
cd ~/画像/ && scrot -s "$filename";;
$option2)
cd ~/画像/ && sleep 1 && scrot -u "$filename";;
esac
-
4). スクリプトが動作するか確認:
$ ~/.config/openbox/scripts/screenshot.sh
ダイアログ表示:
screen area window
→Enter(「screen」指定になります)
-
5). ファイルが保存されたか確認:
$ ls -1 ~/画像/ : Screenshot-2023-08-12_01:07:53.png
-
6). ショートカットキーの割当を確認:
$ featherpad ~/.config/openbox/rc.xml
「scrot」で検索:
<!-- Take a screenshot, say "Cheeeese!" -->
<keybind key="Print">
<action name="Execute">
<command>scrot ~/Pictures/Screenshot-%Y-%m-%d_%H:%M:%S.png</command>
</action>
</keybind>
<keybind key="W-Print">
<action name="Execute">
<command>~/.config/openbox/scripts/screenshot.sh</command>
</action>
</keybind>
→ 2つのショートカットキーが定義されています
-
7). フォルダ名を修正:
置換ボタン:(もしくは、検索→置換)
~/Pictures/
↓ すべて置換:(1行のみ)
~/画像/
-
Ctrl+S で保存:
-
8). 再起動:
$ reboot
-
9). ショートカットキーが動作するか確認:
-
10). ファイルが保存されたか確認:
$ ls -1 ~/画像/ : Screenshot-2023-08-12_01:07:53.png Screenshot-2023-08-12_01:12:29.png Screenshot-2023-08-12_01:33:54.png Screenshot-2023-08-12_01:34:18.png Screenshot-2023-08-12_01:34:29.png
-
11). ファイルマネージャでもファイルを確認:
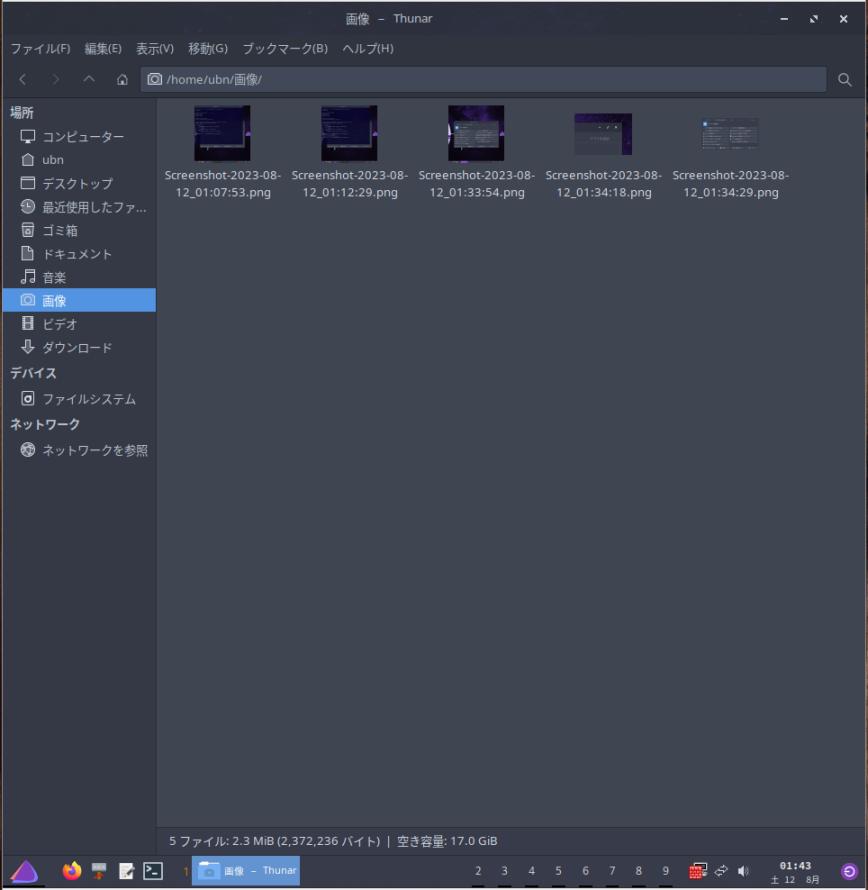
-
-
- --- - --- - --- - --- - --- - --- - --- - --- - ----- ----- ----- ----- ---
14. 「ファイルマネージャ」のショートカットキーを「Windows+N」に変更:
-
「i3-wm」と同じキーに変更しました:
ついでに、エディタの「featherpad」のショートカットキーを「Windows+E」にしました:
-
1). 「ショートカットキー」の割当を確認:
$ featherpad ~/.config/openbox/rc.xml
「firefox」で検索:
<!-- Keybindings for running applications -->
<keybind key="W-Return">
<action name="Execute">
<command>xfce4-terminal</command>
</action>
</keybind>
<keybind key="W-w">
<action name="Execute">
<command>firefox</command>
</action>
</keybind>
<keybind key="W-e">
<action name="Execute">
<command>thunar</command>
</action>
</keybind>
<keybind key="W-g">
<action name="Execute">
<command>geany</command>
</action>
</keybind>
<keybind key="W-v">
<action name="Execute">
<command>pavucontrol</command>
</action>
</keybind>
-
2). 修正:
516 行目:
<keybind key="W-e">
<action name="Execute">
<command>thunar</command>
</action>
</keybind>
↓ 置換:
<keybind key="W-e">
<action name="Execute">
<command>featherpad</command>
</action>
</keybind>
<keybind key="W-n">
<action name="Execute">
<command>thunar</command>
</action>
</keybind>
Ctrl+S で保存:
-
3). 再起動:
$ reboot
-
4). 最終的な「ショートカットキー」の割当を確認:
$ featherpad ~/.config/openbox/rc.xml
「firefox」で検索:
<!-- Keybindings for running applications -->
<keybind key="W-Return">
<action name="Execute">
<command>xfce4-terminal</command>
</action>
</keybind>
<keybind key="W-w">
<action name="Execute">
<command>firefox</command>
</action>
</keybind>
<keybind key="W-e">
<action name="Execute">
<command>featherpad</command>
</action>
</keybind>
<keybind key="W-n">
<action name="Execute">
<command>thunar</command>
</action>
</keybind>
<keybind key="W-g">
<action name="Execute">
<command>geany</command>
</action>
</keybind>
<keybind key="W-v">
<action name="Execute">
<command>pavucontrol</command>
</action>
</keybind>
-
5). Windows+N で 「ファイルマネージャ」が起動するか確認:
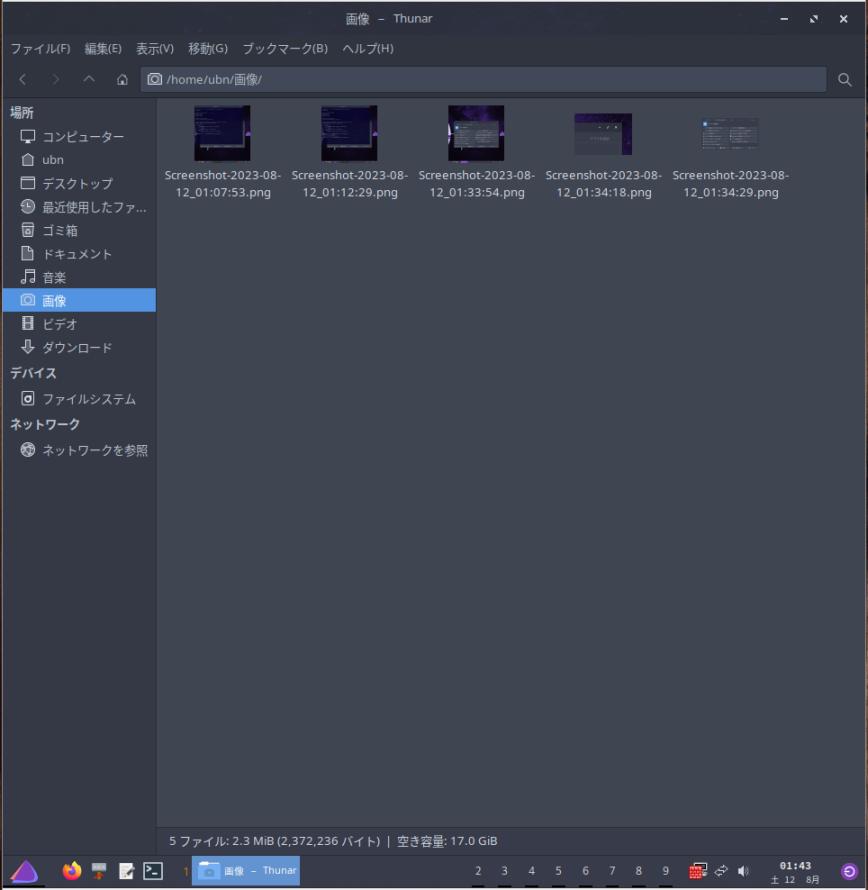
→Windows+Q で、閉じます
-
-
- --- - --- - --- - --- - --- - --- - --- - --- - ----- ----- ----- ----- ----
14-2. テキストエディタの「featherpad」のショートカットキーを「Windows+E」に変更:
-
上記の「項番 14.」の修正のついでに、
「featherpad」のショートカットキーを「Windows+E」に修正しています:
-
Windows+E で 「featherpad」が起動するか確認:
→Windows+Q で、閉じます
-
-
- --- - --- - --- - --- - --- - --- - --- - --- - ----- ----- ----- ----- -----
15. 日本語入力:
-
1). 設定ファイルの作成:
-
(1). 「~/.xprofile」の作成:
$ featherpad ~/.xprofile
↓ 下記の 3行を追記:
export GTK_IM_MODULE=ibus export XMODIFIERS=@im=ibus export QT_IM_MODULE=ibus
-
(2). 自動起動に設定:
$ featherpad ~/.config/openbox/autostart
↓ ファイルの最後に下記の行を追記:
# Start Japanese Input Daemon ibus-daemon -r -d -x &
→Ctrl+S で保存:
-
確認:
$ cat ~/.config/openbox/autostart
# compositor - background process + disable shadowing effects during session #picom -CGb & # edit: (27 nov. 2022) picom now starts automatic vie xdg autostart (dex is enabled here) # it will read config under: # ~/.config/picom.conf see ~/.config/picom.conf.example for reference or copy default one there # and edit to your needs: # cp /etc/xdg/picom.conf.example ~/.config/picom.conf # notifications /usr/bin/dunst & # panel - taskbar, system tray, battery, clock tint2 & # network manager nm-applet & # Autostart dex -a -s /etc/xdg/autostart/:~/.config/autostart/ & # Set display from arandr saved script sh ~/.screenlayout/monitor.sh & # Polkit /usr/lib/polkit-gnome/polkit-gnome-authentication-agent-1 & # Wallpaper nitrogen --restore & # Low battery notifier ~/.config/openbox/scripts/low_bat_notifier.sh & # Start Japanese Input Daemon ←(追加しました) ibus-daemon -r -d -x &
-
2). システム更新:
$ paru
-
再起動:
$ reboot
-
3). 「ibus-mozc」のインストール:
→手順は「こちら」を参照:
時間がかかるので、時間の余裕があるときに実施
-
インストールされたか確認:
$ paru -Ss ibus-mozc | grep 済 aur/ibus-mozc 2.29.5160.102-1 [+16 ~1.09] [インストール済み]
-
4). 再起動後に「日本語入力」の設定:
→手順は「こちら」にて、
「項番 7).」〜「項番 12).」を実施:
確認に使用するテキストエディタは、「xed」でも「featherpad」でも、どちらでも良いです。
-
5). 任意: システム更新から「ibus-mozc」を除外:
→手順は「こちら」を参照:
-
6). 追記: 2023-11-10
上記で、システム更新から「ibus-mozc」を除外してますが、久しぶりに更新 しました:
-
-
- --- - --- - --- - --- - --- - --- - --- - --- - ----- ----- ----- ----- ----- -
16. 任意:「Welcome」画面に、「個人用コマンド」(Personal Commands) タブを追加:
-
1). Windows+Enter で、「端末」を起動:
-
2). 「ショートカットキーの説明」ファイルを作成:
これがないとメニューの一部が使えません:
-
$ mkdir -p ~/ダウンロード/apps
-
$ featherpad ~/ダウンロード/apps/openbox-shortcut-key.md
↓ 下記をすべて貼り付け:
### 「Openbox」で使える、ショートカットキー: - Windows + 1 〜 9 → 選択した「デスクトップ」番号を表示 - Windows + Shift + 1 〜 9 → 選択したアプリを「デスクトップ」番号に移動 - Windows + D → アプリを一覧から起動 (dmenu) - Windows + Enter → 「端末」を起動 (xfce4-terminal) - Windows + W → 「ブラウザ」を起動 (firefox) - Windows + N → 「ファイルマネージャ」を起動 (thunar) - Windows + V → 「音量調整」画面を表示 (pavucontrol) - Windows + Q → 選択しているアプリのウィンドウを終了 - Windows + 「←」 : 選択した「ウィンドウ」を画面1/2 で左側にタイリング - Windows + 「→」 : 選択した「ウィンドウ」を画面1/2 で右側にタイリング - Windows + 「↑」 : 選択した「ウィンドウ」を大きめのサイズに変更 - Windows + 「↓」 : 選択した「ウィンドウ」を小さめのサイズに変更 →「Windows + Shift + 1 〜 9」としたら、「Windows + 1 〜 9」としないと、反映されたかはわかりません。
→Ctrl+S で保存:
-
3). 「個人用コマンド」ファイルを作成:
$ featherpad ~/.config/welcome-own-cmds.conf
↓ 下記をすべて貼り付け:
#!/bin/bash
# Contents of file $HOME/.config/welcome-own-cmds.conf
### Own commands:
local welcome_own_commands=(
# Legend: --field=" name!icon!description":fbtn "command"
--field=" (1). paru でシステム更新!system-software-install!「RunInTerminal」定義で端末を使います":fbtn "RunInTerminal 'paru'"
--field=" (2). 「Openbox」で使える、ショートカットキーを表示!input-keyboard!「RunInTerminal」定義で端末を使います":fbtn "RunInTerminal 'cat ~/ダウンロード/apps/openbox-shortcut-key.md'"
--field=" (3). 壁紙を反映: デフォルトの宇宙 (feh)!qvidcap!デフォルトの壁紙に変更":fbtn "feh --bg-scale '/usr/share/endeavouros/backgrounds/endeavouros-wallpaper.png'"
--field=" (4). 壁紙を反映: 赤い宇宙 (feh)!qvidcap!別の壁紙に変更":fbtn "feh --bg-scale '/usr/share/endeavouros/backgrounds/eos_wallpapers_classic/endeavouros-arm-wallpaper-artemis.png'"
--field=" (5). 壁紙を一覧から選択 (nitrogen) !qvidcap!別の壁紙に変更":fbtn "nitrogen"
--field=" (6). featherpad で memo.md を編集!/usr/share/icons/hicolor/scalable/apps/featherpad.svg!featherpad でファイルを編集します":fbtn "featherpad ~/ドキュメント/memo.md"
--field=" (7). 音楽プレーヤーの「Audacious」を起動!/usr/share/icons/hicolor/scalable/apps/audacious.svg!音楽プレーヤーを起動します":fbtn "audacious &"
--field=" (8). ファイアウォールの「gufw」の設定!/usr/share/icons/hicolor/scalable/apps/gufw.svg!ファイアウォールを設定します":fbtn "RunInTerminal 'sudo gufw'"
--field=" (9). ストレージ管理: 「Disks」を起動!/usr/share/icons/hicolor/scalable/apps/org.gnome.DiskUtility.svg!「Disks」を起動します":fbtn "gnome-disks"
--field=" (10). ストレージ管理: 「GParted」を起動!/usr/share/icons/hicolor/scalable/apps/gparted.svg!「GParted」を起動します":fbtn "RunInTerminal 'sudo /usr/sbin/gparted'"
--field=" (11). ゲームの一覧!/usr/share/icons/hicolor/scalable/apps/kajongg.svgz!「ゲームの一覧」から選んで起動できます":fbtn "rofi -modi drun -show drun -config ~/.config/rofi/rofidmenu.rasi -drun-categories Game"
)
local show_predefined_buttons_at_own_commands=no # Show two buttons=no (default:yes)
#
### Personal Commands drag and drop:
→Ctrl+S で保存:
-
4). 「Welcome」アプリを起動:
$ eos-welcome --once
-
5). 「Welcome」アプリで、壁紙のダウンロード:
これがないとメニューの一部が使えません:
-
「インストール後」タブ:
「EndeavourOS の壁紙をもっとダウンロード」をクリック
-
(1). ダウンロードされた壁紙を確認:
$ ls -1p /usr/share/endeavouros/backgrounds/ : endeavouros-wallpaper.png ←(デフォルトの壁紙) eos_wallpapers_classic/ eos_wallpapers_community/
→ 2つのフォルダが作成されました
-
(2). 見やすくするために「tree」をインストール:
$ paru -S tree : パッケージ (1) 新しいバージョン 最終的な変化 ダウンロード容量 extra/tree 2.1.1-1 0.09 MiB 0.04 MiB
-
(3). 「tree」でダウンロードされた壁紙を確認:
$ tree /usr/share/endeavouros/backgrounds/
:
/usr/share/endeavouros/backgrounds/
├── endeavouros-wallpaper.png ←(デフォルトの壁紙)
├── eos_wallpapers_classic ←(追加されたフォルダ)
│ ├── Apollo_capsule_saturn_V_ARM.jpg
│ ├── Apollo_saturn_V_capsule.png
│ ├── EOS-JWST.png
│ ├── EOS_Atlantis.png
│ ├── EOS_planets_Artemis.png
│ ├── EndeavourOS_purple blue.jpg
│ ├── EndeavourOS_purple blue.png
│ ├── Endy_planet.png
│ ├── Lava_EndeavourOS.png
│ ├── NEO-JWST-ARM.png
│ ├── NEO-JWST.png
│ ├── arm_endeavouros_budgie.png
│ ├── arm_endeavouros_cinnamon.png
│ ├── arm_endeavouros_gnome.png
│ ├── arm_endeavouros_i3.png
│ ├── arm_endeavouros_lxqt.png
│ ├── arm_endeavouros_mate.png
│ ├── arm_endeavouros_plasma.png
│ ├── arm_endeavouros_xfce4.png
│ ├── atlantis-neo-livewall.png
│ ├── endeavouros-arm-wallpaper-artemis.png
│ ├── endeavouros-wallpaper-april-2021.png
│ ├── endeavouros-wallpaper-artemis.png
│ ├── endeavouros_budgie .png
│ ├── endeavouros_budgie_original.png
│ ├── endeavouros_cinnamon.png
│ ├── endeavouros_cinnamon_original.png
│ ├── endeavouros_deepin .png
│ ├── endeavouros_deepin_original.png
│ ├── endeavouros_default_background.png
│ ├── endeavouros_gnome .png
│ ├── endeavouros_gnome._original.png
│ ├── endeavouros_i3.png
│ ├── endeavouros_i3_original.png
│ ├── endeavouros_lxqt.png
│ ├── endeavouros_lxqt_original.png
│ ├── endeavouros_mate.png
│ ├── endeavouros_mate_original.png
│ ├── endeavouros_openbox.png
│ ├── endeavouros_plasma.png
│ ├── endeavouros_plasma_original.png
│ ├── endeavouros_xfce4.png
│ └── endeavouros_xfce4_original.png
└── eos_wallpapers_community ←(追加されたフォルダ)
├── APOLLO-MOON.png
├── APOLLO-ROCKET-FLAT.png
├── APOLLO-landing.jpg
├── ARM-CASSINI-2.png
├── ARM-CASSINI-3.png
├── ARM-CASSINI-abstract.png
├── Apollo-flight.jpg
├── CASSINI-2-MAIN-LOGO-LIGHT.png
├── CASSINI-2-MAIN-LOGO.png
├── CASSINI-2.png
├── CASSINI-3-MAIN-LOGO-LIGHT.png
├── CASSINI-3-MAIN-LOGO.png
├── CASSINI-3.png
├── CASSINI-abstract.png
├── EOS-ARM.jpg
├── EOS-LANDER-ARM.jpg
├── EOS-SPACE-4K.png
├── EOS-gradient-apollo.png
├── EOS_3_4K.png
├── EOS_MISSION_BADGE_4K.png
├── EOS_planets_Artemis.png
├── EOS_planets_Artemis_ARM.png
├── Endeavouros_shuttle.png
├── Endeavouros_shuttle_backdrop.png
├── Endy_conquest_1140P_16-9_centered.png
├── Endy_planet.png
├── Endy_planet_ARM.png
├── Endy_vector_EOS-planet.png
├── Endy_vector_EOS-planet_ultrawide.png
├── Endy_vector_satelliet.png
├── Endy_vector_watching.png
├── LAUNCH-2-sample.png
├── LAUNCH-Morning.png
├── LAUNCH-SUNRISE.png
├── LAUNCH-SUNSET.png
├── LAUNCH.png
├── ORION-sky-ARM.png
├── Orion_sky_dark.png
├── Rockwallaby_Atlantis.jpeg
├── Rockwallaby_EOS_NEO.jpg
├── SaturnV-2.png
├── endeavour_flavours.png
├── endeavour_os_simple_wallpaper_dark.png
├── endeavour_os_simple_wallpaper_light.png
├── eos_trails_1440p.png
├── krimkerre_2_poly.jpg
├── krimkerre_3_endy.jpg
├── krimkerre_4_endy_neon.jpg
├── material_endeavour.png
├── neon_astronaut_endeavor.jpg
├── northernlass_endeavour_gallion.png
├── shjim_9_sway.png
├── stars-arm.png
├── stars.png
└── therepoclub_dracula2.png
3 directories, 99 files
-
(4). 「tree」を使わずに、これでも良かったかな:
$ ls -Rp /usr/share/endeavouros/backgrounds/ : /usr/share/endeavouros/backgrounds/: endeavouros-wallpaper.png eos_wallpapers_classic/ eos_wallpapers_community/ /usr/share/endeavouros/backgrounds/eos_wallpapers_classic: Apollo_capsule_saturn_V_ARM.jpg endeavouros-wallpaper-artemis.png Apollo_saturn_V_capsule.png 'endeavouros_budgie .png' EOS-JWST.png endeavouros_budgie_original.png EOS_Atlantis.png endeavouros_cinnamon.png EOS_planets_Artemis.png endeavouros_cinnamon_original.png 'EndeavourOS_purple blue.jpg' 'endeavouros_deepin .png' 'EndeavourOS_purple blue.png' endeavouros_deepin_original.png Endy_planet.png endeavouros_default_background.png Lava_EndeavourOS.png 'endeavouros_gnome .png' NEO-JWST-ARM.png endeavouros_gnome._original.png NEO-JWST.png endeavouros_i3.png arm_endeavouros_budgie.png endeavouros_i3_original.png arm_endeavouros_cinnamon.png endeavouros_lxqt.png arm_endeavouros_gnome.png endeavouros_lxqt_original.png arm_endeavouros_i3.png endeavouros_mate.png arm_endeavouros_lxqt.png endeavouros_mate_original.png arm_endeavouros_mate.png endeavouros_openbox.png arm_endeavouros_plasma.png endeavouros_plasma.png arm_endeavouros_xfce4.png endeavouros_plasma_original.png atlantis-neo-livewall.png endeavouros_xfce4.png endeavouros-arm-wallpaper-artemis.png endeavouros_xfce4_original.png endeavouros-wallpaper-april-2021.png /usr/share/endeavouros/backgrounds/eos_wallpapers_community: APOLLO-MOON.png Endy_vector_EOS-planet_ultrawide.png APOLLO-ROCKET-FLAT.png Endy_vector_satelliet.png APOLLO-landing.jpg Endy_vector_watching.png ARM-CASSINI-2.png LAUNCH-2-sample.png ARM-CASSINI-3.png LAUNCH-Morning.png ARM-CASSINI-abstract.png LAUNCH-SUNRISE.png Apollo-flight.jpg LAUNCH-SUNSET.png CASSINI-2-MAIN-LOGO-LIGHT.png LAUNCH.png CASSINI-2-MAIN-LOGO.png ORION-sky-ARM.png CASSINI-2.png Orion_sky_dark.png CASSINI-3-MAIN-LOGO-LIGHT.png Rockwallaby_Atlantis.jpeg CASSINI-3-MAIN-LOGO.png Rockwallaby_EOS_NEO.jpg CASSINI-3.png SaturnV-2.png CASSINI-abstract.png endeavour_flavours.png EOS-ARM.jpg endeavour_os_simple_wallpaper_dark.png EOS-LANDER-ARM.jpg endeavour_os_simple_wallpaper_light.png EOS-SPACE-4K.png eos_trails_1440p.png EOS-gradient-apollo.png krimkerre_2_poly.jpg EOS_3_4K.png krimkerre_3_endy.jpg EOS_MISSION_BADGE_4K.png krimkerre_4_endy_neon.jpg EOS_planets_Artemis.png material_endeavour.png EOS_planets_Artemis_ARM.png neon_astronaut_endeavor.jpg Endeavouros_shuttle.png northernlass_endeavour_gallion.png Endeavouros_shuttle_backdrop.png shjim_9_sway.png Endy_conquest_1140P_16-9_centered.png stars-arm.png Endy_planet.png stars.png Endy_planet_ARM.png therepoclub_dracula2.png Endy_vector_EOS-planet.png
-
6). 「Welcome」アプリで、最初に開くタブを変更:
「インストール後」タブ:
「Welcome で最初に開くタブを選択」をクリック
「2」→「6」に変更
→「OK」
「Welcome」アプリが再起動されます
-
7). 「Welcome」アプリで動作確認:
インストールしていないアプリは実行されません。
→「項番 8.」の「3).」のリンクを参照:
-
-
- --- - --- - --- - --- - --- - --- - --- - --- - ----- ----- ----- ----- ----- --
17. 参考: 「ロック画面」について:
-
知らないと戸惑うので、紹介:
-
画面右下の「電源」ボタン→「Lock」→「slock」が実行:
-
「slock」は、実行するだけで画面をロックできるアプリです:
画面がロックされたときに、機能を知らないと戸惑います。
画面のロック解除は、パスワードを入力するだけです。
-
「slock」はインストール済み:
$ paru -Ss slock | grep 済 extra/slock 1.5-1 [0B 19.66KiB] [インストール済み]
$ slock --help usage: slock [-v] [cmd [arg ...]]
-
「slock」を 実行:
$ slock
-
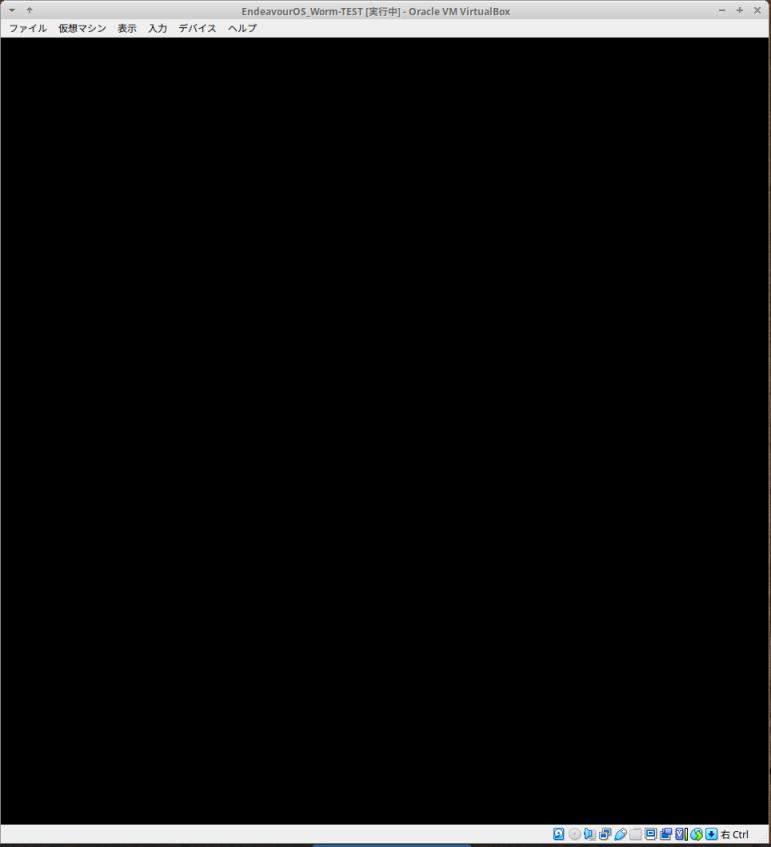
→実行すると、「画面真っ暗」になり、ロックされます:
-
パスワード入力中:
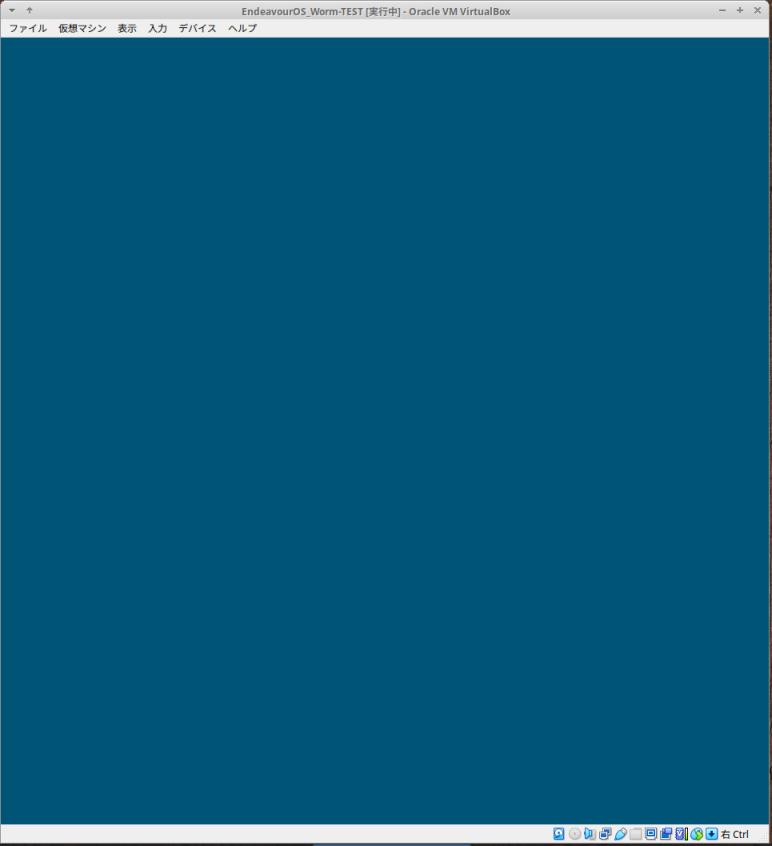
→画面は「水色」
-
Enter 押して、パスワードが誤っていた場合:
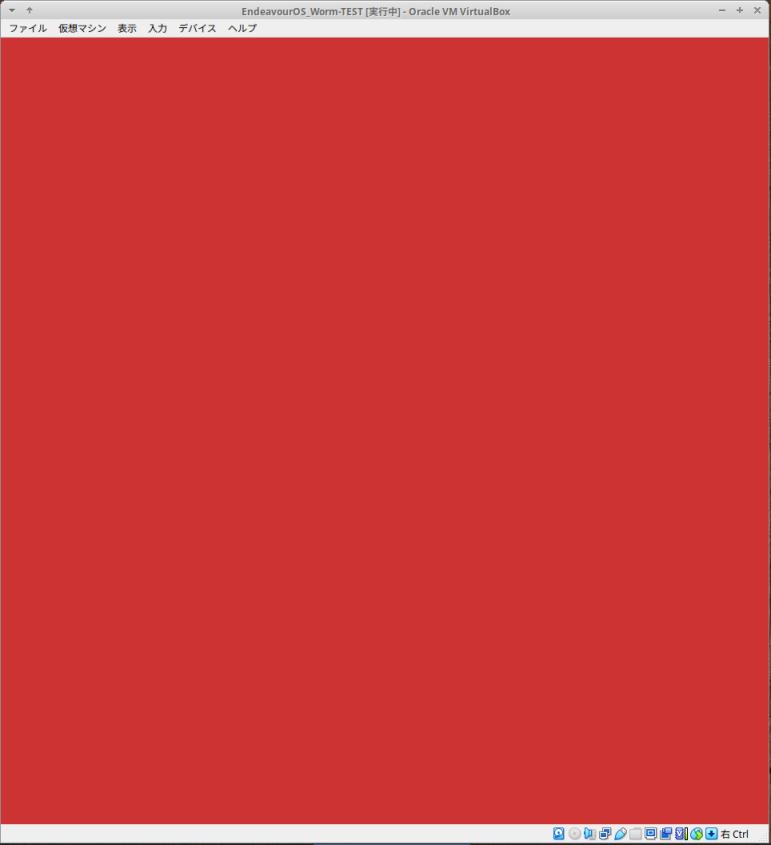
→画面は「赤色」
-
Enter 押して、パスワードが合っていた場合:
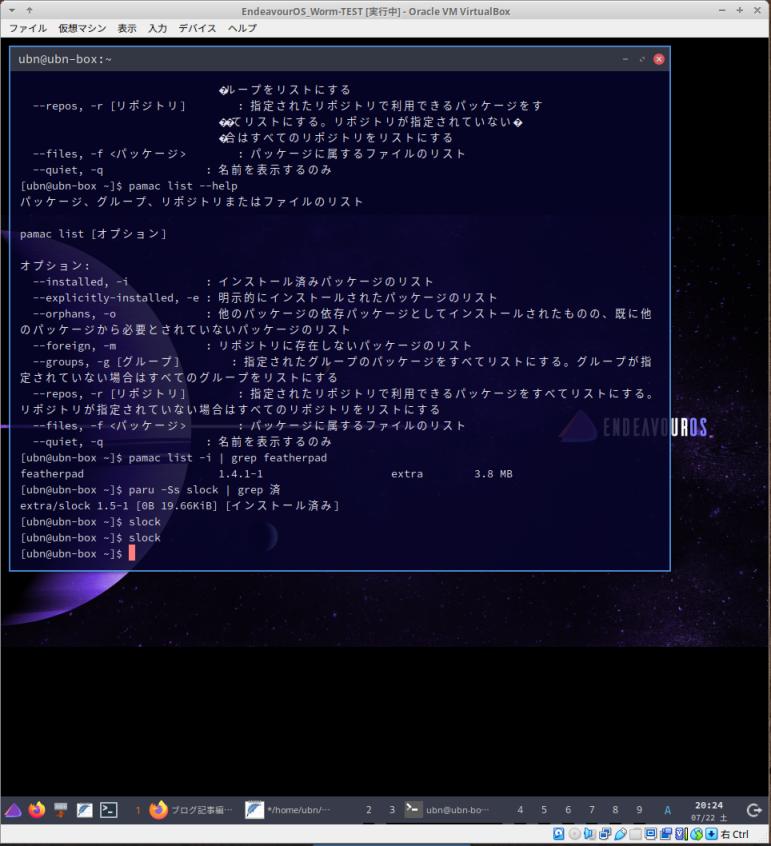
→ロックが解除されました
-
-
- --- - --- - --- - --- - --- - --- - --- - --- - ----- ----- ----- ----- ----- ---
18. 参考:「AUR ヘルパー」について:
-
-
- --- - --- - --- - --- - --- - --- - --- - --- - ----- ----- ----- ----- ----- ----
18-1. 参考:「paru」のコマンドの使い方:
-
Github からの抜粋、他:
-
「paru」のみで使えるコマンドも含まれています:
$ paru # システム更新。「$ paru -Syu」と同じ機能。エイリアス: $ paru 「パッケージ名」 # 「パッケージ名」を対話的に検索してインストール: $ paru -S「パッケージ名」 # 特定のパッケージをインストール: $ paru -Ss 「パッケージ名」 # 公式リポジトリと、AUR リポジトリから、パッケージを検索: $ paru -Syu # 公式リポジトリと、AUR リポジトリのパッケージを更新(システム更新): $ paru -Sua # AUR パッケージを更新: $ paru -Qua # 利用可能な AUR アップデートを表示: $ paru -G 「パッケージ名」 # 「パッケージ名」の PKGBUILD と関連ファイルをダウンロード: $ paru -Gp 「パッケージ名」 # 「パッケージ名」の PKGBUILD を表示: $ paru -Gc 「パッケージ名」 # 「パッケージ名」の AUR コメントを表示: $ paru -Ui # 現在のディレクトリにある PKGBUILD で、ビルドしてインストール: $ paru --gendb # paru を初めて使う場合にのみ必要。「*-git」パッケージを追跡するための devel データベースを生成: $ paru -R 「パッケージ名」 # 指定したパッケージのみを削除: $ paru -Rs 「パッケージ名」 # 指定したパッケージと、依存するパッケージを削除: $ paru -Qdt # 依存の切れた、孤児パッケージを検索: $ paru -Qm # インストールされた、AUR から削除されたパッケージを検索:
→「PKGBUILD」がビルド用のスクリプトです:
AUR パッケージは、アプリ開発者が「PKGBUILD」スクリプトを記述して、ソースに含めて登録しています。なので、パッケージをインストールするときに難関になる、ビルド時の依存がスクリプトに従って自動解決されるので、依存に悩まなくても確実にビルドされインストールできます。
「AUR ヘルパー」は、AUR パッケージをインストールするときに、この「PKGBUILD」スクリプトを表示してから、インストールを実行します。支障があると思った場合は、「PKGBUILD」を修正してから、そのスクリプトを実行することもできます。
-
-
- --- - --- - --- - --- - --- - --- - --- - --- - ----- ----- ----- ----- ----- -----
18-2. 参考:「AUR ヘルパー」の違いを「システム更新」で確認:
-
作業は要りません:
-
AUR (Arch User Repository) は、Arch Linux の公式リポジトリにないより多くのソフトウェアを利用できるリポジトリです。 それを利用するためのツールが「AUR ヘルパー」です。
下記の「yay」や「paru」以外にも「AUR ヘルパー」は複数あります。 好みで選べば良いです。
-
1). 公式の「pacman」で「システム更新」する場合:
$ sudo pacman -Syu
:
:: パッケージデータベースの同期中...
endeavouros は最新です
core は最新です
extra は最新です
multilib は最新です
:: システム全体の更新を開始...
依存関係を解決しています...
衝突するパッケージがないか確認しています...
警告: テーブル表示をするのにカラムが不十分です
パッケージ (24) alsa-card-profiles-1:0.3.73-2 fakeroot-1.32-1 firefox-115.0.2-1
firefox-i18n-ja-115.0.2-1 groff-1.23.0-2 grub-2:2.12rc1-1
gst-plugin-pipewire-1:0.3.73-2 inxi-3.3.28.1-1 libpipewire-1:0.3.73-2
linux-6.4.3.arch1-1 linux-headers-6.4.3.arch1-1 mesa-23.1.3-2
pipewire-1:0.3.73-2 pipewire-alsa-1:0.3.73-2 pipewire-audio-1:0.3.73-2
pipewire-jack-1:0.3.73-2 pipewire-pulse-1:0.3.73-2 systemd-253.6-2
systemd-libs-253.6-2 systemd-resolvconf-253.6-2 systemd-sysvcompat-253.6-2
xorg-server-21.1.8-2 xorg-server-common-21.1.8-2 xterm-384-1
合計ダウンロード容量: 257.88 MiB
合計インストール容量: 708.72 MiB
最終的なアップグレード容量: -0.13 MiB
:: インストールを行いますか? [Y/n] n
→「n」で中断できます
「sudo」と「-Syu」のパラメータの入力が必要です。
AUR パッケージのインストールはできません。そもそも、AUR リポジトリは対象外で、見えません。
-
2). 「yay」で「システム更新」する場合:
$ yay : [sudo] ubn のパスワード: :: パッケージデータベースの同期中... endeavouros は最新です core 131.8 KiB 44.2 KiB/s 00:03 [--------------------------------] 100% extra 8.3 MiB 666 KiB/s 00:13 [--------------------------------] 100% multilib 141.5 KiB 58.5 KiB/s 00:02 [--------------------------------] 100% :: AUR からアップデートを検索... :: データベースからアップデートを検索... :: 24 package to upgrade/install. 24 core/fakeroot 1.31-2 -> 1.32-1 23 core/groff 1.23.0-1 -> 1.23.0-2 22 core/grub 2:2.06.r591.g6425c12cd-1 -> 2:2.12rc1-1 21 core/linux 6.4.2.arch1-1 -> 6.4.3.arch1-1 20 core/linux-headers 6.4.2.arch1-1 -> 6.4.3.arch1-1 19 core/systemd 253.5-2 -> 253.6-2 18 core/systemd-libs 253.5-2 -> 253.6-2 17 core/systemd-resolvconf 253.5-2 -> 253.6-2 16 core/systemd-sysvcompat 253.5-2 -> 253.6-2 15 extra/alsa-card-profiles 1:0.3.73-1 -> 1:0.3.73-2 14 extra/firefox 115.0.1-1 -> 115.0.2-1 13 extra/firefox-i18n-ja 115.0.1-1 -> 115.0.2-1 12 extra/gst-plugin-pipewire 1:0.3.73-1 -> 1:0.3.73-2 11 extra/inxi 3.3.27.1-1 -> 3.3.28.1-1 10 extra/libpipewire 1:0.3.73-1 -> 1:0.3.73-2 9 extra/mesa 23.1.3-1 -> 23.1.3-2 8 extra/pipewire 1:0.3.73-1 -> 1:0.3.73-2 7 extra/pipewire-alsa 1:0.3.73-1 -> 1:0.3.73-2 6 extra/pipewire-audio 1:0.3.73-1 -> 1:0.3.73-2 5 extra/pipewire-jack 1:0.3.73-1 -> 1:0.3.73-2 4 extra/pipewire-pulse 1:0.3.73-1 -> 1:0.3.73-2 3 extra/xorg-server 21.1.8-1 -> 21.1.8-2 2 extra/xorg-server-common 21.1.8-1 -> 21.1.8-2 1 extra/xterm 383-1 -> 384-1 ==> 除外するパッケージ: (例: "1 2 3", "1-3", "^4" またはリポジトリ名) -> Excluding packages may cause partial upgrades and break systems ==> ^C ←(Ctrl+C で中断)
→「システム更新」は「yay」の入力だけで OK
→多機能すぎて、質問の意味がわかりづらいです。
たぶん「システム更新」で、除外するパッケージを「例のように入力して指定」出来るみたい。
和訳:
パッケージを除外すると、部分的なアップグレードが発生し、システムが破損する可能性があります
→除外するパッケージを指定すると、リスクがあるという表示:
パッケージは相互に依存していたり、その代替えに使えるパッケージがあったりで、ひとつの除外で矛盾が生じるリスクが高まります。矛盾が矛盾を呼び、依存関係がくずれて行くので泥沼です。
「明らかな単独のパッケージ」以外は避けるのが無難です。
-
よくわからないので、中断しようにも中断のやり方がわかりません。
Ctrl+C で中断
後で考えると、Enter で除外するパッケージの指定をスキップできたかも。
-
3). 「paru」で「システム更新」する場合:
「項番 (1).」のpacman の表示とほとんど変わりません:
$ paru
:
:: パッケージデータベースの同期中...
endeavouros は最新です
core は最新です
extra 8.3 MiB 1659 KiB/s 00:05 [--------------------------------] 100%
multilib は最新です
:: システム全体の更新を開始...
依存関係を解決しています...
衝突するパッケージがないか確認しています...
警告: テーブル表示をするのにカラムが不十分です
パッケージ (24) alsa-card-profiles-1:0.3.73-2 fakeroot-1.32-1 firefox-115.0.2-1
firefox-i18n-ja-115.0.2-1 groff-1.23.0-2 grub-2:2.12rc1-1
gst-plugin-pipewire-1:0.3.73-2 inxi-3.3.28.1-1 libpipewire-1:0.3.73-2
linux-6.4.3.arch1-1 linux-headers-6.4.3.arch1-1 mesa-23.1.3-2
pipewire-1:0.3.73-2 pipewire-alsa-1:0.3.73-2 pipewire-audio-1:0.3.73-2
pipewire-jack-1:0.3.73-2 pipewire-pulse-1:0.3.73-2 systemd-253.6-2
systemd-libs-253.6-2 systemd-resolvconf-253.6-2 systemd-sysvcompat-253.6-2
xorg-server-21.1.8-2 xorg-server-common-21.1.8-2 xterm-384-1
合計ダウンロード容量: 257.88 MiB
合計インストール容量: 708.72 MiB
最終的なアップグレード容量: -0.13 MiB
:: インストールを行いますか? [Y/n] n
→「システム更新」は「paru」の入力だけで OK
→「n」で中断できます
除外するパッケージは指定できないけど、「pacman」とほとんど同じなので、
余計に考える必要もなく、「pacman」の代替えとして使っても安心です。
個人的にはオススメ。
-
-
- --- - --- - --- - --- - --- - --- - --- - --- - ----- ----- ----- ----- ----- ----- -
18-3. 任意: GUI 操作できる「AUR ヘルパー」の「pamac」をインストール:
-
「AUR ヘルパー」には複数あり、その中でも「pamac」は GUI 操作できる「AUR ヘルパー」です。
「Ubuntu」にある「ソフトウェアセンター」みたいに使えるアプリです。
「pamac」パッケージは、GUI で使うだけでなく、便利なコマンドを含んでいるのも利点です。
-
GUI 操作では「アプリ」の画像が表示されるので、知らない「アプリ」を探すときに使えます。
「pamac」を含めた「アプリ」のインストールには「paru」等の「AUR ヘルパー」が別にあると楽です。
-
「ミラーの更新」を含みます:
-
1). システム更新:
「ミラーリスト」が更新されていて、 ダウンロードで失敗したことがあるので、最初に「システム更新」しました:
$ paru
-
2). ミラーの更新:
手順は、「項番 19. 」を参照:
-
3). 「pamac」を確認:
$ paru -Ss pamac
:
aur/pamac-aur 11.0.1-2 [+380 ~1.27]
A Gtk3 frontend, Package Manager based on libalpm with AUR and Appstream support
→「pamac」には 7つのパッケージが提供されています。
「pamac」指定でインストールすると、「pamac-all」(全部込?)がデフォルトになるので注意。
リソースの無駄なので、必要なパッケージ「pamac-aur」を指定してインストールしました。
-
4). インストール:
$ paru -S pamac-aur
:
:: 2 個の選択肢が pamac-aur にはあります:
:: リポジトリ AUR:
1) pamac-aur 2) pamac-classic
数字を入力してください (デフォルト=1):
→Enter
: リポジトリ (32) 古いバージョン 新しいバージョン Makeのみ core/glib2-docs 2.76.4-1 はい extra/appstream-glib 0.8.2-3 いいえ extra/archlinux-appstream-data 20230715-1 いいえ extra/asciidoc 10.2.0-3 はい extra/docbook-xml 4.5-9 はい extra/docbook-xsl 1.79.2-7 はい extra/ghostscript 10.01.2-1 はい extra/gobject-introspection 1.76.1-3 はい extra/graphene 1.10.8-1 いいえ extra/graphviz 8.0.5-2 はい extra/gsfonts 20200910-3 はい extra/gtk-doc 1.33.2-3 はい extra/gtk4 1:4.10.4-1 いいえ extra/gts 0.7.6.121130-2 はい extra/ijs 0.35-5 はい extra/itstool 1:2.0.7-1 はい extra/jbig2dec 0.19-1 はい extra/libadwaita 1:1.3.3-1 いいえ extra/libidn 1.41-1 はい extra/libpaper 2.1.1-1 はい extra/meson 1.2.0-2 はい extra/netpbm 10.73.43-1 はい extra/ninja 1.11.1-3 はい extra/poppler-data 0.4.12-1 はい extra/python-lxml 4.9.2-3 はい extra/python-mako 1.2.4-3 はい extra/python-markdown 3.4.3-2 はい extra/python-markupsafe 2.1.3-1 はい extra/python-pygments 2.15.1-1 はい extra/python-tqdm 4.65.0-3 はい extra/python-typing_extensions 4.7.0-1 はい extra/vala 0.56.9-1 はい Aur (2) 古いバージョン 新しいバージョン Makeのみ aur/libpamac-aur 11.5.7-1 いいえ aur/pamac-aur 11.0.1-2 いいえ :: レビューを続行しますか? [Y/n]:
→Enter
→「q」で、表示終了
:: インストールを行いますか? [Y/n]: [sudo] パスワード:
-
「pamac」は「gtk3 フロントエンド」だからか、パッケージ管理(ビルドのやり方)に「meson」+「ninja」が使われています。
-
5). インストールされたか確認:
$ paru -Ss pamac | grep 済 : aur/pamac-aur 11.0.1-2 [+380 ~1.27] [インストール済み] aur/libpamac-aur 11.5.7-1 [+28 ~1.08] [インストール済み]
-
6). 「pamac」の起動:
Windows+D →「pamac」で絞り込み →「ソフトウェアの追加と削除」
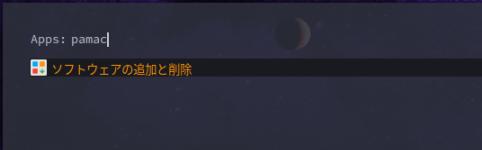
→立ち上がるまで時間がかかりました。
-
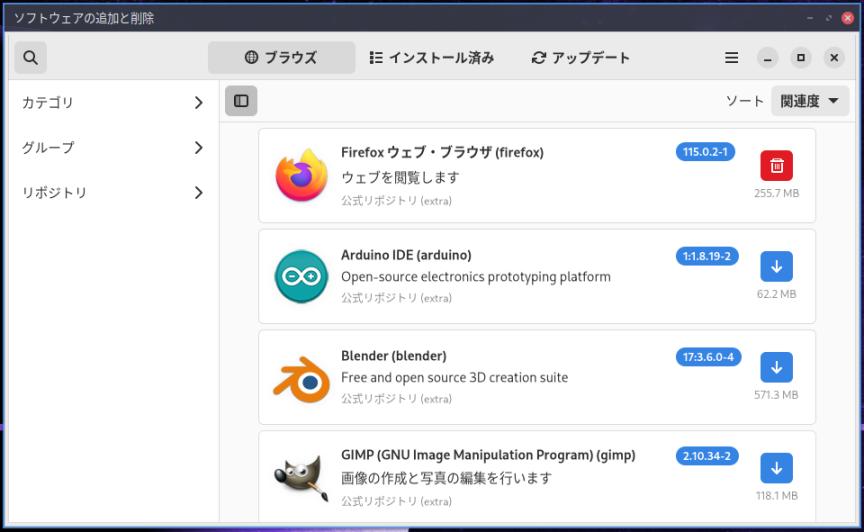
→表示された一覧で、赤い「ゴミ箱」アイコンがあるのが「インストール済み」のパッケージです。
「リポジトリ」ごとに確認できるので便利です。
「青い下矢印」ボタンをクリックすると、インストールできます。
-
-
7). 「pamac」のコマンドを使ってみる:
バージョンの表示:
$ pamac --version : Pamac 11.0.0-2 - libpamac 11.5.7-1 Copyright © 2019-2023 Guillaume Benoit This program is free software, you can redistribute it under the terms of the GNU GPL.
-
使えるコマンドを確認:
$ pamac --help : 利用可能なアクション: pamac --version pamac --help, -h [アクション] pamac search [オプション] <パッケージ> pamac list [オプション] <パッケージ> pamac info [オプション] <パッケージ> pamac install [オプション] <パッケージ> pamac reinstall [オプション] <パッケージ> pamac remove [オプション] [パッケージ] pamac checkupdates [オプション] pamac update,upgrade [オプション] pamac clone [オプション] <パッケージ> pamac build [オプション] [パッケージ] pamac clean [オプション]
-
問題: 画面が狭いと、文字の折返しで誤表示します:
$ pamac list --help
:
パッケージ、グループ、リポジトリまたはファイルのリスト
pamac list [オプション]
オプション:
--installed, -i : インストール済みパッケージのリスト
--explicitly-installed, -e : 明示的にインストールされたパッケージのリスト
--orphans, -o : 他のパッケージの依存パッケージとしてインストー
��されたものの、既に他のパッケージから必要とさ�
�ていないパッケージのリスト
--foreign, -m : リポジトリに存在しないパッケージのリスト
--groups, -g [グループ] : 指定されたグループのパッケージをすべてリストに
��る。グループが指定されていない場合はすべての�
�ループをリストにする
--repos, -r [リポジトリ] : 指定されたリポジトリで利用できるパッケージをす
��てリストにする。リポジトリが指定されていない�
�合はすべてのリポジトリをリストにする
--files, -f <パッケージ> : パッケージに属するファイルのリスト
--quiet, -q : 名前を表示するのみ
→日本語化での確認不足?:
端末のウィンドウが狭いと、折り返されますが、 日本語(2バイト文字、3バイト?)はブロックで切らないと誤表示します。
本当はアプリでの対応がベターだけど、 翻訳時に適度な長さで改行して(改行コードを入れて)やれば回避できそう。 つまり、最初から折り返しておきます。
-
→「端末」で「最大化」ボタンをクリック、画面を広げてトライ:
折返しがなければ誤表示しません。
-
「pamac list」の使い方:
$ pamac list --help
:
パッケージ、グループ、リポジトリまたはファイルのリスト
pamac list [オプション]
オプション:
--installed, -i : インストール済みパッケージのリスト
--explicitly-installed, -e : 明示的にインストールされたパッケージのリスト
--orphans, -o : 他のパッケージの依存パッケージとしてインストールされたものの、
既に他のパッケージから必要とされていないパッケージのリスト
--foreign, -m : リポジトリに存在しないパッケージのリスト
--groups, -g [グループ] : 指定されたグループのパッケージをすべてリストにする。
グループが指定されていない場合はすべてのグループをリストにする
--repos, -r [リポジトリ] : 指定されたリポジトリで利用できるパッケージをすべてリストにする。
リポジトリが指定されていない場合はすべてのリポジトリをリストにする
--files, -f <パッケージ> : パッケージに属するファイルのリスト
--quiet, -q : 名前を表示するのみ
→実際は 1行表示です。見やすいように改行してます。
-
インストールされたアプリ(パッケージ)を指定して確認:
「featherpad」:
$ pamac list -i | grep featherpad featherpad 1.4.1-1 extra 3.8 MB
-
「paru」:
$ pamac list -i | grep paru : paru 1.11.2-1 endeavouros 7.5 MB
-
「pamac」:
$ pamac list -i | grep pamac : libpamac-aur 11.5.7-1 4.1 MB pamac-aur 11.0.1-2 960.1 kB
-
アプリのインストールで置かれるファイルを確認:
-
「featherpad」:
$ pamac list -f featherpad : /usr/bin/featherpad ←(アプリの本体) /usr/bin/fpad /usr/share/applications/featherpad.desktop ←(アプリの起動メニュー) /usr/share/featherpad/help ←(英語のヘルプの原文) /usr/share/featherpad/help_ca /usr/share/featherpad/help_ja ←(日本語化されたヘルプ) /usr/share/featherpad/help_pt_BR /usr/share/featherpad/translations/featherpad_ar_DZ.qm /usr/share/featherpad/translations/featherpad_bg.qm /usr/share/featherpad/translations/featherpad_ca.qm /usr/share/featherpad/translations/featherpad_cs.qm /usr/share/featherpad/translations/featherpad_cy.qm /usr/share/featherpad/translations/featherpad_da.qm /usr/share/featherpad/translations/featherpad_de.qm /usr/share/featherpad/translations/featherpad_el.qm /usr/share/featherpad/translations/featherpad_eo.qm /usr/share/featherpad/translations/featherpad_es.qm /usr/share/featherpad/translations/featherpad_et.qm /usr/share/featherpad/translations/featherpad_fa.qm /usr/share/featherpad/translations/featherpad_fi.qm /usr/share/featherpad/translations/featherpad_fr.qm /usr/share/featherpad/translations/featherpad_he.qm /usr/share/featherpad/translations/featherpad_hi.qm /usr/share/featherpad/translations/featherpad_hr.qm /usr/share/featherpad/translations/featherpad_hu.qm /usr/share/featherpad/translations/featherpad_id.qm /usr/share/featherpad/translations/featherpad_it.qm /usr/share/featherpad/translations/featherpad_ja.qm ←(日本語の翻訳ファイル) /usr/share/featherpad/translations/featherpad_ko.qm /usr/share/featherpad/translations/featherpad_lt.qm /usr/share/featherpad/translations/featherpad_nb_NO.qm /usr/share/featherpad/translations/featherpad_nl.qm /usr/share/featherpad/translations/featherpad_pl.qm /usr/share/featherpad/translations/featherpad_pt.qm /usr/share/featherpad/translations/featherpad_pt_BR.qm /usr/share/featherpad/translations/featherpad_ru.qm /usr/share/featherpad/translations/featherpad_si.qm /usr/share/featherpad/translations/featherpad_sk_SK.qm /usr/share/featherpad/translations/featherpad_sv.qm /usr/share/featherpad/translations/featherpad_tr.qm /usr/share/featherpad/translations/featherpad_uk.qm /usr/share/featherpad/translations/featherpad_zh_CN.qm /usr/share/featherpad/translations/featherpad_zh_TW.qm /usr/share/icons/hicolor/scalable/apps/featherpad.svg ←(アプリのアイコン) /usr/share/metainfo/featherpad.metainfo.xml
-
「paru」:
$ pamac list -f paru : /etc/paru.conf /usr/bin/paru ←(アプリの本体) /usr/share/bash-completion/completions/paru.bash /usr/share/fish/vendor_completions.d/paru.fish /usr/share/locale/ca/LC_MESSAGES/paru.mo /usr/share/locale/de/LC_MESSAGES/paru.mo /usr/share/locale/es/LC_MESSAGES/paru.mo /usr/share/locale/fi/LC_MESSAGES/paru.mo /usr/share/locale/fr/LC_MESSAGES/paru.mo /usr/share/locale/hi/LC_MESSAGES/paru.mo /usr/share/locale/hr/LC_MESSAGES/paru.mo /usr/share/locale/it/LC_MESSAGES/paru.mo /usr/share/locale/ja/LC_MESSAGES/paru.mo ←(日本語の翻訳ファイル) /usr/share/locale/ko/LC_MESSAGES/paru.mo /usr/share/locale/nl/LC_MESSAGES/paru.mo /usr/share/locale/pt/LC_MESSAGES/paru.mo /usr/share/locale/pt_BR/LC_MESSAGES/paru.mo /usr/share/locale/ro/LC_MESSAGES/paru.mo /usr/share/locale/ru/LC_MESSAGES/paru.mo /usr/share/locale/sv/LC_MESSAGES/paru.mo /usr/share/locale/tr/LC_MESSAGES/paru.mo /usr/share/locale/zh_CN/LC_MESSAGES/paru.mo /usr/share/locale/zh_TW/LC_MESSAGES/paru.mo /usr/share/man/man5/paru.conf.5.gz ←(マニュアル man5) /usr/share/man/man8/paru.8.gz ←(マニュアル man8) /usr/share/zsh/site-functions/_paru
-
「worm」:
$ pamac list -f worm : /usr/bin/worm ←(アプリの本体) /usr/bin/wormc /usr/share/doc/worm/README.md ←(説明) /usr/share/doc/worm/WORMC.md ←(説明) /usr/share/doc/worm/examples/jgmenu_run ←(設定の使用例) /usr/share/doc/worm/examples/rc ←(設定の使用例) /usr/share/doc/worm/examples/sxhkdrc ←(設定の使用例) /usr/share/licenses/worm/LICENSE /usr/share/xsessions/worm.desktop ←(セッション選択「Worm」用)
→指定した「アプリ」で、どのような設定ファイルが使われているか、わかるので便利です。
ちなみに、「WORMC」は「Worm」の設定ファイル内で使われるコマンドです。
また、「examples」(使用例)がある設定ファイルは、カスタマイズできます。
-
-
- --- - --- - --- - --- - --- - --- - --- - --- - ----- ----- ----- ----- ----- ----- --
19. 任意: ミラーの更新:
-
通常は作業は要りません:
システム更新のダウンロードで失敗したり、時間がかかる場合に行うと良いです。
自分がよくシステム更新を行うタイミングで「ミラーの更新」を行うのがポイントです。
-
1). 「Welcome」アプリを起動:
$ eos-welcome --once
-
「インストール後」タブ:
-
2). ミラーの更新 (Arch, refiector -simple):
手順は「こちら 」を参照:
→「日本」以外を追加しているのがポイント
-
3). ミラーの更新 (EndevourOS):
手順は「こちら 」を参照:
-
-
- --- - --- - --- - --- - --- - --- - --- - --- - ----- ----- ----- ----- ----- ----- ---
20. 参考: 公式サイトにある情報:
-
作業は要りません:
-
「EndeavourOS」(OpenBox) の公式サイト:
「README.md」から抜粋:
-
EndeavourOS に「Openbox-wm」と「テーマ」を、GitHub からダウンロードしてインストールする場合の操作:
$ git clone https://github.com/EndeavourOS-Community-Editions/openbox.git $ cd openbox $ bash openbox-install.sh
-
(1). 上記の「インストール」スクリプトの内容:
→「openbox/openbox-install.sh」:
#!/bin/bash # Easy setup for testing mkdir -p ~/.config mkdir -p ~/.themes cp -R .config/* ~/.config/ cp -R .themes/* ~/.themes/ cp .gtkrc-2.0 ~/.gtkrc-2.0 chmod -R +x ~/.config/openbox/scripts chmod +x ~/.config/rofi/powermenu.sh sudo pacman -Syu --needed --noconfirm - < packages-repository.txt # eos-packagelist --install "Openbox Edition" dbus-launch dconf load / < xed.dconf
-
(2). インストールされる「パッケージ」:
→「openbox/packages-repository.txt」:
acpi arandr arc-gtk-theme-eos archlinux-xdg-menu default-cursors dex dmenu dunst eos-lightdm-slick-theme eos-qogir-icons #eos-skel-ce-openbox #not needed for manual script feh gtk-engine-murrine gvfs gvfs-afc gvfs-gphoto2 gvfs-mtp gvfs-nfs gvfs-smb jgmenu jq lightdm lightdm-slick-greeter lxappearance-gtk3 mpv network-manager-applet nitrogen obconf openbox pasystray picom polkit-gnome rofi scrot slock sysstat thunar thunar-archive-plugin thunar-media-tags-plugin thunar-volman tint2 ttf-nerd-fonts-symbols-2048-em tumbler xbindkeys xdg-user-dirs-gtk xed xfce4-terminal xorg-xbacklight xorg-xdpyinfoacpi arandr arc-gtk-theme-eos arc-x-icons-theme archlinux-xdg-menu capitaine-cursors dex dmenu dunst eos-skel-ce-openbox feh gtk-engine-murrine gvfs gvfs-afc gvfs-gphoto2 gvfs-mtp gvfs-nfs gvfs-smb jgmenu jq lightdm lightdm-slick-greeter lxappearance-gtk3 network-manager-applet nitrogen obconf openbox pasystray picom polkit-gnome rofi scrot slock sysstat thunar thunar-archive-plugin thunar-media-tags-plugin thunar-volman tint2 ttf-nerd-fonts-symbols tumbler xbindkeys xcursor-neutral xdg-user-dirs-gtk xed xfce4-terminal xorg-xbacklight xorg-xdpyinfo
-
(3). テキストエディタ「xed」の設定:
→「openbox/xed.dconf」:
[org/x/editor/preferences/editor] bracket-matching=false display-line-numbers=true prefer-dark-theme=true scheme='cobalt' wrap-mode='none'
→実際は、ホームフォルダに「~/xed.dconf」ファイルが作成されるだけで、「xed」の設定には反映されていません。
「dconf」で反映させる操作が必要?ですが、手動で設定した方が早いです。
出来た「~/xed.dconf」ファイルも削除して OK
-
-
- --- - --- - --- - --- - --- - --- - --- - --- - ----- ----- ----- ----- ----- ----- ----
21. 追記: システム更新から除外している「ibus-mozc」を、久しぶりに更新しました:
-
「ibus-mozc」のアップグレードについて
ほとんどが依存のパッケージのアップグレードに伴うもので、ビルドに時間がかかるだけで機能もあまり変わらない場合が多いです。
なので、個人的に「設定ファイルを修正 」して、2つのパッケージのアップグレードが表示されても、実行されない設定にしています。
ただし、実行時の依存関係がくずれないうちに、時々はパッケージの更新が必要です。
-
2023-11-10
前回は、2023-08-12 に行ったので、3ヶ月ぶりのインストールです。
時間がかかるので、時間の余裕があるときに実施:
-
1). 「ibus-mozc」の更新がありました:
$ paru
[sudo] パスワード: :: パッケージデータベースの同期中... endeavouros は最新です core は最新です extra は最新です multilib は最新です :: システム全体の更新を開始... 何も行うことがありません :: AUR の更新を確認しています... :: 開発の更新を確認しています... 警告: ibus-mozc: パッケージのアップグレードを無視 (2.29.5160.102-1 => 2.29.5268.102-1) ←(注目) 警告: mozc: パッケージのアップグレードを無視 (2.29.5160.102-1 => 2.29.5268.102-1) ←(注目) 何も行うことがありません
→注目: 上記は更新がある場合の警告ですが、無視してしばらく更新していません。
-
2). インストール内容を確認(途中で中止):
$ paru ibus-mozc
もしくは、
$ paru -S ibus-mozc
1 aur/ibus-mozc 2.29.5268.102-1 [+16 ~0.17] [インストール済み: 2.29.5160.102-1]
Mozc module for IBus
2 aur/ibus-mozc-ut-united 2.28.4960.102_20230107_2.28.4880.102.r161.g7ec82c93-1 [+6 ~0.00] [孤児]
IBus engine module for Mozc with UT dictionary
3 aur/ibus-mozc-ut-full 2.29.5250.102.20231008-1 [+3 ~0.01]
IBus engine module for Mozc with UT dictionary
4 aur/ibus-mozc-with-jp-dict 2.29.5268.102-8 [+2 ~0.70]
IBus engine module for Mozc with UT dictionary
:: インストールするパッケージ (例: 1 2 3, 1-3):
アプリ本体だけで十分ですが、辞書系のインストールの指定も行えます:
(例: 1 2 3) は、複数のパッケージのインストールを指定するやり方です。
(例: 1-3) は、範囲で指定するやり方です。(例: 1 2 3) と同じ意味です。
→「Enter」で中止:
:: 何も行うことがありません
→そのまま終了しました
-
3). 今回は、インストールを続行しました:
$ paru ibus-mozc
1 aur/ibus-mozc 2.29.5268.102-1 [+16 ~0.17] [インストール済み: 2.29.5160.102-1]
Mozc module for IBus
2 aur/ibus-mozc-ut-united 2.28.4960.102_20230107_2.28.4880.102.r161.g7ec82c93-1 [+6 ~0.00] [孤児]
IBus engine module for Mozc with UT dictionary
3 aur/ibus-mozc-ut-full 2.29.5250.102.20231008-1 [+3 ~0.01]
IBus engine module for Mozc with UT dictionary
4 aur/ibus-mozc-with-jp-dict 2.29.5268.102-8 [+2 ~0.70]
IBus engine module for Mozc with UT dictionary
:: インストールするパッケージ (例: 1 2 3, 1-3):
→「1」Enter
:: 1 :: 依存関係を解決しています... :: 衝突を確認しています... :: 内部衝突を確認しています... Aur (2) 古いバージョン 新しいバージョン Makeのみ aur/mozc 2.29.5160.102-1 2.29.5268.102-1 いいえ aur/ibus-mozc 2.29.5160.102-1 2.29.5268.102-1 いいえ :: レビューを続行しますか? [Y/n]:
「Y」Enter または Enter で、
依存する aur リポジトリの「mozc」が(ビルドしてパッケージ化して)インストールされた後に、
aur リポジトリの「ibus-mozc」が(ビルドしてパッケージ化して)インストールされます。
PKGBUILD のレビューを行わないと、中止されます。
-
→Enter で、続行:
:: PKGBUILD をダウンロードしています...
(2/2) ibus-mozc-2.29.5268.102-1 [------------------------------------]
PKGBUILD | 6 +++---
1 file changed, 3 insertions(+), 3 deletions(-)
diff --git a/PKGBUILD b/PKGBUILD
index d6c7304..940ba68 100644
--- a/PKGBUILD
+++ b/PKGBUILD
@@ -4,13 +4,13 @@
# Contributor: ponsfoot <cabezon dot hashimoto at gmail dot com>
pkgname='mozc'
-pkgver=2.29.5160.102
+pkgver=2.29.5268.102
pkgrel=1
pkgdesc='The Open Source edition of Google Japanese Input'
arch=('x86_64')
url='https://github.com/google/mozc'
license=('Apache' 'GPL' 'LGPL' 'MIT' 'custom')
-depends=('qt5-base')
+depends=('qt6-base')
makedepends=('bazel' 'git' 'python')
optdepends=('fcitx5-mozc-ut: Fcitx5 integration'
'fcitx-mozc-ut: Fcitx integration'
@@ -18,7 +18,7 @@ optdepends=('fcitx5-mozc-ut: Fcitx5 integration'
'emacs-mozc: Emacs integration')
conflicts=('mozc-ut')
options=(!distcc !ccache)
-source=("${pkgname}-git::git+https://github.com/google/mozc.git#commit=0cf3e926112300c61e632a9ab09>
+source=("${pkgname}-git::git+https://github.com/google/mozc.git#commit=d3151bb4e5d3a18bc2c8419c338>
:
新しくダウンロードした「mozc」パッケージの「PKGBUILD」ファイルの変更箇所が差分表示されます:
「Enter」で改行、「スペース」で改ページ
→「q」で、レビューの表示を終了して、次のステップへ:
-
参考:
インストール完了後に「~/.cache/paru/clone/mozc/PKGBUILD」および「~/.cache/paru/clone/ibus-mozc/PKGBUILD」
および各「.SRCINFO」ファイルを(右クリック→Featherpad で開く、等で)確認すると、
「インストールで何が行われるのか」がわかり、勉強になります:
-
ただし、Arch Linux の場合は、ソースからビルド後に、バイナリイメージで一度パッケージ化(.pkg.tar.zst が生成)され、そのパッケージでインストールされます。ちなみに、作業フォルダの「src」はパッケージ化されたときに削除されるので、キャッシュには残りません。
-
「PKGBUILD」ファイルで、インストールの手順(ソースの指定、依存の指定など)が指示されます:
キャッシュに残っている「PKGBUILD」ファイルの変更を修正してその「PKGBUILD」ファイルを指定してインストールすると、インストールに失敗するときの回避とか、インストール内容のカスタマイズが出来ます。
-
:: インストールを行いますか? [Y/n]:
→Enter で続行:
:開発情報を取得しています... ==> パッケージを作成: mozc 2.29.5268.102-1 (2023年11月10日 17時18分21秒) ==> ソースを取得... -> mozc-git git リポジトリを更新... : ==> build() を開始...
「mozc」(最新の mozc-git) のビルドが開始されました:
時間がかかります:
最新の辞書を取り込むためでしょうが、 ビルド時のソースの指定が、最新のソースである「mozc-git」なので、「ibus-mozc」の更新も多くなります。
-
: ==> 作成完了: mozc 2.29.5268.102-1 (2023年11月10日 18時25分36秒) ==> 清掃... [sudo] パスワード:
→パスワードを入力
依存の「mozc」がビルドできたので、「mozc」のインストールが行われます:
衝突するパッケージがないか確認しています... パッケージ (1) 古いバージョン 新しいバージョン 最終的な変化 mozc 2.29.5160.102-1 2.29.5268.102-1 0.03 MiB 合計インストール容量: 27.19 MiB 最終的なアップグレード容量: 0.03 MiB :: インストールを行いますか? [Y/n] (1/1) キーリングのキーを確認 [-----------------------------] 100% (1/1) パッケージの整合性をチェック [-----------------------------] 100% (1/1) パッケージファイルのロード [-----------------------------] 100% (1/1) ファイルの衝突をチェック [-----------------------------] 100% :: パッケージの変更を処理しています... (1/1) 更新 mozc [-----------------------------] 100% :: トランザクション後のフックを実行... (1/2) Arming ConditionNeedsUpdate... (2/2) Checking which packages need to be rebuilt
-
依存の「mozc」がインストールできたので、「ibus-mozc」のビルドが開始されます:
==> パッケージを作成: ibus-mozc 2.29.5268.102-1 (2023年11月10日 18時26分28秒) ==> ソースを取得... : ==> ソースの準備ができました。 ibus-mozc-2.29.5268.102-1: パッケージリストを解析しています... ==> パッケージを作成: ibus-mozc 2.29.5268.102-1 (2023年11月10日 18時28分08秒) : ==> build() を開始...
時間がかかります:
-
: ==> 作成完了: ibus-mozc 2.29.5268.102-1 (2023年11月10日 19時06分52秒) ==> 清掃... [sudo] パスワード:
: パッケージ (1) 古いバージョン 新しいバージョン 最終的な変化 ibus-mozc 2.29.5160.102-1 2.29.5268.102-1 0.28 MiB 合計インストール容量: 4.68 MiB 最終的なアップグレード容量: 0.28 MiB :: インストールを行いますか? [Y/n] (1/1) キーリングのキーを確認 [-----------------------------] 100% (1/1) パッケージの整合性をチェック [-----------------------------] 100% (1/1) パッケージファイルのロード [-----------------------------] 100% (1/1) ファイルの衝突をチェック [-----------------------------] 100% :: パッケージの変更を処理しています... (1/1) 更新 ibus-mozc [-----------------------------] 100% :: トランザクション後のフックを実行... (1/2) Arming ConditionNeedsUpdate... (2/2) Checking which packages need to be rebuilt
-
4). インストールされたか確認:
$ paru -Ss ibus-mozc
aur/ibus-mozc 2.29.5268.102-1 [+16 ~0.17] [インストール済み] ←(注目)
Mozc module for IBus
aur/ibus-mozc-ut-united 2.28.4960.102_20230107_2.28.4880.102.r161.g7ec82c93-1 [+6 ~0.00] [孤児]
IBus engine module for Mozc with UT dictionary
aur/ibus-mozc-ut-full 2.29.5250.102.20231008-1 [+3 ~0.01]
IBus engine module for Mozc with UT dictionary
aur/ibus-mozc-with-jp-dict 2.29.5268.102-8 [+2 ~0.70]
IBus engine module for Mozc with UT dictionary
もしくは、
$ paru -Ss ibus-mozc | grep 済 aur/ibus-mozc 2.29.5268.102-1 [+16 ~0.17] [インストール済み]
-
5). システム更新で警告がないことを確認:
$ paru
:: パッケージデータベースの同期中... endeavouros は最新です core は最新です extra 8.2 MiB 857 KiB/s 00:10 [----------------------] 100% multilib は最新です :: システム全体の更新を開始... 何も行うことがありません :: AUR の更新を確認しています... :: 開発の更新を確認しています... 何も行うことがありません
-
-
まとめ
今回は、「VirtualBox 7.0.10」に、コミュニティ版の「EndeavourOS」(OpenBox) をインストールしました。
-
「EndeavourOS」(Worm) では「しばらくするとキーボード入力できなくなる」ことがあり不安定だったので、念の為、「EndeavourOS」(OpenBox) では 1日ほど起動したままにして問題が出ないかを確認。安定していて OK でした。
-
使ってみて感じたのはディストリビューションとして安定しており「完成度も高い」こと。
公式版の「EndeavourOS」(Xfce) と同じように、デフォルトで「VirtualBox」での「解像度の自動調整」と「クリップボードの共有」機能が使えます。これは重要です。
-
また、使いやすいように「OpenBox」がカスタマイズされています。
「OpenBox」の「右クリック」メニューだけでなく、パネルの「メニュー」ボタンが使えますし、日本語化されています。「Worm」と同じように「デスクトップ 1〜9」のショートカットキーをうまく使えば、「Xfce」よりも使い勝手が良いかもしれません。
-
「Arch Linux」を使うなら、
「EndeavourOS」の、「Xfce」または「OpenBox」がオススメかな。
-
-
-
-
-
目次
-
-
- 目次
- - --- - --- - --- - --- - --- - --- - --- - --- - -
- 「Xubuntu 22.04 LTS」を起動:
- - --- - --- - --- - --- - --- - --- - --- - --- - --
- 「VirtualBox」について:
- - --- - --- - --- - --- - --- - --- - --- - --- - ---
- 「EndeavorOS」について:
- - --- - --- - --- - --- - --- - --- - --- - --- - ----
- 「EndeavourOS」(OpenBox) について:
- - --- - --- - --- - --- - --- - --- - --- - --- - -----
- 1. 「ゲストOS」のISO イメージをダウンロード:
- - --- - --- - --- - --- - --- - --- - --- - --- - ----- -
- 2. 「仮想マシン」の作成:
- - --- - --- - --- - --- - --- - --- - --- - --- - ----- --
- 3. 「EndeavourOS」(Openbox) のインストール:
- 追記:
- 新しい「Galileo ISO」だと、大幅な手順の見直しが必要で、こちらの手順は役に立たなくなりました:
- 1). 「起動」(緑色の右矢印)ボタンをクリック
- 2). ブート選択画面が表示
- 3). デスクトップ表示後、Welcome 画面が表示:
- 4). ライブ立ち上げのCD イメージは「EndeavourOS」(Xfce) なので、
- 5). EndeavourOS キーリング パッケージの更新があり、対応されていないとインストーラがエラーするので確認:
- 6). Welcome 画面に戻ったら、
- 7). 「EndeavourOS インストーラー」画面が表示:
- 8). デスクトップ画面と、Welcome 画面に戻りました:
- 9). 電源オフ:
- 10). 「VirtualBox」マネージャ画面に戻ったら、CD を取り外し:
- - --- - --- - --- - --- - --- - --- - --- - --- - ----- ---
- 4. 最初の起動:
- - --- - --- - --- - --- - --- - --- - --- - --- - ----- ----
- 5. 「EndeavourOS」(Openbox) のデスクトップの操作:
- - --- - --- - --- - --- - --- - --- - --- - --- - ----- -----
- 6. システム更新の「自動通知」の設定を確認:
- - --- - --- - --- - --- - --- - --- - --- - --- - ----- ----- -
- 7. 「VirtualBox Guest Additions」はインストールしません:
- - --- - --- - --- - --- - --- - --- - --- - --- - ----- ----- --
- 8. 「AUR ヘルパー」をメッセージ表示が自然な「paru」に変更:
- - --- - --- - --- - --- - --- - --- - --- - --- - ----- ----- ---
- 8-1. 「paru」のインストール:
- - --- - --- - --- - --- - --- - --- - --- - --- - ----- ----- ----
- 8-2. 「paru」で、システム更新:
- - --- - --- - --- - --- - --- - --- - --- - --- - ----- ----- -----
- 8-3.「Welcome」アプリで「paru」を使うように修正:
- - --- - --- - --- - --- - --- - --- - --- - --- - ----- ----- ----- -
- 9. 任意: 個人的によく使う「フォント」や「アプリ」をインストール:
- - --- - --- - --- - --- - --- - --- - --- - --- - ----- ----- ----- --
- 10. 「端末」で表示されるディレクトリの色が紺色で見づらいので対応:
- - --- - --- - --- - --- - --- - --- - --- - --- - ----- ----- ----- ---
- 11. パネルの時計の表示を変更:
- - --- - --- - --- - --- - --- - --- - --- - --- - ----- ----- ----- ----
- 12. 任意: パネルで、アクティブな「ディスクトップの番号」を見やすいようにカラー化:
- - --- - --- - --- - --- - --- - --- - --- - --- - ----- ----- ----- -----
- 13. 「スクリーンショット」が使えるように、スクリプトを日本語環境に対応:
- - --- - --- - --- - --- - --- - --- - --- - --- - ----- ----- ----- ----- -
- 13-1. 「スクリーンショット」が使えるように、スクリプトを修正せずに対応する場合:
- - --- - --- - --- - --- - --- - --- - --- - --- - ----- ----- ----- ----- --
- 13-2. 「スクリーンショット」が使えるように、スクリプトを修正して対応する場合:
- - --- - --- - --- - --- - --- - --- - --- - --- - ----- ----- ----- ----- ---
- 14. 「ファイルマネージャ」のショートカットキーを「Windows+N」に変更:
- - --- - --- - --- - --- - --- - --- - --- - --- - ----- ----- ----- ----- ----
- 14-2. テキストエディタの「featherpad」のショートカットキーを「Windows+E」に変更:
- - --- - --- - --- - --- - --- - --- - --- - --- - ----- ----- ----- ----- -----
- 15. 日本語入力:
- - --- - --- - --- - --- - --- - --- - --- - --- - ----- ----- ----- ----- ----- -
- 16. 任意:「Welcome」画面に、「個人用コマンド」(Personal Commands) タブを追加:
- - --- - --- - --- - --- - --- - --- - --- - --- - ----- ----- ----- ----- ----- --
- 17. 参考: 「ロック画面」について:
- - --- - --- - --- - --- - --- - --- - --- - --- - ----- ----- ----- ----- ----- ---
- 18. 参考:「AUR ヘルパー」について:
- - --- - --- - --- - --- - --- - --- - --- - --- - ----- ----- ----- ----- ----- ----
- 18-1. 参考:「paru」のコマンドの使い方:
- - --- - --- - --- - --- - --- - --- - --- - --- - ----- ----- ----- ----- ----- -----
- 18-2. 参考:「AUR ヘルパー」の違いを「システム更新」で確認:
- - --- - --- - --- - --- - --- - --- - --- - --- - ----- ----- ----- ----- ----- ----- -
- 18-3. 任意: GUI 操作できる「AUR ヘルパー」の「pamac」をインストール:
- - --- - --- - --- - --- - --- - --- - --- - --- - ----- ----- ----- ----- ----- ----- --
- 19. 任意: ミラーの更新:
- - --- - --- - --- - --- - --- - --- - --- - --- - ----- ----- ----- ----- ----- ----- ---
- 20. 参考: 公式サイトにある情報:
- - --- - --- - --- - --- - --- - --- - --- - --- - ----- ----- ----- ----- ----- ----- ----
- 21. 追記: システム更新から除外している「ibus-mozc」を、久しぶりに更新しました:
- まとめ
- -
-
-
-