登録日: 2023-02-26 更新日: 2023-06-18
以前、Xubuntu 22.04.1 の「Boxes」に、コミュニティ版の「EndeavourOS」(Worm) をインストールしました。 その時は残念ながら「Boxes」の機能(解像度の自動調整)が使えませんでした。
-
前回の投稿〈H160-3〉にて、「EndeavourOS (Xfce) 」+「Worm」を試したら、「EndeavourOS」(Worm) で「Boxes」の機能(解像度の自動調整)が使えないのは、ディスプレイマネージャが「lxdm」のとき、ログアウトで「spice-vdagent」のデーモンがうまく動かないからとわかりました。
今回のインストールではその対策としていくつか行っています。
その備忘録です。
-
-
追記: 2023-02-04
システム更新で失敗する場合の対応は「こちら 」を参照:
-
追記: 2023-04-08 、2023-04-29、2023-05-03
「Welcome」アプリのバージョン確認で「Welcome」アプリの日本語の「翻訳漏れ」が報告されました:
詳細は「項番 27、27-2、27-3. 」を参照:
-
追記: 2023-04-29
ゲームの「frozen-bubble」のAUR パッケージが「孤児」になりました:
詳細は「項番 28. 」を参照:
-
-
使用したPC は「ASUS Chromebox CN60 」で、プロセッサは第4世代の「Intel Celeron 2955U 」です。
「UEFI 立ち上げ」のPC です。
-
(注)リンクを戻るときはブラウザの左上の「←」をクリック
-
-
目次
-
前回の作業:
-
今回の作業:
-
「EndeavourOS」の機能:
-
-
-
- --- - --- - --- - --- - --- - --- - --- - --- - -
Xubuntu 22.04.1 LTS で、「Boxes」を使う:
-
ボックスの「EndeavourOS」(Worm) を起動:
-
フローティング表示(デフォルト):
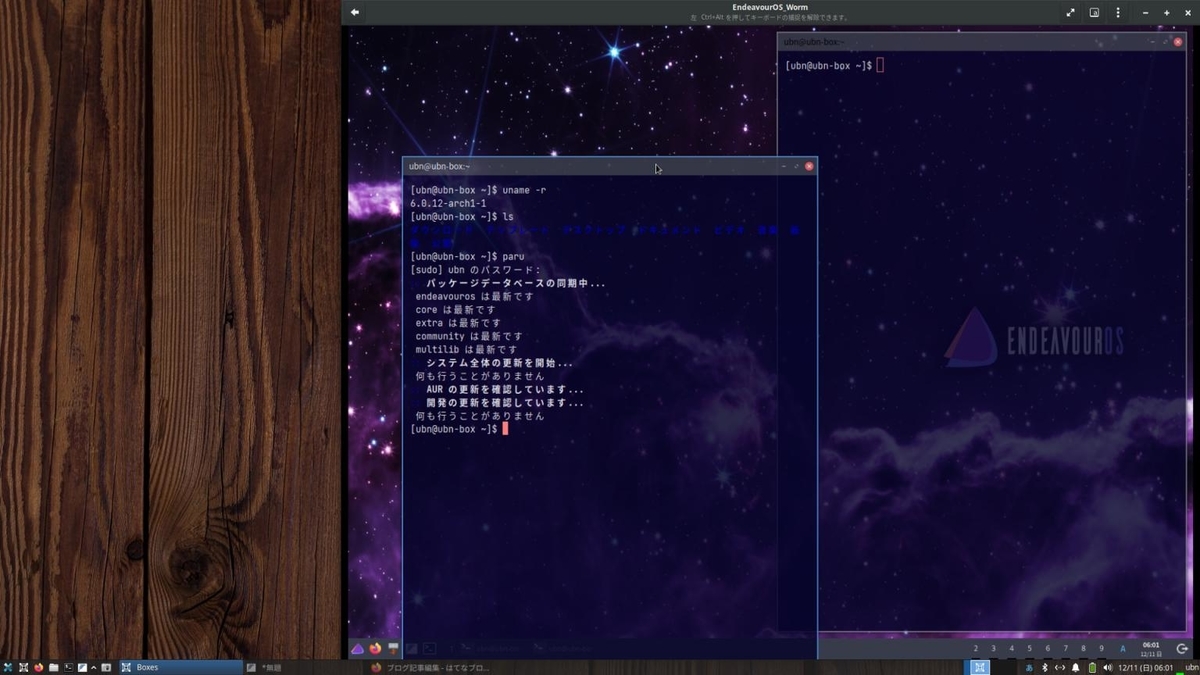
「Worm」は、通常のウィンドウの表示なので、タイリング表示に慣れていなくても、ウィンドウ操作が普通にできるのが利点です。
および、パネルにある数字の「タグ」をクリックすると、起動しているアプリの切り替えができます。
-
タイリング表示:
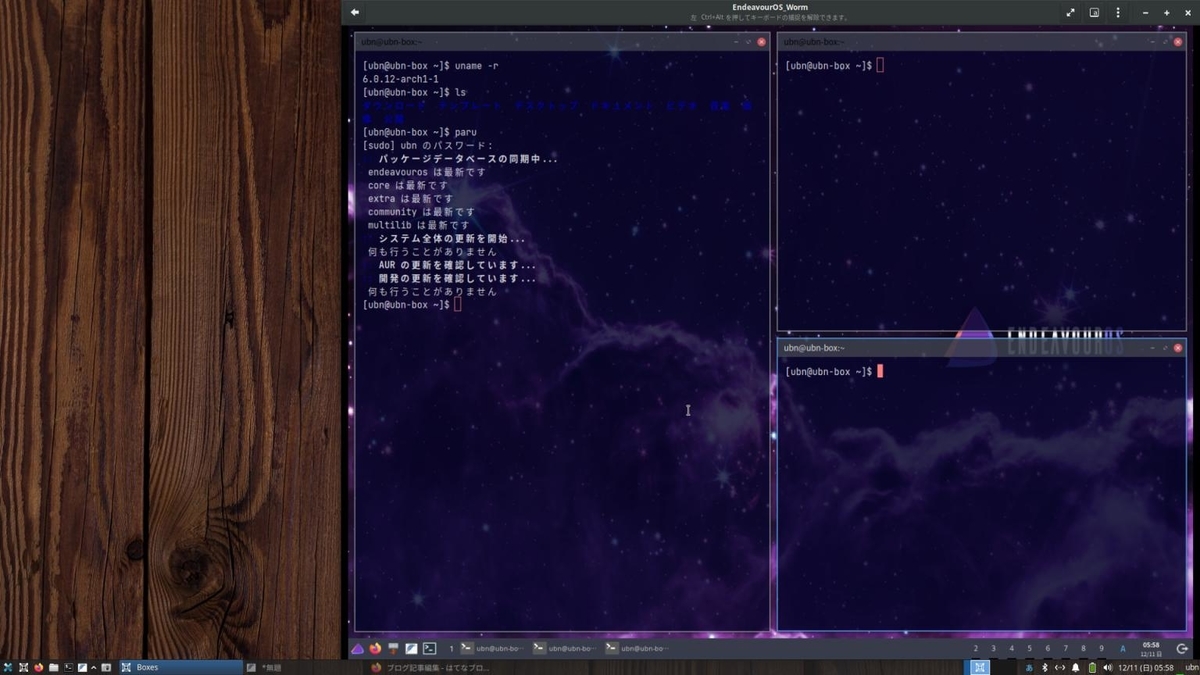
タイリング表示(ウィンドウの並べ方のひとつ)の切替は、Windows + T す。Windows + Enter で端末が増えます。
-
バージョンアップで日本語化された「Welcome」画面と、前回作成したメニュー:
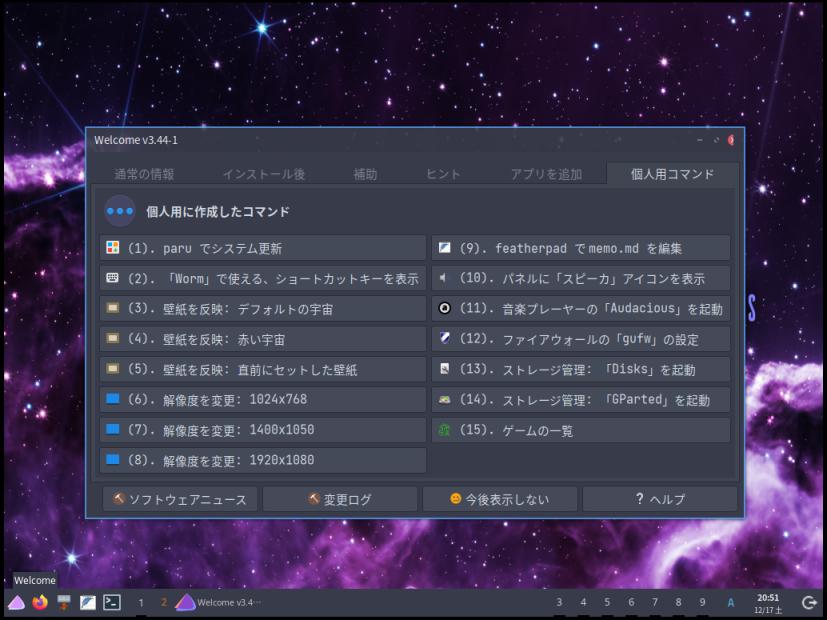
→パネルの一番左のアイコンは「メニュー」ボタンでなく、ランチャーに追加登録した「Welcome」です。
また、「Welcome」アプリに追加できる「個人用コマンド」タブには、好きなコマンドを登録できるので、それも活用しています。
-
今回の成果: ライブ立ち上げで表示される「Welcome」を日本語化:
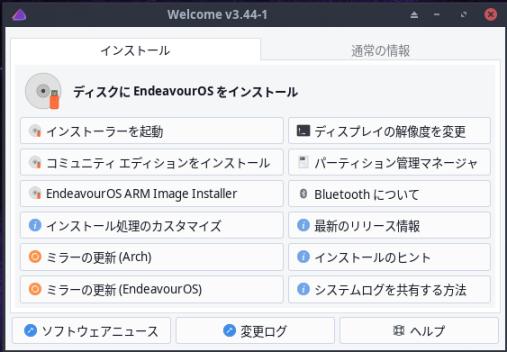
→通常の立ち上げなら、「Welcome」アプリは日本語化されてますが、ライブ立ち上げの方は、日本語化は当分されないと思われます。ただし、翻訳ファイルの翻訳が正しく行えたか確認したいので、手動で日本語化しました。
-
今回の成果: 「広げたウィンドウサイズに解像度を調整する」ツール(スクリプト)を作ったので確認:
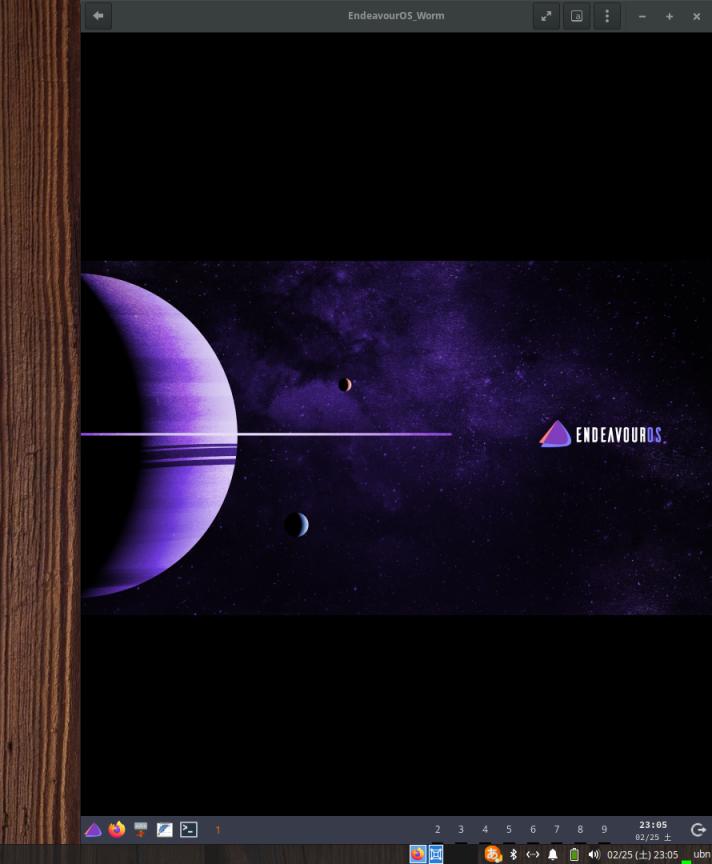
→ショートカットキーの「Window + R」に割当てました。1/2 画面よりも、幅を狭くしてみました。
「lxdm」でも、解像度の自動調整が出来ます。また、「lightdm」では、ログアウト→ログインしなくても、キーを押すだけですぐに、広げたウィンドウサイズに「解像度が調整」され、壁紙が再セットされます。
壁紙は丸い惑星が横につぶれないモードにしているので、上下に黒い帯が出来ていますが、ウィンドウとしては使える領域です。
-
-
- --- - --- - --- - --- - --- - --- - --- - --- - --
「Boxes」について:
-
公式サイト:
-
-
バージョン:
$ flatpak run org.gnome.Boxes --version 44.1
→安定動作を考え、「Flatpak」で入れました。手動で更新($ flatpak update)して「44.1」になりました。
-
Flatpak 版では、「USB リダイレクト」機能(ホストOS に挿したUSB メモリや、USB カメラを使う機能)が使えません。
-
-
- --- - --- - --- - --- - --- - --- - --- - --- - ---
「EndeavorOS」について:
-
EndeavorOS は、インストールが楽で、使い勝手をよくした「Arch Linux」です。
(リポジトリも、リスクも同等)
楽にカスタマイズできるのが魅力です。 「Arch Linux」を GUI 環境で使いたいときの選択肢として、オススメです。 ローリングリリースです。
-
1). 公式サイト:
-
2). 「EndeavourOS」の現在のバージョンを表示:
2023-05-04 現在
カーネル:
$ uname -r 6.2.13-arch1-1
リリース:
$ cat /etc/lsb-release : DISTRIB_ID=EndeavourOS DISTRIB_RELEASE="rolling" DISTRIB_DESCRIPTION="EndeavourOS Linux" DISTRIB_CODENAME=rolling
$ cat /etc/os-release : NAME=EndeavourOS PRETTY_NAME=EndeavourOS ID=endeavouros ID_LIKE=arch BUILD_ID=2022.12.17 ANSI_COLOR="38;2;23;147;209" HOME_URL='https://endeavouros.com' DOCUMENTATION_URL='https://discovery.endeavouros.com' SUPPORT_URL='https://forum.endeavouros.com' BUG_REPORT_URL='https://forum.endeavouros.com/c/arch-based-related-questions/bug-reports' PRIVACY_POLICY_URL="https://terms.archlinux.org/docs/privacy-policy/" LOGO=endeavouros
→「BUILD_ID」がインストールに使用したイメージの作成日付です。
-
Welcome アプリ:
$ eos-welcome --version 3.60-1
-
追記: 2023-05-03
「Welcome」アプリのバージョン確認で「Welcome」アプリの日本語の「翻訳漏れ」が報告されました:
詳細は「項番 27. 」を参照:
-
-
- --- - --- - --- - --- - --- - --- - --- - --- - ----
「EndeavourOS」の「Worm」について:
-
1).「EndeavourOS」(Worm) の ISO イメージについて:
デスクトップ環境ではなく、ウィンドウマネージャ(WM)を使った GUI 環境です。
EndeavourOS のコミュニティ によってメンテされています。
「EndeavourOS」にて、下記の「項番 2).」と「項番 3).」のインストールが実施されています。 つまり、「EndeavourOS」のGUI として、「worm」パッケージをインストール後に「~/.config」配下のファイルをコピーして、「項番 3).」に含まれるガイドに従って、関連する「アプリ」がインストールされています。
および、ディスプレイマネージャは「lightdm」でなく、「lxdm」がインストールされ、「lxdm」のログイン画面が表示されるように設定されています。リソースの小さい環境でなければ「lxdm」にする利点はあまりなさそう。
-
公式のディストリビューションではありません。
仕事で使う時は、手間ですが、サポートを考えると、公式の「EndeavourOS」(Xfce) +「worm」 にした方が無難かも。
その場合は、ディスプレイマネージャは「lightdm」になります。
-
2).「worm」パッケージの GitHub:
→Arch Linux で使える AUR の「worm」パッケージの GitHub です。
-
「EndeavourOS」では、公式リポジトリに登録されており、pacman でインストールできます。
ただし、「~/.config」配下のファイルは含まれておらず、手動での設定が必要です。
-
ウィンドウの表示は、通常の「フローティング」表示がメインで、必要なら「タイリング」表示にすぐ切り替えできます。 1 〜 9 のタグ(ワークスペース)があり、外部ディスプレイに割当て出来るのが利点です。
「i3wm」に馴染めない方が、開発環境でマルチディスプレイを使うときに便利です。
-
3).「EndeavourOS」(Worm) の「~/.config」配下のファイルについての GitHub:
EndeavourOS-Community-Editions/worm
→使い方のガイドがあるだけで、「EndeavourOS」(Worm) の「ISO イメージ」についての記述はありません。
「worm」パッケージをインストール後に「~/.config」配下にコピーすると、「EndeavourOS」(Worm) の ISO イメージに含まれる「~/.config」の設定ファイルと同じ状態に再現できます。(使用に合わせた修正が必要)
また、「~/.config」に含まれるガイドに従って、設定ファイルに関連する「アプリ」のインストールが必要です。
-
-
- --- - --- - --- - --- - --- - --- - --- - --- - -----
1.「ISO イメージ」をダウンロード:
-
「EndeavourOS」(Worm) は、「EndeavourOS」(Xfce) と同じ「ISO イメージ」でインストールできます。
-
以前に投稿の「こちら」を参照:
2023-02-23 現在のイメージ:
「Endeavouros_Cassini_neo_22_12.iso」
-
- --- - --- - --- - --- - --- - --- - --- - --- - ----- -
2.「仮想マシン環境」(ボックス)の作成:
-
以前に投稿の「こちら」を参照:
-
-
- --- - --- - --- - --- - --- - --- - --- - --- - ----- --
3.「EndeavourOS」のインストール:
-
1). 右上の「作成」をクリックすると、自動でボックスが起動されました
-
2). ブート選択画面が表示
DVD/CD イメージで立ち上がりました:
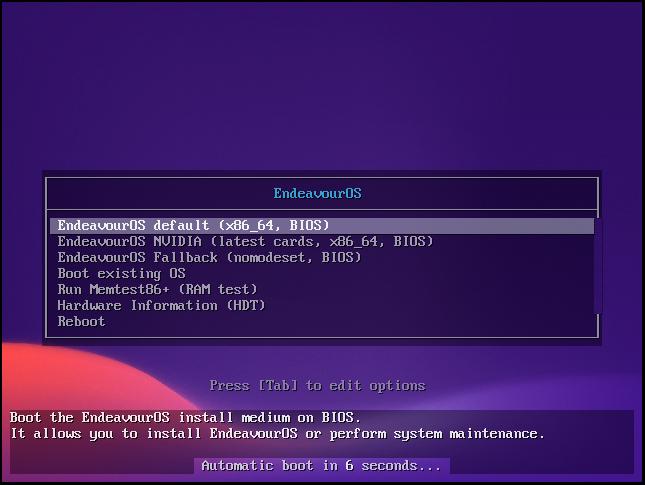
グラフィックカードの選択ができるみたい。そのままにしておきました。
-
その後、画面真っ暗で少し時間がかかりました。
-
3). デスクトップ画面が表示:
-
4). しばらくすると、「Welcome」画面が表示:
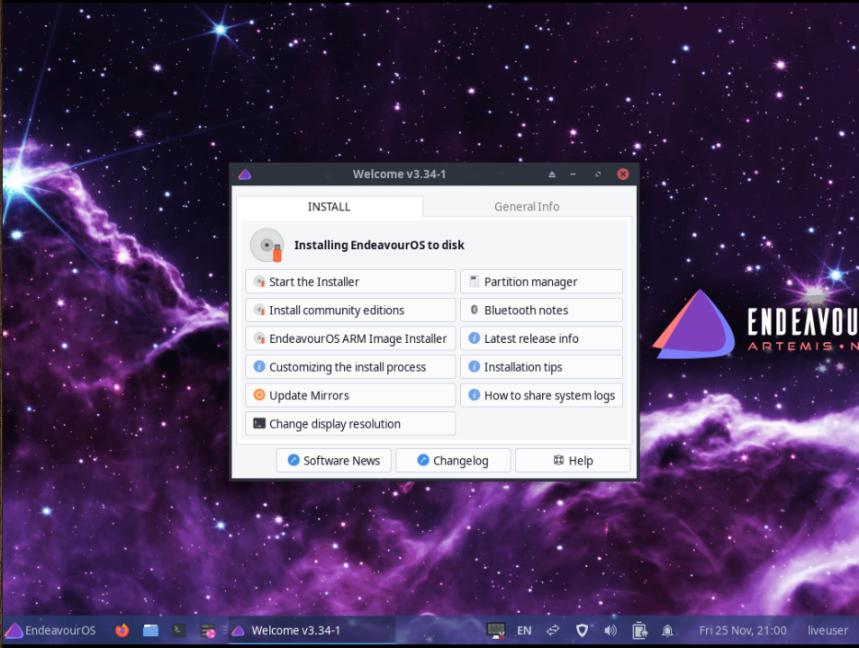
-
-
- --- - --- - --- - --- - --- - --- - --- - --- - ----- ---
3-1. 参考:「EndeavourOS」のライブ立ち上げで表示される「Welcome」を日本語化:
-
こちらの項番は、ライブ立ち上げでの表示を修正して確認しているだけなので、作業は要りません。
通常の立ち上げでの「welcome」アプリは日本語化されましたが、インストールで使うライブ立ち上げ時の「welcome」アプリは、英語表示のままです。
翻訳ファイルは共通ですが、インストール時に使われる翻訳部分の確認が行えていないので、日本語化して正常に表示されるか確認しました:
-
1). ライブ立ち上げ:
すでにディスクにインストール済みの場合の操作:
-
(1). 電源オンしたら、すぐに「Esc」キー
-
(2). ブートデバイスの選択メニューが表示
→3 番目の DVD/CD を選択
-
(3). デスクトップが表示され、しばらくすると「Welcome」が英語で表示
ライブ立ち上げの場合は、インストーラーを選ぶメニューが表示されます。
インストーラーが起動する前なので、英語以外の言語を取得する仕組みがなさそう。
-
2). バージョンを確認:
$ eos-welcome --version 3.44-1
→ライブ立ち上げの場合は、日本語化される前のバージョンのままです。
-
3). ヘルプを表示:
$ eos-welcome --help
→「ヘルプ」画面が表示:
===== welcome 3.44-1 =====
Usage: eos-welcome [options]
Options:
--startdelay=X Wait before actually starting this app.
X value syntax is the same as in 'sleep'.
--enable | -f Enable this Welcome app.
--disable Disable this Welcome app.
--once | -1 Enable Welcome once even if disabled.
--version Show the version of this app.
--lang=X Use language X on the user interface.
--changelog Show the changelog of this package.
Experimental options:
--genlang=X Generate language X support for the user interface of the Welcome app.
X is a shorthand of two lowercase letters, like de, en, or fr.
Note: requires package 'translate-shell' to be already installed.
Try command 'trans -R' to see a list of available languages.
To have Welcome app started when you log in, make sure
- Welcome app is selected in the Autostart feature of the DE
OR
- "Hidden=false" is set in file /etc/xdg/autostart/welcome.desktop
On DEs that do not work well with Autostart:
You may also disable the Welcome app from the app itself
- with the --disable option
- with a button in the app (some DEs only)
To re-enable the app, use the terminal command
eos-welcome --enable
Note: check also settings in the configuration file /home/liveuser/.config/EOS-greeter.conf.
Option --lang=X is currently experimental and supports only a very small set
of languages. The X should consist of two lowercase letters
(like 'en' for English or 'de' for German).
If option --lang is not given, the (default) value is extracted from
the first two letters of the environment variable LANG.
-
4). 「welcome」アプリを右上の「x」で閉じました。
-
5). 「welcome」の翻訳ファイルを確認:
$ ls /usr/share/endeavouros/scripts/ : eos-script-lib-yad translation-fi.bash translation-pl.bash translations.bash translation-zh_SG.bash ksetwallpaper.py translation-fr.bash translation-pt.bash translation-se.bash translation-zh_TW.bash translation-de.bash translation-hi.bash translation-pt_BR.bash translation-sk.bash wallpaper-once translation-en.bash translation-hr.bash translation-ro.bash translation-th.bash welcome translation-es.bash translation-is.bash translation-rs.bash translation-zh_CN.bash translation-fa.bash translation-it.bash translation-ru.bash translation-zh_HK.bash
→日本語の翻訳ファイルがありません。
-
6). 最新の翻訳ファイルを作成:
$ sudo xed /usr/share/endeavouros/scripts/translation-ja.bash
↓ 連続して、区切りは無視して、すべて貼り付けてください:
長いので、マウスで先頭の「#」をダブルクリックして選び、 Shift キーを押したまま、下矢印「↓」を押して選択すると良いです
# Translations for the Welcome app.
#
# Note: variables (like $PRETTY_PROGNAME below) may be used if they are already defined either
# - in the Welcome app
# - globally
#
#
# Any string should be defined like:
#
# _tr_add <language> <placeholder> "string"
# or
# _tr_add2 <placeholder> "string"
#
# where
#
# _tr_add A bash function that adds a "string" to the strings database.
# _tr_add2 Same as _tr_add but knows the language from the _tr_lang variable (below).
# <language> An acronym for the language, e.g. "en" for English (check the LANG variable!).
# <placeholder> A pre-defined name that identifies the place in the Welcome app where this string is used.
# "string" The translated string for the Welcome app.
# Japanese:
### First some useful definitions:
_tr_lang=ja # required helper variable for _tr_add2
# Help with some special characters (HTML). Yad has problems without them:
_exclamation='!' # '!'
_and='&' # '&'
_question='?' # '?'
###################### Now the actual strings to be translated: ######################
# func <placeholder> "string"
_tr_add2 welcome_disabled "$PRETTY_PROGNAME アプリは無効です。有効にするには、オプション --enable を使います(一時的には: --once)。" # changed 2022-Feb-21
_tr_add2 butt_later "また後で"
_tr_add2 butt_latertip "$PRETTY_PROGNAME を有効のままにします"
_tr_add2 butt_noshow "今後表示しない"
_tr_add2 butt_noshowtip "$PRETTY_PROGNAME を無効にします"
_tr_add2 butt_help "ヘルプ"
_tr_add2 nb_tab_INSTALL "インストール"
_tr_add2 nb_tab_GeneralInfo "通常の情報"
_tr_add2 nb_tab_AfterInstall "インストール後"
_tr_add2 nb_tab_AddMoreApps "アプリを追加"
_tr_add2 after_install_text "インストール後の作業"
_tr_add2 after_install_um "ミラーの更新"
_tr_add2 after_install_umtip "システム更新前にミラーのリストを更新します"
_tr_add2 after_install_us "システムの更新"
_tr_add2 after_install_ustip "システム ソフトウェアを更新します"
_tr_add2 after_install_dsi "システムの問題を検出"
_tr_add2 after_install_dsitip "システム パッケージなどの潜在的な問題を検出します"
_tr_add2 after_install_etl "EndeavourOS を最新にするには $_question"
_tr_add2 after_install_etltip "EndeavourOS を最新にするには何をすべきかを表示します"
_tr_add2 after_install_cdm "ディスプレイ マネージャの変更"
_tr_add2 after_install_cdmtip "別のディスプレイ マネージャを使います"
_tr_add2 after_install_ew "EndeavourOS にてデフォルトの壁紙を使う" # was: "EndeavourOS wallpaper"
_tr_add2 after_install_ewtip "デフォルトの壁紙にリセットします" # was: "Change desktop wallpaper to EOS default"
_tr_add2 after_install_pm "パッケージ管理"
_tr_add2 after_install_pmtip "pacman でパッケージを管理する方法"
_tr_add2 after_install_ay "AUR $_and yay $_exclamation"
_tr_add2 after_install_aytip "AUR と yay の情報"
_tr_add2 after_install_hn "ハードウェアとネットワーク"
_tr_add2 after_install_hntip "ハードウェアを機能させます"
_tr_add2 after_install_bt "Bluetooth"
_tr_add2 after_install_bttip "Bluetooth の使用上の注意"
_tr_add2 after_install_nv "NVIDIA ユーザへ $_exclamation"
_tr_add2 after_install_nvtip "NVIDIA インストーラーを使います"
_tr_add2 after_install_ft "フォーラムの便利な使い方"
_tr_add2 after_install_fttip "ヘルプの求め方 $_exclamation"
_tr_add2 general_info_text "EndeavourOS のWebサイトを見ませんか $_exclamation"
_tr_add2 general_info_ws "Webサイト"
_tr_add2 general_info_wi "Wiki"
_tr_add2 general_info_witip "注目の記事"
_tr_add2 general_info_ne "ニュース"
_tr_add2 general_info_netip "ニュースと記事"
_tr_add2 general_info_fo "フォーラム"
_tr_add2 general_info_fotip "フレンドリーなフォーラムで質問、コメント、チャット $_exclamation"
_tr_add2 general_info_do "寄付"
_tr_add2 general_info_dotip "EndeavourOS の実行を維持するためにご協力ください"
_tr_add2 general_info_ab "$PRETTY_PROGNAME について"
_tr_add2 general_info_abtip "このアプリの詳細"
_tr_add2 add_more_apps_text "人気のアプリをインストール"
_tr_add2 add_more_apps_lotip "Office ツール (libreoffice-fresh)"
_tr_add2 add_more_apps_ch "Chromium Web ブラウザ"
_tr_add2 add_more_apps_chtip "Web ブラウザ"
_tr_add2 add_more_apps_fw "ファイアウォール"
_tr_add2 add_more_apps_fwtip "Gufw ファイアウォール"
_tr_add2 add_more_apps_bt "Xfce 用 Bluetooth (blueberry)"
_tr_add2 add_more_apps_bt_bm "Xfce 用 Bluetooth (blueman)"
####################### NEW STUFF AFTER THIS LINE:
_tr_add2 settings_dis_contents "$PRETTY_PROGNAME を再実行するには、ターミナルを起動して次を実行します:\n<tt> $PROGNAME --enable</tt>\nor\n<tt> $PROGNAME --once</tt>\n" # slightly changed 2021-Dec-21; changed again 2022-Apr-06
_tr_add2 settings_dis_text "$PRETTY_PROGNAME の再有効化:"
_tr_add2 settings_dis_title "$PRETTY_PROGNAME を再度有効にする方法"
_tr_add2 settings_dis_butt "覚えました"
_tr_add2 settings_dis_buttip "約束します"
_tr_add2 help_butt_title "$PRETTY_PROGNAME のヘルプ"
_tr_add2 help_butt_text "$PRETTY_PROGNAME アプリの詳細"
_tr_add2 dm_title "ディスプレイマネージャを選択"
_tr_add2 dm_col_name1 "選択済み"
_tr_add2 dm_col_name2 "ディスプレイマネージャ名"
_tr_add2 dm_reboot_required "変更を有効にするには再起動が必要です。"
_tr_add2 dm_changed "ディスプレイマネージャが次のように変更されました: "
_tr_add2 dm_failed "ディスプレイマネージャの変更に失敗しました。"
_tr_add2 dm_warning_title "警告"
_tr_add2 install_installer "インストーラー"
_tr_add2 install_already "インストール済み"
_tr_add2 install_ing "インストール"
_tr_add2 install_done "終了。"
_tr_add2 sysup_no "更新はありません。"
_tr_add2 sysup_check "ソフトウェア更新を確認..."
_tr_add2 issues_title "パッケージの問題を検出"
_tr_add2 issues_grub "重要: ブート メニューを手動で再作成する必要があります。"
_tr_add2 issues_run "コマンドの実行:"
_tr_add2 issues_no "重要なシステムの問題は検出されませんでした。"
_tr_add2 cal_noavail "利用できません: " # installer program
_tr_add2 cal_warn "警告"
_tr_add2 cal_info1 "これはコミュニティが開発したリリースです。\n\n" # specials needed!
_tr_add2 cal_info2 "<b>オフライン</b> 方式は、EndeavourOS をテーマにした Xfce デスクトップを提供します。\nインターネット接続は必要ありません。\n\n"
_tr_add2 cal_info3 "<b>オンライン</b> 方式では、バニラのテーマでデスクトップを選択できます。\nインターネット接続が必要です。\n\n"
_tr_add2 cal_info4 "注意: このリリースは進行中です。バグを報告して、安定させるためにご協力ください。\n"
_tr_add2 cal_choose "インストールのやり方を選択"
_tr_add2 cal_method "方式"
_tr_add2 cal_nosupport "$PROGNAME: サポートされていないモードです: "
_tr_add2 cal_nofile "$PROGNAME: 必要なファイルが存在しません: "
_tr_add2 cal_istarted "インストールの開始"
_tr_add2 cal_istopped "インストールの完了"
_tr_add2 tail_butt "このウィンドウを閉じます"
_tr_add2 tail_buttip "このウィンドウだけを閉じます"
_tr_add2 ins_text "ディスクに EndeavourOS をインストール"
_tr_add2 ins_start "インストーラーを起動"
_tr_add2 ins_starttip "デバッグ端末とともに EndeavourOS インストーラーを起動"
_tr_add2 ins_up "このアプリを更新 $_exclamation"
_tr_add2 ins_uptip "このアプリを更新して再起動"
_tr_add2 ins_keys "pacman のキーの初期化"
_tr_add2 ins_keystip "pacman のキーを初期化します"
_tr_add2 ins_pm "パーティション管理マネージャ"
_tr_add2 ins_pmtip "Gparted アプリを使うと、ディスクのパーティションと構造を調査および管理できます"
_tr_add2 ins_rel "最新のリリース情報"
_tr_add2 ins_reltip "最新のリリースに関する詳細情報"
_tr_add2 ins_tips "インストールのヒント"
_tr_add2 ins_tipstip "インストールのヒント"
_tr_add2 ins_trouble "トラブル解決"
_tr_add2 ins_troubletip "システム復旧"
_tr_add2 after_install_us_from "更新 " # AUR or upstream
_tr_add2 after_install_us_el "管理者権限が必要です。"
_tr_add2 after_install_us_done "更新完了。"
_tr_add2 after_install_us_fail "更新に失敗しました $_exclamation"
# 2020-May-14:
_tr_add2 nb_tab_UsefulTips "ヒント"
_tr_add2 useful_tips_text "役立つヒント"
# 2020-May-16:
_tr_add2 butt_changelog "変更ログ"
_tr_add2 butt_changelogtip "Welcome の変更ログを表示します"
_tr_add2 after_install_themevan "Xfce バニラテーマ"
_tr_add2 after_install_themevantip "バニラの Xfce テーマを使います"
_tr_add2 after_install_themedef "Xfce EndeavourOS デフォルトテーマ"
_tr_add2 after_install_themedeftip "EndeavourOS のデフォルトの Xfce テーマを使います"
# 2020-Jun-28:
_tr_add2 after_install_pclean "パッケージのクリーンアップ設定"
_tr_add2 after_install_pcleantip "パッケージ キャッシュのクリーンアップ サービスを設定します"
# 2020-Jul-04:
_tr_add2 nb_tab_OwnCommands "個人用コマンド" # modified 2020-Jul-08
_tr_add2 nb_tab_owncmds_text "個人用に作成したコマンド" # modified 2020-Jul-08
# 2020-Jul-08:
_tr_add2 nb_tab_owncmdstip "個人用コマンドの追加に関するヘルプ"
_tr_add2 add_more_apps_akm "カーネル管理マネージャ"
_tr_add2 add_more_apps_akmtip "小さな Linux カーネル マネージャとソースの情報"
# 2020-Jul-15:
_tr_add2 butt_owncmds_help "チュートリアル: 個人用コマンド"
# 2020-Aug-05:
_tr_add2 butt_owncmds_dnd "個人用コマンド ドラッグ${_and}ドロップ"
_tr_add2 butt_owncmds_dnd_help "新しいボタンのフィールド項目をドラッグする、ウィンドウを表示します"
# 2020-Sep-03:
_tr_add2 ins_reso "ディスプレイの解像度を変更"
_tr_add2 ins_resotip "ディスプレイの解像度を今すぐ変更します"
# 2020-Sep-08:
_tr_add2 add_more_apps_arch "すべての Arch パッケージをブラウザで閲覧"
_tr_add2 add_more_apps_aur "すべての AUR パッケージをブラウザで閲覧"
_tr_add2 add_more_apps_done1_text "推奨アプリは既にインストールされています $_exclamation"
_tr_add2 add_more_apps_done2_text "またはすべての Arch および AUR パッケージをブラウザで閲覧"
_tr_add2 add_more_apps_done2_tip1 "インストールに、「pacman」または「AUR ヘルパー」を使います"
_tr_add2 add_more_apps_done2_tip2 "インストールに、「AUR ヘルパー」を使います"
# 2020-Sep-11:
_tr_add2 after_install_ew2 "EndeavourOS の壁紙の 1つを選択" # was: "EndeavourOS wallpaper (choose)"
_tr_add2 after_install_ewtip2 "壁紙を選択します" # was: "Choose from EndeavourOS default wallpapers"
# 2020-Sep-15:
# IMPORTANT NOTE:
# - line 71: changed text of 'after_install_ew'
# - line 72: changed text of 'after_install_ewtip'
# - line 249: changed text of 'after_install_ew2'
# - line 250: changed text of 'after_install_ewtip2'
# 2020-Oct-23:
_tr_add2 updt_update_check "更新の確認"
_tr_add2 updt_searching "検索中"
_tr_add2 updt_for_updates "にて更新"
_tr_add2 updt_failure "失敗 $_exclamation"
_tr_add2 updt_nothing_todo "やることが何もありません"
_tr_add2 updt_press_enter "ENTER を押してこのウィンドウを閉じます"
# 2020-Oct-24:
# IMPORTANT NOTE:
# - line 244: changed text of 'add_more_apps_done2_text'
# 2020-Dec-11:
_tr_add2 after_install_pacdiff_tip "pacnew、pacorig の管理 $_and pacdiff を使用した pacsave ファイル $_and"
# 2021-Apr-07:
_tr_add2 after_install_conf "設定" # a starting verb on a sentence "Configure eos-update-notifier"
_tr_add2 after_install_more_wall "EndeavourOS の壁紙をもっとダウンロード"
_tr_add2 after_install_more_wall_tip "EndeavourOS の以前の壁紙とコミュニティの壁紙をダウンロードします"
_tr_add2 after_install_info "情報" # last word on a sentence, means just any information
_tr_add2 butt_softnews "ソフトウェアニュース"
_tr_add2 butt_softnews_tip "EndeavourOS ソフトウェアに関する重要なお知らせ"
_tr_add2 install_community "コミュニティ エディションをインストール"
_tr_add2 install_community_tip "コミュニティ版コレクション (オンラインが必要)" # changed 2021-Oct-23
# 2021-May-01
_tr_add2 ins_syslog "システムログを共有する方法"
_tr_add2 ins_syslogtip "サポートが必要な場合にシステム ログを共有する方法について説明します"
_tr_add2 ins_logtool "トラブル解決用のログ"
_tr_add2 ins_logtooltip "ヘルプを求めるときにトラブル解決用のログを選択、作成、共有します"
# 2021-May-20
_tr_add2 nb_tab_DailyAssistant "補助"
_tr_add2 daily_assistant_text "日常的に使える便利なツール"
_tr_add2 after_install_itab "Welcome で最初に開くタブを選択"
_tr_add2 after_install_itab_tip "Welcome の開始時に表示するタブを設定します"
# 2021-Jun-08
_tr_add2 daily_assist_apps "アプリケーションのカテゴリ"
_tr_add2 daily_assist_apps_tip "カテゴリ別に分類されたアプリケーション"
_tr_add2 after_install_vbox1 "VirtualBox Guest ユーティリティを有効にする"
_tr_add2 after_install_vbox2 "VirtualBox Guest ユーティリティを有効にするには、「<b>AfterInstall</b>」タブを選択し、ボタンをクリックします "
# 2021-Jun-17
_tr_add2 after_install_r8168 "有線ネットワークの問題 $_question r8168 および r8169 ドライバーの切替え $_exclamation" # changed 2021-Dec-14 !!
_tr_add2 after_install_r8168_tip "r8168 ドライバーと r8169 ドライバーを切替えます (再起動が必要な場合があります)" # changed 2021-Dec-14 !!
# 2021-Oct-08
_tr_add2 daily_assist_DEinfo "情報" # assume prefix "DE:", e.g.: "Xfce: information"
_tr_add2 daily_assist_DEinfo_tip "このデスクトップ/ウィンドウ マネージャに関する詳細情報" # assume prefix "DE:", e.g.: "Xfce: more information ..."
# 2022-Feb-16
_tr_add2 add_more_apps_qs "インストールしたい人気のアプリを選択" # runs eos-quickstart
_tr_add2 add_more_apps_qstip "人気のあるアプリを選択してインストール"
# 2022-Mar-21
_tr_add2 ins_blue_notes "Bluetooth について"
_tr_add2 ins_blue_notes_tip "Bluetooth の設定に関する注意事項"
# 2022-Mar-27
_tr_add2 after_install_fw "ファイアウォールの情報"
_tr_add2 after_install_fwtip "デフォルトのファイアウォールに関する情報"
# 2022-Mar-30
_tr_add2 ins_custom "インストール処理のカスタマイズ"
_tr_add2 ins_custom_tip "インストール処理をカスタマイズする方法"
# 2022-Jul-15
_tr_add2 daily_assist_anews "Arch の最新ニュース"
_tr_add2 daily_assist_anewstip "Arch の最新ニュースをブラウザに表示"
# 2022-Sep-25
_tr_add2 nb_nofify_user1 "重要なお知らせがあります "
_tr_add2 nb_nofify_user2 "クリックしてください " # Software News
_tr_add2 nb_nofify_user3 "(このウィンドウの左下にボタンはあります)"
# 2023-Feb-20
_tr_add2 ins_customized "インストール カスタマイズ ファイルを取得します (上級者向け)"
_tr_add2 ins_cust_text "カスタマイズした user_commands.bash に URL を指定します"
_tr_add2 ins_cust_text2 "取得したファイルで ~/user_commands.bash を置き換えます"
_tr_add2 ins_cust_text3 "これは、<b>online</b> 指定でインストールする場合に最も便利です"
-
7). 自動起動ファイルの確認:
$ ls /etc/xdg/autostart : at-spi-dbus-bus.desktop blueman.desktop eos-update-notifier.desktop firewall-applet.desktop nm-applet.desktop spice-vdagent.desktop user-dirs-update-gtk.desktop vboxclient.desktop vmware-user.desktop wallpaper-once.desktop welcome.desktop xapp-sn-watcher.desktop xfce4-notifyd.desktop xfce4-power-manager.desktop xfce4-screensaver.desktop xfce-polkit-gnome-authentication-agent-1.desktop xfsettingsd.desktop xscreensaver.desktop
-
8). デスクトップファイルの修正:
$ sudo xed /etc/xdg/autostart/welcome.desktop
-
Exec=sh /usr/share/endeavouros/scripts/welcome --startdelay=3
↓ 修正:
Exec=sh /usr/share/endeavouros/scripts/welcome --startdelay=3 --lang=ja
-
9). 画面右下の「liveuser」をクリック→「Logout...」→「Log Out」
ログイン画面は表示されず、(解像度の自動調整で)画面が拡大され、すぐに自動でログインされました。
-
10). しばらくしてから、「welcome」アプリが起動:
→日本語化されました:
-
(1).「インストール」タブを選んだときの画面:
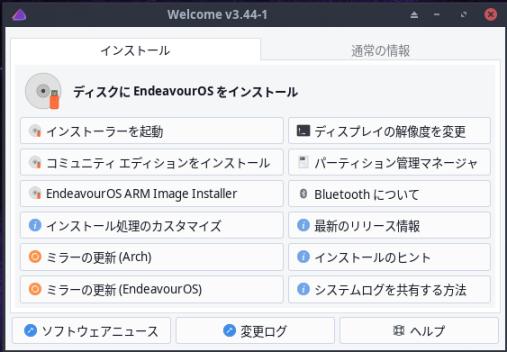
-
(2).「通常の情報」タブを選んだときの画面:
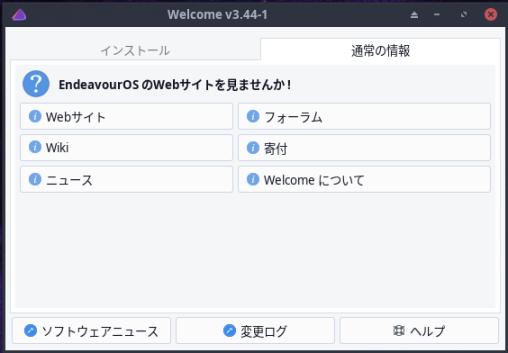
-
(3). 1番めのメニューを選んだときのダイアログ画面:

-
日本語化されれば、インストールがスムーズにできそうです。
ただし、「Welcome」のバージョンを上げるやり方で日本語化すると、他のパッケージも更新が必要になります。 バージョンを上げずに、翻訳ファイルを配置するのが良さそう。また、言語を選ぶ仕組みも必要です。
-
-
- --- - --- - --- - --- - --- - --- - --- - --- - ----- ----
3-2.「EndeavourOS」のインストールを開始:
-
1). 「Welcome」画面が表示:
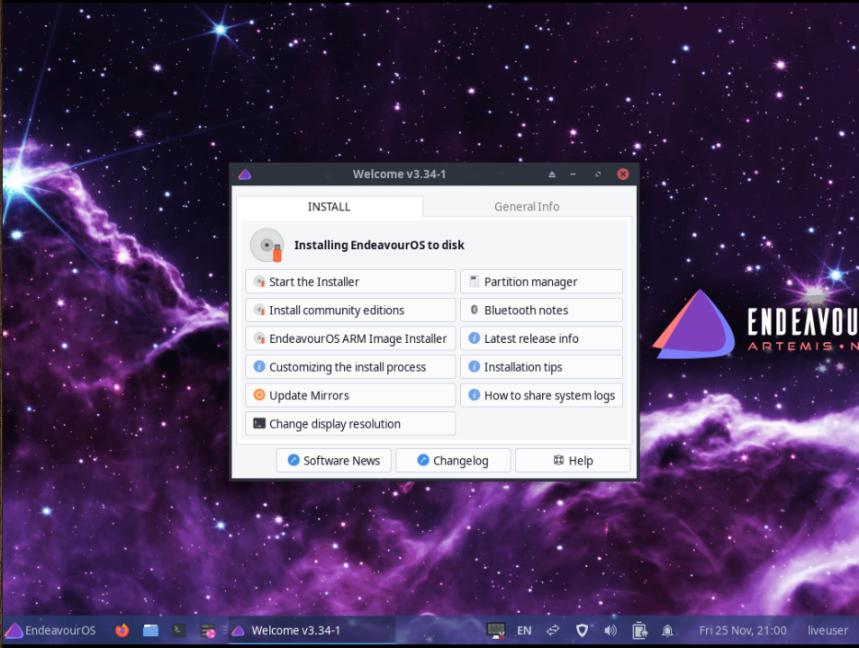
→メニューの 2番目にある「Install community editions」、 日本語化した場合は「コミュニティエディションをインストール」をクリック
-
2). 「EndeavourOS インストーラー」画面が表示:
自動的に「日本語」で表示されました:
→「インストーラー」にて、「パーティション」タブの入力の順番が変更されています。
-
(1). ようこそ:
「EndeavourOS インストーラーへようこそ」
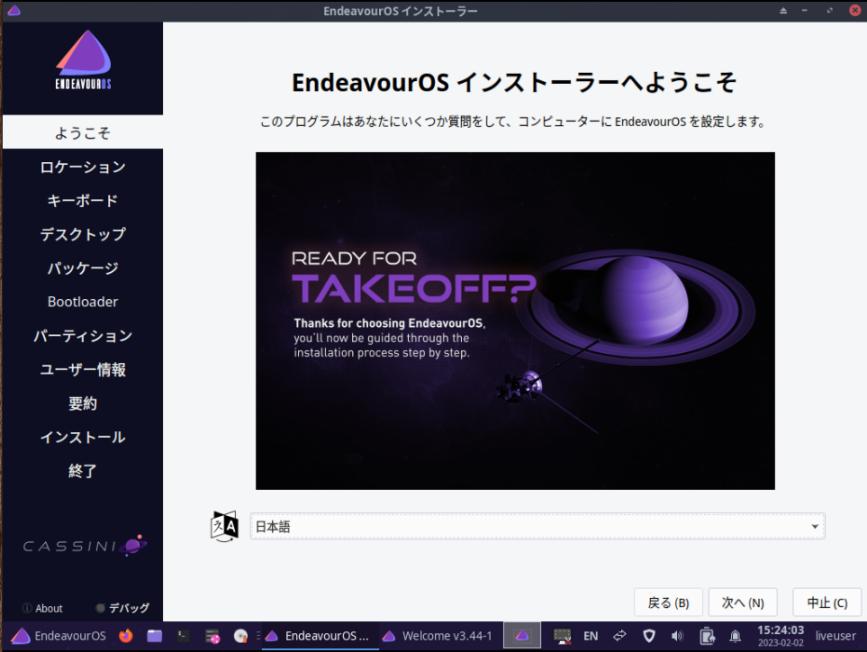
→自動的に「日本語」で表示されました。
-
このインストーラのポイントはここ。自動認識できるかです。
-
→右下の「次へ」
-
(2). ロケーション:
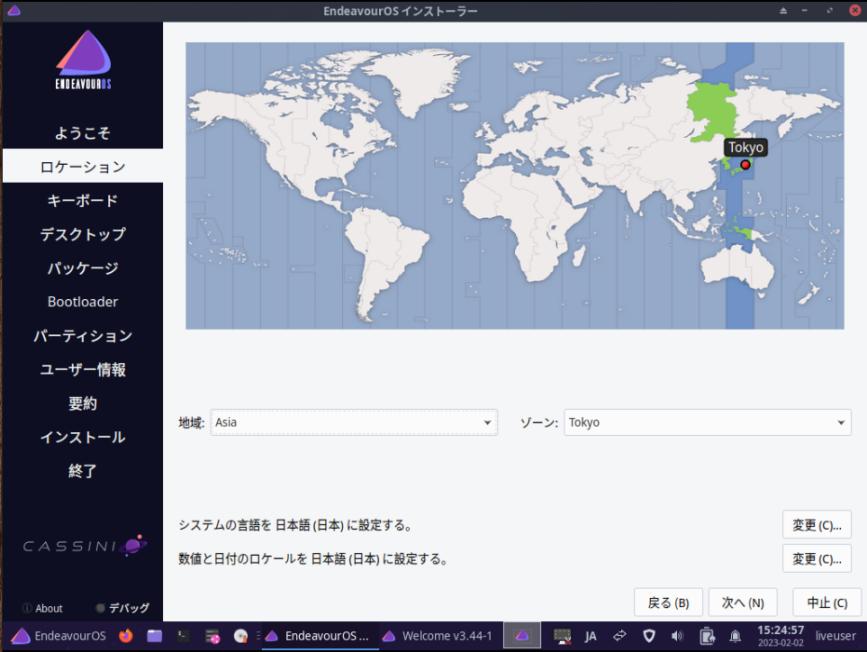
地域: Asia、ゾーン: Tokyo
(地図で日本をクリックしても設定されます)
-
→「次へ」
-
(3). キーボード:

キーボードモデル: Generic 105-key PC
Japanese、Default
「ここでタイプしてキーボードをテストしてください」→ @@ で確認。
-
→「次へ」
-
(4). エディション:
Community Editions:
コミュニティエディションの一覧から 1つを選択:
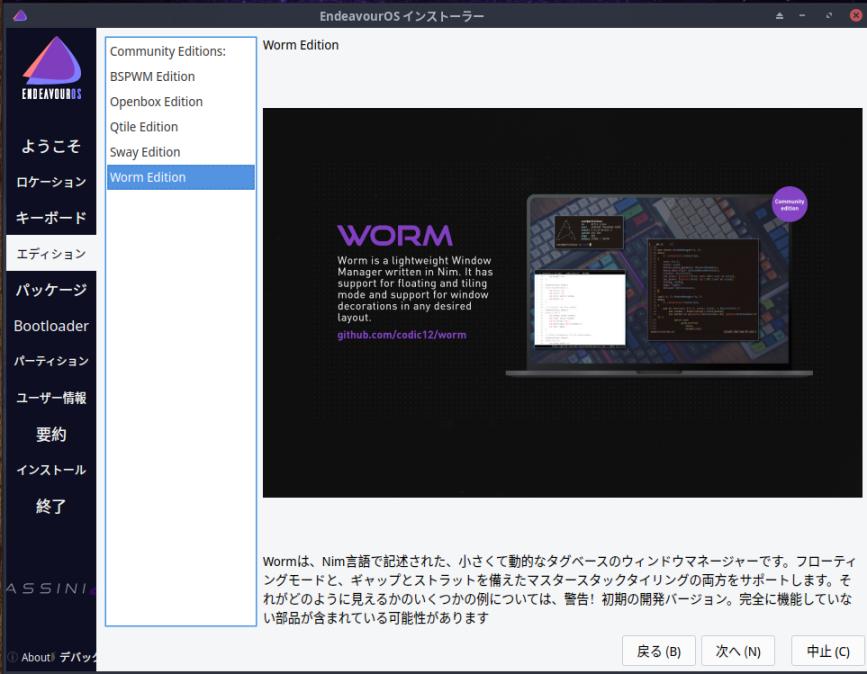
-
「Worm Edition」をクリック
-
→「次へ」
-
(5). パッケージ:
インストールされるパッケージの一覧が表示されます:

「Desktop-Base + Common packages」にチェックあり
「CPU specific Microcode update packages」にチェックあり
「Firefox and language package」にチェックあり
「Worm Edition」にチェックあり
-
何もさわらずに、デフォルトのまま
-
→「次へ」
-
(6). Bootloader:
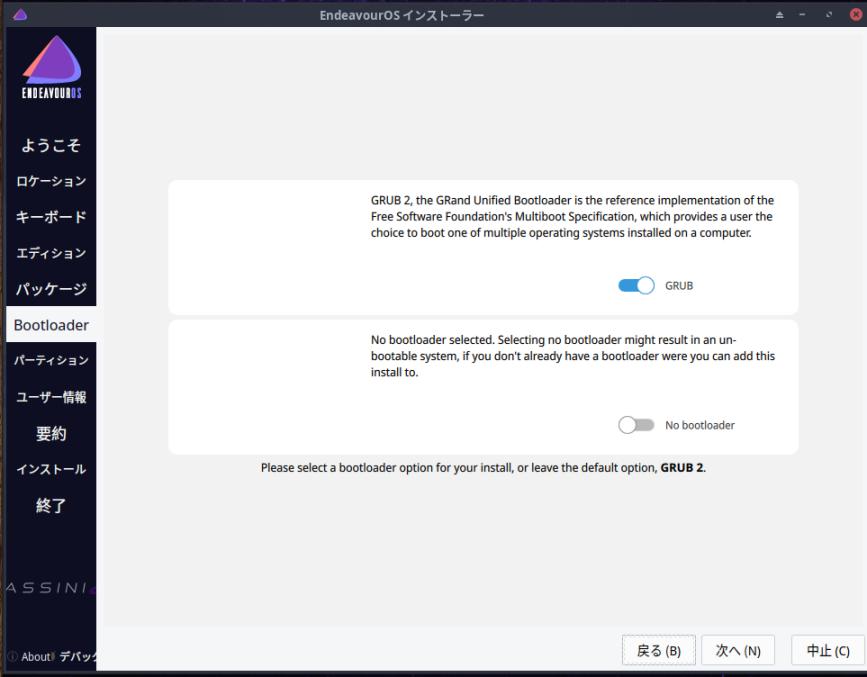
「GRUB」オン
何もさわらずに、デフォルトのまま
-
→「次へ」
-
(7). パーティション:
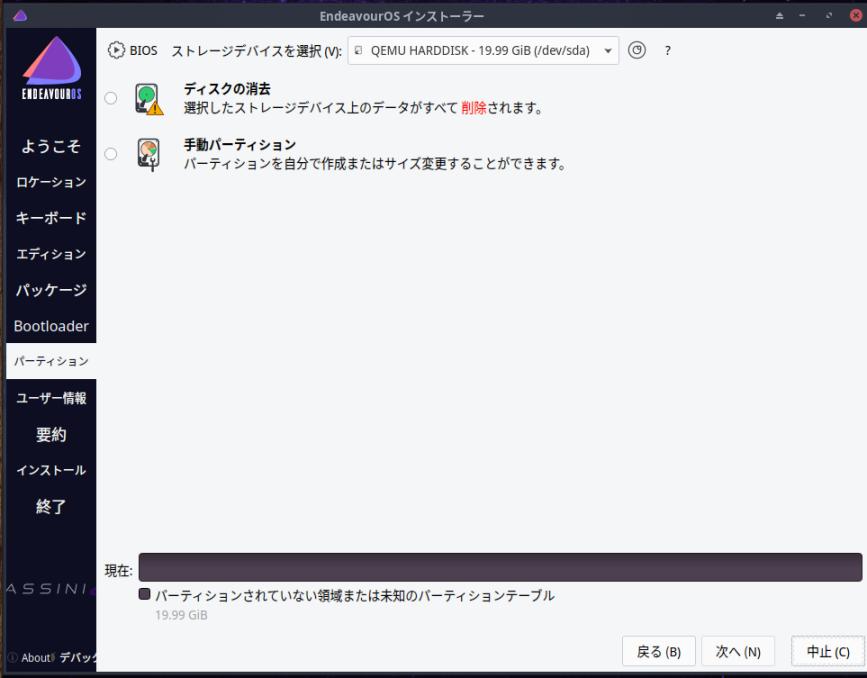
ストレージデバイスを選択: (QEMU HARDDISK - 19.99 GiB /dev/sda) ←(メーカ名とサイズが参考)
→「ディスクの消去」にチェック:
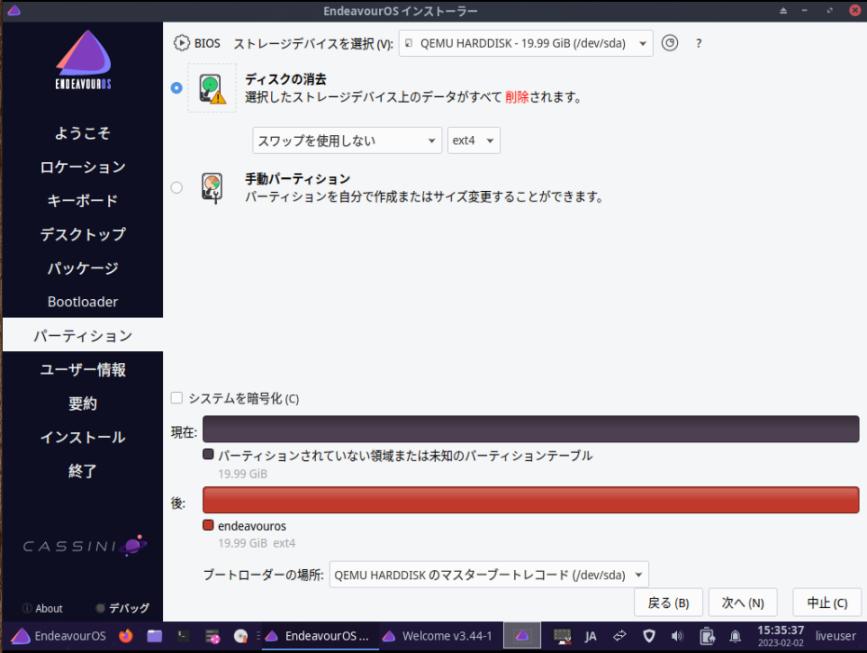
-
現在: すべて黒 後: すべて赤(EndeavourOS 19.99 GiB ext4)
ブートローダーの場所: QEMU HARDDISK のマスターブートレコード (/dev/sda) ←忘れずに確認
-
→「次へ」
-
(8). ユーザー情報:
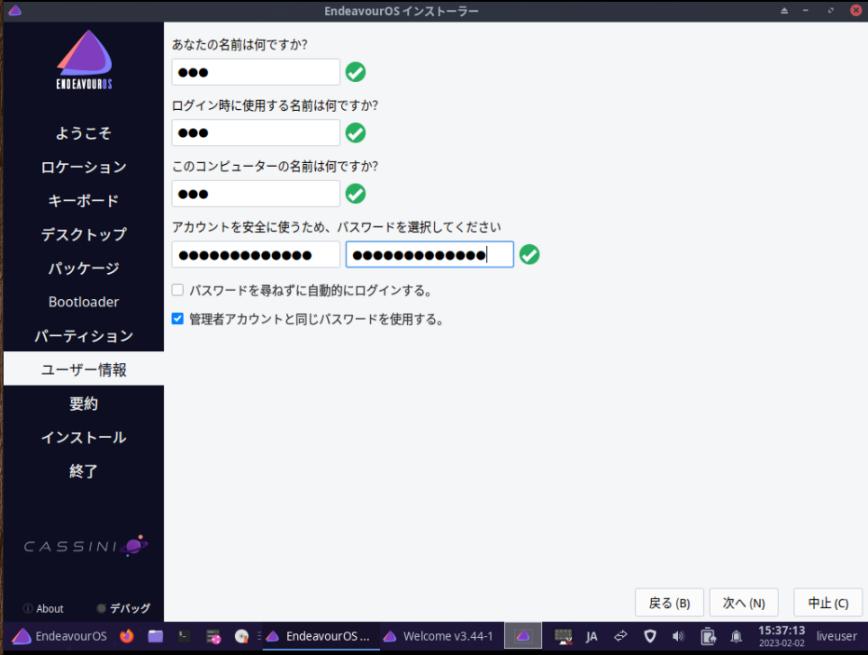
任意設定
「管理者アカウントと同じパスワードを使用する」にチェック。
-
→「次へ」
-
(9). 要約:
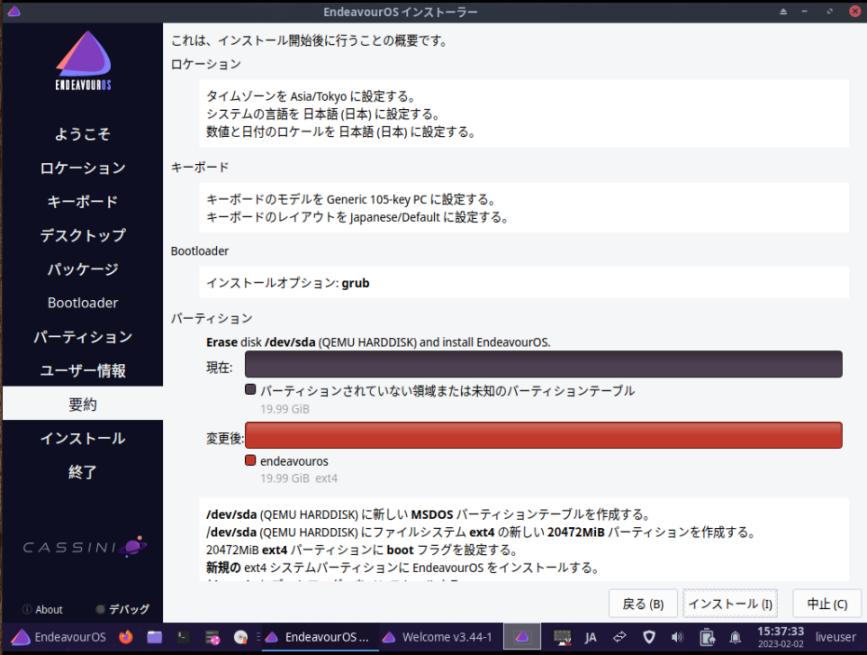
今までに設定した内容を確認。
表示が隠れているかもしれないので、必ず、スクロールさせて、
「/dev/sda にブートローダーをインストールする。」が表示されることを確認。
-
→「インストール」
→「今すぐインストール」
-
(10). インストール:
インストールが開始しました:
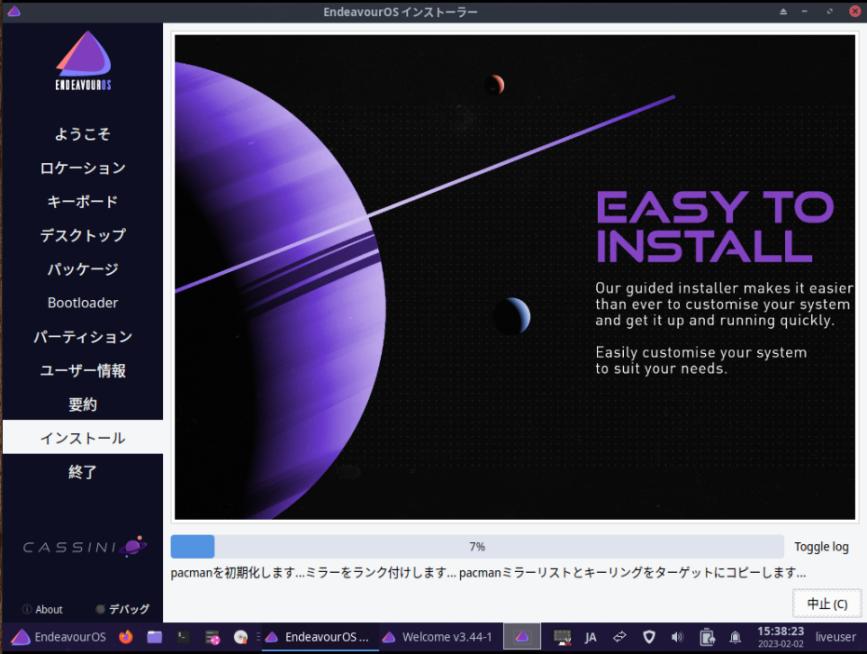
→バーグラフが伸びて行きます。
-
(11). 終了:
「すべて完了しました。」表示:
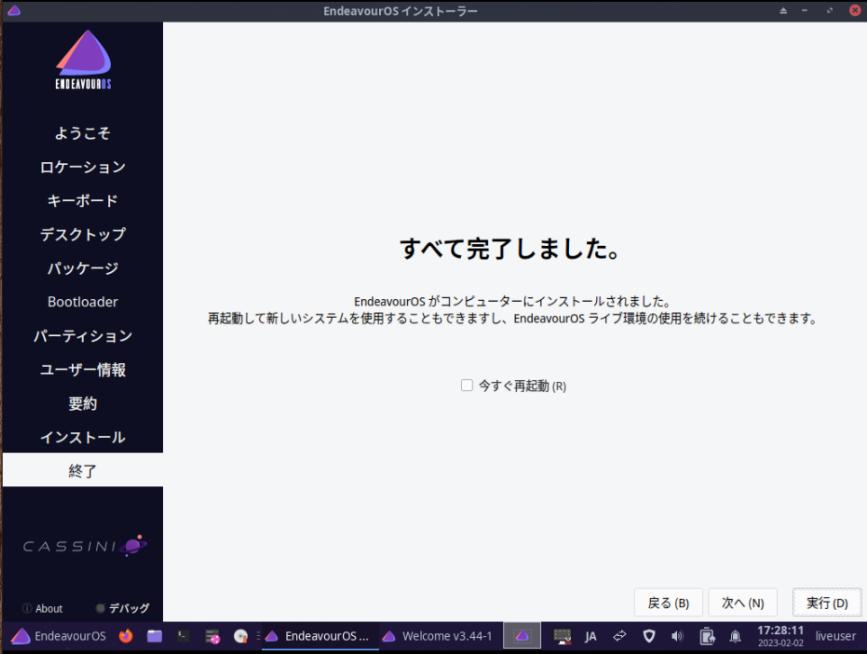
-
ボックスの名前を変更したいので、
「今すぐ再起動」にチェックせずに、
-
→「実行」
-
3). デスクトップ画面に戻りました:
-
4). 「ライブ立ち上げ」について確認:
-
画面下のパネルにて、「端末」を起動:
[liveuser@eos-2022.12.17 ~]$
→ユーザ名: 「liveuser」
-
$ uname -r 6.0.12-arch1-1
→ライブ立ち上げのシステムの「カーネル」バージョンです。
-
$ cat /etc/lsb-release : DISTRIB_ID=EndeavourOS DISTRIB_RELEASE="rolling" DISTRIB_DESCRIPTION="EndeavourOS Linux" DISTRIB_CODENAME=rolling
$ cat /etc/os-release : NAME=EndeavourOS PRETTY_NAME=EndeavourOS ID=endeavouros ID_LIKE=arch BUILD_ID=rolling ANSI_COLOR="38;2;23;147;209" HOME_URL='https://endeavouros.com' DOCUMENTATION_URL='https://discovery.endeavouros.com' SUPPORT_URL='https://forum.endeavouros.com' BUG_REPORT_URL='https://forum.endeavouros.com/c/arch-based-related-questions/bug-reports' PRIVACY_POLICY_URL="https://terms.archlinux.org/docs/privacy-policy/" LOGO=endeavouros
$ uname -n EndeavourOS
$ uname -a Linux EndeavourOS 6.0.12-arch1-1 #1 SMP PREEMPT_DYNAMIC Thu, 08 Dec 2022 11:03:38 +0000 x86_64 GNU/Linux
-
5). ライブ立ち上げで、Boxes の機能が使えるか確認:
-
(1). 「spice-vdagent」がインストールされているか確認:
$ pacman -Ss spice-vdagent
:
community/spice-vdagent 0.22.1-2 [installed]
Spice agent for Linux guests
→「spice-vdagent」パッケージは、やはりインストールされていました。
-
(2). 「spice-vdagentd」デーモンの状態を確認:
$ systemctl status spice-vdagentd
:
● spice-vdagentd.service - Agent daemon for Spice guests
Loaded: loaded (/usr/lib/systemd/system/spice-vdagentd.service; indirect; preset: disabled)
Active: active (running) since Fri 2023-02-17 15:34:39 JST; 54min ago
TriggeredBy: ● spice-vdagentd.socket
Main PID: 555 (spice-vdagentd)
Tasks: 2 (limit: 4588)
Memory: 1.1M
CPU: 1.441s
CGroup: /system.slice/spice-vdagentd.service
└─555 /usr/bin/spice-vdagentd
Feb 17 15:34:39 EndeavourOS systemd[1]: Starting Agent daemon for Spice guests...
Feb 17 15:34:39 EndeavourOS systemd[1]: Started Agent daemon for Spice guests.
Feb 17 15:34:39 EndeavourOS spice-vdagentd[555]: opening vdagent virtio channel
Feb 17 15:34:39 EndeavourOS spice-vdagentd[555]: Set max clipboard: 104857600
Feb 17 15:34:40 EndeavourOS spice-vdagentd[555]: Set max clipboard: 104857600
-
(3). 「クリップボードの共有」機能が使えるか確認:
→「ゲストOS」の端末のメッセージを、「ホストOS」のエディタに貼り付けできました。
-
(4). ログアウトすると画面が広がるか、解像度の自動調整の機能の確認:
パネル右下の「liveuser」をクリック→「Log Out...」(ログアウト)
→やはり、ログイン画面が広がりました。
-
(5). ログイン後、ステータスを確認:
$ systemctl status spice-vdagentd
:
● spice-vdagentd.service - Agent daemon for Spice guests
Loaded: loaded (/usr/lib/systemd/system/spice-vdagentd.service; indirect; preset: disabled)
Active: active (running) since Fri 2023-02-17 15:34:39 JST; 1h 12min ago
TriggeredBy: ● spice-vdagentd.socket
Main PID: 555 (spice-vdagentd)
Tasks: 2 (limit: 4588)
Memory: 1.1M
CPU: 2.717s
CGroup: /system.slice/spice-vdagentd.service
└─555 /usr/bin/spice-vdagentd
Feb 17 15:34:39 EndeavourOS systemd[1]: Starting Agent daemon for Spice guests...
Feb 17 15:34:39 EndeavourOS systemd[1]: Started Agent daemon for Spice guests.
Feb 17 15:34:39 EndeavourOS spice-vdagentd[555]: opening vdagent virtio channel
Feb 17 15:34:39 EndeavourOS spice-vdagentd[555]: Set max clipboard: 104857600 ←(コピー)
Feb 17 15:34:40 EndeavourOS spice-vdagentd[555]: Set max clipboard: 104857600 ←(貼付け)
Feb 17 16:33:20 EndeavourOS spice-vdagentd[555]: closed vdagent virtio channel ←(ログアウト/ログイン)
Feb 17 16:33:33 EndeavourOS spice-vdagentd[555]: opening vdagent virtio channel
Feb 17 16:33:33 EndeavourOS spice-vdagentd[555]: Set max clipboard: 104857600 ←(コピー)
Feb 17 16:33:33 EndeavourOS spice-vdagentd[555]: Set max clipboard: 104857600 ←(貼付け)
$
→ログアウトで「closed vdagent virtio channel」が表示され、そしてログイン画面が広がりました。
「closed vdagent virtio channel」のメッセージは、正常動作でも表示されるようです。時刻に注目。
-
(6). 「lightdm」のインストールを確認:
$ pacman -Ss lightdm | grep installed : endeavouros/eos-lightdm-slick-theme 3.2-1 [installed: 3.1-1] extra/lightdm 1:1.32.0-4 [installed] community/lightdm-slick-greeter 1.6.0-1 [installed: 1.5.9-1]
→ 3つのパッケージが入っています。
-
(7). 解像度が追加されているか確認:
$ xrandr : Screen 0: minimum 320 x 200, current 964 x 1014, maximum 8192 x 8192 Virtual-1 connected primary 964x1014+0+0 (normal left inverted right x axis y axis) 0mm x 0mm 964x1014 59.98*+ ←(最上段に表示があることに注目) 2560x1600 59.99 59.97 1920x1440 60.00 1856x1392 60.00 1792x1344 60.00 2048x1152 60.00 1920x1200 59.88 59.95 1920x1080 60.00 1600x1200 60.00 1680x1050 59.95 59.88 1400x1050 59.98 59.95 1600x900 60.00 1280x1024 60.02 1440x900 59.89 59.90 1280x960 60.00 1280x854 59.95 1366x768 59.79 60.00 1360x768 60.02 1280x800 59.81 59.91 1280x768 59.87 59.99 1280x720 60.00 1152x768 59.95 1024x768 60.00 800x600 60.32 56.25 848x480 60.00 720x480 59.94 640x480 59.94 ←(最下段に表示がないことに注目) Virtual-2 disconnected (normal left inverted right x axis y axis) Virtual-3 disconnected (normal left inverted right x axis y axis) Virtual-4 disconnected (normal left inverted right x axis y axis) $
→「lxdm」で解像度を追加すると、最下段にも表示されたと思います。
-
(8). 終了:
$ exit
-
6). 電源オフ:
すべてのウィンドウを閉じて、
右下のユーザ名「liveuser」をクリック→「Shut down」
→「Shut down」
-
-
- --- - --- - --- - --- - --- - --- - --- - --- - ----- -----
4. Boxes のボックス名を変更:
-
1). Boxes の一覧画面に戻りました:
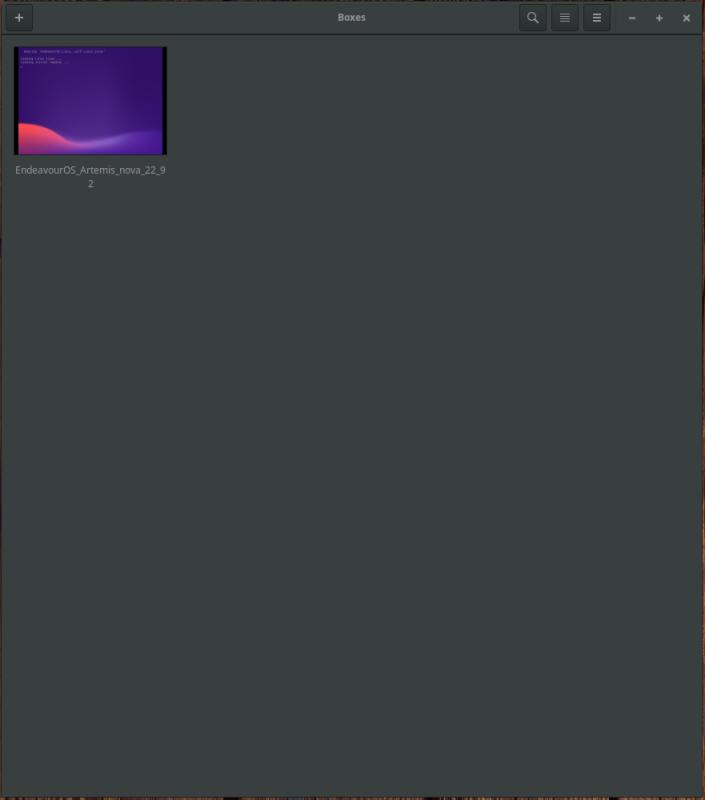
電源オフしたつもりですが、電源オフされていません。
-
ボックスを右クリック →設定
名前: →「EndeavourOS_Worm」に変更
-
2). ダイアログの右上の「x」で閉じます。
-
3). Boxes の一覧画面を、右上の「x」で閉じます。
-
4). ホストOS を再起動:
Boxes および、ホストOS を再起動しないと、ボックス名は反映されません。
-
5). Boxes を起動:
-
6). Boxes のボックスの一覧画面に戻りました:
→ボックスをクリック
-
-
- --- - --- - --- - --- - --- - --- - --- - --- - ----- ----- -
5. 最初の起動:
-
1). 「ログイン」画面
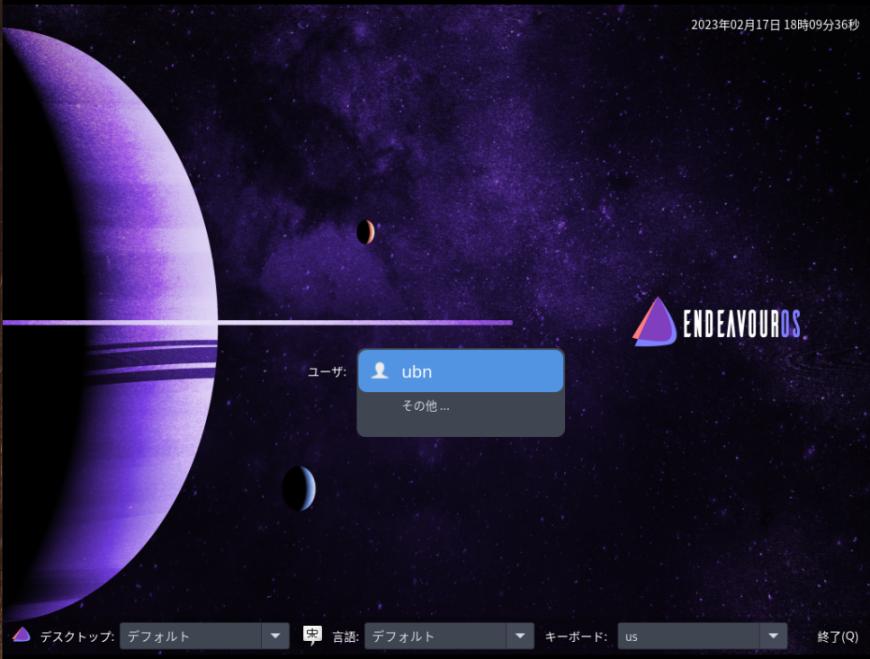
→「lxdm」のログイン画面です。
-
ユーザ名が選択されています:
→Enter でユーザを確定
-
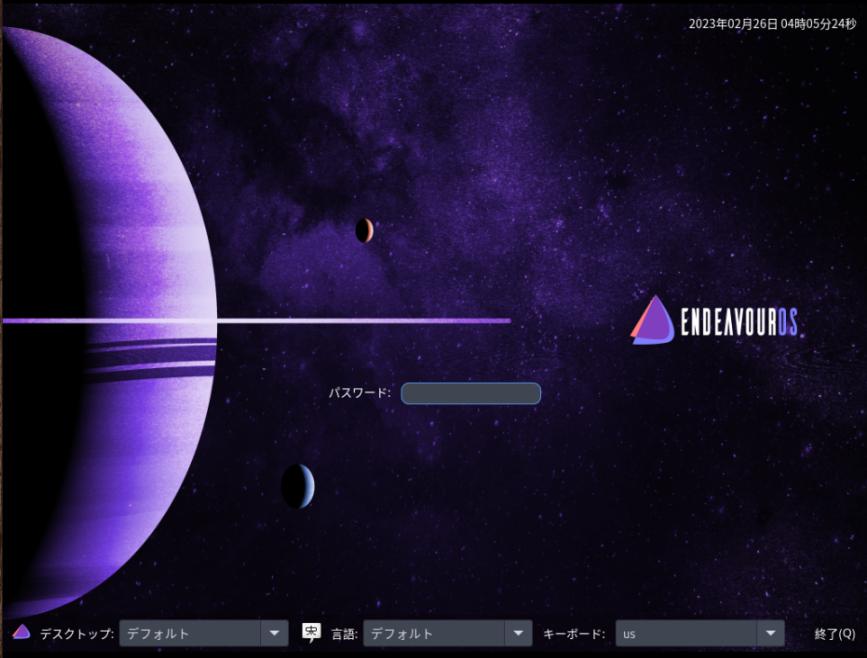
→パスワードを入力
-
2). 「デスクトップ」画面が表示されました:
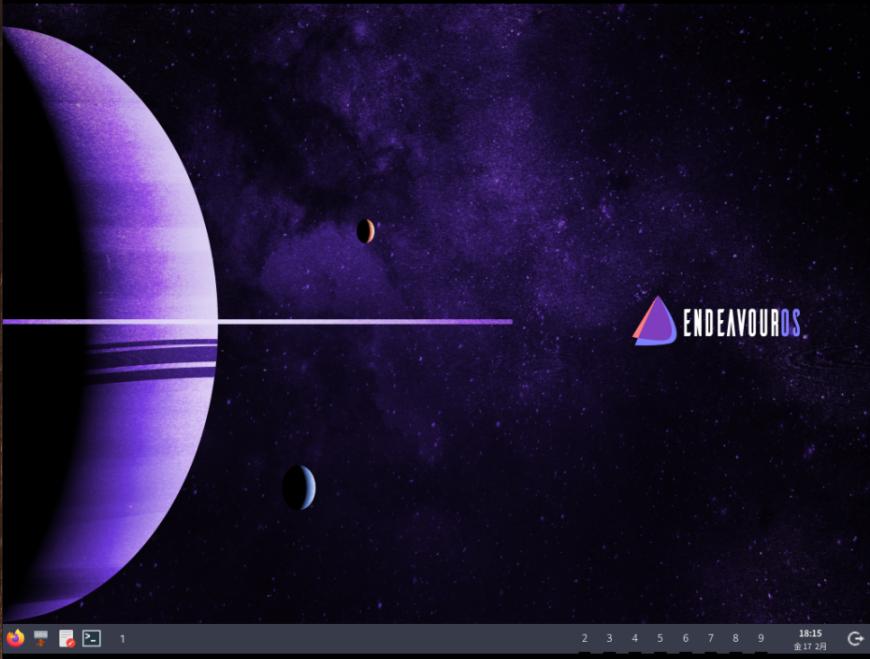
-
パネルには、
4つのアプリランチャー(firefox、thunar、xed、端末)
1〜 9 の数字があり、1 のみ左側に表示 ←(これが「タグ」です)
時計(2段の表示)
電源ボタン(ログアウト、再起動、電源オフ、...)
-
メニューボタンがありません。
デスクトップやパネルで右クリックしても、ダイアログが開きません。
-
3). 残念ながら、まだ、「クリップボードの共有」機能は使えません。
-
-
- --- - --- - --- - --- - --- - --- - --- - --- - ----- ----- --
6. AUR ヘルパーの「paru」をインストール:
-
すでに AUR ヘルパーとして「yay」が入っていますが、表示されるメッセージが自然なので、いつも使っている「paru」をインストールしました:
-
1). 「paru」をインストール:
$ yay -S paru
→「-S」は大文字です。
-
2). 「paru」で、システム更新:
$ paru : :: パッケージデータベースの同期中... ←(pacman の機能) endeavouros は最新です ←(EndeavourOS で追加のリポジトリ) core は最新です ←(Arch Linux の基本のリポジトリ) extra は最新です community は最新です multilib は最新です :: システム全体の更新を開始... 何も行うことがありません :: AUR の更新を確認しています... ←(paru で追加された機能) :: 開発の更新を確認しています... 何も行うことがありません
→上記は、システム更新がないときの表示です。
-
もし、システム更新があったら、パスワード入力以外は、「Enter」で応答すれば良いです。
レビュー表示された場合は、「:」で入力待ちになるので、「q」で表示終了できます。
後は、「Enter」で応答。
-
-
- --- - --- - --- - --- - --- - --- - --- - --- - ----- ----- ---
7. Boxes の「クリップボードの共有」機能を「一時的に」使えるように設定:
-
「クリップボードの共有」機能はデフォルトでは使えません。
インストールでの設定で、作業効率を上げるため、 ホストOS のブラウザに表示された「コマンド」を、ゲストOS の端末に貼付けできるようにしました:
-
1). Windoows + Enter で、「端末」を起動:
-
2). 「spice-vdagent」をインストール:
$ paru -S spice-vdagent
→「-S」は大文字です。
-
3). ゲストOS を電源オフ:
パネル右端の「電源」ボタンをクリック→「Shutdown」をクリック→「Power: 」で、Enter
ゲストOS が「電源オフ」になったら、
「Boxes」のウィンドウの右上の「x」でウィンドウを閉じます。
-
4). ホストOS も再起動:
ホストOS で、すべてアプリを閉じてから、
$ reboot
→ホストOS も再起動するのが「ポイント」です。前回は行っていなかったと思います。
-
5). Boxes にて、「EndeavourOS」(Worm) を起動して、ログイン
-
6). 「spice-vdagentd」デーモンの起動:
Windows + Enter で端末を起動:
$ spice-vdagent $
→手動でデーモンを起動しておくのが「ポイント」です。
- 「クリップボードの共有」機能が(一時的に)有効になりました。
-
7). ホストOS 側で、「Firefox」ブラウザを起動:
-
8). 本投稿のページを開き、インストール手順に従います:
Boxes に「EndeavourOS」(Worm) をインストール 新版〈H161-2〉
-
ホストOS のブラウザに表示された「コマンド」を、マウスで範囲選択して反転:
ゲストOS の端末にて、マウスの中央ボタンで、「コマンド」を「貼付け」できます
以降はそのやり方で「コマンド」を入力すると、入力が楽です。
-
-
- --- - --- - --- - --- - --- - --- - --- - --- - ----- ----- ----
8. 「Worm」にて、「端末」の「設定」を見直し:
-
「ls」を実行したとき、フォルダ名の表示が黒い背景に「暗い紺色」なので見づらいです。
操作に支障が出るので「端末」の「設定」を変更:
-
1). Windows + Enter で、「端末」を起動:
「端末」には「メニュー」バーが表示されていません。起動したアプリのウィンドウのサイズは、「通常」と「最大」の 2つだけが選べます。
-
ほとんどのアプリで、ウィンドウの空きで右クリック→「設定」が使えます:
ウィンドウサイズの設定ができるか(あるか)は、アプリによります。
「端末」は「外観」タブの「デフォルトジオメトリ」と「フォントサイズ」で設定できました。
-
変更前:

-
2).「端末」のウィンドウの空きで、右クリック→「設定…」
-
(1).「外観」タブ
フォント
「システムフォントを使用する」のチェックなし
「JetBrains Mono Regular 11」→「Source Code Pro Regular 10」に変更:
-
(2).「配色」タブ
パレット
「ボールドのテキストを明るい色で表示する」にチェック
-
→「閉じる」
-
3). 変更後の「端末」の表示を確認:

→フォルダ名が見やすくなったことを確認:
-
-
- --- - --- - --- - --- - --- - --- - --- - --- - ----- ----- -----
9. 「lxdm」の、ログイン画面の見た目を変更:
-
アイコンが気にならないとか、 ディスプレイマネージャを「lightdm」に変更するつもりなら、作業は要りません。
「lxdm」の、ログイン画面にて、画面下のパネルの「言語」アイコンがイマイチなので、表示なしに変更:
-
1). 変更前のログイン画面:
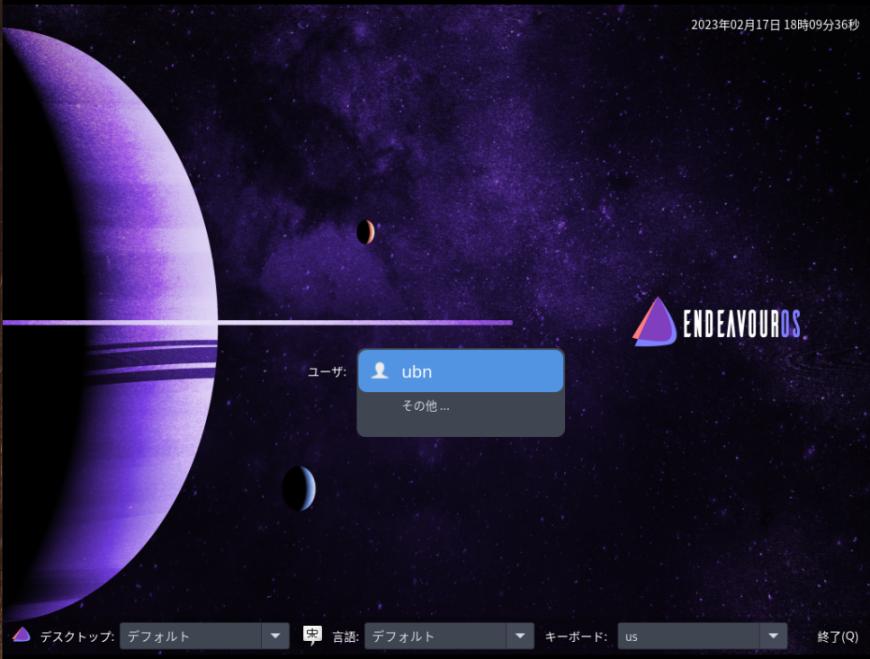
→パネルの中央のアイコンに注目。違和感があります。
-
2). 変更:
$ cd /usr/share/lxdm/themes/endeavouros/ $ sudo cp shade.png lang.png
-
3). ログアウト:
パネル右端の「電源」ボタンをクリック→「Logout」をクリック→「Power: 」で、Enter
表示された、ログイン画面:
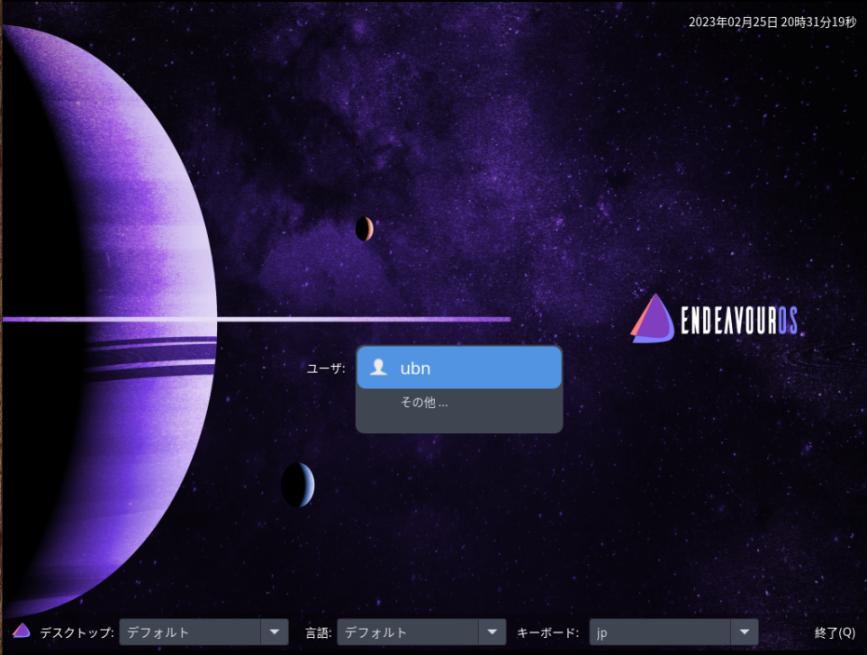
→パネルの中央のアイコンが消えました。違和感がなくなりました。
-
4). パスワード入力
-
5). デスクトップ画面表示:
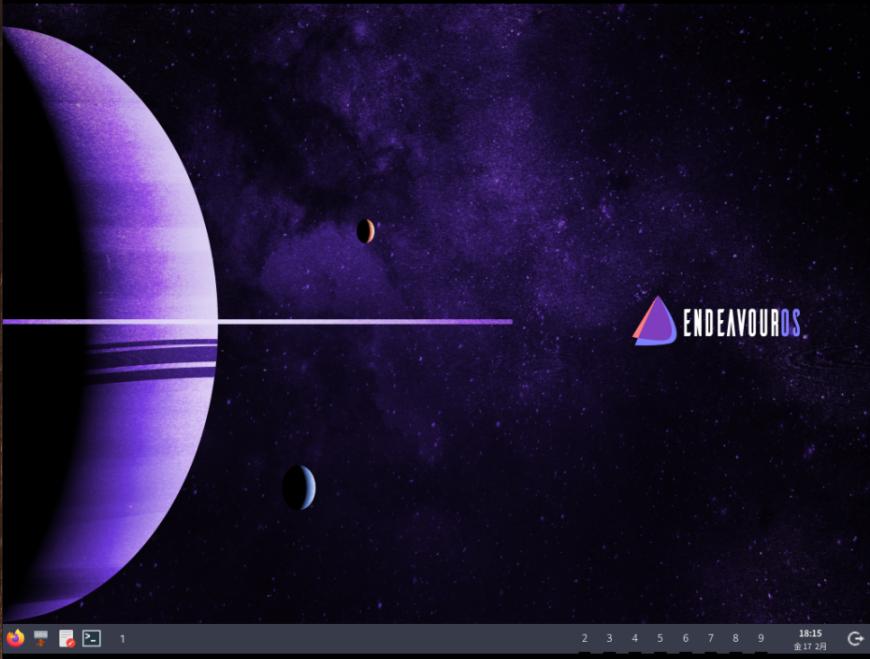
-
-
- --- - --- - --- - --- - --- - --- - --- - --- - ----- ----- ----- -
10.「Worm」に必要な「パッケージ」をインストール:
-
ほとんどがすでにインストール済みですが、漏れがないように、スクリプト化しました。
エラーがなければ、設定作業が早く完了するはずです。
-
ログアウトすると「クリップボードの共有」が無効になるので、 端末が起動したら、「↑」キーを数回押して、履歴を表示
下記の表示で、Enter
$ spice-vdagent
→再び、貼付けできるようになるはずです。
-
1). インストールの前準備: スクリプトの作成:
Windows + Enter で、「端末」を起動:
$ mkdir -p ~/ダウンロード/apps
-
$ xed ~/ダウンロード/apps/worm-setup.sh
↓ 下記を貼付け:
#!/bin/bash echo echo "====================" eval 'sudo echo "パスワード以外は「Enter」を入力して下さい"' echo echo "Worm に必要なアプリのインストールを開始:" echo "====================" echo echo "$ paru" eval "paru" echo echo "====================" echo "$ paru -S worm" eval "paru -S worm" echo echo "====================" echo "$ paru -S rofi" eval "paru -S rofi" echo echo "====================" echo "$ paru -S lightdm" eval "paru -S lightdm" echo echo "====================" echo "$ paru -S lightdm-slick-greeter" eval "paru -S lightdm-slick-greeter" echo echo "====================" echo "$ paru -S eos-lightdm-slick-theme" eval "paru -S eos-lightdm-slick-theme" echo echo "====================" echo "$ paru -S thunar" eval "paru -S thunar" echo echo "====================" echo "$ paru -S thunar-archive-plugin" eval "paru -S thunar-archive-plugin" echo echo "====================" echo "$ paru -S thunar-volman" eval "paru -S thunar-volman" echo echo "====================" echo "$ paru -S tumbler" eval "paru -S tumbler" echo echo "====================" echo "$ paru -S file-roller" eval "paru -S file-roller" echo echo "====================" echo "$ paru -S gvfs" eval "paru -S gvfs" echo echo "====================" echo "$ paru -S gvfs-afc" eval "paru -S gvfs-afc" echo echo "====================" echo "$ paru -S gvfs-gphoto2" eval "paru -S gvfs-gphoto2" echo echo "====================" echo "$ paru -S gvfs-mtp" eval "paru -S gvfs-mtp" echo echo "====================" echo "$ paru -S gvfs-nfs" eval "paru -S gvfs-nfs" echo echo "====================" echo "$ paru -S gvfs-smb" eval "paru -S gvfs-smb" echo echo "====================" echo "$ paru -R arc-gtk-theme" eval "paru -R arc-gtk-theme" echo echo "$ paru -S arc-gtk-theme-eos" eval "paru -S arc-gtk-theme-eos" echo echo "====================" echo "$ paru -S gtk-engine-murrine" eval "paru -S gtk-engine-murrine" echo echo "====================" echo "$ paru -S ttf-nerd-fonts-symbols-common" eval "paru -S ttf-nerd-fonts-symbols-common" echo echo "====================" echo "$ paru -S ttf-jetbrains-mono" eval "paru -S ttf-jetbrains-mono" echo echo "====================" echo "$ paru -S xdg-user-dirs-gtk" eval "paru -S xdg-user-dirs-gtk" echo echo "====================" echo "$ paru -S feh" eval "paru -S feh" echo echo "====================" echo "$ paru -S xfce4-terminal" eval "paru -S xfce4-terminal" echo echo "====================" echo "$ paru -S picom" eval "paru -S picom" echo echo "====================" echo "$ paru -S tint2" eval "paru -S tint2" echo echo "====================" echo "$ paru -S papirus-icon-theme" eval "paru -S papirus-icon-theme" echo echo "====================" echo "$ paru -S xcursor-neutral" eval "paru -S xcursor-neutral" echo echo "====================" echo "$ paru -S xed" eval "paru -S xed" echo echo "====================" echo "$ paru -S dunst" eval "paru -S dunst" echo echo "====================" echo "$ paru -S dex" eval "paru -S dex" echo echo "====================" echo "$ paru -S sxhkd" eval "paru -S sxhkd" echo echo "====================" echo "$ paru -S slock" eval "paru -S slock" echo echo "====================" echo "$ paru -S scrot" eval "paru -S scrot" echo echo "====================" echo "$ paru -S volumeicon" eval "paru -S volumeicon" echo echo "====================" echo "$ paru -S featherpad" eval "paru -S featherpad" echo echo "====================" echo "$ paru -S ttf-migmix" eval "paru -S ttf-migmix" echo echo "====================" echo "$ paru -S otf-source-han-code-jp" eval "paru -S otf-source-han-code-jp" echo echo "====================" # echo "$ paru -S ibus-mozc" # eval "paru -S ibus-mozc" echo echo "====================" echo "インストール完了:" echo
→いくつかの、アプリを追加しました。
-
「arc-gtk-theme」は衝突するので実行中に削除して、「arc-gtk-theme-eos」をインストールしています。
-
「ibus-mozc」は時間が(1時間ほど)かかり、途中で 2回「パスワード」入力待ちになるので、コメント化しています。
→なので、後で「日本語入力」の項番で、手動でインストールが必要です。
もし、時間に余裕があるなら、上記にあるコメント 2行の頭の「#」を解除して、ココで実行してください。
-
2). インストールの実行:
$ cd ~/ダウンロード/apps/ $ bash worm-setup.sh
実行時は、パスワード以外は「Enter」を入力して下さい:
-
途中で停止したら、下記に注目:
もし、レビューするか聞いてきたら、Enter
レビュー待ち「:」になったら、「q」で表示終了
次に進みます。
→たぶん、ibus-mozc や fonts のインストールのときに、このようになると思います。
-
-
- --- - --- - --- - --- - --- - --- - --- - --- - ----- ----- ----- --
11. 「Worm」の設定ファイルを修正:
-
前回の作業で行った、使い勝手を良くする設定を、事前にまとめて適用しました:
-
1). 「~/.config/worm/rc」の修正:
自動起動アプリの定義:
-
featherpad が起動したら、「オプション」→「行番号の表示」にチェック
-
$ cd $ featherpad ~/.config/worm/rc
↓ 「すべて」削除してから、下記を「すべて」貼付け:
#!/bin/bash #sh ~/.screenlayout/monitor.sh & sxhkd & picom & tint2 & spice-vdagent & feh --bg-scale /usr/share/endeavouros/backgrounds/endeavouros-wallpaper.png & /usr/lib/polkit-gnome/polkit-gnome-authentication-agent-1 & #dbus-launch dunst --config ~/.config/dunst/dunstrc & #dex -a -s /etc/xdg/autostart/:~/.config/autostart/ & wormc frame-active-pixel $((16#FF383C4A)) wormc frame-inactive-pixel $((16#FF383C4A)) # todo: diff color for active window (the bug here was fixed, this works now) wormc frame-left T #wormc text-font 'Jetbrains Mono:size=10' wormc text-font 'Sourcecode Pro Regular:size=10' wormc frame-right 'I;M;C' wormc button-offset 5 7 wormc close-path ~/.config/worm/buttons/close.png wormc minimize-path ~/.config/worm/buttons/minimize.png wormc maximize-path ~/.config/worm/buttons/maximize.png wormc button-size 16 wormc border-width 2 wormc border-active-pixel $((16#FF5294e2)) wormc border-inactive-pixel $((16#FF7c818c)) wormc struts 10 45 10 10 wormc gaps 10 wormc layout floating ibus-daemon -r -d -x &
→Ctrl + S で保存
-
参考: 各行の説明:
-
6 行目: Boxes の「spice-vdagent」機能(クリップボードの共有、ファイル送信)を有効化:
spice-vdagent &
-
14 行目: アプリのウィンドウの、タイトルバーの「日本語文字化け」の回避(フォント修正):
#wormc text-font 'Jetbrains Mono:size=10' wormc text-font 'Sourcecode Pro Regular:size=10'
-
28 行目: 日本語化のための、ibus デーモンの自動起動:
ibus-daemon -r -d -x &
-
2). 「~/.config/tint2/tint2rc」の修正:
パネルの定義:
-
$ featherpad ~/.config/tint2/tint2rc
-
169 行目: 選択されているタグ(ワーススペース番号)をオレンジ色に変更
taskbar_name_active_font_color = #ffffff 100
↓ 下記に修正:
# taskbar_name_active_font_color = #ffffff 100 taskbar_name_active_font_color = #f57900 100
→後で修正したことがわかるように、元の行をコメントとして残しました。
-
変更後のタスクバーのイメージ:
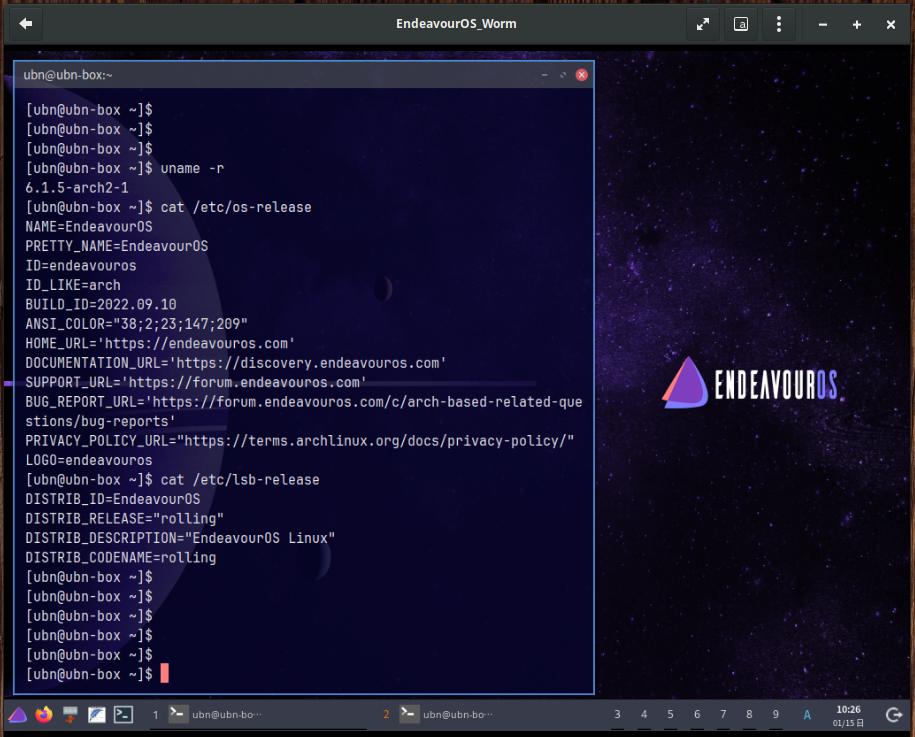
→パネルにて、選択されているタグ「番号」(この画面では「2」)をオレンジ色に変更
-
224 行目: (アプリのランチャー)
デフォルト:
launcher_item_app = firefox.desktop ←(firefox) launcher_item_app = /usr/share/applications/thunar.desktop ←(thunar) launcher_item_app = /usr/share/applications/xed.desktop ←(xed) launcher_item_app = /usr/share/applications/xfce4-terminal.desktop ←(terminal) launcher_apps_dir = rofi ←(電源ボタン)
↓ 修正:
launcher_item_app = /usr/share/applications/welcome.desktop launcher_item_app = firefox.desktop launcher_item_app = /usr/share/applications/thunar.desktop # launcher_item_app = /usr/share/applications/xed.desktop launcher_item_app = /usr/share/applications/featherpad.desktop launcher_item_app = /usr/share/applications/xfce4-terminal.desktop launcher_apps_dir = rofi
→「welcome」と「featherpad」を追加、「xed」をコメント化。 全画面で使うなら、「xed」をコメント化しなくても良いかも。
-
233 行目: (パネルの時計)
デフォルト:
# Clock ←(時計の指定) time1_format = %H:%M time2_format = %a %d %b
↓ 修正:
# Clock time1_format = %H:%M time2_format = %m/%d %a ←(これのみ変更)
→Ctrl + S で保存
-
3). 「~/.config/sxhkd/sxhkdrc」の修正:
「ショートカットキー」の登録:
-
$ featherpad ~/.config/sxhkd/sxhkdrc
↓ 「すべて」削除してから、下記を「すべて」貼付け:
super + Return
xfce4-terminal
super + q
wormc close-active-client
super + {1-9}
wormc switch-tag {1-9}
super + shift + {1-9}
wormc move-active-tag {1-9}
super + d
rofi -modi drun -show drun -config ~/.config/rofi/rofidmenu.rasi
super + w
firefox
super + n
thunar
#super + p
# sh ~/.config/rofi/powermenu
super + t
wormc layout tiling
super + f
wormc layout floating
super + r
xrandr --output Virtual-1 --mode 1400x1050 && ~/.fehbg
# Print screen : ('scrot' must be installed)
Print
sleep 0.2; scrot $HOME/"画像/Screenshots-%Y%m%d-%H%M%S.png"
→Ctrl + S で保存
-
参考: 各行の説明:
-
9 行目: (d-menu)
デフォルト:
super + r
rofi -modi drun -show drun -config ~/.config/rofi/rofidmenu.rasi
↓ 下記に修正:
super + d
rofi -modi drun -show drun -config ~/.config/rofi/rofidmenu.rasi
→「i3-wm」のショートカットキーに合わせました。(dmenu の「d」)
-
21 行目: (解像度を「1400x1050」にセットし、直前に使った壁紙に設定)
↓ 下記をファイルの最後に追記:
super + r
xrandr --output Virtual-1 --mode 1400x1050 && ~/.fehbg
→壁紙が、解像度と連動しない(画像が取り残される)ので、一緒に変更されるようにしました。
画像の「ズーム」などのモードの指定は、「~/.fehbg」の中のパラメータで変わります。
ファイルは触らずに、事前に「feh」のコマンド にモードのパラメータを追加して、好みの画像を表示すれば、それがこのファイルに自動的に反映されます。好きな画像が作れたら上書きされないように「~/.fehbg」を別名保存しておくと良いです。
縦横比が変わっても違和感がない「壁紙」を選ぶのが無難です。
「EndeavourOS」のデフォルトの壁紙は、丸い惑星が表示される、一番まずい例です。半画面にすると、横に楕円につぶれます。幾何学模様とか、無地とか、などはつぶれても支障がありません。
また、縦横比を固定化すると、半画面にすると今度は肝心の画像部分が横にズレます。色々トライすると良いです。
-
「xrandr」コマンドで使用できる「モニタ名」と「解像度」は、使っているPC 環境(モニタの性能、モニタの接続ポート、仮想環境での使用なら Boxes か VirtualBox か、など)で違います。
なので、「xrandr」で確認 が必要です。
→こちらの例だと、「ショートカットキー」を「Windows + D」に登録していますが、今回は変更しているので、 代わりに「Windows + R」(任意)など、別の指定にすると良いかも。
-
23 行目: 「Print Screen」キーを登録:
↓ 下記をファイルの最後に追記:
# Print screen : (Without the sleep scrot crashes with)
Print
sleep 0.2; scrot $HOME/"画像/Screenshots-%Y-%m-%d_%H:%M:%S.png"
→「項番 5」でインストールした「scrot」アプリで、「全画面」のスクリーンショットを撮るように指定。
「フォルダ」の指定と「ファイル名」は任意です。好みのパターンに変更すると良いです。
パラメータを付ければ、その他の機能が指定できます。「scrot --help」で確認。
-
-
- --- - --- - --- - --- - --- - --- - --- - --- - ----- ----- ----- ---
12. 修正した「Worm」の「設定ファイル」を反映:
-
1). ゲストOS を電源オフ:
パネル右端の「電源」ボタンをクリック→「Shutdown」をクリック→「Power: 」で、Enter
ゲストOS が「電源オフ」になったら、
「Boxes」のウィンドウの右上の「x」で、「Boxes」のウィンドウを閉じます。
-
2). ホストOS も再起動:
ホストOS で、すべてアプリを閉じてから、
$ reboot
-
3). ログイン画面にて、パスワード入力:
-
4). 「Worm」のデスクトップ画面が表示:
-
-
- --- - --- - --- - --- - --- - --- - --- - --- - ----- ----- ----- ----
13. 対策1: 個人的によく使う「1/2 画面」サイズの解像度を追加:
-
個人的に必要な「解像度」が使えれば、Boxes の機能の「解像度の自動調整」の機能は要らなくなります:
Xubuntu でウィンドウをタイリングしたときのサイズです。
-
参考:
-
1). 「ホストOS」で、個人で追加したい解像度(任意)の「値」を確認:
Xubuntu で、ショートカットにウィンドウがタイリングできるように設定している場合:
-
「Boxes」アプリを起動
ボックスの「EndeavourOS」(Worm) 」をクリックして、起動:
→ログインして、デスクトップ画面を表示:
-
「Boxes」ウィンドウのタイトルバーをマウスでつかんで、画面の右端にぶつけて、左に少し戻します。
→画面の左側に、「1/2 画面」サイズのウィンドウが表示:
右端にぶつけたときに、画面中央に「960x1014」が表示されます。
-
→「960x1014」が、今回知りたかった「値」
-
2). 「ゲストOS」で操作します。モニタがサポートできる解像度と、それが機能する周波数を確認:
Windows + Enter で、端末を起動:
$ gtf 960 1014 60 # 960x1014 @ 60.00 Hz (GTF) hsync: 63.00 kHz; pclk: 80.64 MHz Modeline "960x1014_60.00" 80.64 960 1016 1120 1280 1014 1015 1018 1050 -HSync +Vsync
→「Modeline」の行に表示された「Modeline」の行の「すべてのパラメータ」を使います。
「60」はモニタの周波数です。たぶん、最近のモニタでの解像度だと「60」〜「70」になります。
-
3). 画面モードを追加:
$ xrandr --newmode "960x1014_60.00" 80.64 960 1016 1120 1280 1014 1015 1018 1050 -HSync +Vsync
-
4). モニタの解像度に追加:
$ xrandr --addmode Virtual-1 960x1014_60.00
-
5). 解像度が追加されたか確認:
$ xrandr : Screen 0: minimum 320 x 200, current 960 x 1014, maximum 8192 x 8192 Virtual-1 connected primary 960x1014+0+0 (normal left inverted right x axis y axis) 0mm x 0mm 956x1014 59.98 + 2560x1600 59.99 59.97 1920x1440 60.00 1856x1392 60.00 1792x1344 60.00 2048x1152 60.00 1920x1200 59.88 59.95 1920x1080 60.00 1600x1200 60.00 1680x1050 59.95 59.88 1400x1050 59.98 59.95 1600x900 60.00 1280x1024 60.02 1440x900 59.89 59.90 1280x960 60.00 1280x854 59.95 1366x768 59.79 60.00 1360x768 60.02 1280x800 59.81 59.91 1280x768 59.87 59.99 1280x720 60.00 1152x768 59.95 1024x768 60.00 800x600 60.32 56.25 848x480 60.00 720x480 59.94 640x480 59.94 960x1014_60.00 60.00 ←(xrandr で追加した解像度)
-
6). 追加した解像度を使ってみる:
$ xrandr --output Virtual-1 --mode 960x1014_60.00 && ~/.fehbg
→「Virtual-1」は、「項番 5)」の 2行目の先頭にある文字列(モニタ名)です。
→画面が「1/2 画面」に広がりましたが、壁紙が横につぶれています。
-
7). もし、壁紙の違和感(歪み)が気になるなら、
-
(1). 壁紙をセットする「feh」コマンドを確認:
$ cat ~/.fehbg #!/bin/sh feh --no-fehbg --bg-scale '/usr/share/endeavouros/backgrounds/endeavouros-wallpaper.png'
→「--bg-scale」に注目
-
(2). 下記のコマンドの「パラメータ」、もしくは「画像ファイル」を変更してトライ:
$ feh --bg-scale '/usr/share/endeavouros/backgrounds/endeavouros-wallpaper.png'
→実行を繰り返すごとに、自動で「~/.fehbg」の内容が更新されます。
指定する画像ファイルは、使いたい解像度に合った画像か、
歪んでも気にならない(無地とか幾何学模様などの)画像を選ぶのがコツです。
ちなみに、「--no-fehbg」を付けると、更新されません。
-
(3). 指示できる「表示モード」:
$ feh --help | grep bg-
:
--bg-center FILE 画像 を中央に表示
--bg-fill FILE 縦横比を維持して、画像を中央に表示
--bg-max FILE 縦横比を維持して、画像を中央に表示、最大にスケーリング
--bg-scale FILE 画像 をスケーリング(デフォルト)
--bg-tile FILE 画像 を並べて表示
-
(4). 表示モードを変えながら、トライ:
-
「--bg-center」の場合:
$ feh --bg-center '/usr/share/endeavouros/backgrounds/endeavouros-wallpaper.png'
→画像デカすぎ
-
「--bg-fill」の場合:
$ feh --bg-fill '/usr/share/endeavouros/backgrounds/endeavouros-wallpaper.png'
→惑星が左右に行ってしまいました。
-
「--bg-max」の場合:
$ feh --bg-max '/usr/share/endeavouros/backgrounds/endeavouros-wallpaper.png'
→惑星が円です。上下に黒い帯がありますが、見た目はグッド。
-
「--bg-scale」の場合:
$ feh --bg-scale '/usr/share/endeavouros/backgrounds/endeavouros-wallpaper.png'
→デフォルトの画像表示です。惑星が横につぶれてます。
-
「--bg-tile」の場合:
$ feh --bg-tile '/usr/share/endeavouros/backgrounds/endeavouros-wallpaper.png'
→惑星の1/4 しか表示されません。
-
(5). 一番良かったパラメータで実行して、「~/.fehbg」を作成:
$ feh --bg-max '/usr/share/endeavouros/backgrounds/endeavouros-wallpaper.png'
-
(6). 「~/.fehbg」を確認:
$ cat ~/.fehbg
#!/bin/sh feh --no-fehbg --bg-max '/usr/share/endeavouros/backgrounds/endeavouros-wallpaper.png'
→「--bg-max」に変更されたことに注目
-
8). 難点: 追加した解像度は「ログアウト →ログイン」なら残りますが、再起動でクリアされます:
再起動したときは下記のように解像度を追加する操作が必要ですが、ログアウト→ログインで行うと、登録済みなのでエラーします:
$ xrandr --newmode "960x1014_60.00" 80.64 960 1016 1120 1280 1014 1015 1018 1050 -HSync +Vsync $ xrandr --addmode Virtual-1 960x1014_60.00
→自動起動ファイルに登録
-
解像度を変更するときに必要です:
$ xrandr --output Virtual-1 --mode 960x1014_60.00 && ~/.fehbg
→ショートカットキーに登録
-
一発で設定できないので、運用を考える必要があります。
-
次の「項番 14.」の設定で上記の問題は解消するので、設定は行いませんでした。
-
-
- --- - --- - --- - --- - --- - --- - --- - --- - ----- ----- ----- -----
14. 対策2: 広げた画面サイズに「解像度を調整」するツール(スクリプト)を作成:
-
1). 「xrandr」の情報の 3行目の情報が、「広げた画面サイズ」の解像度であることに気付きました:
たぶん、「spice-vdagent」のデーモンが自動起動されているから表示されているのかもしれません。
→うまくすると、有益な「解像度の調整ツール」が作成できそうです。
-
(1).「Boxes」ウィンドウ画面を任意の大きさに広げます:
-
(2). Windows + Enter で端末を起動
$ xrandr : Screen 0: minimum 320 x 200, current 1264 x 1014, maximum 8192 x 8192 Virtual-1 connected primary 1264x1014+0+0 (normal left inverted right x axis y axis) 0mm x 0mm 956x1014 59.98 + ←(一覧の一番上に注目) 2560x1600 59.99 59.97 1920x1440 60.00 1856x1392 60.00 1792x1344 60.00 :
-
(3). 解像度の一覧に表示されているので、その解像度は(手作業で追加しなくても)使えます:
ただし、きっちり画面サイズを広げないと、毎回、値が変化します。
なので、一覧に表示された値でないと「解像度が見つからない」というエラーになります。
-
(4). まずは、その値が使えるか、表示されている値を使って、解像度を設定してみました:
$ xrandr --output Virtual-1 --mode 956x1014 && ~/.fehbg
もしくは、タイリングしてきっちり設定している場合:
$ xrandr --output Virtual-1 --mode 960x1014 && ~/.fehbg
→画面が、その解像度に調整できました。
ただし、値が固定ではないので、次回はこの値は使えません。使いづらいデータです。
-
(5). Boxes ウィンドウ画面をタイリングの機能を使い、「1/2 画面」にきれいに配置すると、
ボックスの起動で、上記の値は一定になります。ただし、毎回きれいに配置するのは面倒です。
$ xrandr : Screen 0: minimum 320 x 200, current 1024 x 768, maximum 8192 x 8192 Virtual-1 connected primary 1024x768+0+0 (normal left inverted right x axis y axis) 0mm x 0mm 960x1014 59.98 + ←(注目) 2560x1600 59.99 59.97 1920x1440 60.00 1856x1392 60.00 1792x1344 60.00 2048x1152 60.00 1920x1200 59.88 59.95 1920x1080 60.00 1600x1200 60.00 :
-
2). 3行目の解像度のデータを「取り出す」には:
-
(1). 画面を広げた直後:
$ xrandr | grep " +" 960x1014 59.98 +
または、
(2). 設定済みの場合:
$ xrandr | grep "*+" 960x1014 59.98*+
→解像度の行の後ろにある「周波数」に付く「記号」は、「取り出す」目印になります。
ただし、画面を広げた直後と、設定済みの場合で「記号」は変化するので、工夫が必要です。
-
(3). この値(広げた解像度)が取り出せれば、何とかなりそう:
-
3). ★「広げた解像度に調整する」スクリプトを作成:
$ featherpad ~/.xrandr-set
↓ 下記を貼付け
#!/bin/sh
var0=`xrandr | grep " +"`
if [ -z "$var0" ]; then
var0=`xrandr | grep "*+"`
fi
var1="xrandr --output Virtual-1 --mode "
var2=${var0:0:15}
var3=" && ~/.fehbg2"
echo '#!/bin/sh' > ~/.xrandr-run
echo $var1$var2$var3 >> ~/.xrandr-run
bash ~/.xrandr-run
→「Virtual-1」は仮想環境が「Boxes」の場合の接続モニタ名です。「VirtualBox」の場合は変わるので、うまく表示されないときは「xrandr」コマンドで確認が必要です。
-
4). このスクリプト用の「壁紙のセット」コマンドを作成:
-
(1). ★壁紙の見栄えが一番良かった表示パラメータで、壁紙をセット:
$ feh --bg-max '/usr/share/endeavouros/backgrounds/endeavouros-wallpaper.png'
→「~/.fehbg」が自動作成されます。
-
(2). コピー
$ cp ~/.fehbg ~/.fehbg2
→壁紙は更新されないように、固定にする工夫です。
-
(3). 別件: ★円がつぶれない「壁紙」が欲しいときに使えます:
$ ~/.fehbg2
→壁紙を変更したい時は、こちらの「~/.fehbg2」に記述されているファイル名を変更します:
$ xed ~/.fehbg2
-
5). 使ってみます:
-
(1). Boxes ウィンドウの隅をマウスでつかんで、好みの広さに画面を広げます:
-
(2). 作成した「解像度を広げる」スクリプトを実行:
$ bash ~/.xrandr-set
→広げた画面の広さに応じて、「解像度」が調整され、一緒に「壁紙」も再描画されました。
ただし、「壁紙」の上下は黒い帯なので、解像度が広がっていないように錯覚します。
端末のタイトルバーをつかんで、一番下や一番上に移動させると、広がっていることがわかりやすいです。
-
6). 参考: スクリプト内部で作られ、実行される、スクリプトの内容:
$ cat ~/.xrandr-run
#!/bin/sh xrandr --output Virtual-1 --mode 960x1014 && ~/.fehbg2
→今までの解像度の設定コマンドに、(自動で作成された xrandr の 3行目にある)解像度の部分を組み込みました。
解像度の部分は、画面を広げることで毎回変化します。
-
7).「~/.config/sxhkd/sxhkdrc」の修正:
「ショートカットキー」の登録を修正:
-
$ featherpad ~/.config/sxhkd/sxhkdrc
-
21 行目: (解像度を「1400x1050」→「作成したスクリプト」に変更)
super + r
xrandr --output Virtual-1 --mode 1400x1050 && ~/.fehbg
↓ 下記に置換:
super + r
bash ~/.xrandr-set
# xrandr --output Virtual-1 --mode 960x1014_60.00 && ~/.fehbg
# xrandr --output Virtual-1 --mode 1400x1050 && ~/.fehbg
→「Windwos + R」で、Boxes ウィンドウのサイズに、デスクトップの解像度が調整され、壁紙も再セットされます。
-
8). 再起動:
$ reboot
-
9). ログインして、デスクトップ画面を表示:
「Windwos + R」で、Boxes のウィンドウにあるデスクトップが広がりました:
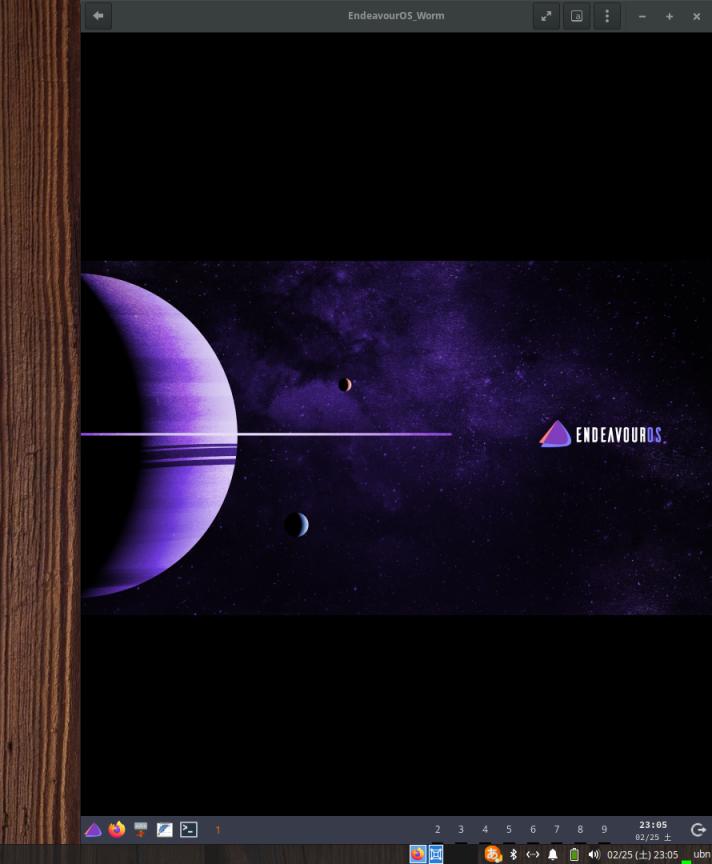
→パネルの位置が一番下に移動していることに注目
壁紙は上下に黒い帯がありますが、黒いだけで、画面は広がっています。
-
-
- --- - --- - --- - --- - --- - --- - --- - --- - ----- ----- ----- ----- -
15. 対策3: ディスプレイマネージャを「lxdm」から「lightdm」に変更する場合:
-
作業は、任意です:
上記の「項番 14.」で、広げた画面サイズに「解像度」を調整できるスクリプトを追加していれば、
作業は要らないと思います。
ただし、ログイン画面の見た目をクールにしたいときには使えます。
-
ログイン画面を表示するディスプレイマネージャが「lxdm」だと
「EndeavourOS」(Worm) で、ログアウト時の「解像度の自動調整」が失敗します。
-
「Boxes」のウィンドウを広げておき、ログアウトすると、
「spice-vdagentd」デーモンは、「ログアウト」時のウィンドウサイズを取得して、ログイン画面のウィンドウを広げる、「特殊」な動きをします。
ここで、「lxdm」だと、ログアウトでその画面拡大に失敗して、ログイン画面のサイズは変わりません。
-
事前に「spice-vdagent」のインストールと、自動起動の設定と、ホストOS の再起動(ポイント)、した上で、
「lightdm」に変更することで、ログインしての「解像度の自動調整」の機能が使えました。
-
1). 「lightdm」関連のインストール:
「項番 10.」で「lightdm」関連はインストールしているはずなので、インストールは要りません:
-
もし、インストールする場合:
-
(1). 「lightdm」のインストール:
$ paru -S lightdm : パッケージ (1) 新しいバージョン 最終的な変化 ダウンロード容量 extra/lightdm 1:1.32.0-4 1.11 MiB 0.23 MiB
-
(2). 「lightdm-slick-greeter」のインストール:
$ paru -S lightdm-slick-greeter : パッケージ (1) lightdm-slick-greeter-1.6.0-1
-
(3). 「eos-lightdm-slick-theme」のインストール:
$ paru -S eos-lightdm-slick-theme
:
パッケージ (1) eos-lightdm-slick-theme-3.2-1
:
eos-lightdm-slick-theme の提案パッケージ
eos-qogir-icons
arc-gtk-theme-eos
→上記の 2つだけのインストールだと、ログイン画面の背景が「真っ暗」でした。
「EndeavourOS」のデフォルト背景の「テーマ」をインストールすることで「真っ暗」は解消しました。
-
時間があるときに、手動でファイル操作するか、「lightdm-gtk-greeter-settings」などのツールをインストールして、好みの背景にしても良さそう。
-
2).「lightdm」の設定ファイルを修正:
設定作業は必要です:
$ sudo featherpad /etc/lightdm/lightdm.conf
-
102 行目: lightdm で使うgreeter を指定:
#greeter-session=example-gtk-gnome
↓ 行頭の「#」を削除してから、修正:
greeter-session=lightdm-slick-greeter
-
107 行目:
#user-session=default
↓ 行頭の「#」を削除してから、修正:
user-session=worm(または、xfce)
-
111 行目: 修正なし
session-wrapper=/etc/lightdm/Xsession
↓
session-wrapper=/etc/lightdm/Xsession
-
→ 2つの変更のみでOK
-
3).「lxdm」から「lightdm」に切り替え:
-
(1).「lxdm」の 無効化:
$ sudo systemctl disable lxdm : Removed "/etc/systemd/system/display-manager.service".
-
(2). 「lightdm」の有効化:
$ sudo systemctl enable lightdm : Created symlink /etc/systemd/system/display-manager.service → /usr/lib/systemd/system/lightdm.service.
-
4). 状態の確認:
$ sudo systemctl status lightdm
:
○ lightdm.service - Light Display Manager
Loaded: loaded (/usr/lib/systemd/system/lightdm.service; enabled; preset: disabled)
Active: inactive (dead)
Docs: man:lightdm(1)
→「q」で表示を終了
-
5). 再起動:
$ reboot
-
6). 「EndeavourOS」のログイン画面のデザインが変わりました:
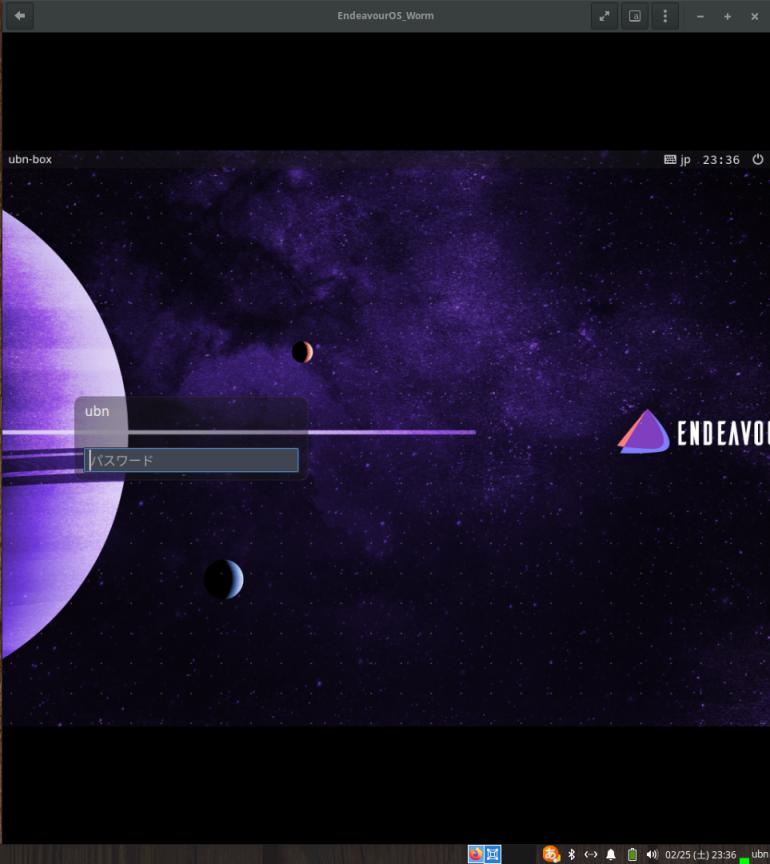
→パスワード入力
-
7). 状態の確認:
$ sudo systemctl status lightdm
:
Loaded: loaded (/usr/lib/systemd/system/lightdm.service; enabled; preset: disabled)
Active: active (running) since Sat 2023-02-25 23:36:09 JST; 4min 38s ago
Docs: man:lightdm(1)
Main PID: 340 (lightdm)
Tasks: 5 (limit: 4664)
Memory: 136.8M
CPU: 4.635s
CGroup: /system.slice/lightdm.service
├─340 /usr/bin/lightdm
└─347 /usr/lib/Xorg :0 -seat seat0 -auth /run/lightdm/root/:0 -nolisten tcp vt7 -novts>
2月 25 23:36:09 ubn-box systemd[1]: Starting Light Display Manager...
2月 25 23:36:09 ubn-box systemd[1]: Started Light Display Manager.
2月 25 23:36:11 ubn-box lightdm[412]: pam_unix(lightdm-greeter:session): session opened for user l>
2月 25 23:36:13 ubn-box lightdm[474]: pam_systemd_home(lightdm:auth): systemd-homed is not availab>
2月 25 23:40:22 ubn-box lightdm[474]: pam_unix(lightdm:session): session opened for user ubn(uid=1>
→「q」で表示を終了
-
8). Boxes のウィンドウサイズを変更しておき、ログアウト →ログインにて、画面が広がることを確認:
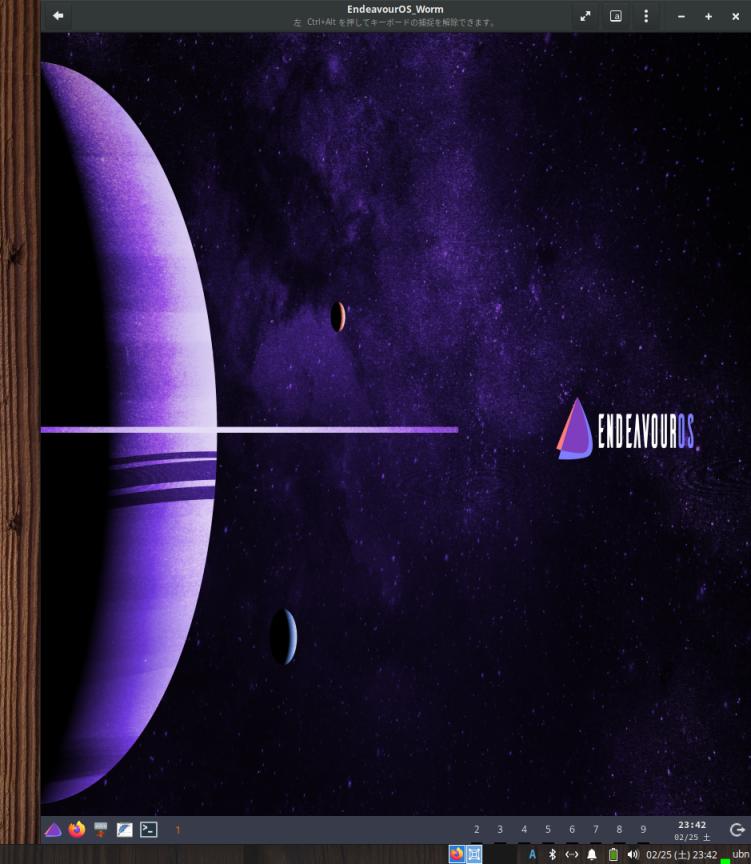
→解像度の変更で、壁紙が横につぶれています。
-
★円がつぶれない「壁紙」が欲しいとき:
$ ~/.fehbg2
-
-
- --- - --- - --- - --- - --- - --- - --- - --- - ----- ----- ----- ----- --
16.「eos-update-notifier 」スクリプトを、「paru」を使うように変更:
-
AUR ヘルパー プログラムは「/etc/eos-script-lib-yad.conf」ファイルの、 変数「EOS_AUR_HELPER」で指定されています。
-
1). 「/etc/eos-script-lib-yad.conf」を修正:
$ sudo featherpad /etc/eos-script-lib-yad.conf
「検索」→検索する文字列:「EOS_AUR_HELPER」:
## EOS_AUR_HELPER contains the AUR helper program name. ## Supported values are yay and paru, but other helpers may work as well. ## The program must support options -Qua and -Sua. # EOS_AUR_HELPER="yay"
↓ 70 行目を修正:
EOS_AUR_HELPER="paru"
-
→ Ctrl + S で保存
-
2). 再起動:
$ reboot
-
3). 「yay」を削除:
Windows+ Enter で、「端末」を起動:
$ paru -R yay : パッケージ (1) 古いバージョン 最終的な変化 yay 11.3.2-1 -7.30 MiB
-
4). システム更新の自動通知がされるように指示:
paru に変更したタイミングで、システム更新の自動通知のサービスが停止している場合があります。
-
(1). 自動起動されるように再設定:
$ systemctl --user enable eos-update-notifier.service eos-update-notifier.timer : Created symlink /home/ubn/.config/systemd/user/eos-update-notifier.timer.wants/eos-update-notifier.service → /home/ubn/.config/systemd/user/eos-update-notifier.service. Created symlink /home/ubn/.config/systemd/user/timers.target.wants/eos-update-notifier.timer → /home/ubn/.config/systemd/user/eos-update-notifier.timer.
-
(2). 端末の画面を最大化して広げてから、確認:
$ systemctl --user status eos-update-notifier.service eos-update-notifier.timer
○ eos-update-notifier.service - EOS update notifier service
Loaded: loaded (/home/ubn/.config/systemd/user/eos-update-notifier.service; enabled; preset: enabled)
Active: inactive (dead)
TriggeredBy: ○ eos-update-notifier.timer
○ eos-update-notifier.timer - EOS update notifier runs periodically (weekly) and soon after a reboot
Loaded: loaded (/home/ubn/.config/systemd/user/eos-update-notifier.timer; enabled; preset: enabled)
Active: inactive (dead)
Trigger: n/a
Triggers: ● eos-update-notifier.service
→「q」で表示終了
-
5). 再起動:
$ reboot
-
6). たまたま、システム更新があったようで、通知が来ました:
-
7). コマンドで確認:
$ systemctl --user status eos-update-notifier.service eos-update-notifier.timer
○ eos-update-notifier.service - EOS update notifier service
Loaded: loaded (/home/ubn/.config/systemd/user/eos-update-notifier.service; enabled; preset: enabled)
Active: inactive (dead) since Sun 2023-02-26 00:05:46 JST; 40s ago
TriggeredBy: ● eos-update-notifier.timer
Process: 518 ExecStart=/usr/bin/eos-update-notifier -systemd (code=exited, status=0/SUCCESS)
Main PID: 518 (code=exited, status=0/SUCCESS)
CPU: 4.189s
2月 26 00:05:02 ubn-box systemd[509]: Starting EOS update notifier service...
2月 26 00:05:12 ubn-box eos-update-notifier[518]: Checking for updates ...
2月 26 00:05:46 ubn-box systemd[509]: Finished EOS update notifier service.
2月 26 00:05:46 ubn-box systemd[509]: eos-update-notifier.service: Consumed 4.189s CPU time.
● eos-update-notifier.timer - EOS update notifier runs periodically (weekly) and soon after a reboot
Loaded: loaded (/home/ubn/.config/systemd/user/eos-update-notifier.timer; enabled; preset: enabled)
Active: active (waiting) since Sun 2023-02-26 00:05:02 JST; 1min 24s ago
Until: Sun 2023-02-26 00:05:02 JST; 1min 24s ago
Trigger: Sun 2023-02-26 00:10:02 JST; 3min 35s left
Triggers: ● eos-update-notifier.service
2月 26 00:05:02 ubn-box systemd[509]: Started EOS update notifier runs periodically (weekly) and soon after a reboot.
最後の行の和訳:
開始された EOS 更新通知機能は、定期的 (毎週) および再起動後すぐに実行されます。
-
8). システム更新が来ているので、実施:
$ paru : パッケージ (1) 古いバージョン 新しいバージョン 最終的な変化 ダウンロード容量 extra/dav1d 1.0.0-1 1.1.0-1 0.10 MiB 0.60 MiB
-
-
- --- - --- - --- - --- - --- - --- - --- - --- - ----- ----- ----- ----- ---
17.「Welcome」画面で、ミラー変更:
-
パネル左端の「Welcome」アイコンをクリックして、「Welcome」を起動:
-
以前に投稿の「こちら」を参照:
-
「ミラーの更新 (Arch)」をクリックにて、ミラーが見つからない時は、
「Japan」だけでなく、「Tailand」(タイ)にもチェックすると良いです。
また、時刻を変えて実行します。時間帯によってはサーバーが混んでいたり、停止している場合があります。
-
-
- --- - --- - --- - --- - --- - --- - --- - --- - ----- ----- ----- ----- ----
18.「Welcome」画面で、システム更新:
-
以前に投稿の「こちら」を参照:
-
-
- --- - --- - --- - --- - --- - --- - --- - --- - ----- ----- ----- ----- -----
19. 日本語入力:
-
1). ~/.xprofile を作成:
$ xed ~/.xprofile
下記の3行を追記:
export GTK_IM_MODULE=ibus export XMODIFIERS=@im=ibus export QT_IM_MODULE=ibus
-
2). 「ibus-mozc」のインストール:
→「項番 10.」のスクリプトで、(コメント行を解除して)インストールしていれば、作業は要りません。
-
インストールする場合:
「mozc」に 45分、「ibus-mozc」に 25分ほど、ビルドに時間がかかります。
時間の余裕があるときに実行すると良いかも。
-
$ paru -S ibus-mozc
→時間がかかるので放おって置き、パスワードの入力待ちでタイムアウトしたら、上記のコマンドを再実行します。 処理済みの一部が省略されるので早く終わります。
また、依存の「mozc」がインストールされてから、「ibus-mozc」がインストールされるので、パスワードは 2回以上聞いてくるので注意します。
-
3). 「自動起動」の設定ファイルに追加:
→「項番 11.」で、設定ファイルを修正していれば、作業は要りません。
-
ちなみに、「自動起動」の設定ファイルを修正する場合:
$ xed ~/.config/worm/rc
↓ 設定ファイルの最後に追記:
ibus-daemon -r -d -x &
-
4). 再起動
$ reboot
-
5). キーボードアイコンが表示され、「半角/全角」キーで日本語オンになりました。
-
6). 日本語入力できるかの確認:
-
テキストエディタ「xed」、または「featherpad」を起動:
- パネルのキーボードアイコン、または「JA」をクリックして「日本語 - Mozc」を選ぶか、
または、
- 「Windows+スペース」キーを押してから、
→「半角/全角」キーを押すと、日本語入力できました:
→パネル右の「あ」の色が見やすい水色に変更されていることに注目。
-
7). 任意:「Windows+スペース」では面倒なので、「半角/全角」キーに割当てを変更:
-
(1). パネルの「JA」を「あ」にして、「あ」を右クリック → 設定 →「IBusの設定」画面
-
「一般」タブ
「キーボードショートカット」
-
(2). 「次の入力メソッド: space」の右にある「…」をクリック
「Super」のチェックを外して、キーコード「space」の右にある「…」をクリック
→「無効」をクリック→「新しいアクセレータ」で「半角/全角」キーを押します。
「適用」ボタンを押します。
→「Zenkaku_Hankaku」に変わりました。
→「OK」
-
(3). 入力メソッドに余計なものが登録されているので削除:
「入力メソッド」タブ
「日本語 - Mozc」
「日本語 - 日本語」
上記以外の「入力メソッド」は、選んで「削除」をクリックして、削除します。
-
(4). これで、「半角/全角」キーで、「JA」、「あ」の切り替えができます。
→「閉じる」
-
8). 任意:「日本語 キーボード」の個別のキーに割当てを定義:
- 「半角/全角」キーだけで日本語オン・オフするなら、この作業は不要です。
-
(1). パネルの「JA」を「あ」にしてから、「あ」を左クリック → ツール →プロパティ →「Mozc プロパティ」画面
-
「一般」タブ
-
(2). 左下の「初期値に戻す」 →OK
-
(3). キー設定の選択: →「カスタム」を選んで右の「編集…」
→「Mozc キー設定」画面
-
(4). 左下の「編集」→「定義済みのキーマップからインポート」→「MS-IME」→OK
-
(5). 再び、「編集…」(ウィンドウは最大化して広げておくと、作業しやすいです)
上段にある表題の「入力キー」の項目名をクリックして、ソート
-
(6). 下記のキーのコマンドを修正:
| モード | 入力キー | コマンド | 備考 |
|---|---|---|---|
| 変換前入力中 | Hiragana | IME を有効化 | |
| 変換中 | Hiragana | IME を有効化 | |
| 直接入力 | Hiragana | IME を有効化 | |
| 入力文字なし | Hiragana | IME を有効化 | |
| : | |||
| 変換前入力中 | Muhenkan | IME を無効化 | |
| 変換中 | Muhenkan | IME を無効化 | |
| 直接入力 | Muhenkan | IME を無効化 | エントリーの追加が必要 |
| 入力文字なし | Muhenkan | IME を無効化 |
-
→OK →OK
→適用 →OK
→「閉じる」
-
(7). これで「あ」を見なくても操作できます:
(mozc は入力メソッドのオン、オフを別々のキーに簡単に割当てできるので便利です)
-
-
- --- - --- - --- - --- - --- - --- - --- - --- - ----- ----- ----- ----- ----- -
20. その他の設定:
-
-
- --- - --- - --- - --- - --- - --- - --- - --- - ----- ----- ----- ----- ----- --
20-1. ESR 版の「Firefox」をインストール
-
「Firefox」の通常版がプリインストールされていますが、
ESR 版にすることで、起動を速くできます。更新回数も減ります。
-
ブラウザの動きが軽くなるので、早めにインストールしておくのがオススメです。
インストールで、ブックマークの登録のやり直しになるので、事前にブックマークを控えておくと良いです。
-
1). ESR 版の「Firefox」をインストール:
-
(1). 「EndeavourOS」にて、ブラウザを起動:
-
(2). 「Firefox ESR ダウンロード 」ページで、「今すぐダウンロード 」ボタンをクリック:
2023-02-18 現在:
ダウンロードされるファイル名は、変更されているかもしれないので注意:
~/ダウンロード/firefox-102.8.0esr.tar.bz2
-
(3). ターミナルを開き、ダウンロードしたファイルが保存されたフォルダーへ移動:
$ cd ~/ダウンロード/
-
(4). ダウンロードしたファイルを展開:
$ tar xjf firefox-*.tar.bz2
-
(5). 展開した Firefox フォルダを「/opt」に移動:
$ sudo mv firefox /opt
$ ls /opt firefox
-
(6). Firefox の実行ファイルへのシンボリックリンクを作成:
$ sudo ln -s /opt/firefox/firefox /usr/local/bin/firefox
-
(7). firefox の「デスクトップファイル」のコピーをダウンロード
$ sudo wget https://raw.githubusercontent.com/mozilla/sumo-kb/main/install-firefox-linux/firefox.desktop -P /usr/local/share/applications
: firefox.desktop 100%[===================>] 608 --.-KB/s in 0s 2023-02-18 10:46:07 (3.98 MB/s) - ‘/usr/local/share/applications/firefox.desktop’ へ保存完了 [608/608]
-
(8). システムを再起動:
$ reboot
一度、再起動しないと ESR 版が起動されませんでした。
-
2). Windows + W にて、「Firefox」を起動:
-
→起動が速くなりました
-
3). 「パネル」に「Firefox」が登録済みなので、起動できるか確認:
起動してヘルプで「ESR」の正式名称「Extended Support Release」が含まれていることを確認:
-
4). 参考: 以前の「Firefox」を削除:
ESR 版の「Firefox」を使うなら、既存の「Firefox」は削除できます。 そのままだと、更新の対象なので、更新のムダです。
-
(1). インストールの確認:
$ firefox --version Mozilla Firefox 102.8.0esr
先ほど入れた「ESR 版」です。
-
$ paru -Ss firefox | grep 済 : extra/firefox 110.0-1 [0B 239.52MiB] [インストール済み] extra/firefox-i18n-ja 110.0-1 [0B 603.60KiB] [インストール済み]
-
(2). 削除:
まずは、依存パッケージから削除:
$ paru -R firefox-i18n-ja : firefox-i18n-ja 110.0-1 -0.59 MiB :: 以上のパッケージを削除しますか? [Y/n]
→Enter
-
$ paru -R firefox : firefox 110.0-1 -239.52 MiB :: 以上のパッケージを削除しますか? [Y/n]
→Enter
-
(3). 削除されたか確認:
$ paru -Ss firefox | grep 済 $
$ which firefox /usr/local/bin/firefox
-
$ firefox --version Mozilla Firefox 102.8.0esr
-
-
- --- - --- - --- - --- - --- - --- - --- - --- - ----- ----- ----- ----- ----- ---
20-2. 事前に「Featherpad」をインストールしておきました:
-
検索と置換がやりやすいので、設定作業がやりやすくなります。
早めにインストールしておくのがオススメです。
-
1). インストール:
→「項番 10. 」でインストール済み:
$ featherpad --version FeatherPad 1.3.5
-
2). 起動:
パネルの「featherpad」アイコンから起動できます。
または、
Windows + D
→「fe」Enter
-
3). 設定の手順:
「こちら 」を参照:
行番号の表示だけは先に設定しておきます。
-
-
- --- - --- - --- - --- - --- - --- - --- - --- - ----- ----- ----- ----- ----- ----
20-3. パネルのシステムトレイに「スピーカ」アイコン(音量調整)が表示されません:
-
残念ながら、インストールして自動起動に登録しても、「スピーカ」アイコンが表示されませんでした。
使いたいときに表示することにしました。
-
1). 「volumeicon」のインストール:
→「項番 10. 」でインストール済み:
-
2).「スピーカ」アイコンが表示されるか確認:
$ volumeicon &
-
「スピーカ」アイコンを右クリック→「Preferences」→「Status Icon」タブ
-
3). 設定変更:
External mixer: 「xterm -e 'alsamixer'」 →「xfce4-terminal -e 'alsamixer' &」に変更 Left Mouse Button Action: 「Mute Volume」 →「Show Slider」に変更 Middle Mouse Button Action: 「Open Mixer」 Layout Preferences: チェックなし →「Show Sound Level」にチェック
→「Close」
-
4). 自動起動の設定からだと、表示されません:
-
→デスクトップ表示後に、端末から起動すると表示されます。
-
5). 遅延を入れてみたけど同じ:
sleep 10; volumeicon &
-
6). 使いたいときに使えれば良いので、「Welcome」アプリに「スピーカを表示」メニューを追加:
→「項番 21. 」を参照:
-
7). 動作確認:
パネルの「Welcome」アイコンをクリック →「Welcome」を起動:
メニューの「(10). パネルに スピーカ アイコンを表示」をクリック
→パネルの右側に「スピーカ」アイコンが表示されました。
-
8). 音楽プレーヤーを起動して確認:
「Welcome」を起動:
メニューの「(11). 音楽プレーヤーの Audacious を起動」をクリック
-
もしくは、
Windows + D →「アプリ一覧」表示 →「aud」と入力して絞り込み
→「Audacious」表示で Enter
-
-
- --- - --- - --- - --- - --- - --- - --- - --- - ----- ----- ----- ----- ----- -----
20-4. 「Print Screen」キーを登録:
-
依存の少ない「scrot」ツールを使いました:
-
(1). 「scrot」をインストール:
→「項番 10. 」でインストール済み
-
(2). 「Print Screen」キーを「ショートカットキー」に登録:
→「項番 10. 」でインストール済み
-
(3). 再起動:
$ reboot
-
(4). 「Print Screen」キーを押して確認:
$ ls -1 ~/画像/ : Screenshots-20230218-151513.png
→全画面で画像が作成されました。
-
「Print Screen」キーを押しても反応はありません。画像が保存されたかは、ファイルを確認するしかありません。
-
-
- --- - --- - --- - --- - --- - --- - --- - --- - ----- ----- ----- ----- ----- ----- -
20-5. 解像度と壁紙をセットするコマンドを「ショートカットキー」に登録:
-
1). Windows + R に、「項番 11. - 3). 」、および「項番 14. - 7). 」で設定済み:
-
2). Windows + R にて、「アプリケーションランチャー」窓が表示されたり:
または、Windows + D にて、「アプリ一覧」が表示されないときは、
ゲストOS でなく、ホストOS 側にマウスが置かれています。ゲストOS 側に戻します。
-
-
- --- - --- - --- - --- - --- - --- - --- - --- - ----- ----- ----- ----- ----- ----- --
21. 参考: 「Welcome」アプリに「個人用コマンド」タブを追加して活用:
-
通常は「Welcome」アプリに「個人用コマンド」(Personal Commands) タブは表示されていません。 そのタブを、ランチャー(メニュー)代わりに使えるようにしました。
-
「個人用コマンド」(Personal Commands) タブの詳細については「こちら 」を参照。
-
1). メニューで壁紙を使うので、「Welcome」アプリで壁紙をダウンロードしておきました:
-
(1). パネルの「Welcome」アイコンをクリック →「Welcome」アプリを起動:
→「インストール後」タブをクリックして表示
-
(2). 「EndeavourOS の壁紙をもっとダウンロード」をクリック
→ 2つのフォルダが生成されます。
-
(3). 「Welcome」アプリを閉じます:
-
2). 「ショートカットキー」のガイドを表示するためのファイルを作成:
Windows + Enter で、「端末」を起動:
$ mkdir -p ~/ダウンロード/apps
$ xed ~/ダウンロード/apps/worm-shortcut-key.md
↓ ファイルの内容をすべて貼り付け:
### 「Worm」で使える、ショートカットキー: - Windows + 1 〜 9 → 「タグ」番号を選択 - Windows + Shift + 1 〜 9 → 選択したアプリを「タグ」番号に移動 - Windows + T → 選択した「タグ」をタイルモードに切替え - Windows + F → 選択した「タグ」をフローティングモードに切替え - Windows + D → アプリの選択一覧を表示(アプリの起動) - Windows + Enter → 「端末」を起動 (xfce4-terminal) - Windows + W → 「ブラウザ」を起動 (firefox) - Windows + N → 「ファイルマネージャ」を起動 (thunar) - Windows + Q → 選択しているアプリのウィンドウを終了 - Windows + R → 広げたウィンドウサイズに解像度を調整して、壁紙をセット →「Windows + Shift + 1 〜 9」としたら、「Windows + 1 〜 9」としないと、反映されたかはわかりません。
-
3). 「welcome-own-commands.conf」ファイルを作成:
-
(1). ファイルの作成:
$ xed ~/.config/welcome-own-cmds.conf
↓ ファイルの内容をすべて貼り付け:
#!/bin/bash
# Contents of file $HOME/.config/welcome-own-cmds.conf
### Own commands:
local welcome_own_commands=(
# Legend: --field=" name!icon!description":fbtn "command"
--field=" (1). paru でシステム更新!system-software-install!「RunInTerminal」定義で端末を使います":fbtn "RunInTerminal 'paru'"
--field=" (2). 「Worm」で使える、ショートカットキーを表示!input-keyboard!「RunInTerminal」定義で端末を使います":fbtn "RunInTerminal 'cat ~/ダウンロード/apps/worm-shortcut-key.md'"
--field=" (3). 壁紙を反映: デフォルトの宇宙!qvidcap!デフォルトの壁紙に変更します":fbtn "feh --bg-scale '/usr/share/endeavouros/backgrounds/endeavouros-wallpaper.png'"
--field=" (4). 壁紙を反映: 赤い宇宙!qvidcap!別の壁紙に変更します":fbtn "feh --bg-scale '/usr/share/endeavouros/backgrounds/eos_wallpapers_classic/endeavouros-arm-wallpaper-artemis.png'"
--field=" (5). 壁紙を反映: 直前にセットした壁紙!qvidcap!壁紙セット時に作成されたスクリプトを使います":fbtn "~/.fehbg"
--field=" (6). 解像度を変更: 1024x768!tint2!解像度をセット後に、直前の壁紙を反映":fbtn "xrandr --output Virtual-1 --mode 1024x768 && ~/.fehbg"
--field=" (7). 解像度を変更: 1400x1050!tint2!解像度をセット後に、直前の壁紙を反映":fbtn "xrandr --output Virtual-1 --mode 1400x1050 && ~/.fehbg"
--field=" (8). 解像度を変更: 1920x1080!tint2!解像度をセット後に、直前の壁紙を反映":fbtn "xrandr --output Virtual-1 --mode 1920x1080 && ~/.fehbg"
--field=" (9). featherpad で memo.md を編集!/usr/share/icons/hicolor/scalable/apps/featherpad.svg!featherpad でファイルを編集します":fbtn "featherpad ~/ドキュメント/memo.md"
--field=" (10). パネルに「スピーカ」アイコンを表示!/usr/share/volumeicon/icons/tango/8.png!パネルに「スピーカ」アイコンを表示します":fbtn "volumeicon &"
--field=" (11). 音楽プレーヤーの「Audacious」を起動!/usr/share/icons/hicolor/scalable/apps/audacious.svg!音楽プレーヤーを起動します":fbtn "audacious &"
--field=" (12). ファイアウォールの「gufw」の設定!/usr/share/icons/hicolor/scalable/apps/gufw.svg!ファイアウォールを設定します":fbtn "RunInTerminal 'sudo gufw'"
--field=" (13). ストレージ管理: 「Disks」を起動!/usr/share/icons/hicolor/scalable/apps/org.gnome.DiskUtility.svg!「Disks」を起動します":fbtn "gnome-disks"
--field=" (14). ストレージ管理: 「GParted」を起動!/usr/share/icons/hicolor/scalable/apps/gparted.svg!「GParted」を起動します":fbtn "RunInTerminal 'sudo /usr/sbin/gparted'"
--field=" (15). ゲームの一覧!/usr/share/icons/hicolor/scalable/apps/kajongg.svgz!「ゲームの一覧」から選んで起動できます":fbtn "rofi -modi drun -show drun -config ~/.config/rofi/rofidmenu.rasi -drun-categories Game"
)
local show_predefined_buttons_at_own_commands=no # Show two buttons=no (default:yes)
#
### Personal Commands drag and drop:
-
(2). アイコンの指定については、下記のアイコンがパスなしで使えました:
$ ls /usr/share/icons/hicolor/scalable/apps/ compton.svg ibus-setup.svg qv4l2.svg featherpad.svg ibus.svg qvidcap.svg feh.svg org.gnome.FileRoller.Devel.svg tint2.svg firefox.svg org.gnome.FileRoller.svg tint2conf.svg firewall-applet-error.svg org.gnome.Meld.svg xapp-favorites-app-symbolic.svg firewall-applet-panic.svg org.xfce.about.svg xapp-favorites-app.svg firewall-applet.svg org.xfce.terminal-settings.svg xapp-mate-status-applet.svg firewall-config.svg org.xfce.terminal.svg xfce4-logo.svg ibus-engine.svg org.xfce.thunar.svg ibus-keyboard.svg org.xfce.volman.svg
→ファイルマネージャで上記のパスを確認すれば、アイコンが確認できます:
-
(3). 使えそうなアイコン:
水色画面: tint2
壁紙: qvidcap
歯車: rofi
-
→アプリ専用のアイコンを持つアプリは、絶対アドレスで指定しておくと確実です。
-
4). 「Welcome」アプリで最初に開くタブに変更:
-
(1). パネルの「Welcome」アイコンをクリック →「Welcome」アプリを起動:
→「インストール後」タブが表示
-
(2). 右下の「Welcom で最初に開くタブを選択」をクリック
→タブを選択するダイアログ画面が表示
→順番で指定するので、「6」に設定
→「OK」
-
(3). 「Welcome」アプリが閉じて、開きました:
→「個人用コマンド」タブが表示されました:
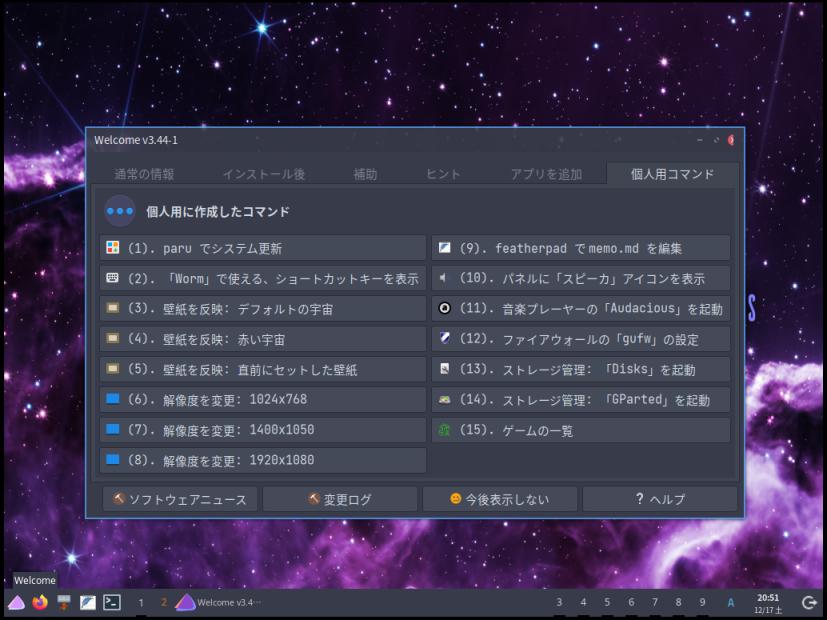
-
5). 参考: メニューで解像度を変更した場合は、ウィンドウの横を広げて行くと文字サイズを大きくできます
また、Windows + R でウィンドウサイズに解像度をリセット(変更)できます。
-
-
- --- - --- - --- - --- - --- - --- - --- - --- - ----- ----- ----- ----- ----- ----- ---
22. 「フォント」のインストール:
-
以前に投稿の「こちら」を参照:
→「項番 9.」で実施済み
-
-
- --- - --- - --- - --- - --- - --- - --- - --- - ----- ----- ----- ----- ----- ----- ----
23. 「アプリ」のインストール:
-
個人的によく使っているアプリです。
そのアプリを使うかは任意なので、一部を除いて、「項番 10.」で作成の「アプリのインストール」を行うスクリプトに登録していません。必要な場合は、手動でインストールして下さい。
-
参考:
以前に投稿の「こちら」を参照:
-
-
- --- - --- - --- - --- - --- - --- - --- - --- - ----- ----- ----- ----- ----- ----- -----
23-1. ESR 版の「Firefox」をインストール
-
「Firefox」の通常版がプリインストールされていますが、
ESR 版にすることで、もっと起動を速くできます。更新回数も減ります。
ブックマークの登録のやり直しになるので、事前にブックマークを控えておくと良いです。
もしくは、ホストOS でブラウザを起動して、よく使うURL をコピーして貼り付けて、ブックマークに登録してもよいです。
-
インストール:
→「項番 20-1. 」でインストール済み:
-
-
- --- - --- - --- - --- - --- - --- - --- - --- - ----- ----- ----- ----- ----- ----- ----- -
23-2. テキストエディタ「Featherpad」のインストール:
-
「featherpad」は、テキストエディタです。検索や置換の操作がやりやすいので、良く使っています。
-
1). インストール:
→「項番 20-2. 」でインストール済み:
-
2). バージョンの確認:
$ featherpad --version FeatherPad 1.3.5
-
3). 起動:
パネルの「featherpad」アイコンから起動できます。
または、
Windows + D
「fe」Enter
-
4). 設定
→「こちら 」を参照
-
-
- --- - --- - --- - --- - --- - --- - --- - --- - ----- ----- ----- ----- ----- ----- ----- --
23-3. 「ファイアウォール」のインストール:
-
「firewalld」がプリインストール済みですが、設定が楽な「gufw」をインストールしました。
-
1). 「firewalld」の削除
事前にプリインストールされている「firewalld」を削除します:
$ paru -R firewalld
-
2). 「gufw」のインストール:
$ paru -S gufw
-
3). 設定画面の起動:
Windows + D
「fire」→「ファイアウォール設定ツール」を選んで、Enter
-
もしくは、
パネルの「Welcome」アイコンをクリック →「Welcome」を起動:
メニューの「(12). ファイアウォールの gufw の設定」をクリック
-
→パスワード入力
-
4). 設定
「Status:」ボタンをクリックして、オン

→カラフルな盾になったら OK
-
-
- --- - --- - --- - --- - --- - --- - --- - --- - ----- ----- ----- ----- ----- ----- ----- ---
23-4. 「disks」のインストール:
-
ストレージの管理、特に 「USB メモリの管理」に便利です。
-
1). インストール:
$ paru -S gnome-disk-utility
-
2). 起動:
Windows + D
「disk」→「ディスク」を選んで、Enter
-
もしくは、
パネルの「Welcome」アイコンをクリック →「Welcome」を起動:
メニューの「 (13). ストレージ管理: 「Disks」を起動」をクリック
-
左側でデバイスを選択
-
-
-
- --- - --- - --- - --- - --- - --- - --- - --- - ----- ----- ----- ----- ----- ----- ----- ----
23-5. 「gparted」のインストール:
-
ストレージの「パーティションの管理」に便利です。
-
1). インストール:
$ paru -S gparted
-
2). 起動:
Windows + D
「gp」→「GParted」を選んで、Enter
-
もしくは、
パネルの「Welcome」アイコンをクリック →「Welcome」を起動:
メニューの「 (14). ストレージ管理: 「GParted」を起動」をクリック
-
-
- --- - --- - --- - --- - --- - --- - --- - --- - ----- ----- ----- ----- ----- ----- ----- -----
23-6. 「audacious」のインストール:
-
「音楽プレーヤー」です。
-
1). インストール:
$ paru -S audacious
-
2). バージョンの確認:
$ audacious --version Audacious 4.2 (Arch Linux)
-
3). 音楽ファイルがないので、ホストOS から「音楽」フォルダ に受取りました:
→「こちら 」を参照
-
「音楽ファイル」の受取り方は、2通り使えます:
-
(1). ホストOS で作成した「Superfly_BEST.tar.gz」を、ゲストOS の画面にマウスでドラッグ:
-
(2).ゲストOS を起動しておいて、Boxes ウィンドウのタイトルバーの「縦3点」アイコン→「ファイルを送る…」
→ホストOS の「Superfly_BEST.tar.gz」を指定:
→どちらも、ファイルを右クリックして展開し、できたフォルダごと、「音楽」フォルダ に移動します。
-
4). 起動:
-
(1). Windows + D
「audio」→「Audacious」を選んで、Enter
-
もしくは、
(2). パネルの「Welcome」アイコンをクリック →「Welcome」を起動:
メニューの「 (11). 音楽プレーヤーの「Audacious」を起動」をクリック
-
5). 「音楽ファイル」の読込み:
ファイル→「フォルダを開く」→「音楽」フォルダ→右下の「開く」
-
-
- --- - --- - --- - --- - --- - --- - --- - --- - ----- ----- ----- ----- ----- ----- ----- ----- -
23-7. 「kolourpaint」のインストール:
-
「画像加工ソフト」です。
-
1). インストール:
$ paru -S kolourpaint
-
2). バージョンの確認:
$ kolourpaint --version kolourpaint 22.12.0
-
3). 起動:
Windows + D
「ko」→「Kolourpaint」を選んで、Enter
-
-
- --- - --- - --- - --- - --- - --- - --- - --- - ----- ----- ----- ----- ----- ----- ----- ----- --
23-8. PDF ビュワー「qpdfview」のインストール:
-
「qpdfview」はすべての製本の形式(右とじ、左とじ、表紙有り、表紙なし)に対応しているので、 「自炊本」の閲覧に使っています。
また、日本語化にこだわっているのは、閲覧の形式を指定しやすくするためです。
-
1). インストール:
$ paru -S qpdfview
→AUR パッケージです。
-
2). バージョンの確認:
$ paru -Ss qpdfview | grep 済 aur/qpdfview 0.5.0-1 [+29 ~3.08] [インストール済み]
-
3). 起動:
Windows + D
「pdf」→「qpdfview」を選んで、Enter
-
メニューが日本語化されました。ヘルプは英語のままです。
メニューの「ブックマーク」→「しおりを全て外す」の翻訳は「ブックマークを全て削除」が良いかも。
-
4). 「qpdfview」の日本語化:
メニューが日本語化されましたが、ヘルプは英語のままです。
また、メニューの「ブックマーク」→「しおりを全て外す」の翻訳は「ブックマークを全て削除」が良いかも。
なので、以前作成した「翻訳ファイル」と「ヘルプファイル」を利用:
以前の投稿〈H157〉の時に作成したファイル を使いました:
-
(1). Boxes ウィンドウのメニューで、「縦3点」アイコンをクリック→「ファイルを送る…」
-
(2). ホストOS のファイルマネージャが開きます。
-
(3). ゲストOS で欲しいファイルを指定
~/ダウンロード/qpdfview-0.4.18/translations/qpdfview_ja.qm →「開く」
~/ダウンロード/qpdfview-0.4.18/help/help_ja.html →「開く」
-
(4). ゲストOS の「~/ダウンロード/」にファイルが受信されました:
~/ダウンロード/qpdfview_ja.qm
~/ダウンロード/help_ja.html
-
(5). 任意のフォルダに移動:
$ mkdir -p ~/ダウンロード/qpdfview $ mv ~/ダウンロード/qpdfview_ja.qm ~/ダウンロード/qpdfview/ $ mv ~/ダウンロード/help_ja.html ~/ダウンロード/qpdfview/
$ ls -1 ~/ダウンロード/qpdfview/ help_ja.html qpdfview_ja.qm
-
(6). ファイルの配置:
$ sudo cp ~/ダウンロード/qpdfview/qpdfview_ja.qm /usr/share/qpdfview/ $ sudo cp ~/ダウンロード/qpdfview/help_ja.html /usr/share/qpdfview/
-
5). 起動:
Windows + D
「pdf」→「qpdfview」を選んで、Enter
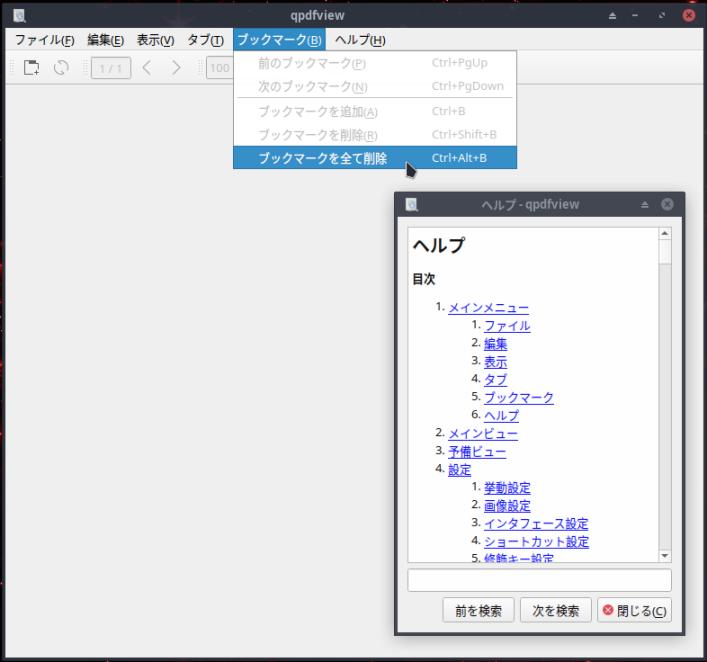
→ヘルプも日本語化されました。メニューの「しおりを全て外す」の翻訳も修正されました。
-
-
- --- - --- - --- - --- - --- - --- - --- - --- - ----- ----- ----- ----- ----- ----- ----- ----- ---
23-9. 「Libre Office」のインストール:
-
Linux で良く使われている「オフィス」アプリです。
Arch Linux 系だと、最新版の「libreoffice-fresh」と、安定版の「libreoffice-still」のパッケージがあります。
-
1). 安定版をインストール:
$ paru -S libreoffice-still-ja
-
2). バージョンの確認:
$ libreoffice --version LibreOffice 7.4.5.1 40(Build:1)
-
3). 起動:
Windows + D
「off」→「LibreOffice Writer」を選んで、Enter
-
-
- --- - --- - --- - --- - --- - --- - --- - --- - ----- ----- ----- ----- ----- ----- ----- ----- ----
24. 「ゲーム」のインストール:
-
1). インストール:
以前に投稿の「こちら」を参照:
-
2). アプリの起動:
-
(1). Windows + D
「game」入力にて、「ゲーム」の一覧が表示:
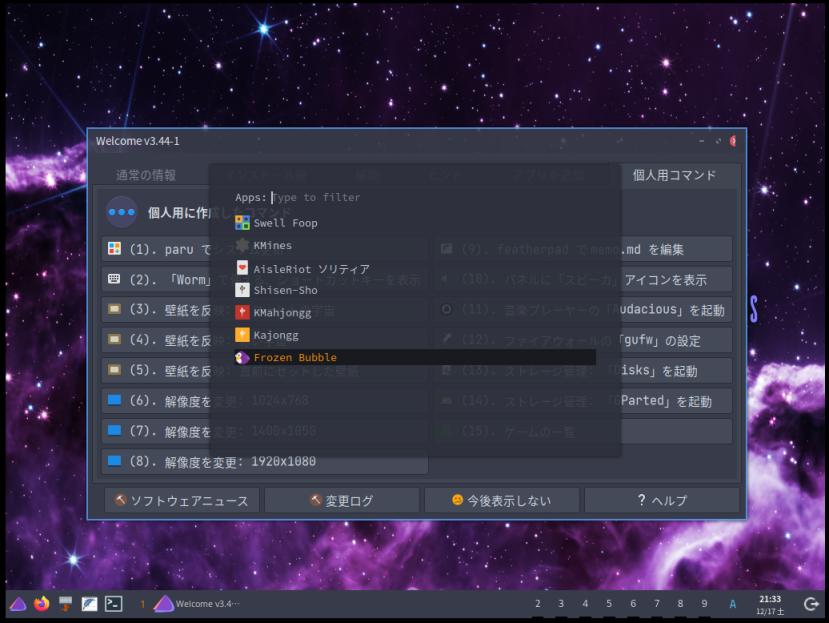
-
もしくは、
-
(2). パネルの「Welcome」アイコンをクリック →「Welcome」を起動:
メニューの「(15). ゲームの一覧」をクリック
-
3). 「ゲーム」を選んで Enter :

プレイしやすいように、
「Windows + Shift + 2」(移動)→「Windows + 2」(選択)として、
「Welcome」とは別の「タグ」に移動しました。
もしくは、移動せずに、「最大化」をクリック
-
4). 「ゲーム」の終了:
ウィンドウの右上の「x」で閉じるか、
Windows + Q
-
-
- --- - --- - --- - --- - --- - --- - --- - --- - ----- ----- ----- ----- ----- ----- ----- ----- -----
25. 参考:「Worm」環境で、画面の操作を練習:
-
「Worm」環境での、デスクトップ画面での操作のやり方の説明が見当たりません。
操作した例を記述しました。
-
問題点: 「Windows + Shift + 数字」を押したときのウィンドウの移動で、パネルの表示が変化しません。再描画が漏れています。動作には支障なし。
-
1). アプリの起動と「フローティング」と「タイリング」の操作:
-
(1). パネルの「端末」アイコンをクリックするか、Windows + Enter で、「端末」を起動
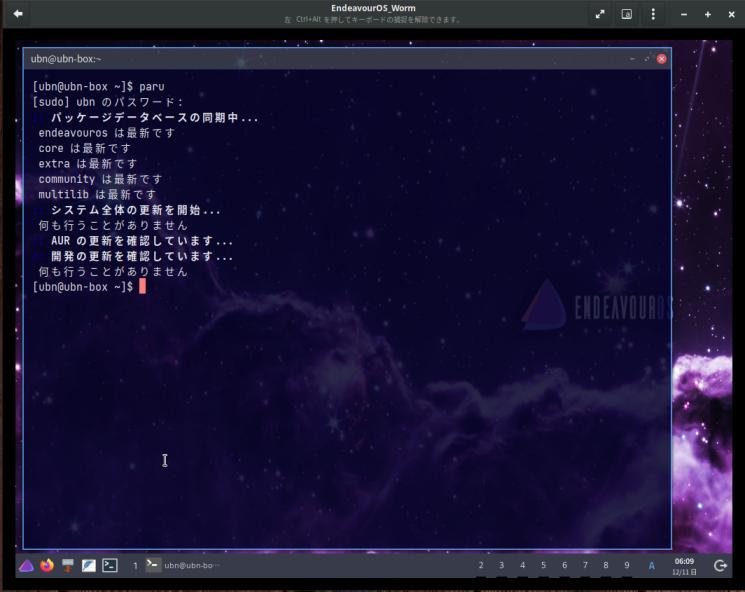
→ウィンドウ操作のデフォルトは「フローティング」(自由に並ぶこと)です。
-
(2). さらに、Windows + Enter で、「端末」を起動
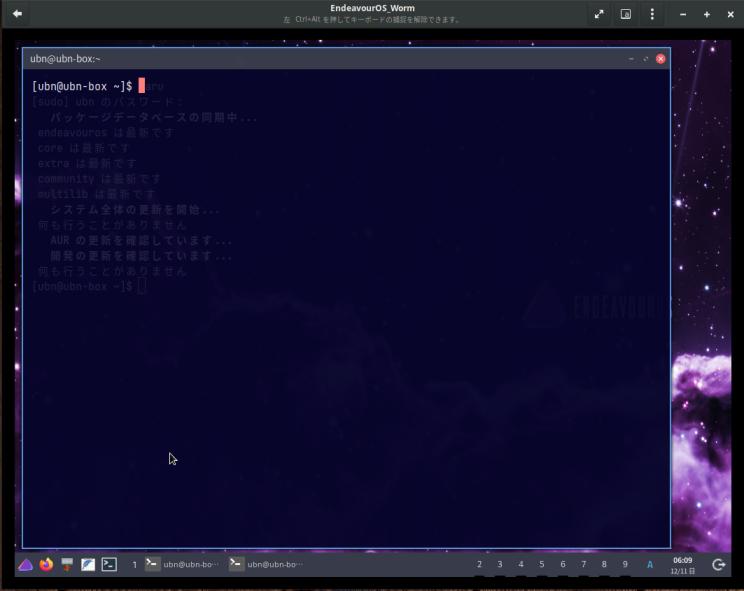
→アプリのウィンドウが重なりました。よく見ると透けてます。パネルには「端末」が 2つ。
パネルにある数字の「1」がオレンジ色です。
-
(3). タイトルバーの右上の「最大化」ボタンをクリック
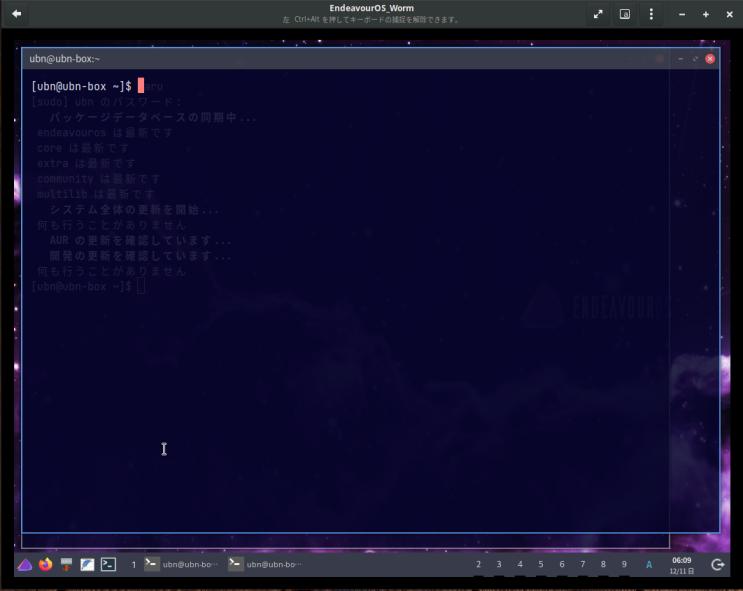
→ウィンドウが最大化されましたが、完全な最大化ではなく、周りの 4辺に隙間があります。
-
(4). Windows + T で、ウィンドウを「タイリング」表示に切替え

→ウィンドウの間に隙間が付いて、2つのアプリのウィンドウが、横(デフォルトは水平方向)に並びました。
このように、タイル状に整理して並ぶことを「タイリング」と呼びます。
-
(5). さらに、Windows + Enter で、「端末」を起動

→最後の 2つのウィンドウが、隙間が付いて縦(垂直方向)に 2つ並びました。
-
同じアプリなので、どのウィンドウが選ばれているかわかるように、コマンドを入力:
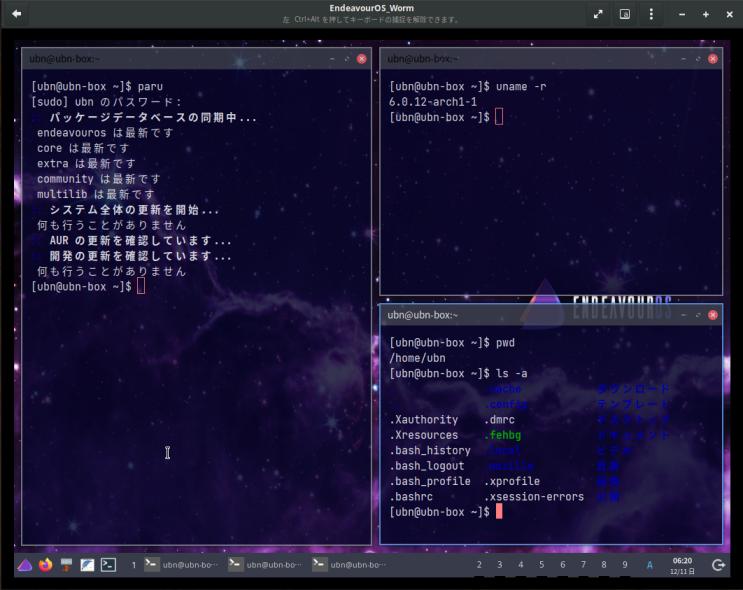
-
タイリングの場合、アプリを増やすほど画面が分割されて、小さくなって行きます。
-
タイリングの場合のウィンドウ間の隙間を「ギャップ」と呼び、操作性と視認性を高めてくれます。 デフォルトは、ギャップ間が「10 ピクセル」の指定です。
-
(6). 3番めの「端末」のタイトルバーをつかんで、少し中央へ移動
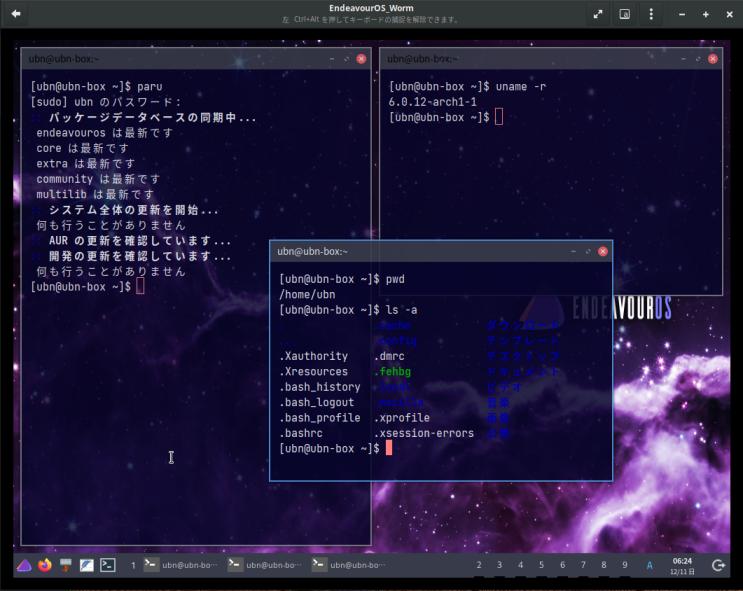
→大きさは変わらずに、ウィンドウの位置を自由に変更できます。
-
(7). タイトルバーの最大化ボタンをクリック
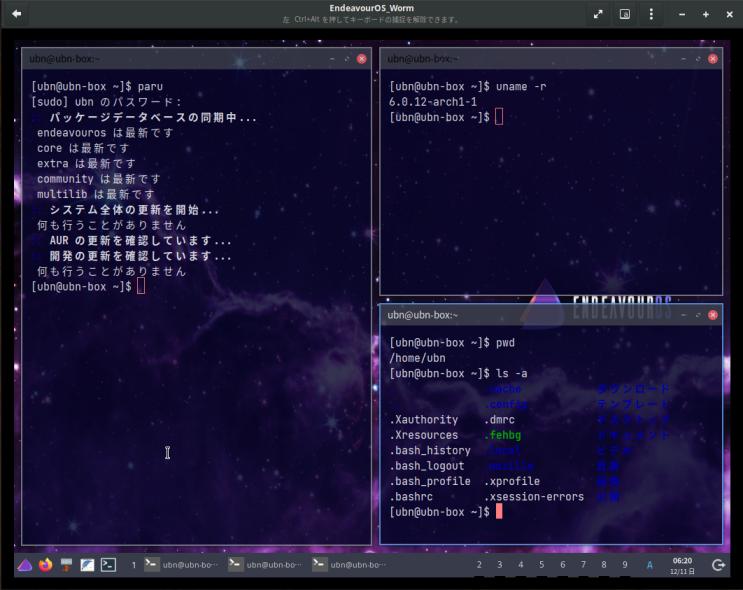
→元の位置に戻りました。「タイリング」は有効です。
-
(8). 3番めの「端末」のタイトルバーをつかんで、少し中央へ移動
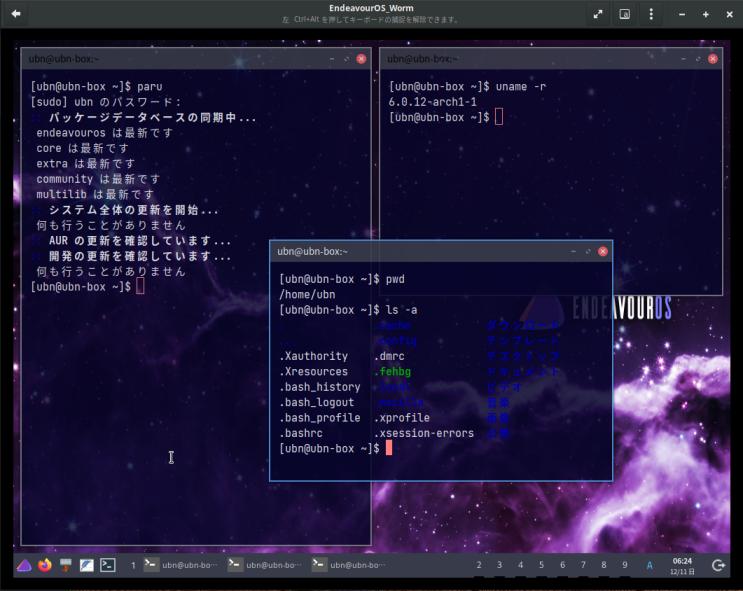
-
(9). Windows + F で、「フローティング」に切替え
→見た目の変化はありません。
-
(10). タイトルバーの最大化ボタンをクリック
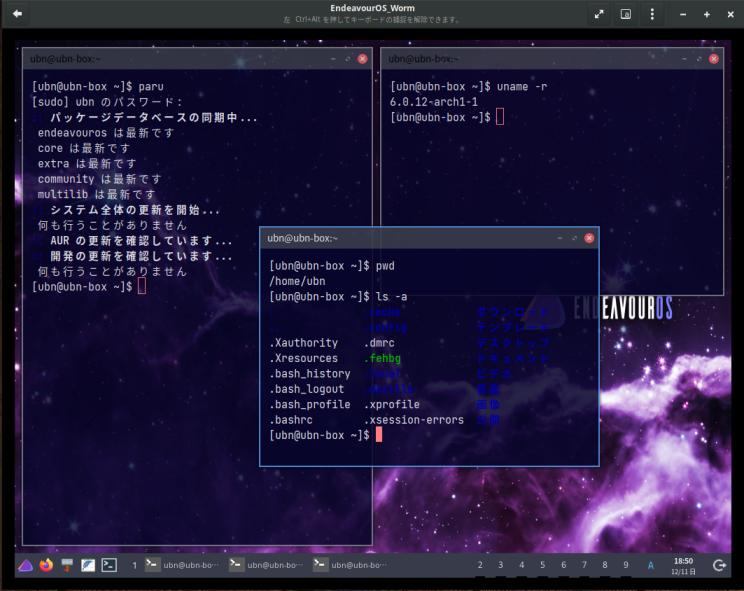
→元の位置に戻りません。ウィンドウの位置位置が少しズレました。
-
(11). もう一度、タイトルバーの最大化ボタンをクリック
→ウィンドウが、隙間付きで最大化(ストラクト)しました:
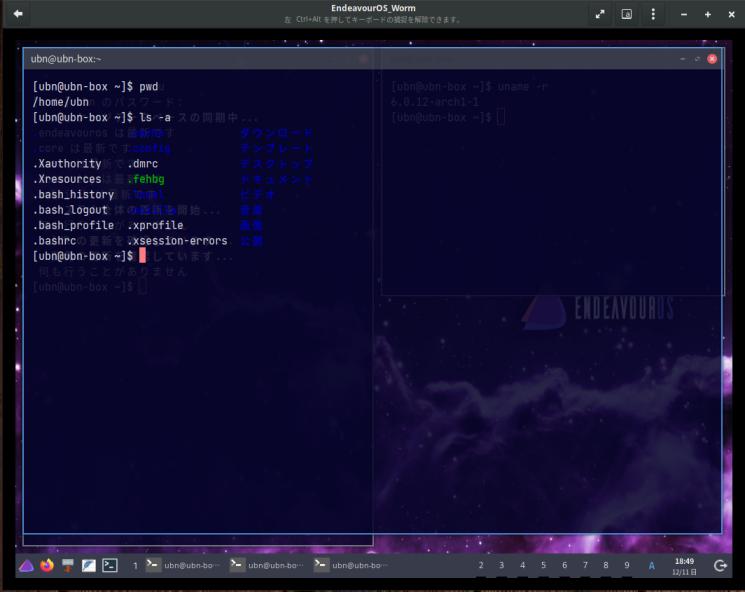
-
フローティングでギャップ付きで最大化した状態を(たぶん)「ストラクト」と呼びます。
内部コマンドでは、左下上右(vi の hjkl の並び)で隙間のサイズを指定します。デフォルトは、10 45 10 10 です。
ウィンドウがひとつの表示なので、下側は、パネルの高さを含んだサイズです。
左下のウィンドウの重なり部分を見ると、隙間のサイズの違いがわかります。
-
(12). もう一度、タイトルバーの最大化ボタンをクリック
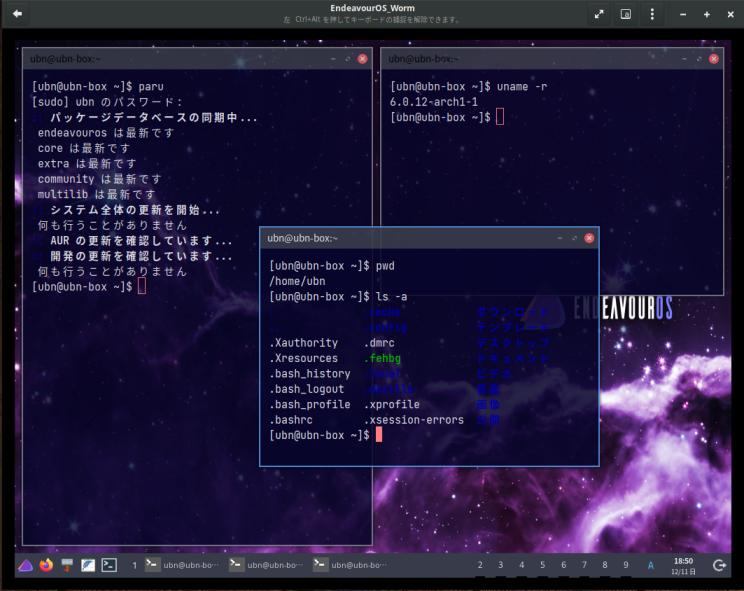
→ウィンドウが、元の位置と元のサイズに戻りました。
-
2). 「タグ」での操作:
-
(1). パネルにて、3番目の「端末」アイコンをつかんで、パネルの数字の「2」に移動
もしくは、3番目の「端末」アイコンをクリック→Windows + Shift + 2 を押します:
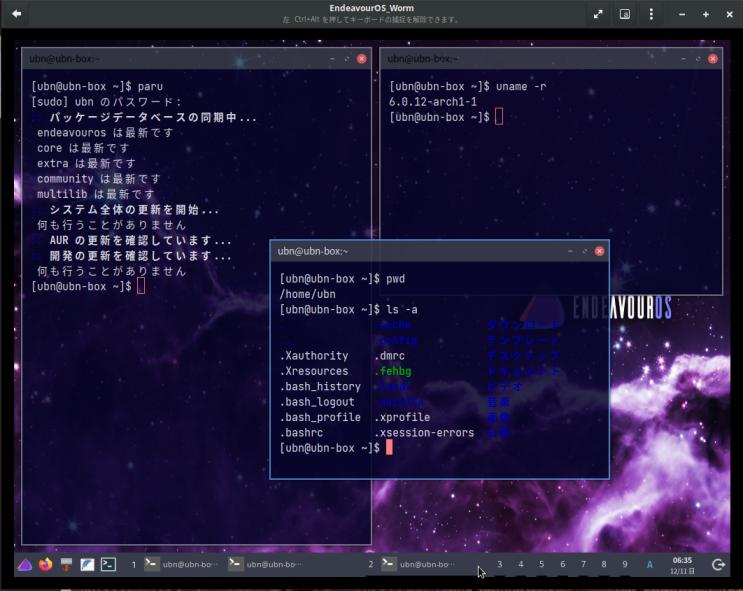
→画面は変わらないけど、パネルの表示は、変わりました。
-
数字の「1」に端末が 2つ、数字の「2」に端末が 1つ、に変わりました。
まだ、数字の「1」がオレンジ色です。
-
(2). パネルの 数字の「2」の「端末」アイコンをクリック
もしくは、Windows + 2 を押します:

→数字の「2」がオレンジ色」に切り替わり、デスクトップは「端末」が 1つだけの表示になりました。
-
(3). Windows + 9 で、「タグ」の「9」を選べます:
→数字の「9」がオレンジ色」に切り替わり、デスクトップの表示がなくなりました。
-
(4). Windows + W で、「ブラウザ」(firefox) を起動
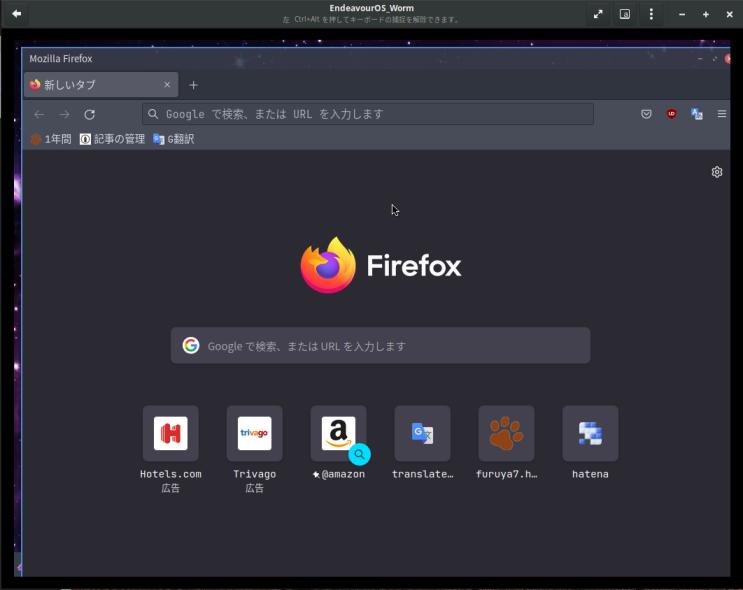
→はみ出た状態で、ブラウザが起動。ブラウザのウィンドウサイズの設定が、現在のデスクトップよりも広いということ。
-
(5). ブラウザのタイトルバーの最大化ボタンをクリック
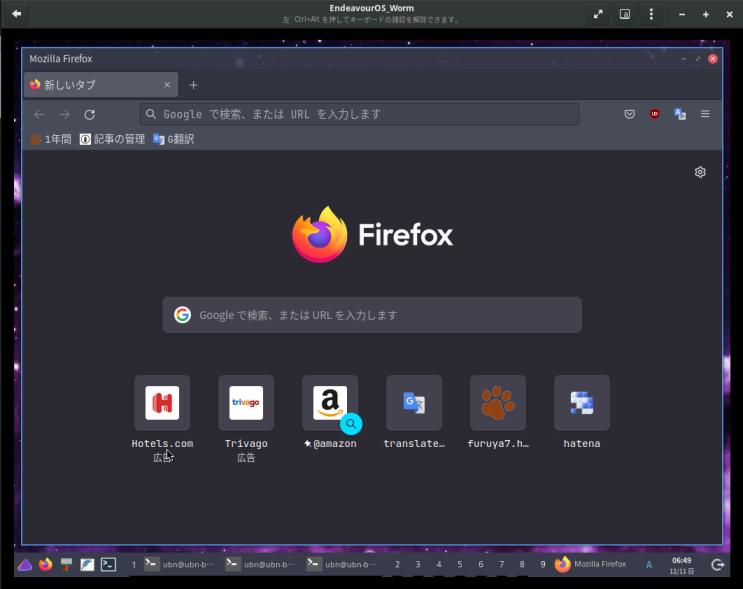
→はみ出た、ブラウザが隙間付きで、画面に収まりました。
パネルを見ると、「タグ」の「9」に「firefox」があります。
そして、パネルの「9」の下に「黒い横棒」がありません。
-
「黒い横棒」がない「タグ」が、選択された「タグ」を示しているようです。
→これだと、選択した「タグ」がわかりづらいので、「タグ」の数字の色を変更しました:
設定は「こちら 」を参照。
-
上記の今までの説明にある「オレンジ色」は説明しやすいように、「タグ」の数字の色を変更した後の表示でした。
デフォルトの設定だと、「タグ」の数字の色は「白色」です。
-
(6). ブラウザのタイトルバーの最大化ボタンをクリック
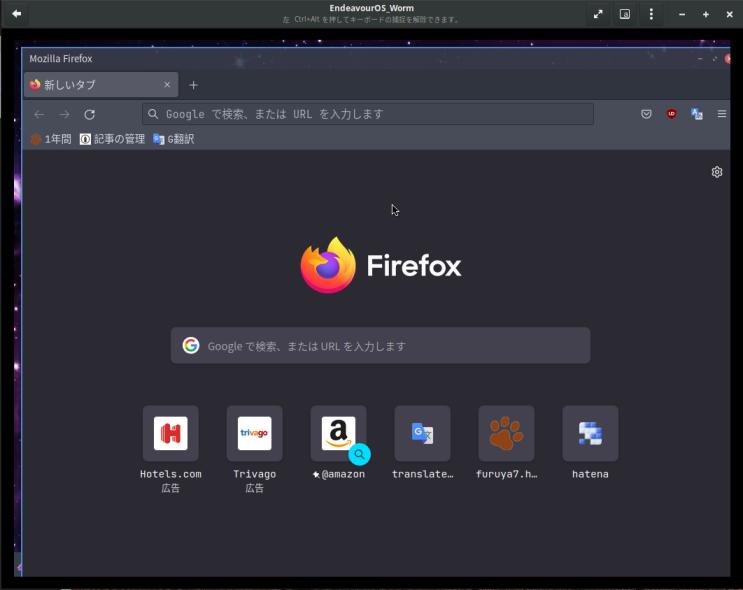
→ふたたび、はみ出ました。
-
3). アプリの終了操作:
-
(1). 「ブラウザ」をクリックして選んで、Windows + Q で、「ブラウザ」を終了
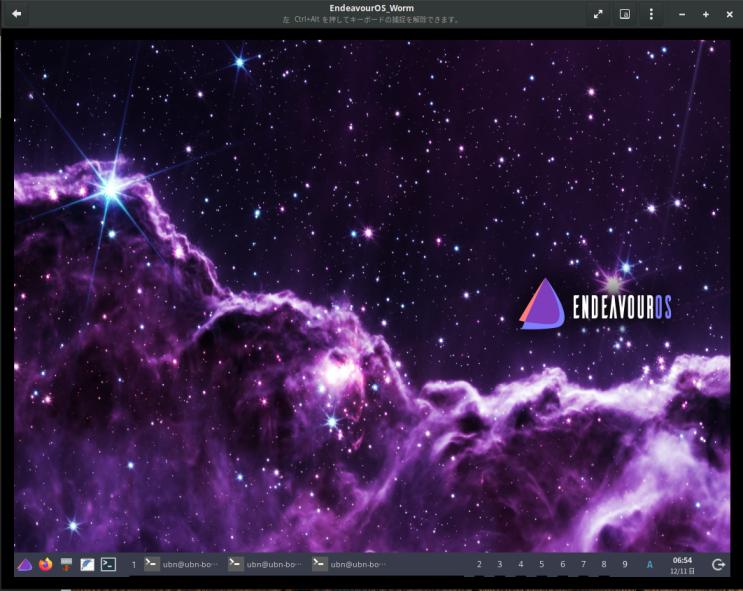
-
(2). パネルの「タグ」の「1」のどこでもいいので、クリック

→「タグ」画面が「1」に切り替わりました。
Windows + Q で、「端末」を終了
-
(3). もう一度、Windows + Q としても、次の「端末」は終了しません。
→選ばれていないと無効です。
-
(4). デスクトップかパネルの「端末」をクリックして選んで、Windows + Q で、「端末」を終了
これだと、「閉じる」ボタンをクリックする方が早いかも。
何も起動されていない状態になりました。
-
4). パネルの電源メニューの操作:
-
(1). パネルの右下の「電源」ボタンをクリック
→画面右下に「電源」メニューが表示:

-
(2). 「Lock」が選ばれており、上段の「Powe: ...」にカーソルがあります。
→Enter(確定)で、画面が真っ暗になりました。「ロック画面」は画面真っ暗になるみたい。
-
(3). もう一度、Enter すると、画面全体が「オレンジ色」になりました。
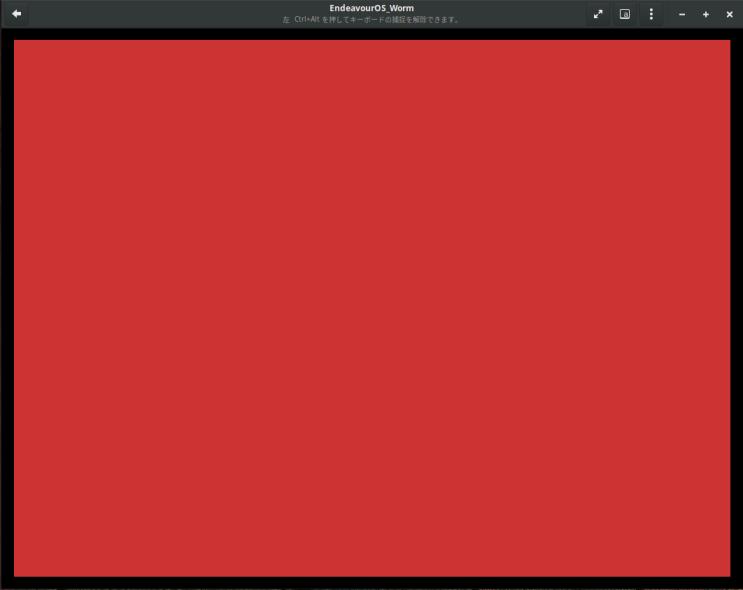
→ロック解除のパスワード待ちで、パスワード入力が誤っているので、警告の色です。
-
(4). そのまま続けて、ログイン時の「パスワード」を入力
パスワードを 1文字でも入力中は、画面全体が青色に変わりました:

→パスワードが合っていれば、ロックが解除。
-
(5). パネルの右下の「電源」ボタンをクリック
→画面右下に「電源」メニューが表示:
h

-
「s」で、「Sleep」と「Shutdown」にメニューが絞り込まれました:
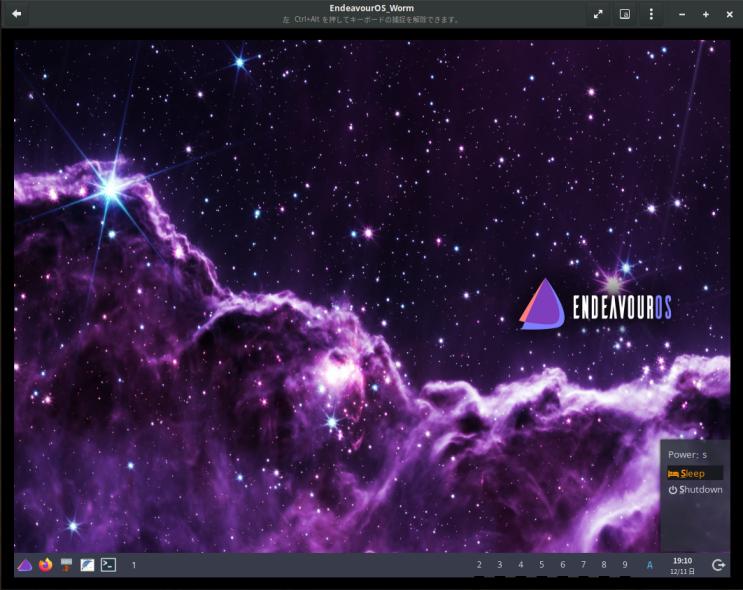
-
続いて、「h」を入れると「Shutdown」にメニューが絞り込まれました。
Enter で確定。シャットダウンが実行されました。
-
-
- --- - --- - --- - --- - --- - --- - --- - --- - ----- ----- ----- ----- ----- ----- ----- ----- ----- -
26. 参考: 「Worm」環境での、壁紙の設定について:
-
以前に投稿の「こちら」を参照:
-
-
- --- - --- - --- - --- - --- - --- - --- - --- - ----- ----- ----- ----- ----- ----- ----- ----- ----- --
27. 追記: 「Welcome」に「翻訳漏れ」があり、「ログ報告」されました:
-
「Welcome」アプリは、活発に更新されており、翻訳のための英語の原本が更新されると、「翻訳」されていない言語では、ログが登録され、アプリの起動時、または「バージョン」確認したときに、注意表示されます。
-
2023-04-08:
-
1). 「Welcome」のバージョンを確認:
$ eos-welcome --version : Info: translation issues detected, see file '/tmp/translations-GG4WW.errlog'. 3.58-1
-
2). ログを確認:
$ cat /tmp/translations-GG4WW.errlog : Warning: Welcome: language 'ja' placeholder 'ins_no_connection': translation not found, 'en' used as fallback.
→ログ登録されています。
-
3). 翻訳ファイルを確認:
$ cd /usr/share/endeavouros/scripts/
-
$ ls eos-script-lib-yad translation-fr.bash translation-pt_BR.bash translation-zh_CN.bash ksetwallpaper.py translation-hi.bash translation-ro.bash translation-zh_HK.bash translation-ca.bash translation-hr.bash translation-rs.bash translation-zh_SG.bash translation-de.bash translation-is.bash translation-ru.bash translation-zh_TW.bash translation-en.bash translation-it.bash translation-se.bash translations.bash translation-es.bash translation-ja.bash translation-sk.bash wallpaper-once translation-fa.bash translation-pl.bash translation-th.bash welcome translation-fi.bash translation-pt.bash translation-uk_UA.bash
-
4). 「英語の原本」にて、ファイルの最後を確認:
$ cat translation-en.bash : # 2023-Feb-20 _tr_add2 ins_customized "Fetch your install customization file (advanced)" _tr_add2 ins_cust_text "Give URL to your customized user_commands.bash" _tr_add2 ins_cust_text2 "The fetched file will replace ~/user_commands.bash" _tr_add2 ins_cust_text3 "This is most useful for <b>online</b> install" # 2023-Mar-29 _tr_add2 ins_no_connection "Note: no internet connection available, some buttons are hidden or do not work."
-
5). 「日本語の翻訳ファイル」にて、ファイルの最後を確認:
$ cat translation-ja.bash : # 2023-Feb-20 _tr_add2 ins_customized "インストール カスタマイズ ファイルを取得します (上級者向け)" _tr_add2 ins_cust_text "カスタマイズした user_commands.bash に URL を指定します" _tr_add2 ins_cust_text2 "取得したファイルで ~/user_commands.bash を置き換えます" _tr_add2 ins_cust_text3 "これは、<b>online</b> 指定でインストールする場合に最も便利です"
→翻訳ファイルに、最後の 2行がありません。
-
6). 修正方法は、「3.58-1」、「3.59-1」、「3.60-1」のバージョンともに共通です。
英語の原本の翻訳部分が増えていません。「Welcome」アプリの更新で、日本語の翻訳ファイルがリポジトリにある、元の状態に戻っただけです。
-
動作に支障はないので無視してもOK。
-
7). 「日本語の翻訳ファイル」を修正:
$ cd /usr/share/endeavouros/scripts/ $ sudo featherpad translation-ja.bash
↓ ファイルの最後に下記の 4行を追記:
# 2023-Mar-29 _tr_add2 ins_no_connection "注: インターネットに接続できません。一部のボタンが非表示になっているか、機能していません。"
-
8). 「日本語の翻訳ファイル」のファイルの最後を確認:
$ cat translation-ja.bash : # 2023-Feb-20 _tr_add2 ins_customized "インストール カスタマイズ ファイルを取得します (上級者向け)" _tr_add2 ins_cust_text "カスタマイズした user_commands.bash に URL を指定します" _tr_add2 ins_cust_text2 "取得したファイルで ~/user_commands.bash を置き換えます" _tr_add2 ins_cust_text3 "これは、<b>online</b> 指定でインストールする場合に最も便利です" # 2023-Mar-29 _tr_add2 ins_no_connection "注: インターネットに接続できません。一部のボタンが非表示になっているか、機能していません。"
-
9). 「Welcome」のバージョンを確認:
$ eos-welcome --version : 3.58-1
→注意表示がなくなりました。
-
10). 今のところは、動作には支障ない部分なので、プルリクエスト(修正依頼)しないつもりです:
翻訳部分が増えたら、プルリクエスト(修正依頼)するかも。
ただし、「Welcome」アプリの更新があると、せっかく修正した「日本語の翻訳ファイル」が修正前の内容で上書きされる可能性があります:
→再度、「項番 7)」からの修正が必要です。動作に支障はないので無視してもOK。
-
-
- --- - --- - --- - --- - --- - --- - --- - --- - ----- ----- ----- ----- ----- ----- ----- ----- ----- ---
27-2. 追記: 「Welcome」アプリの更新があり、「翻訳漏れ」が「ログ報告」されました:
-
2023-04-29:
-
1). 「Welcome」のバージョンを確認:
$ eos-welcome --version : Info: translation issues detected, see file '/tmp/translations-lzqmS.errlog'. 3.59-1
→「Welcome」アプリの更新がありました。
-
2). ログを確認:
$ cat /tmp/translations-lzqmS.errlog : Warning: Welcome: language 'ja' placeholder 'ins_no_connection': translation not found, 'en' used as fallback.
→ログ登録されています。
-
3). 修正方法は、「3.58-1」、「3.59-1」、「3.60-1」のバージョンともに共通です。
英語の原本の翻訳部分が増えていません。「Welcome」アプリの更新で、日本語の翻訳ファイルがリポジトリにある、元の状態に戻っただけです。
-
動作に支障はないので無視してもOK。
-
4). 「日本語の翻訳ファイル」を修正:
$ cd /usr/share/endeavouros/scripts/ $ sudo featherpad translation-ja.bash
↓ ファイルの最後に下記の 4行を追記:
# 2023-Mar-29 _tr_add2 ins_no_connection "注: インターネットに接続できません。一部のボタンが非表示になっているか、機能していません。"
-
5). 「日本語の翻訳ファイル」のファイルの最後を確認:
$ cat translation-ja.bash : # 2023-Feb-20 _tr_add2 ins_customized "インストール カスタマイズ ファイルを取得します (上級者向け)" _tr_add2 ins_cust_text "カスタマイズした user_commands.bash に URL を指定します" _tr_add2 ins_cust_text2 "取得したファイルで ~/user_commands.bash を置き換えます" _tr_add2 ins_cust_text3 "これは、<b>online</b> 指定でインストールする場合に最も便利です" # 2023-Mar-29 _tr_add2 ins_no_connection "注: インターネットに接続できません。一部のボタンが非表示になっているか、機能していません。"
-
6). 「Welcome」のバージョンを確認:
$ eos-welcome --version : 3.59-1
→注意表示がなくなりました。
-
-
- --- - --- - --- - --- - --- - --- - --- - --- - ----- ----- ----- ----- ----- ----- ----- ----- ----- ----
27-3. 追記: 「Welcome」アプリの更新があり、「翻訳漏れ」が「ログ報告」されました:
-
2023-05-03:
-
1). 「Welcome」のバージョンを確認:
$ eos-welcome --version : Info: translation issues detected, see file '/tmp/translations-IZvBV.errlog'. 3.60-1
→「Welcome」アプリの更新がありました。
-
2). ログを確認:
$ cat /tmp/translations-IZvBV.errlog : Warning: Welcome: language 'ja' placeholder 'ins_no_connection': translation not found, 'en' used as fallback.
→ログ登録されています。
-
3). 修正方法は、「3.58-1」、「3.59-1」、「3.60-1」のバージョンともに共通です。
英語の原本の翻訳部分が増えていません。「Welcome」アプリの更新で、日本語の翻訳ファイルがリポジトリにある、元の状態に戻っただけです。
-
動作に支障はないので無視してもOK。
-
4). 「日本語の翻訳ファイル」を修正:
$ cd /usr/share/endeavouros/scripts/ $ sudo featherpad translation-ja.bash
↓ ファイルの最後に下記の 4行を追記:
# 2023-Mar-29 _tr_add2 ins_no_connection "注: インターネットに接続できません。一部のボタンが非表示になっているか、機能していません。"
-
5). 「日本語の翻訳ファイル」のファイルの最後を確認:
$ cat translation-ja.bash : # 2023-Feb-20 _tr_add2 ins_customized "インストール カスタマイズ ファイルを取得します (上級者向け)" _tr_add2 ins_cust_text "カスタマイズした user_commands.bash に URL を指定します" _tr_add2 ins_cust_text2 "取得したファイルで ~/user_commands.bash を置き換えます" _tr_add2 ins_cust_text3 "これは、<b>online</b> 指定でインストールする場合に最も便利です" # 2023-Mar-29 _tr_add2 ins_no_connection "注: インターネットに接続できません。一部のボタンが非表示になっているか、機能していません。"
-
6). 「Welcome」のバージョンを確認:
$ eos-welcome --version : 3.60-1
→注意表示がなくなりました。
-
7). 「Welcome」アプリを起動:
正常に動作するか確認:
$ eos-welcome --once
→OK
ネットワークに接続できないときの注意表示の翻訳なので、正常動作時は確認できません。
-
思っている以上に、「Welcome」アプリのバージョンが上がる周期が短いです。「EndeavourOS」は、それだけ熱心な方々がいて、メンテされているということです。ありがたいことです。感謝 !!
-
-
- --- - --- - --- - --- - --- - --- - --- - --- - ----- ----- ----- ----- ----- ----- ----- ----- ----- -----
28. 追記: システム更新で「frozen-bubble」が「孤児」パッケージになりました:
-
2023-04-29:
-
1). システム更新:
$ paru : :: パッケージデータベースの同期中... endeavouros は最新です core は最新です extra は最新です community は最新です multilib は最新です :: システム全体の更新を開始... 何も行うことがありません :: AUR の更新を確認しています... :: 開発の更新を確認しています... :: 孤児: frozen-bubble perl-alien-sdl perl-sdl 何も行うことがありません
→ゲームの「frozen-bubble」のAUR パッケージが「孤児」になりました:
メンテナがいないときに「孤児」になります。
インストールしているゲームは使えます。GitHub のソースファイルが生きているので、「frozen-bubble」をビルドしての再インストールもできます。ただし、そのままだとメンテナがいないので問題があっても対応されません。
そのため、メンテナがいなくても、「孤児」にすることで必要に応じてそのパッケージを継承し、更新できます。 重複したパッケージを作成しないためのルールです。
-
「孤児」については、「AUR 投稿ガイドライン 」を参照:
-
2). 「孤児」となったパッケージを確認:
$ paru -Ss frozen-bubble
:
aur/frozen-bubble 2.2.1beta1-17 [+4 ~0.04] [インストール済み] [孤児]
A game in which you throw colorful bubbles and build groups to destroy the bubbles
-
$ paru -Ss perl | grep 済 | grep 孤児 : aur/perl-alien-sdl 1.446-13 [+2 ~0.01] [インストール済み] [孤児] aur/perl-sdl 2.548-7 [+2 ~0.01] [インストール済み] [孤児]
→依存パッケージも「孤児」です。
-
-
まとめ
再度、「EndeavourOS」(Worm) をインストールしました。
解像度の「自動調整」機能などの Boxes の機能が使えなかった原因がわかったので、対応策を試しました。
-
どちらにしても、「Boxes」などの仮想環境を使わないとか、もし使ったとしても、 全画面や、設定にある解像度しか使わなければ、気付かなかったと思います。
個人的に「1/2」画面をよく使うので、気付いたことです。
-
わかったこと:
1. 「クリップボートの共有」と「ファイル送信」の機能は、ゲストOS と ホストOS の通信で成り立っているので、「spice-vdagent」をインストール したら、「ゲストOS とホストOS ともに再起動しておく」のが確実です。
-
2. 「Worm」の自動起動ファイルに「spice-vdagent」を登録。 「spice-vdagent」の起動で、「spice-vdagentd」デーモンが開始されます。
→「クリップボートの共有」と「ファイル送信」の機能が使えるようになります。
ポイント: 上記の再起動で、「ゲストOS 」のみ再起動だけだと、有効にならないときがあります。
-
3. ログアウトで、「spice-vdagentd」デーモンがその時の画面サイズを引取り、 解像度の「自動調整」機能が働き、ログイン画面が広がって表示されます。
→「lxdm」の場合、ログアウトすると「spice-vdagent」デーモンにて 解像度の「自動調整」機能の処理がうまく行きません。
-
4. ディスプレイマネージャを「lightdm」に替えると、 解像度の「自動調整」機能が使えるようになりました。
-
→色々と試したおかげで、「spice-vdagent」デーモンに関係なく、広げた Boxes のウィンドウサイズに「解像度を調整」するツール(スクリプト )が作れたので、有益でした:
-
その「スクリプト」をショートカットの「Windwos + R 」に登録:
→ログアウトしなくても、すぐに「解像度を調整」できます。
-
-
-
-
-
目次
-
-
- 目次
- - --- - --- - --- - --- - --- - --- - --- - --- - -
- Xubuntu 22.04.1 LTS で、「Boxes」を使う:
- - --- - --- - --- - --- - --- - --- - --- - --- - --
- 「Boxes」について:
- - --- - --- - --- - --- - --- - --- - --- - --- - ---
- 「EndeavorOS」について:
- - --- - --- - --- - --- - --- - --- - --- - --- - ----
- 「EndeavourOS」の「Worm」について:
- - --- - --- - --- - --- - --- - --- - --- - --- - -----
- 1.「ISO イメージ」をダウンロード:
- - --- - --- - --- - --- - --- - --- - --- - --- - ----- -
- 2.「仮想マシン環境」(ボックス)の作成:
- - --- - --- - --- - --- - --- - --- - --- - --- - ----- --
- 3.「EndeavourOS」のインストール:
- - --- - --- - --- - --- - --- - --- - --- - --- - ----- ---
- 3-1. 参考:「EndeavourOS」のライブ立ち上げで表示される「Welcome」を日本語化:
- - --- - --- - --- - --- - --- - --- - --- - --- - ----- ----
- 3-2.「EndeavourOS」のインストールを開始:
- - --- - --- - --- - --- - --- - --- - --- - --- - ----- -----
- 4. Boxes のボックス名を変更:
- - --- - --- - --- - --- - --- - --- - --- - --- - ----- ----- -
- 5. 最初の起動:
- - --- - --- - --- - --- - --- - --- - --- - --- - ----- ----- --
- 6. AUR ヘルパーの「paru」をインストール:
- - --- - --- - --- - --- - --- - --- - --- - --- - ----- ----- ---
- 7. Boxes の「クリップボードの共有」機能を「一時的に」使えるように設定:
- - --- - --- - --- - --- - --- - --- - --- - --- - ----- ----- ----
- 8. 「Worm」にて、「端末」の「設定」を見直し:
- - --- - --- - --- - --- - --- - --- - --- - --- - ----- ----- -----
- 9. 「lxdm」の、ログイン画面の見た目を変更:
- - --- - --- - --- - --- - --- - --- - --- - --- - ----- ----- ----- -
- 10.「Worm」に必要な「パッケージ」をインストール:
- - --- - --- - --- - --- - --- - --- - --- - --- - ----- ----- ----- --
- 11. 「Worm」の設定ファイルを修正:
- - --- - --- - --- - --- - --- - --- - --- - --- - ----- ----- ----- ---
- 12. 修正した「Worm」の「設定ファイル」を反映:
- - --- - --- - --- - --- - --- - --- - --- - --- - ----- ----- ----- ----
- 13. 対策1: 個人的によく使う「1/2 画面」サイズの解像度を追加:
- - --- - --- - --- - --- - --- - --- - --- - --- - ----- ----- ----- -----
- 14. 対策2: 広げた画面サイズに「解像度を調整」するツール(スクリプト)を作成:
- - --- - --- - --- - --- - --- - --- - --- - --- - ----- ----- ----- ----- -
- 15. 対策3: ディスプレイマネージャを「lxdm」から「lightdm」に変更する場合:
- - --- - --- - --- - --- - --- - --- - --- - --- - ----- ----- ----- ----- --
- 16.「eos-update-notifier 」スクリプトを、「paru」を使うように変更:
- - --- - --- - --- - --- - --- - --- - --- - --- - ----- ----- ----- ----- ---
- 17.「Welcome」画面で、ミラー変更:
- - --- - --- - --- - --- - --- - --- - --- - --- - ----- ----- ----- ----- ----
- 18.「Welcome」画面で、システム更新:
- - --- - --- - --- - --- - --- - --- - --- - --- - ----- ----- ----- ----- -----
- 19. 日本語入力:
- - --- - --- - --- - --- - --- - --- - --- - --- - ----- ----- ----- ----- ----- -
- 20. その他の設定:
- - --- - --- - --- - --- - --- - --- - --- - --- - ----- ----- ----- ----- ----- --
- 20-1. ESR 版の「Firefox」をインストール
- - --- - --- - --- - --- - --- - --- - --- - --- - ----- ----- ----- ----- ----- ---
- 20-2. 事前に「Featherpad」をインストールしておきました:
- - --- - --- - --- - --- - --- - --- - --- - --- - ----- ----- ----- ----- ----- ----
- 20-3. パネルのシステムトレイに「スピーカ」アイコン(音量調整)が表示されません:
- - --- - --- - --- - --- - --- - --- - --- - --- - ----- ----- ----- ----- ----- -----
- 20-4. 「Print Screen」キーを登録:
- - --- - --- - --- - --- - --- - --- - --- - --- - ----- ----- ----- ----- ----- ----- -
- 20-5. 解像度と壁紙をセットするコマンドを「ショートカットキー」に登録:
- - --- - --- - --- - --- - --- - --- - --- - --- - ----- ----- ----- ----- ----- ----- --
- 21. 参考: 「Welcome」アプリに「個人用コマンド」タブを追加して活用:
- - --- - --- - --- - --- - --- - --- - --- - --- - ----- ----- ----- ----- ----- ----- ---
- 22. 「フォント」のインストール:
- - --- - --- - --- - --- - --- - --- - --- - --- - ----- ----- ----- ----- ----- ----- ----
- 23. 「アプリ」のインストール:
- - --- - --- - --- - --- - --- - --- - --- - --- - ----- ----- ----- ----- ----- ----- -----
- 23-1. ESR 版の「Firefox」をインストール
- - --- - --- - --- - --- - --- - --- - --- - --- - ----- ----- ----- ----- ----- ----- ----- -
- 23-2. テキストエディタ「Featherpad」のインストール:
- - --- - --- - --- - --- - --- - --- - --- - --- - ----- ----- ----- ----- ----- ----- ----- --
- 23-3. 「ファイアウォール」のインストール:
- - --- - --- - --- - --- - --- - --- - --- - --- - ----- ----- ----- ----- ----- ----- ----- ---
- 23-4. 「disks」のインストール:
- - --- - --- - --- - --- - --- - --- - --- - --- - ----- ----- ----- ----- ----- ----- ----- ----
- 23-5. 「gparted」のインストール:
- - --- - --- - --- - --- - --- - --- - --- - --- - ----- ----- ----- ----- ----- ----- ----- -----
- 23-6. 「audacious」のインストール:
- - --- - --- - --- - --- - --- - --- - --- - --- - ----- ----- ----- ----- ----- ----- ----- ----- -
- 23-7. 「kolourpaint」のインストール:
- - --- - --- - --- - --- - --- - --- - --- - --- - ----- ----- ----- ----- ----- ----- ----- ----- --
- 23-8. PDF ビュワー「qpdfview」のインストール:
- - --- - --- - --- - --- - --- - --- - --- - --- - ----- ----- ----- ----- ----- ----- ----- ----- ---
- 23-9. 「Libre Office」のインストール:
- - --- - --- - --- - --- - --- - --- - --- - --- - ----- ----- ----- ----- ----- ----- ----- ----- ----
- 24. 「ゲーム」のインストール:
- - --- - --- - --- - --- - --- - --- - --- - --- - ----- ----- ----- ----- ----- ----- ----- ----- -----
- 25. 参考:「Worm」環境で、画面の操作を練習:
- 1). アプリの起動と「フローティング」と「タイリング」の操作:
- (1). パネルの「端末」アイコンをクリックするか、Windows + Enter で、「端末」を起動
- (2). さらに、Windows + Enter で、「端末」を起動
- (3). タイトルバーの右上の「最大化」ボタンをクリック
- (4). Windows + T で、ウィンドウを「タイリング」表示に切替え
- (5). さらに、Windows + Enter で、「端末」を起動
- (6). 3番めの「端末」のタイトルバーをつかんで、少し中央へ移動
- (7). タイトルバーの最大化ボタンをクリック
- (8). 3番めの「端末」のタイトルバーをつかんで、少し中央へ移動
- (9). Windows + F で、「フローティング」に切替え
- (10). タイトルバーの最大化ボタンをクリック
- (11). もう一度、タイトルバーの最大化ボタンをクリック
- (12). もう一度、タイトルバーの最大化ボタンをクリック
- 2). 「タグ」での操作:
- 3). アプリの終了操作:
- 4). パネルの電源メニューの操作:
- 1). アプリの起動と「フローティング」と「タイリング」の操作:
- - --- - --- - --- - --- - --- - --- - --- - --- - ----- ----- ----- ----- ----- ----- ----- ----- ----- -
- 26. 参考: 「Worm」環境での、壁紙の設定について:
- - --- - --- - --- - --- - --- - --- - --- - --- - ----- ----- ----- ----- ----- ----- ----- ----- ----- --
- 27. 追記: 「Welcome」に「翻訳漏れ」があり、「ログ報告」されました:
- - --- - --- - --- - --- - --- - --- - --- - --- - ----- ----- ----- ----- ----- ----- ----- ----- ----- ---
- 27-2. 追記: 「Welcome」アプリの更新があり、「翻訳漏れ」が「ログ報告」されました:
- - --- - --- - --- - --- - --- - --- - --- - --- - ----- ----- ----- ----- ----- ----- ----- ----- ----- ----
- 27-3. 追記: 「Welcome」アプリの更新があり、「翻訳漏れ」が「ログ報告」されました:
- - --- - --- - --- - --- - --- - --- - --- - --- - ----- ----- ----- ----- ----- ----- ----- ----- ----- -----
- 28. 追記: システム更新で「frozen-bubble」が「孤児」パッケージになりました:
- まとめ
- -
-
-
-