登録日: 2023-02-04 更新日: 2023-08-13
以前、Xubuntu 22.04.1 の「Boxes」に、コミュニティ版の「EndeavourOS」(Worm) をインストールしました。 残念ながら「Boxes」の機能(クリップボードの共有など)が使えませんでした。ゲストOS として使うには不便です。
「Boxes」の機能が使える公式版の「EndeavourOS」(Xfce) をインストールしてから、「Worm」wm(ウィンドウマネージャ)を追加でインストールすることにしました。
今回は、前半の、公式版の「EndeavourOS」(Xfce) をインストールするまでです。 その備忘録です。
-
以前に投稿した「EndeavourOS」(Xfce) をインストールする記事の更新版で、「Welcome」が日本語化された以降の手順になります。
また、「オフライン」でなく「オンライン」指定でインストールしました。ネットワーク環境が整っていれば、インストールするモジュールを細かく指定できます。
-
-
追記: 2023-02-04
システム更新で失敗する場合の対応は「こちら 」を参照:
-
追記: 2023-02-22
「Welcome」に「翻訳漏れ」があると「Welcome」のバージョン確認時に「ログ報告」されるようになりました:
詳細は「項番 21. 」を参照:
-
-
使用したPC は「ASUS Chromebox CN60 」で、プロセッサは第4世代の「Intel Celeron 2955U 」です。
「UEFI 立ち上げ」のPC です。
-
(注)リンクを戻るときはブラウザの左上の「←」をクリック
-
-
目次
-
今回の作業:
-
「EndeavourOS」の機能:
-
「Boxes」の機能:
Boxes の 「クリップボードの共有」 を使う:
Boxes の 「ファイルの送信」 を使う 1:
Boxes の 「ファイルの送信」 を使う 2:
-
-
-
--- - --- - --- - --- - --- - --- - --- - --- - --- - -
「Boxes」で、「EndeavourOS」を使う:
-
「EndeavourOS」を「Xfce」で起動:
-
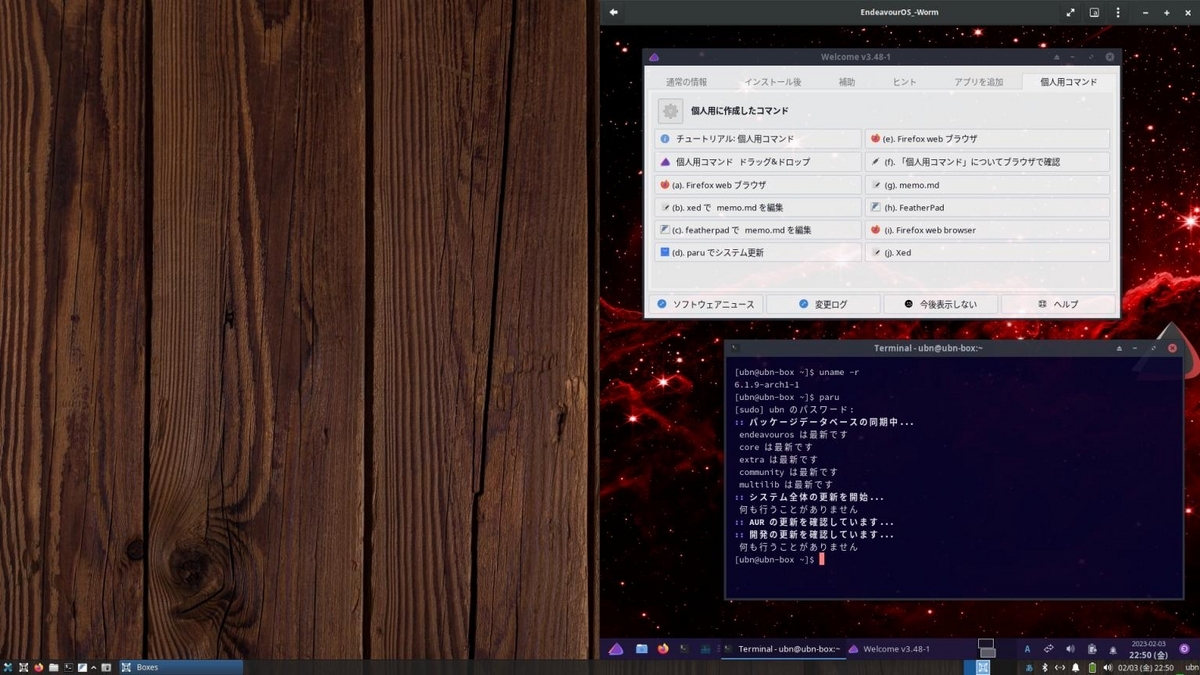
→ゲストOS が画面半分にきれいに収まっていることに注目。
公式版だと「Boxes」の機能が有効で、ログアウト→ログインで、画面の解像度の自動調整ができます。
無効だと、指定できる解像度は設定にあるものだけで縦横比そのままで縮小されるので、正規なフォントサイズで表示できません。
今回、「Welcome」が日本語化されたので使い勝手が良くなりました。
-
「EndeavourOS」を「Worm」で起動:
-
フローティング表示(デフォルト):
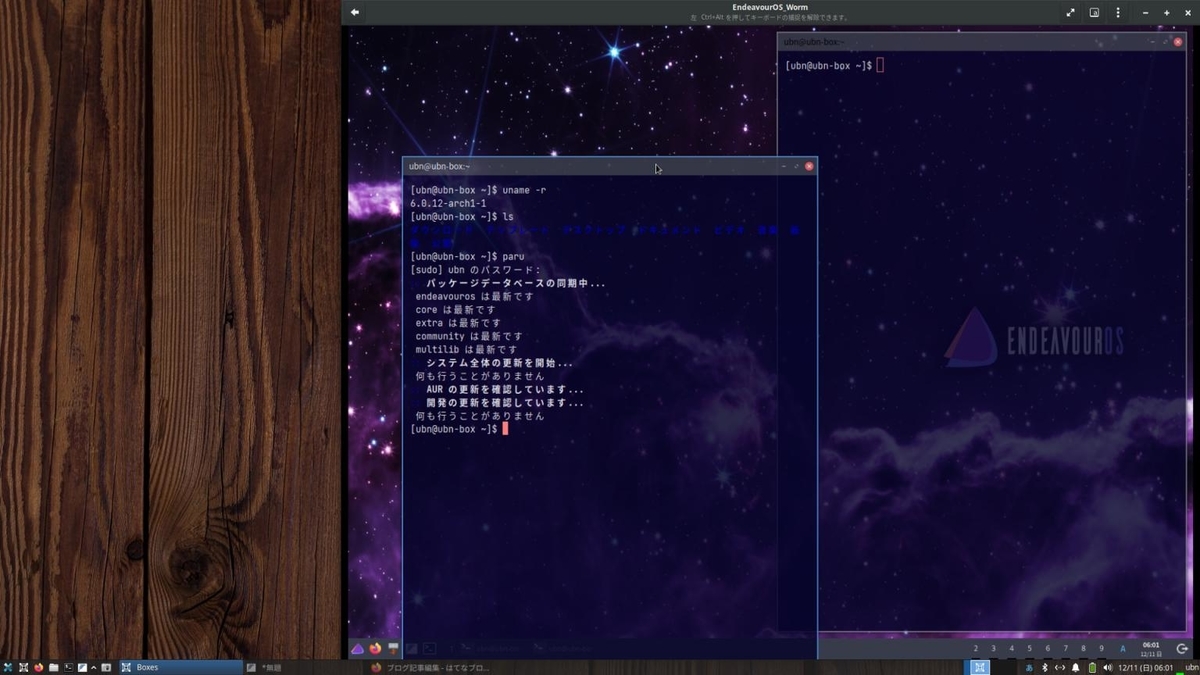
タイリング表示に慣れていなくても、ウィンドウ操作が普通にできるのが利点です。
それだけでなく、パネルにある数字の「タグ」で、起動しているアプリの切り替えができます。
-
タイリング表示:
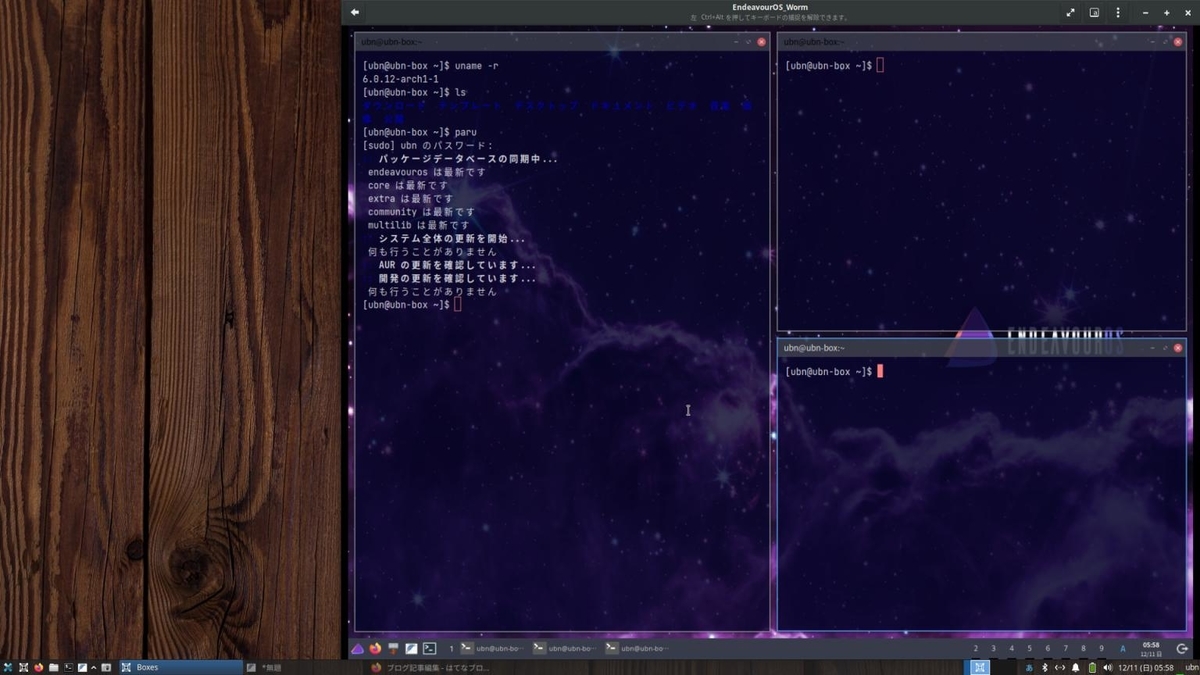
タイリング表示にしたいときは、Windows + T で簡単に切替えできます。Windows + Enter で端末が増えます。
-
-
--- - --- - --- - --- - --- - --- - --- - --- - --- - --
「Boxes」について:
-
公式サイト:
-
-
バージョン:
$ flatpak run org.gnome.Boxes --version 43.1
→Flatpak で入れた最新の「43.1」です。(2022-10-25 以降の更新はなし)
-
Flatpak 版にすると「USB リダイレクト」機能が使えませんが、安定動作を考えて最新に移行 しました。
-
ちなみに、APT 版を確認してみると、
$ apt search gnome-boxes : gnome-boxes/jammy-updates 42.2-0ubuntu1 amd64 Simple GNOME app to access virtual systems
→こちらも、更新がありません。
こちらのメンテ先は(snap をメンテしている)「launchpad」です。
-
-
--- - --- - --- - --- - --- - --- - --- - --- - --- - ---
「EndeavorOS」について:
-
EndeavorOS は、インストールが楽で、使い勝手をよくした「Arch Linux」です。
(リポジトリも、リスクも同等)
試してみる と、楽にカスタマイズできるのが魅力です。 「Arch Linux」を GUI 環境で使いたいときに、オススメできます。 ローリングリリースです。
-
1). 公式サイト:
-
2). 最新のニュース:
現在のリリース「Artemis Nova 22.9 」
2022年9月14日 発行
-
3). 「EndeavourOS」の現在のバージョンを表示:
2023-02-22 現在
カーネル:
$ uname -r 6.1.12-arch1-1
リリース:
$ cat /etc/lsb-release : DISTRIB_ID=EndeavourOS DISTRIB_RELEASE="rolling" DISTRIB_DESCRIPTION="EndeavourOS Linux" DISTRIB_CODENAME=rolling
$ cat /etc/os-release : NAME=EndeavourOS PRETTY_NAME=EndeavourOS ID=endeavouros ID_LIKE=arch BUILD_ID=rolling ANSI_COLOR="38;2;23;147;209" HOME_URL='https://endeavouros.com' DOCUMENTATION_URL='https://discovery.endeavouros.com' SUPPORT_URL='https://forum.endeavouros.com' BUG_REPORT_URL='https://forum.endeavouros.com/c/arch-based-related-questions/bug-reports' PRIVACY_POLICY_URL="https://terms.archlinux.org/docs/privacy-policy/" LOGO=endeavouros
→「EndeavourOS」とわかりますが、デスクトップ環境についての表示はありません。
ちなみに以前は、使ったイメージの公開日付が下記のようにわかりましたが、固定化され、わからなくなりました。
BUILD_ID=2022.12.17
-
「Welcome」のバージョン:
$ eos-welcome --version Info: translation issues detected, see file '/tmp/translations-lHK3o.errlog'. 3.51-1
→活発に更新されています。
翻訳系の問題がログに登録されています。 バージョンアップで未翻訳部分が出ても「翻訳漏れ」が早く解消されるように、わかる工夫がされたようです。すばらしい。
→対処は「項番 21. 」を参照:
-
4). 「x11」と「Wayland」のどちらで動作しているかの確認:
$ echo $XDG_SESSION_TYPE x11
→「Wayland」ではなく、「x11」で動作。
「Welcome」アプリは「yad」プログラムのノートブック機能を使って構築されています。 「yad」は「Wayland」と完全には対応していないので、「Welcome」は「X11」で使う必要があります。
-
ちなみに、「EndeavourOS」の「GNOME 版」や「KDE Plasma 版」でどうかは、未確認です。 「Welcome」アプリはそのままか、それとも対応させているのか見てみたいですね。
-
-
--- - --- - --- - --- - --- - --- - --- - --- - --- - ----
「EndeavourOS」の「Worm」(EndeavourOS でメンテされている環境)について:
-
1). 公式サイト:
-
デスクトップ環境ではなく、ウィンドウマネージャ(WM)を使った GUI 環境で、 「EndeavourOS」のコミュニティ によってメンテされています。
他のデスクトップ環境に比べ余計なものがないので軽量です。 多くのタグ(ワークスペース)を持ち、それぞれを外部モニタにも割当てできることと、必要ならタイリングに切り替えできるのが利点です。「i3」に馴染めない開発者には良いかも。
逆に、一部の必要な機能(パネル、ランチャー、システムトレイ、通知機能、など)がないので、それをどのようなツールと組み合わせて使えるようにしているかがポイントです。
-
公式サイトよりの抜粋:
Worm は、「Nim 言語」で書かれた、小さくて動的な「タグ」ベースのウィンドウ マネージャです。
「フローティング」と「タイリング」の両方のウィンドウの表示モードをサポートするのが特徴です。
-
機能としては「i3wm」が意識されていますが、設定ファイルの構成を見ると「Openbox」に近いです。
「i3」には、タイトルバーに「最小化」「最大化」「閉じる」のボタンを配置する機能がありません。「Worm」では「フローティング」がメインなので、その機能が必要につき開発ベースを変えたみたい。
-
2). 「Arch Linux」に、「Worm」をインストールする場合:
-
AUR パッケージ「worm-git」でインストールできるとの記述があります。
-
3). 自動起動アプリの設定:
Worm 環境では、起動時に「~/.config/worm/rc」スクリプトファイルを実行します。
自動起動したいアプリケーションは、こちらに記述しておきます。
なので、ファイル属性は実行可能にします:
-
4). キーバインディングの設定:
こちらは、「Arch Linux」に、「Worm」をインストールする場合の記述です:
-
Worm には「キーボード ショートカットキー」を定義する機能が組み込まれていないため、
「sxhkd 」を使用しています。
「sxhkdrc の例: 」
-
まずは、「wormc のドキュメント 」 を読んで wormc コマンドの使い方を理解してから、個人的に使いたい「ショートカットキー」を「sxhkdrc」に記述してください。
-
5). インストールについて:
- EndeavorOS のインストーラは、「Calamares」です。
→Debian、Manjaro Linux で使われており、実績があります。
-
6). 「公式版のインストール」も、「コミュニティ版」のインストールも、iso イメージは共通です
-
(1).「公式版」の環境をインストールする場合:
ライブ立ち上げすると「Welcome」画面が表示されます。
「1番目のメニュー」を選ぶと、「オフライン」と「オンライン」の選択画面が表示されます。
-
- 「オフライン」では、「Xfce」デスクトップのみがインストールできます:
→ネットワーク環境が良くない環境でもインストールできます。
-
- 「オンライン」では、以下の GUI 環境(デスクトップ)を選んでインストールできます:
→ここにも「Xfce」があることに注目
-
(2).「コミュニティ版」の GUI 環境(エディション)をインストールする場合:
- 「2番目のメニュー」を選んで、インストーラを起動します:
BSPWM、Openbox、Qtile、Sway、Worm(EndeavourOS でメンテされている環境)
-
7). 今回の作業は、
「コミュニティ版」の「EndeavourOS」(Worm) をインストールするのではなく、
「公式版」の「EndeavourOS」(Xfce) をインストールしておき、
その後、「Worm」(ウィンドウマネージャ)を追加インストールするやり方です。
-
余計なパッケージが増えますが、ゲストOS で使えないと不便な「Boxes」の機能(クリップボードの共有、解像度の自動調整など)が手に入ります。
単にメインのOS として使うのなら、「EndeavourOS」(Worm) をインストールするのが楽です。
ただし、「EndeavourOS」(Xfce) を使っていて、別の環境(セッション)を追加して試したいときにも使えるやり方です。
-
-
--- - --- - --- - --- - --- - --- - --- - --- - --- - -----
1. 事前に iso イメージをダウンロード:
-
iso イメージのダウンロードをしておき、インストールするのが確実です。
-
1). ダウンロード:
-
2). ダウンロードするミラーを選びます:
例: Github: World wide
-
Endeavouros_Cassini_22_12.iso:
-
3). ダウンロードしたファイルを任意のフォルダに移動:
$ mkdir -p ~/ダウンロード/Endeavour $ cd ~/ダウンロード/ $ mv EndeavourOS* Endeavour/
$ ls -1 ~/ダウンロード/Endeavour/ EndeavourOS_Cassini_22_12.iso EndeavourOS_Cassini_22_12.iso.sha512sum
-
4). チェックサム値の確認:
$ cd ~/ダウンロード/Endeavour/
$ sha512sum -c EndeavourOS_Cassini_22_12.iso.sha512sum : EndeavourOS_Cassini_22_12.iso: OK
-
念の為:
$ sha512sum EndeavourOS_Cassini_22_12.iso : 082bbd312555b02b522d7faca48bf367dbcc08f3553683eace7ac887ee30741c74f3cce43b4dfd08e120fad4bf7210e75eded313d1051f12b01425d81c9ce18b EndeavourOS_Cassini_22_12.iso
→故意に両方が修正されていても気付けます。GPG キーでのチェックをすれば確実です。
-
-
--- - --- - --- - --- - --- - --- - --- - --- - --- - ----- -
2. ボックス(仮想マシン環境)の作成:
-
1). 「Boxes」を起動:
メニュー →開発 →「Boxes」
→「Boxes」の起動:
-
2). ウィンドウの左上の「+」(新規)
→「仮想マシンを作成…」
-
3). 「仮想マシンを作成」画面:

-
4). 画面下にある「ファイルから仮想マシンを作成」をクリック:
ファイルを指定:
~/ダウンロード/Endeavour/EndeavourOS_Cassini_22_12.iso
→「開く」
-
5). 「準備中…」画面:
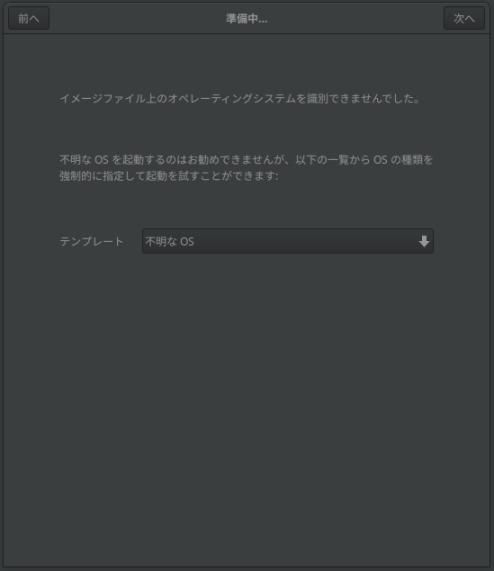
-
テンプレート: 不明な OS
→右上の「次へ」をクリック
-
参考: 「Arch Linux」がベースということで、「Arch Linux」を選ぶと立ち上がりませんでした
→「不明な OS」のままにします。
-
6). 「確認と作成」画面:
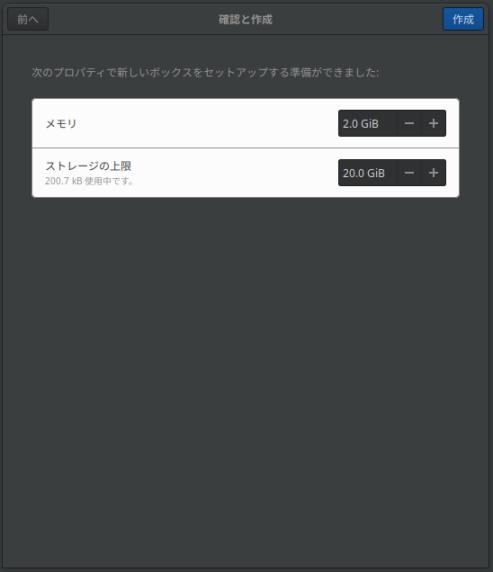
-
(1). 次のプロパティで新しいボックスをセットアップする準備ができました:
メモリ: 2.0 GiB ストレージの上限: 20.0 GiB
-
(2). 設定値を変更したい場合は、右にある「ー」「+」ボタンをクリック
メモリ: 2.0 GiB →4.0 GiB に変更 ストレージの上限: 20.0 GiB
-
(3). この時点では、ボックスの名前は変更できません
→インストール完了後に(一覧のボックスを右クリック →設定にて)変更します。
-
-
--- - --- - --- - --- - --- - --- - --- - --- - --- - ----- --
3. 「EndeavourOS」のインストール:
-
1). 右上の「作成」をクリックすると、自動でボックスが起動されました
-
2). grub ブート選択画面が表示
DVD/CD イメージで立ち上がりました:
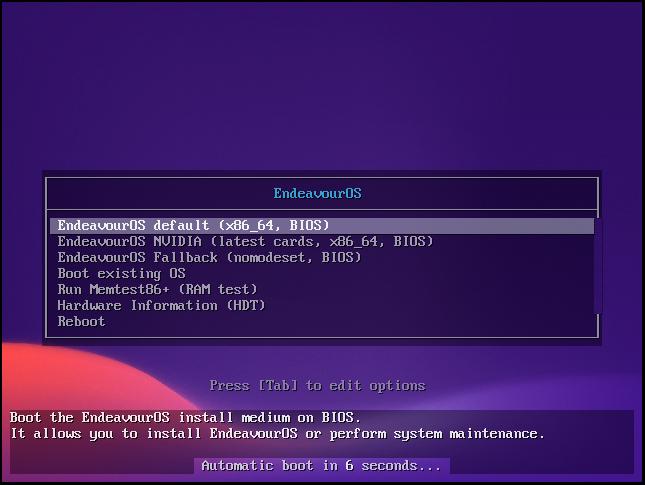
グラフィックカードの選択ができるみたい。そのままにしておきました。
-
その後、画面真っ暗で少し時間がかかりました。
-
3). デスクトップ画面が表示:
-
4). しばらくすると、「Welcome v3.44-1」画面が表示:
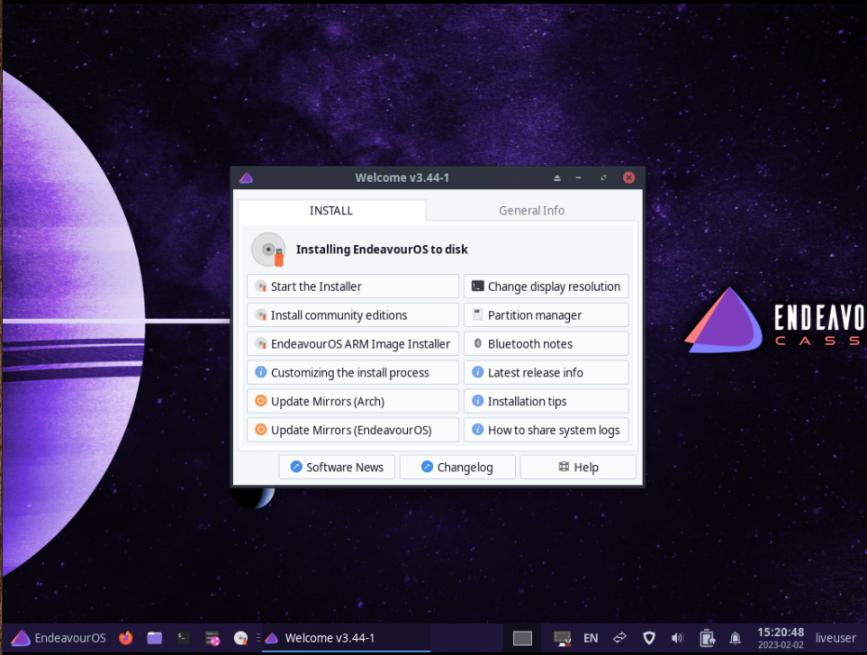
→「Start the Installer」をクリック
-
5). 「Choose installation method」画面が表示:
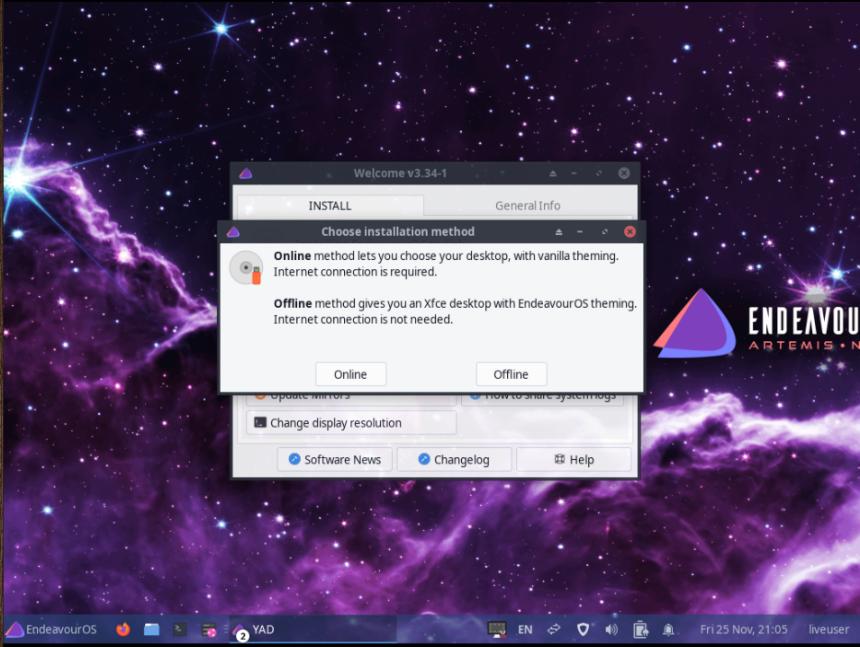
インストール方法を選択:
「Online」 ←(その他大勢から、デスクトップを選択)
「Offline」 ←(Xfce デスクトップになります)
→「Online」をクリック
-
「Xfce」デスクトップをインストールするので、「Offline」でもかまいません。
今回は、「Online」を選択してみました。
-
6). 「EndeavourOS インストーラー」画面が表示:
-
(1). ようこそ:
「EndeavourOS インストーラーへようこそ」
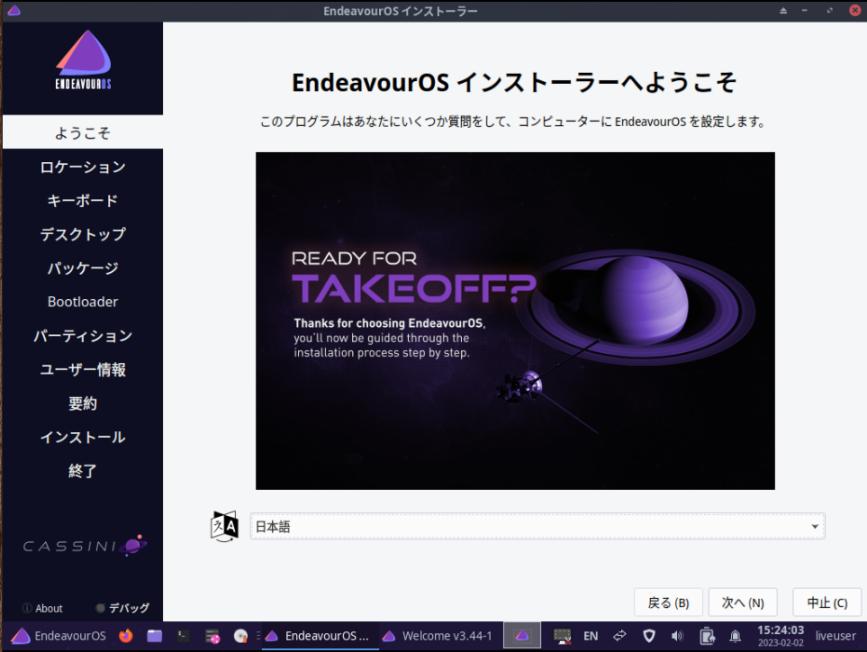
→自動的に「日本語」で表示されました。
-
このインストーラのポイントはここ。自動認識できるかです。
-
→右下の「次へ」
-
(2). ロケーション:
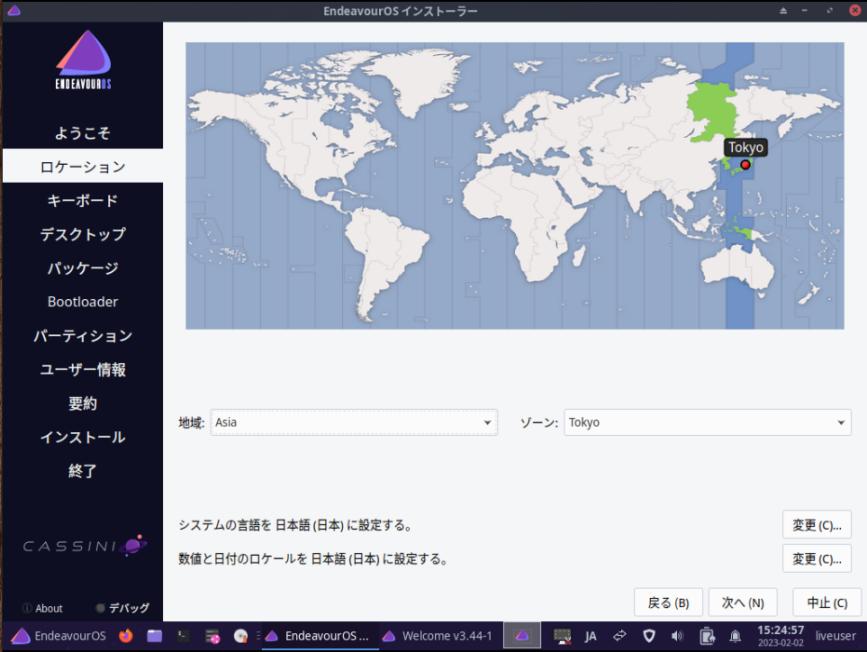
地域: Asia、ゾーン: Tokyo
(地図で日本をクリックしても設定されます)
-
→「次へ」
-
(3). キーボード:

キーボードモデル: Generic 105-key PC
Japanese、Default
「ここでタイプしてキーボードをテストしてください」→ @@ で確認。
-
→「次へ」
-
(4). デスクトップ:
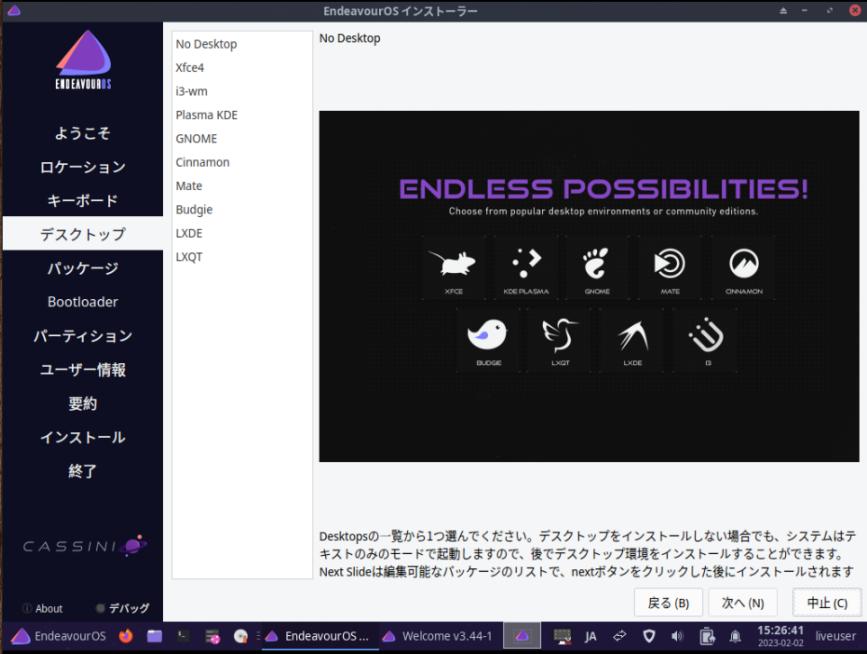
「Xfce4」を選択
-
→「次へ」
-
(5). パッケージ:

何もさわらずに、デフォルトのまま
-
→「次へ」
-
(6). Bootloader:
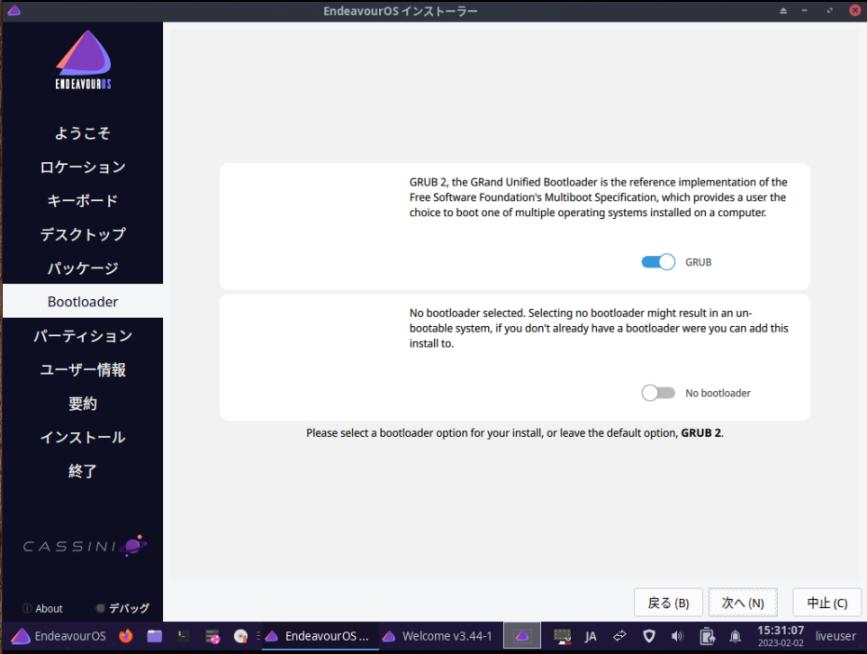
「GRUB」オン
何もさわらずに、デフォルトのまま
-
→「次へ」
-
(7). パーティション:
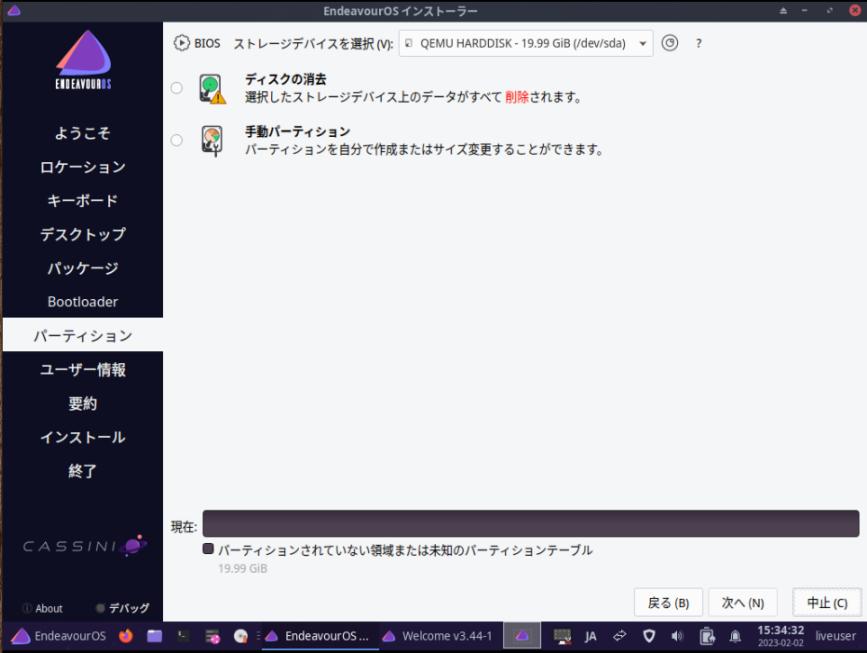
ストレージデバイスを選択: (QEMU HARDDISK - 19.99 GiB /dev/sda) ←(メーカ名とサイズが参考)
→「ディスクの消去」にチェック:
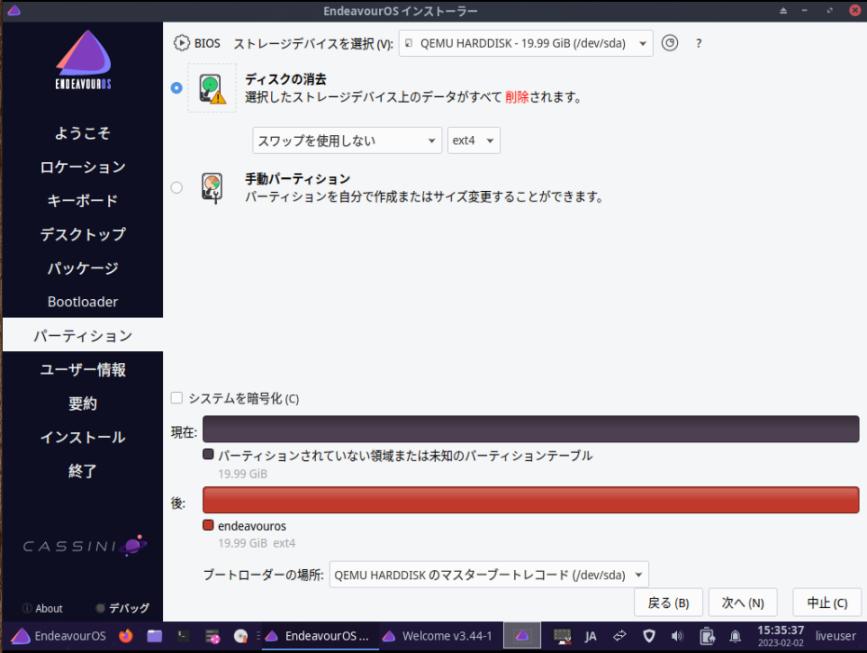
-
現在: すべて黒 後: すべて赤(EndeavourOS 19.99 GiB ext4)
ブートローダーの場所: QEMU HARDDISK のマスターブートレコード (/dev/sda) ←忘れずに確認
-
→「次へ」
-
(8). ユーザー情報:
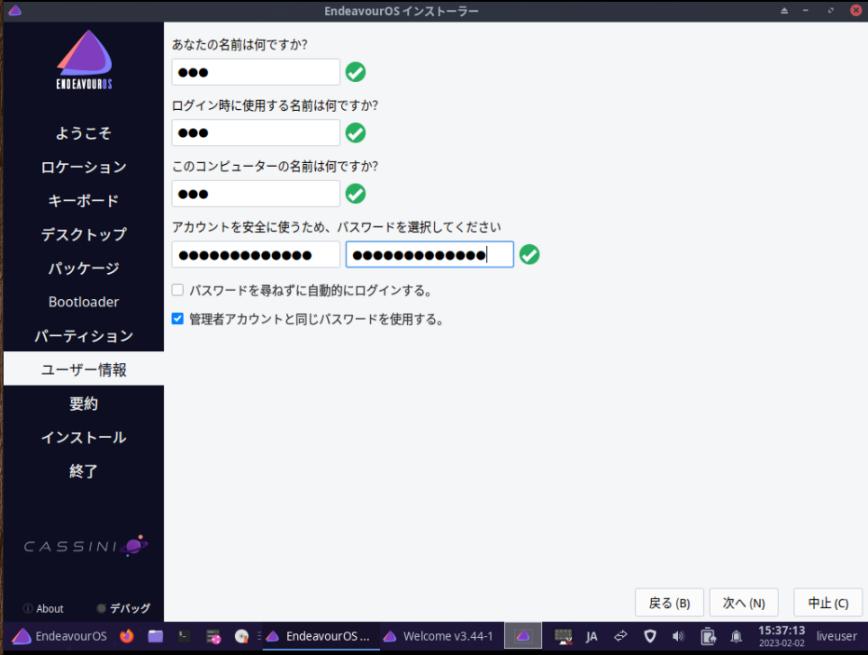
任意設定
「管理者アカウントと同じパスワードを使用する」にチェック。
-
→「次へ」
-
(9). 要約:
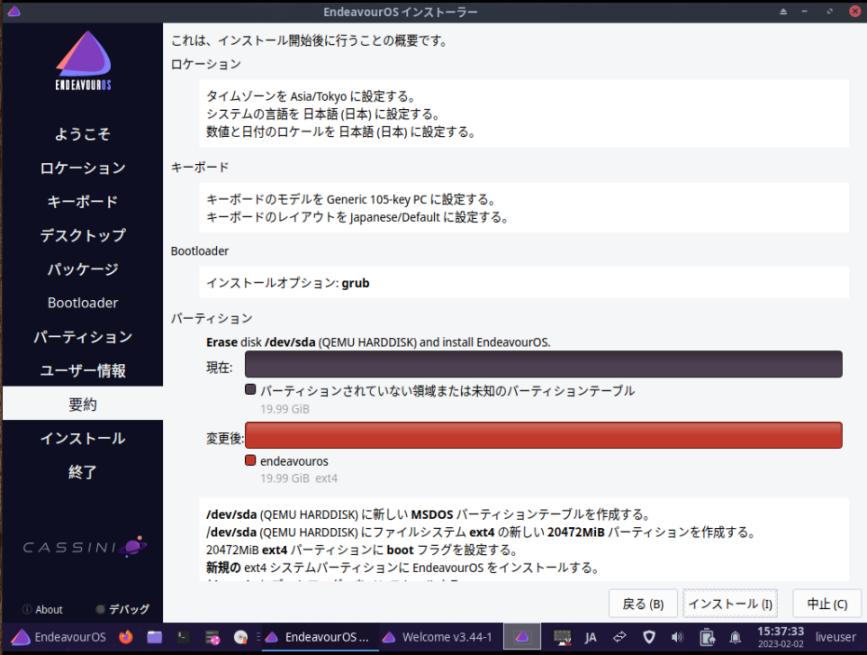
今までに設定した内容を確認。
表示が隠れているかもしれないので、必ず、スクロールさせて、
「/dev/sda にブートローダーをインストールする。」が表示されることを確認。
-
→「インストール」
→「今すぐインストール」
-
(10). インストール:
インストールが開始しました:
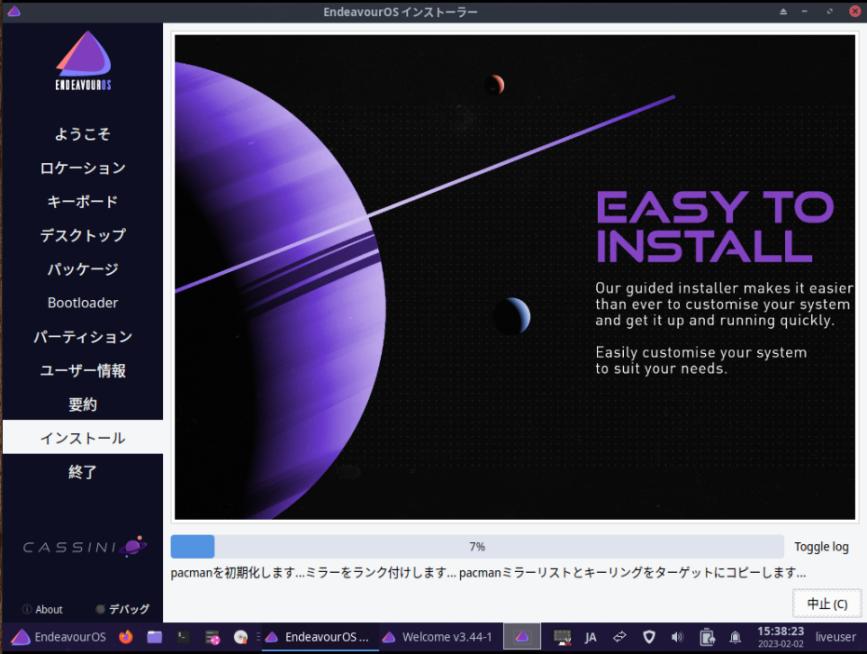
→バーグラフが伸びて行きます。
-
(11). 終了:
「すべて完了しました。」表示:
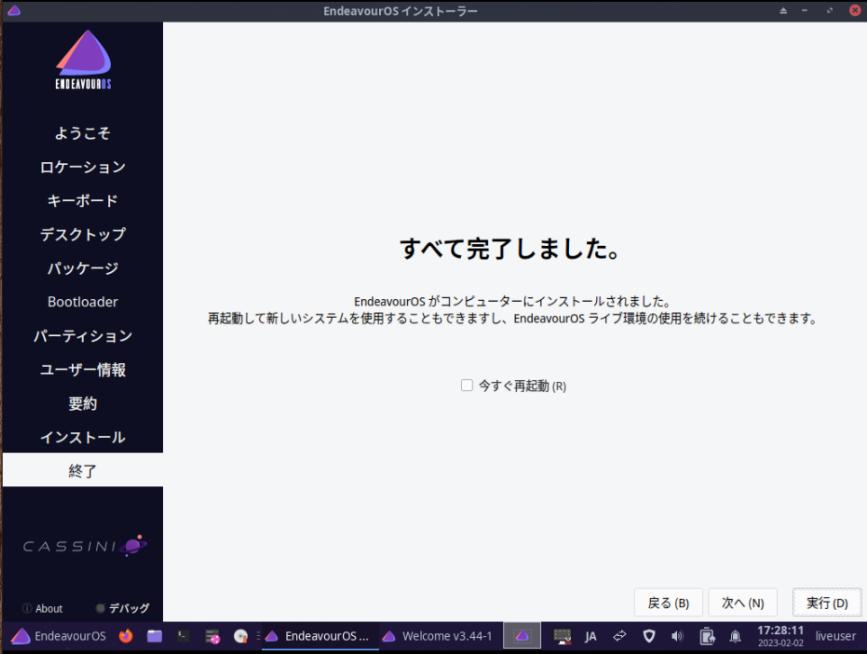
-
ボックスの名前を変更したいので、
「今すぐ再起動」にチェックせずに、
-
→「実行」
-
7). デスクトップ画面に戻りました:
画面下のパネルにて、「端末」を起動:
[liveuser@eos-2022.12.17 ~]$ uname -r 6.0.12-arch1-1
→再起動していないので、もしシステム更新されたとしても、ライブ立ち上げの「カーネル」バージョンはこちらのはずです。
-
[liveuser@eos-2022.12.17 ~]$ cat /etc/lsb-release DISTRIB_ID=EndeavourOS DISTRIB_RELEASE="rolling" DISTRIB_DESCRIPTION="EndeavourOS Linux" DISTRIB_CODENAME=rolling
[liveuser@eos-2022.12.17 ~]$ cat /etc/os-release NAME=EndeavourOS PRETTY_NAME=EndeavourOS ID=endeavouros ID_LIKE=arch BUILD_ID=rolling ANSI_COLOR="38;2;23;147;209" HOME_URL='https://endeavouros.com' DOCUMENTATION_URL='https://discovery.endeavouros.com' SUPPORT_URL='https://forum.endeavouros.com' BUG_REPORT_URL='https://forum.endeavouros.com/c/arch-based-related-questions/bug-reports' PRIVACY_POLICY_URL="https://terms.archlinux.org/docs/privacy-policy/" LOGO=endeavouros
[liveuser@eos-2022.12.17 ~]$ uname -n EndeavourOS
$ uname -a Linux EndeavourOS 6.0.12-arch1-1 #1 SMP PREEMPT_DYNAMIC Thu, 08 Dec 2022 11:03:38 +0000 x86_64 GNU/Linux
-
Boxes の「クリップボードの共有」機能が使えるか確認:
→ゲストOS の端末のメッセージを、ホストOS に貼り付けできました。
[liveuser@eos-2022.12.17 ~]$ pacman -Ss spice-vdagent
community/spice-vdagent 0.22.1-2 [installed]
Spice agent for Linux guests
→「spice-vdagent」パッケージは、やはりインストールされていました。
-
[liveuser@eos-2022.09.10 ~]$ exit
-
8). 電源オフ:
すべてのウィンドウを閉じて、
右下のユーザ名「liveuser」をクリック→「Shut down」
→「Shut down」
-
-
--- - --- - --- - --- - --- - --- - --- - --- - --- - ----- ---
4. Boxes のボックス名を変更:
-
1). Boxes の一覧画面に戻りました:
電源オフしたつもりですが、電源オフされていません。
-
ボックスを右クリック →設定
名前: 「EndeavourOS_Cassini_22_12」→「EndeavourOS-Worm」に変更
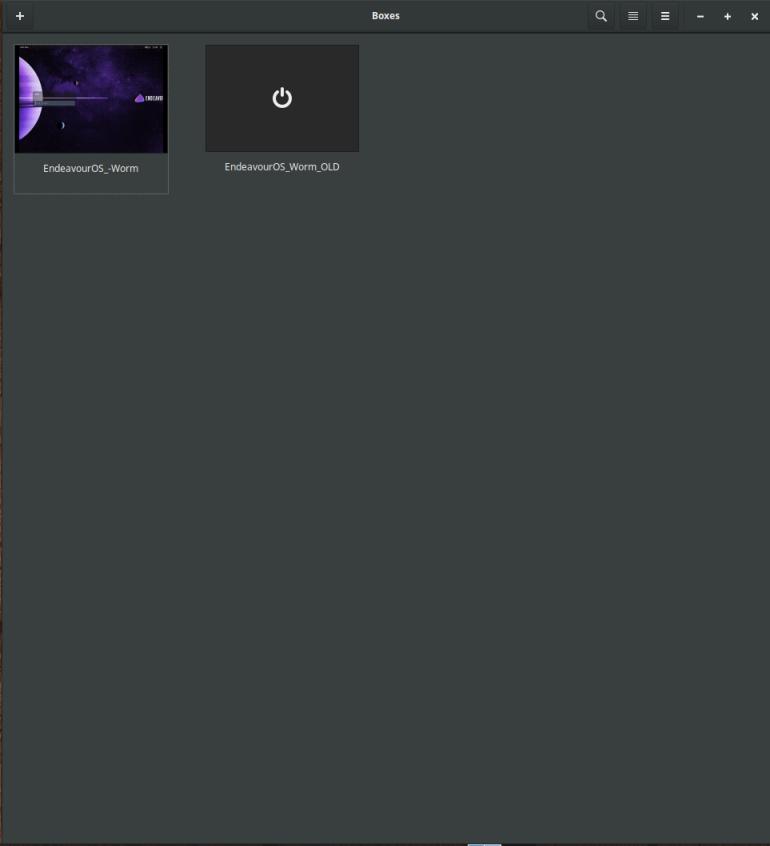
-
2). ダイアログの右上の「x」で閉じます。
-
3). Boxes の一覧画面を、右上の「x」で閉じます。
-
4). ホストOS を再起動:
-
5). Boxes を起動:
Boxes および、ホストOS を再起動しないと、ボックス名は反映されません。
-
6). Boxes のボックスの一覧画面に戻りました:
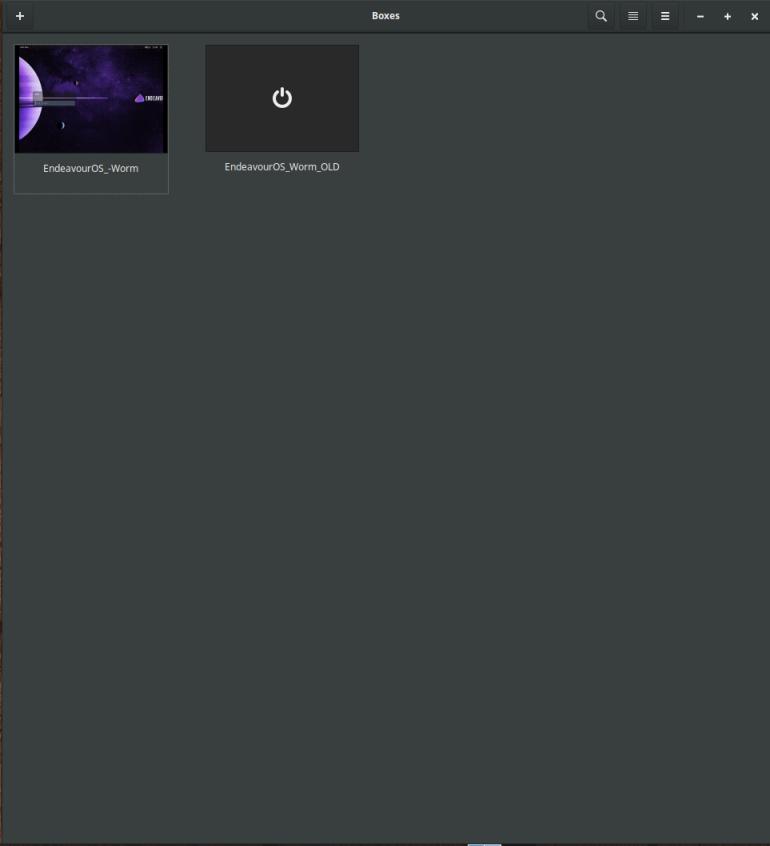
→ボックスをクリック
-
-
--- - --- - --- - --- - --- - --- - --- - --- - --- - ----- ----
5. 最初の起動画面:
-
1). 「ログイン」画面
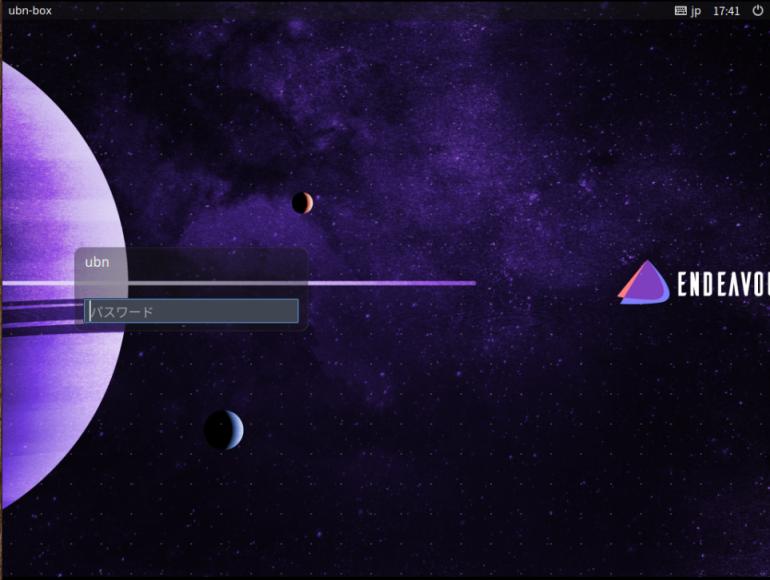
-
ユーザ名がすでに選択されていました:
→パスワードを入力
-
2). 「デスクトップ」画面が表示され、すぐに、「Welcome v3.46-1」画面が表示:
-
「Welcome」が日本語化され、「インストール後の作業」タブが選択されています:
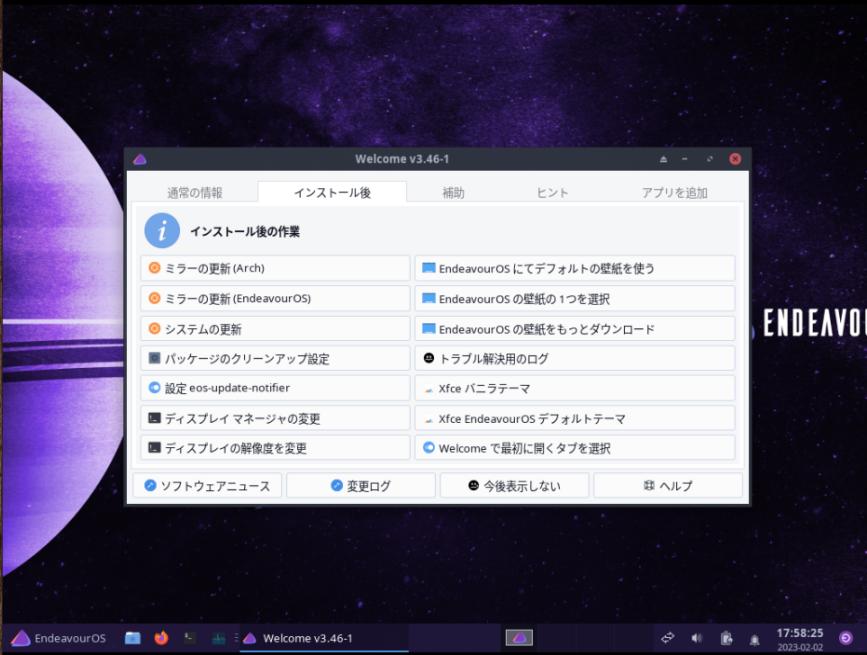
-
-
--- - --- - --- - --- - --- - --- - --- - --- - --- - ----- -----
6. パネルの時計の設定を変更:
-
「秒表示」は負荷が高そうなので修正:
-
1). 画面下のパネルの右端にある「時計」を右クリック →プロパティ
→「Datetime」画面:
-
レイアウト
フォーマット: 「日付の後に時刻」
-
日付
フォーマット:「1999-12-31」
-
時間
フォーマット:「カスタム…」
その下の入力欄:「%R (%a)」に変更
→「閉じる」
-
2). 表示を確認:
2023-02-02 18:52 (木)
-
-
--- - --- - --- - --- - --- - --- - --- - --- - --- - ----- ----- -
7. Boxes の「クリップボードの共有」機能をインストール:
-
デフォルトでは、「クリップボードの共有」機能が使えません。
ゲストOS の端末のメッセージを、ホストOS に貼り付けできません。
ログアウト →ログインにて、解像度の自動調整ができません。
-
1). Windoows + Enter で、「端末」を起動:
$ sudo pacman -S spice-vdagent
-
2). 再起動:
$ reboot
-
3). ログイン後、ログアウト→ログイン
→画面が広がりました。解像度の自動調整ができました。
-
4). 「クリップボードの共有」機能が使えるか、下記のコマンドで確認:
$ pacman -Ss spice-vdagent
:
community/spice-vdagent 0.22.1-2 [インストール済み]
Spice agent for Linux guests
→コマンドを「ゲストOS」の端末に貼り付けて、メッセージをこちらの「ホストOS」のブラウザに貼付けました。
相互に貼付けできました。
-
-
--- - --- - --- - --- - --- - --- - --- - --- - --- - ----- ----- --
8. 「paru」をインストール後、システム更新:
-
「AUR ヘルパー」にて、メッセージ表示が自然な「paru」をインストールしました。
-
1). Windows + Enter で、「端末」を起動:
-
2). 「paru」をインストール:
$ yay -S paru
:
パッケージ (1) 新しいバージョン 最終的な変化 ダウンロード容量
endeavouros/paru 1.11.2-1 7.19 MiB 2.35 MiB
:
paru の提案パッケージ
asp: downloading repo pkgbuilds
bat: colored pkgbuild printing
devtools: build in chroot
→公式のリポジトリからインストールできました。
-
3). 参考: 提案されているパッケージを確認:
$ paru -Ss asp
extra/asp 8-1 [10.56KiB 20.13KiB]
Arch Linux build source file management tool
$ paru -Ss bat
community/bat 0.22.1-1 [1.96MiB 4.49MiB]
Cat clone with syntax highlighting and git integration
$ paru -Ss devtools
extra/devtools 20230105-1 [53.66KiB 236.41KiB]
Tools for Arch Linux package maintainers
→インストールしなくても支障なし。インストールすればどうなるのかは未確認。
-
4). 参考:「paru」のコマンド:
「paru」のみで有効なコマンドも含まれています:
-
Github からの抜粋、他:
$ paru # システム更新。「$ paru -Syu」と同じ機能。エイリアス: $ paru 「パッケージ名」 # 「パッケージ名」を対話的に検索してインストール: $ paru -S「パッケージ名」 # 特定のパッケージをインストール: $ paru -Ss 「パッケージ名」 # 公式リポジトリと、AUR リポジトリから、パッケージを検索: $ paru -Syu # 公式リポジトリと、AUR リポジトリのパッケージを更新(システム更新): $ paru -Sua # AUR パッケージを更新: $ paru -Qua # 利用可能な AUR アップデートを表示: $ paru -G 「パッケージ名」 # 「パッケージ名」の PKGBUILD と関連ファイルをダウンロード: $ paru -Gp 「パッケージ名」 # 「パッケージ名」の PKGBUILD を表示: $ paru -Gc 「パッケージ名」 # 「パッケージ名」の AUR コメントを表示: $ paru -Ui # 現在のディレクトリにある PKGBUILD で、ビルドしてインストール: $ paru --gendb # paru を初めて使う場合にのみ必要。「*-git」パッケージを追跡するための devel データベースを生成: $ paru -R 「パッケージ名」 # 指定したパッケージのみを削除: $ paru -Rs 「パッケージ名」 # 指定したパッケージと、依存するパッケージを削除: $ paru -Qdt # 依存の切れた、孤児パッケージを検索: $ paru -Qm # インストールされた、AUR から削除されたパッケージを検索:
→「PKGBUILD」がビルド用のスクリプトです:
AUR パッケージを登録するには、アプリ開発者が「PKGBUILD」を記述しないと登録できません。なので、使用者がビルドの時に依存で悩む必要がなくなり、ビルドも確実に動作する利点があります。
「AUR ヘルパー」は、AUR パッケージをインストールするときに、この「PKGBUILD」スクリプトを使ってインストールするだけでなく、確認できるように表示も行います。
-
5). 「paru」で、システム更新:
$ paru : パッケージ (2) 古いバージョン 新しいバージョン 最終的な変化 ダウンロード容量 extra/noto-fonts 20230117-3 20230201-1 0.00 MiB 26.48 MiB extra/qt5-base 5.15.8+kde+r177-1 5.15.8+kde+r178-1 0.00 MiB 13.03 MiB
→たまたま、更新がありました。
よく使う「システム更新」のコマンドは、「sudo」も後ろのパラメータも要りません。
-
6). 再び、「paru」で、システム更新:
$ paru : :: パッケージデータベースの同期中... ←(pacman の機能) endeavouros は最新です ←(EndeavourOS で追加のリポジトリ) core は最新です ←(Arch Linux の基本のリポジトリ) extra は最新です community は最新です multilib は最新です :: システム全体の更新を開始... 何も行うことがありません :: AUR の更新を確認しています... ←(paru で追加された機能) :: 開発の更新を確認しています... 何も行うことがありません
-
7). 再起動:
$ reboot
-
8). ログイン後、ログアウト→ログイン
→画面が広がりました。
-
-
--- - --- - --- - --- - --- - --- - --- - --- - --- - ----- ----- ---
9. 「eos-update-notifier 」スクリプトで、「paru」を使うように変更:
-
GUI の「Welcome」画面の「システムの更新」メニューでは「AUR ヘルパー」の機能が使われています。 「paru」が使われるように修正後、「yay」を削除:
-
1). GUI の「Welcome」画面:
-
2). 「設定 eos-update-notifier」メニューを選択:
「Edit config」
パスワード入力
→「nano」で「/etc/eos-update-notifier.conf」ファイルが開き、編集ができます:
下記と同じ操作です:
$ sudo nano /etc/eos-update-notifier.conf
-
3). Ctrl+W →「EOS_AUR_HELPER」で検索:
## Note: the AUR helper program can be set in file ## /etc/eos-script-lib-yad.conf, variable EOS_AUR_HELPER.
和訳:
注: AUR ヘルパー プログラムは「/etc/eos-script-lib-yad.conf」ファイルに設定できます。
変数 EOS_AUR_HELPER
→「AUR ヘルパー」を指定する設定ファイルが、以前とは変わったようです。
Ctrl+X で、終了
-
ENTER を押してこのウィンドウを閉じます:
→Enter
-
4). 「/etc/eos-script-lib-yad.conf」を修正:
$ sudo xed /etc/eos-script-lib-yad.conf
「検索」→検索する文字列:「EOS_AUR_HELPER」:
## EOS_AUR_HELPER contains the AUR helper program name. ## Supported values are yay and paru, but other helpers may work as well. ## The program must support options -Qua and -Sua. # EOS_AUR_HELPER="yay"
↓ 一番下の行を修正:
EOS_AUR_HELPER="paru"
-
「ファイル」→「保存」
-
5). 再起動:
$ reboot
-
6). ログイン後、ログアウト→ログイン
→画面が広がりました。
-
7). 「yay」を削除:
Windows+ Enter で、端末を起動:
$ paru -R yay : パッケージ (1) 古いバージョン 最終的な変化 yay 11.3.2-1 -7.30 MiB
-
8). システム更新の自動通知がされるか確認:
paru に変更したタイミングで、サービスが停止している場合があります。
通知機能が働くのと、自動で起動されるかは別なので、自動起動されるように再設定:
-
通知プログラムの自動起動を行うように指示:
$ systemctl --user enable eos-update-notifier.service eos-update-notifier.timer : Created symlink /home/ubn/.config/systemd/user/eos-update-notifier.timer.wants/eos-update-notifier.service → /home/ubn/.config/systemd/user/eos-update-notifier.service. Created symlink /home/ubn/.config/systemd/user/timers.target.wants/eos-update-notifier.timer → /home/ubn/.config/systemd/user/eos-update-notifier.timer.
-
確認:
$ systemctl --user status eos-update-notifier.service eos-update-notifier.timer
-
再起動:
$ reboot
-
-
--- - --- - --- - --- - --- - --- - --- - --- - --- - ----- ----- ----
10. 「Welcome」画面で、ミラー変更:
-
1). 「Welcome」画面で、「インストール後」タブが表示:
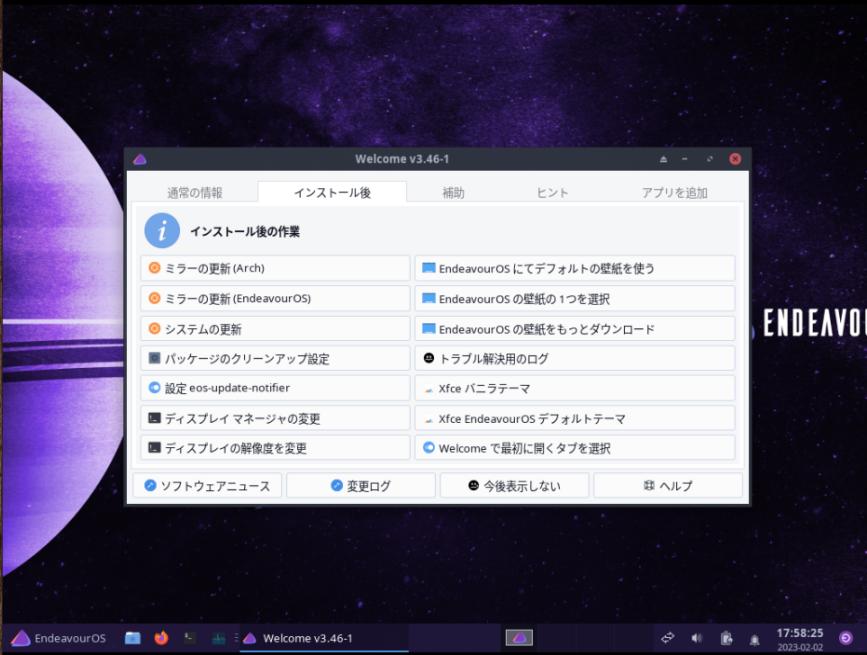
-
2). オレンジ色の「システムの更新」をクリック
正常に、システム更新ができるか確認:
Arch & EndeavourOS 更新の確認: :: 検索中 Arch & EndeavourOS にて更新... alsa-card-profiles 1:0.3.65-5 -> 1:0.3.65-6 gst-plugin-pipewire 1:0.3.65-5 -> 1:0.3.65-6 libcamera 0.0.3-4 -> 0.0.4-1 pipewire 1:0.3.65-5 -> 1:0.3.65-6 pipewire-alsa 1:0.3.65-5 -> 1:0.3.65-6 pipewire-audio 1:0.3.65-5 -> 1:0.3.65-6 pipewire-jack 1:0.3.65-5 -> 1:0.3.65-6 pipewire-pulse 1:0.3.65-5 -> 1:0.3.65-6 Root パスワード:
→パスワード入力
:: パッケージデータベースの同期中... endeavouros は最新です core は最新です extra 1739.8 KiB 676 KiB/s 00:03 [--------------------------------------] 100% community 7.2 MiB 1731 KiB/s 00:04 [--------------------------------------] 100% multilib は最新です 依存関係を解決しています... 衝突するパッケージがないか確認しています... パッケージ (8) 古いバージョン 新しいバージョン 最終的な変化 ダウンロード容量 extra/alsa-card-profiles 1:0.3.65-5 1:0.3.65-6 0.00 MiB 0.03 MiB extra/gst-plugin-pipewire 1:0.3.65-5 1:0.3.65-6 0.00 MiB 0.05 MiB extra/libcamera 0.0.3-4 0.0.4-1 -1.29 MiB 0.52 MiB extra/pipewire 1:0.3.65-5 1:0.3.65-6 0.00 MiB 1.01 MiB extra/pipewire-alsa 1:0.3.65-5 1:0.3.65-6 0.00 MiB 0.00 MiB extra/pipewire-audio 1:0.3.65-5 1:0.3.65-6 0.00 MiB 0.90 MiB extra/pipewire-jack 1:0.3.65-5 1:0.3.65-6 0.00 MiB 0.15 MiB extra/pipewire-pulse 1:0.3.65-5 1:0.3.65-6 0.00 MiB 0.16 MiB 合計ダウンロード容量: 2.81 MiB 合計インストール容量: 11.75 MiB 最終的なアップグレード容量: -1.29 MiB :: インストールを行いますか? [Y/n]
→Enter
: ENTER を押してこのウィンドウを閉じます:
→Enter
端末画面が閉じました。
-
→正常に、システム更新ができるか確認しました。
-
3). 「Welcome」画面にて、
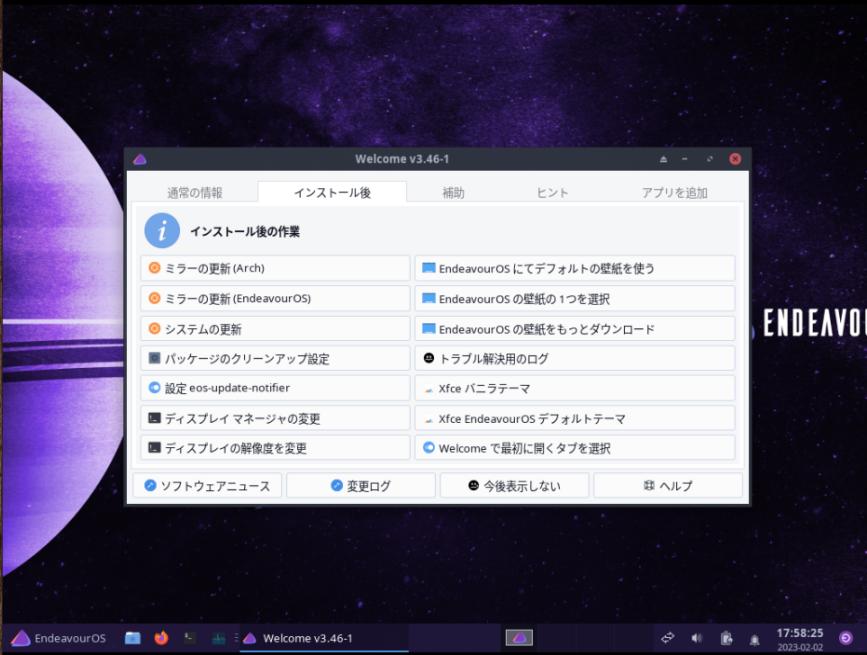
-
オレンジ色の「ミラーの更新 (Arch)」をクリック
「Arch Linux」の公式リポジトリのダウンロードで使われるミラーです:
-
「OK」ボタンが表示されていないので、ウィンドウの右上の「最大化」ボタンをクリック
→「OK」ボタンが表示されました。
-
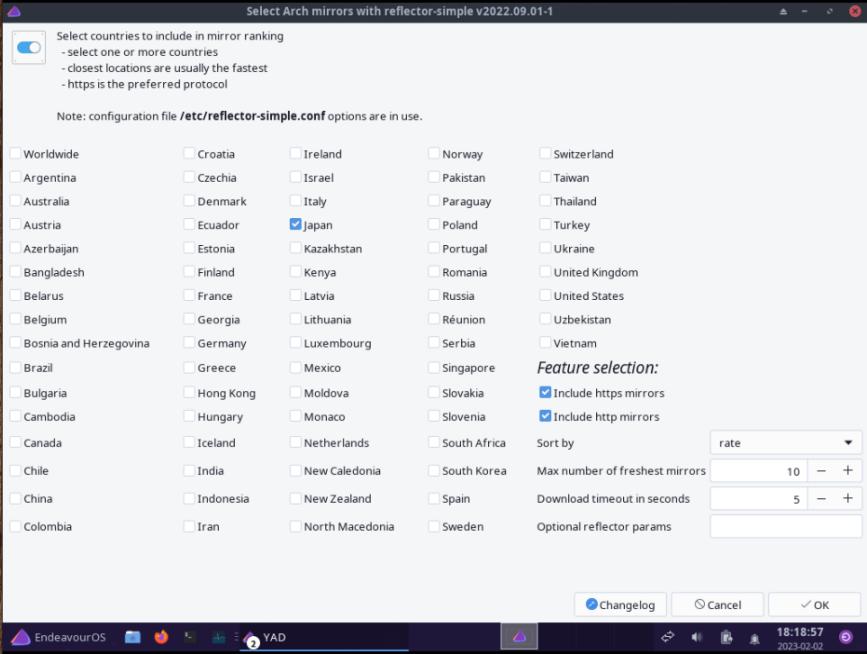
「Japan」にチェック
「Include https mirrors」にチェック
「Include http mirrors」にチェック ←(追加)
→「OK」
-
4). 「Error」ダイアログが開きました:
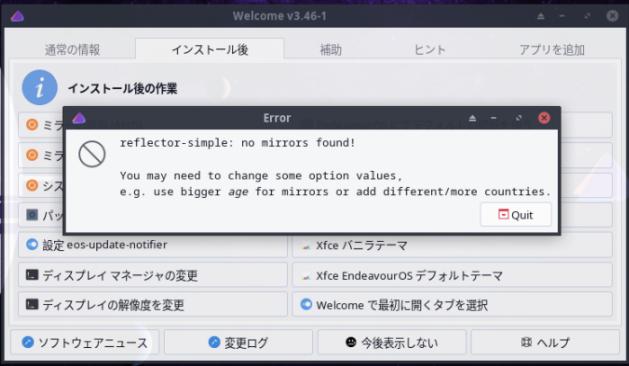
reflector-simple: no mirrors found! You may need to change some option values, e.g. use bigger age for mirrors or add different/more countries.
→「Quit」
和訳:
Reflector-simple: ミラーが見つかりません! 一部のオプション値を変更する必要がある場合があります。 例えば ミラーに大きな範囲を使用するか、別の/より多くの国を追加してください。
-
ミラーの更新は、曜日や時間帯によっては、希望のミラーが見つからない場合があります:
自分がよく更新を行う時間帯に設定を行うのがベターです。
-
5). 参考: とりあえず、日本のミラーを作成してみる:
$ sudo reflector --country Japan --sort rate --save /etc/pacman.d/mirrorlist
$ cat /etc/pacman.d/mirrorlist : ################################################################################ ################# Arch Linux mirrorlist generated by Reflector ################# ################################################################################ # With: reflector --country Japan --sort rate --save /etc/pacman.d/mirrorlist # When: 2023-02-02 15:35:35 UTC # From: https://archlinux.org/mirrors/status/json/ # Retrieved: 2023-02-02 15:35:30 UTC # Last Check: 2023-02-02 15:02:35 UTC Server = https://mirrors.cat.net/archlinux/$repo/os/$arch Server = rsync://mirror.saebasol.org/archlinux/$repo/os/$arch
→日本のミラーは (今回は)、2つしかアクセスできなかったみたい。
-
6). 「Welcome」画面にて、
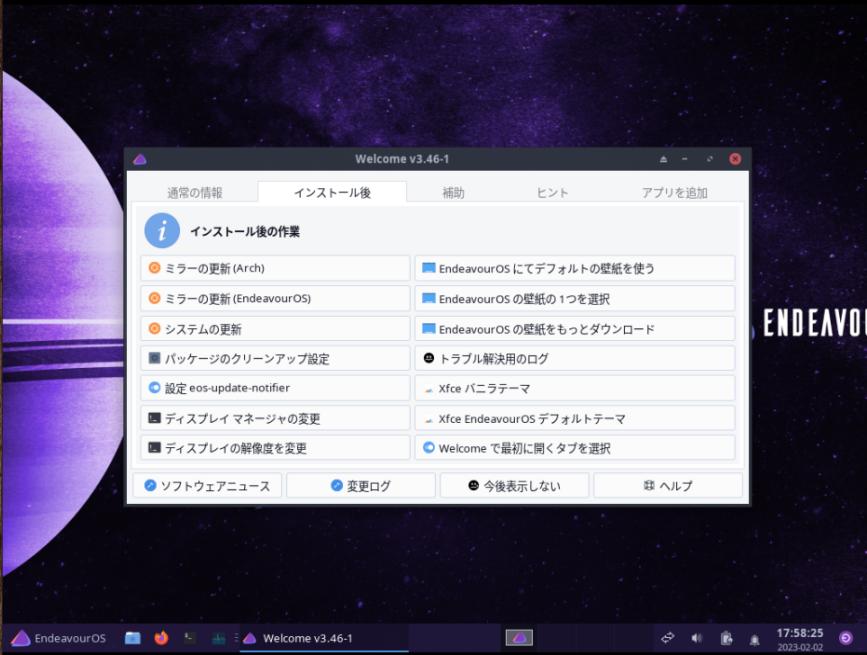
-
オレンジ色の「ミラーの更新 (EndevourOS)」をクリック
「EndeavourOS」リポジトリのダウンロードで使われるミラーです:
: #~~~~~~~~~~~~~~~~~~~~~~~~~~~~~~~~~~~~~~~~~~~~~~~~~~~~~~~~~~~~~~~~~~~~~~~~~~~~~~~~~~~~~~~~ # EndeavourOS mirrorlist: #~~~~~~~~~~~~~~~~~~~~~~~~~~~~~~~~~~~~~~~~~~~~~~~~~~~~~~~~~~~~~~~~~~~~~~~~~~~~~~~~~~~~~~~~ Server = https://mirror.archlinux.tw/EndeavourOS/repo/$repo/$arch Server = https://mirror.moson.org/endeavouros/repo/$repo/$arch Server = https://mirror.jordanrey.me/endeavouros/repo/$repo/$arch Server = https://mirror.alpix.eu/endeavouros/repo/$repo/$arch Server = https://ftp.acc.umu.se/mirror/endeavouros/repo/$repo/$arch Server = https://mirror.freedif.org/EndeavourOS/repo/$repo/$arch Server = https://endeavour.remi.lu/repo/$repo/$arch Server = https://mirror.linux.pizza/endeavouros/repo/$repo/$arch Server = https://mirror.funami.tech/endeavouros/repo/$repo/$arch Server = https://mirror.jingk.ai/endeavouros/repo/$repo/$arch Server = https://mirrors.tuna.tsinghua.edu.cn/endeavouros/repo/$repo/$arch Server = https://ca.gate.endeavouros.com/endeavouros/repo/$repo/$arch Server = https://de.freedif.org/EndeavourOS/repo/$repo/$arch Server = https://fastmirror.pp.ua/endeavouros/repo/$repo/$arch #~~~~~~~~~~~~~~~~~~~~~~~~~~~~~~~~~~~~~~~~~~~~~~~~~~~~~~~~~~~~~~~~~~~~~~~~~~~~~~~~~~~~~~~~ ==> Moving old EndeavourOS mirrorlist to /etc/pacman.d/endeavouros-mirrorlist.2023.02.03-00.44.04. ==> Writing new ranked EndeavourOS mirrorlist to /etc/pacman.d/endeavouros-mirrorlist. Root パスワード:
→パスワード入力
==> New mirrorlist saved. ENTER を押してこのウィンドウを閉じます:
→Enter
-
確認:
$ cat /etc/pacman.d/endeavouros-mirrorlist
: #~~~~~~~~~~~~~~~~~~~~~~~~~~~~~~~~~~~~~~~~~~~~~~~~~~~~~~~~~~~~~~~~~~~~~~~~~~~~~~~~~~~~~~~~ # EndeavourOS mirrorlist: #~~~~~~~~~~~~~~~~~~~~~~~~~~~~~~~~~~~~~~~~~~~~~~~~~~~~~~~~~~~~~~~~~~~~~~~~~~~~~~~~~~~~~~~~ Server = https://mirror.archlinux.tw/EndeavourOS/repo/$repo/$arch Server = https://mirror.moson.org/endeavouros/repo/$repo/$arch Server = https://mirror.jordanrey.me/endeavouros/repo/$repo/$arch Server = https://mirror.alpix.eu/endeavouros/repo/$repo/$arch Server = https://ftp.acc.umu.se/mirror/endeavouros/repo/$repo/$arch Server = https://mirror.freedif.org/EndeavourOS/repo/$repo/$arch Server = https://endeavour.remi.lu/repo/$repo/$arch Server = https://mirror.linux.pizza/endeavouros/repo/$repo/$arch Server = https://mirror.funami.tech/endeavouros/repo/$repo/$arch Server = https://mirror.jingk.ai/endeavouros/repo/$repo/$arch Server = https://mirrors.tuna.tsinghua.edu.cn/endeavouros/repo/$repo/$arch Server = https://ca.gate.endeavouros.com/endeavouros/repo/$repo/$arch Server = https://de.freedif.org/EndeavourOS/repo/$repo/$arch Server = https://fastmirror.pp.ua/endeavouros/repo/$repo/$arch #~~~~~~~~~~~~~~~~~~~~~~~~~~~~~~~~~~~~~~~~~~~~~~~~~~~~~~~~~~~~~~~~~~~~~~~~~~~~~~~~~~~~~~~~
-
-
--- - --- - --- - --- - --- - --- - --- - --- - --- - ----- ----- -----
11. 「Welcome」画面で、システム更新:
-
1). 「Welcome」画面にて、
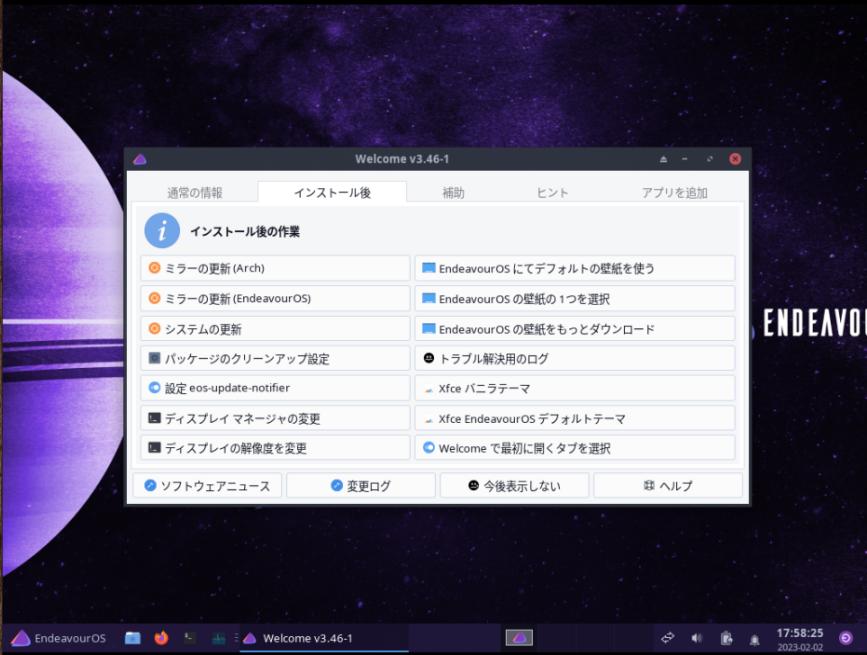
-
オレンジ色の「システムの更新」をクリック
Arch & EndeavourOS 更新の確認: :: 検索中 Arch & EndeavourOS にて更新... welcome 3.46-1 -> 3.47-1 Root パスワード:
→パスワードを入力
:: パッケージデータベースの同期中... endeavouros 31.1 KiB 29.5 KiB/s 00:01 [--------------------------------------] 100% core は最新です extra は最新です community は最新です multilib は最新です 依存関係を解決しています... 衝突するパッケージがないか確認しています... パッケージ (1) 古いバージョン 新しいバージョン 最終的な変化 ダウンロード容量 endeavouros/welcome 3.46-1 3.47-1 0.00 MiB 0.03 MiB 合計ダウンロード容量: 0.03 MiB 合計インストール容量: 0.08 MiB 最終的なアップグレード容量: 0.00 MiB :: インストールを行いますか? [Y/n]
→Enter
: AUR 更新の確認: :: AUR の更新を確認しています... :: 開発の更新を確認しています... 何も行うことがありません ENTER を押してこのウィンドウを閉じます:
→Enter
-
2). もう一度、「Welcome」画面にて、オレンジ色の「システムの更新」をクリック
Arch & EndeavourOS 更新の確認: :: 検索中 Arch & EndeavourOS にて更新... やることが何もありません AUR 更新の確認: :: AUR の更新を確認しています... :: 開発の更新を確認しています... 何も行うことがありません ENTER を押してこのウィンドウを閉じます:
→Enter
-
-
--- - --- - --- - --- - --- - --- - --- - --- - --- - ----- ----- ----- -
12. 日本語入力:
-
- 「mozc」に 45分、「ibus-mozc」に 25分ほど、ビルドに時間がかかります。
時間の余裕があるときに実行すると良いかも。
-
1). ~/.xprofile を作成:
$ xed ~/.xprofile
下記の3行を追記:
export GTK_IM_MODULE=ibus export XMODIFIERS=@im=ibus export QT_IM_MODULE=ibus
-
2). ibus-mozc のインストール:
$ paru -S ibus-mozc
:
:: 依存関係を解決しています...
:: 2 個の選択肢が ibus-mozc にはあります:
:: リポジトリ AUR:
1) ibus-mozc 2) ibus-mozc-ut-united
数字を入力してください (デフォルト=1):
→Enter
リポジトリ (9) 古いバージョン 新しいバージョン Makeのみ community/bazel 6.0.0-2 はい extra/ibus 1.5.27-1 いいえ extra/java-environment-common 3-5 はい extra/java-runtime-common 3-5 はい extra/jdk11-openjdk 11.0.18.u10-2 はい extra/jre11-openjdk 11.0.18.u10-2 はい extra/jre11-openjdk-headless 11.0.18.u10-2 はい extra/libibus 1.5.27-1 いいえ extra/libnet 1:1.1.6-1 はい Aur (2) 古いバージョン 新しいバージョン Makeのみ aur/mozc 2.28.4990.102-1 いいえ aur/ibus-mozc 2.28.4990.102-1 いいえ :: レビューを続行しますか? [Y/n]:
→Enter
:: PKGBUILD をダウンロードしています...
(2/2) mozc-2.28.4990.102-1 [-------------------------]
/home/ubn/.cache/paru/clone/mozc/PKGBUILD
# Maintainer: Nocifer <apmichalopoulos at gmail dot com>
# Contributor: UTUMI Hirosi <utuhiro78 at yahoo dot co dot jp>
# Contributor: Felix Yan <felixonmars@gmail.com>
# Contributor: ponsfoot <cabezon dot hashimoto at gmail dot com>
pkgname='mozc'
pkgver=2.28.4990.102
pkgrel=1
pkgdesc='The Open Source edition of Google Japanese Input'
arch=('x86_64')
url='https://github.com/google/mozc'
license=('Apache' 'GPL' 'LGPL' 'MIT' 'custom')
depends=('qt5-base')
makedepends=('bazel' 'git' 'python')
optdepends=('fcitx5-mozc-ut: Fcitx5 integration'
'fcitx-mozc-ut: Fcitx integration'
'ibus-mozc: IBus integration'
'emacs-mozc: Emacs integration')
conflicts=('mozc-ut')
options=(!distcc !ccache)
source=("${pkgname}-git::git+https://github.com/google/mozc.git#commit=811cb8c76>
sha256sums=('SKIP')
:
スペースでページ送り、Enter だと1行送り、
→「q」でレビューの終了:
:: インストールを行いますか? [Y/n]:
→Enter
[sudo] パスワード:
→パスワード入力
パッケージ (9) 新しいバージョン 最終的な変化 ダウンロード容量 community/bazel 6.0.0-2 110.26 MiB 80.52 MiB extra/ibus 1.5.27-1 7.52 MiB 0.80 MiB extra/java-environment-common 3-5 0.00 MiB 0.00 MiB extra/java-runtime-common 3-5 0.01 MiB 0.00 MiB extra/jdk11-openjdk 11.0.18.u10-2 322.23 MiB 306.98 MiB extra/jre11-openjdk 11.0.18.u10-2 0.52 MiB 0.19 MiB extra/jre11-openjdk-headless 11.0.18.u10-2 159.78 MiB 35.98 MiB extra/libibus 1.5.27-1 93.57 MiB 9.66 MiB extra/libnet 1:1.1.6-1 0.30 MiB 0.09 MiB :: インストールを行いますか? [Y/n]
→Enter
: ==> パッケージを作成 "mozc"... -> .PKGINFO ファイルを生成... -> .BUILDINFO ファイルを生成... -> .MTREE ファイルを生成... -> パッケージの圧縮... ==> fakeroot 環境を終了。 ==> 作成完了: mozc 2.28.4990.102-1 (2023年02月03日 02時16分55秒) ==> 清掃... [sudo] パスワード:
→パスワード入力
時間が 45分ほどで「mozc」のビルドが終了
: パッケージ (1) 新しいバージョン 最終的な変化 mozc 2.28.4990.102-1 25.20 MiB :: インストールを行いますか? [Y/n]
→Enter を押さなくても次(ibus-mozc のビルド、パッケージ作成)に進みました:
==> パッケージを作成: ibus-mozc 2.28.4990.102-1 (2023年02月03日 04時46分43秒) ==> ソースを取得... -> ibus-mozc-git git リポジトリを複製... : ==> パッケージを作成 "ibus-mozc"... -> .PKGINFO ファイルを生成... -> .BUILDINFO ファイルを生成... -> .MTREE ファイルを生成... -> パッケージの圧縮... ==> fakeroot 環境を終了。 ==> 作成完了: ibus-mozc 2.28.4880.102-1 (2022年11月30日 16時54分54秒) ==> 清掃... [sudo] パスワード:
→パスワード入力
もし、時間がかかるので放って置いて、パスワード待ちでタイムアウトしたら、
インストールを再実行します。
→最初の開始部分は同じですが、ビルドはスキップして、実行されます。
: パッケージ (1) 新しいバージョン 最終的な変化 ibus-mozc 2.28.4990.102-1 3.91 MiB : (1/1) インストール ibus-mozc [--------------------------------] 100% :: トランザクション後のフックを実行... (1/1) Arming ConditionNeedsUpdate...
→インストール完了。
-
3). インストールされたか確認:
$ paru -Ss ibus | grep インストール済み : core/libusb 1.0.26-1 [70.91KiB 211.04KiB] [インストール済み] extra/ibus 1.5.27-1 [0B 7.52MiB] [インストール済み] extra/libgusb 0.4.4-1 [0B 2.55MiB] [インストール済み] extra/libibus 1.5.27-1 [0B 93.57MiB] [インストール済み] extra/libusbmuxd 2.0.2-1 [0B 113.15KiB] [インストール済み] community/hidapi 0.13.1-1 [0B 94.58KiB] [インストール済み] aur/ibus-mozc 2.28.4990.102-1 [+11 ~1.09] [インストール済み] ←(注目)
-
$ paru -Ss mozc | grep インストール済み : aur/mozc 2.28.4990.102-1 [+72 ~1.37] [インストール済み] ←(注目) aur/ibus-mozc 2.28.4990.102-1 [+11 ~1.09] [インストール済み] ←(注目)
-
4). ログアウト →ログイン
-
5). キーボードアイコンが表示されません。
-
6). 自動起動に設定
メニュー →「設定」→「セッションと起動」→「自動開始アプリケーション」タブ
左下の「+ 追加」をクリック:
名前: ibus-mozc start 説明: ibus-mozc start コマンド: ibus-daemon -r -d -x トリガー: on login
→「OK」
→「閉じる」
-
7). 再起動
$ reboot
-
8). キーボードアイコンが表示されました。
-
9). 日本語入力できるかの確認:
-
テキストエディタ「xed」を起動:
- パネルのキーボードアイコン、または「JA」をクリックして「日本語 - Mozc」を選ぶか、
または、
- 「Windows+スペース」キーを押してから、
→「半角/全角」キーを押すと、日本語入力できました:
→右上の「あ」の色が見やすい水色に変更されていることに注目。
-
10). 「JA」をクリックすると、ゴミが表示されるので修正:
日本語 - Mozc 日本語 - Mozc:あ ←ゴミ表示 日本語 - Japanese
-
(1). パネルの「JA」または、「あ」を右クリック → 設定 →「IBusの設定」画面
もしくは、メニュー →「設定」→「IBus の設定」→「IBus の設定」画面
-
「入力メソッド」タブ
日本語 - Mozc 日本語 - Mozc:あ 日本語 - 日本語
-
(2). 「日本語 - Mozc:あ」を選んで、「削除」
最終的に下記だけ残します:
日本語 - Mozc 日本語 - 日本語
-
11). 任意:「Windows+スペース」では面倒なので、「半角/全角」キーに割当てを変更:
-
(1). 引き続き、
-
「一般」タブ
「キーボードショートカット」
-
(2). 「次の入力メソッド: space」の右にある「…」をクリック
「Super」のチェックを外して、キーコード「space」の右にある「…」をクリック
→「無効」をクリック→「新しいアクセレータ」で「半角/全角」キーを押します。
「追加」ボタンを押します。
-
→「Zenkaku_Hankaku」に変わりました。
→「OK」
→「閉じる」
-
もし、「
-
(3). これで、「半角/全角」キーで、「JA」、「あ」の切り替えができます。
-
12). 任意:「日本語 キーボード」の個別のキーに割当てを定義:
- 「半角/全角」キーだけで日本語オン・オフするなら、この作業は不要です。
-
(1). パネルの「JA」または、「あ」を左クリック → ツール →プロパティ →「Mozc プロパティ」画面
-
「一般」タブ
-
(2). 左下の「初期値に戻す」 →OK
-
(3). キー設定の選択: →「カスタム」を選んで右の「編集…」
→「Mozc キー設定」画面
-
(4). 左下の「編集」→「定義済みのキーマップからインポート」→「MS-IME」
-
(5). 「Mozc キー設定」画面(ウィンドウはマウスで縦に広げておくと、作業しやすいです)
上段にある表題の「入力キー」の項目名をクリックして、ソート
-
(6). 下記のキーのコマンドを修正:
| モード | 入力キー | コマンド | 備考 |
|---|---|---|---|
| 変換前入力中 | Hiragana | IME を有効化 | |
| 変換中 | Hiragana | IME を有効化 | |
| 直接入力 | Hiragana | IME を有効化 | |
| 入力文字なし | Hiragana | IME を有効化 | |
| : | |||
| 変換前入力中 | Muhenkan | IME を無効化 | |
| 変換中 | Muhenkan | IME を無効化 | |
| 直接入力 | Muhenkan | IME を無効化 | エントリーの追加が必要 |
| 入力文字なし | Muhenkan | IME を無効化 |
-
→OK →OK
→適用 →OK
→「閉じる」
-
(7). これで「あ」を見なくても操作できます:
(mozc は入力メソッドのオン、オフを別々のキーに簡単に割当てできるので便利です)
-
-
--- - --- - --- - --- - --- - --- - --- - --- - --- - ----- ----- ----- --
13. デスクトップの壁紙の設定:
-
壁紙はひとつしかないので、GUI の「Welcome」画面で追加しました:
-
1). メニュー →「システム」→「Welcome」→「Welcome」画面
-
2). 「Welcome」画面にて、「インストール後」タブが表示:
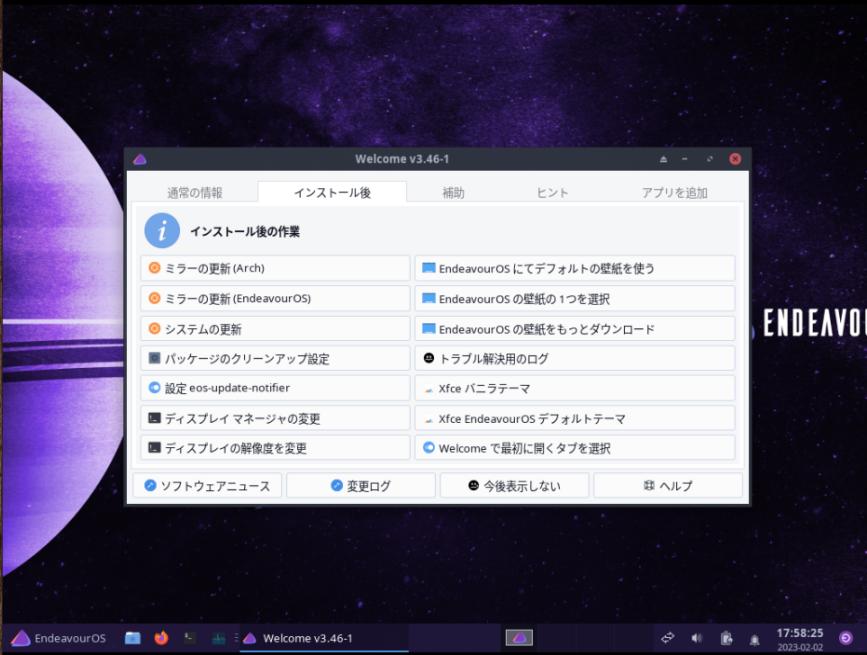
-
壁紙の設定は、右の水色の 3つのメニューです:
「EndeavourOS にてデフォルトの壁紙を使う」(EndeavourOS の壁紙をデフォルトに戻します)
「EndeavourOS の壁紙の 1つを選択」
「EndeavourOS の壁紙をもっとダウンロード」
-
3). 水色の「EndeavourOS の壁紙をもっとダウンロード」をクリック
Cloning into 'Community-wallpapers'... remote: Enumerating objects: 258, done. remote: Counting objects: 100% (62/62), done. remote: Compressing objects: 100% (54/54), done. remote: Total 258 (delta 15), reused 44 (delta 6), pack-reused 196 Receiving objects: 100% (258/258), 420.55 MiB | 10.13 MiB/s, done. Resolving deltas: 100% (60/60), done. Updating files: 100% (131/131), done. Running the following commands: mkdir -p /usr/share/endeavouros/backgrounds cp -r '/home/ubn/.cache/eos-download-wallpapers.XWdVN/Community-wallpapers/eos_wallpapers_classic' /usr/share/endeavouros/backgrounds/ cp -r '/home/ubn/.cache/eos-download-wallpapers.XWdVN/Community-wallpapers/eos_wallpapers_community' /usr/share/endeavouros/backgrounds/ Root パスワード:
→パスワード入力:
-
「Choose wallpaper file」画面が表示:

「/usr/share/endeavouros/backgrounds」フォルダが開いています:
endeavouros-wallpaper.png eos_wallpapers_classic フォルダ eos_wallpapers_community フォルダ
→ダウンロードで、2つの「画像フォルダ」が追加されました。
-
試しに、「eos_wallpapers_classic/NEO-JWST-ARM.png」を選択
→壁紙が変更されました。
Press ENTER to close this window:
→Enter で端末が閉じました。
-
4).「Welcome」画面にて、
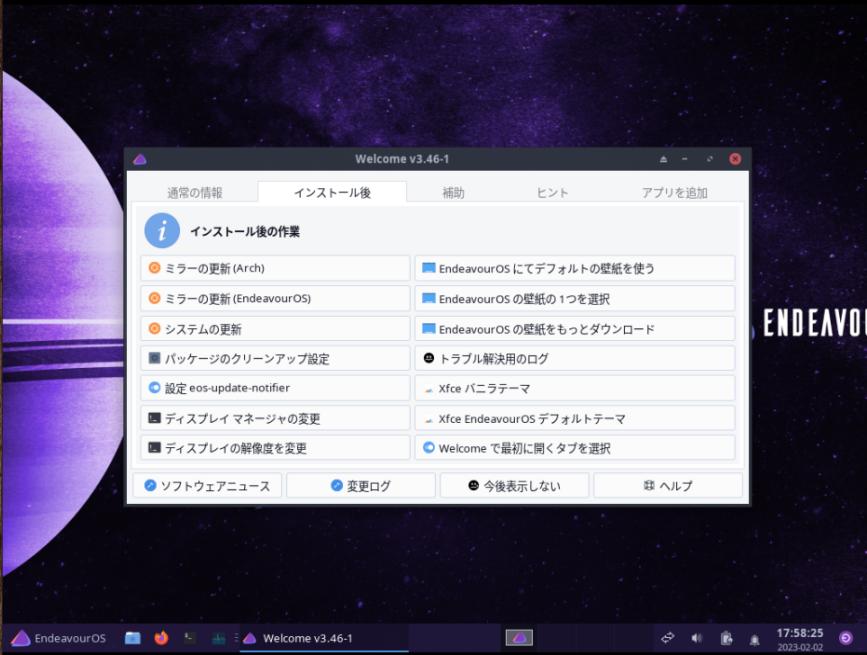
-
「EndeavourOS の壁紙の 1つを選択」をクリック:
-
先ほどの「Choose wallpaper file」画面が表示:

フォルダをダブルクリック:
壁紙の 1つを選択
→OK
-
-
--- - --- - --- - --- - --- - --- - --- - --- - --- - ----- ----- ----- ---
14. 「Welcome」アプリに「個人用コマンド」(Personal Commands) タブを追加:
-
デフォルトだと、「Welcome」アプリに「個人用コマンド」(Personal Commands) タブはありません。その表示のやり方です。
-
「チュートリアル: 個人用コマンド」について:
PKGBUILDS/welcome/Adding-own-commands.md
-
ポイント: 「個人用コマンド」(Personal Commands) タブは、次の「設定ファイル」にコマンドが記述されている場合にのみ表示されます:
~/.config/welcome-own-commands.conf
→実行を行う「yad」が理解できる形式のコマンドをこのファイルに記述します。ファイルが空だと無効です。
-
1). Welcome アプリを閉じます:
-
2). 「welcome-own-commands.conf」ファイルを作成:
ファイルを作ることで、「個人用コマンド」(Personal Commands) タブが表示されるようになります。 「yad」が理解できる形式のコマンドなら、内容は何でも構いません。
-
$ xed ~/.config/welcome-own-cmds.conf
↓ 下記を貼り付け:
#!/bin/bash
# Contents of file $HOME/.config/welcome-own-cmds.conf
### Own commands:
local welcome_own_commands=(
# Legend: --field=" name!icon!description":fbtn "command"
--field=" (a). Firefox web ブラウザ!firefox-default!アプリを起動する例です":fbtn "firefox"
--field=" (b). xed で memo.md を編集!xed!xed でファイルを編集する例です":fbtn "xed /home/ubn/ドキュメント/memo.md"
--field=" (c). featherpad で memo.md を編集!/usr/share/icons/hicolor/scalable/apps/featherpad.svg!featherpad でファイルを編集する例です":fbtn "featherpad /home/ubn/ドキュメント/memo.md"
--field=" (d). paru でシステム更新!system-software-install!「RunInTerminal」定義で端末を使う例です":fbtn "RunInTerminal 'paru'"
--field=" (e). Firefox web ブラウザ!firefox-default!「WelcomeBrowser」定義でブラウザを使う例です":fbtn "WelcomeBrowser https://archlinux.org/packages/"
)
#### local show_predefined_buttons_at_own_commands=no # Show two buttons=no (default:yes)
#
### Personal Commands drag and drop:
personal_commands_add "xdg-open 'https://gitlab.com/endeavouros-filemirror/PKGBUILDS/-/blob/master/welcome/Adding-own-commands.md'" \
" (f). 「個人用コマンド」についてブラウザで確認" \
"web-browser" \
"URLアドレスの「カギ」アイコンを、マウスで登録した例"
personal_commands_add "xdg-open '/home/ubn/ドキュメント/memo.md'" \
" (g). memo.md" \
"featherpad" \
"「ファイル」のアイコンを、マウスで登録した例"
personal_commands_add "xdg-open '/usr/share/applications/featherpad.desktop'" \
" (h). FeatherPad" \
"/usr/share/icons/hicolor/scalable/apps/featherpad.svg" \
"「デスクトップファイル」のアイコンを、マウスで登録した例"
personal_commands_add "firefox" \
" (i). Firefox web browser" \
"firefox-default" \
"コマンドを手動で記述"
personal_commands_add "xed --new-window" \
" (j). Xed" \
"accessories-text-editor" \
"コマンドを手動で記述" \
"xed"
-
3). 「Welcome」アプリを起動:
メニュー →システム →「Welcome」
-
「Welcome」アプリは、よく使うのでメニューの「お気に入り」に登録しました。
-
4). 「個人用コマンド」(Personal Commands) タブをクリック:
作成したコマンドは、「ls」コマンドみたいに並んで行きます。
-
5). 作成したコマンドの 「内容の説明」:
-
(1). 作成したコマンドが見づらいので、各コマンドに番号を振りました。
-
上段部分が、手動で入れたコマンド (a)〜(e) で、下段部分がドラッグ&ドロップで入れたコマンド (f)〜(j) です。
上段部分と下段部分を入れ替えると、後で手動で入れたコマンドしか有効になりませんでした。順番があるみたい。
-
(2). 「welcome_own_commands」コマンドを手動で記述しました: (a). (b). (c). (d). (e).
-
「welcome_own_commands」コマンドの形式:
--field=" 「名前」!「アイコン」!「説明」":fbtn "「コマンド」"
「yad」アプリが理解できる形式にする必要があります。
--field= と :fbtn の間に、ボタンの名前、アイコン、説明、を感嘆符 (!) で区切って記述します。
-
アイコンの指定については、「項番 11 」を参照:
→専用のアイコンを持つアプリは、絶対アドレスで指定しておくと安心です。
-
(3). 「個人用コマンド」タブでは、既存の 2つの項目を表示しない設定にして、作成したコマンドだけの表示にできます:
#### local show_predefined_buttons_at_own_commands=no # Show two buttons=no (default:yes)
↓ 修正:
local show_predefined_buttons_at_own_commands=no # Show two buttons=no (default:yes)
-
修正前の表示:
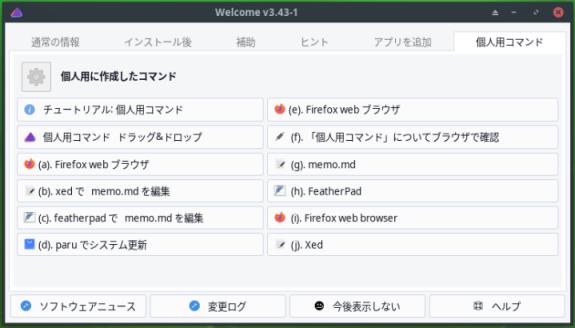
-
修正後の表示:
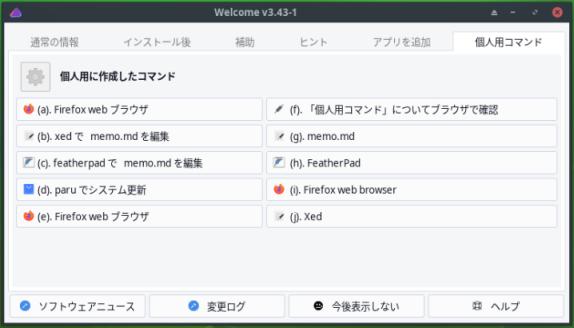
→表示されない 2つの項目は、「ヒント」タブにあるので表示されなくても支障ありません。
-
(4). 「RunInTerminal」定義を使うと、ターミナル画面からコマンドを実行できます: (d)
-
(5). 「WelcomeBrowser」定義を使うと、ブラウザでURL を開けます: (e)
-
(6). ブラウザで「URL アドレス」を、ドラッグして登録した例: (f).
URLアドレスの左にある「カギ」アイコンをつかんで、「Personal Commands drag & drop」画面にドラッグ&ドロップ
→うまく行くと、「Welcome」画面が閉じます。
-
(7). ファイルマネージャで、書類「ファイル」のアイコンを、ドラッグして登録した例: (g).
「featherpad」 で「memo.md」ファイルを作成(登録したいアプリを使うのがポイント)して準備しました。
-
ファイルマネージャで「memo.md」ファイルのアイコンを、「Personal Commands drag & drop」画面にドラッグ&ドロップ
→うまく行くと、「Welcome」画面が閉じます。
-
(8). ファイルマネージャで、「デスクトップファイル」のアイコンを、ドラッグして登録した例: (h).
ファイルマネージャで、「/usr/share/applications」を開きました。
-
デスクトップファイルの「featherpad.desktop」のアイコンを、「Personal Commands drag & drop」画面にドラッグ&ドロップ
→うまく行くと、「Welcome」画面が閉じます。
-
(9). 「personal_commands_add」コマンドを手動で記述した例: (i). (j).
-
「personal_commands_add」コマンドの形式:
personal_commands_add "「コマンド」" \
"「ボタン名」" \
"「アイコン名」" \
"「ボタンの説明」" \
"「実際のプログラム名」" ←(最初のコマンドがあいまいな場合に使用)
2番目は、メニューに表示される「ボタン名」
5番目は、コマンドによって、ある場合とない場合があります。
-
6). 「Welcome」画面が起動したときに「個人用コマンド」タブが開くように設定:
「インストール後」タブ
「Welcome で最初に開くタブを選択」
Initial tab number : 「6」
→「OK」
-
-
--- - --- - --- - --- - --- - --- - --- - --- - --- - ----- ----- ----- ----
15. テキストエディタのアイコンについて:
-
アイコンを指定しても、エディタのアイコンはすべて同じ画像になりました:
→実は、下記のエディタのアイコンはすべて同じ画像です:
/usr/share/icons/Qogir/scalable/apps/gedit.svg /usr/share/icons/Qogir/scalable/apps/xed.svg /usr/share/icons/Qogir/scalable/apps/xedit.svg /usr/share/icons/Qogir/scalable/apps/featherpad.svg
→各エディタのアイコンは、下記のどちらかへのリンクでした:
-
実体:
/usr/share/icons/Qogir/scalable/apps/accessories-text-editor.svg /usr/share/icons/Qogir/scalable/apps/text-editor.svg
→別々のファイルですが、どちらも同じ画像です。
-
メニューのアイコンも「xed」と「featherpad」では同じ画像でした:
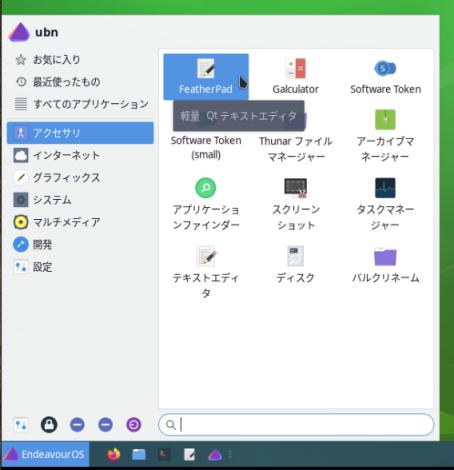
→カテゴリ毎に、デザインを統一しているのかもしれません。
-
メニューですぐにわかるように、「featherpad」のアイコン表示を修正しました:
追記: やり方を増やしました。どちらでも構いません。
-
方法1: 「featherpad」のデスクトップファイルを修正:
$ sudo xed /usr/share/applications/featherpad.desktop
↓ アイコン行を絶対アドレスに変更:
Icon=/usr/share/icons/hicolor/scalable/apps/featherpad.svg
→「hicolor」フォルダのアイコンは優先度が低いので、指定が必要です。
-
ただし、修正しても「featherpad」などの更新があると、デスクトップファイルは元に戻ってしまうのが難点です。
救いは「個人用コマンド」のメニューは、メニューを更新しなければ、アイコンは保持されるようです。
-
方法2: 「Qogir」フォルダの「featherpad」のアイコンを上書き:
作業前:
$ ls -l /usr/share/icons/Qogir/scalable/apps/featherpad.svg lrwxrwxrwx 1 root root 9 5月 23 2022 /usr/share/icons/Qogir/scalable/apps/featherpad.svg -> gedit.svg
$ ls -l /usr/share/icons/Qogir/scalable/apps/gedit.svg lrwxrwxrwx 1 root root 15 5月 23 2022 /usr/share/icons/Qogir/scalable/apps/gedit.svg -> text-editor.svg
$ ls -l /usr/share/icons/Qogir/scalable/apps/text-editor.svg -rw-r--r-- 1 root root 5747 5月 23 2022 /usr/share/icons/Qogir/scalable/apps/text-editor.svg
-
リンクを削除:
$ sudo unlink /usr/share/icons/Qogir/scalable/apps/featherpad.svg
→削除だけで行けるかなと思ったけど、アプリのウィンドウのアイコンは正規に戻ったけど、メインメニューのアイコンは未定義のアイコンになりました。下記のコピーが必要でした。
-
コピー:
$ cd /usr/share/icons/Qogir/scalable/apps/ $ sudo cp /usr/share/icons/hicolor/scalable/apps/featherpad.svg ./
-
確認:
$ ls -l /usr/share/icons/Qogir/scalable/apps/featherpad.svg -rw-r--r-- 1 root root 5238 12月 4 13:40 /usr/share/icons/Qogir/scalable/apps/featherpad.svg
-
再起動:
$ reboot
-
メインメニューのアイコンが正規のアイコンに戻りました:
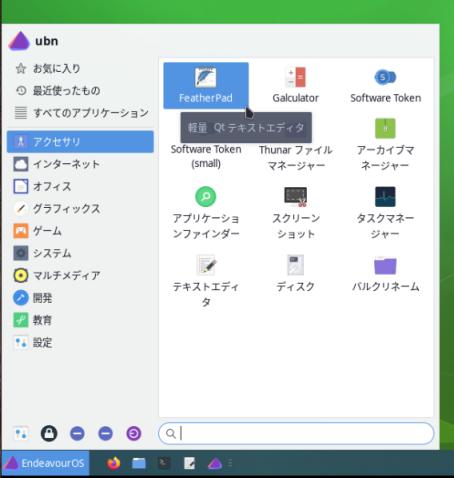
-
参考: もし、問題があったときのリンクの復旧:
$ cd /usr/share/icons/Qogir/scalable/apps/ $ sudo rm featherpad.svg $ sudo ln -s gedit.svg featherpad.svg
$ ls -l /usr/share/icons/Qogir/scalable/apps/featherpad.svg lrwxrwxrwx 1 root root 9 12月 4 08:37 /usr/share/icons/Qogir/scalable/apps/featherpad.svg -> gedit.svg
-
-
--- - --- - --- - --- - --- - --- - --- - --- - --- - ----- ----- ----- -----
16. Xfce パネル等の設定:
-
1). パネルの「メニュー」 (Whisker Menu) の設定を変更:
パネルの「EndeavourOS」ボタンを右クリック→「プロパティ」
-
「全般」タブ
上段の 3つのボタンにて、「Show as list」をチェック
「アプリケーションの説明を表示する」のチェックなしに変更
-
「外観」タブ
パネルボタン
表示: 「アイコン」に変更
-
2). パネルにアプリのアイコンを登録:
メニューでパネルに登録したいアプリを選んで右クリック→「+パネルに追加」
→パネルの右端にアプリのアイコンが追加されます。
-
パネルの空きで、右クリック→パネル→パネルの設定→「アイテム」タブ
→追加された「ランチャー」を一番上にある「Whisker Menu」の近くに「↑」、「↓」キーで移動します
→「閉じる」
-
3). パネルの「ワークスペーススイッチャー」の数を変更:
パネルの「ワークスペーススイッチャー」を右クリック→プロパティ
「ワークスペーススイッチャー」画面 →「ワークスペースの設定」をクリック
ワークスペースの数: 「4」→「2」に変更
→「閉じる」
-
-
--- - --- - --- - --- - --- - --- - --- - --- - --- - ----- ----- ----- ----- -
17. ウィンドウ画面のタイル表示をショートカットキーに設定:
-
- ウィンドウのタイトルバーをつかんで、上下左右、および 4隅にぶつけることで、タイル表示ができます。8パターンできるのは、Cinnamon 並みの機能です。気をつけないといけないのが、ゆっくりだとワークスペースの移動になることです。
下記のショートカットキーを登録して、使い勝手を良くしました:
-
よく使う「ウィンドウの並び」に対応:
-
メニュー →「設定」→「ウィンドウマネージャー」→「キーボード」タブ
(1/2 画面で、左/右)
「ウィンドウを画面左にタイル表示」を選んで、「編集」 Window + 「←」 => Super + Left
「ウィンドウを画面右にタイル表示」を選んで、「編集」 Window + 「→」 => Super + Right
-
(1/4 画面で、右の上/下)
「ウィンドウを画面右上にタイル表示」を選んで、「編集」 Window + 「↑」 => Super + Up
「ウィンドウを画面右下にタイル表示」を選んで、「編集」 Window + 「↓」 => Super + Down
→「閉じる」
-
-
--- - --- - --- - --- - --- - --- - --- - --- - --- - ----- ----- ----- ----- --
18. フォントのインストール:
-
個人的によく使っているフォントを、インストールしました。 インストールは任意です。
-
-
--- - --- - --- - --- - --- - --- - --- - --- - --- - ----- ----- ----- ----- ---
18-1. 「MiguMix」フォントのインストール:
-
テキストエディタ用に使えます。
→「M+」フォントと「IPA」フォントを混ぜ合わせた日本語 TrueType フォントです。
-
1). 「ttf-migmix」フォントをインストール:
$ paru -S ttf-migmix : リポジトリ (1) 古いバージョン 新しいバージョン Makeのみ extra/xorg-mkfontscale 1.2.2-1 いいえ Aur (1) 古いバージョン 新しいバージョン Makeのみ aur/ttf-migmix 20200307-1 いいえ :: レビューを続行しますか? [Y/n]:
→Enter
「q」でレビュー表示を終了
:: インストールを行いますか? [Y/n]:
→Enter
[sudo] パスワード:
→パスワード入力
パッケージ (1) 新しいバージョン 最終的な変化 ダウンロード容量 extra/xorg-mkfontscale 1.2.2-1 0.05 MiB 0.02 MiB :: インストールを行いますか? [Y/n]
→Enter
パッケージ (1) 新しいバージョン 最終的な変化 ttf-migmix 20200307-1 24.75 MiB
-
次のフォントを含みます:
プロポーショナルフォント(ブラウザ用): → Migu 1P、Migu 1C、MigMix 1P、MigMix 2P
-
2). フォントがインストールされたか確認:
$ paru -Ss ttf-migmix
:
aur/ttf-migmix 20200307-1 [+6 ~0.00] [インストール済み]
Japanese TrueType font obtained by mixing M+ and IPA.
-
-
--- - --- - --- - --- - --- - --- - --- - --- - --- - ----- ----- ----- ----- ----
18-2. 「源ノ角ゴシック Code JP」フォントのインストール:
-
「SourceHanSans」フォントと「SourceCodePro」フォントを合わせて作成された 開発者向けの「日本語 OpenType」フォントです。
ちなみに、「EndeavourOS」では、システムフォントとして「SourceCodePro」フォントがプリインストールされており、テキストエディタ xed のデフォルトのフォントです。
-
- 日本語と英数字が「1 : 2」ではなく、「2 : 3」の幅になっている変則的な等幅フォントです。
→日本語と英数字が混在していても「バランスが良く見やすい」ので、テキストエディタでの使用に向いています。
-
「1 : 2」の等幅フォントではないからか「端末」のフォントとしては設定できません。
英数字が大きめになるので、逆にフォントサイズを小さめにするのがオススメです。
EndeavourOS では、AUR の「otf-source-han-code-jp」にてインストールできます。
-
源ノ角ゴシック Code JP (Source Han Code JP) のサイト:
GitHub: Fonts version 2.012R (OTF, OTC)
-
1). 「otf-source-han-code-jp」フォントのインストール:
$ paru -S otf-source-han-code-jp : Aur (1) 古いバージョン 新しいバージョン Makeのみ aur/otf-source-han-code-jp 2.012-1 いいえ :: レビューを続行しますか? [Y/n]:
→Enter
「q」でレビュー表示を終了
:: インストールを行いますか? [Y/n]:
→Enter
: ==> 作成完了: otf-source-han-code-jp 2.012-1 (2023年02月03日 17時52分49秒) ==> 清掃... [sudo] ubn のパスワード:
→パスワード入力
パッケージ (1) 新しいバージョン 最終的な変化 otf-source-han-code-jp 2.012-1 59.00 MiB
-
2). フォントがインストールされたか確認:
$ paru -Ss otf-source-han-code-jp
:
aur/otf-source-han-code-jp 2.012-1 [+6 ~0.00] [インストール済み]
Japanese OpenType font for developers. Made by mixing SourceHanSans and SourceCodePro
-
3). 反映されないときは、「再起動」します:
$ reboot
→「源ノ角ゴシック Code JP」フォントが使えるようになりました。
-
-
--- - --- - --- - --- - --- - --- - --- - --- - --- - ----- ----- ----- ----- -----
19. アプリのインストール:
-
個人的によく使っているアプリを、インストールしました。 インストールは任意です。
-
-
--- - --- - --- - --- - --- - --- - --- - --- - --- - ----- ----- ----- ----- ----- -
19-1. ESR 版の「Firefox」をインストール
-
「Firefox」の通常版がプリインストールされていますが、
ESR 版にすることで、もっと起動を速くできます。更新回数も減ります。
ブックマークの登録のやり直しになるので、事前にブックマークを控えておくと良いです。
-
1). プリインストールされている「Firefox」を確認:
$ paru -Ss firefox | grep インストール済み : extra/firefox 109.0.1-1 [0B 239.71MiB] [インストール済み] extra/firefox-i18n-ja 109.0.1-1 [0B 601.54KiB] [インストール済み]
-
2). ESR 版の「Firefox」をインストール:
-
(1). 「EndeavourOS」にて、ブラウザを起動:
→こちらのブラウザはすぐに使わなくなるので、設定はさわりません。
-
(2). ブラウザに、下記のURL を貼り付けて表示:
https://download.mozilla.org/?product=firefox-esr-latest-ssl&os=linux64&lang=ja
→「Firefox ESR ダウンロード 」ページで、「今すぐダウンロード 」ボタンをクリックしたときのファイルがダウンロードされます。
2023-08-13 現在:
ダウンロードされるファイル名は、変更されているかもしれないので注意:
~/ダウンロード/firefox-102.14.0esr.tar.bz2
-
(3). ターミナルを開き、ダウンロードしたファイルが保存されたフォルダーへ移動:
もしくは、ファイルマネージャで右クリック→「ここで、Terminal を開く」
$ cd ~/ダウンロード/
-
(4). ダウンロードしたファイルを展開:
$ tar xjf firefox-*.tar.bz2
→少し時間がかかります。
-
(5). 展開した Firefox フォルダを「/opt」に移動:
$ sudo mv firefox /opt
$ ls /opt firefox
-
(6). Firefox の実行ファイルへのシンボリックリンクを作成:
$ sudo ln -s /opt/firefox/firefox /usr/local/bin/firefox
-
(7). firefox の「デスクトップファイル」のコピーをダウンロード
$ sudo wget https://raw.githubusercontent.com/mozilla/sumo-kb/main/install-firefox-linux/firefox.desktop -P /usr/local/share/applications
: firefox.desktop 100%[===================>] 608 --.-KB/s in 0s 2023-02-03 10:46:07 (3.98 MB/s) - ‘/usr/local/share/applications/firefox.desktop’ へ保存完了 [608/608]
-
(8). システムを再起動:
$ reboot
一度、再起動しないと ESR 版が起動されませんでした。
-
3). 「Firefox」を起動:
メニュー →「インターネット」→「Firefox Web Browser」(英語名)
ちなみに元のアプリ名は「Firefox」です。
-
→起動が速くなりました
-
4). 「パネル」に以前の「Firefox」が登録済みなので、「英語版」を登録し直し:
-
「パネル」にある「Frefox」アイコンを右クリック→「プロパティ」
「Firefox Web Browser」を追加して、「Firefox」を削除
起動してヘルプで「ESR」の正式名称「Extended Support Release」が含まれていることを確認:
-
5). 参考: 以前の「Firefox」を削除:
ESR 版の「Firefox」を使うなら、既存の「Firefox」は削除できます。 そのままだと、更新の対象なので、更新のムダです。
-
(1). インストールの確認:
$ firefox --version Mozilla Firefox 102.7.0esr
$ paru -Ss firefox | grep 済 : extra/firefox 109.0.1-1 [0B 239.71MiB] [インストール済み] extra/firefox-i18n-ja 109.0.1-1 [0B 601.54KiB] [インストール済み]
-
(2). 削除:
$ paru -R firefox-i18n-ja : firefox-i18n-ja 109.0.1-1 -0.59 MiB :: 以上のパッケージを削除しますか? [Y/n]
→Enter
-
$ paru -R firefox : firefox 109.0.1-1 -239.71 MiB :: 以上のパッケージを削除しますか? [Y/n]
→Enter
-
(3). 削除されたか確認:
$ paru -Ss firefox | grep 済 $
$ which firefox /usr/local/bin/firefox
-
-
--- - --- - --- - --- - --- - --- - --- - --- - --- - ----- ----- ----- ----- ----- --
19-2. 「ファイアウォール」のインストール:
-
「firewalld」がプリインストール済みですが、設定が楽な「gufw」をインストールしました。
GUI の「Welcome」を使ってもインストールできます。(カテゴリ: Personal Security)
-
「gufw」をインストールする場合は、事前に「firewalld」の削除が必要です。
-
1). 「ファイアウォール」がインストールされているか確認:
$ paru -Ss firewall
:
community/firewalld 1.3.0-1 [0B 18.99MiB] [インストール済み]
Firewall daemon with D-Bus interface
community/gufw 22.04-1 [991.07KiB 3.23MiB]
Uncomplicated way to manage your Linux firewall
community/ufw 0.36.1-1 [182.69KiB 794.68KiB]
Uncomplicated and easy to use CLI tool for managing a netfilter firewall
-
$ paru -Ss firewall | grep 済 : community/firewalld 1.3.0-1 [0B 18.99MiB] [インストール済み]
→ファイアウォール「firewalld」がインストール済みでした
-
2). 「firewalld」の設定:
メニュー →設定→「ファイアウォール」→パスワード入力→「ファイアウォールの設定」画面
「firewalld」の設定は難しいので、設定の楽な「gufw」に変更しました。
-
3). 「firewalld」の削除:
-
$ paru -R firewalld : firewalld 1.3.0-1 -18.99 MiB :: 以上のパッケージを削除しますか? [Y/n]
→Enter
-
4). 「gufw」のインストール:
$ paru -S gufw : community/ufw 0.36.1-1 0.78 MiB 0.18 MiB community/gufw 22.04-1 3.23 MiB 0.97 MiB
-
5). 確認:
$ paru -Ss ufw | grep 済 : community/gufw 22.04-1 [0B 3.23MiB] [インストール済み] community/ufw 0.36.1-1 [0B 794.68KiB] [インストール済み]
-
6). ファイアウォールの設定:
メニュー →「設定」→「ファイアウォール設定ツール」
→パスワード入力 →「ファイアウォール」画面
-
「Status:」ボタンをクリックして、オン

→カラフルな盾になったら OK
-
-
--- - --- - --- - --- - --- - --- - --- - --- - --- - ----- ----- ----- ----- ----- ---
19-3. 「disks」のインストール:
-
ストレージの管理、特に 「USB メモリの管理」に便利です。
-
1). インストール:
$ paru -S gnome-disk-utility : パッケージ (3) 新しいバージョン 最終的な変化 ダウンロード容量 core/cracklib 2.9.8-1 0.89 MiB 0.26 MiB extra/libpwquality 1.4.5-1 0.41 MiB 0.09 MiB extra/gnome-disk-utility 43.0-1 6.36 MiB 1.03 MiB
-
2). 起動:
メニュー →「アクセサリ」→「ディスク」
-
-
--- - --- - --- - --- - --- - --- - --- - --- - --- - ----- ----- ----- ----- ----- ----
19-4. 「gparted」のインストール:
-
ストレージの「パーティションの管理」に便利です。
GUI の「Welcome」を使ってもインストールできます。(カテゴリ: Misc System Tools)
-
1). インストール:
$ paru -S gparted : パッケージ (1) 新しいバージョン 最終的な変化 ダウンロード容量 extra/gparted 1.4.0-1 7.18 MiB 1.68 MiB
-
2). 起動:
メニュー →「システム」→「Gparted」
→パスワード入力
-
画面右上で、デバイスを選択します。
-
-
--- - --- - --- - --- - --- - --- - --- - --- - --- - ----- ----- ----- ----- ----- -----
19-5. 「audacious」のインストール:
-
「音楽プレーヤー」です。
GUI の「Welcome」を使ってもインストールできます。(カテゴリ: Audio Players)
-
1). インストール:
$ paru -S audacious : パッケージ (16) 新しいバージョン 最終的な変化 ダウンロード容量 extra/audacious-plugins 4.2-3 6.88 MiB 1.56 MiB community/confuse 3.3-3 0.14 MiB 0.04 MiB extra/freeglut 3.4.0-1 0.39 MiB 0.10 MiB extra/glu 9.0.2-3 0.35 MiB 0.14 MiB extra/jasper 4.0.0-1 0.65 MiB 0.20 MiB extra/libcddb 1.3.2-7 0.15 MiB 0.04 MiB extra/libcue 2.2.1-2 0.05 MiB 0.02 MiB community/libftdi 1.5-4 0.52 MiB 0.12 MiB community/libmms 0.6.4-3 0.08 MiB 0.03 MiB extra/libmng 2.0.3-3 0.67 MiB 0.19 MiB extra/libsidplayfp 2.4.1-1 0.51 MiB 0.14 MiB extra/libusb-compat 0.1.8-1 0.04 MiB 0.01 MiB extra/lirc 1:0.10.2-2 3.55 MiB 1.14 MiB extra/qt5-imageformats 5.15.8+kde+r9-1 0.20 MiB 0.05 MiB extra/qt5-x11extras 5.15.8-1 0.04 MiB 0.01 MiB extra/audacious 4.2-3 2.26 MiB 0.56 MiB
-
2). バージョンの確認:
$ audacious --version Audacious 4.2 (Arch Linux)
-
3). 起動:
メニュー →「マルチメディア」→「Audacious」
→正常に起動しました。
-
音楽ファイルがないので、
-
4). Boxes の「ファイルの送信」機能で、ホストOS から「音楽フォルダ」を受取りました:
「音楽フォルダ」は、フォルダの階層が意味を持ちます。 一度にひとつのファイルしか送れないので、フォルダごと圧縮してから送りました。
-
もし、送るファイルが少ないのなら、ファイルの数だけ送信を繰り返しても OK
-
ホストOS にて作業:
-
(1). 聞きたい音楽ファイルを、ひとつのフォルダにまとめておきます
$ cd ~/ダウンロード/test/
$ tree Superfly_BEST : Superfly_BEST ├── 1-01 Bi-Li-Li Emotion.mp3 ├── AlbumArtSmall.jpg └── Folder.jpg 0 directories, 3 files
-
(2). 「.tar.gz」に圧縮:
$ cd ~/ダウンロード/test/ $ tar czvf Superfly_BEST.tar.gz Superfly_BEST
-
(3). 圧縮した結果:
$ ls -1 ~/ダウンロード/test/ : Superfly_BEST Superfly_BEST.tar.gz
-
(4). ゲストOS を起動:
-
(5). ホストOS の「Superfly_BEST.tar.gz」を、ゲストOS の画面にマウスでドラッグ:
ゲストOS のデスクトップに「Superfly_BEST.tar.gz」が落ちました。
「音楽」フォルダにドラッグ
「音楽」フォルダで、「Superfly_BEST.tar.gz」を右クリック→「ここに展開」
要らなくなった「Superfly_BEST.tar.gz」は削除
-
5). 「Audacious」を起動:
メニュー →「マルチメディア」→「Audacious」
ファイル→「フォルダを開く」→「音楽」フォルダ→右下の「開く」
-

→音楽ファイルが再生されました。
-
-
--- - --- - --- - --- - --- - --- - --- - --- - --- - ----- ----- ----- ----- ----- ----- -
19-6. 「kolourpaint」のインストール:
-
「画像加工ソフト」です。
GUI の「Welcome」を使ってもインストールできます。(カテゴリ: Image Processing & Editing)
-
1). インストール:
$ paru
-
$ paru -S kolourpaint : パッケージ (41) 新しいバージョン 最終的な変化 ダウンロード容量 extra/karchive 5.102.0-1 0.90 MiB 0.40 MiB extra/kauth 5.102.0-1 0.89 MiB 0.32 MiB extra/kbookmarks 5.102.0-1 1.27 MiB 0.58 MiB extra/kcodecs 5.102.0-1 1.11 MiB 0.36 MiB extra/kcompletion 5.102.0-1 1.13 MiB 0.61 MiB extra/kconfig 5.102.0-1 3.02 MiB 1.16 MiB extra/kconfigwidgets 5.102.0-1 2.84 MiB 1.13 MiB extra/kcoreaddons 5.102.0-1 3.46 MiB 1.35 MiB extra/kcrash 5.102.0-1 0.33 MiB 0.13 MiB extra/kdbusaddons 5.102.0-1 0.58 MiB 0.23 MiB extra/kded 5.102.0-1 0.11 MiB 0.06 MiB extra/kglobalaccel 5.102.0-1 0.68 MiB 0.26 MiB extra/kguiaddons 5.102.0-1 0.85 MiB 0.35 MiB extra/ki18n 5.102.0-1 17.61 MiB 1.93 MiB extra/kiconthemes 5.102.0-1 1.04 MiB 0.51 MiB extra/kio 5.102.0-1 28.59 MiB extra/kitemviews 5.102.0-1 0.90 MiB 0.50 MiB extra/kjobwidgets 5.102.0-1 0.85 MiB 0.32 MiB extra/knotifications 5.102.0-1 1.05 MiB 0.48 MiB extra/ksanecore 22.12.2-1 0.23 MiB 0.07 MiB extra/kservice 5.102.0-1 1.81 MiB 0.72 MiB extra/ktextwidgets 5.102.0-1 2.15 MiB 0.84 MiB extra/kwallet 5.102.0-1 2.33 MiB 0.56 MiB extra/kwidgetsaddons 5.102.0-1 11.41 MiB extra/kwindowsystem 5.102.0-1 1.91 MiB 0.82 MiB extra/kxmlgui 5.102.0-1 4.89 MiB 1.70 MiB extra/libdbusmenu-qt5 0.9.3+16.04.20160218-6 0.63 MiB 0.16 MiB extra/libieee1284 0.2.11-14 0.12 MiB 0.06 MiB extra/libksane 22.12.2-1 0.67 MiB 0.16 MiB extra/media-player-info 24-2 0.16 MiB 0.04 MiB extra/net-snmp 5.9.1-5 7.79 MiB 1.75 MiB extra/polkit-qt5 0.114.0-1 0.29 MiB 0.07 MiB extra/qca-qt5 2.3.5-2 2.94 MiB 0.74 MiB extra/qt5-declarative 5.15.8+kde+r24-2 23.55 MiB extra/qt5-multimedia 5.15.8+kde+r2-1 3.44 MiB 0.75 MiB extra/qt5-speech 5.15.8+kde+r1-1 0.17 MiB 0.05 MiB extra/qt5-wayland 5.15.8+kde+r57-1 6.11 MiB 1.10 MiB extra/sane 1.1.1-2 18.17 MiB extra/solid 5.102.0-1 2.49 MiB 0.82 MiB extra/sonnet 5.102.0-1 2.39 MiB 0.66 MiB extra/kolourpaint 22.12.2-1 9.46 MiB 5.72 MiB
→依存のパッケージが多いのが難点。
-
2). バージョンの確認:
$ kolourpaint --version kolourpaint 22.12.2
-
3). 起動:
メニュー →「グラフィックス」→「KolourPaint」
-
もしくは、
画像ファイルを選んで右クリック→「アプリケーションで開く」→「KolourPaint」

→正常に開きました。使う時は、右クリックで画像を開く方が多いです。
-
-
--- - --- - --- - --- - --- - --- - --- - --- - --- - ----- ----- ----- ----- ----- ----- --
19-7. テキストエディタ「Featherpad」のインストール:
-
「featherpad」は、テキストエディタです。検索や置換の操作がやりやすいので、良く使っています。
GUI の「Welcome」を使ってもインストールできます。(カテゴリ: Text Editors)
-
Markdown のハイライトが見やすいです。 背景を黒(ダーク系)に設定すると空白(半角スペース)やTab が見やすいです。
-
1). インストール:
$ paru -S featherpad : パッケージ (3) 新しいバージョン 最終的な変化 ダウンロード容量 extra/hunspell 1.7.2-1 1.38 MiB 0.45 MiB extra/qt6-svg 6.4.2-1 0.63 MiB 0.17 MiB community/featherpad 1.3.5-1 3.51 MiB 0.86 MiB
→バージョンにより言語パッケージが別れています。今回は言語パッケージが分かれていません。
-
2). バージョンの確認:
$ featherpad --version FeatherPad 1.3.5
-
3). 起動:
メニュー →「アクセサリ」→「FeatherPad」

→日本語化されています
-
ただし、アプリの「アイコン」がいつものアイコンではありません。
→「項番 15. 」を参照:
-
4). 「FeatherPad」の設定:
設定するときは、項目にマウスを置くとコメントが表示されます。
-
(1). 挿入する日付の書式:
yyyy-MM-dd hh:mm
-
編集 →「日付と時刻を貼り付け」
2023-02-03 19:04
-
(2). 開いていたファイルを起動時に開く設定にしました:
オプション →設定 →「ファイル」タブ
「最後のウィンドウのファイルを開いて起動する」にチェック
-
(3). フォントを「MiguMix 1M」に変更する場合:
オプション →フォント
「プログラミング用フォント」のチェックを外します
-
フォント: 「MiguMix 1M」に変更
サイズ: 「 11」に変更
→フォントが細身で、横幅が狭くなるので、太字に見えていたフォントがスッキリして見やすくなりました。
-
(4). フォントを「源ノ角ゴシック Code JP」に変更する場合:
オプション →フォント
「プログラミング用フォント」のチェックを外します
-
フォント: 「源ノ角ゴシック Code JP」に変更
サイズ: 「9」に変更
→こちらのフォントは、サイズを小さくしても英数字が小さくならないので、文字が見やすいのが特徴です。 サイズを小さくすることで、多くの情報を確認できます。
-
惜しいのは、「源ノ角ゴシック Code JP」は等副フォントと認識されないので「端末」アプリで使えないこと。
-
5). ヘルプファイルの活用:
「FeatherPad」のヘルプファイルは 「テキストファイル」なのでヘルプ以外の備忘録などに利用できます:
Ctrl+H ですぐに呼び出せ、色違いで、「書き込み保護」されていることが利点です。
$ sudo xed /usr/share/featherpad/help_ja
↓ ファイルの先頭部分に、備忘録を追記:
--- ## 個人的な備忘録 1. 「Visual Studio Code」をGPU オフで起動: $ code --disable-gpu →起動すると表示がおかしくなるときに使えます。 「ハードウェアアクセレータを使わない」設定での起動です。 -
→管理者での編集だと日本語入力できないので、事前に文章を作っておいて貼り付けるとよいです。
-

→ヘルプファイルの表示は色違いになります。Ctrl+H でも表示可能。
先頭に追記しているのがコツ。いつでも修正できます。
-
-
--- - --- - --- - --- - --- - --- - --- - --- - --- - ----- ----- ----- ----- ----- ----- ---
19-8. PDF ビュワー「qpdfview」のインストール:
-
「自炊本」の閲覧に使っています。
-
参考: 「自炊本」について:
「自炊本」は、自力で本を裁断して、リーダーで読み込み、PDF 等に落としたファイルのことです。
製本の形式(右とじ、左とじ、表紙有り、表紙なし)は、色々あります。 見開きの場合、2ページがひと組なので、奇数ページで始まるか、偶数ページではじまるかは重要です。
「qpdfview」はすべてに対応しているPDF ビュワーなので使っています。
また、日本語化にこだわっているのは、閲覧の形式を指定しやすくするためです。
-
1). インストールできるかの確認:
$ paru -Ss qpdfview
:
aur/qpdfview 0.5.0-1 [+28 ~3.49]
A tabbed PDF viewer using the poppler library
aur/qpdfview-bzr 2070-1 [+8 ~0.06]
A tabbed PDF viewer using the poppler library. (development version)
→AUR にしかありません。
-
ちなみに、「-bzr」とあるのは「-git」のようなものです。gitlib や github でなく、Bazaar でアプリがバージョン管理されています。 qpdfview は Launchpad でメンテされ、 Launchpad は、Bazaar で管理されています。
-
2). インストール:
$ paru -S qpdfview : リポジトリ (12) 古いバージョン 新しいバージョン Makeのみ extra/djvulibre 3.5.28-4 はい extra/ghostscript 10.0.0-4 はい extra/ijs 0.35-5 はい extra/jbig2dec 0.19-1 はい extra/libidn 1.41-1 はい extra/libpaper 1.1.28-2 はい extra/libspectre 0.2.12-1 はい extra/libsynctex 2022.62885-3 いいえ extra/poppler-data 0.4.11-3 はい extra/poppler-qt5 23.01.0-3 いいえ extra/qt5-svg 5.15.8+kde+r8-1 いいえ extra/qt5-tools 5.15.8+kde+r1-3 はい Aur (1) 古いバージョン 新しいバージョン Makeのみ aur/qpdfview 0.5.0-1 いいえ :: レビューを続行しますか? [Y/n]:
→Enter
スペースで改ページ、「q」でレビューの終了
:: インストールを行いますか? [Y/n]:
→Enter
:: 鍵をインポートする必要があります:
1F5xxxxxxxxxxxxxxxxxx は qpdfview-0.5.0-1 に必要とされています
:: import? [Y/n]:
→Enter
gpg: 鍵 xxxxxxxxx をインポートしました [sudo] パスワード:
→パスワード入力
パッケージ (12) 新しいバージョン 最終的な変化 ダウンロード容量 extra/djvulibre 3.5.28-4 2.91 MiB 0.94 MiB extra/ghostscript 10.0.0-4 39.06 MiB 15.40 MiB extra/ijs 0.35-5 0.12 MiB 0.05 MiB extra/jbig2dec 0.19-1 0.15 MiB 0.06 MiB extra/libidn 1.41-1 0.76 MiB 0.22 MiB extra/libpaper 1.1.28-2 0.09 MiB 0.03 MiB extra/libspectre 0.2.12-1 0.09 MiB 0.03 MiB extra/libsynctex 2022.62885-3 0.14 MiB 0.05 MiB extra/poppler-data 0.4.11-3 12.34 MiB 1.96 MiB extra/poppler-qt5 23.01.0-3 0.75 MiB 0.22 MiB extra/qt5-svg 5.15.8+kde+r8-1 0.49 MiB 0.15 MiB extra/qt5-tools 5.15.8+kde+r1-3 15.52 MiB 5.33 MiB :: インストールを行いますか? [Y/n]
→Enter
==> 作成完了: qpdfview 0.5.0-1 (2023年02月03日 13時55分39秒) ==> 清掃... [sudo] パスワード:
→パスワード入力
パッケージ (1) 新しいバージョン 最終的な変化 qpdfview 0.5.0-1 3.70 MiB
-
3). 起動:
メニュー →「オフィス」→「qpdfview」
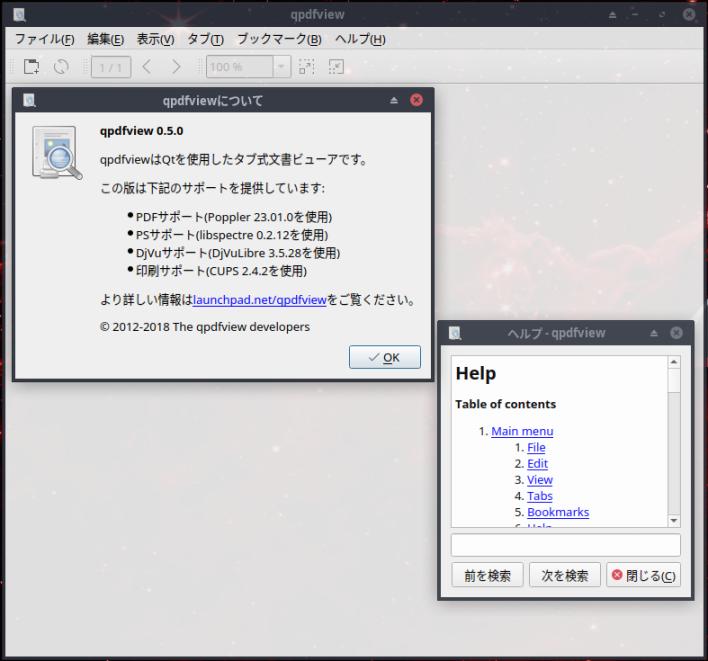
→メニューが日本語化されました。ヘルプは英語のままです。
メニューの「ブックマーク」→「しおりを全て外す」の翻訳は「ブックマークを全て削除」が良いかも。
-
-
4). 日本語化がもう少しなので、以前作成した「翻訳ファイル」と「ヘルプファイル」を利用:
以前の投稿〈H157〉の時に作成したファイル を使いました:
-
(1). Boxes ウィンドウのメニューで、「縦3点」アイコンをクリック→「ファイルを送る…」
-
(2). ホストOS のファイルマネージャが開きます。
-
(3). ゲストOS で欲しいファイルを指定
~/ダウンロード/qpdfview-0.4.18/translations/qpdfview_ja.qm →「開く」
~/ダウンロード/qpdfview-0.4.18/help/help_ja.html →「開く」
-
(4). ゲストOS の「デスクトップ」にファイルが受信されました:
~/デスクトップ/qpdfview_ja.qm
~/デスクトップ/help_ja.html
-
(5). 任意のフォルダに移動:
$ mkdir -p ~/ダウンロード/qpdfview $ mv ~/デスクトップ/qpdfview_ja.qm ~/ダウンロード/qpdfview/ $ mv ~/デスクトップ/help_ja.html ~/ダウンロード/qpdfview/
$ ls -1 ~/ダウンロード/qpdfview/ help_ja.html qpdfview_ja.qm
-
5). ファイルの配置:
$ sudo cp ~/ダウンロード/qpdfview/qpdfview_ja.qm /usr/share/qpdfview/ $ sudo cp ~/ダウンロード/qpdfview/help_ja.html /usr/share/qpdfview/
-
6). 起動:
メニュー →「オフィス」→「qpdfview」
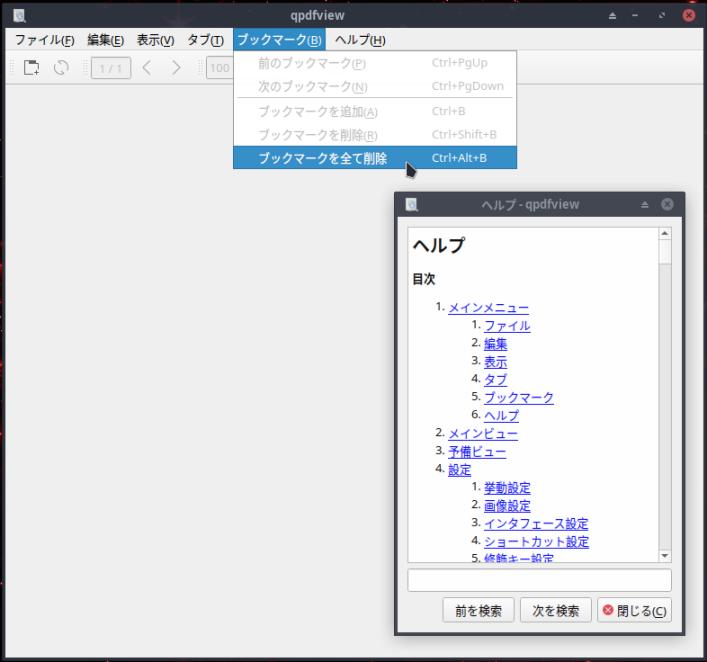
→ヘルプも日本語化されました。メニューの「しおりを全て外す」の翻訳も修正されました。
-
-
--- - --- - --- - --- - --- - --- - --- - --- - --- - ----- ----- ----- ----- ----- ----- ----
19-9. 「Libre Office」のインストール:
-
Linux で良く使われている「オフィス」アプリです。
Arch Linux 系だと、最新版の「libreoffice-fresh」と、安定版の「libreoffice-still」のパッケージがあります。
-
GUI の「Welcome」を使ってもインストールできます。(カテゴリ: Office)
-
1). インストールできるかの確認:
-
最新版:
$ pacman -Ss libreoffice-fresh
:
extra/libreoffice-fresh 7.5.0-1
LibreOffice branch which contains new features and program enhancements
extra/libreoffice-fresh-ja 7.5.0-1
Japanese language pack for LibreOffice Fresh
-
安定版
$ pacman -Ss libreoffice-still
:
extra/libreoffice-still 7.4.5-1
LibreOffice maintenance branch
extra/libreoffice-still-ja 7.4.5-1
Japanese language pack for LibreOffice still
-
2). 安定版をインストール:
インストール:
$ paru -S libreoffice-still-ja : パッケージ (33) 新しいバージョン 最終的な変化 ダウンロード容量 extra/boost-libs 1.81.0-2 8.16 MiB 2.21 MiB extra/box2d 2.4.1-1 5.96 MiB 0.61 MiB extra/clucene 2.3.3.4-14 2.75 MiB 0.73 MiB extra/libabw 0.1.3-3 2.69 MiB 0.26 MiB extra/libatomic_ops 7.6.14-1 0.63 MiB 0.06 MiB extra/libcdr 0.1.7-5 7.83 MiB 0.93 MiB extra/libe-book 0.1.3-13 11.55 MiB 0.69 MiB extra/libepubgen 0.1.1-4 2.64 MiB 0.24 MiB extra/libetonyek 0.1.10-3 19.47 MiB 1.47 MiB extra/libexttextcat 3.4.6-1 0.46 MiB 0.20 MiB extra/libfreehand 0.1.2-4 5.76 MiB 0.68 MiB extra/libixion 0.17.0-4 1.08 MiB 0.33 MiB extra/liblangtag 0.6.4-1 3.24 MiB 0.32 MiB extra/libmspub 0.1.4-13 7.54 MiB 0.45 MiB extra/libmwaw 0.3.21-3 6.81 MiB 2.46 MiB extra/libnumbertext 1.0.11-1 0.68 MiB 0.18 MiB extra/libodfgen 0.1.8-2 1.72 MiB 0.30 MiB extra/liborcus 0.17.2-4 3.01 MiB 0.74 MiB extra/libpagemaker 0.0.4-3 2.10 MiB 0.18 MiB extra/libqxp 0.0.2-9 3.47 MiB 0.29 MiB extra/libreoffice-still 7.4.5-1 416.84 MiB 144.34 MiB ←(注目) extra/librevenge 0.0.5-2 9.45 MiB 0.56 MiB extra/libstaroffice 0.0.7-2 48.39 MiB 1.79 MiB extra/libtommath 1.2.0-3 0.12 MiB 0.05 MiB extra/libvisio 0.1.7-8 8.61 MiB 0.62 MiB extra/libwpd 0.10.3-4 14.99 MiB 0.99 MiB extra/libwpg 0.3.3-4 1.40 MiB 0.13 MiB extra/libwps 0.4.13-1 19.17 MiB 1.61 MiB extra/libzmf 0.0.2-13 1.71 MiB 0.17 MiB extra/lpsolve 5.5.2.11-2 1.41 MiB 0.52 MiB extra/rasqal 1:0.9.33-5 2.75 MiB 0.45 MiB extra/redland 1:1.0.17-8 1.68 MiB 0.20 MiB extra/libreoffice-still-ja 7.4.5-1 29.55 MiB 4.31 MiB ←(注目)
-
$ pacman -Ss libreoffice | grep 済 : extra/libcdr 0.1.7-5 [インストール済み] extra/libreoffice-still 7.4.5-1 [インストール済み] extra/libreoffice-still-ja 7.4.5-1 [インストール済み]
-
3). バージョンの確認:
$ libreoffice --version LibreOffice 7.4.5.1 40(Build:1)
-
4). 起動:
メニュー →「オフィス」→「LibreOffice Writer」
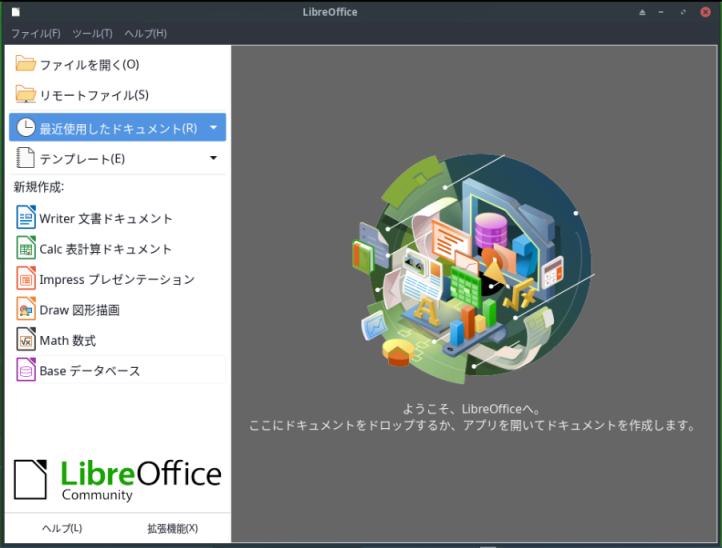
→日本語化されています。
-
参考:
LibreOffice 7.4 Community: リリースノート
-
-
--- - --- - --- - --- - --- - --- - --- - --- - --- - ----- ----- ----- ----- ----- ----- -----
20. ゲームのインストール:
-
-
--- - --- - --- - --- - --- - --- - --- - --- - --- - ----- ----- ----- ----- ----- ----- ----- -
20-1. 「swell-foop 」をインストール:
-
(さめざめ もどき)
-
1). インストール:
$ paru -S swell-foop : パッケージ (6) 新しいバージョン 最終的な変化 ダウンロード容量 extra/clutter 1.26.4-2 17.50 MiB 1.88 MiB extra/clutter-gtk 1.8.4-3 0.25 MiB 0.05 MiB extra/cogl 1.22.8-2 4.59 MiB 0.81 MiB extra/libgee 0.20.6-1 1.86 MiB 0.28 MiB extra/libgnome-games-support 1.8.2-2 0.18 MiB 0.05 MiB extra/swell-foop 41.1-1 1.02 MiB 0.28 MiB
-
2). 起動:
メニュー →「ゲーム」→「Swell Foop」
-
3). 実行時の画面:
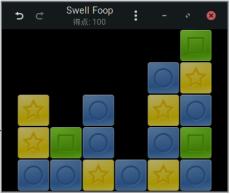
→飽きずに続けてしまいます。音が出ないのは正常?
-
-
--- - --- - --- - --- - --- - --- - --- - --- - --- - ----- ----- ----- ----- ----- ----- ----- --
20-2. 「マインスイーパ」のインストール:
-
昔ながらの「マインスイーパ」 (Minesweeper) ゲームです。
「GNOME マインスイーパー」よりも見やすいので、こちらをよく使っています。
-
1). インストール:
$ paru -S kmines : パッケージ (8) 新しいバージョン 最終的な変化 ダウンロード容量 extra/attica 5.102.0-1 1.74 MiB 0.72 MiB extra/kdeclarative 5.102.0-1 1.51 MiB 0.49 MiB extra/kdnssd 5.102.0-1 0.60 MiB 0.31 MiB extra/knewstuff 5.102.0-1 6.18 MiB 1.98 MiB extra/kpackage 5.102.0-1 0.97 MiB 0.33 MiB extra/libkdegames 22.12.2-1 10.27 MiB 8.79 MiB extra/syndication 5.102.0-1 2.35 MiB 1.00 MiB extra/kmines 22.12.2-1 1.46 MiB 1.01 MiB
-
2). 起動:
メニュー →「ゲーム」→「Kmines」
-
3). 実行時の画面:
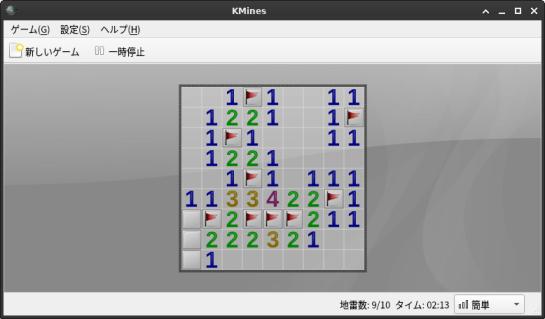
-
-
--- - --- - --- - --- - --- - --- - --- - --- - --- - ----- ----- ----- ----- ----- ----- ----- ---
20-3. 「ソリティア」のインストール:
-
カードゲーム集(クロンダイク)です。
-
1). インストール:
$ paru -S aisleriot : パッケージ (1) 新しいバージョン 最終的な変化 ダウンロード容量 extra/aisleriot 3.22.27-1 21.27 MiB 6.05 MiB
-
2). 起動:
メニュー →「ゲーム」→「AisleRiot ソリティア」
-
3). 実行時の画面:
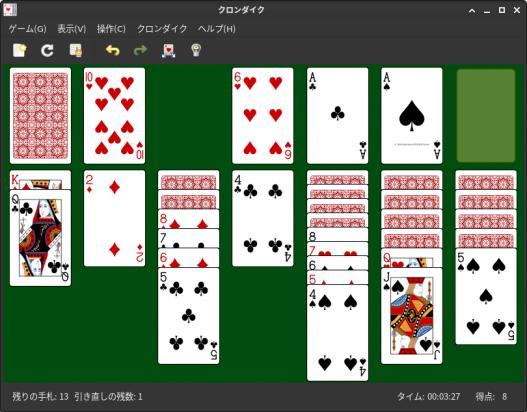
-
-
--- - --- - --- - --- - --- - --- - --- - --- - --- - ----- ----- ----- ----- ----- ----- ----- ----
20-4. 「四川省」 (Shisen-Sho) のインストール:
-
2コーナーまでに結ばれた同じパイを取っていくゲーム
パイが無くなると重力で落ちます。取る順番が重要なので、 全体を見渡す力と、集中力を養えます。すべて消せたのは、2回くらい。
-
1). インストール:
$ paru -S kshisen : パッケージ (2) 新しいバージョン 最終的な変化 ダウンロード容量 extra/libkmahjongg 22.12.2-1 2.21 MiB 2.06 MiB extra/kshisen 22.12.2-1 1.94 MiB 1.07 MiB
-
2). 起動:
メニュー →「ゲーム」→「Shisen-Sho」
-
3). 実行時の画面:

-
-
--- - --- - --- - --- - --- - --- - --- - --- - --- - ----- ----- ----- ----- ----- ----- ----- -----
20-5. 「上海」 (KMahjongg) のインストール:
-
立体的に置かれたパイから同じパイを取っていくゲーム
-
1). インストールできるかの確認:
$ paru -Ss kmahjongg
:
extra/kmahjongg 22.12.2-1 [4.06MiB 5.45MiB] (kde-applications kde-games)
A tile matching game for one or two players
extra/libkmahjongg 22.12.2-1 [0B 2.21MiB] [インストール済み]
Common code, backgrounds and tile sets for games using Mahjongg tiles
→公式リポジトリにありました。ライブラリは他と共通で、すでにインストール済みです。
-
2). インストール:
$ paru -S kmahjongg : パッケージ (1) 新しいバージョン 最終的な変化 ダウンロード容量 extra/kmahjongg 22.12.2-1 5.45 MiB 4.06 MiB
-
3). 起動:
メニュー →「ゲーム」→「KMahjongg」
-
4). 実行時の画面:

-
-
--- - --- - --- - --- - --- - --- - --- - --- - --- - ----- ----- ----- ----- ----- ----- ----- ----- -
20-6. 「中国式四人麻雀」 (Kajongg) のインストール:
-
ルールは中国式の麻雀です。
花パイあり。8点しばりで、リーチがないので、門前ツモでもあがれず。
役を知らないと難しいですが、「英語の音声」付きなので、眺めているだけでも楽しいです。
-
1). 依存する、python のバージョンを確認:
$ python : Python 3.10.9 (main, Dec 19 2022, 17:35:49) [GCC 12.2.0] on linux Type "help", "copyright", "credits" or "license" for more information. >>> exit()
Ctrl+D または、「exit()」で終了
→「Python 3.10.9」が使われています。
-
2). インストールできるかの確認:
$ paru -Ss kajongg
:
extra/kajongg 22.12.2-1 [4.82MiB 9.41MiB] (kde-applications kde-games)
The ancient Chinese board game for 4 players
→公式リポジトリにありました。
-
3). 「kajongg」をインストール:
$ paru -S kajongg
:
警告: 循環依存が検出されました:
警告: python-incremental は依存パッケージ python-twisted の前にインストールされます
パッケージ (28) 新しいバージョン 最終的な変化 ダウンロード容量
community/cython 0.29.33-1 8.03 MiB 1.88 MiB
extra/python-attrs 22.2.0-1 0.44 MiB 0.08 MiB
community/python-autocommand 2.2.2-1 0.07 MiB 0.02 MiB
extra/python-automat 22.10.0-1 0.29 MiB 0.05 MiB
community/python-click 8.1.3-1 0.89 MiB 0.15 MiB
extra/python-constantly 15.1.0-11 0.05 MiB 0.01 MiB
community/python-fastjsonschema 2.16.2-1 0.20 MiB 0.04 MiB
extra/python-hyperlink 21.0.0-4 0.47 MiB 0.11 MiB
extra/python-idna 3.4-1 0.67 MiB 0.09 MiB
extra/python-incremental 22.10.0-1 0.18 MiB 0.03 MiB
community/python-inflect 6.0.2-1 0.28 MiB 0.06 MiB
community/python-jaraco.context 4.3.0-1 0.03 MiB 0.01 MiB
community/python-jaraco.functools 3.5.2-1 0.05 MiB 0.01 MiB
community/python-jaraco.text 3.11.0-1 0.07 MiB 0.02 MiB
community/python-more-itertools 9.0.0-1 0.49 MiB 0.07 MiB
extra/python-ordered-set 4.1.0-1 0.06 MiB 0.01 MiB
extra/python-platformdirs 2.6.2-1 0.12 MiB 0.02 MiB
community/python-pydantic 1.10.4-1 7.23 MiB 1.83 MiB
community/python-qtpy 2.3.0-1 0.45 MiB 0.10 MiB
extra/python-setuptools 1:67.1.0-1 3.30 MiB 0.57 MiB
extra/python-six 1.16.0-6 0.09 MiB 0.02 MiB
extra/python-tomli 2.0.1-1 0.08 MiB 0.02 MiB
extra/python-trove-classifiers 2023.1.20-1 0.11 MiB 0.01 MiB
extra/python-twisted 22.10.0-1 35.15 MiB 4.83 MiB
community/python-typing_extensions 4.4.0-1 0.22 MiB 0.04 MiB
extra/python-validate-pyproject 0.12.1-1 0.22 MiB 0.06 MiB
extra/python-zope-interface 5.5.2-1 2.51 MiB 0.31 MiB
extra/kajongg 22.12.2-1 9.41 MiB 4.82 MiB
:
kajongg の提案パッケージ
vorbis-tools: for playing sounds
-
4). 音声を出すために必要な、「vorbis-tools」をインストール:
$ paru -S vorbis-tools : パッケージ (3) 新しいバージョン 最終的な変化 ダウンロード容量 extra/libao 1.2.2-5 0.19 MiB 0.05 MiB community/opusfile 0.12-3 0.20 MiB 0.06 MiB extra/vorbis-tools 1.4.2-3 0.70 MiB 0.18 MiB
-
5). アプリの起動:
メニュー →「ゲーム」→「Kajongg」
-
6). 実行時の画面:

→プレイヤーを登録後、「Play」で開始すると、音声が出ました。
横に幅広に表示してから、再起動すると、「Discard」等が右側に表示されるので見やすくなります。
-
音声がいつもの「英語」ではありません。
ヘルプにある言語切替えは、メニュー表示が変わるだけで、音声の言語の切替えの設定は見つかりません。
音声データがおかしいのかな?
-
7). 操作のしかたは、「こちら 」を参照:
-
8). 「英語」の音声ではないので、音声について調べてみました:
-
(1). 音声ファイルを検索:
$ sudo find / -name *ogg
-
(2). 「kajongg」の音声ファイルを確認:
$ cd /usr/share/kajongg/voices/
$ ls -1 /usr/share/kajongg/voices/ de female1 ←(女性1) female2 ←(女性2) male1 ←(男性1) male2 ←(男性2)
→言語フォルダがひとつだけあるのは変ですね。 テスト用を消し忘れたのかな。
-
$ ls /usr/share/kajongg/voices/female1 : COPYRIGHT b8.ogg c7.ogg kong.ogg s3.ogg we.ogg b1.ogg b9.ogg c8.ogg mahjongg.ogg s4.ogg wn.ogg b2.ogg c1.ogg c9.ogg md5sum s5.ogg ws.ogg b3.ogg c2.ogg chow.ogg nochoice.ogg s6.ogg ww.ogg b4.ogg c3.ogg dangerousgame.ogg originalcall.ogg s7.ogg b5.ogg c4.ogg db.ogg pung.ogg s8.ogg b6.ogg c5.ogg dg.ogg s1.ogg s9.ogg b7.ogg c6.ogg dr.ogg s2.ogg violatesoriginalcall.ogg
→こちらの音声データは「英語」です。チェックサムまであります。
-
$ ls -1 /usr/share/kajongg/voices/de/ female1 female2 male1 male2
→こちらの音声データは「ドイツ語」でした。(言語コード: de =ドイツ語)
-
(3). 「de」フォルダの名前を言語コード以外に変更
→音声は切り替わりませんでた。
-
(4). 「de」フォルダを削除:
$ cd /usr/share/kajongg/voices/ $ sudo rm -r de
$ ls female1 female2 male1 male2
-
(5). 再起動:
$ reboot
-
9). アプリを起動して確認:
→音声が「英語」になりました。
-
使いたい言語のフォルダ( 4人分の音声.ogg)を準備すれば、その言語でしゃべってくれるみたい。
-
-
--- - --- - --- - --- - --- - --- - --- - --- - --- - ----- ----- ----- ----- ----- ----- ----- ----- --
20-7. 「フローズン・バブル」 (Frozen Bubble) のインストール:
-
カラーボールを撃ち落とすゲームです。
角度を決めて発射して、同じ色が 3個以上くっつくと落っこちます。すべて落とせばクリア。
-
依存パッケージに不具合があるので、回避のために、先に依存パッケージをインストールしました。
-
1). インストールできるか確認:
$ paru -Ss frozen-bubble
aur/frozen-bubble 2.2.1beta1-17 [+5 ~0.80]
A game in which you throw colorful bubbles and build groups to destroy the bubbles
→AUR リポジトリにありました。
-
2). 依存パッケージのインストール1:
$ paru -S perl-alien-sdl : Aur (1) 古いバージョン 新しいバージョン Makeのみ aur/perl-alien-sdl 1.446-13 いいえ
-
3). 依存パッケージのインストール2:
$ paru -S sdl_pango : Aur (1) 古いバージョン 新しいバージョン Makeのみ aur/sdl_pango 0.1.2-9 いいえ
-
4). 依存パッケージのインストール3:
こちらが不具合のあるパッケージです。ビルド途中で停止します。
-
(1). インストールできるか確認:
$ paru -Ss perl-sdl
:
aur/perl-sdl 2.548-7 [+2 ~0.03]
Simple DirectMedia Layer for Perl
→AUR リポジトリにありました。
-
(2). インストールして、エラーを確認:
$ paru -S perl-sdl : Aur (1) 古いバージョン 新しいバージョン Makeのみ aur/perl-sdl 2.548-7 いいえ :: レビューを続行しますか? [Y/n]:
→Enter
:
==> check() を開始...
[Alien::SDL] Build option used:
Already installed SDL ver=1.2.60 path=/usr
Building SDL
t/00-load.t ..................... ok
t/colorpm.t ..................... ok
t/config.t ...................... ok
t/core.t ........................ ok
t/core_audio.t .................. ok
t/core_audiospec.t .............. skipped: author tests not required for installation
t/core_cd.t ..................... 1/? INFO: This app is looking for CD-ROM drives, but no path was specified
INFO: Set the SDL12COMPAT_FAKE_CDROM_PATH environment variable to a directory
INFO: of MP3 files named trackXX.mp3 where XX is a track number in two digits
INFO: from 01 to 99
t/core_cd.t ..................... ok
t/core_error.t .................. ok
t/core_events.t ................. ok
t/core_joystick.t ............... ok
t/core_mouse.t .................. ok
t/core_multi.t .................. ok
t/core_overlay.t ................ ok
t/core_palette.t ................ ok
t/core_rect.t ................... ok
t/core_rwops.t .................. ok
t/core_surface.t ................ ok
t/core_timer.t .................. ok
t/core_version.t ................ ok
t/core_video.t .................. 1/?
→「check()」の途中で、止まってしまいました:
Ctrl+C で終了。
-
(4). エラーの回避のために、PKGBUILD をダウンロード:
エラーする「check()」の実行をスキップします:
$ mkdir -p ~/test/perl-sdl $ cd ~/test/perl-sdl/
$ paru -G perl-sdl :: AUR を検索しています... :: PKGBUILD をダウンロードしています... (1/1) perl-sdl-2.548-7 [--------------------------------------------]
-
確認:
$ cd ~/test/perl-sdl/perl-sdl/ $ ls PKGBUILD
-
(5). PKGBUILD を修正:
$ xed PKGBUILD
check() {
cd SDL-$pkgver
perl Build test || true
}
↓ 下記をコメント化:
check() {
cd SDL-$pkgver
# perl Build test || true
}
-
(6). 現在のディレクトリにある PKGBUILD で、ビルドしてインストール:
$ cd ~/test/perl-sdl/perl-sdl/ $ paru -Ui
: ==> パッケージを作成 "perl-sdl"... -> .PKGINFO ファイルを生成... -> .BUILDINFO ファイルを生成... -> .MTREE ファイルを生成... -> パッケージの圧縮... ==> fakeroot 環境を終了。 ==> 作成完了: perl-sdl 2.548-7 (2023年02月03日 21時29分01秒) ==> 清掃... [sudo] パスワード:
→パスワード入力
パッケージ (1) 新しいバージョン 最終的な変化 perl-sdl 2.548-7 2.24 MiB :: インストールを行いますか? [Y/n]
→Enter
→インストール完了
-
(7). 確認:
$ paru -Ss perl-sdl
:
aur/perl-sdl 2.548-7 [+2 ~0.03] [インストール済み]
Simple DirectMedia Layer for Perl
-
5). 「frozen-bubble」のインストール:
$ paru -S frozen-bubble : リポジトリ (4) 古いバージョン 新しいバージョン Makeのみ community/perl-file-slurp 9999.32-2 はい community/perl-locale-maketext-lexicon 1.00-4 はい extra/perl-compress-bzip2 2.28-3 いいえ extra/perl-ipc-system-simple 1.30-4 いいえ Aur (1) 古いバージョン 新しいバージョン Makeのみ aur/frozen-bubble 2.2.1beta1-17 いいえ :: レビューを続行しますか? [Y/n]:
→Enter
→「q」でレビューは終了
→Enter
パッケージ (4) 新しいバージョン 最終的な変化 ダウンロード容量 extra/perl-compress-bzip2 2.28-3 0.12 MiB 0.05 MiB community/perl-file-slurp 9999.32-2 0.04 MiB 0.02 MiB extra/perl-ipc-system-simple 1.30-4 0.04 MiB 0.02 MiB community/perl-locale-maketext-lexicon 1.00-4 0.18 MiB 0.08 MiB :: インストールを行いますか? [Y/n]
→Enter
: パッケージ (1) 新しいバージョン 最終的な変化 frozen-bubble 2.2.1beta1-17 23.00 MiB
-
6). インストールされたか確認:
$ paru -Ss frozen-bubble
:
aur/frozen-bubble 2.2.1beta1-17 [+5 ~0.22] [インストール済み]
A game in which you throw colorful bubbles and build groups to destroy the bubbles
→インストールされました。
-
7). 起動:
メニュー →「ゲーム」→「Frozen Bubble」
-
8). 実行時の画面:

「←」と「→」キーで砲台の向きを変えます。「↑」で発射。
Esc で終了。
-
-
--- - --- - --- - --- - --- - --- - --- - --- - --- - ----- ----- ----- ----- ----- ----- ----- ----- ---
21. 追記: 「Welcome」に「翻訳漏れ」があると「ログ報告」されるようになりました:
-
「Welcome」アプリは、活発に更新されています。これだけ更新があると「翻訳」されていない部分が発生すると思います。
「翻訳漏れ」が出たらログが登録され、「バージョン」確認で注意が表示されるしくみになりました。
-
1). 「Welcome」のバージョンを確認:
2023-02-22:
$ eos-welcome --version : Info: translation issues detected, see file '/tmp/translations-lHK3o.errlog'. 3.51-1
-
2). 翻訳で問題があることが表示され、その詳細はログに登録されていました。
翻訳者は、アプリの更新で少しぐらい翻訳されていない部分が生まれても、すぐに翻訳はしないで、まとめて行うはずです。バージョン表示で「注意喚起と、その該当部分を表示する」のは、(早めに)「翻訳しようかな」という気を起こさせる、グッドなやり方です。
-
3). ログを確認:
$ cat /tmp/translations-lHK3o.errlog : Warning: Welcome: language 'ja' placeholder 'ins_customized': translation not found, 'en' used as fallback. Warning: Welcome: language 'ja' placeholder 'ins_cust_text': translation not found, 'en' used as fallback. Warning: Welcome: language 'ja' placeholder 'ins_cust_text2': translation not found, 'en' used as fallback. Warning: Welcome: language 'ja' placeholder 'ins_cust_text3': translation not found, 'en' used as fallback.
→注意喚起があると、ついつい確認してしまい、その表示を消したくなります。
メッセージを見ると、チェックの対象は「Welcome」だけではないみたい。
-
4). 「Welcome」アプリを起動して確認:
ぱっと見は、おかしな翻訳の部分はあっても、「翻訳漏れ」には気付きません。
(気付かないのは、今回はライブ立ち上げ時の表示だったようです)
-
「インストール後」タブ:
Welcome v3.51-1 重要なお知らせがあります 2023-Feb-18 (for Nvidia GPU users) クリックしてください ソフトウェアニュース このウィンドウの左下隅にあるボタンを
翻訳していて、(通知されるニュースがないと)確認することが出来なかったケースです。
-
3行目の翻訳が、日本語としておかしいですね:
文章がパーツとして、分解してあり、それを翻訳しないといけないわけで、英語と日本語の文法の語順の違いで、このように表示されるかもしれないと予想されていました。
ただし、どのように表示されるかは、わかっていませんでした。 今回のニュースが発生して初めて確認できました。
各パーツが、別の場所でも使い回されているかもしれないので、単純に「このウィンドウの左下隅にある ソフトウェアニュース ボタンをクリックしてください」のようには翻訳できません。
-
語順はそのままで、違和感がなくて意味がわかるようにしないといけません:
↓ 良さげな翻訳:
クリックしてください ソフトウェアニュース (このウィンドウの左下にボタンはあります)
-
その他に、
「通常の情報」タブ:
EndevourOS のWeb サイトを見る !
↓ 良さげな翻訳:
EndevourOS のWebサイトを見ませんか !
-
5). 翻訳ファイルを確認:
$ cd /usr/share/endeavouros/scripts/
$ ls eos-script-lib-yad translation-fr.bash translation-pt_BR.bash translation-zh_HK.bash ksetwallpaper.py translation-hi.bash translation-ro.bash translation-zh_SG.bash translation-ca.bash translation-hr.bash translation-rs.bash translation-zh_TW.bash translation-de.bash translation-is.bash translation-ru.bash translations.bash translation-en.bash translation-it.bash translation-se.bash wallpaper-once translation-es.bash translation-ja.bash translation-sk.bash welcome translation-fa.bash translation-pl.bash translation-th.bash translation-fi.bash translation-pt.bash translation-zh_CN.bash
-
6). 英語の原本を確認:
$ sudo featherpad translation-en.bash
-
「ins_cust_text」で検索:
ついでにおかしな翻訳の部分も表示:
333行目:
# 2022-Sep-25 _tr_add2 nb_nofify_user1 "There is important news at" # one (or more) dates, e.g. 2023-Feb-18 _tr_add2 nb_nofify_user2 "Please click the" # Software News _tr_add2 nb_nofify_user3 "button at the low left corner of this window." # 2023-Feb-20 _tr_add2 ins_customized "Fetch your install customization file (advanced)" _tr_add2 ins_cust_text "Give URL to your customized user_commands.bash" _tr_add2 ins_cust_text2 "The fetched file will replace ~/user_commands.bash" _tr_add2 ins_cust_text3 "This is most useful for <b>online</b> install"
→インストーラーの機能をカスタマイズするときの表示の翻訳が追加されたみたい。どのタイミングで表示されるのかわからないので、翻訳してもその確認はできません。
-
普通は翻訳すべき部分は分散しています。こちらは後々のメンテが楽になるように、追加されたことがわかる翻訳ファイルになっています。
-
7). 日本語の翻訳ファイルを修正:
$ sudo featherpad translation-ja.bash
-
ファイルの最後を確認:
333行目:
# 2022-Sep-25 _tr_add2 nb_nofify_user1 "重要なお知らせがあります " _tr_add2 nb_nofify_user2 "クリックしてください " # Software News _tr_add2 nb_nofify_user3 "このウィンドウの左下隅にあるボタンを"
↓ 下記に修正:
# 2022-Sep-25 _tr_add2 nb_nofify_user1 "重要なお知らせがあります " _tr_add2 nb_nofify_user2 "クリックしてください " # Software News _tr_add2 nb_nofify_user3 "(このウィンドウの左下にボタンはあります)" # 2023-Feb-20 _tr_add2 ins_customized "インストール カスタマイズ ファイルを取得します (上級者向け)" _tr_add2 ins_cust_text "カスタマイズした user_commands.bash に URL を指定します" _tr_add2 ins_cust_text2 "取得したファイルで ~/user_commands.bash を置き換えます" _tr_add2 ins_cust_text3 "これは、<b>online</b> 指定でインストールする場合に最も便利です"
344行目の空行まで
-
「サイトを見る」で検索:
94行目:
_tr_add2 general_info_text "EndeavourOS のWeb サイトを見る $_exclamation" _tr_add2 general_info_ws "Web サイト"
↓ 下記に修正:
_tr_add2 general_info_text "EndeavourOS のWebサイトを見ませんか $_exclamation" _tr_add2 general_info_ws "Webサイト"
-
8). 「Welcome」のバージョンを確認:
$ eos-welcome --version : 3.51-1
→注意表示がなくなりました。
-
9). 「Welcome」アプリを起動して確認:
$ eos-welcome --once
-
2つの部分(本当は 3つ)の翻訳が修正されました:
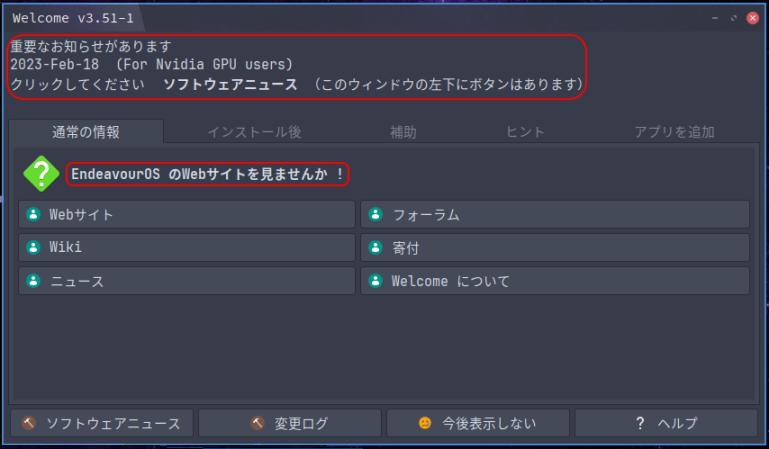
-
-
10). 反映されるように、プルリクエストを提出しました:
Update translation-ja.bash #266
-
2023-02-23:
マージされ、システム更新が来ました:
$ paru : endeavouros/eos-translations 23-10 23-11 0.00 MiB 0.07 MiB
→こちらのサイトは対応が早いです。
-
確認:
$ paru -Ss eos-translations
endeavouros/eos-translations 23-11 [0B 373.06KiB] [インストール済み]
EndeavourOS translation support
→システム更新で「eos-translations」パッケージのバージョンが変わりました。
-
$ eos-welcome --version 3.51-1
→翻訳だけでは「welcome」のバージョンは変化しません。
-
起動して確認:
$ eos-welcome --once
→翻訳が反映されました。
-
-
11). 別件: 参考: ライブ立ち上げにて、インストーラの機能をカスタマイズするときの情報:
-
(1). ライブ立ち上げすると、「Welcome」アプリが起動
-
(2). 4番めのメニューの「Customizing the install process」を選択すると、ブラウザで下記が表示:
「https://discovery.endeavouros.com/installation/customizing-the-endeavouros-install-process/2022/03/」
-
(3). ファイルを確認:
[liveuser@eos-2022.12.17 ~]$ ls /home/liveuser/ : Desktop Downloads Music Public user_commands.bash Videos Documents LICENSE Pictures Templates user_pkglist.txt
[liveuser@eos-2022.12.17 ~]$ cat /home/liveuser/user_pkglist.txt : # Add package names available from repositories (not from AUR) one package-name per line. # Note: not for offline install.
→和訳:
# (AUR からではなく) リポジトリから入手可能なパッケージ名を、1行に 1つのパッケージ名を記述して追加。 # 注: 「オフライン」インストールでは使いません。
-
[liveuser@eos-2022.12.17 ~]$ cat /home/liveuser/user_commands.bash : #!/bin/bash # # This file can contain commands that will be executed at the end of # EndeavourOS install (online mode only) on the target system. # The commands will be executed as root. ## このファイルには、ターゲット システムでの ## EndeavourOS インストール (オンライン モードのみ) の ## 最後に実行されるコマンドを含めることができます。 ## コマンドは root として実行されます。 # # This allows you to customize the installed system in several ways! ## これにより、インストールされたシステムをいくつかの方法でカスタマイズできます! # # If you add commands to this file, start the install process after # saving this file. ## このファイルにコマンドを追加する場合は、このファイルを保存してから ## インストール プロセスを開始してください。 # # Tip: save your customized commands into a file on an internet server # and fetch that file with command: ## ヒント: カスタマイズしたコマンドをインターネット サーバー上のファイルに保存し、 ## 次のコマンドでそのファイルを読込みます。 # # wget -O ~/user_commands.bash "URL-referring-the-file" # # Ideas for customization: ## カスタマイズのアイデア: # - install packages # - remove packages # - enable or disable system services # - writing dotfiles under $HOME # - etc. # # Example commands: ## コマンド例: # # pacman -S --noconfirm --needed gufw geany chromium # pacman -Rsn --noconfirm xed # systemctl enable ufw # # There are some limitations to the commands: ## コマンドにはいくつかの制限があります。 # - The 'pacman' commands mentioned above require option '--noconfirm', # otherwise the install process may hang because pacman waits for a # confirmation! # - Installing packages with 'yay' does not work because yay may not # be run as root. # The 'makepkg' command suffers from the same limitation. # This essentially blocks installing AUR packages here. # # Advanced tip (for ISOs since year 2022): # To write files directly into $HOME, you can find the new username # as the first parameter given to user_commands.bash, e.g. # username="$1" # Then you may write files under folder # /home/$username # # For ISOs released before year 2022: # Find your new username with command # username=$(cat /tmp/new_username.txt) # #---------------------------------------------------------------------------------- # Full example (to try it, remove the first '#' from the lines below): ## 完全な例 (試すには、以下の行頭の「#」を削除してください): # # #!/bin/bash # # # Note: needs ISO since year 2022 # # username="$1" # echo "# Hello world!" >> /home/$username/.bashrc # pacman -S --noconfirm --needed geany chromium libreoffice-fresh
-
-
まとめ
今回は、公式版の「EndeavourOS」(Xfce) をインストールしました。
以前、インストールしたときよりも、「Welcome」の日本語化などがされ、だいぶ使いやすくなりました。
-
次回は、今回の続きとして、「Worm」ウィンドウマネージャを追加するつもりです。
このまま「Xfce」を使っても良いのですが、もっと使い勝手が向上するかもしれません。
-
-
-
-
-
目次
-
-
- 目次
- --- - --- - --- - --- - --- - --- - --- - --- - --- - -
- 「Boxes」で、「EndeavourOS」を使う:
- --- - --- - --- - --- - --- - --- - --- - --- - --- - --
- 「Boxes」について:
- --- - --- - --- - --- - --- - --- - --- - --- - --- - ---
- 「EndeavorOS」について:
- --- - --- - --- - --- - --- - --- - --- - --- - --- - ----
- 「EndeavourOS」の「Worm」(EndeavourOS でメンテされている環境)について:
- --- - --- - --- - --- - --- - --- - --- - --- - --- - -----
- 1. 事前に iso イメージをダウンロード:
- --- - --- - --- - --- - --- - --- - --- - --- - --- - ----- -
- 2. ボックス(仮想マシン環境)の作成:
- --- - --- - --- - --- - --- - --- - --- - --- - --- - ----- --
- 3. 「EndeavourOS」のインストール:
- --- - --- - --- - --- - --- - --- - --- - --- - --- - ----- ---
- 4. Boxes のボックス名を変更:
- --- - --- - --- - --- - --- - --- - --- - --- - --- - ----- ----
- 5. 最初の起動画面:
- --- - --- - --- - --- - --- - --- - --- - --- - --- - ----- -----
- 6. パネルの時計の設定を変更:
- --- - --- - --- - --- - --- - --- - --- - --- - --- - ----- ----- -
- 7. Boxes の「クリップボードの共有」機能をインストール:
- --- - --- - --- - --- - --- - --- - --- - --- - --- - ----- ----- --
- 8. 「paru」をインストール後、システム更新:
- --- - --- - --- - --- - --- - --- - --- - --- - --- - ----- ----- ---
- 9. 「eos-update-notifier 」スクリプトで、「paru」を使うように変更:
- --- - --- - --- - --- - --- - --- - --- - --- - --- - ----- ----- ----
- 10. 「Welcome」画面で、ミラー変更:
- --- - --- - --- - --- - --- - --- - --- - --- - --- - ----- ----- -----
- 11. 「Welcome」画面で、システム更新:
- --- - --- - --- - --- - --- - --- - --- - --- - --- - ----- ----- ----- -
- 12. 日本語入力:
- --- - --- - --- - --- - --- - --- - --- - --- - --- - ----- ----- ----- --
- 13. デスクトップの壁紙の設定:
- --- - --- - --- - --- - --- - --- - --- - --- - --- - ----- ----- ----- ---
- 14. 「Welcome」アプリに「個人用コマンド」(Personal Commands) タブを追加:
- 「チュートリアル: 個人用コマンド」について:
- 1). Welcome アプリを閉じます:
- 2). 「welcome-own-commands.conf」ファイルを作成:
- 3). 「Welcome」アプリを起動:
- 4). 「個人用コマンド」(Personal Commands) タブをクリック:
- 5). 作成したコマンドの 「内容の説明」:
- (1). 作成したコマンドが見づらいので、各コマンドに番号を振りました。
- (2). 「welcome_own_commands」コマンドを手動で記述しました: (a). (b). (c). (d). (e).
- (3). 「個人用コマンド」タブでは、既存の 2つの項目を表示しない設定にして、作成したコマンドだけの表示にできます:
- (4). 「RunInTerminal」定義を使うと、ターミナル画面からコマンドを実行できます: (d)
- (5). 「WelcomeBrowser」定義を使うと、ブラウザでURL を開けます: (e)
- (6). ブラウザで「URL アドレス」を、ドラッグして登録した例: (f).
- (7). ファイルマネージャで、書類「ファイル」のアイコンを、ドラッグして登録した例: (g).
- (8). ファイルマネージャで、「デスクトップファイル」のアイコンを、ドラッグして登録した例: (h).
- (9). 「personal_commands_add」コマンドを手動で記述した例: (i). (j).
- 6). 「Welcome」画面が起動したときに「個人用コマンド」タブが開くように設定:
- --- - --- - --- - --- - --- - --- - --- - --- - --- - ----- ----- ----- ----
- 15. テキストエディタのアイコンについて:
- --- - --- - --- - --- - --- - --- - --- - --- - --- - ----- ----- ----- -----
- 16. Xfce パネル等の設定:
- --- - --- - --- - --- - --- - --- - --- - --- - --- - ----- ----- ----- ----- -
- 17. ウィンドウ画面のタイル表示をショートカットキーに設定:
- --- - --- - --- - --- - --- - --- - --- - --- - --- - ----- ----- ----- ----- --
- 18. フォントのインストール:
- --- - --- - --- - --- - --- - --- - --- - --- - --- - ----- ----- ----- ----- ---
- 18-1. 「MiguMix」フォントのインストール:
- --- - --- - --- - --- - --- - --- - --- - --- - --- - ----- ----- ----- ----- ----
- 18-2. 「源ノ角ゴシック Code JP」フォントのインストール:
- --- - --- - --- - --- - --- - --- - --- - --- - --- - ----- ----- ----- ----- -----
- 19. アプリのインストール:
- --- - --- - --- - --- - --- - --- - --- - --- - --- - ----- ----- ----- ----- ----- -
- 19-1. ESR 版の「Firefox」をインストール
- --- - --- - --- - --- - --- - --- - --- - --- - --- - ----- ----- ----- ----- ----- --
- 19-2. 「ファイアウォール」のインストール:
- --- - --- - --- - --- - --- - --- - --- - --- - --- - ----- ----- ----- ----- ----- ---
- 19-3. 「disks」のインストール:
- --- - --- - --- - --- - --- - --- - --- - --- - --- - ----- ----- ----- ----- ----- ----
- 19-4. 「gparted」のインストール:
- --- - --- - --- - --- - --- - --- - --- - --- - --- - ----- ----- ----- ----- ----- -----
- 19-5. 「audacious」のインストール:
- --- - --- - --- - --- - --- - --- - --- - --- - --- - ----- ----- ----- ----- ----- ----- -
- 19-6. 「kolourpaint」のインストール:
- --- - --- - --- - --- - --- - --- - --- - --- - --- - ----- ----- ----- ----- ----- ----- --
- 19-7. テキストエディタ「Featherpad」のインストール:
- --- - --- - --- - --- - --- - --- - --- - --- - --- - ----- ----- ----- ----- ----- ----- ---
- 19-8. PDF ビュワー「qpdfview」のインストール:
- --- - --- - --- - --- - --- - --- - --- - --- - --- - ----- ----- ----- ----- ----- ----- ----
- 19-9. 「Libre Office」のインストール:
- --- - --- - --- - --- - --- - --- - --- - --- - --- - ----- ----- ----- ----- ----- ----- -----
- 20. ゲームのインストール:
- --- - --- - --- - --- - --- - --- - --- - --- - --- - ----- ----- ----- ----- ----- ----- ----- -
- 20-1. 「swell-foop 」をインストール:
- --- - --- - --- - --- - --- - --- - --- - --- - --- - ----- ----- ----- ----- ----- ----- ----- --
- 20-2. 「マインスイーパ」のインストール:
- --- - --- - --- - --- - --- - --- - --- - --- - --- - ----- ----- ----- ----- ----- ----- ----- ---
- 20-3. 「ソリティア」のインストール:
- --- - --- - --- - --- - --- - --- - --- - --- - --- - ----- ----- ----- ----- ----- ----- ----- ----
- 20-4. 「四川省」 (Shisen-Sho) のインストール:
- --- - --- - --- - --- - --- - --- - --- - --- - --- - ----- ----- ----- ----- ----- ----- ----- -----
- 20-5. 「上海」 (KMahjongg) のインストール:
- --- - --- - --- - --- - --- - --- - --- - --- - --- - ----- ----- ----- ----- ----- ----- ----- ----- -
- 20-6. 「中国式四人麻雀」 (Kajongg) のインストール:
- --- - --- - --- - --- - --- - --- - --- - --- - --- - ----- ----- ----- ----- ----- ----- ----- ----- --
- 20-7. 「フローズン・バブル」 (Frozen Bubble) のインストール:
- --- - --- - --- - --- - --- - --- - --- - --- - --- - ----- ----- ----- ----- ----- ----- ----- ----- ---
- 21. 追記: 「Welcome」に「翻訳漏れ」があると「ログ報告」されるようになりました:
- まとめ
- -
-
-
-