登録日: 2021-04-11 更新日: 2022-03-09
UEFI 立ち上げで、古めのIntel プロセッサ「Haswell」を使ったPCに、安定版では最新になる「Xubuntu 20.04.2 LTS」をインストール しました。その後のシステム更新で「Xubuntu 20.04.4 LTS」にアップしました。
その備忘録で、後半の「設定編」です。
-
(前半のインストール編はこちら )
古めのPC だとカーネル「5.8」になったことによる影響 が出ています。影響の出そうなPC で「Xubuntu 20.04.2」以降をインストールするときの参考になればと思います。
-
追記: 2022-03-09
システム更新で、「Xubuntu 20.04.4」にアップし、カーネルも「5.13.0-35」になりました。 今までのカーネルの問題点も解消されています。
-
-
使用したPC は「ASUS Chromebox CN60 」で、プロセッサは第4世代の「Intel Celeron 2955U 」です。
-
(注)リンクを戻るときはブラウザの左上の「←」をクリック
-
-
目次
-
「カーネル「5.8」にて問題が出やすいデスクトップやアプリ について」
-
-
-
--- - --- - --- - --- - --- - --- - --- - --- - --- - --- - --- - --- - --- - --- - -
「Xubuntu 20.04.2 LTS」デスクトップの画面:
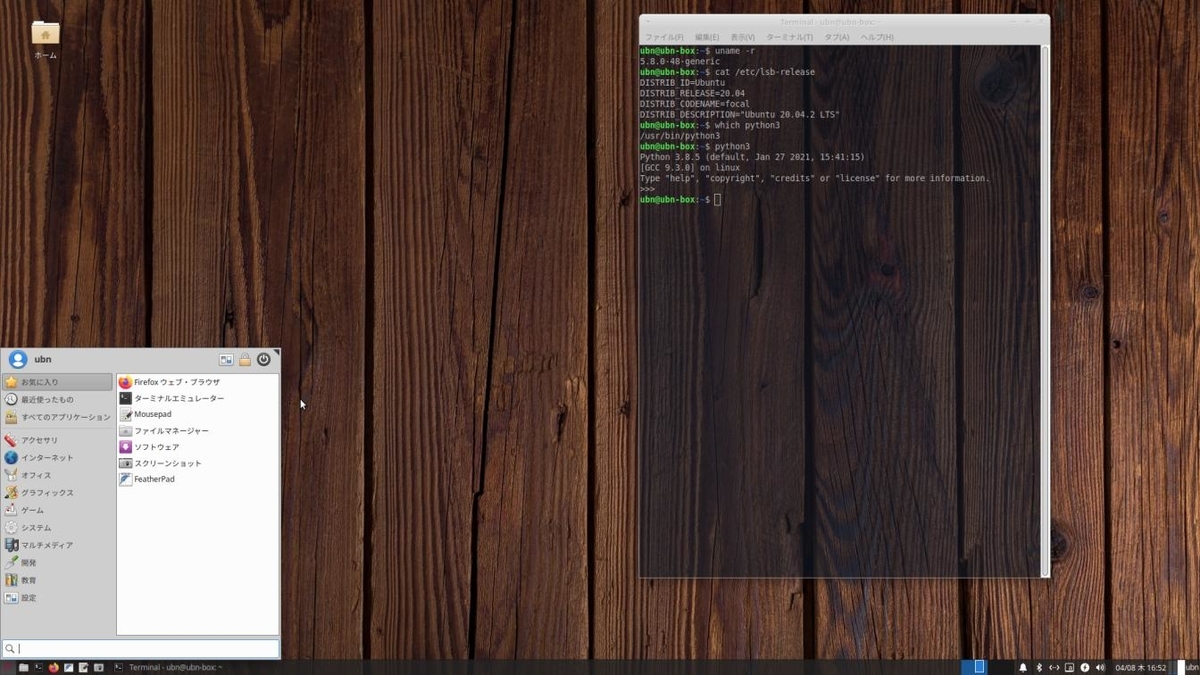
→シンプルな画面です。使いやすいように少しだけカスタマイズ しました。
端末の背景の透明度はこれぐらいがクールですが、もう少し落とした方が使いやすいです。
このあたりは好み。
-
Xubuntu 公式サイト:
-
現在のバージョンを表示:
2022-03-09 現在
カーネル:
$ uname -r 5.13.0-35-generic
-
リリース:
$ cat /etc/lsb-release DISTRIB_ID=Ubuntu DISTRIB_RELEASE=20.04 DISTRIB_CODENAME=focal DISTRIB_DESCRIPTION="Ubuntu 20.04.4 LTS" $ cat /etc/debian_version bullseye/sid
-
インストール時のリリース番号:
$ cat /var/log/installer/media-info Xubuntu 20.04.2.0 LTS "Focal Fossa" - Release amd64 (20210209.1)
-
-
--- - --- - --- - --- - --- - --- - --- - --- - --- - --- - --- - --- - --- - --- - --
カーネル「5.8」にて問題が出やすいデスクトップやアプリ について:
→詳細は投稿の前半のこちら を参照:
- 今どきのPC なら問題ありません。あくまでも、個別の古いPC で起こる問題です。
-
-
--- - --- - --- - --- - --- - --- - --- - --- - --- - --- - --- - --- - --- - --- - ---
「Xubuntu 20.04.2 LTS」(Focal Fossa) のインストール
→詳細は投稿の前半のこちら を参照:
-
日本語入力の設定
→詳細は投稿の前半のこちら を参照:
-
-
--- - --- - --- - --- - --- - --- - --- - --- - --- - --- - --- - --- - --- - --- - -----
インストール後の設定:
-
ファイルマネージャ「thunar」にて、表示されるファイルの日付の書式を変更:
ファイルマネージャ(thunar) を起動 →編集 →設定
「表示」タブ
日付
形式: 今日 →「2021-03-29 15:57:19」に変更
-
-
ファイルマネージャ「thunar」にて、自動マウント(gvfs)する設定:

ファイルマネージャ「thunar」を起動→編集→設定→「詳細」タブ
「ボリューム管理を有効にする」にチェックがあることを確認
「gvfs」パッケージが入っているか確認:
$ apt list gvfs* : gvfs-backends/focal,now 1.44.1-1ubuntu1 amd64 [インストール済み、自動] gvfs-backends/focal 1.44.1-1ubuntu1 i386 gvfs-bin/focal 1.44.1-1ubuntu1 amd64 gvfs-bin/focal 1.44.1-1ubuntu1 i386 gvfs-common/focal,focal,now 1.44.1-1ubuntu1 all [インストール済み、自動] gvfs-daemons/focal,now 1.44.1-1ubuntu1 amd64 [インストール済み、自動] gvfs-daemons/focal 1.44.1-1ubuntu1 i386 gvfs-fuse/focal,now 1.44.1-1ubuntu1 amd64 [インストール済み、自動] gvfs-fuse/focal 1.44.1-1ubuntu1 i386 gvfs-libs/focal,now 1.44.1-1ubuntu1 amd64 [インストール済み、自動] gvfs-libs/focal 1.44.1-1ubuntu1 i386 gvfs/focal,now 1.44.1-1ubuntu1 amd64 [インストール済み、自動] gvfs/focal 1.44.1-1ubuntu1 i386
→入っていました。ゴミ箱の処理もできています。インストールの問題はないみたい。 設定が漏れているかもしれません。
-
ボリューム管理
「リムーバブルドライブ、デバイスおよびメディアの管理を「設定」します。」 の中にある水色のリンクの「設定」をクリック
↓
「リムーバブルドライブとメディア」画面が表示
「ストレージ」タブ
リムーバブルストレージ
→ちゃんと、下記の項目にチェックが入っていました。
-
- 「リムーバブルドライブがホットプラグされたらマウントする」にチェック - 「リムーバブルメディアが挿入されたらマウントする」にチェック - 「リムーバブルメディアが挿入されたら参照する」にチェック
→「閉じる」
-
USB メモリ(fat32)を挿入して、自動マウントされるか確認
→20秒ほどすると自動マウントされました。
-
-
「firefox」ブラウザの確認:
個人的に、Linux では「firefox」を使うことが多いです。日本語翻訳や広告ブロックのプラグインが簡単に追加でき便利です。
$ apt list -a firefox : firefox/focal-updates,focal-security,now 87.0+build3-0ubuntu0.20.04.2 amd64 [インストール済み、自動] firefox/focal 75.0+build3-0ubuntu1 amd64 $ firefox --version Mozilla Firefox 87.0
日本語化パッケージの確認:
$ apt list -a firefox-locale-ja : firefox-locale-ja/focal-updates,focal-security,now 87.0+build3-0ubuntu0.20.04.2 amd64 [インストール済み] firefox-locale-ja/focal 75.0+build3-0ubuntu1 amd64
→インストールしなくても設定で言語を追加すれば日本語化できますが、あれば更新のたびに設定する必要がなくなります。
-
「firefox」ブラウザにて、全角の記号「<」(3008) と「>」(3009) が文字化けしません
firefox ブラウザに設定されているフォントはすでに「Noto Sans CJK JP」でした:
$ apt search fonts-noto | grep インストール済み : fonts-noto-cjk/focal,focal,now 1:20190410+repack1-2 all [インストール済み、自動] fonts-noto-cjk-extra/focal,focal,now 1:20190410+repack1-2 all [インストール済み] fonts-noto-core/focal-updates,focal-updates,now 20200323-1build1~ubuntu20.04.1 all [インストール済み、自動] fonts-noto-hinted/focal-updates,focal-updates,now 20200323-1build1~ubuntu20.04.1 all [インストール済み、自動] fonts-noto-mono/focal-updates,focal-updates,now 20200323-1build1~ubuntu20.04.1 all [インストール済み、自動] fonts-noto-ui-core/focal-updates,focal-updates,now 20200323-1build1~ubuntu20.04.1 all [インストール済み、自動]
→ちゃんと入っていました。「noto-fonts-cjk」はサイズが大きいのが難点です。なので、fonts-noto-cjk-extra は要らないかも。
-
-
参考: 源ノ角ゴシック Code JP (Source Han Code JP) をインストール:
- 「noto-fonts-cjk」フォントは万能ですが、中国/日本/韓国で使えるように全部入りのため大きいことが難点です。
日本語だけの「源ノ角ゴシック Code」フォントでサイズを小さくするつもりでしたが、一部のアプリ(AzPainter) で役に立ちませんでした。使いたいアプリ次第みたい。
日本語と英数字が「2 : 3」の変則的な等幅フォントは、日本語と英数字が混ざってもバランスが良いので見やすく、テキストエディタで使うのにも向いています。通常、日本語と英数字は「1 : 2」がほとんどです。
Manjaro Linux では、AUR の「otf-source-han-code-jp」にてインストールできます。 Ubuntu やGalliumOS では、リポジトリに登録がないのでダウンロードが必要です。
-
1). 源ノ角ゴシック Code JP (Source Han Code JP) をダウンロード:
GitHub: Fonts version 2.012R (OTF, OTC)
SourceHanCodeJP.ttc よりダウンロードしました。
-
2). システム全体で使えるようにインストール:
$ cd ~/ダウンロード/ $ sudo cp SourceHanCodeJP.ttc /usr/local/share/fonts/
→「源ノ角ゴシック Code JP」フォントが使えるようになりました。
-
3). 反映されないとき:
$ sudo fc-cache -fv
→ブラウザで文字化けしなくなりました。
-
-
参考: 源ノ角ゴシック JP (Source Han Sans JP) をインストール:
もしかしたら、「noto-fonts-cjk」フォントから日本語だけを分離した 「源ノ角ゴシック」(Source Han Sans ) なら、一部のアプリ(AzPainter) で使えるかもと試したら、文字化けは解消しませんでした。
「源ノ角ゴシック Code JP」とデザインは似ていますが、等幅フォントでなく横幅が微妙に違い雰囲気が違います。好きな方を選べばよいと思います。
もし、「fonts-noto-cjk」がインストールされているなら、日本語のフォント部分は同じ?なので無駄に思えますが、フォント指定しやすく使いやすい利点があります。
-
1). ダウンロード
SourceHanSansJP.zip →画面右、中ほどの「Dowmload」をクリック→「ファイルを保存する」
-
2). 「SourceHanSansJP」フォルダを作成して、そこに展開したフォントを移動:
$ cd ~/ダウンロード/ $ mkdir SourceHanSansJP $ sudo unzip SourceHanSansJP.zip $ mv SourceHanSansJP-*.otf ~/ダウンロード/SourceHanSansJP/ $ ls -1 ~/ダウンロード/SourceHanSansJP/ SourceHanSansJP-Bold.otf SourceHanSansJP-ExtraLight.otf SourceHanSansJP-Heavy.otf SourceHanSansJP-Light.otf SourceHanSansJP-Medium.otf SourceHanSansJP-Normal.otf SourceHanSansJP-Regular.otf
-
3). システム全体で使えるようにインストール:
$ cd ~/ダウンロード/ $ sudo cp -r SourceHanSansJP/ /usr/local/share/fonts/
→「源ノ角ゴシック JP」フォントが使えるようになりました。
-
4). 反映されないとき:
$ sudo fc-cache -fv
-
-
Xfce のパネルの設定:
-
1).「Whisker Menu」の設定:
「Whisker Menu」(白いネズミ)のアイコンを右クリック→プロパティ→
「外観」タブ
「アプリケーションの説明を表示する」のチェックを外しました。
アイテムのアイコンサイズ: 少し小さい →「小さい」に変更
カテゴリのアイコンサイズ: とても小さい →「小さい」に変更
「カテゴリを左に表示する」にチェック
-
→「閉じる」
-
2). パネルを画面下に移動:
-
画面の上のパネルバーの空きで右クリック→パネル→パネルの設定
「パネル 0」を選んでおきます。
「表示」タブ
「パネルをロックする」のチェックを外します。
→パネルが赤い枠で囲まれ、先頭とお尻に縦棒が表示されます。
縦棒をマウスでつかんで画面下まで移動します。
「パネルをロックする」にチェックします。
-
3). パネルにアイテムを追加:
-
画面の下のパネルバーの空きで右クリック→パネル→パネルの設定
「パネル 0」を選んでおきます。
「表示」タブ
大きさ
行サイズ: 24 →そのまま(スリムです)
-
「アイテム」タブ
→アイテムを追加、修正しました:
- 「Whisker Menu」 - セパレーター ←「拡張する」のチェックなし、「透明」 - ランチャー(Thunar File Manager)ファイルマネージャ - ランチャー(ターミナルエミュレーター)Xfce4 Terminal端末 - ランチャー(Firefox ウェブ・ブラウザ) - ランチャー(Featherpad)テキストエディタ - ランチャー(Mousepad)テキストエディタ - ランチャー(スクリーンショット) - ウィンドウボタン - セパレーター ←「拡張する」にチェック、「透明」 - ワークスペーススイッチャー ←設定マネージャの「ワークスペース」で「2」に変更 - セパレーター ←「拡張する」のチェックなし、「透明」 - 通知エリア - デスクトップ通知 プラグイン - インジケーター プラグイン - 状態通知 プラグイン - 電源管理プラグイン - PulseAudio プラグイン - セパレーター ←「拡張する」のチェックなし、「透明」 - 時計 - CPU グラフ ←CPU の負荷を表示 - アクションボタン ←(セッション: ユーザ名)が表示
-
4).「時計」に曜日を表示:
画面右下のパネルの「時計」を右クリック →プロパティ →「時計」画面
-
時計のオプション
表示形式: 「カスタム」
その下の「%d %b, %H:%M」→「%m/%d %a %R」に変更
→「閉じる」
-
表示:
03/28 日 23:58
-
5).「CPU グラフ」の設定:
「CPU グラフ」を右クリック →プロパティ
「外観」タブ→モード: 履歴なし
「高度な設定」タブ→更新間隔: 遅い(約1秒)
幅: 16 →「12」に変更
「非線形の時間スケールにする」と「使用率バーを表示する」にチェック
「フレームを表示する」と「枠を表示する」のチェックなし
-
6).「アクションボタン」の設定:
パネル右端の「ユーザ名」を右クリック →プロパティ
下記のみにチェック
「画面をロック」 「セパレーター」 「シャットダウン」 「再起動」 「セパレーター」 「ログアウト」(…が付かない方)
-
7). 設定変更後のパネル:
![]()
-
-
ショートカットキーの設定(ウィンドウ画面のタイル動作):
- ウィンドウのタイトルバーをマウスでつかんで、上下左右、および 4隅にぶつけることで、タイル表示ができます。
Cinnamon 並みに 8 パターンありました。ゆっくりぶつけると、ワークスペースの移動になります。
操作を楽にするために、ショートカットキーを登録しました。
-
よく使う「ウィンドウの並び」がしやすくなるように設定:
メニュー →設定 →「ウィンドウマネージャー」→「キーボード」タブ
-
(1/2 画面で、左/右)
「ウィンドウを画面上にタイル表示」を選んで、「クリア」
「ウィンドウを画面下にタイル表示」を選んで、「クリア」
「ウィンドウを画面左にタイル表示」を選んで、「編集」 (Window)+「←」 => Super + Left
「ウィンドウを画面右にタイル表示」を選んで、「編集」 (Window)+「→」 => Super + Right
-
(1/4 画面で、右の上/下)
「ウィンドウを画面右上にタイル表示」を選んで、「編集」 (Window)+「↑」 => Super + Up
「ウィンドウを画面右下にタイル表示」を選んで、「編集」 (Window)+「↓」 => Super + Down
→「閉じる」
-
デフォルトの設定の一部は残っているので使えます:
「ウィンドウを画面左上にタイル表示」するには、 (Window)+ 「7」
「ウィンドウを画面左下にタイル表示」するには、 (Window)+ 「1」
-
→例えば、
「firefox」ブラウザと「mousepad」は、ウィンドウサイズと位置を記憶しています。 「firefox」ブラウザが1/2 画面で左、「mousepad」は1/4 画面で右の上、としておいて、
「端末」を起動していて邪魔になったら、(Window)+ 「↓」とすれば、「端末」が1/4 画面で、右下に自動的に置かれます。
-
-
ファイアウォール「gufw」のインストール:
$ sudo apt install gufw : 以下のパッケージが新たにインストールされます: gufw
-
ファイアウォールの開始:
メニュー →「設定」→「ファイアウォール設定ツール」→パスワード入力
「Status: 」ボタンをクリック→オンに変わります。
→盾がカラフルになればOK
-
-
「synaptic」のインストール:
アプリのパッケージの管理に、あると便利なアプリです。
Wayland に移行すると、使えなくなると思われるアプリです。
-
インストール:
$ sudo apt install synaptic : 以下のパッケージが新たにインストールされます: libept1.6.0 libxapian30 synaptic
-
メニュー →システム→「synaptic」で起動できます。
-
設定→リポジトリ→表示される「リポジトリ編集」の画面は「ソフトウェアとアップデート」画面です。
$ apt list software-properties* : software-properties-common/focal-updates,focal-updates,now 0.98.9.4 all [インストール済み、自動] software-properties-gtk/focal-updates,focal-updates,now 0.98.9.4 all [インストール済み、自動] software-properties-qt/focal-updates,focal-updates 0.98.9.4 all
→これは「software-properties-gtk」(Software & Update)がインストールされているからです。これがないと昔の「リポジトリ編集」画面が表示されます。
-
-
「disks」のインストール:
- ストレージの管理、特にUSB メモリの管理に便利です。
-
$ sudo apt update $ sudo apt install gnome-disk-utility : 以下のパッケージが新たにインストールされます: cracklib-runtime gnome-disk-utility libcrack2 libpwquality-common libpwquality1
-
メニュー →設定→「ディスク」で起動できます。
-
-
「gparted」のインストール:
- ストレージのパーティションの管理に便利です。
-
$ sudo apt install gparted : 以下のパッケージが新たにインストールされます: gparted gparted-common
-
メニュー →システム→「Gparted」で起動できます。
-
-
「kolourpaint」のインストール:
簡単に画像を加工できるので、画像をブログにアップするときによく使います。
「kolourpaint」の起動は、画像ファイルを右クリックして起動させることが多いです。
-
$ sudo apt update $ sudo apt install kolourpaint : 以下のパッケージが新たにインストールされます: keditbookmarks kio kolourpaint kwayland-data kwayland-integration libdbusmenu-qt5-2 libfam0 libhfstospell10 libkf5archive5 libkf5attica5 libkf5auth-data libkf5auth5 libkf5authcore5 libkf5bookmarks-data libkf5bookmarks5 libkf5codecs-data libkf5codecs5 libkf5completion-data libkf5completion5 libkf5config-bin libkf5config-data libkf5configcore5 libkf5configgui5 libkf5configwidgets-data libkf5configwidgets5 libkf5coreaddons-data libkf5coreaddons5 libkf5crash5 libkf5dbusaddons-bin libkf5dbusaddons-data libkf5dbusaddons5 libkf5doctools5 libkf5globalaccel-bin libkf5globalaccel-data libkf5globalaccel5 libkf5globalaccelprivate5 libkf5guiaddons5 libkf5i18n-data libkf5i18n5 libkf5iconthemes-bin libkf5iconthemes-data libkf5iconthemes5 libkf5idletime5 libkf5itemviews-data libkf5itemviews5 libkf5jobwidgets-data libkf5jobwidgets5 libkf5kdelibs4support-data libkf5kdelibs4support5 libkf5kdelibs4support5-bin libkf5kiocore5 libkf5kiofilewidgets5 libkf5kiogui5 libkf5kiontlm5 libkf5kiowidgets5 libkf5notifications-data libkf5notifications5 libkf5parts-data libkf5parts-plugins libkf5parts5 libkf5sane-data libkf5sane5 libkf5service-bin libkf5service-data libkf5service5 libkf5solid5 libkf5solid5-data libkf5sonnet5-data libkf5sonnetcore5 libkf5sonnetui5 libkf5textwidgets-data libkf5textwidgets5 libkf5wallet-bin libkf5wallet-data libkf5wallet5 libkf5waylandclient5 libkf5widgetsaddons-data libkf5widgetsaddons5 libkf5windowsystem-data libkf5windowsystem5 libkf5xmlgui-bin libkf5xmlgui-data libkf5xmlgui5 libkwalletbackend5-5 libpolkit-qt5-1-1 libqt5qml5 libqt5quick5 libqt5test5 libqt5texttospeech5 libqt5waylandclient5 libqt5waylandcompositor5 libqt5xml5 libvoikko1 libxcb-res0 media-player-info qtwayland5 sonnet-plugins
→多くのパッケージが入りますが、それだけの価値があり無駄ではないと思います。
確認:
$ apt list kolourpaint : kolourpaint/focal,now 4:19.12.3-0ubuntu1 amd64 [インストール済み]
-
-
--- - --- - --- - --- - --- - --- - --- - --- - --- - --- - --- - --- - --- - --- - ----- -
「FeatherPad」のインストール:
Lubuntu では標準のテキストエディタです。Qt5 アプリです。
利点は、軽いこと、ファイル履歴で開けること、Markdown ファイルのハイライトが見やすいこと、だと思います。開発が活発なのも利点かも。
バージョン0.10.0 以降? からは翻訳パッケージが別れ、Lubuntu のように翻訳サイトでの翻訳になりました。バージョンにより微妙にファイル構造が異なります。
-
公式サイト:
-
1). インストールできるバージョンを確認:
$ apt search featherpad : featherpad/focal,now 0.12.1-1build1 amd64 Lightweight Qt5 plain-text editor featherpad-l10n/focal,focal,now 0.12.1-1build1 all Language package for featherpad
→日本語化(国際化)に対応。翻訳パッケージが別にあります。
-
2). インストール:
$ sudo apt install featherpad : 以下のパッケージが新たにインストールされます: featherpad featherpad-l10n libqt5printsupport5 libqt5x11extras5
→翻訳パッケージも一緒にインストールされました。
-
3). インストールされたかの確認:
$ featherpad --version FeatherPad 0.12.1
-
$ apt search featherpad | grep インストール済み : featherpad/focal,now 0.12.1-1build1 amd64 [インストール済み] featherpad-l10n/focal,focal,now 0.12.1-1build1 all [インストール済み、自動]
-
下記のファイルがシステムに配置:
$ whereis featherpad featherpad: /usr/bin/featherpad /usr/share/featherpad $ ls -1 /usr/share/featherpad/ help help_ja_JP translations $ ls /usr/share/featherpad/translations/ | grep ja featherpad_ja_JP.qm
→日本語のヘルプと翻訳ファイルがあります。
-
4). 起動するかの確認:
メニュー →アクセサリ→「Featherpad」で起動
→変です。日本語化されてません。メニューとヘルプ表示が英語です。
-
ロケールの設定を確認:
$ locale LANG=ja_JP.UTF-8 LANGUAGE=ja LC_CTYPE="ja_JP.UTF-8" LC_NUMERIC="ja_JP.UTF-8" LC_TIME="ja_JP.UTF-8" LC_COLLATE="ja_JP.UTF-8" LC_MONETARY="ja_JP.UTF-8" LC_MESSAGES="ja_JP.UTF-8" LC_PAPER="ja_JP.UTF-8" LC_NAME="ja_JP.UTF-8" LC_ADDRESS="ja_JP.UTF-8" LC_TELEPHONE="ja_JP.UTF-8" LC_MEASUREMENT="ja_JP.UTF-8" LC_IDENTIFICATION="ja_JP.UTF-8" LC_ALL=
→「LANGUAGE=ja」となっています。Xubuntu では今までもそうだったのかは知りません。
「LANGUAGE=」(LANG= に従う設定)、または、「LANGUAGE=ja_JP.UTF-8」が多いと思います。
言語を指定してアプリを起動して確認:
$ LANGUAGE="" featherpad
→ featherpad が起動。メニューもヘルプも日本語になりました。これみたい。
-
5). 「LANGUAGE=」に設定を変更:
$ mousepad ~/.bashrc
↓ 最後の行に追記:
# 言語の設定 export LANGUAGE=""
-
再起動
-
確認:
$ locale LANG=ja_JP.UTF-8 LANGUAGE= :
-
6). アプリを起動して確認:
$ featherpad →日本語 $ LANGUAGE=ja_JP.UTF-8 featherpad →日本語 $ LANGUAGE=ja featherpad →英語 GUI 操作: パネルのランチャーに登録した「featherpad」をクリック →英語 GUI 操作: メニューにある「featherpad」をクリック →英語 GUI 操作: ファイルマネージャにてテキストファイルを右クリック→アプリで開く →英語
→「LANGUAGE=」か、「LANGUAGE=ja_JP.UTF-8」に設定すると、 端末にてのコマンドで起動させると日本語表示されます。
GUI から起動では英語のままです。GUI だとロケールを指定するところが違うみたい。
-
7). どちらのロケールでも使えるように、コピーして作成:
- リンクでは日本語表示されませんでした。実体でないとダメみたい。
$ cd /usr/share/featherpad/ $ sudo cp ./help_ja_JP ./help_ja $ sudo cp ./translations/featherpad_ja_JP.qm ./translations/featherpad_ja.qm $ ls /usr/share/featherpad/help_ja /usr/share/featherpad/help_ja $ ls /usr/share/featherpad/translations/featherpad_ja.qm /usr/share/featherpad/translations/featherpad_ja.qm
-
8). アプリの起動を変えて確認:
$ featherpad $ LANGUAGE=ja_JP.UTF-8 featherpad $ LANGUAGE=ja featherpad GUI 操作: パネルのランチャーに登録した「featherpad」 GUI 操作: メニューにある「featherpad」 GUI 操作: ファイルマネージャにてテキストファイルを右クリック→アプリで開く
→すべて日本語で表示されました。
このやり方なら、項番5 の設定変更も要らないかも。一番簡単。
-
9). 「FeatherPad」を使いやすく設定:
メニューバー→オプション→「設定」→「テキスト」タブ
「常に行番号を表示」にチェック
「空白マークを表示」にチェック
「暗い色のスキームを使う」にチェック
→背景色の値: 50
-
日付と時刻の形式: yyyy-MM-dd hh:mm
→「閉じる」
一旦、アプリを閉じて、アプリを起動。
-
メニューバー→オプション→「フォント」
フォント: 源ノ角ゴシック Code JP L
フォントスタイル: 標準
サイズ: 9 →通常のフォントなら「11」ですが、源ノ角は「10」や「9」と小さめが見やすいです。
→「OK」
-
「FeatherPad」を開いたときに編集していたファイルを開く設定:
メニューバー→オプション→「設定」→「ファイル」タブ
「最後のウィンドウのファイルから開始」にチェック
→ファイルの編集を終えたら、上書き保存して、タブを閉じずにウィンドウを閉じます。すると、次の起動のときに、すぐにそのファイルの編集を始められます。
Geany や Notepadqq にある便利な機能です。
-
10). ヘルプを Ctrl+H で呼び出せる青色タブの「書き込み保護された備忘録」として使う:
ヘルプファイルは html でなく「テキストファイル」です。 管理者で編集すればユーザが備忘録などの参照目的で利用できます。 ただし、管理者だと日本語入力できないので、日本語のときは貼り付けて編集すること。
$ sudo mousepad /usr/share/featherpad/help_ja_JP
↓ ファイルの先頭部分に、備忘録のデータを追記:
--- ## 個人的な備忘録 Ctrl+Alt+K Konsole の起動 -
-
ヘルプ表示してみると:
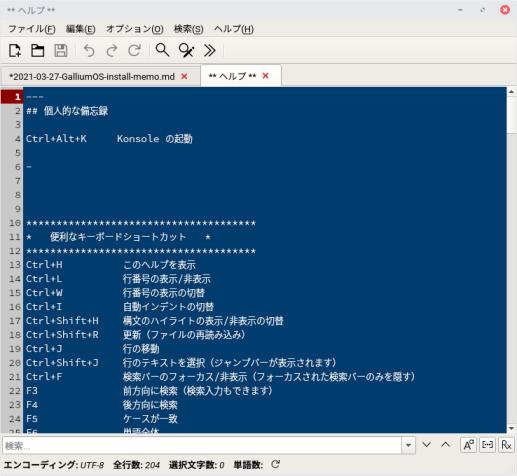
→通常のテキストファイルとは違い、色分けされています。また、この画面での編集はできません。
よく使う文字列の切り貼りとか、備忘録に使えます。また、Ctrl+H で簡単に呼び出せます。
-
11). 履歴ファイルの更新ができなくなったとき:
- 設定ファイルを削除すると復旧できます
設定ファイルの削除:
$ rm ~/.config/featherpad/fp.conf
featherpad を再起動
→エディタの設定はやり直し。
-
-
--- - --- - --- - --- - --- - --- - --- - --- - --- - --- - --- - --- - --- - --- - ----- --
参考: 「Notepadqq」のインストール:
Windows 版のnotepad++ のLinux 版です。タブ(開いていたファイル)履歴で開けるので、ひと手間減らせます。標準で使えるテーマも多いです。Qt アプリ。
最新は「2.0.0-beta」ですが、最近の更新はないみたい。
-
公式サイト:
-
1). インストールできるかの確認:
$ apt search notepadqq : notepadqq/focal 2.0.0~beta1-1build1 amd64 Notepad++-like editor for Linux
-
2). インストール:
$ sudo apt install notepadqq : 以下のパッケージが新たにインストールされます: geoclue-2.0 iio-sensor-proxy javascript-common libjs-highlight.js libjs-jquery libjs-modernizr libjs-requirejs libminizip1 libqt5positioning5 libqt5quickwidgets5 libqt5webchannel5 libqt5webengine-data libqt5webenginecore5 libqt5webenginewidgets5 libre2-5 notepadqq
-
確認:
$ notepadqq --version Notepadqq 2.0.0-beta+git $ apt list notepadqq : notepadqq/focal,now 2.0.0~beta1-1build1 amd64 [インストール済み]
-
3). 起動して確認:
$ notepadqq
もしくは、
メニュー→開発→「Notepadqq」
-
4). アプリは起動されずに、デスクトップ画面が乱れ、操作不能
これはカーネル「5.8」でVSCode で画面が乱れる現象と同じです。
-
一度だけエラーのダイアログが表示されました。
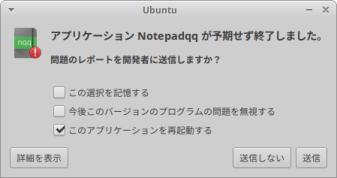
「送信」のクリックで操作不能になりました。詳細を見てからにすれば良かったですね。 それと一番下の「アプリケーションを再起動する」のチェックも外しておくべきでした。
-
5). 操作不能になったときは、Ctrl+Alt+F2 としてコンソール画面を表示させ、ユーザでログイン
$ reboot
→再起動されます。
-
6). ハードウェアアクセレータをオフにして回避:
カーネル5.8 で 自分のPC だと問題となる「VScode」、「Atom」、「Chrome」で効果のあったやり方です。
$ notepadqq --disable-gpu Unknown option 'disable-gpu'.
→オプションがサポートされていないので対処できません。 これでいけたら、デスクトップファイルを修正するつもりでした。
-
7). Xubuntu 20.04.2.0 LTS では「Notepadqq」は(自分のPC では)今のところ使えません
-
8). 「Notepadqq」アンインストール:
$ sudo apt remove notepadqq $ sudo apt autoremove
-
-
--- - --- - --- - --- - --- - --- - --- - --- - --- - --- - --- - --- - --- - --- - ----- ---
「AzPainter」のインストール:
-
参考になる使い方:
-
1). インストールの手順を確認:
-
インストールの手順:
-
2). ビルドの依存関係をインストール:
Debian ベースにつき:
$ sudo apt update $ sudo apt install gcc make libx11-dev libxext-dev libxi-dev libfreetype6-dev libfontconfig1-dev zlib1g-dev libpng-dev libjpeg-dev : 以下のパッケージが新たにインストールされます: binutils binutils-common binutils-x86-64-linux-gnu gcc gcc-9 libasan5 libatomic1 libbinutils libc-dev-bin libc6-dev libcrypt-dev libctf-nobfd0 libctf0 libexpat1-dev libfontconfig1-dev libfreetype-dev libfreetype6-dev libgcc-9-dev libitm1 libjpeg-dev libjpeg-turbo8-dev libjpeg8-dev liblsan0 libpng-dev libpng-tools libpthread-stubs0-dev libtsan0 libubsan1 libx11-dev libxau-dev libxcb1-dev libxdmcp-dev libxext-dev libxfixes-dev libxi-dev linux-libc-dev make manpages-dev uuid-dev x11proto-core-dev x11proto-dev x11proto-input-dev x11proto-xext-dev xorg-sgml-doctools xtrans-dev zlib1g-dev
-
3). ソースをダウンロード:
$ sudo apt install git : 以下のパッケージが新たにインストールされます: git git-man liberror-perl $ cd $ mkdir Git $ cd ~/Git/ [~/Git]$ git clone https://gitlab.com/azelpg/azpainter.git [~/Git]$ ls azpainter [~/Git]$ cd ~/Git/azpainter/ [~/Git/azpainter]$ ls -a . AUTHORS README.md configure mlib .. ChangeLog ReadMe_en data src .git GPL3 ReadMe_ja desktop translation .gitignore Makefile.in config.h.in manual_ja.html
-
4). インストール手順を確認:
$ cd ~/Git/azpainter/ [~/Git/azpainter]$ less ReadMe_ja
→「スペース」で改ページ、「q」で終了
-
5). コンパイル/インストール を実行:
-
./configure の実行:
$ cd ~/Git/azpainter/ [~/Git/azpainter]$ ./configure c compiler = gcc endian = little create config.h checking libpng checking zlib checking libjpeg checking x11 checking xext checking xinput checking fontconfig checking freetype2 create Makefile create mlib/Makefile --------------- CFLAGS = -O2 -Wall -I/usr/include/libpng16 -I/usr/include/uuid -I/usr/include/freetype2 -I/usr/include/libpng16 LDFLAGS = LIBS = -lrt -lpng16 -lz -L/build/libjpeg-turbo-6HlDLQ/libjpeg-turbo-2.0.3/obj-x86_64-linux-gnu/lib/x86_64-linux-gnu -ljpeg -lX11 -lXext -lXi -lfontconfig -lfreetype :
-
[~/Git/azpainter]$ $ ls -a . AUTHORS Makefile.in config.h desktop translation .. ChangeLog README.md config.h.in manual_ja.html .git GPL3 ReadMe_en configure mlib .gitignore Makefile ReadMe_ja data src
-
make の実行:
[~/Git/azpainter]$ make
-
make install の実行:
[~/Git/azpainter]$ sudo make install [sudo] USERNAME のパスワード: install -m 755 -d /usr/local/bin \ /usr/local/share/applications \ /usr/local/share/icons/hicolor/48x48/apps \ /usr/local/share/icons/hicolor/scalable/apps \ /usr/local/share/mime/packages \ /usr/local/share/doc/azpainter \ /usr/local/share/azpainter/13x13 \ /usr/local/share/azpainter/16x16 \ /usr/local/share/azpainter/20x20 \ /usr/local/share/azpainter/24x24 \ /usr/local/share/azpainter/brush \ /usr/local/share/azpainter/theme \ /usr/local/share/azpainter/tr \ /usr/local/share/azpainter/texture/tone300 \ /usr/local/share/azpainter/texture/tone600 \ /usr/local/share/azpainter/texture/various install -m 755 azpainter /usr/local/bin install -m 644 desktop/azpainter.desktop /usr/local/share/applications install -m 644 desktop/*.png /usr/local/share/icons/hicolor/48x48/apps install -m 644 desktop/*.svg /usr/local/share/icons/hicolor/scalable/apps install -m 644 desktop/azpainter.xml /usr/local/share/mime/packages install -m 644 GPL3 AUTHORS ChangeLog ReadMe_en ReadMe_ja manual_ja.html /usr/local/share/doc/azpainter install -m 644 data/*.dat data/*.png data/sckey-2.conf /usr/local/share/azpainter install -m 644 data/13x13/* /usr/local/share/azpainter/13x13 install -m 644 data/16x16/* /usr/local/share/azpainter/16x16 install -m 644 data/20x20/* /usr/local/share/azpainter/20x20 install -m 644 data/24x24/* /usr/local/share/azpainter/24x24 install -m 644 data/brush/* /usr/local/share/azpainter/brush install -m 644 data/theme/* /usr/local/share/azpainter/theme install -m 644 data/tr/* /usr/local/share/azpainter/tr install -m 644 data/texture/tone300/* /usr/local/share/azpainter/texture/tone300 install -m 644 data/texture/tone600/* /usr/local/share/azpainter/texture/tone600 install -m 644 data/texture/various/* /usr/local/share/azpainter/texture/various ** Updating cache gtk-update-icon-cache: Cache file created successfully.
→デフォルトで /usr/local 下にインストールされます。
./configure 実行時にオプションを指定することで変更できます。 configure のヘルプは、下記の操作で表示できます。
$ ./configure --help
-
インストールの確認:
$ which azpainter /usr/local/bin/azpainter
-
6). 起動:
$ azpainter
もしくは、
メニュー →「グラフィックス」→「AzPainter」

→「fonts-noto-cjk」がインストールされていないと、メニュー(の項目のショートカットキーの英字)とヘルプ表示画面が豆腐に文字化けします。すでに入っているので支障はありません。
-
7). 「~/.azpainter」に設定ファイルが保存されます。
-
8). マニュアルの表示:
/usr/local/share/doc/azpainter/manual_ja.html
-
-
--- - --- - --- - --- - --- - --- - --- - --- - --- - --- - --- - --- - --- - --- - ----- ----
「qpdfview」のインストール:
Qt アプリです。いろいろな製本の形式に対応できます。 スキャンのやり方で変わる自炊本の閲覧に便利です。
$ sudo apt update $ sudo apt install qpdfview : 以下のパッケージが新たにインストールされます: libpoppler-qt5-1 libqt5concurrent5 libqt5sql5 libqt5sql5-sqlite qpdfview qpdfview-djvu-plugin qpdfview-ps-plugin qpdfview-translations
-
「qpdfview」の日本語化:
- メニューは日本語化されていませんが、読みたい本によって設定を変えやすいように、 日本語化したほうが使いやすいです。
→アプリのソースの日本語への翻訳は終わってますが、ヘルプの翻訳が終わっていないからか、翻訳ファイルは生成されていません。
- すでに他のディストリビューションで日本語化したことがあって、 「qpdfview_ja.qm」を保存しているなら、項番6 から行います。
-
1). 翻訳ツールのインストール:
$ which lrelease $
→見つからないのでインストール:
$ sudo apt install qttools5-dev-tools : 以下のパッケージが新たにインストールされます: geoclue-2.0 iio-sensor-proxy libclang1-10 libllvm10 libqt5designer5 libqt5designercomponents5 libqt5help5 libqt5positioning5 libqt5quickwidgets5 libqt5sensors5 libqt5webchannel5 libqt5webkit5 qdoc-qt5 qhelpgenerator-qt5 qt5-assistant qtattributionsscanner-qt5 qtchooser qttools5-dev-tools
→実体はQt5 バージョンです。
-
2). 確認:
$ which lrelease
/usr/bin/lrelease
$ ls -l /usr/bin/lrelease
lrwxrwxrwx 1 root root 9 3月 23 2020 /usr/bin/lrelease -> qtchooser
$ /usr/lib/x86_64-linux-gnu/qt5/bin/lrelease --help
Usage:
lrelease [options] project-file
lrelease [options] ts-files [-qm qm-file]
→パスを指定すれば起動できます。
-
3). ソースのダウンロード:
Downloads 「qpdfview-0.4.18.tar.gz 」
ダウンロードしたファイルを右クリック→「ここで展開」→「qpdfview-0.4.18」フォルダが作成されます。
-
4). 好みの翻訳(言い回し)に編集:
$ cd ~/ダウンロード/qpdfview-0.4.18/translations/ $ mousepad qpdfview_ja.ts
→例えば、「しおり」→「ブックマーク」に全置換。
-
5). コンパイル:
$ /usr/lib/x86_64-linux-gnu/qt5/bin/lrelease qpdfview_ja.ts
Updating 'qpdfview_ja.qm'...
368 件のメッセージを翻訳しました(完了 368 件、未完了 0 件)
1 件の未翻訳のソーステキストを無視しました
-
6). 配置:
$ cd ~/ダウンロード/qpdfview-0.4.18/translations/ $ sudo cp qpdfview_ja.qm /usr/share/qpdfview/qpdfview_ja.qm
-
7). 動作確認:
メニュー →オフィス →「qpdfview」
-
日本語化された画面:

-
-
--- - --- - --- - --- - --- - --- - --- - --- - --- - --- - --- - --- - --- - --- - ----- -----
オーディオプレイヤー「audacious」のインストール:
インストールできるかの確認:
$ apt list audacious : audacious/focal 3.10.1-1build1 amd64
インストール:
$ sudo apt install audacious : 以下のパッケージが新たにインストールされます: audacious audacious-plugins audacious-plugins-data libaudcore5 libaudgui5 libaudtag3 libcddb2 libcue2 liblirc-client0 libsidplayfp4
-
端末にてバージョンを確認:
$ audacious --version Audacious 3.10.1 (Ubuntu package)
-
アプリにてバージョンを確認:
メニュー →マルチメディア →「Audacious」として起動
ファイル→プログラムの情報→「Audacious 3.10.1」
-
「ミュージック」フォルダの曲を登録:
- 「ミュージック」フォルダに音楽ファイルを保存しました。
プレイリスト→インポート→ホームフォルダで「ミュージック」フォルダを選んで、「インポート」をクリック
-
ヘッドフォンで聞くか、スピーカで聞くかは、パネルの「スピーカ」アイコンで切り替えます:
パネルの「スピーカ」アイコンをクリック→「Volume Control」→「音量調整」画面
「出力装置」タブ→内部オーディオ アナログステレオ
ポート: Speakers →「アナログヘッドフォン (plugged in)」に変更(ヘッドフォンを挿していれば表示)
-
ファイル→設定→「外見」タブ→インターフェース:
GTK インターフェース: 日本語のタイトル表示に対応
Winamp クラッシクインターフェース: 日本語のタイトル表示には対応してません。????-??? 表示。
-
-
--- - --- - --- - --- - --- - --- - --- - --- - --- - --- - --- - --- - --- - --- - ----- ----- -
参考: 「Visual Studio Code」のインストール:
- Visual Studio Code(略して VSCode )は、 マイクロソフトが開発したオープンソースのテキストエディタです。 IDEの機能(デバッガー、コード補完、など)もあります。独自のEULA の下でライセンスされています。
公式ビルドの場合は、VSCode マーケットから拡張機能ギャラリーを介して拡張機能をインストールできます。 (コミュニティ版もあるので、そちらではできない。と言っているのかな)
-
公式サイト:
ネット記事によると、Snapパッケージでのインストールだと日本語化できないようなので、ダウンロードしてのインストールで行いました。
-
- 追記: 後日、Snapパッケージだと日本語化できないのか確認したら、日本語化できました。
→なので、Snapパッケージでのインストールが楽です。
参考: snap パッケージでのインストール:
$ sudo snap install --classic code
-
-
------------------------------------------------------------------
ダウンロードしてのインストール:
Ubuntuベースの場合:
-
1). 「.deb」パッケージ(64ビット)をダウンロード:
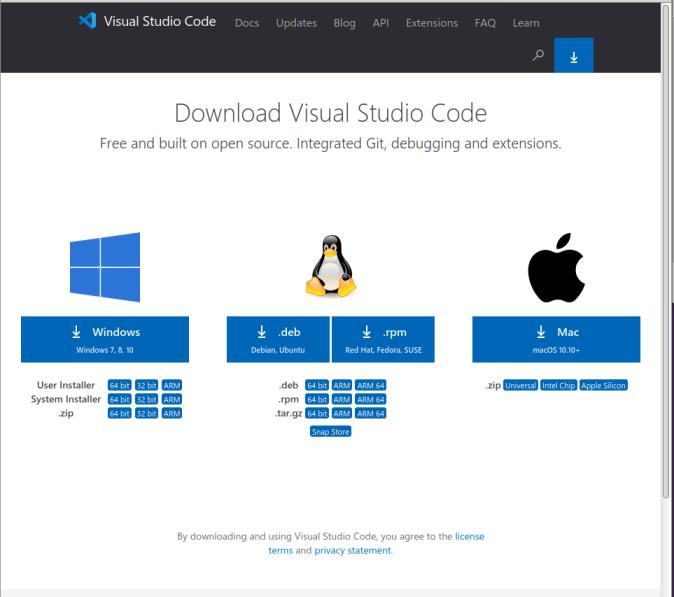
Download Visual Studio Code にて、
「.deb 」をクリック
→「ファイルを保存する」
-
2). 管理しやすいように任意のフォルダに移動
「~/ダウンロード/vscode/code_1.55.0-1617120720_amd64.deb」
-
3). インストール:
$ cd ~/ダウンロード/vscode/ $ sudo apt install ./code_1.55.0-1617120720_amd64.deb : 以下のパッケージが新たにインストールされます: code
→「.deb」パッケージをインストールすると、apt リポジトリと署名キーが自動的にインストールされ、システムのパッケージマネージャーを使用した自動更新が有効になります。
確認:
$ apt list code : code/now 1.55.0-1617120720 amd64 [インストール済み、ローカル]
→APT の管理下にあります。「ローカル」になっていることに注目
バージョンの確認:
$ code --version 1.55.0 c185983a683d14c396952dd432459097bc7f757f x64
-
4). 起動:
問題があるので、まずはメニューからでなく、端末からコマンドで起動します。
念の為、すべてのウィンドウを閉じておいてから、実行:
$ code --disable-gpu
→VSCode は起動するとデスクトップの表示がおかしくなるので、回避するためのオプションを追加。 ちゃんと、起動できました。
おかしくなることも確認:
$ cd ~/ドキュメント/ $ code 2>log.txt
→ウィンドウ画面が真っ白のままで起動しきれません。しばらくしてログイン画面に落ちました。
$ cd ~/ドキュメント/ $ cat log.txt
→中は空で、エラーメッセージはなかったみたい。
-
5). 運用をどうするか、考えました:
エラーを回避するようにデスクトップファイルを修正したいのですが、 VScode の更新周期が「非常に短い」(1周間ほど)ので、どうするかです。 更新で上書きされるたびに、2つのデスクトップファイルの修正が必要なので面倒です。
$ ls -1 /usr/share/applications/code* /usr/share/applications/code-url-handler.desktop /usr/share/applications/code.desktop
単にアプリが起動できないだけなら修正はいつでも良いのですが、編集中に誤ってアプリを起動するとリブートするしかありません。リスクが大きいので更新があったらすぐ修正するのがベターです。
端末からのコマンドだけで起動する手もありますが、誤ってメニューをさわる可能性もあります。
→アプリの更新を止めておくのが一番いいかもしれません。(追記: 失敗でした)
-
6): Visual Studio Code の自動更新をしないように設定:
念の為、すべてのウィンドウを閉じておいてから、アプリを起動:
$ code --disable-gpu
- ユーザー設定(settings.jsonファイル)でupdate 項目を設定:
File →Preferences →Settings →「update」で検索
Update: Mode
「default」→「none」に変更:
「default」:自動更新する
「none」:自動更新しない ←(追記: アプリ自体で更新を定期的に見に行くかということみたい)
-
→「Restart」が表示されるのでクリック
VS Code が再起動されました。
-
7). デスクトップファイルを「ハードウェアアクセレータを使わない」設定に修正(GPU の無効化)
- この設定することでカーネル「5.8」でも実行できました。
$ sudo mousepad /usr/share/applications/code.desktop
-
1つ目の修正:
Exec=/usr/share/code/code --no-sandbox --unity-launch %F
↓ 変更:
# Exec=/usr/share/code/code --no-sandbox --unity-launch %F Exec=/usr/share/code/code --no-sandbox --unity-launch --disable-gpu %F
-
2つ目の修正:
Exec=/usr/share/code/code --no-sandbox --new-window %F
↓ 変更:
# Exec=/usr/share/code/code --no-sandbox --new-window %F Exec=/usr/share/code/code --no-sandbox --new-window --disable-gpu %F
もうひとつのファイルも修正:
$ sudo mousepad /usr/share/applications/code-url-handler.desktop
下記の行を修正:
Exec=/usr/share/code/code --no-sandbox --open-url %U
↓ 変更:
# Exec=/usr/share/code/code --no-sandbox --open-url %U Exec=/usr/share/code/code --no-sandbox --open-url --disable-gpu %U
-
8). メニューからの起動:
メニュー →開発 →「Visual Studio Code」
→起動できました。

-
VScode の日本語化:
-
1). Visual Studio Codeを起動
-
2). メニューの「View → Command Palete...」を開きます。
-
3). 「Configure Display Language」をクリック
-
4). 「Install additional languages...」をクリック
-
5). 左側に言語のリストが表示されます。「日本語」を探してクリックし、右の「Install」ボタンをクリック
-
6).インストールされると「Install」ボタンが「Uninstall」に変わります。

→右下にリスタートを促すメッセージが表示されます。「Restart Now」をクリック
-
7). アプリが再起動され、日本語で表示されました。
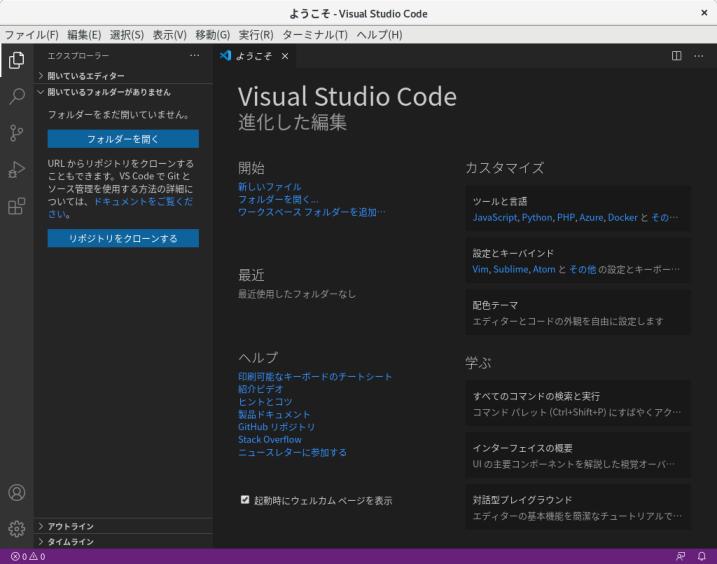
→最初なので「ようこそ」タブが開かれています。
-
-
「Python 拡張機能」のインストール:
- 楽にできるように事前にpython のプログラムを作成します:
-
端末にて:
$ echo 'print("Hello world!")' > ~/ドキュメント/hello.py
$ cat ~/ドキュメント/hello.py
print("Hello world!")
→「~/ドキュメント/hello.py」が作成されました。
-
-
1). Visual Studio Codeを起動
-
2). ファイル→ファイルを開く→「ドキュメント」フォルダ→「hello.py」→開く
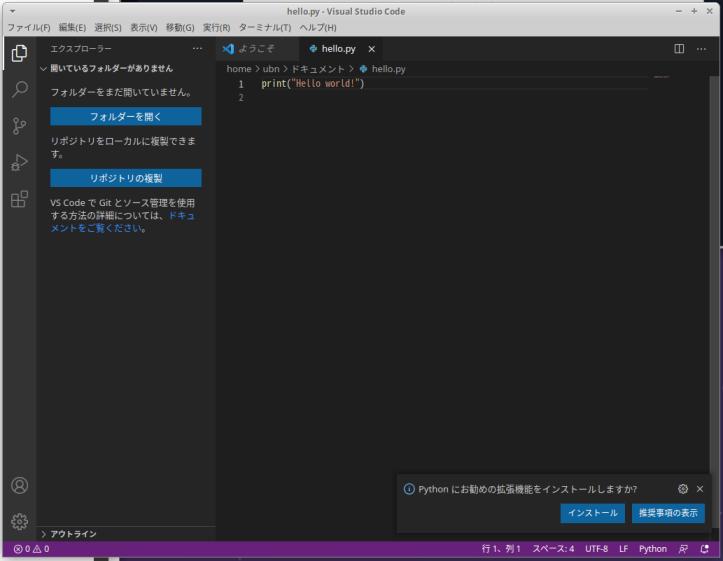
→新しいタブでファイルが開かれました。
画面右下に下記が表示されるので:
Python にお勧めの拡張機能をインストールしますか?
→「インストール」をクリック
-
3). 「Python」拡張機能がインストールされます。
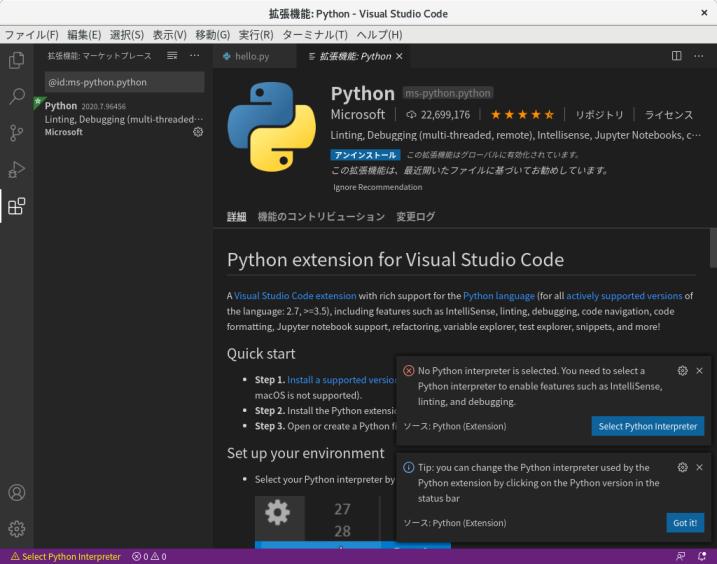
-
4). 右下に、2つのダイアログが表示されているので、上側から確認します:
まずは、python のバージョンを確認:
$ whereis python python: /usr/bin/python3.8 /usr/lib/python3.9 /usr/lib/python3.8 /usr/lib/python2.7 /etc/python3.8 /usr/local/lib/python3.8 /usr/include/python3.8 $ which python3.8 /usr/bin/python3.8
python を起動してバージョンを確認:
$ python3 Python 3.8.5 (default, Jan 27 2021, 15:41:15) [GCC 9.3.0] on linux Type "help", "copyright", "credits" or "license" for more information. >>>
→Ctrl+D で終了
-
上側のダイアログにて、「Select Python Interpreter」をクリック
Enter interpreter path...
- Python 3.8.5 64-bit (/usr/bin/python) ←こちらを選択 - Python 3.8.5 64-bit (/bin/python)
→ウィンドウの左下に「Python 3.8.5 64-bit 」が表示されました。
-
5). 次のダイアログが開きました。
Linter pylint is not installed.
→「Install」をクリック
-
6). もうひとつのダイアログも確認
Tips: you can change the Python interpreter used by the Python extension by clicking on the Python version in the status bar
和訳:
ヒント:ステータスバーのPythonバージョンをクリックして、Python拡張機能で使用されるPythonインタープリタを変更できます。
→「Got it !」(了解)をクリック。左下に表示されているバージョンをクリックして、再度変更できるということみたい。
-
7). 編集画面に戻ります:
左上の「エクスプローラー」(書類が2つの)アイコン→フォルダーを開く→「ドキュメント」フォルダ→hello.py →先ほどの編集画面が開きます。
もう一度「エクスプローラー」アイコンを押すとツリーが非表示になり、編集画面を広くできます。
-
8). Python を実行できるか確認:
「実行」→「デバッグなしで実行」→画面下のエリアに「ターミナル」画面表示
ubn@ubn-box:~/ドキュメント$ /usr/bin/env /usr/bin/python3 /home/ubn/.vscode/extensions/ms-python.python-2021.3.680753044/pythonFiles/lib/python/debugpy/launcher 46189 -- /home/ubn/ドキュメント/hello.py Hello world! ubn@ubn-box:~/ドキュメント$
→VSCode 内部からpython3 を起動できました。
「ターミナル」画面の右上の「x」で閉じます。
-
-
Visual Studio Code の自動更新をオフにしたはずなのに、:
早々と、code の更新が来ました:
$ sudo apt upgrade : 以下のパッケージはアップグレードされます: code : 続行しますか? [Y/n] .../code_1.55.1-1617808414_amd64.deb を展開する準備をしています ... code (1.55.1-1617808414) で (1.55.0-1617120720 に) 上書き展開しています ... code (1.55.1-1617808414) を設定しています ...
-
更新されたか確認:
$ code --version 1.55.1 08a217c4d27a02a5bcde898fd7981bda5b49391b x64 $ cat /usr/share/applications/code.desktop
→残念ながら、上書きされ、デフォルト設定に戻っています。メニューからの起動は危険。
- アプリでの設定は、「アプリが自動で更新があるかを見に行く」かの設定だったみたい。 つまり、OS からシステム更新があるかを見に行くと、更新されます。
-
まずは、デスクトップファイルを修正しましたが、何かしらの対策が必要。
-
更新のたびに修正するのはたいへんなので、設定を退避:
$ sudo cp /usr/share/applications/code.desktop /usr/share/applications/code.desktop-ORG $ sudo cp /usr/share/applications/code-url-handler.desktop /usr/share/applications/code-url-handler.desktop-ORG
-
確認:
$ ls -1 /usr/share/applications/*-ORG /usr/share/applications/code-url-handler.desktop-ORG /usr/share/applications/code.desktop-ORG
-
設定を回復するときは:
$ sudo cp /usr/share/applications/code.desktop-ORG /usr/share/applications/code.desktop $ sudo cp /usr/share/applications/code-url-handler.desktop-ORG /usr/share/applications/code-url-handler.desktop
-
コマンド入力が面倒なので、スクリプトを作成:
$ cd ~/ドキュメント/ $ mousepad vs.sh
↓ 下記を入力:
#!/usr/bin/bash echo "Visual Studio Code の設定を回復します" sudo cp /usr/share/applications/code.desktop-ORG /usr/share/applications/code.desktop sudo cp /usr/share/applications/code-url-handler.desktop-ORG /usr/share/applications/code-url-handler.desktop echo "設定を回復しました"
-
実行権限を与えます:
$ chmod 755 vs.sh
-
ファイルを配置:
$ sudo cp vs.sh /usr/local/bin/vs
-
確認:
$ cat /usr/local/bin/vs #!/usr/bin/bash echo "Visual Studio Code の設定を回復します" sudo cp /usr/share/applications/code.desktop-ORG /usr/share/applications/code.desktop sudo cp /usr/share/applications/code-url-handler.desktop-ORG /usr/share/applications/code-url-handler.desktop echo "設定を回復しました"
-
スクリプト実行:
$ vs Visual Studio Code の設定を回復します 設定を回復しました
→code の更新があったら、すぐに実行すればOK
-
-
追記: 特定のパッケージのみを更新されないようする設定がありました:
参考:
UbuntuやDebianで特定のパッケージを更新されないよう「ホールド」する方法
- 実行前にsynaptic が起動していたら、終了させておきます。
-
目的のパッケージの確認:
$ apt list code | grep インストール済み : code/stable,now 1.55.1-1617808414 amd64 [インストール済み]
-
事前に、「ホールド」されたパッケージがないか確認:
$ apt-mark showhold $
→ありません。
-
パッケージが更新されないように「ホールド」に設定:
$ sudo apt-mark hold code code は保留に設定されました。 $ apt-mark showhold code
-
「ホールド」されたパッケージの「ホールド」を解除:
$ sudo apt-mark unhold code code の保留を解除しました。 $ apt-mark showhold $
→便利ですが、コマンドを忘れてしまいそう。
-
アップグレードが来たので更新、保留されました:
$ sudo apt update : アップグレードできるパッケージが 1 個あります。表示するには 'apt list --upgradable' を実行してください。 $ apt list --upgradable : code/stable 1.55.2-1618307277 amd64 [1.55.1-1617808414 からアップグレード可] N: 追加バージョンが 12 件あります。表示するには '-a' スイッチを付けてください。 $ apt list -a --upgradable : code/stable 1.55.2-1618307277 amd64 [1.55.1-1617808414 からアップグレード可] code/stable,now 1.55.1-1617808414 amd64 [インストール済み、1.55.2-1618307277 にアップグレード可] code/stable 1.55.0-1617120720 amd64 code/stable 1.54.3-1615806378 amd64 code/stable 1.54.2-1615424848 amd64 code/stable 1.54.1-1614898113 amd64 code/stable 1.54.0-1614738538 amd64 code/stable 1.53.2-1613044664 amd64 code/stable 1.53.1-1612827767 amd64 code/stable 1.53.0-1612368357 amd64 code/stable 1.52.1-1608136922 amd64 code/stable 1.52.0-1607640828 amd64 code/stable 1.51.1-1605051630 amd64
→過去の履歴も選べるみたい。今回はインストール後の初めての保留になりそう。
試しに更新を実行してみると:
$ sudo apt upgrade パッケージリストを読み込んでいます... 完了 依存関係ツリーを作成しています 状態情報を読み取っています... 完了 アップグレードパッケージを検出しています... 完了 以下のパッケージは保留されます: code アップグレード: 0 個、新規インストール: 0 個、削除: 0 個、保留: 1 個。
→アップグレードされません。保留されました。
-
-
--- - --- - --- - --- - --- - --- - --- - --- - --- - --- - --- - --- - --- - --- - ----- ----- --
参考: ログイン画面の設定:
- ログイン画面の設定で変わるのは「ログイン画面」の方だけです。
→立ち上げたときや、「ログアウト」したときの画面が「ログイン画面」で、 時間が経って自動で画面が暗くなったり、手動で「画面をロック」したときの画面が「ロック画面」です。
- ちなみに、デスクトップの背景を変えれば、連動して「ロック画面」の背景も同じものになります。
-
1). インストールされているgreeter を確認:
$ apt search greeter | grep インストール済み : lightdm/focal,now 1.30.0-0ubuntu3.1 amd64 [インストール済み、自動] lightdm-gtk-greeter/focal,now 2.0.6-0ubuntu1 amd64 [インストール済み、自動] lightdm-gtk-greeter-settings/focal,focal,now 1.2.2-3 all [インストール済み、自動]
→「lightDM」です。ログイン画面の設定ツール(lightdm-gtk-greeter-settings) も入っています。
greeter は、Manjaro Linux Xfce と同じ、lightdm-gtk-greeter が使われています。
-
$ cat /etc/lightdm/lightdm.conf cat: /etc/lightdm/lightdm.conf: そのようなファイルやディレクトリはありません
→設定ファイルは置かれていません。
-
$ ls -l /etc/systemd/system/display-manager.service lrwxrwxrwx 1 root root 35 4月 4 07:58 /etc/systemd/system/display-manager.service -> /lib/systemd/system/lightdm.service
→「lightdm」にリンクが貼られていました。
-
2). ログイン画面の背景の変更
メニュー →設定 →「LightDM GTK+ Greeter の設定」→パスワードの入力
- 「外観」タブ→
「ユーザーが壁紙を設定している場合は使用する」のチェックを外します。
-
画像: /usr/share/xfce4/backdrops/xubuntu-wallpaper.png
→システム内の好みの画像を選択:
- /usr/share/xfce4/backdrops/Campos_de_Castilla_by_David_Arias_Gutierrez.jpg - /usr/share/xfce4/backdrops/Untitled_by_Luna_Reichmann.jpg - /usr/share/backgrounds/greybird.svg
日本語のフォルダは認識されず「背景が真っ暗」になります。もし、「ピクチャ」フォルダに保存の壁紙を使うときは、システム内にコピーする必要があります。
コピー先のファイル名を固定すると、次回からはそこにコピーするだけで背景が変えられます。
$ sudo cp ~/ピクチャ/壁紙/lbravo_dew.jpg /usr/share/backgrounds/O-backgrounds.jpg
→コピーした画像を選択(初回のみ):
/usr/share/backgrounds/O-backgrounds.jpg
→「開く」
→「保存」
-
3). ログイン画面のパスワード入力位置の変更(中央→左)
- 「ウィンドウの位置」タブ→
「横」の「ー」で、
横 25 「%内」にチェック
→「保存」
-
4). ログイン画面のパネルに時計の表示
- 「パネル」タブ→
時刻のフォーマット:
%x(%a) %H:%M
2021年04月07日(水) 15:55
→「保存」
-
→「閉じる」
-
5). ログイン画面の設定ファイルを見ると:
$ cat /etc/lightdm/lightdm-gtk-greeter.conf [greeter] background = /usr/share/backgrounds/O-backgrounds.jpg clock-format = %x(%a) %H:%M position = 25%,center 50%,center user-background = false
→設定ツールで、設定した値が保存されていました。
-
6). ログイン画面の時計の位置をパネル中央に変更
パネルの時計が目立たないので、パネル中央に変更しました。
設定の「パネル」タブで、「インジケーターの再定義」しても良いのですが、こちらの方が早いです。
$ sudo mousepad /etc/lightdm/lightdm-gtk-greeter.conf
下記を追加:
panel-position = top indicators = ~host;~spacer;~clock;~spacer;~language;~session;~a11y;~power
確認:
$ cat /etc/lightdm/lightdm-gtk-greeter.conf [greeter] background = /usr/share/backgrounds/O-backgrounds.jpg indicators = ~host;~spacer;~clock;~spacer;~language;~session;~a11y;~power clock-format = %x(%a) %H:%M position = 25%,center 50%,center panel-position = top user-background = false
→行の順番はバラバラ
-
7). ログアウト
確認
-
-
------------------------------------------------------------------
参考: 「ロック画面」について
時間が経って自動で画面が暗くなったり、手動で「画面をロック」したときの画面が「ロック画面」です。
「ロック画面」の設定(背景や、パネルのインジケーター等)は、ログイン画面の「デフォルトの設定値」が使われているみたい。ログイン画面側は変更できますが、ロック画面は変更できるのかは?
→デスクトップの背景を変えれば、連動して「ロック画面」の背景も同じものになります。(これもデフォルトの設定)
- 「ロック画面」のキーボードショートカットでよく使われるのが「xflock4」コマンドです
-
xflock4 コマンド(スクリプト)の内容:
$ cat /usr/bin/xflock4
↓
xfce4-screensaver-command --lock または、 xscreensaver-command -lock
→インストールされているどちらかのスクリーンセーバーが持つ機能が起動され、「画面ロック」されます。 つまり、「画面ロック」はスクリーンセーバーの機能の一部です。
$ apt search xfce4-screensaver : xfce4-screensaver/focal,now 0.1.10-0ubuntu1 amd64 [インストール済み、自動] screen saver and locker that is integrated with the xfce4 desktop
→和訳: xfce4 デスクトップと統合されている「スクリーンセーバー」と「ロッカー」
-
コマンドの在り処:
$ whereis xfce4-screensaver-command xfce4-screensaver-command: /usr/bin/xfce4-screensaver-command /usr/share/man/man1/xfce4-screensaver-command.1.gz
コマンドのヘルプ表示:
$ xfce4-screensaver-command --help 用法: xfce4-screensaver-command [オプション…] ヘルプのオプション: -h, --help ヘルプのオプションを表示する アプリケーションのオプション: --exit スクリーンセーバーを正常に終了させる -q, --query スクリーンセーバーの状態を問い合わせる -t, --time スクリーンセーバーがアクティブになっていた時間を問い合わせる -l, --lock 実行中のスクリーンセーバープロセスに画面をすぐにロックするよう指示する -c, --cycle スクリーンセーバーがアクティブな場合は別のグラフィックデモに切り替えます -a, --activate スクリーンセーバーをオンにする(画面をブランクにする) -d, --deactivate スクリーンセーバーがアクティブになっている場合は非アクティブにする(画面の非ブランク化を解除する) -p, --poke 実行中のスクリーンセーバーをつついて、ユーザーアクティビティをシミュレートする -i, --inhibit スクリーンセーバーのアクティブ化を禁止します。禁止されている間はコマンドをブロックします。 -n, --application-name スクリーンセーバーを禁止している呼び出し元アプリケーション -r, --reason スクリーンセーバーを禁止する理由 -V, --version このアプリケーションのバージョン
→機能的なものだけで、背景の設定とかはないみたい。
バージョン表示:
$ xfce4-screensaver-command --version xfce4-screensaver-command 0.1.10
状態の表示:
$ xfce4-screensaver-command -q スクリーンセーバーは 非アクティブ です スクリーンセーバーは禁止されていません
→つまり、スクリーンセーバーが動ける(待機)状態
画面ロックの実行:
$ xfce4-screensaver-command -l
→「画面ロック」が実行され、画面真っ暗になりました。 マウスを動かすと、「画面ロック」の解除入力になりました。
-
-
--- - --- - --- - --- - --- - --- - --- - --- - --- - --- - --- - --- - --- - --- - ----- ----- ---
参考: スクリーンセーバーについて:
カーネル「5.8」だと自分の古いPC だと「Xscreensaver」の拡張パッケージにて、描画系の不具合が発生します。
「Xscreensaver」の場合は、ランダムにしたいときは基本のセーバーのみのインストールにするか、無効にするか、「ブランク・スクリーンのみ」を使うようにすれば影響ありません。
もし、拡張パッケージがインストールされているときにランダムに設定すると危険です。
-
保険として、「Xscreensaver」の拡張パッケージが入っているかわからなくても削除:
$ sudo apt remove xscreensaver-data-extra xscreensaver-gl-extra xscreensaver-gl : パッケージ 'xscreensaver-data-extra' はインストールされていないため削除もされません パッケージ 'xscreensaver-gl' はインストールされていないため削除もされません パッケージ 'xscreensaver-gl-extra' はインストールされていないため削除もされません
-
1).「xfce4-screensaver」が使われているのかを確認:
$ apt list xfce4-screensaver : xfce4-screensaver/focal,now 0.1.10-0ubuntu1 amd64 [インストール済み、自動]
-
2).「xfce4-screensaver」は、安心して使えます
メニュー→設定→「スクリーンセーバー」→「スクリーンセーバーの設定」画面
-
「表示モード」タブ
テーマ: ブランク画面
-
3).「Slideshow」テーマを日本語に修正:
$ sudo mousepad /usr/share/applications/screensavers/xfce-personal-slideshow.desktop
↓ 下記の行を追加:
Name[ja]=スライドショー
-
4). 「フローティング」テーマを追加:
-
「フローティングubuntu」テーマを作成:
$ cd /usr/share/applications/screensavers/ $ sudo cp xfce-floaters.desktop xfce-floaters-ubuntu.desktop $ sudo mousepad xfce-floaters-ubuntu.desktop
下記の行を修正:
Name=Floating ubuntu Name[ja]=フローティングubuntu Comment[ja]=ロゴが画面を飛び周ります
-
# Exec=/usr/libexec/xfce4-screensaver/floaters /usr/share/pixmaps/xfce-logo-white.svg Exec=/usr/libexec/xfce4-screensaver/floaters /usr/share/icons/hicolor/scalable/places/ubuntu_badge-symbolic.svg
-
「フローティングgnome」テーマを作成:
$ cd /usr/share/applications/screensavers/ $ sudo cp xfce-floaters.desktop xfce-floaters-gnome.desktop $ sudo mousepad xfce-floaters-gnome.desktop
下記の行を修正:
Name=Floating gnome Name[ja]=フローティングgnome Comment[ja]=ロゴが画面の周りを飛び周ります
-
# Exec=/usr/libexec/xfce4-screensaver/floaters /usr/share/pixmaps/xfce-logo-white.svg Exec=/usr/libexec/xfce4-screensaver/floaters /usr/share/icons/hicolor/scalable/places/gnome_badge-symbolic.svg
-
確認:
メニュー →設定 →「スクリーンセーバー」
下記が使えるようになりました:
フローティングxfce フローティングgnome フローティングubuntu
-
5). 「xfce4-screensaver」は、「Xscreensaver」のセーバー部品が使えます:
そもそもが「xfce4-screensaver」に内蔵の3つのセーバーは「Xscreensaver」互換のセーバー部品です。(少しだけ違いますが…)
もし、「Xscreensaver」のセーバー部品を使いたいときは、
-
「Xscreensaver」をインストール:
$ sudo apt install xscreensaver $ apt list xscreensaver* | grep インストール済み : xscreensaver xscreensaver-data
-
すぐに、「xscreensaver」のデスクトップファイル(メニューの重なり)を修正:
$ sudo mousepad /usr/share/applications/xscreensaver-properties.desktop
下記に修正:
Name=XScreensaver Name[ja]=Xスクリーンセーバー Comment[ja]=Xスクリーンセーバーの設定を変更します
→「xscreensaver-demo」が実行ファイルです。
-
「xscreensaver」を無効化します:
設定→「Xスクリーンセーバー」→「XScreenSaverの設定」画面
「表示モード」タブ
モード: 「セーバーを無効にする」を選択
ウィンドウの右上の「x」で閉じます
-
下記のファイルを「ホーム」に吸い上げておいて、利用します。
画像指定が要らないセーバーだけなら、吸い上げできたら「Xscreensaver」を削除してもOK
-
スクリーンセーバのデスクトップファイルが置かれている場所:
「xfce4-screensaver」のインストール時:
$ ls -1 /usr/share/applications/screensavers/ xfce-floaters.desktop xfce-personal-slideshow.desktop xfce-popsquares.desktop
→セーバー部品としては3つ。+アプリの機能として2つ(ランダム、ブランク)。
-
「xscreensaver」のインストール時(安全な基本部のみ):
$ ls -1 /usr/share/applications/screensavers/ abstractile.desktop binaryring.desktop cwaves.desktop ←(イマイチ) deco.desktop ←(イマイチ) distort.desktop ←画像指定には「xscreensaver」が必要 fiberlamp.desktop fuzzyflakes.desktop galaxy.desktop hexadrop.desktop m6502.desktop ←(イマイチ) metaballs.desktop penrose.desktop ←(イマイチ) ripples.desktop ←画像指定には「xscreensaver」が必要 shadebobs.desktop slidescreen.desktop ←画像指定には「xscreensaver」が必要 swirl.desktop ←(イマイチ) tessellimage.desktop ←(イマイチ) xlyap.desktop ←(イマイチ)
→基本部だけだと、使える部品は 8個ほど。
- 「xscreensaver」のセーバー部品のデスクトップファイルの設定では、 実行指定で「-root」オプションを付ける必要があります。これがないとレビュー枠内に表示されず、別のウィンドウでレビューが開きます。「xscreensaver」からセーバーを持ってくるときは注意。
使用例:
Exec=/usr/lib/xscreensaver/abstractile -root
-
実行ファイルの置かれている場所:
「xfce4-screensaver」:
$ ls -1 /usr/libexec/xfce4-screensaver/ floaters popsquares slideshow $ ls -l /usr/libexec/xfce4-screensaver/ : -rwxr-xr-x 1 root root 35488 3月 30 2020 floaters -rwxr-xr-x 1 root root 31040 3月 30 2020 popsquares -rwxr-xr-x 1 root root 47424 3月 30 2020 slideshow
-
「xscreensaver」:
$ ls -1 /usr/lib/xscreensaver/ abstractile binaryring cwaves deco distort fiberlamp fuzzyflakes galaxy hexadrop m6502 metaballs penrose popsquares ripples shadebobs slidescreen swirl tessellimage xlyap
→これらを「/usr/libexec/xfce4-screensaver/」にコピーしてやれば使えるようになります。 別にデスクトップファイルもコピーが必要です。
-
-
--- - --- - --- - --- - --- - --- - --- - --- - --- - --- - --- - --- - --- - --- - ----- ----- ----
参考: ディスプレイの輝度調整について確認:
$ ls /sys/class/backlight/ $
→外付けモニタの場合は「intel_backlight」ファイルが存在しません。
-
-
--- - --- - --- - --- - --- - --- - --- - --- - --- - --- - --- - --- - --- - --- - ----- ----- -----
参考: Chromium ブラウザのインストール:
Chromium は、Google Chrome のコミュニティサポート版です。
古い Intel プロセッサ(Haswel) のPC でカーネル「5.8」を使うと、Xfce でも一部のアプリで「ハードウェアアクセラレーション」がうまく動かず、デスクトップが固まり、使えなくなることがあります。
-
1). 確認:
$ apt search chromium-browser : chromium-browser/focal-updates 1:85.0.4183.83-0ubuntu0.20.04.2 amd64 Transitional package - chromium-browser -> chromium snap chromium-browser-l10n/focal-updates,focal-updates 1:85.0.4183.83-0ubuntu0.20.04.2 all Transitional package - chromium-browser-l10n -> chromium snap
→snap パッケージとしての提供です。
-
2). インストール:
$ sudo apt install chromium-browser : 以下のパッケージが新たにインストールされます: chromium-browser : .../chromium-browser_1%3a85.0.4183.83-0ubuntu0.20.04.2_amd64.deb を展開する準備 をしています ... => Installing the chromium snap ==> Checking connectivity with the snap store ==> Installing the chromium snap 2021-04-06T08:28:46+09:00 INFO Waiting for automatic snapd restart... chromium 89.0.4389.114 from Canonical✓ installed => Snap installation complete
確認:
$ apt search chromium | grep インストール済み : chromium-browser/focal-updates,now 1:85.0.4183.83-0ubuntu0.20.04.2 amd64 [インストール済み] chromium-codecs-ffmpeg-extra/focal-updates,now 1:85.0.4183.83-0ubuntu0.20.04.2 amd64 [インストール済み、自動]
-
$ chromium-browser --version Chromium 89.0.4389.114 snap $ whereis chromium-browser chromium-browser: /usr/bin/chromium-browser $ which chromium-browser /usr/bin/chromium-browser
→snap なので、パッケージのバージョンとアプリのバージョンが違います。
-
3). 起動しての動作確認:
- 動作が不安定になってもいいように、他のアプリを終了してから起動します。
-
カーネル「5.8」だとタイトルバーは表示されますが、ウィンドウ画面が真っ白なまま表示しきれません。
その後、ログイン画面に落ちました。
ログイン画面に落ちないときの解除は、Ctrl+Alt+F2 でコンソール画面にしてユーザでログイン。「reboot」。
-
4). 端末から起動してエラー内容をファイルに保存:
$ cd ~/ドキュメント/ $ /usr/bin/chromium-browser 2>log.txt
→起動しきれずに、ログイン画面に落ちました。
ログイン後に確認:
$ cat ~/ドキュメント/log.txt [3529:3529:0406/092519.066194:ERROR:sandbox_linux.cc(374)] InitializeSandbox() called with multiple threads in process gpu-process. [3529:3529:0406/092529.240701:ERROR:shared_context_state.cc(797)] SharedContextState context lost via ARB/EXT_robustness. Reset status = GL_GUILTY_CONTEXT_RESET_KHR [3529:3529:0406/092529.241102:ERROR:gpu_service_impl.cc(1177)] Exiting GPU process because some drivers can't recover from errors. GPU process will restart shortly. [3569:1:0406/092529.257677:ERROR:command_buffer_proxy_impl.cc(122)] ContextResult::kTransientFailure: Failed to send GpuChannelMsg_CreateCommandBuffer. [3649:3649:0406/092529.446896:ERROR:sandbox_linux.cc(374)] InitializeSandbox() called with multiple threads in process gpu-process. [3649:3649:0406/092539.097187:ERROR:shared_context_state.cc(797)] SharedContextState context lost via ARB/EXT_robustness. Reset status = GL_GUILTY_CONTEXT_RESET_KHR [3649:3649:0406/092539.101865:ERROR:gpu_service_impl.cc(1177)] Exiting GPU process because some drivers can't recover from errors. GPU process will restart shortly. [3741:3741:0406/092542.125270:ERROR:sandbox_linux.cc(374)] InitializeSandbox() called with multiple threads in process gpu-process. [3741:3741:0406/092548.066385:ERROR:shared_context_state.cc(797)] SharedContextState context lost via ARB/EXT_robustness. Reset status = GL_GUILTY_CONTEXT_RESET_KHR [3741:3741:0406/092548.067957:ERROR:gpu_service_impl.cc(1177)] Exiting GPU process because some drivers can't recover from errors. GPU process will restart shortly. Gdk-Message: 09:25:51.263: chrome: Fatal IO error 11 (Resource temporarily unavailable) on X server :0.0.
→Sandbox() の初期化で gpu-process を処理しようとしてコケてます。
-
5). 端末で回避するようにして起動:
$ /usr/bin/chromium-browser --incognito --disable-gpu
-
ブラウザ画面:

→「シークレット モードです」画面表示。
-
6). chromium ブラウザの設定でGPU を無効化:
設定(縦の点が3つ)→設定→一番下の「詳細設定」→システム
→「ハードウェアアクセラレーションが使用可能な場合は使用する」オン→「オフ」に変更
「再起動」ボタンが現れるので、クリック。
-
以降は、メニューからアプリを起動できます。
-
7). 広告ブロッカーをインストール:
$ apt search chromium | grep block : chromium-ublock-origin/focal,focal,now 1.22.2+dfsg-1 all general-purpose lightweight ads, malware, trackers blocker (Chromium)
→snap パッケージのchromium には使えませんでした。
-
8). Chromium ブラウザを起動します。
設定(縦の点が3つ)→「その他のツール」→「拡張機能」→
「Chrome ウェブストアで拡張機能やテーマを探すことができます」ページ表示
→水色のリンク をクリック
「chrome ウェブストア」のサイトを表示
左上の検索窓に「ublock-origin」Enter
uBlock Origin 提供元: Raymond Hill (gorhill)
をクリック→「Chrome に追加」をクリック→「拡張機能を追加」→追加されました。
→ウィンドウのタイトルバーにパズルゲームのピースみたいな「拡張機能」のアイコンが表示されました。
-
-
--- - --- - --- - --- - --- - --- - --- - --- - --- - --- - --- - --- - --- - --- - ----- ----- ----- -
参考: snap について
Ubuntu の開発元が開発したパッケージ管理システムのひとつが「snappy 」(昔の名前)です。その管理対象のパッケージが「snap」です。
依存するライブラリ込のインストールなので、依存パッケージに影響されずにインストールできます。 そして、いろいろなLinux ディストリビューションで使えるのが利点です。
利用したいパッケージは、ストア から探します。
パッケージの管理には「snap」コマンドを使います。
Ubuntu フレーバーなら、プリインストールされています。
-
「snap」コマンドは、「snapd」がインストールされていれば使えるみたい:
- これを知らなかったので、
$ snap list code error: no matching snaps installed
→「エラー:一致するsnaps がインストールされていません 」
これを見て、「snap」コマンドの方がインストールされていないと勘違い。
$ apt list snap : snap/focal 2013-11-29-9 amd64
→やっぱり、インストールされていない。そう思って、詳細を確認:
$ apt info snap : Section: universe/science ←宇宙/科学 : SNAP is a general purpose gene finding program suitable for both eukaryotic and prokaryotic genomes. SNAPは、真核生物の両方に適した汎用遺伝子発見プログラムです。
→こちらの「snap」はsnap とは別のアプリで、 「真核生物の両方に適した汎用遺伝子発見プログラム 」でした。 紛らわしい…。
-
つまり、「snap」コマンドは使える状態でした。メッセージの意味を勘違い。
$ snap list code error: no matching snaps installed
→「snap がインストールされていない」ではなく、「snap パッケージの "code" はインストールされていない」という意味だったみたい。
下記の方がわかりやすいと思います:
error: no matching 'code' installed
→先にバージョン表示で確認すれば良かった。
-
バージョン表示:
$ snap --version
または、
$ snap version snap 2.49.1 snapd 2.49.1 series 16 ubuntu 20.04 kernel 5.8.0-48-generic
→オプションの与え方は「--」を付けても、付けなくてもいいみたい。
-
snap コマンドのヘルプを表示:
$ snap --help
または、
$ snap help
The snap command lets you install, configure, refresh and remove snaps.
Snaps are packages that work across many different Linux distributions,
enabling secure delivery and operation of the latest apps and utilities.
snapコマンドを使用すると、スナップをインストール、構成、更新、および削除できます。
スナップは、さまざまなLinuxディストリビューションで機能するパッケージです。
最新のアプリやユーティリティの安全な配信と操作を可能にします。
Usage: snap <command> [<options>...]
Commonly used commands can be classified as follows:
一般的に使用されるコマンドは、次のように分類できます:
Basics: find, info, install, remove, list
...more: refresh, revert, switch, disable, enable, create-cohort
History: changes, tasks, abort, watch
Daemons: services, start, stop, restart, logs
Permissions: connections, interface, connect, disconnect
Configuration: get, set, unset, wait
App Aliases: alias, aliases, unalias, prefer
Account: login, logout, whoami
Snapshots: saved, save, check-snapshot, restore, forget
Device: model, reboot, recovery
... Other: warnings, okay, known, ack, version
Development: download, pack, run, try
For more information about a command, run 'snap help <command>'.
For a short summary of all commands, run 'snap help --all'.
-
snap コマンドのすべてのオプションを表示:
$ snap help --all
-
インストールされている、snap パッケージの一覧を表示:
$ snap list Name Version Rev Tracking Publisher Notes chromium 89.0.4389.114 1536 latest/stable canonical✓ - core18 20210309 1997 latest/stable canonical✓ base gnome-3-28-1804 3.28.0-19-g98f9e67.98f9e67 145 latest/stable canonical✓ - gtk-common-themes 0.1-50-gf7627e4 1514 latest/stable canonical✓ - snapd 2.49.1 11402 latest/stable canonical✓ snapd
→下記のフォルダ名と一致:
$ ls /snap/ README bin chromium core18 gnome-3-28-1804 gtk-common-themes snapd
-
指定したsnap パッケージがインストールされているかを確認:
$ snap list chromium Name Version Rev Tracking Publisher Notes chromium 89.0.4389.114 1536 latest/stable canonical✓ -
→緑色の「✓」は何を意味しているのかな。
-
インストールされているsnap 関連のパッケージ:
$ apt search snap | grep インストール済み : chromium-browser/focal-updates,now 1:85.0.4183.83-0ubuntu0.20.04.2 amd64 [インストール済み] chromium-codecs-ffmpeg-extra/focal-updates,now 1:85.0.4183.83-0ubuntu0.20.04.2 amd64 [インストール済み、自動] gir1.2-snapd-1/focal-updates,now 1.58-0ubuntu0.20.04.0 amd64 [インストール済み、自動] gnome-software-plugin-snap/focal-updates,now 3.36.1-0ubuntu0.20.04.0 amd64 [インストール済み、自動] libijs-0.35/focal,now 0.35-15 amd64 [インストール済み、自動] libsnapd-glib1/focal-updates,now 1.58-0ubuntu0.20.04.0 amd64 [インストール済み、自動] libsnappy1v5/focal,now 1.1.8-1build1 amd64 [インストール済み、自動] snapd/focal-updates,focal-security,now 2.48.3+20.04 amd64 [インストール済み、自動]
→「snapd」(snap パッケージを有効にするデーモンとツール ) とそのライブラリ、 および、apt でインストールされた snap パッケージのアプリを表示。
ちなみに、snappy は昔の呼び名(ubuntu-snappy)。
-
「/snap/README」からの抜粋:
この「/snap」ディレクトリには、インストールされているスナップパッケージがあります。
-
ファイルの構造:
/snap/bin - snap アプリへのシンボリックリンク
/snap/
-
ディスクスペースの使われ方:
このディレクトリの下のコンテンツによって消費されるディスク容量は、 実際のsnap コンテンツが .snap ファイルを離れることはないため、最小限です。 スナップは、開梱されるのではなく、マウント されます。
-
ファイルの確認:
$ ls /snap/ README bin chromium core18 gnome-3-28-1804 gtk-common-themes snapd
-
$ ls -l /snap/bin/ : lrwxrwxrwx 1 root root 13 4月 6 08:29 chromium -> /usr/bin/snap lrwxrwxrwx 1 root root 13 4月 6 08:29 chromium.chromedriver -> /usr/bin/snap $ ls -l /usr/bin/chromium* -rwxr-xr-x 1 root root 2408 9月 18 2020 /usr/bin/chromium-browser $ ls -l /snap/snapd/ : drwxr-xr-x 10 root root 119 3月 8 19:50 11402 lrwxrwxrwx 1 root root 5 4月 6 08:25 current -> 11402 $ ls /snap/snapd/11402/ bin etc lib lib64 meta snap usr var
-
$ ls -l /snap/chromium/ : drwxr-xr-x 13 root root 206 4月 1 00:20 1536 lrwxrwxrwx 1 root root 4 4月 6 08:29 current -> 1536 $ ls /snap/chromium/1536/ bin data-dir firstrun lib meta tests chromium.png etc gnome-platform man1 snap usr $ ls /snap/chromium/1536/bin/ chromium.desktop chromium.launcher
-
-
--- - --- - --- - --- - --- - --- - --- - --- - --- - --- - --- - --- - --- - --- - ----- ----- ----- --
Xubuntu でゲーム
-
-
1). マインスイーパ:
-
$ sudo apt install kmines : 以下のパッケージが新たにインストールされます: docbook-xsl kdoctools5 khelpcenter kinit kmines kpackagelauncherqml kpackagetool5 libaribb24-0 libbasicusageenvironment1 libdvbpsi10 libebml4v5 libgif7 libgles2 libgrantlee-templates5 libgroupsock8 libixml10 libkf5declarative-data libkf5declarative5 libkf5js5 libkf5kdegames-data libkf5kdegames7 libkf5khtml-bin libkf5khtml-data libkf5khtml5 libkf5kirigami2-5 libkf5newstuff-data libkf5newstuff5 libkf5newstuffcore5 libkf5package-data libkf5package5 libkf5quickaddons5 liblivemedia77 liblua5.2-0 libmad0 libmatroska6v5 libopenmpt-modplug1 libphonon4qt5-4 libphonon4qt5-data libplacebo7 libprotobuf-lite17 libproxy-tools libqt5quickcontrols2-5 libqt5quicktemplates2-5 libresid-builder0c2a libsdl-image1.2 libsdl1.2debian libsidplay2 libspatialaudio0 libssh2-1 libupnp13 libusageenvironment3 libvlc-bin libvlc5 libvlccore9 libxcb-xv0 libxml2-utils phonon4qt5 phonon4qt5-backend-vlc qml-module-org-kde-kirigami2 qml-module-org-kde-kquickcontrolsaddons qml-module-org-kde-newstuff qml-module-qtgraphicaleffects qml-module-qtqml-models2 qml-module-qtquick-controls2 qml-module-qtquick-templates2 qml-module-qtquick-window2 qml-module-qtquick2 vlc-data vlc-plugin-base vlc-plugin-video-output
→多くのパッケージがインストールされるのは難点かな。
-
実行時の画面:
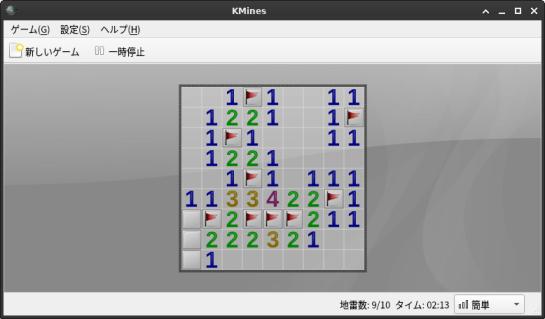
→隣接する爆弾の数のヒントを頼りに、怪しいコマは右クリックしてマーク(旗)。 爆弾ではないと思ったコマは左クリックでめくって行きます。
-
メニューの修正:
$ sudo mousepad /usr/share/applications/org.kde.kmines.desktop
↓ 修正:
Name[ja]=KMines マインスィーパ
-
-
2). ソリティア(クロンダイク):
- カードゲーム集
$ sudo apt install aisleriot : 提案パッケージ: gnome-cards-data 以下のパッケージが新たにインストールされます: aisleriot guile-2.2-libs libgc1c2
実行時の画面:
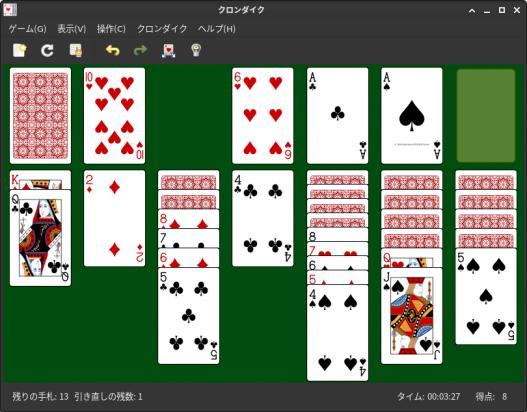
-
メニューの修正:
$ sudo mousepad /usr/share/applications/sol.desktop
↓ 行を追加:
Name[ja]=sol ソリティア(クロンダイク)
→これだけでは、修正が反映されず、「AisleRiot ソリティア」のままです。
「X-Ubuntu-Gettext-Domain=aisleriot」の行のファイル名で関連付けされているので、 翻訳ファイルの「/usr/share/locale-langpack/ja/LC_MESSAGES/aisleriot.mo」の内容が反映されます。
-
なので、 下記の行をコメント化:
# X-Ubuntu-Gettext-Domain=aisleriot
→メニューの項目名が修正されました。
-
-
3). 上海 (KMahjongg):
- 立体的に置かれたパイから同じパイを取っていくゲーム
$ sudo apt install kmahjongg : 以下のパッケージが新たにインストールされます: kdegames-mahjongg-data-kf5 kmahjongg libkf5kmahjongglib-data libkf5kmahjongglib5
→KMahjongg ライブラリも一緒にインストールされました。
-
実行時の画面:

-
メニューの修正:
$ sudo mousepad /usr/share/applications/org.kde.kmahjongg.desktop
↓ 修正:
Name[ja]=KMahjongg 上海
-
-
4). 四川省 (Shisen-Sho):
- 2コーナーまでに結ばれた同じパイを取っていくゲーム
$ sudo apt install kshisen : 以下のパッケージが新たにインストールされます: kshisen
→最初の起動にて、注意メッセージが2つ表示されますが「OK」で出なくなります。
上海 (KMahjongg) を先にインストールしておくと、実行に必要な牌(パイ)と背景のデータをロードするための「libkf5kmahjongglib5」がインストールされます。
-
実行時の画面:

下のパイがなくなると上のパイが落ちてきます。 取る順番が問われますが、すべてのパイを取れるとは限りません。
-
メニューの修正:
$ sudo mousepad /usr/share/applications/org.kde.kshisen.desktop
↓ 修正:
Name[ja]=kshisen 四川省
-
-
5). 四人麻雀 (kajongg):
- 英語音声付きの中国式の麻雀
メニューバーだけ日本語で、ほとんどが英語。ロボットの外国人の男女の声で「捨てたパイ名、ポン、チー、カン」を英語で発音します。あがりは「マージャン」と言います。おもしろいですね。ルールとか役は中国式なので戸惑います。
花パイがあり、点棒はなし(点数は帳簿に記入らしい)。流れたときテンパイしている必要はありません。8点しばり(8点以上の手でなければあがれない)で、リーチと門前テンツモがないのは役を知らない初心者にはつらいところ。
ルールについては、中国麻雀 を参照。 ヘルプは英語なので訳すのが面倒。雰囲気で遊べます。
-
依存するパッケージをインストール:
$ sudo apt install vorbis-tools : 以下のパッケージが新たにインストールされます: vorbis-tools
→これがないと、Kajongg のプレイ開始で「No voices will be heard because the program ogg123 is missing」が表示され、音声が出ません。
-
「kajongg」をインストール:
$ sudo apt install kajongg : 提案パッケージ: python-attr-doc python-openssl-doc python3-openssl-dbg python3-pyqt5-dbg python3-tk python3-pampy python3-qt4 python3-serial python3-wxgtk2.8 python3-twisted-bin-dbg 以下のパッケージが新たにインストールされます: kajongg python3-attr python3-automat python3-constantly python3-hamcrest python3-hyperlink python3-incremental python3-openssl python3-pyasn1 python3-pyasn1-modules python3-pyqt5 python3-pyqt5.qtsvg python3-service-identity python3-sip python3-twisted python3-twisted-bin python3-zope.interface
→多くのパッケージがインストールされます。
-
音声が出ないときの設定:
Configure →「Configure - Kajongg」 画面が表示
「Use sounds if available」にチェック
→「Apply」
→「OK」
-
実行時の画面:

アプリのメニューバー →「Play」→ユーザ名、ルールの選択 →「OK」→ゲーム開始
→音声が出ました。
自分の番になると自動でツモってきます。捨てるときは、パイを選んで「Discard」をクリック。
「Quit Kajongg」で終了。
和訳:
「Discard」: パイを捨てます
「No Claim」: 申告なし(スキップ)→待たずに次に早く進みたいとき
→連続クリックは気をつけないと、「Discard」に変わっていて、大事なパイを捨ててしまいます。
-
メニューの修正:
$ sudo mousepad /usr/share/applications/org.kde.kajongg.desktop
↓ 行を追加:
Name[ja]=kajongg 中国式の四人麻雀
-
-
6). フローズン・バブル (frozen-bubble):
風船ではなく、カラーボールです。角度を決めて発射して、同じ色が 3個以上くっつくと落っこちます。すべて落とせばクリア。
-
$ sudo apt install frozen-bubble : 以下のパッケージが新たにインストールされます: fonts-sil-gentium fonts-sil-gentium-basic frozen-bubble frozen-bubble-data libalien-sdl-perl libcapture-tiny-perl libclass-inspector-perl libcompress-bzip2-perl libfile-sharedir-perl libfile-which-perl libmikmod3 libsdl-gfx1.2-5 libsdl-mixer1.2 libsdl-pango1 libsdl-perl libsdl-ttf2.0-0 libtie-simple-perl
確認:
$ apt list frozen-bubble* : frozen-bubble-data/focal,focal,now 2.212-9build2 all [インストール済み、自動] frozen-bubble/focal,now 2.212-9build2 amd64 [インストール済み]
-
実行時の画面:

「←」と「→」キーで砲台の向きを変えます。「↑」で発射。Esc で終了。
-
メニューの修正:
$ sudo mousepad /usr/share/applications/frozen-bubble.desktop
↓ 行を追加:
Name[ja]=Frozen-Bubble フローズン・バブル
および、修正:
# Icon=frozen-bubble Icon=/usr/share/icons/hicolor/48x48/apps/frozen-bubble.png
-
-
--- - --- - --- - --- - --- - --- - --- - --- - --- - --- - --- - --- - --- - --- - ----- ----- ----- ---
「appgrid」アプリで見つけたゲームをインストール:
GalliumOS 3.1 の「appgrid」アプリで見つけたゲームをインストールしてみました。 APT コマンドでインストールできます。
ゲームの終了時に画面を乱すゲームもありました。外付けモニタを接続しているときは、全画面表示になるアプリはやめました。ミラーに設定が変わったり、おかしくなりました。
-
-
1). kobodeluxe(宇宙船スクロールシューティングゲーム)
-
キビキビ動きます。速すぎるので難しいです。 レーダーで自分の位置を確認しながら、基地のパイプの先の球体にビームを当てて破壊します。
shift: 前後にビーム 矢印: 方向転換 スペース: 一時停止
-
インストール:
$ sudo apt install kobodeluxe : 以下のパッケージが新たにインストールされます: kobodeluxe kobodeluxe-data
-
実行時の画面:

-
メニューの修正:
$ sudo mousepad /usr/share/applications/kobodeluxe.desktop
↓ 行を追加:
Name[ja]=kobodeluxe 宇宙船スクロールシューティング
-
-
2). Lbreakout2(ブロックくずし もどき)
-
ラケットで受けている途中で、お宝に気を奪われると、受け損ないます。
-
インストール:
$ sudo apt install lbreakout2 : 以下のパッケージが新たにインストールされます: lbreakout2 lbreakout2-data
-
実行時の画面:

→落ちてくるのがお宝と限らないのが面白いところ。 ラケットの幅が広くなるお宝と狭くなるお宝があります。ボールが2個に増えるのもありました。
-
メニューの修正:
$ sudo mousepad /usr/share/applications/lbreakout2.desktop
↓ 行を追加:
Name[ja]=Lbreakout2 ブロックくずし
-
-
3). LTris(テトリス もどき)
-
落ちる場所がぼんやりと表示されて親切だけど、落ち方が乱暴なテトリスです。
操作が矢印キーだけなので窮屈です。スペースキーで落とすか、回転してほしいです。
-
インストール:
$ sudo apt install ltris : 以下のパッケージが新たにインストールされます: ltris
-
実行時の画面:

-
メニューの修正:
$ sudo mousepad /usr/share/applications/ltris.desktop
↓ 行を追加:
Name[ja]= LTris テトリス
および、アイコンが表示されないので修正:
# Icon=/usr/share/games/icons/ltris48.gif Icon=/usr/share/pixmaps/ltris.xpm
-
-
4). open-invaders(スペースインベーダー もどき)
-
懐かしのアーケードゲームです。キーの反応がイマイチなのがゲーム性を高めています。
左 shift: ビーム発射 矢印: 移動 Q: 終了
-
インストール:
$ sudo apt install open-invaders : 以下のパッケージが新たにインストールされます: libaldmb1 liballegro4.4 libdumb1 open-invaders open-invaders-data
-
実行時の画面:

→スペースキーを酷使しないように、左 shift キーをビーム発射にしたのだと思われます。
-
メニューの修正:
$ sudo mousepad /usr/share/applications/open-invaders.desktop
↓ 行を追加:
Name[ja]=open-invaders スペースインベーダー
-
-
まとめ
ASUS Chromebox CN60 ではインテル プロセッサの「Haswell」が使われています。 古いため、Linux カーネルで内臓のディスプレイドライバーがサポートされていません。そのせいか、カーネルが「5.8」だとGNOME ではデスクトップ表示しきれません。Xfce にすると回避できます
-
Xfce 環境で、いろいろとアプリなどを入れてみました。問題があるアプリもありましたが何とか使えています。Xubuntu 21.04 (Beta) が提供されました。4月末には公開されると思うので楽しみです。
-
-
-
-
以上。
-
-
-
目次
-
-
- 目次
- --- - --- - --- - --- - --- - --- - --- - --- - --- - --- - --- - --- - --- - --- - -
- 「Xubuntu 20.04.2 LTS」デスクトップの画面:
- --- - --- - --- - --- - --- - --- - --- - --- - --- - --- - --- - --- - --- - --- - --
- カーネル「5.8」にて問題が出やすいデスクトップやアプリ について:
- --- - --- - --- - --- - --- - --- - --- - --- - --- - --- - --- - --- - --- - --- - ---
- 「Xubuntu 20.04.2 LTS」(Focal Fossa) のインストール
- 日本語入力の設定
- --- - --- - --- - --- - --- - --- - --- - --- - --- - --- - --- - --- - --- - --- - -----
- インストール後の設定:
- ファイルマネージャ「thunar」にて、表示されるファイルの日付の書式を変更:
- ファイルマネージャ「thunar」にて、自動マウント(gvfs)する設定:
- 「firefox」ブラウザの確認:
- 「firefox」ブラウザにて、全角の記号「<」(3008) と「>」(3009) が文字化けしません
- 参考: 源ノ角ゴシック Code JP (Source Han Code JP) をインストール:
- 参考: 源ノ角ゴシック JP (Source Han Sans JP) をインストール:
- Xfce のパネルの設定:
- ショートカットキーの設定(ウィンドウ画面のタイル動作):
- ファイアウォール「gufw」のインストール:
- 「synaptic」のインストール:
- 「disks」のインストール:
- 「gparted」のインストール:
- 「kolourpaint」のインストール:
- --- - --- - --- - --- - --- - --- - --- - --- - --- - --- - --- - --- - --- - --- - ----- -
- 「FeatherPad」のインストール:
- 1). インストールできるバージョンを確認:
- 2). インストール:
- 3). インストールされたかの確認:
- 4). 起動するかの確認:
- 5). 「LANGUAGE=」に設定を変更:
- 6). アプリを起動して確認:
- 7). どちらのロケールでも使えるように、コピーして作成:
- 8). アプリの起動を変えて確認:
- 9). 「FeatherPad」を使いやすく設定:
- 10). ヘルプを Ctrl+H で呼び出せる青色タブの「書き込み保護された備忘録」として使う:
- 11). 履歴ファイルの更新ができなくなったとき:
- --- - --- - --- - --- - --- - --- - --- - --- - --- - --- - --- - --- - --- - --- - ----- --
- 参考: 「Notepadqq」のインストール:
- --- - --- - --- - --- - --- - --- - --- - --- - --- - --- - --- - --- - --- - --- - ----- ---
- 「AzPainter」のインストール:
- --- - --- - --- - --- - --- - --- - --- - --- - --- - --- - --- - --- - --- - --- - ----- ----
- 「qpdfview」のインストール:
- --- - --- - --- - --- - --- - --- - --- - --- - --- - --- - --- - --- - --- - --- - ----- -----
- オーディオプレイヤー「audacious」のインストール:
- --- - --- - --- - --- - --- - --- - --- - --- - --- - --- - --- - --- - --- - --- - ----- ----- -
- 参考: 「Visual Studio Code」のインストール:
- 1). 「.deb」パッケージ(64ビット)をダウンロード:
- 2). 管理しやすいように任意のフォルダに移動
- 3). インストール:
- 4). 起動:
- 5). 運用をどうするか、考えました:
- 6): Visual Studio Code の自動更新をしないように設定:
- 7). デスクトップファイルを「ハードウェアアクセレータを使わない」設定に修正(GPU の無効化)
- 8). メニューからの起動:
- VScode の日本語化:
- 「Python 拡張機能」のインストール:
- Visual Studio Code の自動更新をオフにしたはずなのに、:
- 追記: 特定のパッケージのみを更新されないようする設定がありました:
- --- - --- - --- - --- - --- - --- - --- - --- - --- - --- - --- - --- - --- - --- - ----- ----- --
- 参考: ログイン画面の設定:
- --- - --- - --- - --- - --- - --- - --- - --- - --- - --- - --- - --- - --- - --- - ----- ----- ---
- 参考: スクリーンセーバーについて:
- --- - --- - --- - --- - --- - --- - --- - --- - --- - --- - --- - --- - --- - --- - ----- ----- ----
- 参考: ディスプレイの輝度調整について確認:
- --- - --- - --- - --- - --- - --- - --- - --- - --- - --- - --- - --- - --- - --- - ----- ----- -----
- 参考: Chromium ブラウザのインストール:
- --- - --- - --- - --- - --- - --- - --- - --- - --- - --- - --- - --- - --- - --- - ----- ----- ----- -
- 参考: snap について
- --- - --- - --- - --- - --- - --- - --- - --- - --- - --- - --- - --- - --- - --- - ----- ----- ----- --
- Xubuntu でゲーム
- --- - --- - --- - --- - --- - --- - --- - --- - --- - --- - --- - --- - --- - --- - ----- ----- ----- ---
- 「appgrid」アプリで見つけたゲームをインストール:
- まとめ
- -
-
-
-
-