登録日: 2021-02-05 更新日: 2021-04-22
Kubuntu 20.04.2 LTS (Focal Fossa) をUSB メモリにインストールしました。その時の備忘録です。
-
実は最初に「Kubuntu 20.10」をインストールしたのですが、 残念ながら自分の古い(BIOS 立ち上げの)PC ではカーネル5.8 は NG です。 以前インストールしたGNOME と同じ ように、デスクトップ画面がうまく表示されません。
-
確実に動くと思われる、カーネル5.4 の「Kubuntu 20.04.2 LTS」を試すと、すんなりインストールできて普通に使えました。
-
(注)リンクを戻るときはブラウザの左上の「←」をクリック
-
-
目次
-
-
-
-
--- - --- - --- - --- - --- - --- - --- - --- - --- - --- - --- - --- - --- - --- - -
Kubuntu 20.04.2 LTS のデスクトップ画面:
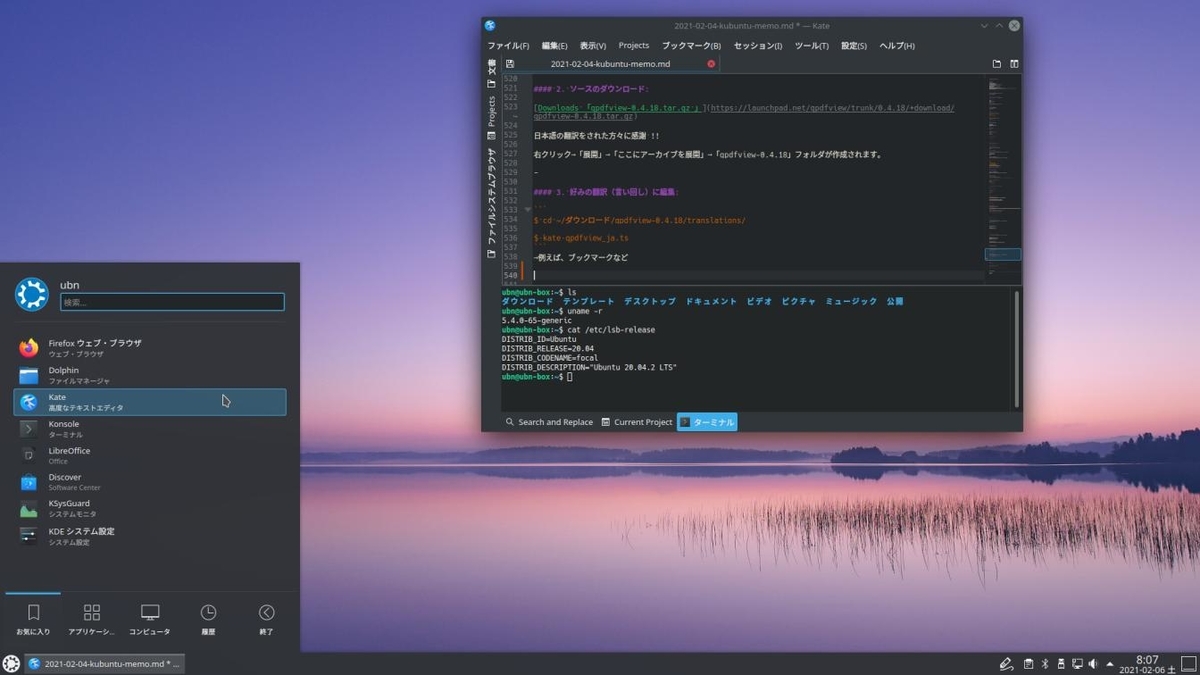
→テキストエディタの「kate」を起動しています。 「kate」はウィンドウ内にコンソール表示ができます。テーマはダーク系にしました。
-
-
--- - --- - --- - --- - --- - --- - --- - --- - --- - --- - --- - --- - --- - --- - --
「Kubuntu 20.10」をインストール
-
-
1. Kubuntu 20.10 のダウンロード:
-
2. チェックサム:
$ sha256sum kubuntu-20.10-desktop-amd64.iso 8518739255ea4a89bcc4ca9240d6ef0c83e6991a0096e7943f75bb7a620cc56e kubuntu-20.10-desktop-amd64.iso
-
3. ライブUSB メモリで立ち上げて、インストール
-
1). ライブUSB メモリの立ち上げメニュー
- 1番上の「Kubuntu」を選ぶと、
「Welcome」画面後に、画面真っ暗でカーソルのみ表示されたまま、デスクトップ画面が表示されません。
→カーソルを動かすと、カーソルの形状が変化するので、表示は見えませんが何かしらのアプリが起動されています。
-
- 2番めの「Kubuntu (Safe graphics)」を選ぶと、
画面の解像度は低くなります(文字が大きく表示)が、デスクトップ画面が立ち上がりました。 インストーラを起動して日本語の選択もできます。
-
3). ストレージの設定は、EFI パーティションの作成がデフォルト(の困った仕様)
→UEFI 立ち上げ時、内蔵HD がインストール済みだと、USB メモリにローダーをインストールできないので、他のPC でそのUSB メモリは立ち上がりません。
GRUB を /dev/sdc にインストールできません。 'grub-install /dev/sdc' の実行に失敗しました。 これは致命的なエラーです。
→UEFI 立ち上げが前提です。表示とは裏腹に固定的?にEFI パーティションとして /dev/sda のパーティションが使われました。
うまく行くときは、/dev/sdc ではなく、/dev/sda のEFI パーティションが/boot/efi にマウントされていました。
インストーラの中で、強制的にEFI パーティション指定の代わりに「fat32 で/boot/efi のマウントポイント」に指定すると、/dev/sda のEFI パーティションが存在する場合、同じマウントポイントがあると拒否され、前に進めません。
-
4). エラーで停止しましたが、インストールは完了
-
5). 自分のPC では、ログインできても、画面真っ暗のまま、デスクトップ画面は表示されません
PC は、BIOS 立ち上げしかない頃に使われていたインテルプロセッサ(内蔵GPU)です。
→Ctrl+Alt+F2 でコンソール画面に切り替えするとコマンド操作できます。日本語フォントはひし形に化けてます。
-
デスクトップ画面が表示されないので使えません。使用を断念。
-
6). たぶん、最近のPC ならばデスクトップ画面の表示の問題は出ないと思われます
-
7). 単に内蔵ディスク(/dev/sda)にKubuntu 20.10 をインストールするだけならOK でしょう。
→ただし、現在のインストーラのまま、
すでに内蔵ディスク(/dev/sda)に別のLinux をインストール(EFI パーティションが存在)している場合、
USB メモリ(/dev/sdc)にKubuntu 20.10 をインストール(立ち上げは/dev/sdc から実行できるように)しようとすると、「grub-install」の問題が出るかもしれません…。
-
参考: grub-install の問題が出たとき:
インストールが完了していれば、ライブUSB で立ち上げ、ライブUSB に「復旧ツール 」をインストール。
自動復旧ではなく、拡張モードで「位置」タブに手動で、Kubuntu 20.10 をインストールしたUSB メモリ(/dev/sdc)のEFI パーティションを指定、復旧をかければ、うまく立ち上がるようにできるかもしれません。
→自分の場合はできました。(ただし、/efi/boot 内で使われるモジュールはツールで準備された代替えモジュールが使われます)
-
-
--- - --- - --- - --- - --- - --- - --- - --- - --- - --- - --- - --- - --- - --- - ---
「Kubuntu 20.04」をインストール
-
-
1. Kubuntu 20.04.2 のダウンロード:
Kubuntu 20.04.2 LTS 2021-02-04 2.5G
-
2. チェックサム:
$ sha256sum kubuntu-20.04.2-desktop-amd64.iso adab69e0237e3cc8592bd08f6dfd12ea8ffc8af6daba659287ce65fd91e6a08d kubuntu-20.04.2-desktop-amd64.iso
-
3. インストール
-
ライブUSB メモリで立ち上げるとブート時に停止:
- 自分の古いPC(SeaBIOS、レガシーBIOS に置換) は、Gfxboot に対応していません。
(Graphic card: Intel Corporation Haswell-ULT Integrated Graphics Controller)
-
Graphics initalization failed Error Setting up gfxboot boot:
→「Tab」キー
→「live」と入れて、Enter
-
追記: レガシーBIOS から、UEFI 立ち上げのFW に置換しました:
→上記の立ち上げ時のエラーは表示されなくなりました。
gfxboot の機能(カラフルな青画面)はEFI の立ち上げ画面(白黒)では使われていないようです。なので当然のこと。
-
1). ライブUSB メモリの立ち上げメニューが表示
1番上の「Kubuntu」を選んで Enter
「Welcome」画面にて、日本語を選択
「Kubuntu を試す」をクリック
-
2). デスクトップ画面が表示
インストール先となるUSB メモリ(fat32 でフォーマット済)を挿入。
「Install Kubuntu 20.04.1 LTS」アイコンをダブルクリック
-
3). インストーラ画面が表示
-
(1). 日本語を選択
-
(2). キーボード: Japanese
→「続ける」
-
(3). 「通常のインストール」にチェック
「Kubuntu のインストール中にアップデートをダウンロードする」にチェック
「グラフィックとWi-Fi ハードウェア...」にチェック
→「続ける」
-
(4). ディスクのセットアップ:
Kubuntu をどこにインストールしますか?
「sdc1」(USB メモリ)が選ばれていることを確認
「手動」にチェック
→「続ける」
-
「/dev/sdc1 fat32」を選んで、
「削除」ボタン
-
(5-a). レガシーBIOS 立ち上げの場合:
「空き領域」を選ぶと、「新しいパーティションの作成」画面表示
基本パーティション 62742 この領域の始点 ext4 ジャーナリングファイルシステム Mount Point 「/」を選択
→「OK」
-
(5-b). UEFI 立ち上げの場合:
1. 「空き領域」を選ぶと、「新しいパーティションの作成」画面表示
基本パーティション 512 MiB この領域の始点 EFI パーティションシステム(マウントポイントは指定できません)
→「OK」
-
2. 残りの「空き領域」を選ぶと、「新しいパーティションの作成」画面表示
基本パーティション 残りすべて この領域の始点 ext4 ジャーナリングファイルシステム Mount Point 「/」を選択
→「OK」
-
(6). 画面の下の Boot loader:
ブートローダをインストールするデバイス「/dev/sdc」を選択
→「インストール」
「ディスクに変更を書き込みますか?」画面表示
→「sdc」であることを確認して、
→「続ける」
-
(インストールと並行して、質問に答えます)
-
(7). タイムゾーン:
どこに住んでいますか?
地域: 「アジア」、 タイムゾーン: 「日本時間」
→「続ける」
-
(8). ユーザ情報:
あなたの情報を入力してください
あなたの名前:
ユーザー名の入力:
パスワードの入力: (2回)
コンピューターの名前:
「ログイン時にパスワードを要求する」にチェック
→「続ける」
-
しばらく時間がかかります。
-
4). インストール完了
インストールの結果:
-
5). 再起動
ライブUSB メモリだけ抜いて、立ち上げ
-
6-a). レガシーBIOS 立ち上げの場合:
正常に立ち上がりました。
-
6-b). UEFI 立ち上げの場合:
ブート時にファイルが見つからずに立ち上がりません。
-
UEFI 立ち上げの場合の「復旧ツール」での復旧:
1. ライブUSB メモリで立ち上げてから、インストール先のUSB メモリを挿入(/dev/sdc)
2. firefox ブラウザを立ち上げて「grub boot-repair」で検索。
参考:
UbuntuのGRUBブートローダーをBoot Repairで修復する手順
3. 端末を立ち上げて、上記を参考に「boot-repair」をインストール:
$ sudo add-apt-repository ppa:yannubuntu/boot-repair $ sudo apt install -y boot-repair
4. メニュー →「アプリケーション」→システム →「Boot Repair」にて、「Boot Repair」を起動
「高度なオプション」→「GRUB の位置」タブ
→「Apply」
sdc1/EFI/ubuntu/shimx64.efi のファイルが使われると表示されましたが、 実際は、/boot/efi/EFI/ubuntu/shimx64.efi となるみたい。
5. シャットダウン
-
6. 立ち上げ
-
7-1). 自分のPC-1(SeaBIOS、UEFI F/W置換済)の場合の立ち上げ:
Esc +電源オン(一瞬うさぎの画面表示)
Boot Menu →メニューの一番下の「USB: SanDisk Extreme」を選択
Enter
-
7-2). 自分のPC-2(AMI BIOS、UEFI のみ対応)の場合の立ち上げ:
このPC は、USB メモリのEFI パーティションの認識には、なぜか電源コンセントの抜き差しが必要です。
F11+電源オン
ブートデバイス(EFI パーティション)の選択メニューが表示
→「USB: SanDisk Extreme」を選択
-
-
4. ログイン画面表示
-
5. デスクトップ画面表示
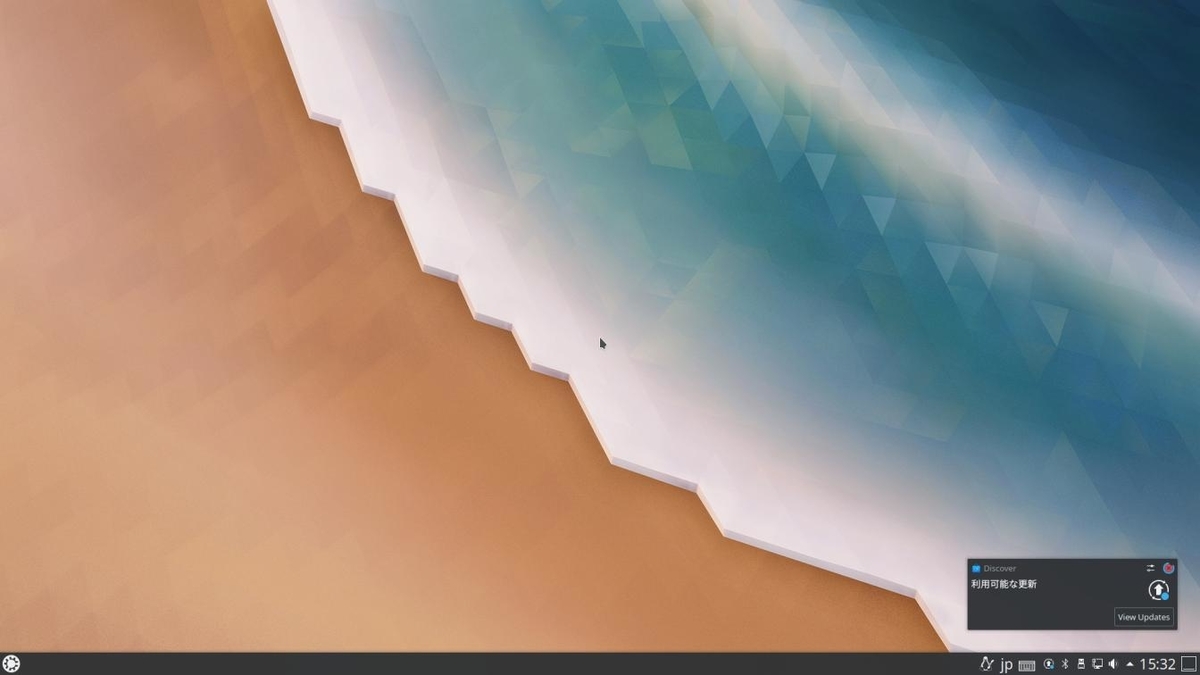
→システム更新が来ています。
-
-
--- - --- - --- - --- - --- - --- - --- - --- - --- - --- - --- - --- - --- - --- - ----
日本語入力の設定
-
1). 何もしなくても「半角/全角」キーを押すだけで、日本語入力できました
$ apt list fcitx-mozc 一覧表示... 完了 fcitx-mozc/focal,now 2.23.2815.102+dfsg-8ubuntu1 amd64 [インストール済み]
→「fcitx-mozc」がインストールされています。
-
2). 日本語オン/オフのキーを別々に割り当て:
ひげの付いたキーボードアイコンを右クリック→「Configure Input Method」→「入力メソッド - システム設定モジュール」画面
「全般の設定」タブ→下にある「拡張オプションの表示」にチェック
Activate input methid の左側のボックスをクリック→「ひらがな」キー
Inactivate Input Methid の左側のボックスをクリック→「無変換」キー
→「適用」
→「OK」
-
3). パネルのキーボードアイコンを減らしました:
日本語オンにしてから、「Hide あ」(Hide JP) だけ残して、以下のアイコンを右クリックで選んで消しました:
- Hide Toggle Virtual Keyboard:「仮想キーボードの表示切り替え」 - Hide Fcitx - Hide Mozc - Hide ツール
表示:

-
-
--- - --- - --- - --- - --- - --- - --- - --- - --- - --- - --- - --- - --- - --- - -----
システム更新:
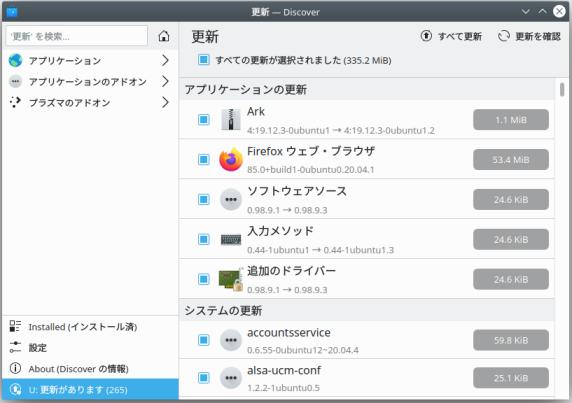
→システム更新が来ていたので、GUI 操作で実行。
多くの更新があるときは、コマンドで実行したほうが早いです:
$ sudo apt update $ sudo apt upgrade
-
再起動
-
$ uname -r 5.4.0-65-generic $ cat /etc/lsb-release DISTRIB_ID=Ubuntu DISTRIB_RELEASE=20.04 DISTRIB_CODENAME=focal DISTRIB_DESCRIPTION="Ubuntu 20.04.2 LTS" $ cat /etc/os-release NAME="Ubuntu" VERSION="20.04.2 LTS (Focal Fossa)" ID=ubuntu ID_LIKE=debian PRETTY_NAME="Ubuntu 20.04.2 LTS" VERSION_ID="20.04" HOME_URL="https://www.ubuntu.com/" SUPPORT_URL="https://help.ubuntu.com/" BUG_REPORT_URL="https://bugs.launchpad.net/ubuntu/" PRIVACY_POLICY_URL="https://www.ubuntu.com/legal/terms-and-policies/privacy-policy" VERSION_CODENAME=focal UBUNTU_CODENAME=focal $ cat /var/log/installer/media-info Kubuntu 20.04.1 LTS "Focal Fossa" - Release amd64 (20200731)
-
-
--- - --- - --- - --- - --- - --- - --- - --- - --- - --- - --- - --- - --- - --- - ----- -
その他の設定:
-
1. パネルの時計の表示を変更:
パネルの右下の時計を右クリック→「デジタル時計を設定」
「Show date」にチェック
Date format:
「Custom」を選んでから、
「yyyy-MM-dd ddd」
→「適用」
→「OK」
-
16:22 2021-02-05 金
表示:

-
2. テキストエディタ「kate」の設定:
-
1). ウィンドウ枠をダーク系に変更:
「kate」を起動します。
設定→「Color Theme」→「Breeze Dark」
→ウィンドウ枠がダーク系の色使いに変わりました。
-
2). 空白の表示と字下げ線の表示
設定→「Kate を設定」→「表示」タブ
Whitespaces: None →「All」に変更
「字下げを示す線を表示する」にチェック
-
3). スキーマをダーク系に変更:
「フォントと色」タブ
Kate のデフォルトのスキーマ: 「Breeze Dark」を選択
→「適用」
→「OK」
→ウィンドウの中がダーク系の色使いに変わりました。
-
4). kate のスキーマを新しく作成しました:
-
(1). 元になるスキーマを保存:
設定→「Kate を設定」→「フォントと色」タブ
スキーマ: 「Breeze Dark」を選択 →「Export...」
→ファイルの保存先: 「~/ダウンロード/Kateのスキーマ/Breeze Dark.kateschema」→「保存」
-
(2). 新規スキーマ「Custom」を作成:
スキーマ: 「新規」をクリック
名前: 「Custom」(任意の名前)
→「OK」
-
(3). 「Custom」に保存したスキーマを取り込み:
設定→「Kate を設定」→「フォントと色」タブ
スキーマ: 「Custom」を選択 →「Import...」
→ファイル指定: 「~/ダウンロード/Kateのスキーマ/Breeze Dark.kateschema」→「開く」

和訳:
スキーマをどのようにインポートしますか? - 現在のスキーマを置き換え - 既存のスキーマ (BreezeDark) と置き換え - 新しいshcemaとしてインポート
→「Custom」が選択されていることを確認して、
一番上の「Replace current schema?」にチェック→「OK」
-
(4). 「Custom」の適用:
Kate のデフォルトのスキーマ: 「Custom」を選択
→「適用」
→「OK」
-
(5). 念の為に、作成したスキーマを保存:
-
設定→「Kate を設定」→「フォントと色」タブ
スキーマ: 「Custom」を選択 →「Export...」
→ファイルの保存先: 「~/ダウンロード/Kateのスキーマ/Custom.kateschema」→「保存」
→「OK」
-
- ちなみに、惜しいことに、セキュリティの問題から「sudo」で「kate」は起動できないようです。
$ sudo kate /usr/share/featherpad/help_ja_JP Executing Kate with sudo is not possible due to unfixable security vulnerabilities.
-
3. テキストエディタ「featherpad」のインストール:
sudo で使えるテキストエディタをインストールしておきました。
Qt5 アプリなのでKubuntu とは相性がいいはずです。
featherpad は、Markdown のハイライトが見やすいのが特徴です。 背景を黒(ダーク系)に設定すると空白(半角スペース)やTab が見やすいです。
-
1). インストール:
$ sudo apt install featherpad : 以下のパッケージが新たにインストールされます: featherpad featherpad-l10n $ featherpad --version FeatherPad 0.12.1
→日本語化されています。このバージョンでは日本語化するためのパッケージが本体と分離されています。
-
2). 挿入する日付の書式:
オプション→設定→「テキスト」タブ
日付と時刻の書式:
yyyy-MM-dd hh:mm
-
3). 開いていたファイルを起動時に開く設定にします:
オプション→設定→「ファイル」タブ
「最後のウィンドウのファイルを開いて起動する」にチェック
→「閉じる」
-
4). ヘルプファイルの利用:
ヘルプファイルはテキストファイルそのものです。Ctrl+H ですぐに呼び出せ、色違いで、 書き込み保護されていることを利用して、ヘルプ以外の用途(備忘録、よく使うコマンドの貼り付け用)にも使えます。
$ sudo featherpad /usr/share/featherpad/help_ja_JP
→バージョン 0.15.0 からは「help_ja」に変更されているので注意。
-
5). ファイル履歴を消せない時:
~/.config/featherpad/fp.conf を削除か、リネーム
-
4. 「KolourPaint」のインストール:
- 投稿用の画像を簡単に加工できるのでよく使います。Qt アプリです。
$ sudo apt install kolourpaint
-
起動:
メニュー →「アプリケーション」→グラフィックス →「KolourPaint」
もしくは、
画像ファイルを右クリック→「KolourPaint」
-
5. 「Okular」の利用:
- 単なるPDF ビュワーではありません。ドキュメントビュワーと言えます。ドキュメントの変換ができるのも便利です。
-
1). 起動:
メニュー →「アプリケーション」→オフィス →「Okular」
-
2). ドキュメントの表示:
ファイルマネージャで「Markdown」ファイルを右クリック→「Okular で開く」
→ブログの編集画面や、PDF ファイルを開いたように表示できます。
-
3). ドキュメントの変換:
ファイル→エクスポート
プレーンテキスト
PDF
ODF
HTML
-
6. 「qpdfview」のインストール:
- 個人的によく使うPDF ビュワーです。 表紙付きの見開きページが表示できます。そして、右とじ、左とじに対応(読む方向を指定)できます。 両方の機能があるビュワーは少ないです。バラバラの書式になる自炊本の閲覧に便利。
-
1. インストール:
$ sudo apt install qpdfview
-
2. qpdfview を日本語化:
メニューを日本語化したほうが使いやすいです。
-
1). 翻訳ツールのインストール:
$ sudo apt install qttools5-dev-tools : 以下のパッケージが新たにインストールされます: libclang1-10 libllvm10 libqt5designercomponents5 qdoc-qt5 qhelpgenerator-qt5 qt5-assistant qtattributionsscanner-qt5 qttools5-dev-tools $ which lrelease /usr/bin/lrelease
-
2). ソースのダウンロード:
Downloads 「qpdfview-0.4.18.tar.gz 」
日本語の翻訳に貢献された方々に感謝 !!
右クリック→「展開」→「ここにアーカイブを展開」→「qpdfview-0.4.18」フォルダが作成されます。
-
3). 好みの翻訳(言い回し)に編集:
$ cd ~/ダウンロード/qpdfview-0.4.18/translations/ $ featherpad qpdfview_ja.ts
→例えば、ブックマークなど
-
4). コンパイル:
$ lrelease qpdfview_ja.ts
-
5). 配置:
$ sudo cp qpdfview_ja.qm /usr/share/qpdfview/qpdfview_ja.qm
-
6). 動作確認:
メニュー →「アプリケーション」→オフィス →「qpdfview」
-
日本語化された画面:
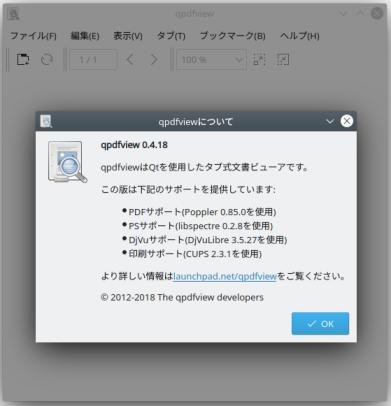
-
-
まとめ
「Kubuntu 20.04」は重たいイメージがありましたが、思っていたよりも軽い上に、アプリも安定しています。
他のディストリビューションだと、Qt アプリで日本語入力関連で問題があったりしますが、今のところ使えてます。 最初から「fcitx-mozc」がインストールされており、検証されているのが大きいと思われます。
-
USB メモリにインストールする場合で問題があっても、簡単に修復できる「Boot Repair」ツールがあるので安心です。 この問題は、Kubuntu だけでなくUbuntu でも発生しているようです。検索するとけっこうな数がヒットしました。 どちらかというと、BIOS 立ち上げのほうがすんなりインストールが完了します。
LTS 版なので、2023年4月までのサポートなのが利点。しばらくは使えそう。
-
-
-
-
目次
-
-
- 目次
- --- - --- - --- - --- - --- - --- - --- - --- - --- - --- - --- - --- - --- - --- - -
- Kubuntu 20.04.2 LTS のデスクトップ画面:
- --- - --- - --- - --- - --- - --- - --- - --- - --- - --- - --- - --- - --- - --- - --
- 「Kubuntu 20.10」をインストール
- 1. Kubuntu 20.10 のダウンロード:
- 2. チェックサム:
- 3. ライブUSB メモリで立ち上げて、インストール
- --- - --- - --- - --- - --- - --- - --- - --- - --- - --- - --- - --- - --- - --- - ---
- 「Kubuntu 20.04」をインストール
- 1. Kubuntu 20.04.2 のダウンロード:
- 2. チェックサム:
- 3. インストール
- 4. ログイン画面表示
- 5. デスクトップ画面表示
- --- - --- - --- - --- - --- - --- - --- - --- - --- - --- - --- - --- - --- - --- - ----
- 日本語入力の設定
- --- - --- - --- - --- - --- - --- - --- - --- - --- - --- - --- - --- - --- - --- - -----
- システム更新:
- --- - --- - --- - --- - --- - --- - --- - --- - --- - --- - --- - --- - --- - --- - ----- -
- その他の設定:
- 1. パネルの時計の表示を変更:
- 2. テキストエディタ「kate」の設定:
- 3. テキストエディタ「featherpad」のインストール:
- 4. 「KolourPaint」のインストール:
- 5. 「Okular」の利用:
- 6. 「qpdfview」のインストール:
- まとめ
- -
-
-
-
-