登録日: 2021-09-12 更新日: 2021-09-30
現在も開発が続いているBeOS R5 のコミュニティ版の「Haiku R1/beta3」をインストールしました。 20年以上も永く開発が続いているのは、魅力があるOS ということです。やはり現在でも新鮮に感じます。
beta3 になったHaiku の備忘録です。(以前に投稿した情報も合わせて追記)
-
今回は「UEFI 立ち上げ」しかできない自分のPC にて、USB メモリに「Haiku R1/beta3」をインストールしました。
-
インストールのやり方はひとつではないので、わかりやすいように 投稿を2つに分けました。
その前編で、Haiku の特徴のひとつともいえる、「VirtualBox」を使ったUSB メモリへのインストール手順です。
-
-
ホストOS : Xubuntu 20.04.3 LTS
ゲストOS : Haiku R1/beta3 ←(今回作業した環境)
-
-
使用したPC は「ASUS Chromebox CN60 」で、プロセッサは第4世代の「Intel Celeron 2955U 」です。
-
(注)リンクを戻るときはブラウザの左上の「←」をクリック
-
-
目次
-
-
-
-
--- - --- - --- - --- - --- - --- - --- - --- - --- - --- - --- - -
-
「 Haiku R1/beta3」のデスクトップ
-
立ち上げ時に「ブートスクリーン」が表示されます:
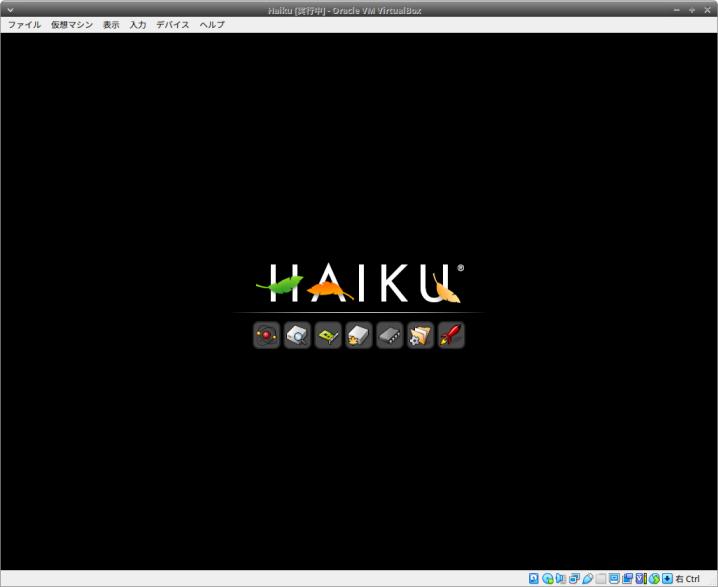
-
「ブートステージ」ごとにアイコンが順次表示:
1. モジュールの初期化 2. rootfs (/) の作成と devfs (/dev) のマウント 3. デバイスマネージャーの初期化 4. 起動ディスクのマウント 5. CPU 固有のモジュールの読み込み 6. サブシステムの最終初期化 7. Launch_daemon がシステムを起動
-
設定した後のデスクトップ:
-

→インストールすると、モニタの解像度の最大値の「1920x1080」に自動で設定されました。
ブラウザの「Ottr-browser」と、テキストエディタの「kwrite」を追加しました。 標準のアプリにはすぐに使える良さがありますが、その他にも、インストールできるアプリが増えています。自分にとって使いやすい環境にしていけば良いと思います。
-
ちなみに、アプリのウィンドウのタイトルバーが半欠けなのは、意味があります。 2つのウィンドウをひとつにまとめて、タブ切り替えで使うことができます。色々な工夫が詰まっています。
-
-
--- - --- - --- - --- - --- - --- - --- - --- - --- - --- - --- - --
-
前回の作業を参考にインストール:
-
自分のPC はUEFI 立ち上げしかできないマシンです。
前回は、VirtualBox を「UEFI 立ち上げ」に設定して、 自分のPC と同じように「Haiku R1/beta3」がインストールできるか確認しました。
-
前回の作業 を参照
-
-
--- - --- - --- - --- - --- - --- - --- - --- - --- - --- - --- - ---
-
1. 「Haiku R1/beta3」のiso イメージをダウンロード:
- 前回の作業 を参照
-
-
--- - --- - --- - --- - --- - --- - --- - --- - --- - --- - --- - ----
-
2. 仮想マシンのHaiku で、インストール先のUSB メモリの前処理:
「fat32」で初期化したUSB メモリを使いました。
仮想マシンでも、実機でも、どのディストリビューションを使っても作業できます。
→今回は仮想マシン(VirtualBox の Haiku )を使用
-
1). VirtualBox を起動:
-
2). 仮想マシンの設定:
- 前回の設定 を参照
-
設定を確認:
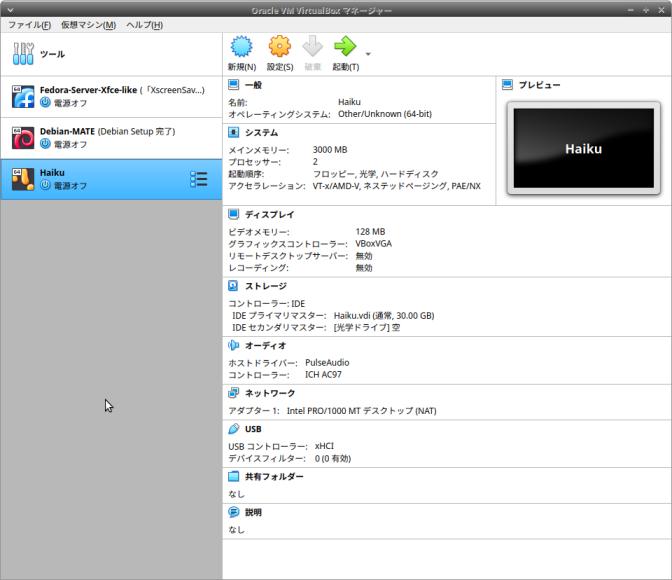
-
システム →マザーボード →「EFI を有効化」のチェックが外れていること
→操作が確実で楽です。
-
USB →「USB 3.0 (xHCI) コントローラー」にチェック
→インストール先として準備したUSB メモリが「USB 3.0」です。
-
3). CD イメージをセット
-
右側の「ストレージ」にて、「ISO イメージ」をセット
IDE セカンダリマスター: [光学ドライブ] 空 をクリック
「ディスクファイルを選択」の下にある、
→「~/ダウンロード/Haiku/haiku-r1beta3-x86_64-anyboot.iso」にチェック
なければ、「ディスクファイルを選択…」
-
「空」→「haiku-r1beta3-x86_64-anyboot.iso」に変わりました。
-
4). 仮想マシンのHaiku を起動:
ライブCD で立ち上がりました:
-
5). 「言語選択」画面表示:
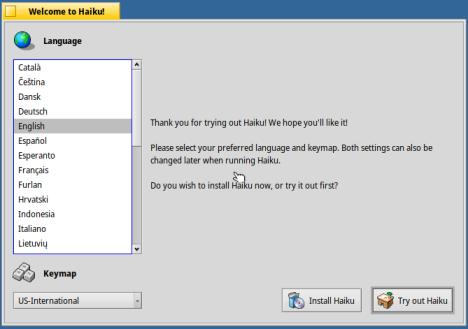
→「日本語」を選んで、「Haiku を試用」をクリック
-
6). デスクトップ画面 (1024x768 32bit)
-
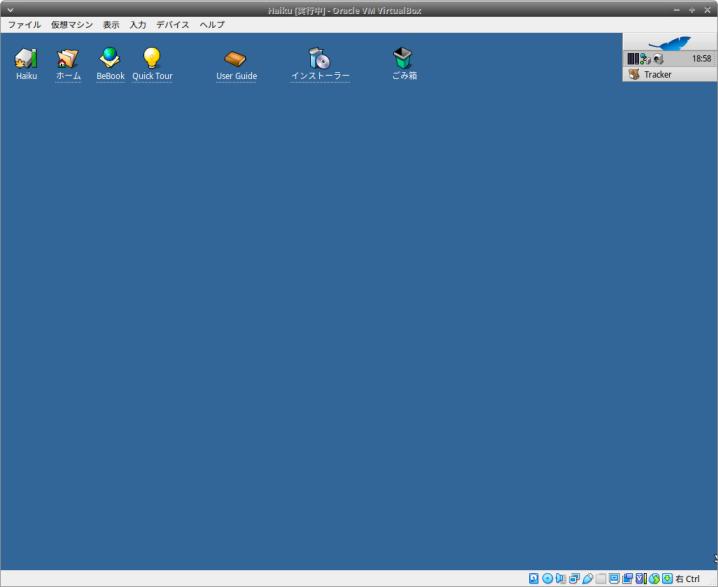
-
7). 準備した、「fat32」で初期化したUSB メモリを挿入
- ホストOS のフィルマネージャが開きますが無視して、ウィンドウを閉じます。
-
VirtualBox のウィンドウの右下の「USB」アイコンを右クリック→「Sandisk Extreme [0010]」(メーカー、製品名)にチェック
-
警告メッセージ:

→「Mount read/write」をクリック
-
「no name」(USB アイコン) がデスクトップに表示(マウント)されました:

-
8). メニュー →「マウント」→「haiku esp」(CD のアイコン)
→「haiku esp」(CD のアイコン) がデスクトップにマウントされました。
-
9). メニュー →Applications →Drivesetup
USB の「Fat32」(/dev/disk/usb/0/0/0) を選んで、右クリック→マウント解除
その行の上にある、USB の「SanDisk Extreme 0001」(メーカ、製品名)を選んで、
ディスク→初期化→「GUID Partition Map」
→「続ける」→「変更を書き込む」→「OK」
→「空のスペース」が表示されました:
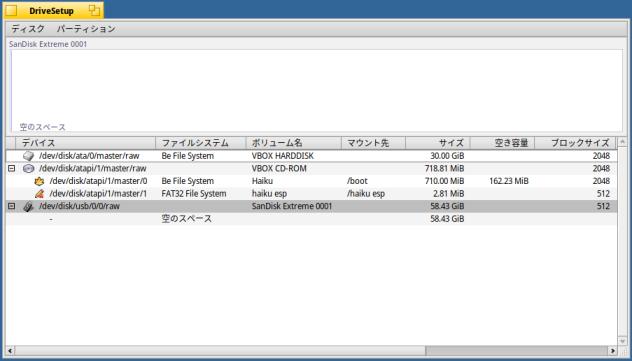
-
USB の「空のスペース」を選んで、右クリック→新規作成
パーティションサイズ: 「600」 ←(追記: 10 でOK) パーティション名: パーティション種別: 「EFI system data」
→「新規作成」→「変更を書き込む」
→「未フォーマット(EFI system data)」が表示されました:
-
USB の「未フォーマット(EFI system data)」を選んで、右クリック→フォーマット→「FAT32 File System」
→「続ける」
-
名前: 「USB esp」に変更 FAT bits: 自動(既定値)→「32」に変更
→「フォーマット」→「変更を書き込む」→「OK」
-
USB の「空のスペース」を選んで、右クリック→新規作成
パーティションサイズ: 「残りすべて」 パーティション名: 「Haiku-USB」 パーティション種別: 「Be File System」
→「新規作成」→「変更を書き込む」
→「未フォーマット(Be File System)」が表示されました:
-
USB の「未フォーマット(Be File System)」を選んで、右クリック→フォーマット→「Be File System」
→「続ける」
-
ボリューム名: 「Haiku-USB」そのまま ブロックサイズ: 「2048(推奨)」そのまま
→「フォーマット」→「変更を書き込む」→「OK」
-
画像:

-
「Drivesetup」を閉じます。
-
10). USB のEFI パティションにフォルダを作成:
メニュー→マウント→「usb esp」(USB アイコン)
-
警告メッセージ:
→「Mount read/write」をクリック
「usb esp」(USB アイコン) がデスクトップに表示(マウント)されました。
-
デスクトップにある「usb esp」(USB アイコン) のフォルダを開きます。
空きで右クリック→新規→「フォルダー」→「EFI」Enter
-
「EFI」フォルダを開いて、空きで右クリック→新規→「フォルダー」→「boot」Enter
-
11). USB のEFI パティションに「BOOTX64.EFI」をコピー
デスクトップにある「haiku esp」(CD のアイコン) のフォルダを開きます。
「EFI」→「BOOT」
「BOOTX64.EFI」を右クリック→「次へコピー」→「usb esp」(USB アイコン)
→「EFI」→「boot」
-
12). 名前の変更:
デスクトップにある「usb esp」(USB アイコン) のフォルダを開きます。
「EFI」→「boot」
「BOOTX64.EFI」を右クリック→「名前の変更」→「bootx64.efi」Enter
-
画像:

→最終的な表示です。
-
13). 電源オフ
メニュー→シャットダウン→電源オフ
-
14). USB メモリがホストOS(Xubuntu)でマウントされていたら、アンマウントして抜きます
-
-
--- - --- - --- - --- - --- - --- - --- - --- - --- - --- - --- - -----
-
3. 仮想マシンのHaiku で、UEFI の「Haiku」の立ち上げのUSB メモリを作成:
-
Haiku の場合は、こういうことができるのが特徴で、インストールも速いです。
VirtualBox を使うので、準備するUSB メモリは 1本で済みます。
-
1). 「UEFI 立ち上げ」でライブCDを立ち上げる設定に変更:
- USB メモリのインストールは、念の為、「UEFI 立ち上げ」にして行いました。
→Haiku に当てはまるかはわかりませんが、「UEFI 立ち上げ」でないと インストールできても「UEFI 立ち上げ」できません。
-
仮想マシンを選んで、
-
USB →「USB 3.0 (xHCI) コントローラー」にチェック
-
CD イメージがセットされていることを確認
→インストール元にしたいドライブで立ち上げます。
本当は、アプリを入れているHDD をインストール元にしたいところですが、インストールが不安定なようなので、確実なCD イメージにしました。
-
CD イメージがセットされていない場合:
-
右側の「ストレージ」にて、「ISO イメージ」をセット
IDE セカンダリマスター: [光学ドライブ] 空 をクリック
「ディスクファイルを選択」の下にある、
→「~/ダウンロード/Haiku/haiku-r1beta3-x86_64-anyboot.iso」にチェック
-
「空」→「haiku-r1beta3-x86_64-anyboot.iso」に変わりました。
-
2). 「起動」(緑色の右矢印)ボタンをクリックしたら、すぐに「スペース」を連打:
-
3-1). EFI シェルに落ちてしまうときは:
-
EFI シェル:
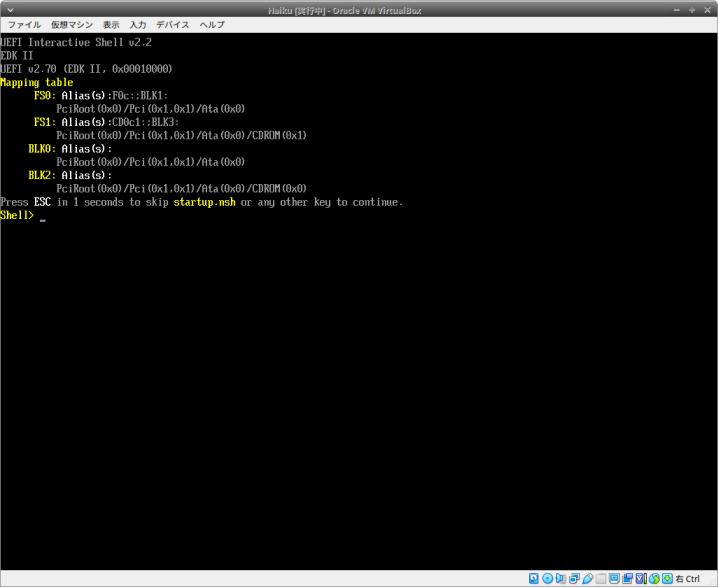
-
(1). ドライブ名を確認:
Shell> map
→すでに情報は表示されているので、不要ですが、表示のさせ方の勉強。 mount コマンドみたいなもの。使用できる(マウントされている)デバイスを表示
-
抜粋:
FS0: ←インストール済みの仮想ディスクのEFI パーティション FS1: ←(CDROM の文字列に注目): ライブCD のEFI パーティション
→FS はファイルシステムの略みたい。今回は上記でしたが、ドライブ番号は変わるので確認が必要:
-
(2). ファイルがあるかを確認:
Shell> ls FS1:\EFI\BOOT\BOOTX64.EFI
→MS-DOS 風にドライブ番号が頭に付き、区切り文字は「\」です。
英語配列なので「:」はShift+「;」で、「\」は「む」の位置。
-
→緑色の「BOOTX64.EFI」が表示されればOK
-
(3). CD ドライブで立ち上げ:
「↑」キーで上記の履歴を表示させて修正
Shell> FS1:\EFI\BOOT\BOOTX64.EFI
→Enter したら、すぐに「スペース」を連打:
-
遅れると、CD ではなく、(インストールされている)ディスクで立ち上がります。
→うまく行けば、「Haiku Boot Loader」画面が表示:
-
3-2). もしくは、EFI シェルを使わずに、GUI で操作できます:
-
(1). EFI シェルを抜けます:
Shell> exit
-
(2). UEFI 設定画面が表示:
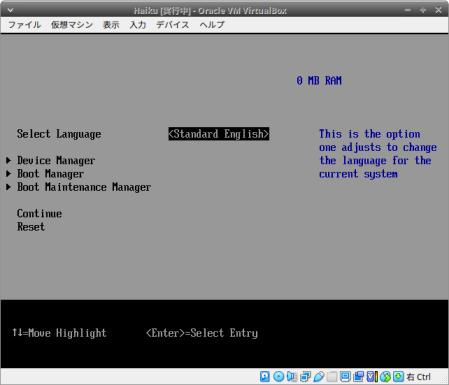
→「Boot Mantenance Manager」→「Boot From File」
-
「File Explorer」画面:
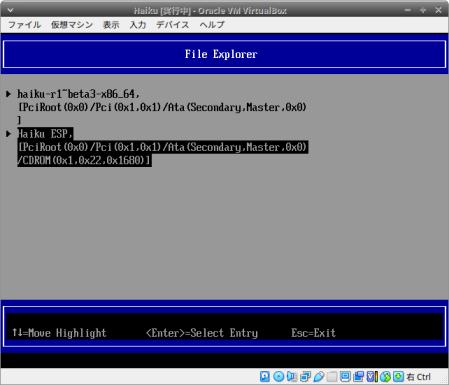
→「CDROM」の文字列を参考に、下記のボリュームを選択:
Haiku ESP, [PciRoot(0x0)/Pcu(0x1m0x1)/Ata(Secondary,Master,0x0) /CDROM(0x1,0x22,0x1680)]
-
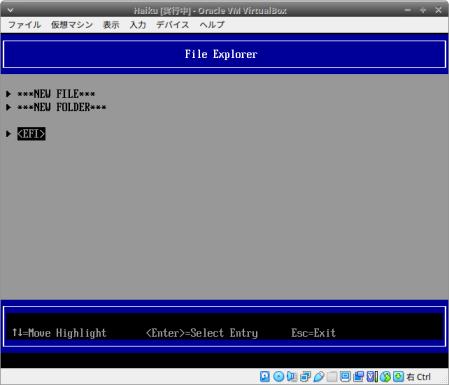
→<EFI> フォルダを選択して Enter
-
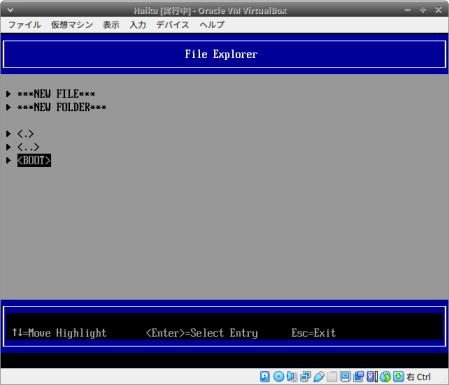
→<BOOT> フォルダを選択して Enter
-
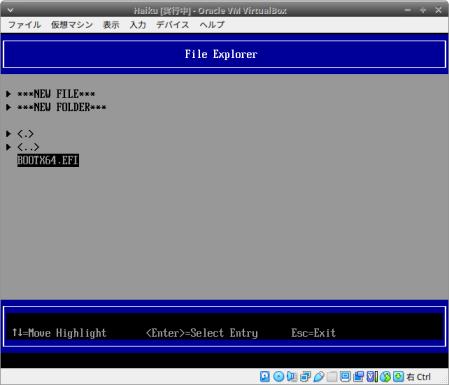
→「BOOTX64.EFI」ファイルを選択
-
(3). ファイルを選択してEnter したら、すぐに「スペース」を連打:
-
遅れると、CD ではなく、(インストールされている)ディスクで立ち上がります。
→うまく行けば、「Haiku Boot Loader」画面が表示:
-
4). 「Haiku Boot Loader」画面が表示:
-
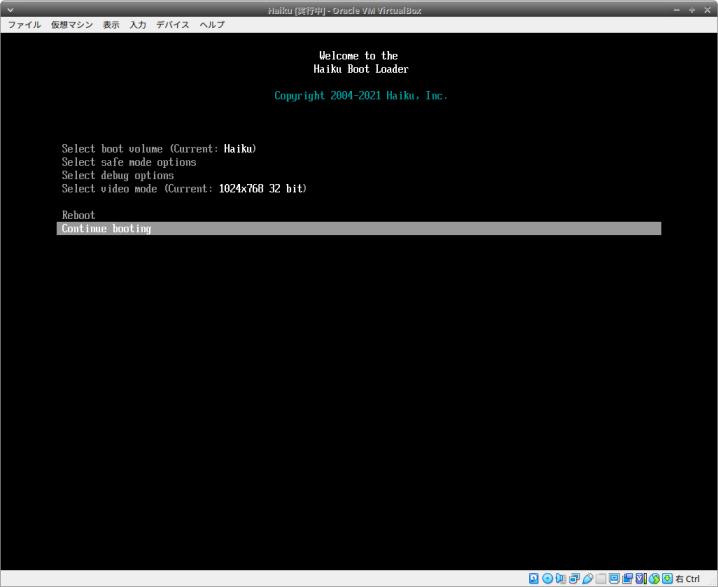
-
下記に変更:
Select boot volume (Current: Haiku) ←(Haiku はCD のボリューム名です) Select video mode (Current: 1024x768 32 bit) ←(解像度は小さければ任意)
-
「Countinue booting」を選んで、Enter
-
5). 水色の背景に「言語設定」の画面が表示:
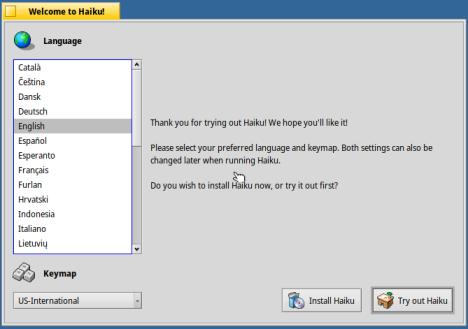
-
6). 「日本語」を選んで、「Haiku を試用」をクリック
→「日本語」を選んで、「Haiku を試用」をクリック
-
7). デスクトップ画面 (1024x768 32bit)
-
8). 準備した、「fat32」で初期化したUSB メモリを挿入
- ホストOS のフィルマネージャが開きますが無視して、ウィンドウを閉じます。
-
VirtualBox のウィンドウの右下の「USB」アイコンを右クリック→「Sandisk Extreme [0010]」(メーカー、製品名)にチェック
-
警告メッセージ:
Mounting volume 'usb esp'
→「Mount read/write」をクリック
「usb esp」(USB アイコン)と「Haiku-USB」(USB アイコン) がデスクトップに表示(マウント)されました。
-
9). デスクトップの「インストーラー」をダブルクリック
→「続ける」
-
10). 「インストーラー」が起動:
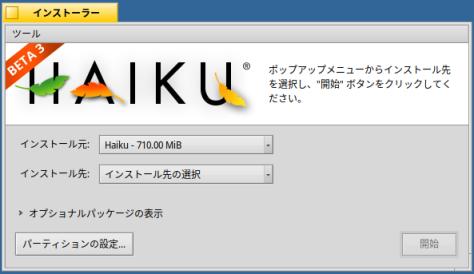
-
インストール元: 「Haiku - 710.00 MiB」 ←(CD イメージ) インストール先: 「haiku-USB - 57.85 GiB」を指定
-
→「開始」をクリック
-
11). インストールが完了:

→「終了」
-
メニュー→シャットダウン→「電源を切る」
-
12). 電源が切れたら、ISO イメージを取り外し
「ストレージ」設定にて、
右側の [光学ドライブ] 空 をクリックして、「仮想ドライブからドライブを除去」
-
VirtualBox を終了
ホストOS をシャットダウンして、電源オフ
-
-
--- - --- - --- - --- - --- - --- - --- - --- - --- - --- - --- - ----- -
-
4. 実際のPC で、VirtualBox で作成したUSB メモリを立ち上げ:
-
- USB メモリを指定して立ち上げる必要があります。
→自分のPC で「UEFI 設定メニュー」を表示するには、立ち上げ時に「Esc」キーを押します。 PC によって対応するキーは違います。
-
- 解像度は問題ありません。モニタの解像度の「1920x1080」が自動で設定されています。
-
問題 1: CPU ファンが回っていません? :
PC のボディがいつもよりも熱いです。ファン制御されていないみたい。
時々、再起動して、Xubuntu で立ち上げて冷やしています。電源を切るよりも確実に冷えます。Xubuntu では熱くなるとファンが低速で回転します。負荷が高いと高速回転です。
常時ファンが回転しているデスクトップマシンは良いかもしれませんが、ファン制御されている少電力のパソコンや、ラップトップなんかは、時々パソコンにさわってみるのが良さそう。寿命が縮みます。 気になるようならUSB 接続の低速ファンを付けた方がいいかも。
-
ちなみに、Haiku のアプリで「CPU 温度を表示する」アプリはないみたい。個人的には、最初に欲しいアプリかも。
-
問題 2: 自分のPC では、UEFI 設定メニューに自動で「Haiku」が登録されません
→メニューに「Haiku」がないので、毎回「USB メモリ」を指定して立ち上げてます。
-
いつもは、ディストリビューションのインストール作業では自動でメニューに登録されていました。
「Haiku」は、VirtualBox 上でインストール作業を行ったので、メニューに登録はありません。
-
手動で、UEFI メニューに登録:
-
(1). Boot Mnager →Add Boot Option
-
(2). USB に着目して、下記を選択:
NO VOLUME LABEL, [PciRoot(0x0)/Pci(0x14,0x0)/USB(0x9,0x0)/ HD(1,GPT,5937〜5DBD,0x800,0x12C000)]
→Enter
-
→<EFI> フォルダを選択して、Enter
→<boot> フォルダを選択して、Enter
→「bootx64.efi」ファイルを選択して、Enter
-
(3). 「Input the description」(メニュー項目名)を選択して、Enter
→「Haiku-USB」を入力して、Enter
-
(4). 「Commit Changes and Exit」(変更の書き込み)を選択して、Enter
-
(5). Esc で上位に戻ります
-
手動で、UEFI メニューの並びを変更:
メニューの一番下に登録されていて、使いづらいので変更:
-
(1). Boot Mnager →Change Boot Order
-
(2). メニュー項目一覧全体が選ばれているので、
→Enter
-
(3). 作成した「Haiku-USB」を選んで、テンキーの「+」「-」で 2番め(任意)に移動
→Enter
-
(4). 「Commit Changes and Exit」(変更の書き込み)を選択して、Enter
-
(5). Esc で上位に戻ります
-
ちなみに、「Haiku」のEFI パーティションに置かれている「bootx64.efi」は「Haiku」で準備されたファイルです。
-
問題 3: 立ち上げの度に「Haiku Boot Loader」が表示されます:
VirtualBox で「Haiku Boot Loader」を表示させるには、特別な操作が必要につき、これは正常な状態ではありません。
インストールのときに、「Select boot volume」にパーティション名が登録できないことがあるみたい。
→1 度めのインストールでは失敗して、「None」となっており、「Haiku Boot Loader」が表示されました。 2 度めのインストールでは成功して「Haiku-USB」が登録されており、「Haiku Boot Loader」は表示されませんでした。
-
- 2度めのインストールで行ったことは、最初に起動して UEFI 設定メニューを表示したときに、その場でメニューに登録しました。それが効いたのかな。
-
「Haiku Boot Loader」が表示されたときの操作:
- 内蔵ディスク、および、増えていく履歴(日時)のどれを使うかを指定します。
→(Haiku のガイドからの抜粋): パッケージをアンインストール / インストールするたびに、以前の状態は保存されます。あるパッケージをインストールした後に起動時の問題が発生したら、問題が起きる前の Haiku のバージョンを起動して、問題となるパッケージをアンインストールできます。
→パッケージ管理だけの履歴(スナップショット)で、たぶん、データは戻せないと思われます。
-
-
--- - --- - --- - --- - --- - --- - --- - --- - --- - --- - --- - ----- --
-
5. はじめの設定:
-
1). パネルのトレイにある時計にて、時刻の設定
時計が乱れているので、最初に設定しました。
タイムゾーンの設定と「同期」の実施
-
2-1). システム更新:
メニュー →Applications →「ソフトウェアの更新」
→時間がかかりました。
-
2-2). もしくは、「HaikuDepot」でシステム更新:
メニュー →Applications →「HaikuDepot」
-
「HaikuDepot」→「リポジトリの更新」
「HaikuDepot」→「更新のチェック…」
-
2-3). もしくは、コマンドでシステム更新:
~> pkgman refresh ~> pkgman update
→「~>」は「作業ディレクトリ名」を含んだプロンプトです。
-
メニュー →シャットダウン →再起動
-
3). その他の設定は前回の投稿を参照:
-
-
--- - --- - --- - --- - --- - --- - --- - --- - --- - --- - --- - ----- ---
-
6. 「HaikuDeport」にて、アプリをインストール:
-
- 「すべてのアプリ」タブを選んで、検索、インストールしました。
-
1). ブラウザ: 「Ottr-browser」
→Haiku 標準のブラウザ「WebPositive」でブログ編集すると、もたつくので、インストールしました。
-
- 利点はしっかり表示してくれること。成功率が高いです。
→ただし、フォームのデザインによっては、サイドバーの位置がうまく再現できないサイトがありました。
→Qiita の投稿画面は、左のサイドバーが縦に最初に表示されます。
→逆に画面幅を広く表示できるので、もしかしたら利点?
-
「Ottr-browser」の難点は依存パッケージが多くてサイズが大きいこと、軽くはない(少し重め)こと。
「WebPositive」は、問題が多いのでHaiku のドキュメント ビュワーと割り切りました。
→追記: 開発版の「hrev55438」で「WebPositive」のもたつきと「はてなブログ」のログイン画面で固まる件は解消していました。
→「Ottr-browser」は不要になるかと思ったら、ブログ投稿時の文字属性などを指定できる「編集」ボタンや、「GitHub」、「Twitter」のアイコンが豆腐に化けます。また、写真を貼り付ける「カテゴリー」アイコンは表示されません。しばらくは両方入れておくことになりそう。
-
2). 日本語入力: 「mozc」
→現在、Haiku で日本語入力したいときは、これになりそう。 「半角/全角」キーで日本語オン/オフできます。
- インストールしたら、再起動が必要でした。
→再起動後、システムトレイ(右上の 2段目)に「キーボード」アイコンが表示されました。
-
- 移植版のアプリでは日本語入力がインライン変換されません。日本語入力が別のウィンドウとして開きます。
→標準で入っている「Pe」は移植されたアプリだったようで、インライン変換されません。
-
- Haiku では、日本語キーボードのキーの配列の定義が足りず、Linux とは異なるので、Mozc 設定での個別のキー割当(無変換を日本語オフ、ひらがなを日本語オン に割当)を行うのはあきらめました。
-
- ちなみに、Haiku のときは、Ctrl+C、Ctrl+V のショートカットキーは忘れて、Alt+C、Alt+V に早く慣れた方が幸せになれます。
→最初に設定で切り替えていましたが、未対応のアプリ (nano) などがあり面倒です。ファイルマネージャなどの操作系も覚えることがあるので、Haiku での操作はそういうものと一緒に覚えれば、すぐに慣れます。
-
3). テキストエディタ: 「kwrite」
→Haiku 標準のエディタは行番号は表示できないし背景のテーマも設定できないので、Linux で時々使うテキストエディタをインストールしました。(この辺りは好み)
メニューが日本語化され、日本語入力でき、背景にダーク系 (Monokai) が選べ、行番号が表示でき、編集していたファイルを記憶しています。Markdown ファイルのハイライト表示にも対応。
KDE アプリなので多くの依存パッケージが入るのが難点。「KolourPaint」も入れれば少しは稼げます。
-
4). テキストエディタ: 「featherpad」
軽くて、日本語入力でき、背景にダーク系 (微調整可能) が選べ、行番号が表示でき、編集していたファイルを記憶しておく設定が選べます。
Markdown のハイライト表示がくっきりしていて見やすいです(この辺りは好み)
登録されているバージョンが低いので、日本語の翻訳ファイルがなく、メニューは日本語化されていません。
→ 翻訳ファイルを落としてやればメニューの日本語化ができそうですが、Haiku の場合はシステム領域に置かれているので書き込みできません。
→初期の設定さえ済ませれば、使うのに支障はありません。
-
ヘルプファイルがテキストファイルなので、本来はCtrl+H で呼び出せる個人的な備忘録として使えますが、Haiku の場合はシステム領域に置かれているので書き込みできません。
Qt5 アプリなので多くの依存パッケージが入るのが難点。「Ottr-browser」も入れれば少しは稼げます。
Mousepad では不正な文字コードで開けない、日本語が含まれたテキストファイル(unicode UTF-8)も日本語が文字化けしますが開けました。
→日本語が含まれたテキストファイルは(unicode UTF-16)で保存が必要です。
-
5). 画像編集: 「KolourPaint」
- Haiku のキャプチャー画像を加工するのに使っています。欲しい機能があり、操作が簡単なのが利点。
→一度、単体で起動してやらないと、右クリックのアプリの一覧に表示されませんでした。 その後は、右クリックから起動できるようになりました。
- KDE アプリなので多くの依存パッケージが入るのが難点。「kwrite」も入れれば少しは稼げます。
-
-
6). 「Otter Browser」で、はてなブログを編集していたら(たまたま?)デバッガーに落ちました
- 急に、GUI 操作できなくなり、また、デスクトップの描画がされなくなりました。
→マウスを動かすと、黒板消しのように、下のデスクトップ画面がそこだけ表示。
→Enter を数回押すと、デバッガー画面が表示されていることがわかりました。
debuger> help debuger> save-report
→デスクトップに「app_server-451-debug-10-09-2021-11-30-43.report」ファイルが登録されました。
内容を見ると、「Otter Browser」とは直接関係ない? システムのモジュールでした。
-
- 不具合報告のときに添付が必要なファイルみたいです。出力しておくとよいかも。
貢献するには不具合報告のやり方の勉強が必要です。
-
-
まとめ
UEFI 立ち上げしかできない自分のPC にて、「Haiku」が立ち上がりました。
VirtualBox を利用してUSB メモリにインストールできるのは便利です。他のディストリビューションでは真似できないことです。システムとしては共通で使えるイメージのようです。 ハードウェアの違いは、立ち上げ時にハードウェアに合わせて、関連のモジュールが自動で組み込まれているようです。
立ち上げ時の「ブートスクリーン 」を見ていると、そう思えます。
-
-
-
-
目次
-
-
- 目次
- --- - --- - --- - --- - --- - --- - --- - --- - --- - --- - --- - -
- 「 Haiku R1/beta3」のデスクトップ
- --- - --- - --- - --- - --- - --- - --- - --- - --- - --- - --- - --
- 前回の作業を参考にインストール:
- --- - --- - --- - --- - --- - --- - --- - --- - --- - --- - --- - ---
- 1. 「Haiku R1/beta3」のiso イメージをダウンロード:
- --- - --- - --- - --- - --- - --- - --- - --- - --- - --- - --- - ----
- 2. 仮想マシンのHaiku で、インストール先のUSB メモリの前処理:
- 1). VirtualBox を起動:
- 2). 仮想マシンの設定:
- 3). CD イメージをセット
- 4). 仮想マシンのHaiku を起動:
- 5). 「言語選択」画面表示:
- 6). デスクトップ画面 (1024x768 32bit)
- 7). 準備した、「fat32」で初期化したUSB メモリを挿入
- 8). メニュー →「マウント」→「haiku esp」(CD のアイコン)
- 9). メニュー →Applications →Drivesetup
- 10). USB のEFI パティションにフォルダを作成:
- 11). USB のEFI パティションに「BOOTX64.EFI」をコピー
- 12). 名前の変更:
- 13). 電源オフ
- 14). USB メモリがホストOS(Xubuntu)でマウントされていたら、アンマウントして抜きます
- --- - --- - --- - --- - --- - --- - --- - --- - --- - --- - --- - -----
- 3. 仮想マシンのHaiku で、UEFI の「Haiku」の立ち上げのUSB メモリを作成:
- 1). 「UEFI 立ち上げ」でライブCDを立ち上げる設定に変更:
- 2). 「起動」(緑色の右矢印)ボタンをクリックしたら、すぐに「スペース」を連打:
- 3-1). EFI シェルに落ちてしまうときは:
- 3-2). もしくは、EFI シェルを使わずに、GUI で操作できます:
- 4). 「Haiku Boot Loader」画面が表示:
- 5). 水色の背景に「言語設定」の画面が表示:
- 6). 「日本語」を選んで、「Haiku を試用」をクリック
- 7). デスクトップ画面 (1024x768 32bit)
- 8). 準備した、「fat32」で初期化したUSB メモリを挿入
- 9). デスクトップの「インストーラー」をダブルクリック
- 10). 「インストーラー」が起動:
- 11). インストールが完了:
- 12). 電源が切れたら、ISO イメージを取り外し
- --- - --- - --- - --- - --- - --- - --- - --- - --- - --- - --- - ----- -
- 4. 実際のPC で、VirtualBox で作成したUSB メモリを立ち上げ:
- --- - --- - --- - --- - --- - --- - --- - --- - --- - --- - --- - ----- --
- 5. はじめの設定:
- --- - --- - --- - --- - --- - --- - --- - --- - --- - --- - --- - ----- ---
- 6. 「HaikuDeport」にて、アプリをインストール:
- まとめ
- -
-
-
-