登録日: 2021-08-21 更新日: 2021-08-21
「Fedora 32 GNOME」をインストールしてデスクトップが立ち上がらなかったPCにて、「Fedora 34 GNOME」をUSB メモリにインストールしてみました。その備忘録です。
-
先ごろ、USB メモリにFedora 34 Server をインストールして、「OpenBox + Xfceパネル」デスクトップを適用 したところ、ほとんどの問題点が解消されていました。
もしかしたら「Fedora 34 GNOME」でもうまく行くかもと、期待を込めてインストールしてみました。
-
-
使用したPC は「ASUS Chromebox CN60 」で、プロセッサは第4世代の「Intel Celeron 2955U 」です。
ファームウェア置換による「UEFI 立ち上げ」のPC です。
-
(注)リンクを戻るときはブラウザの左上の「←」をクリック
-
-
目次
-
-
-
-
--- - --- - --- - --- - --- - --- - --- - --- - --- - -
-
「Fedora 34」のGNOME デスクトップ
-
「GNOME 40」にアップしたデスクトップ画面:
デスクトップの起動時は「アクティビティ」画面が表示されます:
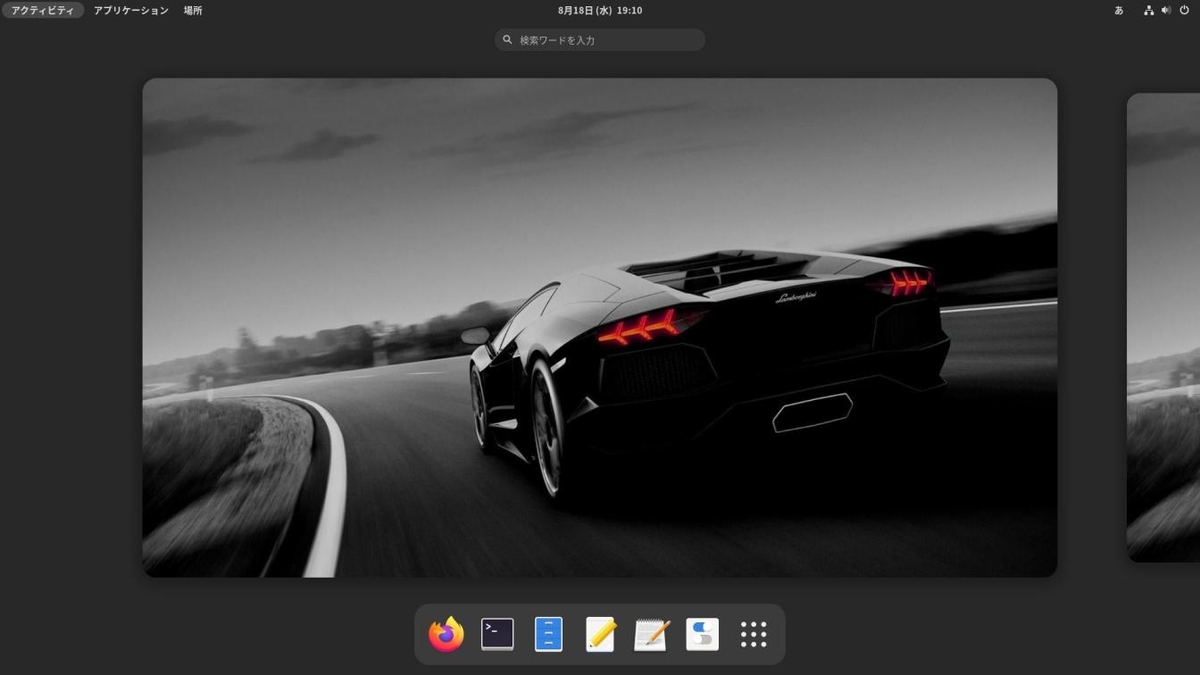
→ドックが画面下に表示されます。アイコンは「お気に入りに追加」したアプリです。 レイアウト変更で、新鮮に感じます。
-
ちなみに、アプリを「お気に入りに追加」するとドックへの移動になり、「アクティビティ」画面のアプリ一覧から消去されます。合理的です。
ひとつのアプリを起動するにはアクティビティ画面の「ドック」は便利ですが、すぐ隠れてしまいます。 複数のアプリを起動するには面倒です。
-
拡張でパネル(の左上)に「アプリケーション」と「場所」を追加しました。
→「ドック」が隠れない設定(もしくは、拡張)が欲しいですね。
-
通常のデスクトップ画面:
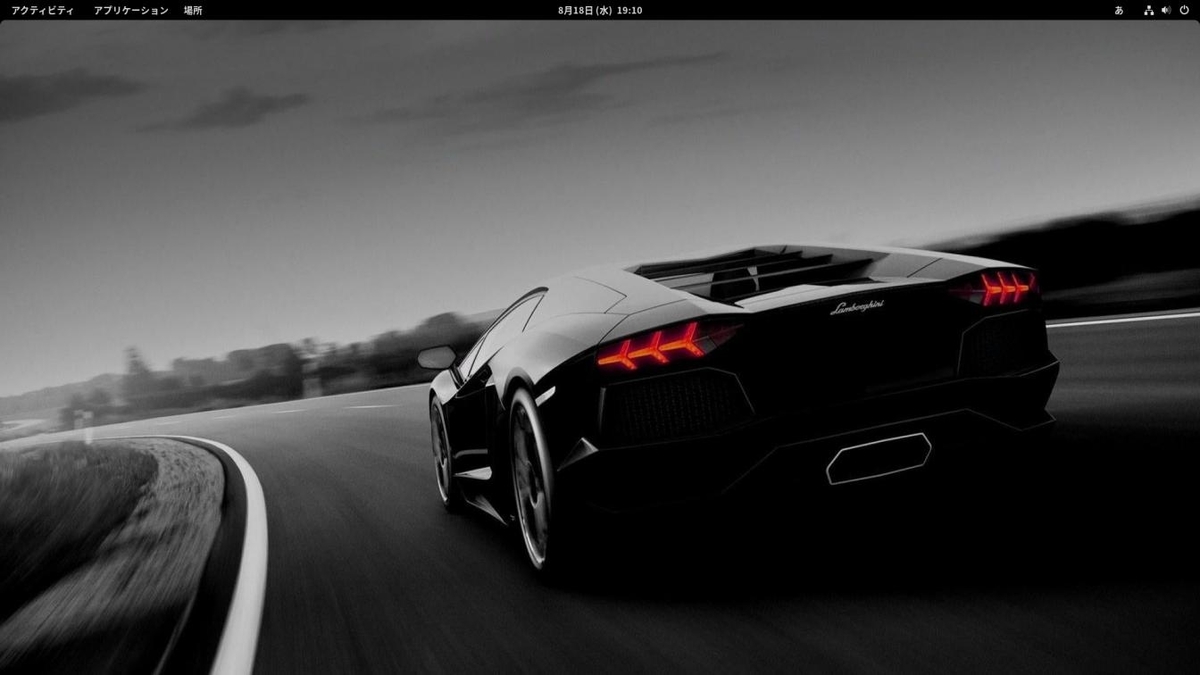
→Esc キーで抜けた画面です。何もない(すべて隠れてしまう)のでシンプルです。
-
個人的に重要なこと:
→問題が多いので、GNOME のインストールはあきらめて、Xfce とOpenBox で回避していました。
-
-
-
--- - --- - --- - --- - --- - --- - --- - --- - --- - --
-
カーネル「5.8」にて問題が出やすいデスクトップやアプリ について:
-
→詳細は投稿のこちら を参照:
- 今どきのPC なら問題ありません。個人が持っている特定の古いPC で起こっていた(過去の)問題。
→「Xubuntu 20.04.2 LTS」は間をスキップして、すぐにカーネルが「5.11」にアップしたので、間のバージョンは何か問題があったのかもしれません。
-
抜粋:
- ハードウェアアクセレータを前提としたアプリで、オフ指定できないアプリ
「notepadqq 」、「swell-foop」、「Xscreensaver」の拡張パッケージのテーマ
-
-
追記: VirtualBox 上で「Xscreensaver」の基本パッケージのテーマの一部で「無応答」になることを確認
→テーマにより度合いが違います。設定画面で選ぶだけで「無応答」になる場合と、「レビュー」ボタンを押して「全画面」で表示させると、しばらくすると高負荷で応答しきれなくなる場合がありました。
-
考えてみると、VirtualBox で「Xscreensaver」を動かすのは負荷が大きいようです。 実際に「全画面」で使用して、解除ダイアログ画面で、もたつかず、すぐに解除できるかも判断のポイント。
→これらはPC の性能で左右されます。さすがのVirtualBox も万能ではないということ。 最初は新たな問題が出たのかと勘違いしました。盲点でした。
-
-
「swell-foop」ゲームをハードウェアアクセレータが動作するかの「判断ツール」に使用:
$ cat /etc/fedora-release Fedora release 34 (Thirty Four) $ uname -r 5.13.10-200.fc34.x86_64
→カーネルは「5.13」で最新です。
-
「swell-foop」のインストール:
$ sudo dnf update $ sudo dnf install swell-foop : インストール: swell-foop x86_64 40.1-1.fc34 updates 816 k 依存関係のインストール: libgnome-games-support x86_64 1.8.1-1.fc34 fedora 67 k
-
インストールされたか確認:
$ swell-foop --version Swell Foop 40.1
-
すべてのアプリを閉じてから起動:
もし固まったら、(実機の場合)Ctrl+Alt+F3 でユーザにログインして、
「sudo reboot」か「sudo shutdown -h now」
-
起動:
$ swell-foop
→予想通りに、起動できました:
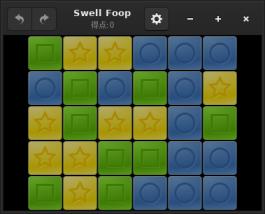
→これなら、「VSCode」もうまく動きそう。
ただし、重たいGNOME で「Xscreensaver」は自分のPC ではきびしいと思っているので試しません。 Mesa のドライバー?のできしだいかな。
-
ちなみに、今回使った「ASUS Chromebox CN60」は、メモリ8GB、M.2 SSD 240GB に増設しています。 今回はUSB メモリ64GB にインストールしました。
-
-
--- - --- - --- - --- - --- - --- - --- - --- - --- - ---
-
「Fedora」について:
-
公式サイト:
「Fedora」(フェドラ)の特徴は「先進性」です。Fedora で採用された最新の技術が「CentOS」(Stream) でも試され、その後、商用Linux のRHEL(Red Hat Enterprise Linux) で使われるという開発の流れです。
- Fedora には、サーバ向けの「Fedora Server」と、デスクトップPC 向けの「Fedora Workstation」があります。 インストーラは同じGUI ですが、いくらかの違いがありました。
Server 版は詳細な設定ができますが、グラフィカルな環境はインストールされません。インストール後の設定はコンソール操作が必要です。
Workstation 版はサーバ版のような細かな設定はなく、グラフィカルな環境がインストールされ、再起動後のセットアップでユーザ設定を行います。すぐに使える状態になります。
-
Fedora 34 の現在のバージョンを表示:
2021-08-21 現在
カーネル:
$ uname -r 5.13.10-200.fc34.x86_64
-
リリース:
$ cat /etc/fedora-release Fedora release 34 (Thirty Four)
-
-
--- - --- - --- - --- - --- - --- - --- - --- - --- - ----
-
1. 「Fedora」のISO イメージをダウンロード:
-
1). 「Fedora 34 Workstation」のダウンロード
Download Fedora 34 Workstation
-
-
2). CHECKSUM ファイルでダウンロードを検証:
ダウンロードの検証 をクリックして、開いたサイトにて、
Fedora Workstation
Fedora 34 x86_64 (iso) CHECKSUM を右クリックして、「名前を付けてリンク先を保存」
-
3). Fedora のGPG キーをインポート
(ダウンロードしたPC がUbuntu の場合は、sudo apt install curl を使います)
$ sudo dnf install curl $ curl https://getfedora.org/static/fedora.gpg | gpg --import : gpg: 鍵1161AE6945719A39:"Fedora (34) <fedora-34-primary@fedoraproject.org>"変更なし gpg: 鍵49FD77499570FF31:"Fedora (33) <fedora-33-primary@fedoraproject.org>"変更なし gpg: 鍵6C13026D12C944D0:"Fedora (32) <fedora-32-primary@fedoraproject.org>"変更なし gpg: 鍵50CB390B3C3359C4:"Fedora (31) <fedora-31-primary@fedoraproject.org>"変更なし gpg: 鍵7BB90722DBBDCF7C:"Fedora (iot 2019) <fedora-iot-2019@fedoraproject.org>"変更なし gpg: 鍵21EA45AB2F86D6A1:"Fedora EPEL (8) <epel@fedoraproject.org>"変更なし gpg: 鍵6A2FAEA2352C64E5:"Fedora EPEL (7) <epel@fedoraproject.org>"変更なし gpg: 鍵3B49DF2A0608B895:"EPEL (6) <epel@fedoraproject.org>"変更なし gpg: 処理数の合計: 8 gpg: 変更なし: 8
→以前の「Fedora Server」のインストールで、すでにGPG キーをインポートしたことがあり、この表示です。
-
4). CHECKSUM ファイルが有効であることを確認
- 要はチェックするための CHECKSUM ファイルが改ざんされていないかのチェックです。
$ cd ~/Downloads/Fedora-ws/ $ ls Fedora-Workstation-34-1.2-x86_64-CHECKSUM Fedora-Workstation-Live-x86_64-34-1.2.iso $ gpg --verify-files *-CHECKSUM gpg: 2021年04月24日 04時37分01秒 JSTに施された署名 gpg: RSA鍵8C5BA6990BDB26E19F2A1A801161AE6945719A39を使用 gpg: "Fedora (34) <fedora-34-primary@fedoraproject.org>"からの正しい署名 [不明の] ←(注目) gpg: *警告*: この鍵は信用できる署名で証明されていません! gpg: この署名が所有者のものかどうかの検証手段がありません。 主鍵フィンガープリント: 8C5B A699 0BDB 26E1 9F2A 1A80 1161 AE69 4571 9A39 ←(下記と同じか注目)
→署名はしていないので、その警告がありますが、OK です。
-
以下はサイトのページをスクロールさせると表示:
現行のキーはこちら:
Fedora 34 id: 4096R/45719A39 2020-08-06 Fingerprint: 8C5B A699 0BDB 26E1 9F2A 1A80 1161 AE69 4571 9A39
→ここにある、フィンガープリントの値が同じかを確認しました。
-
5).ダウンロードのチェックサムが一致することを確認
- 実際のISO イメージが改ざんされていないかのチェックです。
該当するファイルがOK かを確認:
$ sha256sum -c *-CHECKSUM Fedora-Workstation-Live-x86_64-34-1.2.iso: OK sha256sum: 警告: 書式が不適切な行が 19 行あります
→OK
-
-
--- - --- - --- - --- - --- - --- - --- - --- - --- - -----
-
2. 「Fedora 34 GNOME」をインストール
-
1). 「ライブ USB」をセットして、「Esc」キーを押したまま電源オン
- 「UEFI メニューを表示」させるやり方です。PC によって使うキーは異なります。
→例えば、
下記は、「フルROM」のファームウェア置換をしたChromebook で表示される画面です。通常のPC とは異なる表示です。
別のPC では、一旦電源コンセントを抜き挿ししないと、新しいUEFI デバイスを認識できません。一度認識できればそのまま使用可能です。こちらは、F8 を押しながらの電源オンです。色々な仕様のPC があるということです。
-
「白いうさぎ」(coreboot ロゴ)画面が表示:

→その後、Boot 立ち上げメニューが表示されました。
-
2).「Boot Menu」を選択(デバイスの選択)
→一番下に表示の「USB: GH PicoN」(USB メーカーと製品名)を選びました。
-
3). ライブ立ち上げの選択画面が表示:
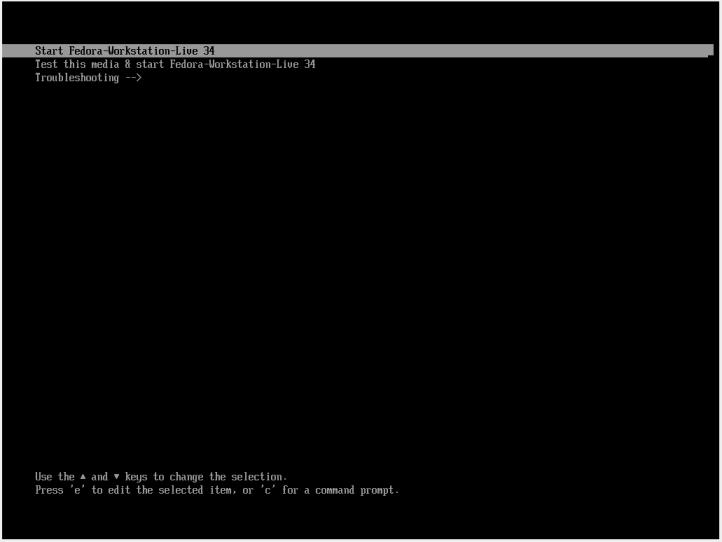
→デフォルトは、2 番目の「Test this media & start Fedora-Workstation-Live 34」が選ばれていました。
- メディアチェックをしたいのは、ライブUSB メモリではなく、インストール先となるUSB メモリなんですが…。
-
→1 番目の「Start Fedora-Workstation-Live 34」を選択して、Enter
-
-
4). 参考: ViertualBox でのライブUSB メモリの立ち上げ方
UEFI 立ち上げの設定をしており、
すでにFedora がインストール済みの仮想マシンをライブイCD メージ(iso) で立ち上げる場合:
-
(1). 仮想マシンにライブCD イメージをセット
-
(2). 仮想マシンを起動
-
(3). カーネル選択メニューが表示:
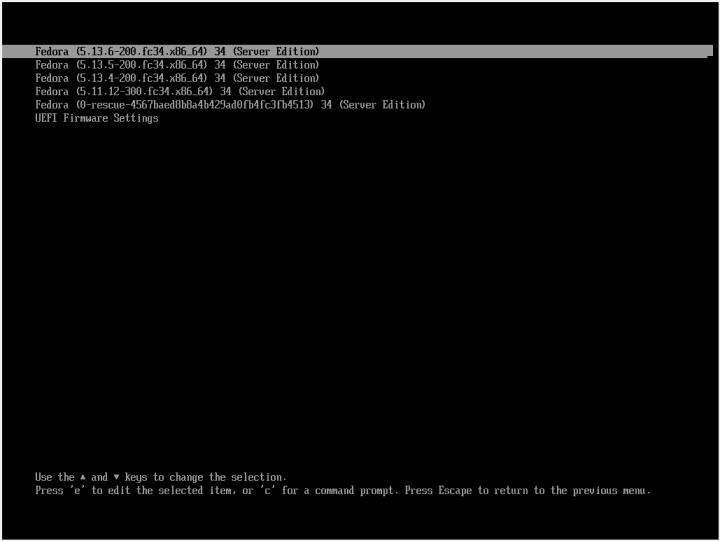
CD-ROM 優先ではないみたい。
→一番下の「UEFI Firmware Settings」を選択
-
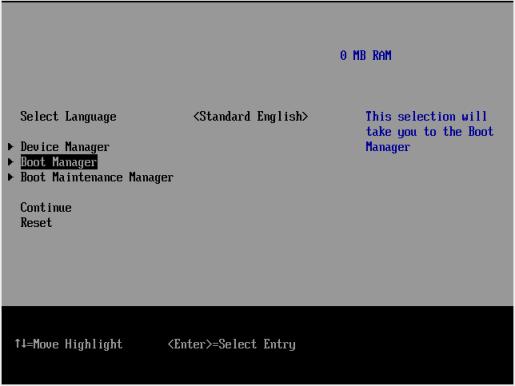
→「Boot Manager」を選択
-
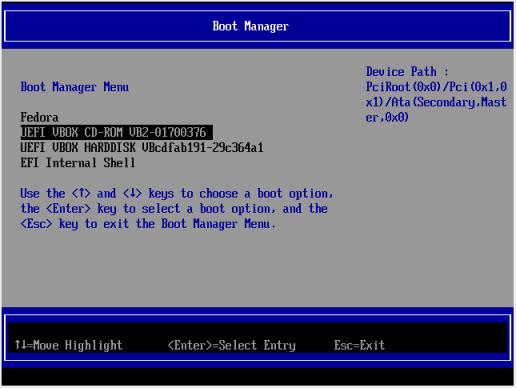
→「UEFI VBOX CD-ROM」を選択
-
(4). ライブ立ち上げの選択画面が表示:
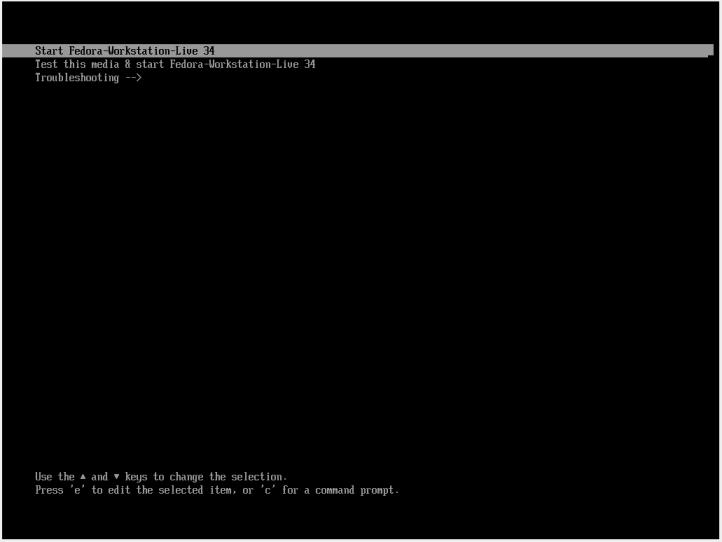
-
5). 参考: ViertualBox でライブCD イメージの立ち上げがNG の場合:
デスクトップ表示まで立ち上がりますが、マウスカーソルは表示されても画面真っ暗とか、デスクトップが表示されてもマウスのクリックが効きませんでした。インストーラ起動できず。
-
その場合は、ライブ立ち上げの選択画面にて、3 番目の「Troubleshooting -->」を選びます。
以下の画面が表示:
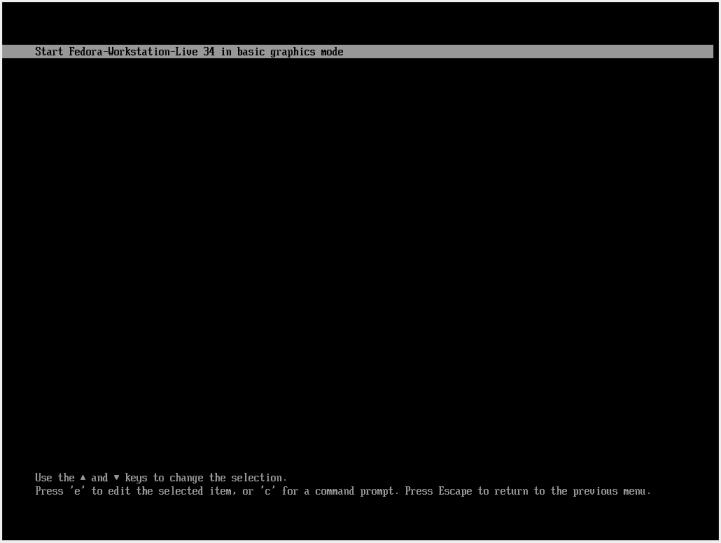
→Enter
これだとうまくデスクトップ画面が表示され、マウスも操作できました。
-
6). 「Welcome to Fedora」画面が表示
大きなアイコンが横に並んでいます:
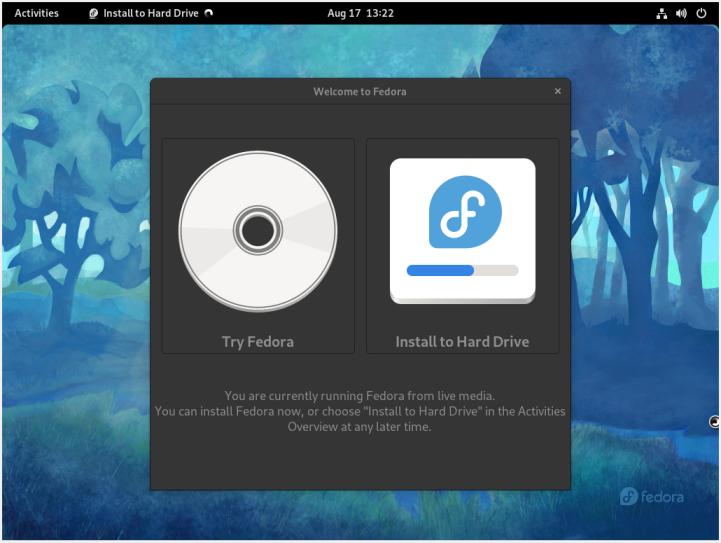
→「Try Fedora」を試しました。
-
7). 「Fedora 34」のデスクトップ画面が表示
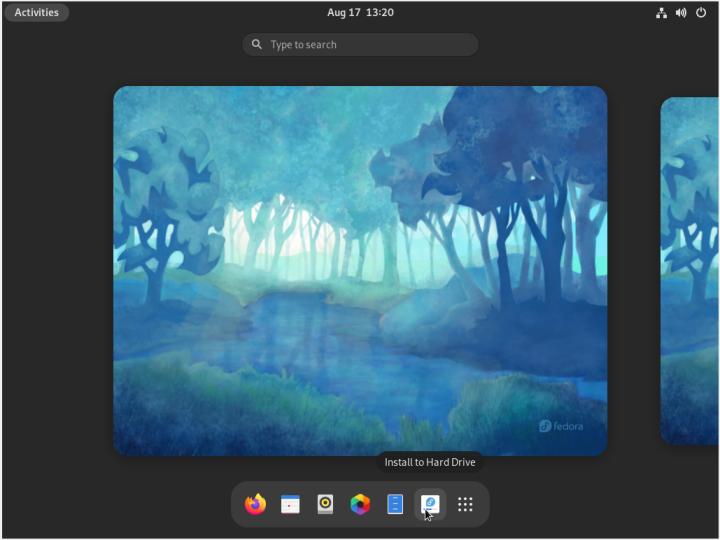
→Activites 画面がデフォルトでした。ドックは画面下です。
レイアウトが違うからか新鮮です。
-
8). インストール先となるUSB メモリをセットして、
ドックの右にある「Fedora」アイコン (Install to Hard Drive) をクリック
-
9). 「FEDORA 34 へ ようこそ。」画面が全画面で表示
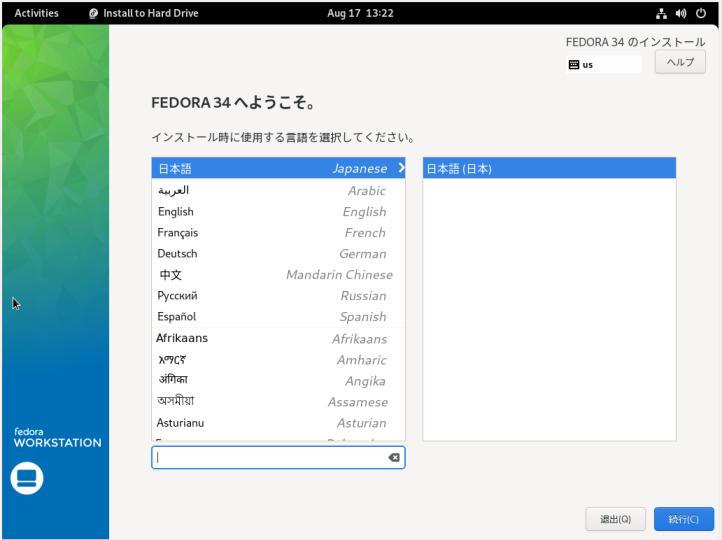
すでに日本語表示です。
-
(1). インストール時に使用する言語 を選択
「日本語 - 日本語(日本)」
→「続行」
-
(2). 「インストール概要」画面が表示
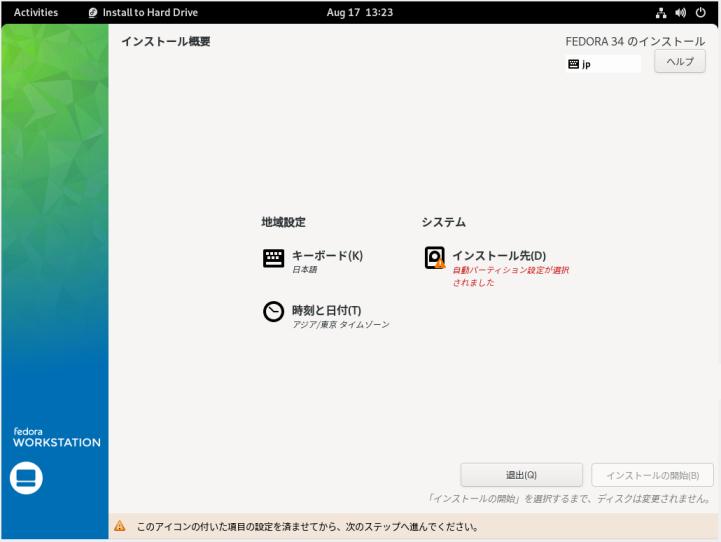
-
設定項目は、3つしかありません。
地域設定 キーボード(K) 日本語 時刻と日付(T) アジア/東京 タイムゾーン システム インストール先(D) オレンジ色のチェックが付いています。
-
(3). キーボード を選択
「日本語」が選ばれていました。「日本語(日本)」
右にある「レイアウト設定をテストする」に「@@」を入力して確認
→画面左上の「完了」をクリック
-
(4). 時刻と日付 を選択
地域「アジア」都市「東京」ネットワーク時刻「オン」
24 時間
が選ばれていました。
→画面左上の「完了」をクリック
-
(5). インストール先 を選択
(参考: VirtualBox の場合の表示です)
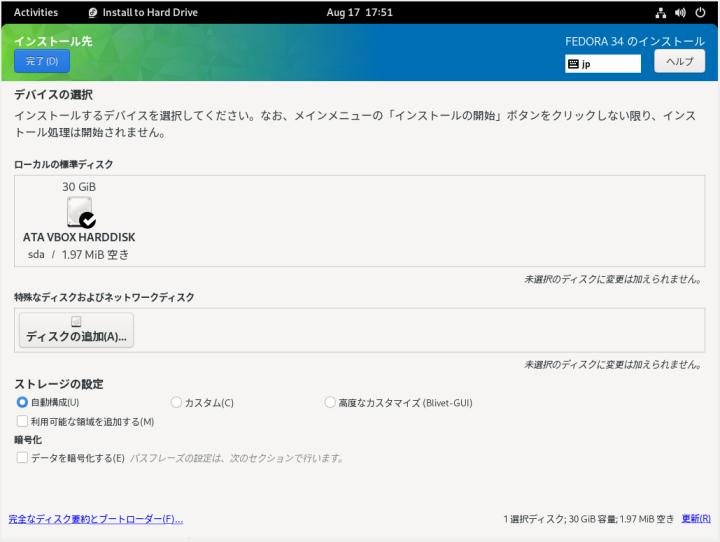
-
デバイスの選択
ローカルの標準ディスク
内蔵HDD:
238.47 GiB ATA TS256 GMTS400 sda / 1.3 MiB 空き
USB メモリ:
58.43 GiB SanDisk Extreme sdc / 58.43 GiB 空き
-
USB メモリの「sdc」を選んでチェックをつけました。
内蔵HDDの「sda」のチェックを外しました。
-
ストレージの設定
「自動構成」→「カスタム」にチェック
→左上の「完了」
-
「手動パーティション設定」画面
「BTRFS」→「標準パーティション」に変更
「ここをクリックすると自動的に作成します」のリンクをクリック
-
New Fedora 34 Installation
データ /home sdc4 18.5 GiB →クリックして、「-」で削除 システム /boot/efi sdc1 600 MiB /boot sdc2 1024 MiB →クリックして、「-」で削除 / sdc3 37.9 GiB →クリックして、「-」で削除
→容量を変更できないので一度削除
-
「+」でマウントポイント「/」を選択
→「マウントポイントの追加」をクリック
/boot/efi sdc1 600 MiB / sdc2 57.85 GiB →クリックして、「ext4」を確認
右下のラベル: 「Fedora」を入力 ←(マウントしたときにわかりやすいです)
-
→画面右下の「設定を更新」をクリック
→画面左上の「完了」をクリック
「変更の概要」画面を確認
→「変更を許可する」をクリック
-
「インストール概要」画面に戻りました
→オレンジ色のチェックがないことを確認。
→右下の「インストールの開始」をクリック
-
(10). インストール処理が開始
(参考: VirtualBox で、Server の場合の表示です)
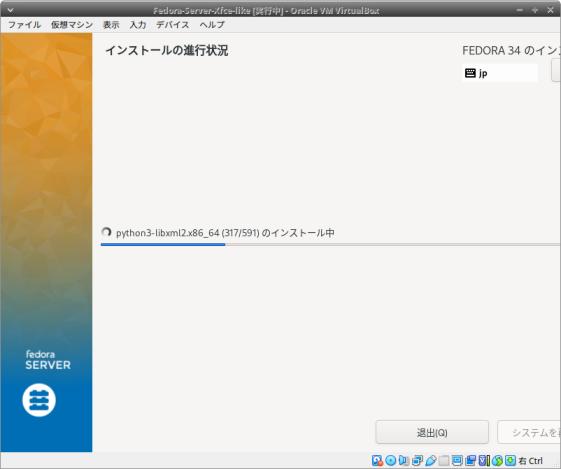
-
(11). 「完了しました!」表示
→右下の「終了」をクリック
-
(12). 「インストーラ」が終了して、デスクトップが表示
画面右上の「電源」ボタン
「Power off / Log out」→「Power off ...」→「Power off」
-
(13). ライブUSB を抜いて、Esc 押しながら電源オン
(PC により異なります)
-
(14). Boot 立ち上げメニューが表示
(PC により異なります)
-
「Boot Menu」を選択(デバイスの選択)
→一番上に表示の「Fedora」(自動的に作成されました)を選びました。
-
(15). カーネル選択メニュー:
(参考: VirtualBox で、Server の場合の表示です)
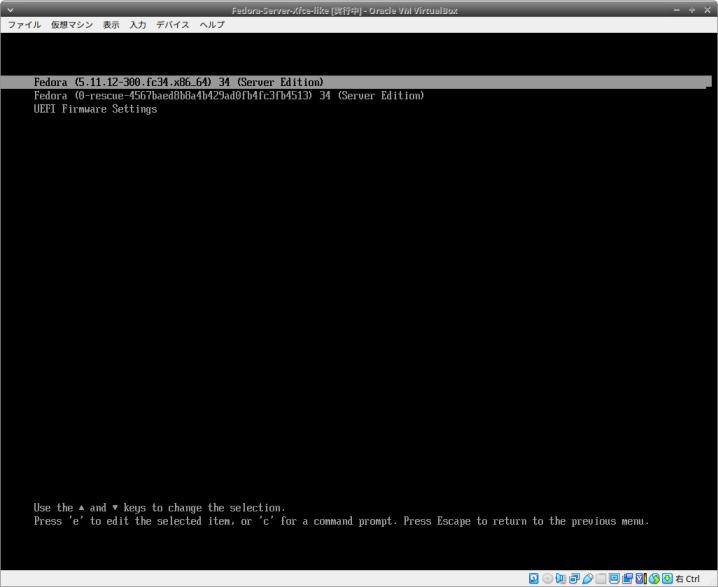
→カーネルの「5.11.12-300」が選ばれています。
そのまま、Enter
-
(16). 「白いうさぎ」(coreboot ロゴ)画面の下に「Fedora」ロゴが追加されて表示:
-
-
--- - --- - --- - --- - --- - --- - --- - --- - --- - ----- -
-
3. インストール完了後の最初の再起動
-
1). デスクトップ画面が表示され、「セットアップ」画面が開きました
「FEDORA 34 へ ようこそ。」
→「セットアップ開始」をクリック
-
(1). ネットワーク
Wi-Fi の設定です。使わないので、
→右上の「スキップ」をクリック
-
(2). プライバシー
位置情報サービス: On →「Off」に変更
自動問題報告: On
→右上の「次へ」をクリック
-
(3). オンラインアカウント
→右上の「スキップ」をクリック
-
(4). ユーザー情報
フルネーム: 任意 ユーザ名: 任意
→右上の「次へ」をクリック
-
(5). パスワード
パスワード: 任意 確認: 任意
→右上の「次へ」をクリック
-
→「セットアップ完了」表示
→「Fedora を使い始める」をクリック
-
2). 「Welcome to GNOME 40」画面が表示
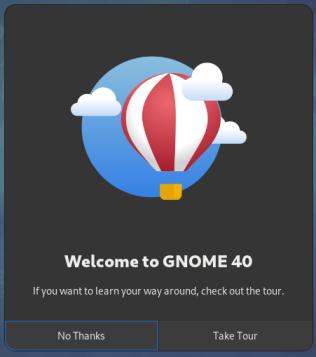
新しい機能の説明があるみたい。
→「No Thanks」をクリック
-
3). デスクトップ画面が表示
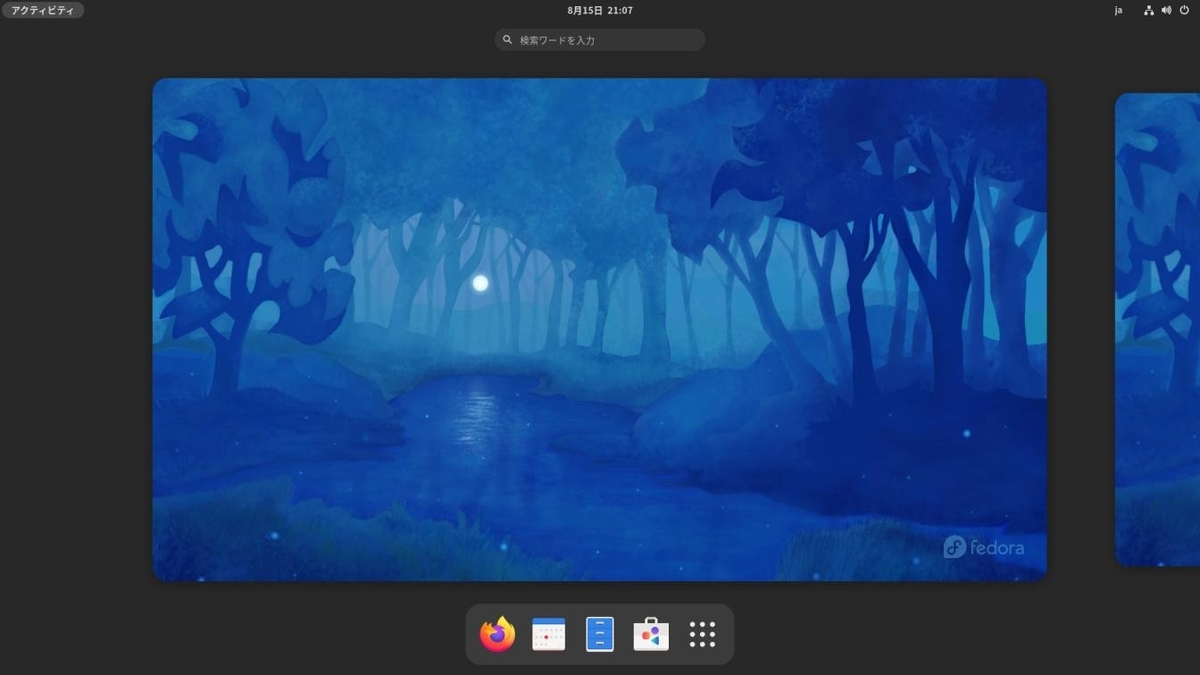
アクティビティ画面(Window キーを押したときの画面)がデフォルトで、画面下にドックが表示。
アクセスしている間はマウスが動かないので、少しだけ待ちました。
-
アプリ一覧を表示:
ドックの右端のアイコンをクリック
または、
Window +「A」
-
アプリを検索して起動する場合:
Window →「T」→「端末」をクリック→「GNOME端末」が起動
-
インストール直後のカーネル:
$ uname -r 5.11.12-300.fc34.x86_64 $ cat /etc/fedora-release Fedora release 34 (Thirty Four)
-
4). システム更新
$ sudo dnf update : y/N ←(「y」Enter)
→Fedora ではデフォルトが「N」です。「y」を入力しないと中止になります。
→最初のシステム更新は、とっても時間がかかりました。
-
参考: インストールでの注意点は、インストール先に高速なUSB メモリを使うこと。
はじめは仮のつもりだったので、低速なUSB メモリを使いました。インストールはできましたが、GNOME の操作がぎくしゃく、最初のシステム更新がいつまで経っても終わりませんでした。
高速なUSB メモリでインストールし直しました。
-
参考: ひとつの目安: やり直しに使った高速なUSB メモリの場合:
→インストール開始からセットアップを終えるまで「45分」。それ以上になるようだと支障があるかも。
-
5). 再起動
-
6). 再起動後の確認:
$ cat /etc/fedora-release Fedora release 34 (Thirty Four) $ cat /etc/os-release NAME=Fedora VERSION="34 (Workstation Edition)" ID=fedora VERSION_ID=34 VERSION_CODENAME="" PLATFORM_ID="platform:f34" PRETTY_NAME="Fedora 34 (Workstation Edition)" ANSI_COLOR="0;38;2;60;110;180" LOGO=fedora-logo-icon CPE_NAME="cpe:/o:fedoraproject:fedora:34" HOME_URL="https://fedoraproject.org/" DOCUMENTATION_URL="https://docs.fedoraproject.org/en-US/fedora/34/system-administrators-guide/" SUPPORT_URL="https://fedoraproject.org/wiki/Communicating_and_getting_help" BUG_REPORT_URL="https://bugzilla.redhat.com/" REDHAT_BUGZILLA_PRODUCT="Fedora" REDHAT_BUGZILLA_PRODUCT_VERSION=34 REDHAT_SUPPORT_PRODUCT="Fedora" REDHAT_SUPPORT_PRODUCT_VERSION=34 PRIVACY_POLICY_URL="https://fedoraproject.org/wiki/Legal:PrivacyPolicy" VARIANT="Workstation Edition" VARIANT_ID=workstation $ uname -r 5.13.9-200.fc34.x86_64
→カーネルがアップ
$ sudo ls [sudo] ubn のパスワード: ダウンロード デスクトップ ビデオ 画像 テンプレート ドキュメント 音楽 公開 $ ls -a . .bash_logout .cache .mozilla デスクトップ 音楽 .. .bash_profile .config ダウンロード ドキュメント 画像 .bash_history .bashrc .local テンプレート ビデオ 公開 $ id uid=1000(ubn) gid=1000(ubn) groups=1000(ubn),10(wheel) context=unconfined_u:unconfined_r:unconfined_t:s0-s0:c0.c1023
→sudo も使えました。日本語のホームフォルダが作成されていました。 id 表示で、見かけない文字列があるのは「Fedora 固有」の設定です。
-
参考:
-
7). ホスト名の変更:
- プロンプトのホスト名が「fedora」です
Workstation 版のインストールでは、コンピュータ名の設定を聞いてきません。 デフォルトの「fedora」になっていました。
-
プロンプト表示:
[ubn@fedora ~]$
→[ユーザ名@コンピュータ名 カレントディレクトリ]$
-
ホスト名を表示:
$ uname -n
fedora
$ hostname
fedora
$ hostnamectl
Static hostname: n/a
Transient hostname: fedora
Icon name: computer-desktop
Chassis: desktop
Machine ID: fed052f51228416b970e465648a6ddd6
Boot ID: 5c85bcdf0e2d40cbbf6db220b8cd0e69
Operating System: Fedora 34 (Workstation Edition)
CPE OS Name: cpe:/o:fedoraproject:fedora:34
Kernel: Linux 5.13.9-200.fc34.x86_64
Architecture: x86-64
Hardware Vendor: GOOGLE
Hardware Model: Panther
-
ホスト名を変更:
$ sudo hostnamectl set-hostname ubn-box
→ここでは「ubn-box」に設定。あまり長くするとプロンプトが見づらくなります。
-
再起動
-
プロンプト表示:
[ubn@ubn-box ~]$
-
ホスト名を表示:
$ uname -n
ubn-box
$ hostname
ubn-box
$ hostnamectl
Static hostname: ubn-box
Icon name: computer-desktop
Chassis: desktop
Machine ID: fed052f51228416b970e465648a6ddd6
Boot ID: 63b25adbcc194cd1aa715f8a93e8786b
Operating System: Fedora 34 (Workstation Edition)
CPE OS Name: cpe:/o:fedoraproject:fedora:34
Kernel: Linux 5.13.9-200.fc34.x86_64
Architecture: x86-64
Hardware Vendor: GOOGLE
Hardware Model: Panther
→Static hostname に設定されました。
-
8). ロケールの確認:
$ locale LANG=ja_JP.UTF-8 LC_CTYPE="ja_JP.UTF-8" LC_NUMERIC="ja_JP.UTF-8" LC_TIME="ja_JP.UTF-8" LC_COLLATE="ja_JP.UTF-8" LC_MONETARY="ja_JP.UTF-8" LC_MESSAGES="ja_JP.UTF-8" LC_PAPER="ja_JP.UTF-8" LC_NAME="ja_JP.UTF-8" LC_ADDRESS="ja_JP.UTF-8" LC_TELEPHONE="ja_JP.UTF-8" LC_MEASUREMENT="ja_JP.UTF-8" LC_IDENTIFICATION="ja_JP.UTF-8" LC_ALL=
→Fedora では「LANGUAGE=」の項目は表示されません。
-
9). 現在のカーネル:
$ uname -r 5.13.9-200.fc34.x86_64
→「fc34」は「Fedora 34」を示します。
-
10). 立ち上げ時のカーネル選択メニューの保持数を増やしました:
Fedora の場合のカーネル更新は新しすぎてリスキーです。そのせいでカーネルの更新が多いですし、そのため、立ち上げ時にカーネル選択メニューが表示されます。
デフォルトの設定では、 3回の更新で一番古いカーネルは削除されます。これだと安定動作していたカーネルが削除され、不安定なカーネルだけになる可能性があります。
-
設定ファイルの編集:
$ sudo nano /etc/dnf/dnf.conf
下記の行を修正:
installonly_limit=3 ↓ 数字を増やします: installonly_limit=10
Ctrl+O 保存、 Ctrl+X 閉じる
-
確認:
$ cat /etc/dnf/dnf.conf [main] gpgcheck=1 installonly_limit=10 ←(注目) clean_requirements_on_remove=True best=False skip_if_unavailable=True
→保存される数は、これだけあれば大丈夫かな。 多すぎるとメニューの見やすさと、ディスク容量に影響。
-
再起動:
$ sudo reboot
-
カーネル選択メニューの画面
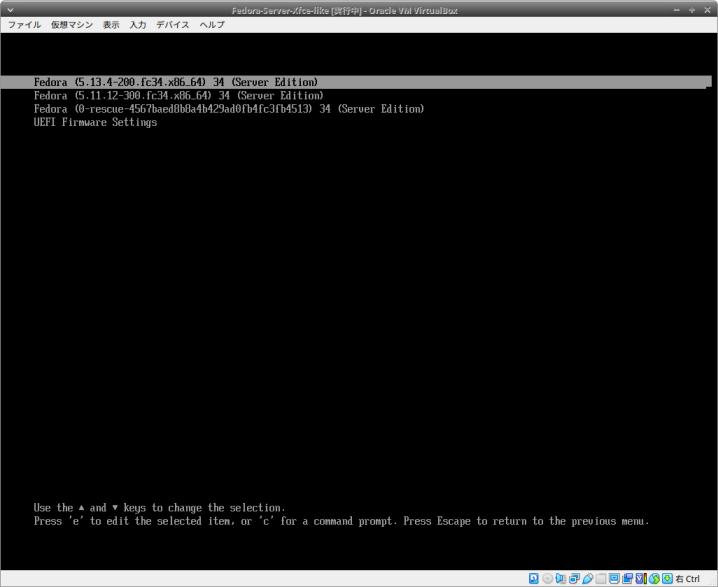
→メニュー項目が増えました。
カーネルの更新があるたびに、メニュー項目が増えていきます。
-
現在のカーネル選択メニュー:
2021-08-06 現在:
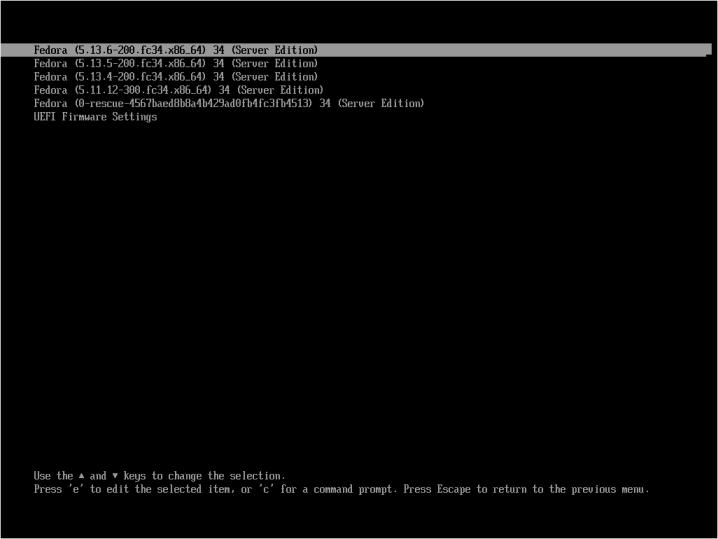
→インストール後、1周間ほどでこれぐらいに増えました。
デフォルトの 3 のままだったら、(安定していたであろう)インストール時のカーネルバージョンは消えてます。動くであろうカーネルを温存するのは大切だと思います。
-
11). 参考: カーネル選択メニューの項目が増えすぎた場合の対処
Fedora 32 Cinnamon を実機で動かした場合のカーネル奮闘記 が 参考になるかも。
-
まぁ、気にしなければそのままでもいいし、10 を5 くらいに設定し直してもいいと思います。 次回のカーネル更新できれいに掃除されます。
-
-
--- - --- - --- - --- - --- - --- - --- - --- - --- - ----- --
-
4. タイムゾーンの設定を確認:
-
タイムゾーンが日本標準時に設定されているかを確認:
$ date 2021年 8月 16日 月曜日 17:51:33 JST
→時刻は日本時間(JST) でタイムゾーンが設定されています。日本語で表示。
-
リンクのされ方を確認:
$ ls -l /etc/localtime lrwxrwxrwx. 1 root root 32 7□ 29 05:22 /etc/localtime -> ../usr/share/zoneinfo/Asia/Tokyo
-
参考: 仮想コンソール画面に切り替えて確認:
Ctrl+Alt+F1: GUI ログイン画面に割り当て Ctrl+Alt+F2: GUI デスクトップ画面に割り当て Ctrl+Alt+F3 ~ F6: コンソール画面
→Fedora GNOME だと、F1 とF2 は予約されていました。
-
Ctrl+Alt+F3 にて、仮想コンソール画面で操作:
$ date Mon Aug 16 05:55:30 PM JST 2021 $ locale LANG=en_US.UTF-8 LC_CTYPE="en_US.UTF-8" LC_NUMERIC="en_US.UTF-8" LC_TIME="en_US.UTF-8" LC_COLLATE="en_US.UTF-8" LC_MONETARY="en_US.UTF-8" LC_MESSAGES="en_US.UTF-8" LC_PAPER="en_US.UTF-8" LC_NAME="en_US.UTF-8" LC_ADDRESS="en_US.UTF-8" LC_TELEPHONE="en_US.UTF-8" LC_MEASUREMENT="en_US.UTF-8" LC_IDENTIFICATION="en_US.UTF-8" LC_ALL=
→英語です。
-
-
--- - --- - --- - --- - --- - --- - --- - --- - --- - ----- ---
-
5. Fedora リポジトリの最適化:
-
リポジトリの最適化:
$ sudo gedit /etc/dnf/dnf.conf
↓ 最後に下記の行を追加:
fastestmirror=True
-
確認:
$ cat gedit /etc/dnf/dnf.conf [main] gpgcheck=1 installonly_limit=10 clean_requirements_on_remove=True best=False skip_if_unavailable=True fastestmirror=True
-
反映:
$ sudo dnf update
→普段と変わらないメッセージでした。速いミラーに設定されたのかよくわかりません。
-
反映させるには、下記のキャッシュの更新の方が良かったかも:
$ sudo dnf check-update
-
-
--- - --- - --- - --- - --- - --- - --- - --- - --- - ----- ----
-
6. 「Fedora 34 GNOME」のアプリ
-
「Fedora 34 GNOME」の標準のアプリ
ファイルマネージャ: ファイル (nautilus)
オフィス: LibreOffice 7.1.5.2
-
確認:
$ dnf list gnome-terminal nautilus gedit firefox : インストール済みパッケージ firefox.x86_64 90.0.2-2.fc34 @updates gedit.x86_64 2:40.1-1.fc34 @updates gnome-terminal.x86_64 3.40.2-1.fc34 @updates nautilus.x86_64 40.2-1.fc34 @updates
-
インストール済みのパッケージグループ
$ dnf group list : インストール済みの環境グループ: Fedora Workstation インストール済みのグループ: Container Management LibreOffice
-
LibreOffice のインストール詳細:
$ dnf list libreoffice* | grep @ libreoffice-calc.x86_64 1:7.1.5.2-5.fc34 @updates libreoffice-core.x86_64 1:7.1.5.2-5.fc34 @updates libreoffice-data.noarch 1:7.1.5.2-5.fc34 @updates libreoffice-emailmerge.x86_64 1:7.1.5.2-5.fc34 @updates libreoffice-filters.x86_64 1:7.1.5.2-5.fc34 @updates libreoffice-graphicfilter.x86_64 1:7.1.5.2-5.fc34 @updates libreoffice-gtk3.x86_64 1:7.1.5.2-5.fc34 @updates libreoffice-help-en.x86_64 1:7.1.5.2-5.fc34 @updates libreoffice-help-ja.x86_64 1:7.1.5.2-5.fc34 @updates libreoffice-impress.x86_64 1:7.1.5.2-5.fc34 @updates libreoffice-langpack-en.x86_64 1:7.1.5.2-5.fc34 @updates libreoffice-langpack-ja.x86_64 1:7.1.5.2-5.fc34 @updates libreoffice-ogltrans.x86_64 1:7.1.5.2-5.fc34 @updates libreoffice-opensymbol-fonts.noarch 1:7.1.5.2-5.fc34 @updates libreoffice-pdfimport.x86_64 1:7.1.5.2-5.fc34 @updates libreoffice-pyuno.x86_64 1:7.1.5.2-5.fc34 @updates libreoffice-ure.x86_64 1:7.1.5.2-5.fc34 @updates libreoffice-ure-common.noarch 1:7.1.5.2-5.fc34 @updates libreoffice-writer.x86_64 1:7.1.5.2-5.fc34 @updates libreoffice-x11.x86_64 1:7.1.5.2-5.fc34 @updates libreoffice-xsltfilter.x86_64 1:7.1.5.2-5.fc34 @updates
-
-
ウィンドウの動作:
- アクティビティからアプリを起動して行くと、アプリのウィンドウが画面の中央を境にして吸着しました。ドックからだとこうはならないみたい。
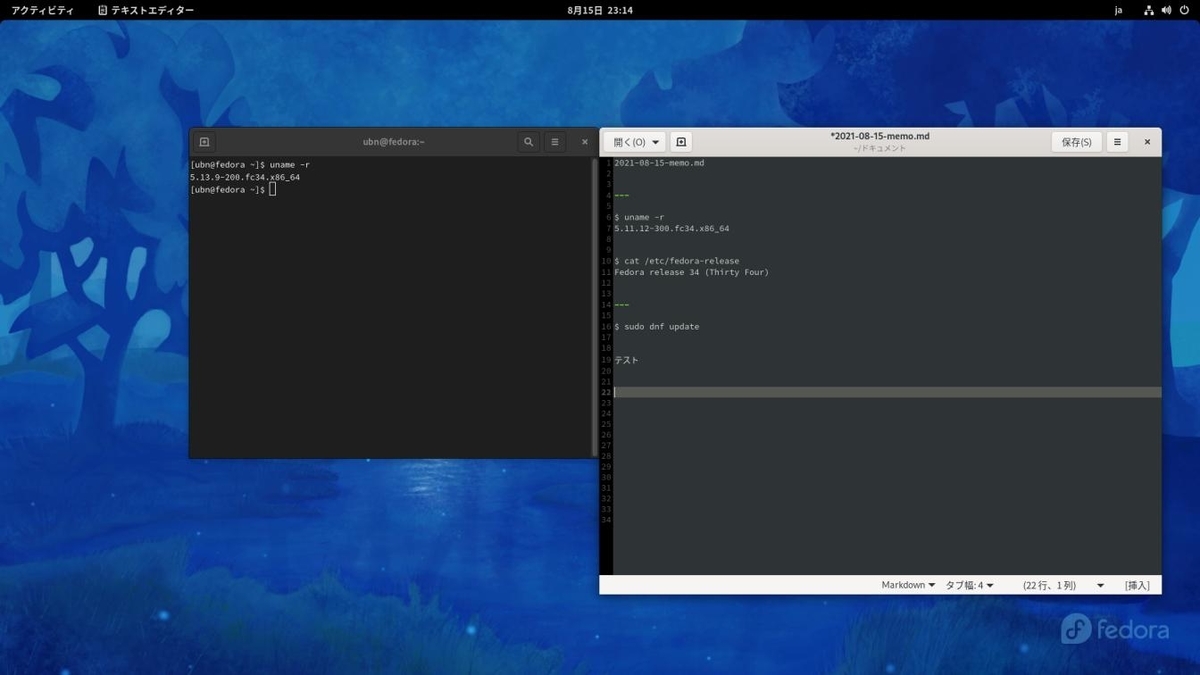
-
アプリのウィンドウのタイリングも定義されていました:
Window+「←」: ウィンドウを左半分として吸着 Window+「→」: ウィンドウを右半分として吸着 Window+「↑」: ウィンドウを最大化 Window+「↓」: ウィンドウを元の状態に戻す
-
-
--- - --- - --- - --- - --- - --- - --- - --- - --- - ----- -----
-
7. 日本語入力
-
1). 日本語入力は「ibus-anthy」がインストール済みでした:
$ dnf list ibus* | grep @ ibus.x86_64 1.5.24-5.fc34 @updates ibus-anthy.x86_64 1.5.12-7.fc34 @updates ibus-anthy-python.noarch 1.5.12-7.fc34 @updates ibus-gtk3.x86_64 1.5.24-5.fc34 @updates ibus-hangul.x86_64 1.5.4-5.fc34 @anaconda ←(不要) ibus-libpinyin.x86_64 1.12.0-3.fc34 @anaconda ←(不要) ibus-libs.x86_64 1.5.24-5.fc34 @updates ibus-libzhuyin.x86_64 1.10.0-2.fc34 @anaconda ←(不要) ibus-m17n.x86_64 1.4.6-1.fc34 @updates ibus-setup.noarch 1.5.24-5.fc34 @updates
→「ibus-kkc」から変更されています。
-
2). 「ibus-anthy」について
- デフォルトの入力メソッドを切り替えるキーは「Window+スペース」です。
→使いづらいのでキーの割り当てを変更しました。
-
3). 入力メソッドの切り替えのキー設定を変更:
- 「半角/全角」にて、入力メソッド オン/オフ
-
Window →設定 →Keyboard →Input Source Switching
表示:
Keyboard Shortcut Super+Space
→変更は下記の別の項目で行います。
-
Window →設定 →Keyboard →キーボードショートカット →Customize Shortcuts
→タイピング
次の入力ソースへ切り替える Super+Space
Enter で選んで、「ショートカットを設定」画面→「半角/全角」キー→「Zenkaku_Hankaku」→設定
次の入力ソースへ切り替える Zenkaku_Hankaku
-
GNOME は入力メソッドの切り替え毎に、画面中央にダイアログが表示され、2秒くらい遅れます
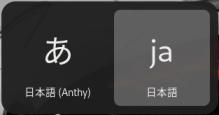
→ダイアログの表示だけをオフにはできないみたい。
-
ちなみに、GNOME は複数の言語を使う国に対応するためか、 入力メソッドのオン/オフと、言語(日本語)入力のオン/オフを明確に分けています。
-
タイムラグの回避策は、立ち上げの時に入力メソッドをオンにして、ibus-anthy のままで使うこと
でも、テキストエディタを使うときは入力メソッドをオンに、端末を使うときは入力メソッドをオフにしたいので、これはストレス。
-
→表示されてもすごく小さいサイズにできれば、タイムラグも小さくできそうだけど…。
ちなみに、「MATE デスクトップ」で「ibus-anthy」を使ってもタイムラグは発生しません。 リアルタイムに切り替わりストレスがありません。ダイアログが表示されないからかな。 だから「ibus-anthy」が悪いわけではありません。
-
4). 日本語オンとオフのキーを別々に割り当て:
「ひらがな」にて日本語オン(日本語入力)
「無変換」にて日本語オフ(英文字入力)
-
Window →設定 →Keyboard →入力ソース →「日本語(Anthy)」の右の「縦3点」→Preferences →「IBus-Anthy の設定」画面
「キー割り当て」タブ→
-
「半角英数」キーの割り当て:
latin_mode [] を選んで、「編集」
キーコード右の「…」→「無変換」キー→「Muhenkan」→「追加」→「OK」
latin_mode [Muhenkan]
-
「ひらがな」キーの割り当て
hiragana_mode [] を選んで、「編集」
キーコード右の「…」→「ひらがな」キー→「Hiragana_Katakana」→「追加」→「OK」
hiragana_mode [Hiragana_Katakana]
→「閉じる」
-
5). 「ibus-anthy」の日本語変換の学習履歴について
「Anthy 辞書管理」として「kasumi」をインストールして辞書登録するよりも、自分で育てる方が簡単。
→同じ言葉でも助詞を変えて、いろいろな表現のしかたをくりかえし変換することで、使っている人の「よく使う候補」が表示されるようになってきます。これなら使えそう。
-
(1). 学習履歴のファイル:
$ less ~/.config/anthy/last-record2_default.utf8
→後ろに行くほど最新の登録で、日本語変換のたびに、リアルタイムに追加されていきます。
「ADD "PREDICTION"」(予測)と「ADD "CAND_HISTORY"」(履歴)がペアみたい。
→変換時に誤変換したらそれを修正して変換するやり方を続けていくと、修正した履歴も残り、精度が上がっていきます。
ADD "PREDICTION" S"つかっている" N1629080411 S"使っている" ADD "CAND_HISTORY" S"つかっている" S"使っている" ADD "PREDICTION" S"ひと" N1629080412 S"人" ADD "CAND_HISTORY" S"ひと" S"人" S"人" ADD "PREDICTION" S"そだてて" N1629080427 S"育てて" ADD "CAND_HISTORY" S"そだてて" S"育てて"
→その後、「使っている人、育てて」一発で変換
履歴がある程度蓄積されると、これを元に下記の正式な形式のユーザ辞書が自動で作られました。
-
(2). 上記からユーザ辞書となるファイルが自動作成されます:
$ gedit ~/.config/anthy/last-record1_default.utf8
抜粋:
--- UNKNOWN_WORD +えでぃた "エディタ" +てきすと "テキスト" +しすてむ "システム" --- SUFFIX_HISTORY +ご "後" +てん "点" --- INDEPPAIR ←(修正した履歴) +機動 "起動" +矢印 "→" +昨日 "機能" +報国 "報告" +会誌 "開始" +恩 "オン" --- OCHAIRE +ほーむふぉるだが 2 3 "ホーム" 5 "フォルダが" +ひらきました。 2 6 "開きました" 1 "。" +ちいきせってい 2 3 "地域" 4 "設定" +どっくにある 2 4 "ドックに" 2 "ある" +がめんした 2 3 "画面" 2 "した" +かんりょうご 2 5 "完了" 1 "後" --- CAND_HISTORY +いんすとーる "インストール" "インストール" "インストール" "インストール" "インストール" "インストール" "インストール" "インストール" +ちゅういてんは "注意点は" +さくせい "作成" "作成" +ほーむ "ホーム" +にほんごの "日本語の" +きどう "起動" "起動" "起動" "起動" "起動" "機動" ←(最後の"機動"を削除しました) +たんまつ "端末" +やじるし "→" "→" "→" "→" "→" "→" "→" "→" +つかいやすく "使いやすく" "使いやすく" --- PREDICTION +さきに 1629102594 "先に" +いんすとーる 1629102593 "インストール" +ちゅういてんは 1629102588 "注意点は" +さくせい 1629102506 "作成" +れいあうと 1629097742 "レイアウト" +でふぉると 1629097725 "デフォルト" +ためしてみました 1629097546 "試してみました" +らいぶ 1629097165 "ライブ" +たちあげ 1629097155 "立ち上げ"
→「ibus-kkc」の辞書(つまり、ibus-skk の辞書)の形式と同じ。
-
- テキストエディタで編集できるのは便利。
この辞書を時々確認して、余計な行や部分を削除。このファイルを保存して使い回せば、役に立ちそう。
-
(3). ちなみに、辞書関連のファイル
$ ls -1 ~/.config/anthy/ imported_words_default.d imported_words_ibus__emoji ←(リンク-> /usr/share/ibus-anthy/dicts/emoji.t) imported_words_ibus__era ←(リンク-> /usr/share/ibus-anthy/dicts/era.t) imported_words_ibus__oldchar ←(リンク-> /usr/share/ibus-anthy/dicts/oldchar.t) imported_words_ibus__zipcode ←(リンク-> /usr/share/ibus-anthy/dicts/zipcode.t) last-record1_default.utf8 last-record2_default.utf8 lock-file_default
-
$ ls -1 ~/.config/anthy/imported_words_default.d/ ibus__symbol ←(リンク-> /usr/share/ibus-anthy/dicts/symbol.t)
→ほとんどが「.t」付きの辞書へのリンクです。
-
6). 辞書の使い方
-
その都度、使う辞書を選びます:
パネルの「あ」を左クリック→「辞書モード(般)」→「郵便番号変換」にて、「辞書モード(〒)」に変化
-
使用例:
「060ー0000」「スペース」→「北海道札幌市中央区」
-
解除:
パネルの「あ」を左クリック→「辞書モード(〒)」→「一般」→「辞書モード(般)」に変化
-
-
--- - --- - --- - --- - --- - --- - --- - --- - --- - ----- ----- -
-
8. パネルの外観の設定:
-
-「gnome-tweaks」をインストールしました。
-
1). 「gnome-tweaks」のインストール:
$ sudo dnf install gnome-tweaks : インストール: gnome-tweaks noarch 40.0-2.fc34 fedora 316 k 依存関係のインストール: gnome-shell-extension-user-theme noarch 40.3-1.fc34 updates 14 k
-
2). 再起動
→再起動しないと起動できません。
-
3). 「Tweaks」の起動
Windows キー →「アプリケーション」アイコン→「ユーティリティ」→「Tweaks」
-
最初の起動時に警告が表示しました:

→拡張機能の管理はブラウザで行うように移行したみたい。
-
4). ウィンドウのタイトルバーの設定変更:
「ウィンドウタイトルバー」タブ
タイトルバーボタン
最大化: off →「on」に変更
最小化: off →「on」に変更
-
5). パネルの時計の設定変更:
「トップバー」タブ
時計
曜日: off →「on」に変更
日付: 「on」
秒: off
-
6). ウィンドウのテーマの設定変更:
「外観」タブ
テーマ
アプリケーション: Adwaita(デフォルト)→「Adwaita-dark」に変更
カーソル: Adwaita(デフォルト)
アイコン: Adwaita(デフォルト)
-
-
7). GNOME Shell
→「!」表示
-
8). デスクトップの背景の設定:
- 「設定」の「背景」と連動
背景
画像: f34-02-night.png ←(/usr/share/backgrounds/f34/default/)
調整: Zoom
-
9). ロック画面の背景の設定:
ロック画面
画像: adwaita-night.png ←(/usr/share/backgrounds/gnome/)
調整: Zoom
-
→「パネル」にアプリのランチャーを登録できる項目はありません。
GNOME Shell の「拡張」を入れるしかないみたい。
-
-
--- - --- - --- - --- - --- - --- - --- - --- - --- - ----- ----- --
-
9. パネルからアプリを起動できるように設定:
-
パネルを右クリックしても何も起こらないので、GNOME Shell の「拡張機能」をインストール。
Web ブラウザで「https://extensions.gnome.org」にアクセスして、GNOME Shell の拡張機能のダウンロードと有効化、および、無効化ができます。
以前は、「Tweaks」からもGNOME Shell の拡張機能の管理ができましたが、ブラウザでの管理に統一されたみたい。
-
参考:
GNOME Shellのカスタマイズに必須!拡張機能をインストールする方法
-
1). ブラウザから「拡張機能」をインストールできるように設定:
-
(1). GNOME Shell とWeb ブラウザの橋渡しとなるプログラムをインストール
$ sudo dnf install chrome-gnome-shell : パッケージ chrome-gnome-shell-10.1-12.fc34.x86_64 は既にインストールされています。
確認:
$ dnf list chrome-gnome-shell : インストール済みパッケージ chrome-gnome-shell.x86_64 10.1-12.fc34 @anaconda
→インストール済みでした。
-
(2). Webブラウザで「https://extensions.gnome.org」にアクセス
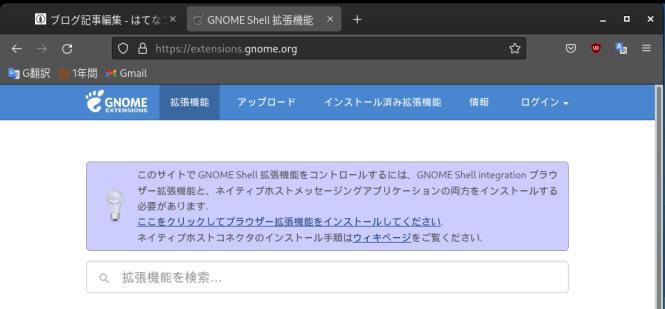
→「ここをクリックしてブラウザー拡張機能をインストールしてください」のリンクをクリック
-
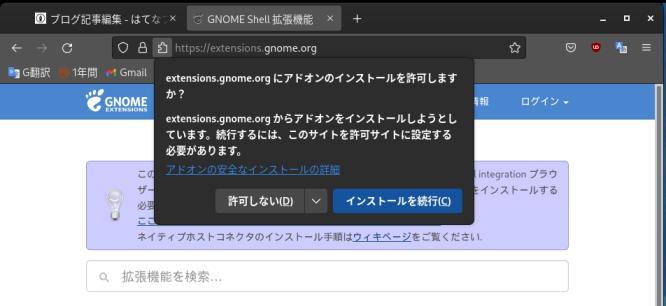
→「インストールを続行」
-
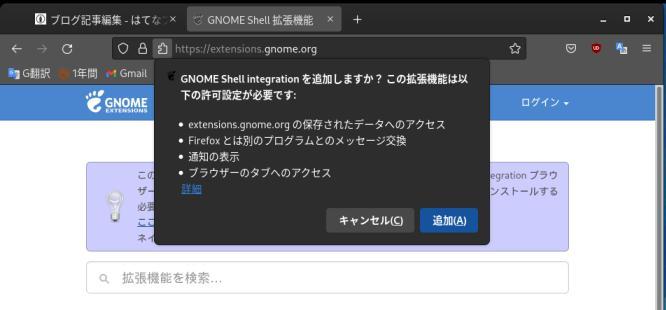
→「追加」
-
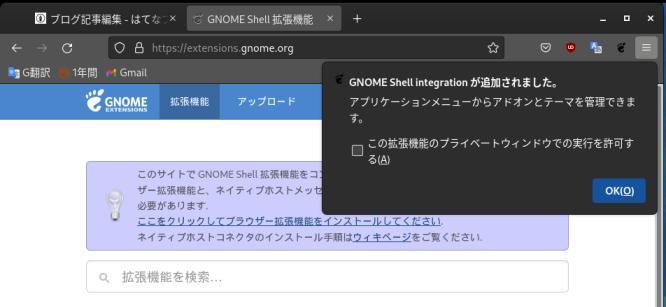
→「OK」
-
(4). ツールバーに「GNOME」(足跡)アイコンが追加されました
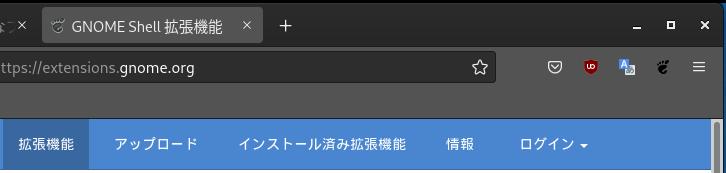
→アドレスバーの右に表示。わかりづらいですね。
-
2). 拡張機能のインストール
-
(1). ブラウザのツールバーの「GNOME」(足跡)アイコンクリック
→ブラウザにて、別のタブで「https://extensions.gnome.org」が開きました。
-
(2). 拡張機能のインストール
人気順に拡張機能は表示
-
「All versions」→「Current version」に切り替え
→利用中のGNOMEバージョンで動作が確認された拡張機能だけが表示
-
3). 使用例:
-
(1). 「Applications Menu」をインストール:
「Applications Menu」をクリック
右上の緑色の「↑」アイコン(この拡張機能をアップグレード)をクリック
「拡張機能をインストール」表示:
→「インストール」
-
パネルの左に「アプリケーション」が追加されました:

→クリックで、以前の形式の「アプリケーション」メニューが表示されます。
- カテゴリの「お気に入り」は、ドックの内容と並びが同じです。
-
(2). 「Places status Indicator」をインストール:
「Places status Indicator」をクリック
右上の緑色の「↑」アイコン(この拡張機能をアップグレード)をクリック
「拡張機能をインストール」表示
→「インストール」
-
パネルの左に「場所」(Places) が追加されました:
「場所」 :
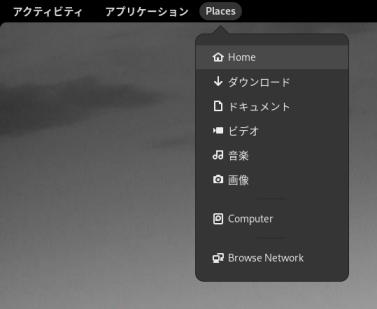
→クリックですぐに「ホーム」フォルダ等が開けます。
-
(3). パネルの左に追加されました:
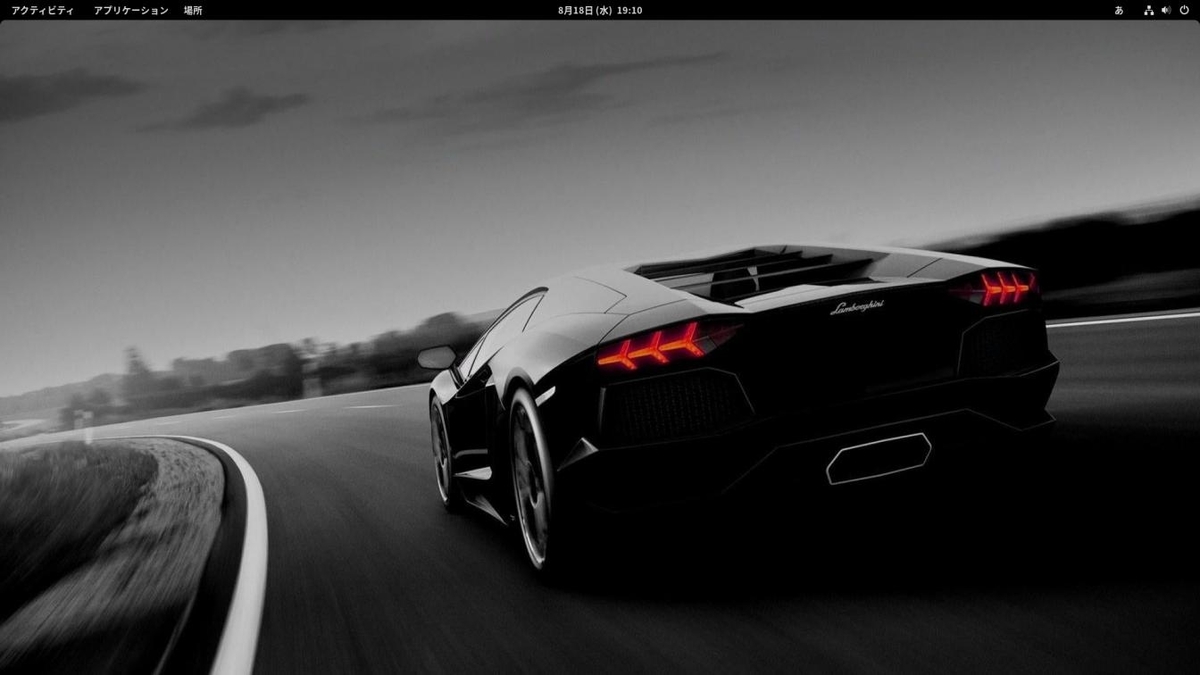
-
-
--- - --- - --- - --- - --- - --- - --- - --- - --- - ----- ----- ---
-
10. 個人的によく使うアプリをインストール:
-
1). ファイアウォールの確認:
------------------------------------------------------------------
-
インストールの確認:
$ dnf list firewall* : インストール済みパッケージ firewalld.noarch 0.9.4-1.fc34 @updates firewalld-filesystem.noarch 0.9.4-1.fc34 @updates 利用可能なパッケージ firewall-applet.noarch 0.9.4-1.fc34 updates firewall-config.noarch 0.9.4-1.fc34 updates
インストールされていました。
-
動いているかの確認:
$ systemctl status firewalld
● firewalld.service - firewalld - dynamic firewall daemon
Loaded: loaded (/usr/lib/systemd/system/firewalld.service; enabled; vendor>
Active: active (running) since Tue 2021-08-17 10:46:49 JST; 2h 46min ago
Docs: man:firewalld(1)
Main PID: 614 (firewalld)
Tasks: 2 (limit: 9334)
Memory: 43.5M
CPU: 1.353s
CGroup: /system.slice/firewalld.service
└─614 /usr/bin/python3 -s /usr/sbin/firewalld --nofork --nopid
8月 17 10:46:46 ubn-box systemd[1]: Starting firewalld - dynamic firewall daem>
8月 17 10:46:49 ubn-box systemd[1]: Started firewalld - dynamic firewall daemo>
→「q」で表示終了
-
設定を確認したり変更したいとき:
「firewalld」はありますが、アプリがないので確認はできません。
確認するには、「firewall-config」のインストールが必要です。
-
「firewall-config」のインストール:
$ sudo dnf install firewall-config : インストール: firewall-config noarch 0.9.4-1.fc34 updates 84 k
-
アプリを起動:
Windows キー →「アプリケーション」アイコン →「ファイアウォール」→パスワード入力
→「firewalld の設定」画面表示:
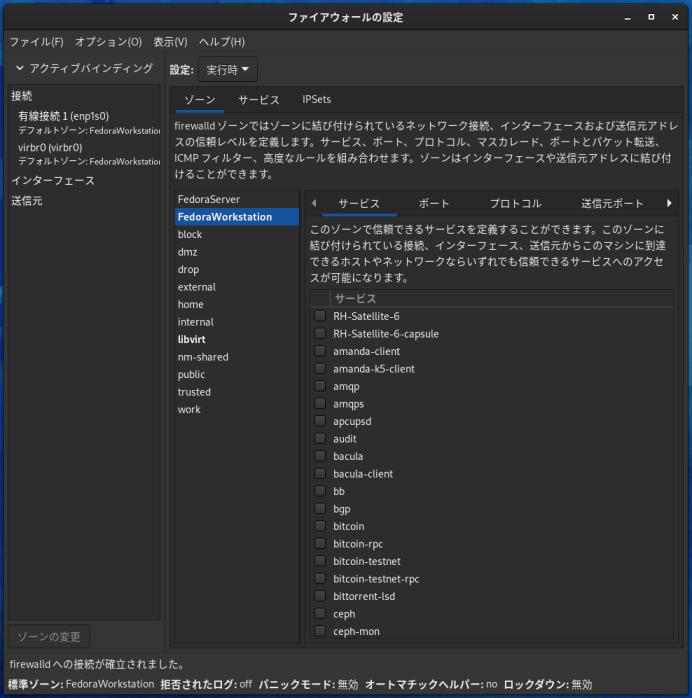
→複雑?なので、使い方を検索してからが無難。
-
-
2). 「pluma」をインストール:
------------------------------------------------------------------
-
テキストエディタが 2つあると、使い分けができて便利です。 「pluma」はMATE デスクトップで使われているテキストエディタです。 機能的にはgedit と同じです。
-
インストール:
$ sudo dnf install pluma : インストール: pluma x86_64 1.24.2-1.fc34 fedora 622 k 依存関係のインストール: caja-schemas x86_64 1.24.1-1.fc34 fedora 2.2 M gtksourceview3 x86_64 3.24.11-5.fc34 fedora 593 k mate-desktop-libs x86_64 1.24.1-6.fc34 updates 637 k pluma-data noarch 1.24.2-1.fc34 fedora 2.2 M
-
確認:
$ pluma --version pluma - Version 1.24.2
-
アプリを起動:
Windows キー →「アプリケーション」アイコン →「pluma」
-
-
3). 「audacious」をインストール:
------------------------------------------------------------------
-
確認:
$ dnf list | grep pulseaudio | grep @ pipewire-pulseaudio.x86_64 0.3.33-3.fc34 @updates pulseaudio-libs.x86_64 14.2-3.fc34 @anaconda pulseaudio-libs-glib2.x86_64 14.2-3.fc34 @anaconda
→「pulseaudio」の代わりに「pipewire-pulseaudio」が使われています。
-
インストール:
$ sudo dnf install audacious : インストール: audacious x86_64 4.1-2.fc34 fedora 265 k 依存関係のインストール: SDL x86_64 1.2.15-46.fc34 fedora 201 k ampache_browser x86_64 1.0.3-2.fc34 fedora 179 k audacious-libs x86_64 4.1-2.fc34 fedora 383 k audacious-plugins x86_64 4.1-1.fc34 fedora 1.5 M gnome-icon-theme noarch 3.12.0-15.fc34 fedora 9.6 M gtk2 x86_64 2.24.33-4.fc34 fedora 3.5 M ibus-gtk2 x86_64 1.5.24-5.fc34 updates 27 k libbs2b x86_64 3.1.0-26.fc34 fedora 28 k libcddb x86_64 1.3.2-34.fc34 fedora 74 k libmodplug x86_64 1:0.8.9.0-12.fc34 fedora 173 k libopenmpt x86_64 0.5.8-1.fc34 updates 569 k libusb x86_64 1:0.1.7-3.fc34 fedora 30 k lirc-libs x86_64 0.10.0-29.fc34 fedora 130 k openal-soft x86_64 1.19.1-12.fc34 fedora 544 k qt5-qtmultimedia x86_64 5.15.2-3.fc34 fedora 799 k 弱い依存関係のインストール: libcanberra-gtk2 x86_64 0.30-24.fc34 fedora 26 k
-
バージョンの確認:
$ audacious --version Audacious 4.1 (Fedora package)
→バージョンは最新です。
-
アプリを起動:
Windows キー →「アプリケーション」アイコン →「audacious」→「Audacious」画面
-
曲の登録:
ファイル →フォルダを追加 →ホームの「音楽」を選んで →「追加」
→再生できました。
アプリのインストール中に再生させると、やっぱり途切れます。
-
-
4). 「kolourpaint」をインストール:
------------------------------------------------------------------
-
インストール:
$ sudo dnf install kolourpaint : インストール: kolourpaint x86_64 21.04.1-1.fc34 updates 5.7 M 依存関係のインストール: breeze-icon-theme noarch 5.83.0-1.fc34 updates 3.8 M dbusmenu-qt5 x86_64 0.9.3-0.26.20160218.fc34 fedora 81 k docbook-dtds noarch 1.0-77.fc34 fedora 280 k docbook-style-xsl noarch 1.79.2-14.fc34 fedora 1.2 M kde-filesystem x86_64 4-65.fc34 fedora 44 k kde-settings noarch 34.7-2.fc34 updates 33 k kf5-filesystem x86_64 5.83.0-1.fc34 updates 12 k kf5-karchive x86_64 5.83.0-1.fc34 updates 105 k kf5-kauth x86_64 5.83.0-1.fc34 updates 126 k kf5-kbookmarks x86_64 5.83.0-1.fc34 updates 163 k kf5-kcodecs x86_64 5.83.0-1.fc34 updates 173 k kf5-kcompletion x86_64 5.83.0-1.fc34 updates 133 k kf5-kconfig-core x86_64 5.83.0-1.fc34 updates 309 k kf5-kconfig-gui x86_64 5.83.0-1.fc34 updates 50 k kf5-kconfigwidgets x86_64 5.83.0-1.fc34 updates 426 k kf5-kcoreaddons x86_64 5.83.0-1.fc34 updates 424 k kf5-kcrash x86_64 5.83.0-1.fc34 updates 37 k kf5-kdbusaddons x86_64 5.83.0-1.fc34 updates 75 k kf5-kdoctools x86_64 5.83.0-2.fc34 updates 625 k kf5-kglobalaccel x86_64 5.83.0-1.fc34 updates 63 k kf5-kglobalaccel-libs x86_64 5.83.0-1.fc34 updates 100 k kf5-kguiaddons x86_64 5.83.0-1.fc34 updates 88 k kf5-ki18n x86_64 5.83.0-1.fc34 updates 1.3 M kf5-kiconthemes x86_64 5.83.0-1.fc34 updates 176 k kf5-kinit x86_64 5.83.0-1.fc34 updates 178 k kf5-kio-core x86_64 5.83.0-2.fc34 updates 582 k kf5-kio-core-libs x86_64 5.83.0-2.fc34 updates 460 k kf5-kio-doc noarch 5.83.0-2.fc34 updates 2.4 M kf5-kio-file-widgets x86_64 5.83.0-2.fc34 updates 298 k kf5-kio-gui x86_64 5.83.0-2.fc34 updates 84 k kf5-kio-ntlm x86_64 5.83.0-2.fc34 updates 22 k kf5-kio-widgets x86_64 5.83.0-2.fc34 updates 248 k kf5-kio-widgets-libs x86_64 5.83.0-2.fc34 updates 411 k kf5-kitemviews x86_64 5.83.0-1.fc34 updates 127 k kf5-kjobwidgets x86_64 5.83.0-1.fc34 updates 125 k kf5-knotifications x86_64 5.83.0-1.fc34 updates 153 k kf5-kservice x86_64 5.83.0-1.fc34 updates 344 k kf5-ktextwidgets x86_64 5.83.0-1.fc34 updates 322 k kf5-kwallet x86_64 5.83.0-1.fc34 updates 325 k kf5-kwallet-libs x86_64 5.83.0-1.fc34 updates 94 k kf5-kwidgetsaddons x86_64 5.83.0-1.fc34 updates 1.6 M kf5-kwindowsystem x86_64 5.83.0-1.fc34 updates 188 k kf5-kxmlgui x86_64 5.83.0-1.fc34 updates 671 k kf5-libksane x86_64 21.04.1-1.fc34 updates 197 k kf5-solid x86_64 5.83.0-1.fc34 updates 393 k kf5-sonnet-core x86_64 5.83.0-1.fc34 updates 166 k kf5-sonnet-ui x86_64 5.83.0-1.fc34 updates 163 k kolourpaint-libs x86_64 21.04.1-1.fc34 updates 31 k polkit-qt5-1 x86_64 0.113.0-6.fc34 fedora 84 k qt5-qtspeech x86_64 5.15.2-3.fc34 fedora 44 k qt5-qtsvg x86_64 5.15.2-4.fc34 fedora 186 k sgml-common noarch 0.6.3-56.fc34 fedora 54 k 弱い依存関係のインストール: qt5-qtspeech-speechd x86_64 5.15.2-3.fc34 fedora 24 k
→インストールされるパッケージが多いのが難点ですが、使いやすいのでインストール。
-
バージョンの確認:
$ kolourpaint --version kolourpaint 21.04.1
-
アプリを起動:
Windows キー →「アプリケーション」アイコン →「Kolourpaint」→「Kolourpaint」画面
もしくは、
画像ファイルを右クリック→「別のアプリケーションで開く」→「Kolourpaint」→「選択」→「Kolourpaint」画面
-
-
--- - --- - --- - --- - --- - --- - --- - --- - --- - ----- ----- ----
-
11. 「VSCode」をインストール:
-
自分のPC だと、カーネル「5.8」以降だと、ハードウェアアクセレーターをオフにして起動しないと画面の描画ができませんでした。Fedora 34 では解決されているみたい。GNOME でどうなのかの確認です。
VSCode (Visual Studio Code) は、IDE 機能を持ったテキストエディタです。
→Microsoft によるオープンソースの公式ビルドで、プロプライエタリEULA の下でライセンスされています。 Chromium のブラウザ技術を応用した「Electron」ベースで開発されています。
-
公式ビルドのインストール手順:
-
参考:
〈H88〉Visual Studio Code のインストール
-
Fedora の公式リポジトリにはないみたい:
公式なやり方でインストールしました:
-
公式リポジトリを追加してインストール:
このやり方なら、問題があっても回避策がわかっているので安心。
難点はリポジトリを登録するので更新がくること。このアプリの更新間隔は短くて多いです。
-
1). 作業前に、有効なリポジトリを確認:
$ sudo dnf update $ dnf repolist repo id repo の名前 fedora Fedora 34 - x86_64 fedora-cisco-openh264 Fedora 34 openh264 (From Cisco) - x86_64 fedora-modular Fedora Modular 34 - x86_64 updates Fedora 34 - x86_64 - Updates updates-modular Fedora Modular 34 - x86_64 - Updates
-
2). キーとリポジトリを追加:
$ sudo rpm --import https://packages.microsoft.com/keys/microsoft.asc $ sudo sh -c 'echo -e "[code]\nname=Visual Studio Code\nbaseurl=https://packages.microsoft.com/yumrepos/vscode\nenabled=1\ngpgcheck=1\ngpgkey=https://packages.microsoft.com/keys/microsoft.asc" > /etc/yum.repos.d/vscode.repo'
リポジトの設定を確認:
$ cat /etc/yum.repos.d/vscode.repo [code] name=Visual Studio Code baseurl=https://packages.microsoft.com/yumrepos/vscode enabled=1 gpgcheck=1 gpgkey=https://packages.microsoft.com/keys/microsoft.asc
→「enabled=0」にするとリポジトリを無効にできます。無効にしてもパッケージのインストール時にリポジトリをその時だけ有効にするパラメータを指定(--enablerepo=code 等)することで、インストールできます。CentOS でよく使われるやり方です。
-
3). キャッシュを更新:
$ sudo dnf check-update Visual Studio Code 1.1 MB/s | 18 MB 00:15 : Security: kernel-core-5.13.10-200.fc34.x86_64 is an installed security update Security: kernel-core-5.13.9-200.fc34.x86_64 is the currently running version
-
4). 作業後に有効になったリポジトリを確認:
$ dnf repolist repo id repo の名前 code Visual Studio Code ←(追加) fedora Fedora 34 - x86_64 fedora-cisco-openh264 Fedora 34 openh264 (From Cisco) - x86_64 fedora-modular Fedora Modular 34 - x86_64 updates Fedora 34 - x86_64 - Updates updates-modular Fedora Modular 34 - x86_64 - Updates
-
5). インストール:
$ sudo dnf install code : インストール: code x86_64 1.59.0-1628120127.el8 code 102 M
→「.el8」はFedora リポジトリの一部をRHEL 8 やCentOS 8 で使えるようにしたEPEL リポジトリで、そこにcode は登録されているということ。逆輸入ですね。
-
6). 確認:
$ dnf list code : 最速のミラーを確定しています (19 hosts).. done. --- B/s | 0 B --:-- ETA Fedora 34 - x86_64 - Updates 2.4 kB/s | 5.0 kB 00:02 done.a 34 - x86_64 - [ === ] --- B/s | 0 B --:-- ETA Fedora 34 - x86_64 - Updates 1.3 MB/s | 3.3 MB 00:02 最速のミラーを確定しています (16 hosts).. done. --- B/s | 0 B --:-- ETA Fedora Modular 34 - x86_64 - Updates 1.8 kB/s | 6.4 kB 00:03 Visual Studio Code 705 kB/s | 18 MB 00:25 : インストール済みパッケージ code.x86_64 1.59.0-1628120127.el8 @code
→今ごろになって、最速のミラーが確定されました。リポジトリの更新周期が来ないと反映されないみたい。
-
$ code --version 1.59.0 379476f0e13988d90fab105c5c19e7abc8b1dea8 x64
-
7). まずは、「Visual Studio Code」をGPU オフで起動:
$ code --disable-gpu
→念の為に、「ハードウェアアクセレータを使わない」設定で起動しました。
-
8). 「Welcome」タブの画面が表示:

英語の表示です。
→画面の右下に「表示言語を日本語に変更するには言語パッケージをインストールします。」表示
→「インストールして再起動」をクリック
-
→インストール完了後に自動的にアプリが再起動され、日本語化されました。親切な設計です。
-
9). 「テーマの選択」ダイアログが表示:

ライト系、ダーク系、それぞれに複数のテーマがあるようです。
-
ダイアログからテーマを選択:
「Dark+(既定のDark)」→「Monakai Dimmed」をクリック
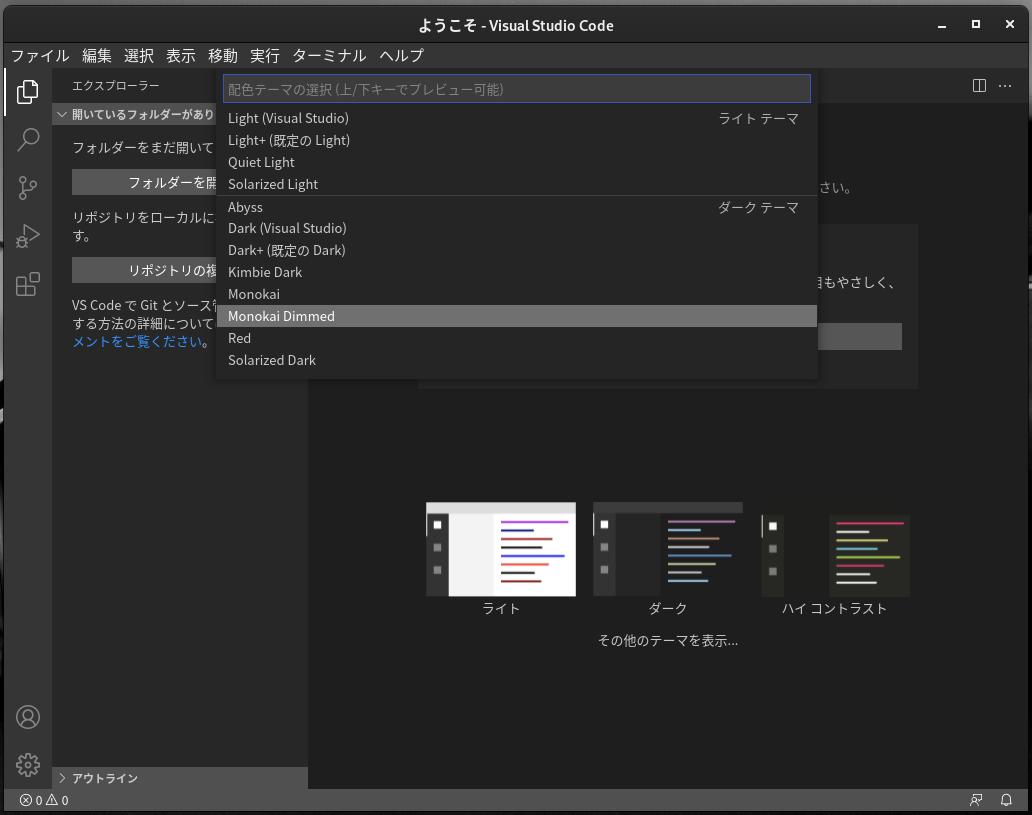
→惜しいかな、「Welcome」タブの画面ではテーマの色使いは確認できません。
-
10). どのようなテーマか見るために、ファイルを開いてみました
左上の「エクスプローラー」アイコンをクリック→「フォルダを開く」

→「このフォルダー内のファイルの作成者を信頼しますか?」表示
→「はい、作成者を信頼します」をクリック
-
左のツリーのMarkdown ファイルをクリック→ファイルが開きました
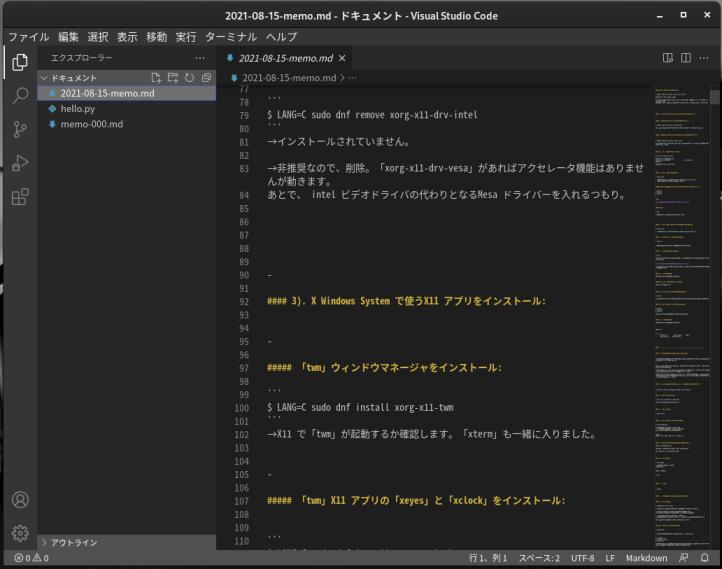
→「黄色」がメインの「テーマ」だったみたい。
-
ちなみに、Markdown ファイル(.md のテキストファイル)を開いている状態で、テーマを選択した方が、リアルタイムに色使い(Markdown のハイライト表示)が反映されてわかるようです。
-
11). 再度「テーマ」を変更するやり方を知りたいときは、
-
ヘルプ→ようこそ→「ようこそ」タブが開きました
-
そのすぐ下にマウスを持っていって、スクロールボタンを回転させると、下の項目がスクロールするか、
もしくは、アプリのウィンドウを下に広げると、先ほどの画面が表示されました:

-
12). 紹介される項目は 4つあり、すでに実施された項目には「青丸」のチェックが付くようです
-
「好きな外観を選択します」→「色のテーマを参照する」をクリック
「Monakai Dimmed」→「Monakai」に変更
→残念ながら「ようこそ」タブにいると背景の色ぐらいしか確認できません。
-
13). 色のテーマを確認:
左側のファイルツリーもしくは、上部の「ファイル名」タブをクリック
今回は上部の「memo-000.md」タブをクリック

→「緑色」がメインの「テーマ」でした。こちらの方がしっくりきます。
-
ちなみに、デフォルトの「Dark+(既定のDark)」は「水色」です。
-
14). テーマの変更は、左側下の「設定」アイコンが便利でした
-
(1). 先にMarkdown ファイルのタブを開いておきます。
-
(2). 左側下の「設定」(歯車)アイコンをクリック

-
(3). 「配色テーマ」を選択、もしくは、「Ctrl+K → Ctrl+T」
-
(4). テーマ選択のダイアログが開きました
→マウスでクリックだと「確定」になるので、矢印キーで上下させた方がプレビューが確認できます。
-
(5). Enter キーで「確定」
-
15). 「Visual Studio Code」の便利な機能:
-
(1). Markdown ファイルの任意の行をクリックすると、
タブのすぐ下に、その行の「Markdown の階層」が表示されました。便利です。
-
(2). Python のプログラムファイルを開くと、
左側のツリーにて、「ドキュメント」フォルダに置いていた「hello.py」をクリック
print("Hello world!")
→下記を実行して作成した、1行だけのPython のプログラムです。
$ echo 'print("Hello world!")' > ~/ドキュメント/hello.py
-
→ウィンドウの右下に「Python にお勧めの拡張機能をインストールしますか?」が表示
→「インストール」をクリック
-
インストールが完了
ウィンドウの左下に「Python 3.9.6 64-bit」と表示
-
(3). 「Python 拡張機能」での補完について
上部の「hello.py」タブをクリック
ファイルが開かれます。
print("Hello world!")
の行の「print」にマウスを置くと →「コマンドの書式」が表示(英文なのが惜しいところ)
その行全体をマウスで範囲選択すると →「ヒント」アイコンが表示→修正すべき書き方です。
Extract method Extract variable
「Extract method」を選んで、Shift+Enter(プレビュー)
def new_func():
print("Hello world!")
new_func()
-
Ctrl+Z で戻し、
「Extract method」を選んで、Shift+Enter(プレビュー)
new_var = print("Hello world!")
new_var
-
Ctrl+Z で戻しました。
プログラムを作るときに、色々と補助してもらえそう。
-
(4). 「Python」の実行
「実行」→「デバッグなしで実行」→画面下のエリアに「ターミナル」タブ表示
[ubn@ubn-box ドキュメント]$ /usr/bin/env /bin/python /home/ubn/.vscode/extensions/ms-python.python-2021.8.1105858891/pythonFiles/lib/python/debugpy/launcher 42625 -- /home/ubn/ドキュメント/hello.py Hello world! [ubn@ubn-box ドキュメント]$
→プロンプトが少しうるさく感じますが、結果が表示されました。
「ターミナル」タブの右上の「x」で閉じます。
-
16). 「キーボードショートカット」の一覧表示
「Ctrl+K → Ctrl+S」で表示:

→たくさんあるので、スクロールして確認するか、検索
-
17). いよいよ、通常の起動:
動作が不安定になってもいいように、他のアプリを終了
$ code
-
→正常に起動できました
-
一連の流れの中で、「Visual Studio Code」の日本語化と「Python 拡張機能」のインストールが行われ、便利です
-
18). x11 で動作しているか、Wayland で動作しているか、を確認:
$ echo $XDG_SESSION_TYPE wayland
→GNOME デスクトップは、「x11」でなく、Wayland で動作しています。
-
-
19). 参考: VSCode を学ぶ
-
参考: 使い方入門
【アニメ図解たっぷり】VSCodeの使い方入門!~ 基本からWeb制作まで
-
参考: 拡張機能
【VSCode】言語別、おすすめ拡張機能19選!拡張機能でストレスフリーなエディターを作ろう!
-
-
--- - --- - --- - --- - --- - --- - --- - --- - --- - ----- ----- -----
-
12. 参考: 「Fedora」の立ち上げ時の、grub のメニュー
-
(1). カーネルの置き場所:
$ ls /boot/ System.map-5.11.12-300.fc34.x86_64 System.map-5.13.9-200.fc34.x86_64 config-5.11.12-300.fc34.x86_64 config-5.13.9-200.fc34.x86_64 efi elf-memtest86+-5.31 extlinux grub2 initramfs-0-rescue-fed052f51228416b970e465648a6ddd6.img initramfs-5.11.12-300.fc34.x86_64.img initramfs-5.13.9-200.fc34.x86_64.img loader memtest86+-5.31 vmlinuz-0-rescue-fed052f51228416b970e465648a6ddd6 vmlinuz-5.11.12-300.fc34.x86_64 vmlinuz-5.13.9-200.fc34.x86_64
-
$ sudo ls /boot/grub2/ grub.cfg grubenv $ sudo ls /boot/loader/ entries
-
(2). grub のメニューへの登録:
$ sudo ls /boot/loader/entries/ : fed052f51228416b970e465648a6ddd6-0-rescue.conf fed052f51228416b970e465648a6ddd6-5.11.12-300.fc34.x86_64.conf fed052f51228416b970e465648a6ddd6-5.13.9-200.fc34.x86_64.conf
→boot 時のgrub の画面にて、メニューのエントリーの書き方が以前とは変わりました。 /boot/loader/entries/ に各エントリーの設定ファイルを置けば、ブート時のメニューに追加され、消せばメニューから消えます。
-
(3). 新しいgrub で使われる設定ファイル:
$ sudo cat /boot/grub2/grubenv # GRUB Environment Block # WARNING: Do not edit this file by tools other than grub-editenv!!! saved_entry=fed052f51228416b970e465648a6ddd6-5.13.9-200.fc34.x86_64 menu_auto_hide=1 boot_success=1 boot_indeterminate=0 #########################################################################################################################################################################################################################################################################################################################################################################################################################################################################################################################################################################################################################################################################################################################################################################################################################################
-
(4). 現在の設定を表示:
上記で確認せずに、通常はこちらで確認します。
$ sudo grub2-editenv list saved_entry=fed052f51228416b970e465648a6ddd6-5.13.9-200.fc34.x86_64 menu_auto_hide=1 boot_success=1 boot_indeterminate=0
-
(5). 参考: 編集は専用のコマンドを使用
例: デフォルトの起動メニューをインストール時の「5.11.12-300.fc34.x86_64」に設定しました:
$ sudo grub2-set-default 'fed052f51228416b970e465648a6ddd6-5.11.12-300.fc34.x86_64'
→文字列、または、0から始まる番号で指定します。文字列の方が確実。
こちらが、「何もしないときに選ばれるメニュー」になります。
-
確認:
$ sudo grub2-editenv list saved_entry=fed052f51228416b970e465648a6ddd6-5.11.12-300.fc34.x86_64 menu_auto_hide=1 boot_success=1 boot_indeterminate=0
-
(6). grub の設定を確認:
$ sudo grubby --info=ALL index=0 kernel="/boot/vmlinuz-5.13.9-200.fc34.x86_64" args="ro rhgb quiet" root="UUID=a346e419-936a-4d3d-a6b9-b1a3cea41ef1" initrd="/boot/initramfs-5.13.9-200.fc34.x86_64.img" title="Fedora (5.13.9-200.fc34.x86_64) 34 (Workstation Edition)" id="fed052f51228416b970e465648a6ddd6-5.13.9-200.fc34.x86_64" index=1 kernel="/boot/vmlinuz-5.11.12-300.fc34.x86_64" args="ro rhgb quiet" root="UUID=a346e419-936a-4d3d-a6b9-b1a3cea41ef1" initrd="/boot/initramfs-5.11.12-300.fc34.x86_64.img" title="Fedora (5.11.12-300.fc34.x86_64) 34 (Workstation Edition)" id="fed052f51228416b970e465648a6ddd6-5.11.12-300.fc34.x86_64" index=2 kernel="/boot/vmlinuz-0-rescue-fed052f51228416b970e465648a6ddd6" args="ro rhgb quiet" root="UUID=a346e419-936a-4d3d-a6b9-b1a3cea41ef1" initrd="/boot/initramfs-0-rescue-fed052f51228416b970e465648a6ddd6.img" title="Fedora (0-rescue-fed052f51228416b970e465648a6ddd6) 34 (Workstation Edition)" id="fed052f51228416b970e465648a6ddd6-0-rescue"
→エントリのindex 番号は、0 から始まります。index=0、index=1
空行はわかりやすいように入れました。
-
(7). grub のメニュー画面:
Fedora (5.13.9-200.fc34.x86_64) 34 (Workstation Edition) Fedora (5.11.12-300.fc34.x86_64) 34 (Workstation Edition) Fedora (0-rescue-fed052f51228416b970e465648a6ddd6) 34 (Workstation Edition) Ubuntu (on /dev/sda2) Ubuntu, with Linux 5.11.0-25-generic (on /dev/sda2) Ubuntu, with Linux 5.11.0-25-generic (recovery mode) (on /dev/sda2) Ubuntu, with Linux 5.8.0-63-generic (on /dev/sda2) Ubuntu, with Linux 5.8.0-63-generic (recovery mode) (on /dev/sda2) UEFI Firmware Settings' Use the and keys to change the selection. Press 'e' to edit the selected item, or 'c' for a command prompt. The selected entry will be started automatically in 3s.
→何もしないと、3 秒後にデフォルト(index=0)が選ばれます。
USB メモリの立ち上げメニューの下に、内臓HDDの立ち上げメニューの項目が追加されていました。 内臓HDDは、Xubuntu をインストールしていますが、新しいgrub 形式ではなく、混在した場合の表示になります。
-
grub.cfg に「内臓HDDの立ち上げメニュー」が記述:
$ sudo cat /boot/grub2/grub.cfg | grep "menuentry '"
:
menuentry 'Ubuntu (on /dev/sda2)' ~省略
menuentry 'Ubuntu, with Linux 5.11.0-25-generic (on /dev/sda2)' ~省略
menuentry 'Ubuntu, with Linux 5.11.0-25-generic (recovery mode) (on /dev/sda2)' ~省略
menuentry 'Ubuntu, with Linux 5.8.0-63-generic (on /dev/sda2)' ~省略
menuentry 'Ubuntu, with Linux 5.8.0-63-generic (recovery mode) (on /dev/sda2)'~省略
menuentry 'UEFI Firmware Settings' $menuentry_id_option 'uefi-firmware' {
fwsetup
}
→メニューから「UEFI 設定メニュー」(UEFI Firmware Settings) へ飛べるのは便利。
-
-
まとめ
自分のPC ではGNOME が不安定で使えませんでしたが、Fedora 34 になってそのGNOME が使えるようになりました。 感謝。
また、「VSCode」が正常に動くようになっていたこと、および、VirtualBox は万能ではなく、CPU の性能が動作に大きく影響する(負荷によりスクリーンセーバーのテーマによっては動かない)ことを知りました。
これで使えるディストリビューションが増えました。
-
Fedora を使う利点:
- カーネルが新しいこと - インストールするアプリのバージョンが新しいこと - CentOS に比べるとリポジトリ管理で苦労しないこと
-
実機にインストールする利点:
- メモリをフルで使えること - さらに軽量(USB メモリの性能が影響)なこと - 最初からフルHD の広い画面で操作できること - USB メモリをマウントするときの制約が少ないこと(フォーマットによります) - 何かあってもCtrl+Alt+F3 でコンソール画面に切り替えができること
-
難点:
- 重めなこと
-
-
-
-
-
目次
-
-
- 目次
- --- - --- - --- - --- - --- - --- - --- - --- - --- - -
- 「Fedora 34」のGNOME デスクトップ
- --- - --- - --- - --- - --- - --- - --- - --- - --- - --
- カーネル「5.8」にて問題が出やすいデスクトップやアプリ について:
- --- - --- - --- - --- - --- - --- - --- - --- - --- - ---
- 「Fedora」について:
- --- - --- - --- - --- - --- - --- - --- - --- - --- - ----
- 1. 「Fedora」のISO イメージをダウンロード:
- --- - --- - --- - --- - --- - --- - --- - --- - --- - -----
- 2. 「Fedora 34 GNOME」をインストール
- --- - --- - --- - --- - --- - --- - --- - --- - --- - ----- -
- 3. インストール完了後の最初の再起動
- --- - --- - --- - --- - --- - --- - --- - --- - --- - ----- --
- 4. タイムゾーンの設定を確認:
- --- - --- - --- - --- - --- - --- - --- - --- - --- - ----- ---
- 5. Fedora リポジトリの最適化:
- --- - --- - --- - --- - --- - --- - --- - --- - --- - ----- ----
- 6. 「Fedora 34 GNOME」のアプリ
- --- - --- - --- - --- - --- - --- - --- - --- - --- - ----- -----
- 7. 日本語入力
- --- - --- - --- - --- - --- - --- - --- - --- - --- - ----- ----- -
- 8. パネルの外観の設定:
- --- - --- - --- - --- - --- - --- - --- - --- - --- - ----- ----- --
- 9. パネルからアプリを起動できるように設定:
- --- - --- - --- - --- - --- - --- - --- - --- - --- - ----- ----- ---
- 10. 個人的によく使うアプリをインストール:
- --- - --- - --- - --- - --- - --- - --- - --- - --- - ----- ----- ----
- 11. 「VSCode」をインストール:
- Fedora の公式リポジトリにはないみたい:
- 公式リポジトリを追加してインストール:
- 1). 作業前に、有効なリポジトリを確認:
- 2). キーとリポジトリを追加:
- 3). キャッシュを更新:
- 4). 作業後に有効になったリポジトリを確認:
- 5). インストール:
- 6). 確認:
- 7). まずは、「Visual Studio Code」をGPU オフで起動:
- 8). 「Welcome」タブの画面が表示:
- 9). 「テーマの選択」ダイアログが表示:
- 10). どのようなテーマか見るために、ファイルを開いてみました
- 11). 再度「テーマ」を変更するやり方を知りたいときは、
- 12). 紹介される項目は 4つあり、すでに実施された項目には「青丸」のチェックが付くようです
- 13). 色のテーマを確認:
- 14). テーマの変更は、左側下の「設定」アイコンが便利でした
- 15). 「Visual Studio Code」の便利な機能:
- 16). 「キーボードショートカット」の一覧表示
- 17). いよいよ、通常の起動:
- 18). x11 で動作しているか、Wayland で動作しているか、を確認:
- 19). 参考: VSCode を学ぶ
- --- - --- - --- - --- - --- - --- - --- - --- - --- - ----- ----- -----
- 12. 参考: 「Fedora」の立ち上げ時の、grub のメニュー
- まとめ
- -
-
-
-