登録日: 2020-08-22 更新日: 2020-09-08
以前、基本の「Fedora Workstation 32」(GNOME) を インストール しましたが、自分のPC だと新しいカーネル 5.7 に更新すると不調で使えなくなりました。
「Fedora Workstation 32」の「Cinnamon デスクトップ」をインストールしてみました。 「Cinnamon (Software ...)」セッションだとカーネル 5.7 での不調が回避できそう なので確認しました。
-
-
Fedora 32 Cinnamon のデスクトップ画面:

→シンプルです。下のパネルはLinux Mint と同じくらい細くて画面を広く使えます。
-
Cinnamon の 3つのセッション
ログイン画面にて、窓にある丸いアイコンをクリック
デスクトップ環境を選択してください:
Cinnamon Cinnamon (Software Renderin...) Open box
→選択して、ログイン
自分のPC では、カーネル「5.7」にアップすると、Cinnamon セッションですべてのアプリが起動できなくなりました。 Cinnamon (Software ...) では動きました。見た目は同じですが、少し重たいです。
-
インストール時のカーネル「5.6」を残しておくと安心です。(今回のインストール手順)
-
Fedora について
Fedora では、いろいろな環境が提供されています。これも利点。
-
Fedora 32 Workstation
→基本となる「GNOME デスクトップ環境 」です。
-
Fedora Spins
→Fedoraコミュニティによる、「GNOME 以外のデスクトップ環境」が提供されています。
Fedora LXQt Spin
Fedora MATE Compiz Spin ←MATE + Compiz Fusion 3Dウィンドウマネージャ
Fedora SoaS Spin (Sugar on a Stick)
-
インストールした直後のカーネル:
$ uname -r 5.6.6-300.fc32.x86_64
→残しておくべきカーネル
-
システム更新にて:
2020-08-24 現在:
$ uname -r 5.7.16-200.fc32.x86_64
→この新しいカーネル「5.7」は自分のPC では問題が発生しました。 更新の前に予防策が必要です。
フォーラム等で問題視されていないので、こちらのPC の固有の問題と思われます。
-
使用しているPC :
古めのPC(Intel Celeron 2955U: 第4世代)です。
Lubuntu のライブUSB メモリのBIOS 立ち上げで、gfxboot のところで「Graphics initalization failed」になります。 Tab キー後に「live」入力が必要です。
Fedora 32 のライブUSB メモリのBIOS 立ち上げで、「Enter」キーで進むと「画面真っ暗」になります。 Tab キー後にブートコマンドの編集(一部の削除)が必要です。
これが原因かはわかりませんが、同じような現象のPC だと発生しそうです。注意。
-
ダウンロード
1. イメージファイルのダウンロード
Fedora 32 Cinnamon デスクトップのダウンロード
-
2. イメージファイルの検証で使う CHECKSUM ファイルをダウンロード
「Verify 64bit! 」 を右クリックして、「名前を付けてリンク先を保存」
-
3. ダウンロードした、Fedora のCHECKSUM ファイルを、先程のイメージの保存場所と同じフォルダーに保存します。
$ cd ~/ダウンロード/Fedora-spins-Cinnamon/ $ ls -1 Fedora-Cinnamon-Live-x86_64-32-1.6.iso Fedora-Spins-32-1.6-x86_64-CHECKSUM
-
4. Fedora のGPG 鍵をインポート:
$ curl https://getfedora.org/static/fedora.gpg | gpg --import
% Total % Received % Xferd Average Speed Time Time Time Current
Dload Upload Total Spent Left Speed
100 10955 100 10955 0 0 17842 0 --:--:-- --:--:-- --:--:-- 17813
gpg: 鍵EF3C111FCFC659B9:"Fedora (30) <fedora-30-primary@fedoraproject.org>"変更なし
gpg: 鍵50CB390B3C3359C4:"Fedora (31) <fedora-31-primary@fedoraproject.org>"変更なし
gpg: 鍵6C13026D12C944D0:"Fedora (32) <fedora-32-primary@fedoraproject.org>"変更なし
gpg: 鍵3B49DF2A0608B895:"EPEL (6) <epel@fedoraproject.org>"変更なし
gpg: 鍵6A2FAEA2352C64E5:"Fedora EPEL (7) <epel@fedoraproject.org>"変更なし
gpg: 鍵21EA45AB2F86D6A1:"Fedora EPEL (8) <epel@fedoraproject.org>"変更なし
gpg: 鍵7BB90722DBBDCF7C:"Fedora (iot 2019) <fedora-iot-2019@fedoraproject.org>"変更なし
gpg: 処理数の合計: 7
gpg: 変更なし: 7
→少し前にFedora 32 のISO イメージをダウンロードして、GPG 鍵のインポートをしたので、「変更なし」と表示されました。 初めてなら「インポート」と表示されます。
-
ここ で、GPGキーの詳細を確認できます。
現行のキーはこちら:
Fedora 32 id: 4096R/12C944D0 2019-08-12 Fingerprint: 97A1 AE57 C3A2 372C CA3A 4ABA 6C13 026D 12C9 44D0 ←(注目2)
-
5. CHECKSUM ファイルが有効か、CHECKSUMファイル自身を検証:
チェックサムの改ざんがあるとお手上げなので、まずはこちらを確認。
$ gpg --verify-files *-CHECKSUM gpg: 2020年04月25日 01時58分26秒 JSTに施された署名 gpg: RSA鍵6C13026D12C944D0を使用 ←(注目) gpg: "Fedora (32) <fedora-32-primary@fedoraproject.org>"からの正しい署名 [不明の] ←(注目) gpg: *警告*: この鍵は信用できる署名で証明されていません! gpg: この署名が所有者のものかどうかの検証手段がありません。 主鍵フィンガープリント: 97A1 AE57 C3A2 372C CA3A 4ABA 6C13 026D 12C9 44D0 ←(注目2)
→ 「Fedora (32) <fedora-32-primary@fedoraproject.org>"からの正しい署名」 となっていれば OK。さらにフィンガープリントの値(注目2)も確認するとベスト。
パッケージ署名鍵:
Fedora Project が公開するそれぞれの安定版 RPM パッケージは、GPG で署名されています。 そのパッケージが、Fedora Project によって提供されたもので、改ざんされていないことを確認できます。
-
6. CHECKSUM ファイルは以下のキーの内の1つから適切な署名を持っている必要があります:
12C944D0 - Fedora 32 ←(注目)
3C3359C4 - Fedora 31
CFC659B9 - Fedora 30
DBBDCF7C - IOT 2019
項番5. の段階では、gpg の鍵を作成していないので「この鍵は信用できる署名で証明されていません!」と表示されます。
下記の操作でgpg の鍵を作成できますが、作るのは面倒なので、ダウンロードの回数が少ないのならパス。
$ gpg --gen-key
-
7. ダウンロードしたイメージのチェックサムが同じかを検証:
$ sha256sum -c *-CHECKSUM : Fedora-Cinnamon-Live-x86_64-32-1.6.iso: 完了 ←(この行が「完了」表示ならば、チェックサムは同じです)
→残りの6つのファイルの定義は、ファイルがないので警告メッセージが表示されます。それらは無視。
-
参考:
-
インストール
-
1. 事前作業
インストールがスムーズに行くように「インストール先となるUSB メモリをパーティションがない状態」にしておきます。
今回は fat32 でフォーマットした64GB を使いました。ドライブを間違えないように注意。
-
「Windows」キー →一番下の「Show Applications」→「Disks」で検索→「Disks」アプリを起動
左側で、63GB(/dev/sdc) をクリック→fat がひとつであることを確認。(重要)
「■」(四角)をクリックしてアンマウント→「▶」(三角)に変わります。
「ー」→「Delete」でパーティションを削除→すべて「FreeSpace」にします。(つまり、何もない状態)
右上の「x」でウィンドウを閉じます。
-
2. ライブUSB メモリで立ち上げ
ブート選択画面が表示されます。
Fedora-Cinnamon-Live 32 Start Fedora-Cinnamon-Live 32 :
→自分のPC だと、メニューは中途半端な表示で、「Enter」キーで進むと「画面真っ暗」になりました。
下記の操作で、回避できました:
「Tab」キーを押します。(ブートコマンドの編集モード)
> vmlimz initrd=initrd.img root=live:CDLABEL=Fedora-Cinn-Live-32-1-6 rd.live.img rd.live.check quiet
↓ カーソルは行末です。「BS」キーを20回押します。
> vmlimz initrd=initrd.img root=live:CDLABEL=Fedora-Cinn-Live-32-1-6 rd.live.img
修正後に「Enter」キー
画面真っ暗から30秒ほどで、メッセージが流れて立ち上がりました。
-
3. デスクトップ画面が表示されます。
-
4. インストール先になるUSB メモリ(パーティションなし)を挿します。
-
5. インストールアプリを立ち上げます
デスクトップにある「Install to Hard Drive」アイコンをダブルクリック
「Fedora 32へようこそ」画面表示
-
同じインストーラのはずですが、テキパキ動いて、クールに感じます。
-
6. 言語:
- 日本語(Japanese)→日本語(日本)
→「続行」
-
7. インストール概要: (自動で入力されているので確認)
- 地域設定
キーボード(K) 日本語
時刻と日付(T) アジア/東京 タイムゾーン
-
- システム
インストール先(D) ディスクが選択されていません
-
- ネットワークとホスト名(N) 有線(enp1s0)で接続されました
-
- ユーザの設定
root パスワード(R): root アカウントは無効になっています
ユーザの作成(U) ユーザは作成されません
-
8. 「インストール先(D)」をクリック
デバイスの選択 今回は「sdc」を選択
ストレージの設定
「自動構成」→「カスタム」にチェック
→自動構成にすると、LVM フォーマットになります。(マウントが難しくて融通が効きません)
-
画面左下の青色の「完全なディスク要約とブートローダー」をクリック
- 選択したディスク
sdc にて「ブート」にチェックあり ←確認
→「閉じる」
→左上の「完了」をクリック
-
9. 「手動パーティション設定 」画面
→左下の「+」をクリック
マウントポイント「/」を選んで、「マウントポイントの追加」をクリック
画面右側にて、
→右下の「設定を更新」をクリック
→左上の「完了」をクリック
→再度、「完了」をクリック
「変更の概要」が表示 →「変更を許可する」をクリック
-
10. 「インストール概要: 」画面に戻りました。
- システム
インストール先(D) ストレージ設定チェックに警告(←スワップ領域の指定がないからですが、作りません)
-
- ユーザの設定
ユーザの作成(U) をクリック
フルネーム: (任意)英字
ユーザ名: (任意)英字(ユーザー名はホームフォルダの名前にもなります)
「このユーザーを管理者にする」にチェック
-
パスワード:(任意)
パスワードの確認:(任意)
→左上のユーザの作成「完了」をクリック
-
11. 「インストール概要: 」画面に戻りました。
各項目にオレンジ色の警告がないことを確認
-
12. 画面右下の「インストールの開始」をクリック
「インストールの進行状況」を表示
ステータスバーが伸びていきます。
-
13. 「完了しました!」表示
→「終了」
-
14. Menu →「電源」ボタン→「Shutdown」→電源オフされます
-
15. ライブUSB メモリだけを抜いて、電源オン
ブート選択画面:
Fedora (5.6.6-300.fc32.x86_64) 32 (Thirty Two) Fedora (0-rescue-af6cee91f78a45979383182dabb25035) 32 (Thirty Two) Use the and keys to change the selection. Press 'e' to edit the selected item, or 'c' for a command prompt. The selected entry will be started automatically in 3s.
→3 秒後に一番上の (5.6.6-300) が選ばれます。
ログイン画面 →設定したパスワード入力
-
16. 「初期セットアップ」画面が表示され、すぐ消えました
-
17. デスクトップ画面が表示されました
-
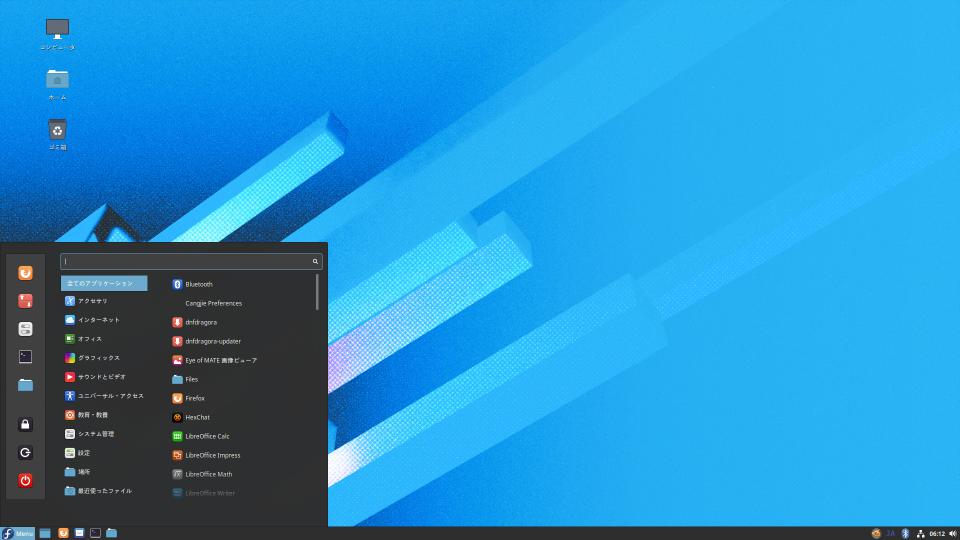
-
システムのバージョンの確認:
$ cat /etc/fedora-release Fedora release 32 (Thirty Two) $ cat /etc/redhat-release Fedora release 32 (Thirty Two) $ uname -r 5.6.6-300.fc32.x86_64 $ uname -a Linux localhost.localdomain 5.6.6-300.fc32.x86_64 #1 SMP Tue Apr 21 13:44:19 UTC 2020 x86_64 x86_64 x86_64 GNU/Linux
日本語化の確認:
$ locale LANG=ja_JP.UTF-8 LC_CTYPE="ja_JP.UTF-8" LC_NUMERIC="ja_JP.UTF-8" LC_TIME="ja_JP.UTF-8" LC_COLLATE="ja_JP.UTF-8" LC_MONETARY="ja_JP.UTF-8" LC_MESSAGES="ja_JP.UTF-8" LC_PAPER="ja_JP.UTF-8" LC_NAME="ja_JP.UTF-8" LC_ADDRESS="ja_JP.UTF-8" LC_TELEPHONE="ja_JP.UTF-8" LC_MEASUREMENT="ja_JP.UTF-8" LC_IDENTIFICATION="ja_JP.UTF-8" LC_ALL= $ date 2020年 8月 21日 金曜日 06:51:10 JST $ ls ダウンロード デスクトップ ビデオ 画像 テンプレート ドキュメント 音楽 公開
-
システム更新の前に、立ち上げ時のカーネル選択メニューの保持数を増やしておきます
システム更新があれば、カーネルが新しい「5.7」にアップするはずです。 自分のPC で「5.7」はアプリが起動できない問題があります。
デフォルトだと 3回の更新で一番古いカーネルは削除されます。 最初から動いているカーネルが削除されないように、「Fedora 32」をインストールしたらすぐに、 立ち上げ時の選択メニューの保持数を増やしました。
インストール時のカーネル:
$ uname -r 5.6.6-300.fc32.x86_64
-
立ち上げ時のメニューの保持数を増やします:
$ sudo nano /etc/dnf/dnf.conf
下記の行を修正:
installonly_limit=3
↓ 数字を増やします:
installonly_limit=10
Ctrl+O 保存、 Ctrl+X 閉じる
確認:
$ cat /etc/dnf/dnf.conf [main] gpgcheck=1 installonly_limit=10 clean_requirements_on_remove=True best=False skip_if_unavailable=True
→保存される数を多めに増やしました。これだけあれば大丈夫でしょう。 カーネル更新が多いときは、下記の「OSのバージョンを上げない設定」にします。
-
再起動
-
参考: OSのバージョンを上げない設定にする場合:
参考:
バージョンが変わらないように、カーネルをパッケージ検索から除外します。
-
OSのバージョンを上げない設定:
$ sudo nano /etc/dnf/dnf.conf
↓ 下記の行を追加:
exclude=kernel*
Ctrl+O 保存、 Ctrl+X 修了
確認:
$ cat /etc/dnf/dnf.conf [main] gpgcheck=1 installonly_limit=10 clean_requirements_on_remove=True best=False skip_if_unavailable=True exclude=kernel*
→今回は、保存される数を増やしているので、更新の頻度が少なくなれば、停止は解除できますが、くれぐれも削除されないように注意。途中の不要なバージョンは削除できません。( *.fc32.x86_64.conf を conf-ORG にでもすれば出来そう…リスクあり)
-
再起動
-
参考: コンピュータ名
参考:
ちなみに、システムのインストール時には「コンピュータ名」を聞いてきません。 「コンピュータ名」はローカルドメイン名の「localhost.localdomain」が使われています。へたすると全部のパソコンとか、USB メモリで、コンピュータ名が同じになるわけです。
$ uname -n localhost.localdomain
これがLVM2 でフォーマットした場合に、後で、同じfedora のフレーバーのUSB メモリをマウントできない原因になります。自動でパーティションを作ると、デフォルトのLVM2 で作られ、仮想のボリューム名にコンピュータ名「localhost.localdomain」が使われるので、母艦と同じ名前だと、マウントで拒否されます。
LVM2 のボリュームのマウント作業は面倒ですが、 Fedora 以外の他のManjaro GNOME 等でマウントすればOK です。
-
日本語入力の設定
- インストールしただけで、「日本語(かな漢字)」(ibus-kkc) が有効で、日本語入力ができます。
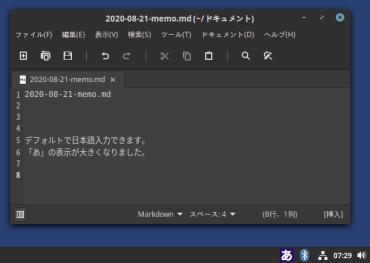
システムトレイの「あ」が白色で大きくなり、見やすくなりました。
IMEオン/オフの切り替えは、デフォルトで「Windows + space」に設定されていますが、パネルのWindow list にあるアプリの吹き出しが開いてしまいます。機能がかぶっているようです。
-
IMEオン/オフのキー(トグル)の割当を変更:
「JA」または、「あ」を右クリック→設定→「IBusの設定」画面
-
「一般」タブ:
「次の入力メソッド: Super + space」の右にある「…」をクリック
「Super」のチェックを外して、「Super + space」を2回クリック→「半角/全角」キーを押します。
→「Zenkaku_Hankaku」に変わりました。
→「OK」
- 「半角/全角」キーで、「JA」、「あ」の切り替えができます。
-
個人的に、日本語オン/オフを別々のキーに割り当て:
「JA」または、「あ」を右クリック→設定→「IBusの設定」画面
-
「入力メソッド」タブ:
「日本語 - かな漢字」をクリック→設定→「かな漢字変換の設定」画面→「ショートカット」タブ
左側のタブを選択しながら、設定していきます:
1. ひらがな:
「元の候補 Muhenkan」を「-」で削除 「カタカナ入力モードに変更 Hiragana katakana」を「-」で削除
2. カタカナ:
「元の候補 Muhenkan」を「-」で削除
3. 半角カタカナ:
「元の候補 Muhenkan」を「-」で削除
4. 英数:
「元の候補 Muhenkan」を「-」で削除
5. 全角英数:
「元の候補 Muhenkan」を「-」で削除
6. ひらがな:
「+」で「英数入力モードに変更」を選び「追加」をクリック 「英数入力モードに変更 無効」の「無効」をクリック →「無変換」キーを押す ↓ 「英数入力モードに変更 Muhenkan」になります
7. カタカナ:
「+」で「英数入力モードに変更」を選び「追加」をクリック 「英数入力モードに変更 無効」の「無効」をクリック →「無変換」キーを押す ↓ 「英数入力モードに変更 Muhenkan」になります
8. 半角カタカナ:
「+」で「英数入力モードに変更」を選び「追加」をクリック 「英数入力モードに変更 無効」の「無効」をクリック →「無変換」キーを押す ↓ 「英数入力モードに変更 Muhenkan」になります
9. 英数:
「+」で「英数入力モードに変更」を選び「追加」をクリック 「英数入力モードに変更 無効」の「無効」をクリック →「無変換」キーを押す ↓ 「英数入力モードに変更 Muhenkan」になります
10. 全角英数:
「+」で「英数入力モードに変更」を選び「追加」をクリック 「英数入力モードに変更 無効」の「無効」をクリック →「無変換」キーを押す ↓ 「英数入力モードに変更 Muhenkan」になります
11. 直接入力:
「+」で「英数入力モードに変更」を選び「追加」をクリック 「英数入力モードに変更 無効」の「無効」をクリック →「無変換」キーを押す ↓ 「英数入力モードに変更 Muhenkan」になります
→「閉じる」
12. ログアウト →ログイン
-
→これで、画面右上の「あ」のインジケータを見なくて入力できます。
- 入力メソッドのオン/オフ: 「半角/全角」キーでトグル操作 - (日本語オン): 「ひらがな」キー を押してから入力 - (日本語オフ): 「無変換」キーを押してから入力(Enter で確定が必要) - (日本語オン/オフ): 「半角/全角」キーのトグル - (英数 大文字/小文字): 「英数」キーのトグル(Enter で確定が必要)
→「端末」アプリを使う時は注意です。
「半角/全角」キーで「あ」の表示を消しておくと、Enter での確定が要りません。
-
ibus-kkc の辞書登録
あまりに誤変換が多いので、辞書を鍛えることにしました。
辞書登録の方法:
SKK の辞書が使われています。SKK と同じように、辞書語登録に別のソフトが要りません、品詞の指定も要りません。 GNOME で辞書登録するには、GENOME クラッシックで行います。
1. 「登録したい単語」を表示させます
2. 「登録したい単語」を選択して「Alt+R」
3. すぐに続けて「とうろくしたいたんご」という読みを入力
4. 変換操作にて(一発で)「登録したい単語」が出るので確定
5. 誤変換が登録されて表示されるときは「Ctrl+Backspace」で、その登録を削除できます。
-
登録された単語はSKK と同じくテキストファイルとして保存されます
保存される場所:
$ ls -1 ~/.config/ibus-kkc/dictionary/ segment sentence
2つがペアです:
$ cat ~/.config/ibus-kkc/dictionary/segment $ cat ~/.config/ibus-kkc/dictionary/sentence
ただのテキストファイルです。 鍛えた辞書は、使いまわしができます。
-
現在の入力メソッド関連のパッケージを確認:
ibus-kkc で必要なパッケージ:
$ dnf list ibus-* : インストール済みパッケージ ibus-gtk2.x86_64 1.5.22-7.fc32 @updates ibus-gtk3.x86_64 1.5.22-7.fc32 @updates ibus-kkc.x86_64 1.5.22-13.fc32 @fedora ibus-libs.x86_64 1.5.22-7.fc32 @updates ibus-setup.noarch 1.5.22-7.fc32 @updates
-
現在入っているパッケージ:
$ dnf list ibus-* : インストール済みパッケージ ibus-cangjie.noarch 2.4-19.fc32 @anaconda ibus-cangjie-engine-cangjie.noarch 2.4-19.fc32 @anaconda ibus-gtk2.x86_64 1.5.22-7.fc32 @updates ibus-gtk3.x86_64 1.5.22-7.fc32 @updates ibus-hangul.x86_64 1.5.3-2.fc32 @anaconda ibus-kkc.x86_64 1.5.22-13.fc32 @anaconda ibus-libpinyin.x86_64 1.11.92-1.fc32 @anaconda ibus-libs.x86_64 1.5.22-7.fc32 @updates ibus-libzhuyin.x86_64 1.9.1-3.fc32 @anaconda ibus-m17n.x86_64 1.4.3-1.fc32 @updates ibus-setup.noarch 1.5.22-7.fc32 @updates ibus-typing-booster.noarch 2.9.5-1.fc32 @updates
→日本以外の国の変換エンジンも含まれています。追加された「Cangjie」は香港とマカオの一部で使われているみたい。
-
不要なパッケージを削除:
$ sudo dnf remove ibus-cangjie ibus-cangjie-engine-cangjie ibus-hangul ibus-libpinyin ibus-libzhuyin ibus-m17n ibus-typing-booster : 削除中: ibus-cangjie noarch 2.4-19.fc32 @anaconda 117 k ibus-cangjie-engine-cangjie noarch 2.4-19.fc32 @anaconda 3.8 k ibus-hangul x86_64 1.5.3-2.fc32 @anaconda 204 k ibus-libpinyin x86_64 1.11.92-1.fc32 @anaconda 2.9 M ibus-libzhuyin x86_64 1.9.1-3.fc32 @anaconda 28 M ibus-m17n x86_64 1.4.3-1.fc32 @updates 156 k ibus-typing-booster noarch 2.9.5-1.fc32 @updates 3.3 M 未使用の依存関係の削除: cldr-emoji-annotation noarch 37.0_13.0_0_1-1.fc32 @updates 63 M gdouros-symbola-fonts noarch 10.24-6.fc32 @anaconda 3.8 M kyotocabinet-libs x86_64 1.2.77-3.fc32 @anaconda 1.1 M libcangjie x86_64 1.3-13.fc32 @anaconda 30 k libcangjie-data noarch 1.3-13.fc32 @anaconda 7.6 M libhangul x86_64 0.1.0-21.fc32 @anaconda 6.4 M libpinyin x86_64 2.3.0-3.fc32 @anaconda 1.1 M libpinyin-data x86_64 2.3.0-3.fc32 @anaconda 36 M libzhuyin x86_64 2.3.0-3.fc32 @anaconda 1.0 M m17n-db noarch 1.8.0-9.fc32 @anaconda 1.9 M m17n-lib x86_64 1.8.0-7.fc32 @anaconda 462 k python3-canberra noarch 0-0.23.git88c53cd.fc32 @anaconda 52 k python3-cangjie x86_64 1.2-21.fc32 @anaconda 228 k python3-enchant noarch 2.0.0-11.fc32 @anaconda 429 k unicode-ucd noarch 13.0.0-1.fc32 @anaconda 33 M
-
確認:
$ dnf list ibus-* : インストール済みパッケージ ibus-gtk2.x86_64 1.5.22-7.fc32 @updates ibus-gtk3.x86_64 1.5.22-7.fc32 @updates ibus-kkc.x86_64 1.5.22-13.fc32 @anaconda ibus-libs.x86_64 1.5.22-7.fc32 @updates ibus-setup.noarch 1.5.22-7.fc32 @updates
-
ログアウト→ログインして、日本語入力できるか、単語登録できるかを確認。
-
ついでに、使われないだろうフォントも削除:
$ sudo dnf remove lohit-assamese-fonts lohit-bengali-fonts lohit-devanagari-fonts lohit-gujarati-fonts lohit-kannada-fonts lohit-odia-fonts lohit-tamil-fonts lohit-telugu-fonts
lohit-assamese-fonts アッサム語
lohit-bengali-fonts ベンガル語
lohit-devanagari-fonts デバナガリ語
lohit-gujarati-fonts グジャラート語
lohit-kannada-fonts カンナダ語
lohit-odia-fonts インド Odia 語
lohit-tamil-fonts タミル語
lohit-telugu-fonts テルグ語
-
$ sudo dnf remove google-noto-sans-sinhala-vf-fonts
-
$ sudo dnf remove aajohan-comfortaa-fonts jomolhari-fonts khmeros-base-fonts khmeros-fonts-common sil-abyssinica-fonts sil-padauk-fonts sil-mingzat-fonts sil-nuosu-fonts smc-meera-fonts thai-scalable-fonts-common thai-scalable-waree-fonts
aajohan-comfortaa-fonts ベトナム語
jomolhari-fonts チベット文字
sil-abyssinica-fonts エチオピア
sil-padauk-fonts ビルマ
sil-mingzat-fonts 南アジアのLepcha 言語
sil-nuosu-fonts 中国南西部の大規模な民族
smc-meera-fonts マラヤーラム語
thai-scalable-fonts-common thai-scalable-waree-fonts タイ語
-
最終確認:
$ dnf list *fonts* : インストール済みパッケージ abattis-cantarell-fonts.noarch 0.201-2.fc32 @anaconda adobe-source-code-pro-fonts.noarch 2.030.1.050-8.fc32 @anaconda compat-f32-dejavu-sans-fonts.noarch 2.37-8.fc32 @updates compat-f32-dejavu-sans-mono-fonts.noarch 2.37-8.fc32 @updates compat-f32-dejavu-serif-fonts.noarch 2.37-8.fc32 @updates dejavu-sans-fonts.noarch 2.37-8.fc32 @updates dejavu-sans-mono-fonts.noarch 2.37-8.fc32 @updates dejavu-serif-fonts.noarch 2.37-8.fc32 @updates fonts-filesystem.noarch 2.0.3-1.fc32 @anaconda google-crosextra-caladea-fonts.noarch 1.002-0.14.20130214.fc32 @anaconda google-crosextra-carlito-fonts.noarch 1.103-0.12.20130920.fc32 @anaconda google-droid-sans-fonts.noarch 20200215-3.fc32 @anaconda google-noto-cjk-fonts-common.noarch 20190416-6.fc32 @anaconda google-noto-emoji-color-fonts.noarch 20200723-1.fc32 @updates google-noto-fonts-common.noarch 20181223-7.fc32 @anaconda google-noto-sans-cjk-ttc-fonts.noarch 20190416-6.fc32 @anaconda google-noto-sans-fonts.noarch 20181223-7.fc32 @anaconda google-noto-sans-gurmukhi-fonts.noarch 20181223-7.fc32 @anaconda julietaula-montserrat-fonts.noarch 1:7.210-1.fc32 @updates liberation-fonts-common.noarch 1:2.1.0-1.fc32 @anaconda liberation-mono-fonts.noarch 1:2.1.0-1.fc32 @anaconda liberation-sans-fonts.noarch 1:2.1.0-1.fc32 @anaconda liberation-serif-fonts.noarch 1:2.1.0-1.fc32 @anaconda libreoffice-opensymbol-fonts.noarch 1:6.4.5.2-5.fc32 @updates paktype-naskh-basic-fonts.noarch 5.0-2.fc32 @anaconda paratype-pt-sans-fonts.noarch 20141121-10.fc32 @anaconda powerline-fonts.noarch 2.8-1.fc32 @updates stix-fonts.noarch 2.0.2-3.fc32 @anaconda urw-base35-bookman-fonts.noarch 20170801-14.fc32 @anaconda urw-base35-c059-fonts.noarch 20170801-14.fc32 @anaconda urw-base35-d050000l-fonts.noarch 20170801-14.fc32 @anaconda urw-base35-fonts.noarch 20170801-14.fc32 @anaconda urw-base35-fonts-common.noarch 20170801-14.fc32 @anaconda urw-base35-gothic-fonts.noarch 20170801-14.fc32 @anaconda urw-base35-nimbus-mono-ps-fonts.noarch 20170801-14.fc32 @anaconda urw-base35-nimbus-roman-fonts.noarch 20170801-14.fc32 @anaconda urw-base35-nimbus-sans-fonts.noarch 20170801-14.fc32 @anaconda urw-base35-p052-fonts.noarch 20170801-14.fc32 @anaconda urw-base35-standard-symbols-ps-fonts.noarch 20170801-14.fc32 @anaconda urw-base35-z003-fonts.noarch 20170801-14.fc32 @anaconda xorg-x11-fonts-ISO8859-1-100dpi.noarch 7.5-24.fc32 @anaconda xorg-x11-fonts-misc.noarch 7.5-24.fc32 @anaconda 利用可能なパッケージ :
→ LaTeX 関連を使わないなら、「urw-base35」のフォントも削除できます。
-
「GNOME 端末」の起動時のウィンドウサイズを設定:
横幅がせまくて、縦が長い方が、投稿に利用するには使いやすいです。 広く使いたいときは、画面の右端もしくは上端にでもぶつければ OK
編集→設定→「名前なし」タブ→「文字」タブ→文字の外観
起動時の端末サイズ: 80 列 24 列 ↓ 起動時の端末サイズ: 80 列 48 列
-
「xed」で挿入する時刻のフォーマットを設定:
編集→設定 →「プラグイン 」タブ→「日付/時刻の挿入」を選択→設定
「その他」にチェック
%Y-%m-%d %H:%M
→「閉じる」
結果:
編集→「日付/時刻の挿入」
2020-08-21 20:49
-
「pluma」のインストール
Mate デスクトップ環境の標準テキストエディタ。ほぼ「gedit」や「xed」と同じ機能で、昔からのメニューバー表示。軽いのでメイン使用できそう。gedit と同じテーマファイルが使えます。テーマファイルの置き場所は自由。アイコンまで同じ。
$ sudo dnf install pluma $ pluma --version pluma - Version 1.24.0
→日本語入力できます。
-
挿入する時刻のフォーマットを設定するやり方は「xed」と同じです。
「kolourpaint」のインストール
個人的によく使う画像加工処理ソフトです。画像を右クリックして起動することが多いです。
$ sudo dnf install kolourpaint
→こちらもQt アプリ。依存でたくさんのパッケージが入りました。 日本語フォントを選べば日本語入力できます。
-
「qpdfview」のインストール
個人的によく使うPDF ビュワーです。 表紙付きの見開きで、読む方向を指定できるのが利点。この機能があるビュワーは少ないです。
$ sudo dnf install qpdfview
→こちらもQt アプリ。メニューは日本語化されていません。 こちらの場合は、メニューは日本語化したほうが使いやすいです。
日本語化は こちら
-
Fedora でゲーム
マインスイーパ
A classic Minesweeper game
$ sudo dnf install kmines : インストール: kmines x86_64 19.12.2-1.fc32 fedora 1.0 M 依存関係のインストール: kf5-kdeclarative x86_64 5.70.0-2.fc32 updates 295 k kf5-kdnssd x86_64 5.70.0-1.fc32 updates 99 k kf5-knewstuff x86_64 5.70.0-1.fc32 updates 777 k kf5-kpackage x86_64 5.70.0-1.fc32 updates 214 k libkdegames x86_64 19.12.2-1.fc32 fedora 6.2 M openal-soft x86_64 1.19.1-5.fc32 fedora 548 k
-
ソリティア(クロンダイク)
A collection of card games
$ sudo dnf install aisleriot : インストール: aisleriot x86_64 1:3.22.9-3.fc32 fedora 5.8 M
-
LibreOffice の日本語化:
インストール状態の確認:
$ dnf list libreoffice* : インストール済みパッケージ libreoffice-calc.x86_64 1:6.4.6.2-1.fc32 @updates libreoffice-core.x86_64 1:6.4.6.2-1.fc32 @updates libreoffice-data.noarch 1:6.4.6.2-1.fc32 @updates libreoffice-emailmerge.x86_64 1:6.4.6.2-1.fc32 @updates libreoffice-graphicfilter.x86_64 1:6.4.6.2-1.fc32 @updates libreoffice-gtk3.x86_64 1:6.4.6.2-1.fc32 @updates libreoffice-help-en.x86_64 1:6.4.6.2-1.fc32 @updates libreoffice-impress.x86_64 1:6.4.6.2-1.fc32 @updates libreoffice-langpack-en.x86_64 1:6.4.6.2-1.fc32 @updates libreoffice-math.x86_64 1:6.4.6.2-1.fc32 @updates libreoffice-ogltrans.x86_64 1:6.4.6.2-1.fc32 @updates libreoffice-opensymbol-fonts.noarch 1:6.4.6.2-1.fc32 @updates libreoffice-pdfimport.x86_64 1:6.4.6.2-1.fc32 @updates libreoffice-pyuno.x86_64 1:6.4.6.2-1.fc32 @updates libreoffice-ure.x86_64 1:6.4.6.2-1.fc32 @updates libreoffice-ure-common.noarch 1:6.4.6.2-1.fc32 @updates libreoffice-writer.x86_64 1:6.4.6.2-1.fc32 @updates libreoffice-x11.x86_64 1:6.4.6.2-1.fc32 @updates
日本語化をインストール:
$ sudo dnf install libreoffice-langpack-ja libreoffice-help-ja : インストール: libreoffice-help-ja x86_64 1:6.4.6.2-1.fc32 updates 4.9 M libreoffice-langpack-ja x86_64 1:6.4.6.2-1.fc32 updates 679 k 依存関係のインストール: autocorr-ja noarch 1:6.4.6.2-1.fc32 updates 76 k langpacks-core-font-ja noarch 3.0-3.fc32 fedora 9.4 k langpacks-core-ja noarch 3.0-3.fc32 fedora 9.5 k 弱い依存関係のインストール: glibc-langpack-ja x86_64 2.31-4.fc32 updates 409 k google-noto-serif-cjk-ttc-fonts noarch 20190416-6.fc32 fedora 108 M langpacks-ja noarch 3.0-3.fc32 fedora 9.5 k man-pages-ja noarch 20190815-2.fc32 fedora 5.5 M
英語のヘルプを削除:
$ sudo dnf remove libreoffice-help-en
-
Visual Studio Code のインストール
Visual Studio Code(略して VSCode )は、マイクロソフトが開発したオープンソース(MITライセンスでライセンス)のテキストエディタです。
Fedora でインストールするには、キーとリポジトリの追加が必要です:
$ sudo rpm --import https://packages.microsoft.com/keys/microsoft.asc $ sudo sh -c 'echo -e "[code]\nname=Visual Studio Code\nbaseurl=https://packages.microsoft.com/yumrepos/vscode\nenabled=1\ngpgcheck=1\ngpgkey=https://packages.microsoft.com/keys/microsoft.asc" > /etc/yum.repos.d/vscode.repo' $ sudo dnf check-update Visual Studio Code 2.2 MB/s | 5.5 MB 00:02
インストール:
$ sudo dnf install code : インストール済み: code-1.48.2-1598353576.el7.x86_64
→「Cinnamon (Software Renderin...)」セッションで使えます。
-
Visual Studio Code の日本語化:
Visual Studio Code の日本語化だけでなく、「Python 拡張機能」のインストールも行うときは、下記も行っておきます。
-
python プログラムファイルを作成:
$ echo 'print("Hello world!")' > ~/ドキュメント/hello.py
$ cat ~/ドキュメント/hello.py
print("Hello world!")
→「~/ドキュメント/hello.py」
-
インストール手順:
「Visual Studio Code の日本語化」、に続いて、必要なら「Python 拡張機能」のインストールを行います。 開くPython プログラムファイルは上記で作成した「~/ドキュメント/hello.py」を指定します。
下記の手順を参照:
Fedora 32 「Python Classroom」Lab をUSBメモリにインストール〈H77〉
-
システム更新
いくら待っても、システム更新は自動では来ません。 Fedora の場合は、更新の頻度が多くてリスクも高いので、正解かもしれません。
最新のカーネル更新への対策として、立ち上げ時のカーネル選択メニューの保存数を増やしました。 これなら安全なので、インストール直後の更新はやっておくことにしました。
もし、おかしくなったときは「Cinnamon(Software...)」セッションで動くかを確認します。 それでダメなら、元のカーネルを選んで立ち上げればいいだけです。
-
システム更新を、コマンドで行うか、GUI で行うかも、確認します。
-
GUI でのシステム更新の操作を確認:
Menu →システム管理 →「dnfdragora-updater」→右下にオレンジの箱アイコンが表示→左クリックにて、メニュー表示→「dnfdragora のダイアログを開く」
「ソフトウェアの管理-dnfdragora」画面表示:
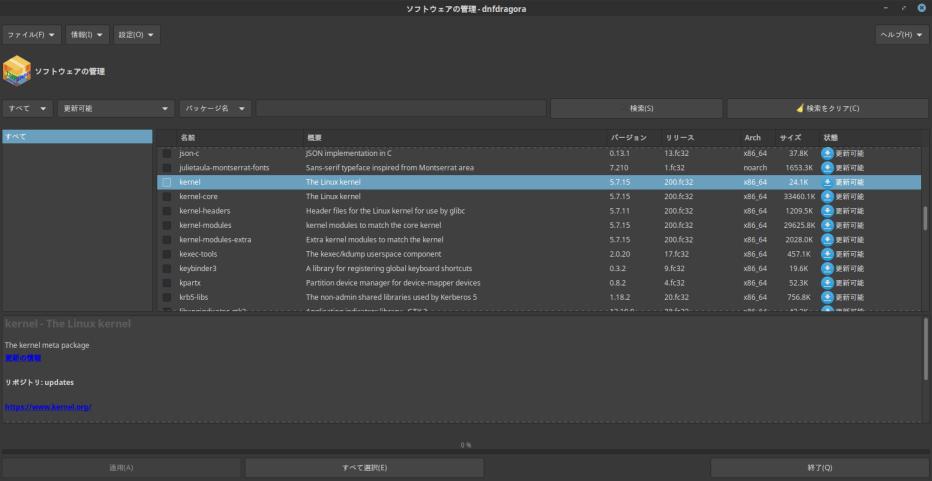
→しばらくすると、更新される一覧が表示されました。
一覧のパッケージについての説明が表示されますが、英語なのでさっぱりです。
- ちなみに、「dnfdragora-updater」は起動すると常駐しました。次回からは更新があるかが報告されます。
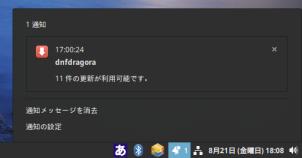
-
追記 1: カーネルの更新 (5.7.15-200) は、やっぱり来ていました。
kernel 5.7.15 200.fc32 x86_64 更新可能
最初から全部のパッケージが選択されていません。更新したいパッケージを選んで更新できる作りです。 すべてを適用したいときは、ウィンドウの下に「すべて選択」があります。
これなら、「すべて選択」→「kernel」のチェックだけを外す→「適用」で、カーネルだけ除外してのシステム更新ができそうです。
-
システム更新のメッセージを確認したいので、コマンドで実施:
$ sudo dnf update
[sudo] USER_NAME のパスワード:
メタデータの期限切れの最終確認: 0:20:01 時間前の 2020年08月21日 11時16分19秒 に実施しました。
依存関係が解決しました。
================================================================================
Package Arch Version Repo Size
================================================================================
インストール:
kernel x86_64 5.7.15-200.fc32 updates 24 k ←(カーネル更新です)
kernel-modules x86_64 5.7.15-200.fc32 updates 29 M
kernel-modules-extra x86_64 5.7.15-200.fc32 updates 2.0 M
アップグレード:
ImageMagick x86_64 1:6.9.11.27-1.fc32 updates 163 k
:
cairo x86_64 1.16.0-8.fc32 updates 712 k
cairo-gobject x86_64 1.16.0-8.fc32 updates 19 k
cinnamon x86_64 4.6.7-1.fc32 updates 1.7 M
cinnamon-control-center x86_64 4.6.2-1.fc32 updates 1.8 M
cinnamon-control-center-filesystem
x86_64 4.6.2-1.fc32 updates 8.5 k
cinnamon-desktop x86_64 4.6.4-1.fc32 updates 264 k
cinnamon-menus x86_64 4.6.1-1.fc32 updates 68 k
cinnamon-screensaver x86_64 4.6.0-1.fc32 updates 229 k
cinnamon-session x86_64 4.6.2-1.fc32 updates 174 k
cinnamon-settings-daemon x86_64 4.6.4-1.fc32 updates 590 k
cinnamon-themes noarch 1:1.8.6-1.fc32 updates 665 k
cinnamon-translations noarch 4.6.2-1.fc32 updates 3.7 M
cjs x86_64 1:4.6.0-1.fc32 updates 299 k
:
xapps x86_64 1.8.8-1.fc32 updates 5.2 M
xed x86_64 2.6.2-1.fc32 updates 2.4 M
xorg-x11-drv-ati x86_64 19.1.0-1.fc32 updates 175 k
xorg-x11-server-utils x86_64 7.7-35.fc32 updates 191 k
xreader x86_64 2.6.4-1.fc32 updates 1.2 M
xxhash-libs x86_64 0.8.0-1.fc32 updates 41 k
yum noarch 4.2.23-1.fc32 updates 47 k
依存関係のインストール:
flatpak-selinux noarch 1.6.5-1.fc32 updates 23 k
flatpak-session-helper x86_64 1.6.5-1.fc32 updates 77 k
gnome-desktop3 x86_64 3.36.4-1.fc32 updates 576 k
graphene x86_64 1.10.2-1.fc32 updates 64 k
kernel-core x86_64 5.7.15-200.fc32 updates 33 M
libappstream-glib x86_64 0.7.17-1.fc32 fedora 335 k
libpasswdqc x86_64 1.4.0-1.fc32 updates 42 k
置き換え passwdqc-lib.x86_64 1.3.0-16.fc32
libstemmer x86_64 0-14.585svn.fc32 fedora 84 k
libwpe x86_64 1.6.0-1.fc32 fedora 26 k
low-memory-monitor x86_64 2.0-4.fc32 fedora 34 k
pam_passwdqc x86_64 1.4.0-1.fc32 updates 17 k
passwdqc-utils x86_64 1.4.0-1.fc32 updates 21 k
pipewire-libs x86_64 0.3.10-1.fc32 updates 848 k
python3-beautifulsoup4 noarch 4.9.1-1.fc32 updates 203 k
python3-soupsieve noarch 1.9.2-4.fc32 fedora 67 k
wpebackend-fdo x86_64 1.6.0-1.fc32 fedora 36 k
xdg-desktop-portal x86_64 1.7.2-2.fc32 updates 434 k
弱い依存関係のインストール:
fips-mode-setup noarch 20200619-1.git781bbd4.fc32 updates 19 k
flatpak x86_64 1.6.5-1.fc32 updates 1.5 M
p11-kit-server x86_64 0.23.20-1.fc32 fedora 189 k
pipewire x86_64 0.3.10-1.fc32 updates 136 k
xdg-desktop-portal-gtk x86_64 1.7.1-1.fc32 fedora 239 k
トランザクションの概要
================================================================================
インストール 25 パッケージ
アップグレード 575 パッケージ
ダウンロードサイズの合計: 1.2 G
これでよろしいですか? [y/N]: y
:
完了しました!
→Enter キーのみだと実行されません。今回はバージョンが変るくらいの大きなシステム更新です。
新しいカーネルで動くかを確認するため、カーネルが「5.7.15-200」に更新されることを覚悟で実施しました。 たぶん、自分のPC だと、動かなくなるんだろうなぁ…。
dnf コマンドだと、更新するパッケージを選べません。ひとくくりです。
GUI の「dnfdragora-updater」だと、更新するパッケージを選べます。
Manjaro とは真逆です。Fedora の方が楽ですね。
試しに、GUI で、カーネルだけ除外して更新できるか確認しておけば良かったと、後で気づきました。 その後に、コマンドで実行すれば、両方のやり方を確認できました。
-
再起動
-
立ち上げ時のカーネル選択メニューが増えました。
あえて、追加された「5.7.15-200」で立ち上げます。何もしなくても3秒後に立ち上がります。
-
ログイン画面までは正常に表示されました。
-
デスクトップ画面を表示しきれませんでした
ログイン後、デスクトップを表示する直前に、「問題が起きたので報告しますか」と聞いてきました。

→「報告」をクリック
念の為、「Print Screen」キーを押したけど撮れたかな。
これは、メインメニューが点滅して操作できなかったときの画像です:
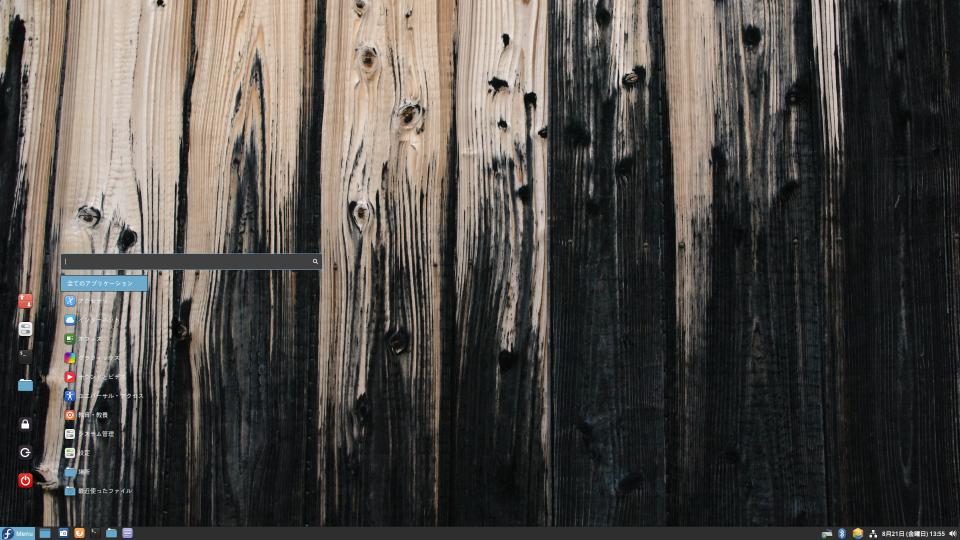
その後、デスクトップが消え、下のパネルも右に2個ぐらいアイコンが残るだけになり、何も操作できなくなりました。Ctrl+Alt+F2 にて、コンソールに入り、ユーザでログインして、「reboot」しました。
再起動
-
ログイン画面で「Cinnamon(Software...)」セッションを選んで、パスワード入力
-
デスクトップ画面が表示されました
やっぱり、「Cinnamon(Software...)」セッションだと動きます。その確認ができました。
残念ながら、ブラウザでの投稿の編集が少し重く感じます。
これなら、自分のPC でも、CentOS を母艦にして、VirtualBox で「汎用的な仮想PC として通常のセッションで動かした方がいい」かもしれません。
-
問題が上がっていないのは、実機で動かしている人が少ないのではと思われます。Fedora はサポート期間が短いしリスクが高いので、VirtulBox で動かしている人が大半かもしれません。
$ uname -r 5.7.15-200.fc32.x86_64
→これが調子の良くないカーネル。自分のPC では「Cinnamon(Software...)」セッションでないと動きません。
-
立ち上げ時のカーネル選択メニューが置かれている場所の確認:
参考:
Manjaro とはメニューの作りが変わったようで、ファイルの配置とか設定ファイルとか違いが見られます。
-
$ ls /boot/ System.map-5.6.6-300.fc32.x86_64 System.map-5.7.15-200.fc32.x86_64 config-5.6.6-300.fc32.x86_64 config-5.7.15-200.fc32.x86_64 efi elf-memtest86+-5.01 extlinux grub2 initramfs-0-rescue-af6cee91f78a45979383182dabb25035.img initramfs-5.6.6-300.fc32.x86_64.img initramfs-5.7.15-200.fc32.x86_64.img loader memtest86+-5.01 vmlinuz-0-rescue-af6cee91f78a45979383182dabb25035 vmlinuz-5.6.6-300.fc32.x86_64 vmlinuz-5.7.15-200.fc32.x86_64
-
$ sudo ls /boot/grub2/ device.map fonts grub.cfg grubenv i386-pc themes $ sudo ls /boot/loader/ entries $ sudo ls /boot/loader/entries af6cee91f78a45979383182dabb25035-0-rescue.conf af6cee91f78a45979383182dabb25035-5.6.6-300.fc32.x86_64.conf af6cee91f78a45979383182dabb25035-5.7.15-200.fc32.x86_64.conf
→各カーネルごとの設定ファイルが並んでいます。
$ sudo cat /boot/grub2/grubenv # GRUB Environment Block saved_entry=af6cee91f78a45979383182dabb25035-5.7.15-200.fc32.x86_64 kernelopts=root=UUID=d3ac0549-0661-4484-a032-47b891c654f0 ro rhgb quiet boot_success=1 boot_indeterminate=0 ######################################################################################################################################################################################################################################################################################################################################################################################################################################################################################################################################################################################################################################################################################################################################################################################################################################################
→ここを専用ツールで修正することになります。
$ sudo grep -w menuentry /boot/grub2/grub.cfg $
→grub.cfg では、「menuentry」のワードは使われなくなったようです。
-
現在の設定を表示:
$ sudo grub2-editenv list saved_entry=af6cee91f78a45979383182dabb25035-5.7.15-200.fc32.x86_64 kernelopts=root=UUID=d3ac0549-0661-4484-a032-47b891c654f0 ro rhgb quiet boot_success=1 boot_indeterminate=0
→saved というのは、一度選択して成功したメニューということみたい。
-
再起動
まずは、カーネル選択メニューで、以前の「5.6.6-300」を選んで立ち上がるかを確認。
-
デフォルトの起動メニューを「5.6.6-300」に設定:
文字列、または、0から始まる番号で指定します。
$ sudo grub2-set-default 'af6cee91f78a45979383182dabb25035-5.6.6-300.fc32.x86_64'
-
設定されたかの確認:
$ sudo grub2-editenv list saved_entry=af6cee91f78a45979383182dabb25035-5.6.6-300.fc32.x86_64 kernelopts=root=UUID=d3ac0549-0661-4484-a032-47b891c654f0 ro rhgb quiet boot_success=1 boot_indeterminate=0
-
再起動
ブート選択画面:
Fedora (5.7.15-200.fc32.x86_64) 32 (Thirty Two) Fedora (5.6.6-300.fc32.x86_64) 32 (Thirty Two) Fedora (0-rescue-af6cee91f78a45979383182dabb25035) 32 (Thirty Two) Use the and keys to change the selection. Press 'e' to edit the selected item, or 'c' for a command prompt. The selected entry will be started automatically in 3s.
→カーネル選択画面が表示され、2番目が選択されています。
- ここでEnter キーを押して確定します。
→最初だけ必要な操作です。やらないでいたら、カーネルブートの選択メッセージで止まっていました。 左右矢印キーで確認できます。2度目からはEnter キーは要りません。リンクされたのか自然に立ち上がります。
デスクトップ画面が立ち上がりました。
$ uname -r 5.6.6-300.fc32.x86_64
-
追記 2: システム更新とカーネル「5.7.16-200」の更新がきました
2020-08-22 18:21
更新の通知がきました。
-
GUI で更新:
パネル右下の黄色い箱のアイコン「dnfdragora-updater」を右クリック→「更新」→一覧表示
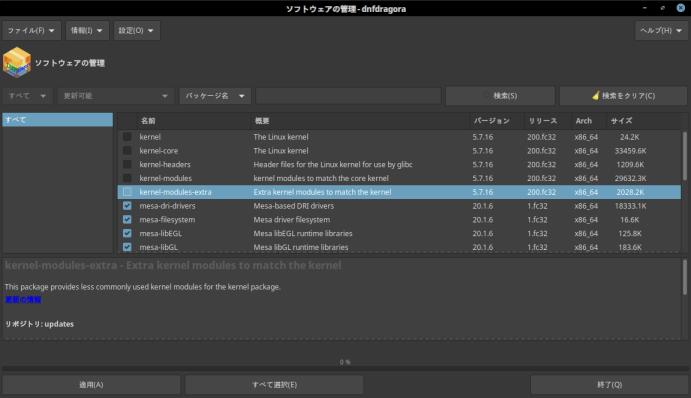
「すべて選択」をクリック→カーネル関連(5つ)のみチェックを外し→「適用」
→このやり方で、カーネルの更新を除外した更新ができました。
- 通常は、このようにスキップしておいて、もっと大きな番号になってから適用するやり方が良さそうです。
-
コマンドで更新:
新しくきたカーネルで動くかを確認するために、コマンドで更新してみました。
(本来は更新はせず、もう少し様子を見ると思います)
$ uname -r 5.6.6-300.fc32.x86_64 $ sudo dnf update [sudo] USER_NAME のパスワード: メタデータの期限切れの最終確認: 0:05:59 時間前の 2020年08月22日 18時12分28秒 に実施しました。 依存関係が解決しました。 ================================================================================ Package Arch Version Repository Size ================================================================================ インストール: kernel x86_64 5.7.16-200.fc32 updates 24 k kernel-modules x86_64 5.7.16-200.fc32 updates 29 M kernel-modules-extra x86_64 5.7.16-200.fc32 updates 2.0 M アップグレード: kernel-headers x86_64 5.7.16-200.fc32 updates 1.2 M 依存関係のインストール: kernel-core x86_64 5.7.16-200.fc32 updates 33 M トランザクションの概要 ================================================================================ インストール 4 パッケージ アップグレード 1 パッケージ ダウンロードサイズの合計: 65 M これでよろしいですか? [y/N]:
再起動
-
ブート選択画面:
Fedora (5.7.16-200.fc32.x86_64) 32 (Thirty Two) Fedora (5.7.15-200.fc32.x86_64) 32 (Thirty Two) Fedora (5.6.6-300.fc32.x86_64) 32 (Thirty Two) Fedora (0-rescue-af6cee91f78a45979383182dabb25035) 32 (Thirty Two) Use the and keys to change the selection. Press 'e' to edit the selected item, or 'c' for a command prompt. The selected entry will be started automatically in 3s.
→3 秒後に追加された一番上の (5.7.16-200) が選ばれました。 今までの設定はクリアされています。
-
ログイン画面
-
デスクトップ画面が表示
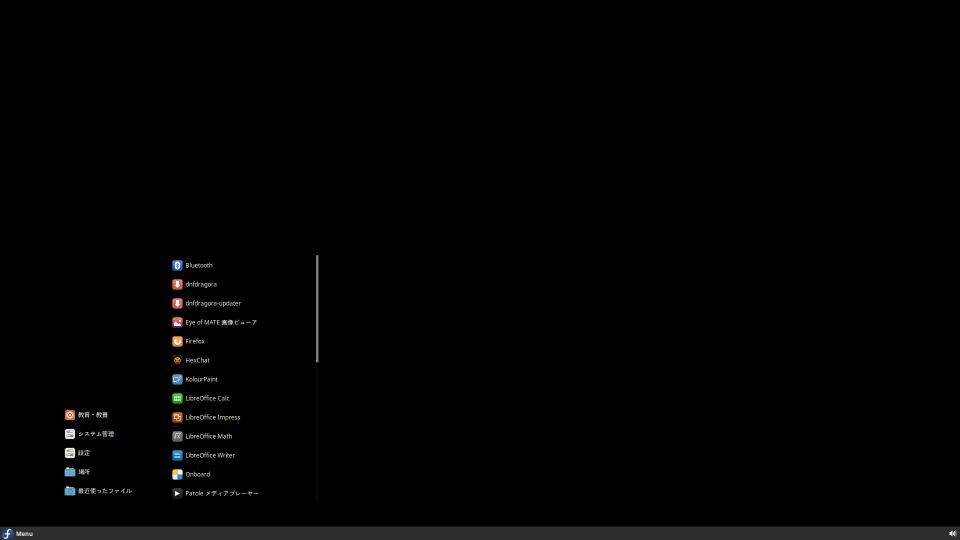
デスクトップが点滅したり、メインメニューが表示されなかったり、 正常に動作しません。パネルのアイコンも消えました。
Ctrl+Alt+F2 でコンソール画面にして、ユーザでログイン、「reboot」
(5.6.6-300) を選んで立ち上げました。
-
デスクトップ画面が表示
今度は正常に立ち上がりました。
-
カーネルの確認:
$ uname -r 5.6.6-300.fc32.x86_64 $ ls /boot/ System.map-5.6.6-300.fc32.x86_64 System.map-5.7.15-200.fc32.x86_64 System.map-5.7.16-200.fc32.x86_64 config-5.6.6-300.fc32.x86_64 config-5.7.15-200.fc32.x86_64 config-5.7.16-200.fc32.x86_64 efi elf-memtest86+-5.01 extlinux grub2 initramfs-0-rescue-af6cee91f78a45979383182dabb25035.img initramfs-5.6.6-300.fc32.x86_64.img initramfs-5.7.15-200.fc32.x86_64.img initramfs-5.7.16-200.fc32.x86_64.img loader memtest86+-5.01 vmlinuz-0-rescue-af6cee91f78a45979383182dabb25035 vmlinuz-5.6.6-300.fc32.x86_64 vmlinuz-5.7.15-200.fc32.x86_64 vmlinuz-5.7.16-200.fc32.x86_64
→カーネルが増えています。
-
メニューエントリの表示:
$ sudo ls /boot/loader/entries/ [sudo] USER_NAME のパスワード: af6cee91f78a45979383182dabb25035-0-rescue.conf af6cee91f78a45979383182dabb25035-5.6.6-300.fc32.x86_64.conf af6cee91f78a45979383182dabb25035-5.7.15-200.fc32.x86_64.conf af6cee91f78a45979383182dabb25035-5.7.16-200.fc32.x86_64.conf
-
デフォルトの起動メニューを再度「5.6.6-300」に設定:
$ sudo grub2-set-default 'af6cee91f78a45979383182dabb25035-5.6.6-300.fc32.x86_64'
-
設定されたかの確認:
$ sudo grub2-editenv list saved_entry=af6cee91f78a45979383182dabb25035-5.6.6-300.fc32.x86_64 kernelopts=root=UUID=d3ac0549-0661-4484-a032-47b891c654f0 ro rhgb quiet boot_success=1 boot_indeterminate=0
-
再起動
ブート選択画面:
Fedora (5.7.16-200.fc32.x86_64) 32 (Thirty Two) Fedora (5.7.15-200.fc32.x86_64) 32 (Thirty Two) Fedora (5.6.6-300.fc32.x86_64) 32 (Thirty Two) Fedora (0-rescue-af6cee91f78a45979383182dabb25035) 32 (Thirty Two) Use the and keys to change the selection. Press 'e' to edit the selected item, or 'c' for a command prompt. The selected entry will be started automatically in 3s.
→カーネル選択画面が表示され、3番目が反転して選択されています。
- ここでEnter キーを押して確定します。
→最初だけ必要な操作です。やらないでいたら、カーネルブートの選択メッセージで止まっていました。 左右矢印キーで確認できます。2度目からはEnter キーは要りません。リンクされたのか自然に立ち上がります。
デスクトップ画面が立ち上がりました。
$ uname -r 5.6.6-300.fc32.x86_64
-
追記 3: カーネル「5.7.17-200」の更新がきました
2020-08-28
「Cinnamon」セッションで立ち上げ
デスクトップ表示:
→メインメニューが開きません。デスクトップで右クリックのメニューが開きません。改善せず。 使えません。
Ctrl+Alt+F2 でユーザにログインして、reboot
再起動
-
追記 4: カーネル「5.8.4-200」の更新がきました
2020-09-06
「Cinnamon」セッションで立ち上げ
デスクトップ表示:

→メインメニューが開きません。デスクトップで右クリックのメニューが開きません。改善せず。 使えません。
Ctrl+Alt+F2 でユーザにログインして、reboot
再起動
-
「Cinnamon (Software Renderin...)」セッションで立ち上げ
デスクトップ表示:
→重いですが、正常に使えます。
-
参考:
「Manjaro Linux Xfce 20.1-rc4」は、カーネルの 「5.8.0-2、5.8.1-3、5.8.3-2」で使えています。カーネルとデスクトップの組み合わせでおかしくなるみたい。
-
デフォルトの起動メニューを再度「5.6.6-300」に設定:
$ sudo grub2-set-default 'af6cee91f78a45979383182dabb25035-5.6.6-300.fc32.x86_64'
-
設定されたかの確認:
$ sudo grub2-editenv list saved_entry=af6cee91f78a45979383182dabb25035-5.6.6-300.fc32.x86_64 kernelopts=root=UUID=d3ac0549-0661-4484-a032-47b891c654f0 ro rhgb quiet boot_success=1 boot_indeterminate=0
-
再起動
-
$ uname -r 5.6.6-300.fc32.x86_64
-
起動メニューの途中のカーネルのメニュー項目を削除:
途中の使えないカーネルは使わないので、メニューエントリから削除しました。
作業前:
$ sudo ls /boot/loader/entries/ [sudo] USER_NAME のパスワード: af6cee91f78a45979383182dabb25035-0-rescue.conf af6cee91f78a45979383182dabb25035-5.6.6-300.fc32.x86_64.conf af6cee91f78a45979383182dabb25035-5.7.15-200.fc32.x86_64.conf af6cee91f78a45979383182dabb25035-5.7.16-200.fc32.x86_64.conf af6cee91f78a45979383182dabb25035-5.7.17-200.fc32.x86_64.conf af6cee91f78a45979383182dabb25035-5.8.4-200.fc32.x86_64.conf
ファイル名を変更(メニューエントリから削除):
$ sudo mv /boot/loader/entries/af6cee91f78a45979383182dabb25035-5.7.15-200.fc32.x86_64.conf /boot/loader/entries/af6cee91f78a45979383182dabb25035-5.7.15-200.fc32.x86_64.conf-ORG $ sudo mv /boot/loader/entries/af6cee91f78a45979383182dabb25035-5.7.16-200.fc32.x86_64.conf /boot/loader/entries/af6cee91f78a45979383182dabb25035-5.7.16-200.fc32.x86_64.conf-ORG $ sudo mv /boot/loader/entries/af6cee91f78a45979383182dabb25035-5.7.17-200.fc32.x86_64.conf /boot/loader/entries/af6cee91f78a45979383182dabb25035-5.7.17-200.fc32.x86_64.conf-ORG $ sudo ls /boot/loader/entries/ af6cee91f78a45979383182dabb25035-0-rescue.conf af6cee91f78a45979383182dabb25035-5.6.6-300.fc32.x86_64.conf af6cee91f78a45979383182dabb25035-5.7.15-200.fc32.x86_64.conf-ORG af6cee91f78a45979383182dabb25035-5.7.16-200.fc32.x86_64.conf-ORG af6cee91f78a45979383182dabb25035-5.7.17-200.fc32.x86_64.conf-ORG af6cee91f78a45979383182dabb25035-5.8.4-200.fc32.x86_64.conf
再起動
-
ブート選択画面:
Fedora (5.8.4-200.fc32.x86_64) 32 (Thirty Two) Fedora (5.6.6-300.fc32.x86_64) 32 (Thirty Two) Fedora (0-rescue-af6cee91f78a45979383182dabb25035) 32 (Thirty Two) Use the and keys to change the selection. Press 'e' to edit the selected item, or 'c' for a command prompt. The selected entry will be started automatically in 3s.
→カーネル選択画面の2番目が反転して選択されています。
- ここでEnter キーを押して確定します。
-
参考: 不要と思われるファイル
$ ls /boot/ | grep 5.7.1 System.map-5.7.15-200.fc32.x86_64 System.map-5.7.16-200.fc32.x86_64 System.map-5.7.17-200.fc32.x86_64 config-5.7.15-200.fc32.x86_64 config-5.7.16-200.fc32.x86_64 config-5.7.17-200.fc32.x86_64 initramfs-5.7.15-200.fc32.x86_64.img initramfs-5.7.16-200.fc32.x86_64.img initramfs-5.7.17-200.fc32.x86_64.img vmlinuz-5.7.15-200.fc32.x86_64 vmlinuz-5.7.16-200.fc32.x86_64 vmlinuz-5.7.17-200.fc32.x86_64
→選択メニューから外れているので、これらのファイルは不要なら削除できます。たぶん。
たぶん、と書いたのは、下記のように「インストール済み」パッケージとして登録されているから。 稼働中と同じ名前なので dnf remove はできない(?) みたい。
$ dnf list kernel* インストール済みパッケージ kernel.x86_64 5.6.6-300.fc32 @anaconda kernel.x86_64 5.7.15-200.fc32 @updates kernel.x86_64 5.7.16-200.fc32 @updates kernel.x86_64 5.7.17-200.fc32 @updates kernel.x86_64 5.8.4-200.fc32 @updates kernel-core.x86_64 5.6.6-300.fc32 @anaconda kernel-core.x86_64 5.7.15-200.fc32 @updates kernel-core.x86_64 5.7.16-200.fc32 @updates kernel-core.x86_64 5.7.17-200.fc32 @updates kernel-core.x86_64 5.8.4-200.fc32 @updates kernel-headers.x86_64 5.8.4-200.fc32 @updates ←(共通) kernel-modules.x86_64 5.6.6-300.fc32 @anaconda kernel-modules.x86_64 5.7.15-200.fc32 @updates kernel-modules.x86_64 5.7.16-200.fc32 @updates kernel-modules.x86_64 5.7.17-200.fc32 @updates kernel-modules.x86_64 5.8.4-200.fc32 @updates kernel-modules-extra.x86_64 5.6.6-300.fc32 @anaconda kernel-modules-extra.x86_64 5.7.15-200.fc32 @updates kernel-modules-extra.x86_64 5.7.16-200.fc32 @updates kernel-modules-extra.x86_64 5.7.17-200.fc32 @updates kernel-modules-extra.x86_64 5.8.4-200.fc32 @updates
-
念の為、「dnfdragora」アプリで「インストール済み」の「kernel」を検索
すべて行頭にチェックがついた一覧が表示されます。 この辺りは、間違えるかもしれないので、操作しないほうが無難。
-
増えすぎたので、自動的に他の不要なカーネルを消してもらいます
残念ながら、保持したいカーネル「5.6.6」は消えます。
-
立ち上げ時のカーネル選択メニューの保持数を 2に減らしました。
$ sudo nano /etc/dnf/dnf.conf
下記の行を修正:
installonly_limit=10
↓ 数字を減らします:
installonly_limit=2
Ctrl+O 保存、 Ctrl+X 閉じる
-
確認:
$ cat /etc/dnf/dnf.conf [main] gpgcheck=1 installonly_limit=2 clean_requirements_on_remove=True best=False skip_if_unavailable=True
→保存される数を減らしましたが、もしかしたら、最新のカーネルだけが変更される(削除される)だけかもしれません。
-
ファイル名を変更(削除したメニューエントリを元に戻しました):
$ sudo mv /boot/loader/entries/af6cee91f78a45979383182dabb25035-5.7.15-200.fc32.x86_64.conf-ORG /boot/loader/entries/af6cee91f78a45979383182dabb25035-5.7.15-200.fc32.x86_64.conf $ sudo mv /boot/loader/entries/af6cee91f78a45979383182dabb25035-5.7.16-200.fc32.x86_64.conf-ORG /boot/loader/entries/af6cee91f78a45979383182dabb25035-5.7.16-200.fc32.x86_64.conf $ sudo mv /boot/loader/entries/af6cee91f78a45979383182dabb25035-5.7.17-200.fc32.x86_64.conf-ORG /boot/loader/entries/af6cee91f78a45979383182dabb25035-5.7.17-200.fc32.x86_64.conf $ sudo ls /boot/loader/entries/ af6cee91f78a45979383182dabb25035-0-rescue.conf af6cee91f78a45979383182dabb25035-5.6.6-300.fc32.x86_64.conf af6cee91f78a45979383182dabb25035-5.7.15-200.fc32.x86_64.conf af6cee91f78a45979383182dabb25035-5.7.16-200.fc32.x86_64.conf af6cee91f78a45979383182dabb25035-5.7.17-200.fc32.x86_64.conf af6cee91f78a45979383182dabb25035-5.8.4-200.fc32.x86_64.conf
-
デフォルトの起動メニューを最新の「5.8.4-200」に設定:
$ sudo grub2-set-default 'af6cee91f78a45979383182dabb25035-5.8.4-200.fc32.x86_64'
-
設定されたかの確認:
$ sudo grub2-editenv list saved_entry=af6cee91f78a45979383182dabb25035-5.8.4-200.fc32.x86_64 kernelopts=root=UUID=d3ac0549-0661-4484-a032-47b891c654f0 ro rhgb quiet boot_success=1 boot_indeterminate=0
再起動
-
「Cinnamon (Software Renderin...)」セッションで立ち上げ
デスクトップ表示:
$ uname -r 5.8.4-200.fc32.x86_64
→カーネルの更新待ち。
-
追記 5: カーネル「5.8.6-201」の更新がきました
2020-09-08
参考: 保持数を 1にした場合、更新できませんでした:
$ sudo dnf update : エラー: 問題: 操作は結果的に以下の保護されたパッケージを削除します: kernel-core (try to add '--skip-broken' to skip uninstallable packages)
-
保持数を 2にした場合はうまく行きました:
$ sudo dnf update : インストール済み: kernel-5.8.6-201.fc32.x86_64 kernel-core-5.8.6-201.fc32.x86_64 kernel-modules-5.8.6-201.fc32.x86_64 kernel-modules-extra-5.8.6-201.fc32.x86_64 削除しました: kernel-5.6.6-300.fc32.x86_64 kernel-5.7.15-200.fc32.x86_64 kernel-5.7.16-200.fc32.x86_64 kernel-5.7.17-200.fc32.x86_64 kernel-core-5.6.6-300.fc32.x86_64 kernel-core-5.7.15-200.fc32.x86_64 kernel-core-5.7.16-200.fc32.x86_64 kernel-core-5.7.17-200.fc32.x86_64 kernel-modules-5.6.6-300.fc32.x86_64 kernel-modules-5.7.15-200.fc32.x86_64 kernel-modules-5.7.16-200.fc32.x86_64 kernel-modules-5.7.17-200.fc32.x86_64 kernel-modules-extra-5.6.6-300.fc32.x86_64 kernel-modules-extra-5.7.15-200.fc32.x86_64 kernel-modules-extra-5.7.16-200.fc32.x86_64 kernel-modules-extra-5.7.17-200.fc32.x86_64 完了しました!
再起動
-
確認:
$ dnf list kernel* : インストール済みパッケージ kernel.x86_64 5.8.4-200.fc32 @updates kernel.x86_64 5.8.6-201.fc32 @updates kernel-core.x86_64 5.8.4-200.fc32 @updates kernel-core.x86_64 5.8.6-201.fc32 @updates kernel-headers.x86_64 5.8.6-200.fc32 @updates kernel-modules.x86_64 5.8.4-200.fc32 @updates kernel-modules.x86_64 5.8.6-201.fc32 @updates kernel-modules-extra.x86_64 5.8.4-200.fc32 @updates kernel-modules-extra.x86_64 5.8.6-201.fc32 @updates $ ls /boot/ | grep fc32.x86_64 System.map-5.8.4-200.fc32.x86_64 System.map-5.8.6-201.fc32.x86_64 config-5.8.4-200.fc32.x86_64 config-5.8.6-201.fc32.x86_64 initramfs-5.8.4-200.fc32.x86_64.img initramfs-5.8.6-201.fc32.x86_64.img vmlinuz-5.8.4-200.fc32.x86_64 vmlinuz-5.8.6-201.fc32.x86_64 $ sudo ls /boot/loader/entries/ af6cee91f78a45979383182dabb25035-0-rescue.conf af6cee91f78a45979383182dabb25035-5.8.4-200.fc32.x86_64.conf af6cee91f78a45979383182dabb25035-5.8.6-201.fc32.x86_64.conf $ sudo grub2-editenv list saved_entry=af6cee91f78a45979383182dabb25035-5.8.6-201.fc32.x86_64 kernelopts=root=UUID=d3ac0549-0661-4484-a032-47b891c654f0 ro rhgb quiet boot_success=1 boot_indeterminate=0
→保持したいカーネル「5.6.6」は残せませんでしたが、不要なカーネルの削除ができました。これは Cinnamon だからできた(行った)こと。
-
まとめ
Fedora Cinnamon は、Fedora のパッケージシステムの使いやすさと、Cinnamon のクールさを持っています。
Fedora では、新しいハードウェアに対応できるように、常にカーネルは最新です。ただ新しすぎる(実績が少ない)ことで(特定のPC で)問題になりやすいので、安全に付き合う方法を考えておく必要があります。
-
Fedora 32 Cinnamon の利点は、「Cinnamon (Software ...)」セッションがあること。
Fedora 32 で新しいカーネルを使うと、自分のPC だと(ハードウェア的に)問題が多く、このセッション(ソフトウェアで置換)があることで汎用PC と同じように、カーネル「 5.7」、「5.8」でも使えます。
Fedora 32(GNOME)の場合は、カーネル「5.6」が残っていなければお手上げになります。(実際に体験 )
-
-
目次
- Fedora 32 Cinnamon のデスクトップ画面:
- Cinnamon の 3つのセッション
- Fedora について
- ダウンロード
- インストール
- 1. 事前作業
- 2. ライブUSB メモリで立ち上げ
- 3. デスクトップ画面が表示されます。
- 4. インストール先になるUSB メモリ(パーティションなし)を挿します。
- 5. インストールアプリを立ち上げます
- 6. 言語:
- 7. インストール概要: (自動で入力されているので確認)
- 8. 「インストール先(D)」をクリック
- 9. 「手動パーティション設定 」画面
- 10. 「インストール概要: 」画面に戻りました。
- 11. 「インストール概要: 」画面に戻りました。
- 12. 画面右下の「インストールの開始」をクリック
- 13. 「完了しました!」表示
- 14. Menu →「電源」ボタン→「Shutdown」→電源オフされます
- 15. ライブUSB メモリだけを抜いて、電源オン
- 16. 「初期セットアップ」画面が表示され、すぐ消えました
- 17. デスクトップ画面が表示されました
- システム更新の前に、立ち上げ時のカーネル選択メニューの保持数を増やしておきます
- 参考: コンピュータ名
- 日本語入力の設定
- IMEオン/オフのキー(トグル)の割当を変更:
- 個人的に、日本語オン/オフを別々のキーに割り当て:
- 「GNOME 端末」の起動時のウィンドウサイズを設定:
- 「xed」で挿入する時刻のフォーマットを設定:
- 「pluma」のインストール
- 「kolourpaint」のインストール
- 「qpdfview」のインストール
- Fedora でゲーム
- LibreOffice の日本語化:
- Visual Studio Code のインストール
- システム更新
- GUI でのシステム更新の操作を確認:
- 追記 1: カーネルの更新 (5.7.15-200) は、やっぱり来ていました。
- 追記 2: システム更新とカーネル「5.7.16-200」の更新がきました
- 追記 3: カーネル「5.7.17-200」の更新がきました
- 追記 4: カーネル「5.8.4-200」の更新がきました
- デフォルトの起動メニューを再度「5.6.6-300」に設定:
- 起動メニューの途中のカーネルのメニュー項目を削除:
- 増えすぎたので、自動的に他の不要なカーネルを消してもらいます
- 追記 5: カーネル「5.8.6-201」の更新がきました
- まとめ
-
-