登録日: 2020-07-21 更新日: 2020-08-22
前回は、基本の「Fedora Workstation 32」(GNOME) を USB メモリにインストール しました。
Fedora には、他のディストリビューションではあまり見られない、使用目的別の環境が選べる「Fedora Labs」があります。 その中からPython の学習環境である「Python Classroom」を試してみました。
やり方は、「Fedora 32 で group install」するのではなく、「Fedora としてインストール」しました。
-
-
GNOME の基本。3つのセッション
ログイン画面でEnter →パスワード入力画面 →右下の設定ボタンをクリック
GNOME GNOME クラシック GNOME on Xorg
→選択して、ログイン
-
「GNOME」セッション (Wayland) 、「GNOME on Xorg」セッション (Xorg) :

→使われているウィンドウシステムが違うだけで、見た目も使用感もほとんど同じです。
Fedora では「Wayland」がデフォルトですが、他のほとんどのディストリビューションは長年使われて安定している「Xorg (X11)」が使われています。なので今のところ「Wayland」に対応したアプリは少なそう。
-
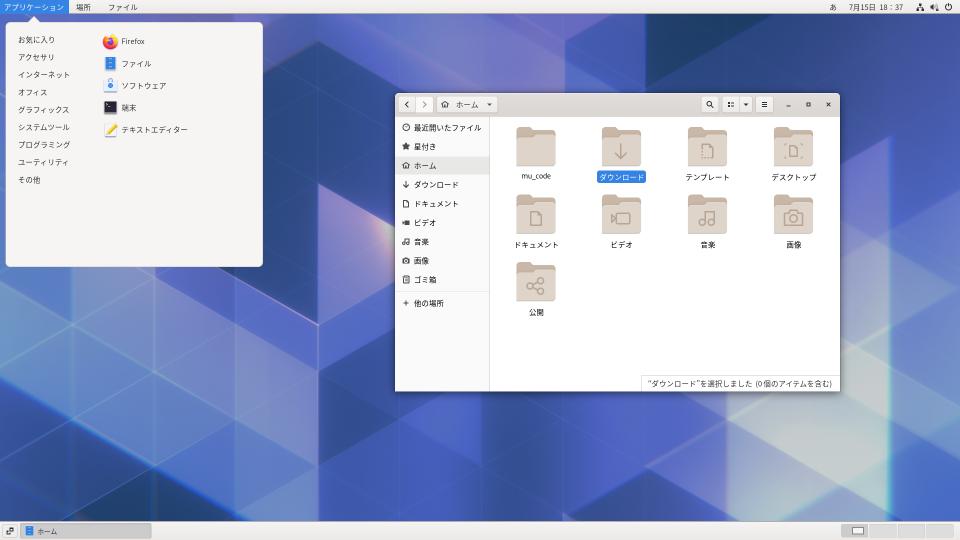
見た目はMATE 風です。絞り込みができる検索機能がなくて、通常のメニュー形式で、動作は軽く感じます。特にブラウザが軽く感じます。
-
カーネル5.7 にアップしたら、自分の環境では、「Wayland」(GNOME )セッションだと追加したアプリが起動しないし、「Xorg」(GNOME on Xorg、GNOME クラシック)セッションだと、端末だけでなく、すべてのアプリが起動できなくなりました。
カーネル5.6 に留めておくと使えます。(今回のインストール手順)
依存関係で、できたら最終的な5.6.xx が欲しいのですが、5.7 となった今では難しそう。
-
Fedora について
Fedora では、いろいろな環境が提供されています。これも利点。
-
Fedora 32 Workstation
→基本となる「GNOME デスクトップ環境 」です。
-
Fedora Spins
→Fedoraコミュニティによる、「GNOME 以外のデスクトップ環境」が提供されています。
Fedora LXQt Spin
Fedora MATE Compiz Spin ←MATE + Compiz Fusion 3Dウィンドウマネージャ
Fedora SoaS Spin (Sugar on a Stick) ←USBメモリに収まる、子供向けの学習環境
-
Fedora Labs
→Fedoraコミュニティによる、「目的別」のソフトウェアとコンテンツが厳選されて、提供されています。 Fedora としてのインストールも、アドオンとしてのインストール(group install)もできます。
Comp-Neuro Lab(神経科学)
Design Suite(デザイン)
Games(ゲーム)
Fedora jam(音楽)
Fedora Python Classroom Lab(Python 開発/学習) ←( 今回のインストール対象 )
-
Fedora 32 のインストール直後のOS バージョン:
$ uname -r 5.6.6-300.fc32.x86_64
-
更新して最新になったOS バージョン:
2020-07-14 現在:
$ uname -r 5.7.8-200.fc32.x86_64
→最新のカーネルにはリスクがあります。5.7 にアップすると自分の環境?では問題が発生しました。 回避のために、インストールし直してから、インストール手順を少し変更しました。
-
ダウンロード
1. イメージファイルのダウンロード
Fedora-Python-Classroom-Live-x86_64-32-1.6.iso (2020-04-23)
-
2. イメージファイルの検証で使う CHECKSUM ファイルをダウンロード
Fedora-Labs-32-1.6-x86_64-CHECKSUM をクリック→ブラウザで開いたら、右クリック→「名前を付けてページを保存」→「保存」
- ダウンロードした、Fedora のCHECKSUM ファイルを、先程のイメージの保存場所と同じフォルダーに保存します。
$ cd ~/ダウンロード/Fedora-Python-Classroom/ $ ls Fedora-Labs-32-1.6-x86_64-CHECKSUM Fedora-Python-Classroom-Live-x86_64-32-1.6.iso
-
3. Fedora のGPG 鍵をインポート:
$ curl https://getfedora.org/static/fedora.gpg | gpg --import
% Total % Received % Xferd Average Speed Time Time Time Current
Dload Upload Total Spent Left Speed
100 10955 100 10955 0 0 21480 0 --:--:-- --:--:-- --:--:-- 21480
gpg: 鍵********CFC659B9:"Fedora (30) <fedora-30-primary@fedoraproject.org>"変更なし
gpg: 鍵********3C3359C4:"Fedora (31) <fedora-31-primary@fedoraproject.org>"変更なし
gpg: 鍵********12C944D0:"Fedora (32) <fedora-32-primary@fedoraproject.org>"変更なし
gpg: 鍵********0608B895:"EPEL (6) <epel@fedoraproject.org>"変更なし
gpg: 鍵********352C64E5:"Fedora EPEL (7) <epel@fedoraproject.org>"変更なし
gpg: 鍵********2F86D6A1:"Fedora EPEL (8) <epel@fedoraproject.org>"変更なし
gpg: 鍵********DBBDCF7C:"Fedora (iot 2019) <fedora-iot-2019@fedoraproject.org>"変更なし
gpg: 処理数の合計: 7
gpg: 変更なし: 7
→少し前にFedora 32 のISO イメージをダウンロードして、GPG 鍵のインポートをしたので、「変更なし」と表示されました。 初めてなら「インポート」と表示されます。
-
4. CHECKSUM ファイルが正常か、CHECKSUMファイル自身を検証:
チェックサムの改ざんがあるとお手上げなので、まずはこちらを確認。
$ gpg --verify-files *-CHECKSUM gpg: 2020年04月25日 01時58分20秒 JSTに施された署名 gpg: RSA鍵********12C944D0を使用 ←(注目) gpg: "Fedora (32) <fedora-32-primary@fedoraproject.org>"からの正しい署名 [不明の] ←(注目) gpg: *警告*: この鍵は信用できる署名で証明されていません! gpg: この署名が所有者のものかどうかの検証手段がありません。 主鍵フィンガープリント: 97A1 AE57 C3A2 372C CA3A 4ABA 6C13 026D 12C9 44D0 ←(注目2)
→ 「Fedora (32) <fedora-32-primary@fedoraproject.org>"からの正しい署名」 となっていれば OK。さらにフィンガープリントの値(注目2)も確認するとベスト。
パッケージ署名鍵:
Fedora Project が公開するそれぞれの安定版 RPM パッケージは、GPG で署名されています。 そのパッケージが、Fedora Project によって提供されたもので、改ざんされていないことを確認できます。
現行のキーはこちら:
Fedora 32 id: 4096R/12C944D0 2019-08-12 Fingerprint: 97A1 AE57 C3A2 372C CA3A 4ABA 6C13 026D 12C9 44D0 ←(注目2)
-
5. CHECKSUM ファイルは、以下の鍵のいずれかによる署名が付与されています:
… 12C944D0 - Fedora 32 ←(注目)
項番4. の段階では、gpg の鍵を作成していないので「この鍵は信用できる署名で証明されていません!」と表示されます。
下記の操作でgpg の鍵を作成できますが、作るのは面倒なので、ダウンロードの回数が少ないのならパス。
$ gpg --gen-key
-
6. ダウンロードしたイメージのチェックサムが同じかを検証:
$ sha256sum -c *-CHECKSUM : Fedora-Python-Classroom-Live-x86_64-32-1.6.iso: 完了 ←(この行が「完了」表示ならば、チェックサムは同じです)
→他のファイルの定義もあるのでチェックされ、ファイルがないので多くの警告メッセージが表示されます。それらは無視。
-
参考:
-
インストール
-
1. 事前作業
今回のライブUSB メモリには、ディスクのパーティションを操作できるアプリが入っていません。 なので、事前に他のOS で、「インストール先となるUSB メモリをパーティションがない状態」にしておきます。
16GB でも良いですが、今回は64GB を使いました。fat32 でフォーマットしています。
下記の操作は、慎重にやらないと危険なので、まずは、USB メモリをセットしないでアプリで表示されるデバイス番号を確認しておくことをオススメします。対象はそれ以外の番号になります。
-
「Windows」キー →一番下の「Show Applications」→「Disks」で検索→「Disks」アプリを起動
左側で、63GB(/dev/sdc) をクリック→fat がひとつであることを確認。(重要)
「■」(四角)をクリックしてアンマウント→「▶」(三角)に変わります。
「ー」→「Delete」でパーティションを削除→すべて「FreeSpace」にします。(つまり、何もない状態)
右上の「x」でウィンドウを閉じます。
-
2. ライブUSB メモリで立ち上げ
ブート選択画面が表示されます。
Fedora-Python-Classroom-Live 32 Start Fedora-Python-Classroom-Live 32 :
→自分のPC だと、メニューは中途半端な表示で、「Enter」キーで進むと「画面真っ暗」になりました。
下記の操作で、回避できました:
「Tab」キーを押します。(ブートコマンドの編集モード)
> vmlimz initrd=initrd.img root=live:CDLABEL=Fedora-Python-Classroom-Live-32-1-6 rd.live.img rd.live.check quiet
↓ カーソルは行末です。「BS」キーを20回押します。
> vmlimz initrd=initrd.img root=live:CDLABEL=Fedora-Python-Classroom-Live-32-1-6 rd.live.img
修正後に「Enter」キー
画面真っ暗から30秒ほどで、メッセージが流れて立ち上がりました。
-
3. ライブの選択画面が表示されます。
「Welcome to Fedora」 「Try Fedora」 「Install to Hard Drive」
→「Try Fedora」をクリック →「Close」をクリック
-
4. GNOME のデスクトップ画面になります。
-
5. インストール先になるUSB メモリ(パーティションなし)を挿します。
-
6. インストールアプリを立ち上げます
「Windows」キー →「f」アイコン (Install to Hard Drive)
「Fedora 32へようこそ」画面表示
-
7. 言語:
- 日本語(Japanese)→日本語(日本)
→「続行」
-
8. インストール概要: (自動で入力されているので確認)
- 地域設定
キーボード(K) 日本語
時刻と日付(T) アジア/東京 タイムゾーン
-
- システム
インストール先(D) ディスクが選択されていません
-
- ネットワークとホスト名(N) 有線(enp1s0)で接続されました
-
- ユーザの設定
root パスワード(R): root アカウントは無効になっています
ユーザの作成(U) ユーザは作成されません
-
9. 「インストール先(D)」をクリック
デバイスの選択 今回は「sdc」を選択
ストレージの設定
「自動構成」→「カスタム」にチェック
→自動構成にすると、LVM フォーマットになります。(マウントが難しくて融通が効きません)
-
画面左下の青色の「完全なディスク要約とブートローダー」をクリック
- 選択したディスク
sdc にて「ブート」にチェックあり ←確認
→「閉じる」
→左上の「完了」をクリック
-
10. 「手動パーティション設定 」画面
→左下の「+」をクリック
マウントポイント「/」を選んで、「マウントポイントの追加」をクリック
画面右側にて、
→右下の「設定を更新」をクリック
→左上の「完了」をクリック
→再度、「完了」をクリック
「変更の概要」が表示 →「変更を許可する」をクリック
-
11. 「インストール概要: 」画面に戻りました。
- システム
インストール先(D) ストレージ設定チェックに警告(←スワップ領域の指定がないからですが、作りません)
-
- ユーザの設定
ユーザの作成(U) をクリック
フルネーム: (任意)英字
ユーザ名: (任意)英字(ユーザー名はホームフォルダの名前にもなります)
「このユーザーを管理者にする」にチェック
-
パスワード:(任意)
パスワードの確認:(任意)
→左上のユーザの作成「完了」をクリック
-
12. 「インストール概要: 」画面に戻りました。
各項目にオレンジ色の警告がないことを確認
-
13. 画面右下の「インストールの開始」をクリック
「インストールの進行状況」を表示
ステータスバーが伸びていきます。
-
14. 「完了しました!」表示
→「終了」
-
15. 右上の「電源」ボタン→「Power off」→「Power off」
-
16. ライブUSB メモリだけを抜いて、電源オン
ブート選択画面:
Fedora (5.6.6-300.fc32.x86_64) 32 (Thirty Two) Fedora (0-rescue-cf6154bd29f74ee8be5b6acca8114a96) 32 (Thirty Two) Use the and keys to change the selection. Press 'e' to edit the selected item, or 'c' for a command prompt. The selected entry will be started automatically in 3s.
→3 秒後に一番上の (5.6.6-300) が選ばれます。
ログイン画面 →設定したパスワード入力
-
17. 「ようこそ」画面が表示されるので、設定
日本語
→「次へ」
-
入力 KKC
→「次へ」
-
ネットワーク Wi-Fi
→「スキップ」(有線LAN で接続している場合)
-
プライバシー
位置情報サービス: オン→オフ
→「次へ」
-
オンラインアカウント
オンラインアカウントへの接続
→「スキップ」
-
「すべて終えました!」表示
→「Fedora を使い始める」をクリック
-
18. 「ヘルプ」画面(GNOME ヘルプ)の表示で警告

「ヘルプ」画面にて、「ドキュメントが見つかりません」と表示されます。
→「ヘルプ」アプリは入っていますが、「はじめて使う方へ」のドキュメントがインストールされていません。
右上の「x」で閉じます。
-
ちなみに、正常時の表示:
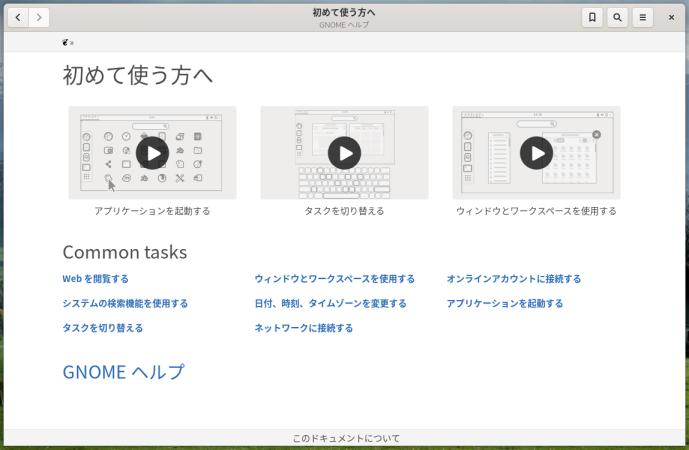
-
追記: インストール直後の更新の前に、OSのバージョンを上げない設定にします
Fedora 32 のOS 更新で、OS バージョンが5.7 にアップすると、5.7 は今のところ問題がありすぎます。 回避するために、「Fedora 32」をインストールしたら、すぐにOSのバージョンを上げない設定にします。
参考:
アップデートや依存関係でバージョンが変わらないように、パッケージ検索から除外します。
$ uname -r 5.6.6-300.fc32.x86_64
-
OSのバージョンを上げない設定にします:
$ sudo nano /etc/dnf/dnf.conf
↓ 下記の行を追加:
exclude=kernel*
-
ついでに、ブート時のメニューの保持数が少ないので増やします:
installonly_limit=3
↓ 数字を増やします:
installonly_limit=10
確認:
$ cat /etc/dnf/dnf.conf [main] gpgcheck=1 installonly_limit=10 clean_requirements_on_remove=True best=False skip_if_unavailable=True exclude=kernel*
→保存される数を増やしたので、更新の頻度が少なくなれば、停止は解除してもいいかも。
-
再起動
-
インストール直後のシステム更新
デスクトップ画面の上部に「アップデータあり」の表示
画面上部のパネル中央の時計をクリック→「ソフトウェアのアップデートが利用…」をクリック
→「ソフトウェア」アプリが起動されます
「アップデート」タブに、数字の 28 が表示されています。
→「ダウンロード」をクリック
-

しばらくすると「再起動してアップデート…」が表示されます。 ←( 更新停止で表示されないはず )
→「再起動とインストール」をクリック
-
再起動され、立ち上げ中に「Installing Updates …」表示 ←( 更新停止で表示されないはず )
ステータスバー表示(時間がかかります)
→すでにインストールは完了しているので、放おっておけます。
-
「更新をインストール後にリブートします…」表示
再起動され、立ち上がりました。
-
ログイン画面表示
ログイン画面のアバター(人形のアイコン)がアルファベットの一文字(例えば、U)です。
-
デスクトップ画面表示
Windows キーを押したとき表示される、左のランチャー(お気に入り)の登録アプリ:

ファイル
ソフトウェア
「アプリケーションを表示する」(すべて表示)
-
追加で、「端末」と「テキストエディター」をお気に入りに登録しました。
-
システム更新
-
「ソフトウェア」アプリを最初に起動したとき

-
ウィンドウの上部に、ガイドが表示:
サードパーティーのソフトウェアリポジトリを有効にしますか? 選択したサードパーティーソースにある追加のソフトウェアにアクセスします。このソフトウェアの一部はプロプライエタリです。使用、共有、ソースコードへのアクセスに制限があります。もっと探す…
→「有効」をクリック
その後、「OS のアップデート」が表示されます。

→「ダウンロード」→「再起動して更新」
再起動されて、更新されます。
→カーネルの番号は変わっていません。設定の変更だけでも「OS のアップデート」が走るみたい。
-
コマンドでの更新(更新がないとき):
$ sudo dnf update [sudo] USER_NAME のパスワード: メタデータの期限切れの最終確認: 0:37:49 時間前の 2020年07月19日 00時58分26秒 に実施しました。 依存関係が解決しました。 問題: package virtualbox-guest-additions-6.1.10-2.fc32.x86_64 requires kernel >= 5.6.14, but none of the providers can be installed - cannot install the best update candidate for package virtualbox-guest-additions-6.1.4-4.fc32.x86_64 - package kernel-5.7.8-200.fc32.x86_64 is filtered out by exclude filtering - package kernel-core-5.7.8-200.fc32.x86_64 is filtered out by exclude filtering - package kernel-debug-core-5.7.8-200.fc32.x86_64 is filtered out by exclude filtering ================================================================================ Package Arch Version Repository Size ================================================================================ 壊れた dependencies のパッケージをスキップします: virtualbox-guest-additions x86_64 6.1.10-2.fc32 updates 1.4 M トランザクションの概要 ================================================================================ スキップ 1 パッケージ 行うべきことはありません。 完了しました!
→カーネルの更新がされない設定にしたので、カーネルの更新ができないとメッセージが表示されています。
virtualbox-guest-additions の新しい更新は、カーネル5.6.14 以上でないと更新できないみたい。
これらは正常なメッセージで、毎回表示されます。最新のカーネルのバージョン番号をここで確認できます。
-
コマンドでの更新(更新があるとき):
$ sudo dnf update [sudo] USER_NAME のパスワード: : アップグレード 42 パッケージ ダウンロードサイズの合計: 196 M これでよろしいですか? [y/N]: y : 完了しました!
→カーネルの更新以外は、(カーネルへの依存がない限り)ちゃんと更新されます。
-
$ uname -r 5.6.6-300.fc32.x86_64 $ uname -a Linux localhost.localdomain 5.6.6-300.fc32.x86_64 #1 SMP Tue Apr 21 13:44:19 UTC 2020 x86_64 x86_64 x86_64 GNU/Linux
→カーネルの更新は止めてますが、これでも新しい方です。
参考:
ちなみに、システムのインストール時には「コンピュータ名」を聞いてこないので、「コンピュータ名」はローカルドメイン名の「localhost.localdomain」になっています。
実はこれがLVM2 でフォーマットした場合、後で、同じfedora のフレーバーのUSB メモリをマウントできない原因になります。自動でパーティションを作ると、デフォルトのLVM2 で作られ、仮想のボリューム名にコンピュータ名「localhost.localdomain」が使われるので、母艦と同じ名前になるので、マウントで拒否されます。
これを防ぐには、手動で領域確保するか、または、すべての領域を使わずに置換を利用して、後ろに未使用パーティションを作っておくやり方があります。あとでfat32 でフォーマットすると自動マウントできるので、データの受け渡しに使えます。
ただし、これをやらなくても、fedora 以外の他のManjaro GNOME 等でマウントすればOK です。
-
$ cat /etc/fedora-release Fedora release 32 (Thirty Two) $ cat /etc/redhat-release Fedora release 32 (Thirty Two) $ cat /etc/os-release NAME=Fedora VERSION="32 (Thirty Two)" ID=fedora VERSION_ID=32 VERSION_CODENAME="" PLATFORM_ID="platform:f32" PRETTY_NAME="Fedora 32 (Thirty Two)" ANSI_COLOR="0;34" LOGO=fedora-logo-icon CPE_NAME="cpe:/o:fedoraproject:fedora:32" HOME_URL="https://fedoraproject.org/" DOCUMENTATION_URL="https://docs.fedoraproject.org/en-US/fedora/f32/system-administrators-guide/" SUPPORT_URL="https://fedoraproject.org/wiki/Communicating_and_getting_help" BUG_REPORT_URL="https://bugzilla.redhat.com/" REDHAT_BUGZILLA_PRODUCT="Fedora" REDHAT_BUGZILLA_PRODUCT_VERSION=32 REDHAT_SUPPORT_PRODUCT="Fedora" REDHAT_SUPPORT_PRODUCT_VERSION=32 PRIVACY_POLICY_URL="https://fedoraproject.org/wiki/Legal:PrivacyPolicy"
-
日本語入力の設定
Fedora 32 をインストールしただけで、「日本語(かな漢字)」(ibus-kkc) が有効で、日本語入力できます。 変換効率はイマイチみたいですが、Fedora だと標準インストールされているので、慣れていた方がお得かな。
ibus はIM オン/オフと、日本語オン/オフの2段の切り替えになるので、少し面倒です。 テキストエディタを起動。Windows + space してから、「半角/全角」キーを押すと、日本語入力できます。 あとは、「半角/全角」キーで日本語オン/オフが切り替わります。
デフォルトの操作:
- 入力メソッド(IM) のオン/オフは、Windows + space - 日本語オン/オフは、「半角/全角」キーのトグル - ひらがな入力は、「ひらがな」キー - カタカナ入力は、「ひらがな」キーのトグル - 英数入力は、「英数」キー、ただし大文字/小文字のトグル(また、Enter で確定が必要)
-
これだと、画面右上の「あ」のインジケータを見ないと、現在の入力モードがわかりません。 入力効率が良くないので、「あ」を見なくても日本語が入力できるようにキーの割当を変更しました。
-
キーの割当を変更
右上の「あ」をクリック →Preferences →「ショートカット」タブ
1. ひらがな:
「カタカナ入力モードに変更 Hiragana katakana」を削除 「元の候補 Muhenkan」を削除
2. カタカナ:
「元の候補 Muhenkan」を削除
3. 半角カタカナ:
「元の候補 Muhenkan」を削除
4. 英数:
「元の候補 Muhenkan」を削除
5. 全角英数:
「元の候補 Muhenkan」を削除
6. ひらがな:
「英数入力モードに変更」を追加 「英数入力モードに変更 無効」をクリック →「無変換」キー ↓ 「英数入力モードに変更 Muhenkan」
7. カタカナ:
「英数入力モードに変更」を追加 「英数入力モードに変更 無効」をクリック →「無変換」キー ↓ 「英数入力モードに変更 Muhenkan」
8. 半角カタカナ:
「英数入力モードに変更」を追加 「英数入力モードに変更 無効」をクリック →「無変換」キー ↓ 「英数入力モードに変更 Muhenkan」
9. 英数:
「英数入力モードに変更」を追加 「英数入力モードに変更 無効」をクリック →「無変換」キー ↓ 「英数入力モードに変更 Muhenkan」
10. 全角英数:
「英数入力モードに変更」を追加 「英数入力モードに変更 無効」をクリック →「無変換」キー ↓ 「英数入力モードに変更 Muhenkan」
11. 直接入力:
「英数入力モードに変更」を追加 「英数入力モードに変更 無効」をクリック →「無変換」キー ↓ 「英数入力モードに変更 Muhenkan」
12. ログアウト →ログイン
-
→これで、画面右上の「あ」のインジケータを見なくて入力できます。
- 入力メソッドのオン/オフ: Windows + space - (日本語オン): 「ひらがな」キー を押してから入力 - (日本語オフ): 「無変換」キーを押してから入力(Enter で確定が必要) - (日本語オン/オフ): 「半角/全角」キーのトグル - (英数 大文字/小文字): 「英数」キーのトグル(Enter で確定が必要)
→「端末」アプリを使う時は注意です。 Windows + space 、または、「半角/全角」キーで英数入力にすると、Enter での確定が要りません。
-
現在の入力メソッド関連のパッケージを確認:
$ dnf list ibus-* : インストール済みパッケージ ibus-gtk2.x86_64 1.5.22-7.fc32 @updates ibus-gtk3.x86_64 1.5.22-7.fc32 @updates ibus-kkc.x86_64 1.5.22-13.fc32 @fedora ibus-libs.x86_64 1.5.22-7.fc32 @updates ibus-setup.noarch 1.5.22-7.fc32 @updates
-
日本語入力の「ibus-kkc」であまりに誤変換が多いので「ibus-mozc」に変更:
デフォルトの「日本語(かな漢字)」(ibus-kkc) は、見当違いの候補が毎回表示され、入力効率が悪すぎ。 続けて使うのは断念。「ibus-mozc」に変更しました。
ibus-mozc のインストール:
$ sudo dnf install ibus-mozc : インストール済み: ibus-mozc-2.23.2815.102-9.fc32.x86_64 mozc-2.23.2815.102-9.fc32.x86_64 protobuf-3.11.2-2.fc32.x86_64 xemacs-filesystem-21.5.34-35.20190323hgc0ed7ef9a5a1.fc32.noarch zinnia-0.06-47.fc32.x86_64 zinnia-tomoe-ja-0.06-47.fc32.x86_64
ログアウト→ログイン
-
入力メソッドの切り替え:
「Windows + A」→設定 →「地域と言語」タブ →入力ソース
- 日本語 - 日本語(かな漢字)
↓ 変更(削除して追加)
- 日本語 - 日本語 (Mozc)
ログアウト →ログイン
-
テキストエディタにて、「Windows + スペース」→「Mozc」に切り替え。
あとは、「半角/全角」キーで日本語オン/オフできます。
-
日本語オン/オフ を別々のキーに割当て:
パネルの「あ」アイコンをクリック →ツール →プロパティ →「Mozc プロパティ」画面→「一般」タブ→「初期値に戻す」 →OK
→キー設定の選択: →「カスタム」を選んで右の「編集」をクリック。
→「Mozc キー設定」画面(ウィンドウは広げると作業しやすいです)
左下の「編集」→「定義済みのキーマップからインポート」→「MS-IME」→OK
- 「ひらがな」キーで「IME オン」→日本語 - 「無変換」キーで「IME オフ」→英語
となるように、キーの割当てを変えました。
(mozc は入力メソッドのオン、オフを割当てできるのが利点です)
→日本語入力できました。誤変換は前よりも少なくなりました。
-
- ただし、使うアプリを変えたときに、時々、日本語入力できなくなるときがあります。
→「Windows + スペース」を2回ほど押して、入力メソッドをオン/オフすると日本語入力できるように復活します。(ibus-kkc でも同じ現象が発生)
-
使わないパッケージを削除:
$ sudo dnf remove ibus-kkc : 削除しました: ibus-kkc-1.5.22-13.fc32.x86_64 langpacks-ja-3.0-3.fc32.noarch langpacks-core-ja-3.0-3.fc32.noarch
→別のパッケージを入れたときに、ibus-kkc は復活したりします。その都度削除。放おっておいても OK
-
現在の入力メソッド関連のパッケージを確認:
$ dnf list ibus-* : インストール済みパッケージ ibus-gtk2.x86_64 1.5.22-7.fc32 @updates ibus-gtk3.x86_64 1.5.22-7.fc32 @updates ibus-libs.x86_64 1.5.22-7.fc32 @updates ibus-mozc.x86_64 2.23.2815.102-9.fc32 @fedora ibus-setup.noarch 1.5.22-7.fc32 @updates
-
$ dnf list *mozc* : インストール済みパッケージ ibus-mozc.x86_64 2.23.2815.102-9.fc32 @fedora mozc.x86_64 2.23.2815.102-9.fc32 @fedora
-
「GNOME 端末」の起動時のウィンドウサイズを設定:
横幅がせまくて、縦が長い方が、投稿に利用するには使いやすいです。 広く使いたいときは、画面の右端もしくは上端にでもぶつければ OK
右上の横三棒→設定→「名前なし」タブ→「文字」タブ→文字の外観
起動時の端末サイズ: 80 列 24 列 ↓ 起動時の端末サイズ: 80 列 52 列
-
「gedit」で挿入する時刻のフォーマットを設定:
設定 →プラグイン →日付/時刻の挿入
その他: %Y-%m-%d %H:%M
結果:
2020-07-15 01:05
ちなみに、pluma での設定も同じやり方です。
-
「pluma」のインストール
Mate デスクトップ環境の標準テキストエディタ。ほぼgedit と同じ機能、昔からのメニューバー表示。軽いのでメイン使用できそう。gedit と同じテーマファイルが使えます。テーマファイルの置き場所は自由。
$ sudo dnf install pluma $ pluma --version pluma - Version 1.24.0
→日本語入力できます。
-
「kolourpaint」のインストール
個人的によく使う画像加工処理ソフトです。画像を右クリックして起動することが多いです。
$ sudo dnf install kolourpaint
→こちらもQt アプリ。日本語入力できません。依存でたくさんのパッケージが入りました。 日本語入力できなくても、支障ありません。
-
「qpdfview」のインストール
個人的によく使うPDF ビュワーです。 表紙付きの見開きで、読む方向を指定できるのが利点。この機能があるビュワーは少ないです。
$ sudo dnf install qpdfview
→こちらもQt アプリ。メニューは日本語化されていません。 こちらの場合は、メニューは日本語化したほうが使いやすいです。
日本語化は こちら
-
自分の python 使用環境を確認:
$ python --version Python 3.8.3 $ python Python 3.8.3 (default, May 29 2020, 00:00:00) [GCC 10.1.1 20200507 (Red Hat 10.1.1-1)] on linux Type "help", "copyright", "credits" or "license" for more information. >>>
→exit() または、Ctrl+D で終了
端末にて、python の動作を確認:
インタプリタ形式で実行ができます。
$ python3
Python 3.8.3 (default, May 29 2020, 00:00:00)
[GCC 10.1.1 20200507 (Red Hat 10.1.1-1)] on linux
Type "help", "copyright", "credits" or "license" for more information.
>>>
>>> print("Hello World")
Hello World
>>> exit()
$
→python は、python3 のリンクです。
-
「mu」エディタを使ってみます
組み込み機器とかゲーム機のプログラム開発やロードができます。通常のPython の開発にも使えます。

起動すると「モード」の選択画面が表示 →一番下の「Python 3」を選択 →OK
専用のフォルダが自動で作られます。
エディタが使えるようになるので、いつものサンプルを入力
# ここにコードを書いてね :-)
print("Hello World")
→「保存」ボタン→「mu_code」フォルダ→「hello.py」→Save
「実行」ボタン→画面下のエリアに下記が表示(実行されます)
実行中: hello.py
Hello World >>>
「停止」ボタン→画面下のエリアが閉じます。
「終了」ボタン
-
「thonny」エディタを使ってみます
こちらはpython の構文エラーを指摘してくれます。

→7行目に入力漏れ( " で閉じてません )があることがわかります。
-
Visual Studio Code のインストール
人気の「VSCode」をインストールしてみました。
Visual Studio Code(略して VSCode )は、マイクロソフトが開発したオープンソース(MITライセンスでライセンス)のテキストエディタです。IDEの機能(統合デバッガー、コード補完、リンティングなど)もあります。独自のEULA の下でライセンスされています。
公式ビルドには追加の機能があり、VSCode マーケットプレイスから拡張機能ギャラリーを介して拡張機能をインストールできます。
-
Windows キー→「Visual Studio Code」で検索→ブラウザで下記のサイトが表示されます。
Fedora wiki: Visual Studio Code
参考:
1. Fedora にて、キーとリポジトリを追加:
$ sudo rpm --import https://packages.microsoft.com/keys/microsoft.asc $ sudo sh -c 'echo -e "[code]\nname=Visual Studio Code\nbaseurl=https://packages.microsoft.com/yumrepos/vscode\nenabled=1\ngpgcheck=1\ngpgkey=https://packages.microsoft.com/keys/microsoft.asc" > /etc/yum.repos.d/vscode.repo'
2. パッケージキャッシュを更新、dnf でパッケージをインストール:
$ sudo dnf check-update Visual Studio Code 2.3 MB/s | 4.9 MB 00:02 $ sudo dnf install code : インストール済み: code-1.47.1-1594686424.el7.x86_64
-
3. Visual Studio Code の日本語化:
参考:
Visual Studio Codeを日本語化する「一番良い」方法は?【 全OS共通 】【 2020年最新版 】
1. Visual Studio Codeを起動
2. メニューの「View → Command Palete...」を開きます。
3. 「Configure Display Language」をクリック
4. 「Install additional languages...」をクリック
5. 左側に言語のリストが表示されます。「日本語」を探してクリックし、右の「Install」をクリック
6. 右下にリスタートを促すメッセージが表示されます。「Restart Now」をクリック
7. アプリが再起動され、日本語で表示されます。
8. 最初なので「ようこそ」タブが開かれています。

-
4. 「Python 拡張機能」のインストール:
事前に「Mu エディタ」で作成したプログラムが役に立ちます。
-
ファイル→ファイルを開く→「~/mu_code/hello.py」→開く
新しいタブでファイルが開かれます→画面右下に下記が表示されます。
このファイル種類には、'Python' 拡張機能をお勧めします。
→「インストール」をクリック
左上の「エクスプローラー」アイコン→hello.py →先ほどの編集画面が開きます。
もう一度「エクスプローラー」アイコンを押すと広くなります。
-
5. Python の実行
「実行」→「デバッグなしで実行」→画面下のエリアに「ターミナル」タブ表示
[ubn@localhost mu_code]$ env /usr/bin/python /home/ubn/.vscode/extensions/ms-python.python-2020.7.94776/pythonFiles/lib/python/debugpy/launcher 36691 -- /home/ubn/mu_code/hello.py Hello World [ubn@localhost mu_code]$
→プロンプトが少しうるさく(ユーザ名やコンピュータ名は要らないかな)感じます。また、プログラムの「実行」に長々としたコマンドが発行されているのにびっくり。素のものなので、たぶん、端末上でも同じ結果が再現できそう。
「ターミナル」タブの右上の「x」で閉じます。
-
6. 通常のエディタとしても優秀です
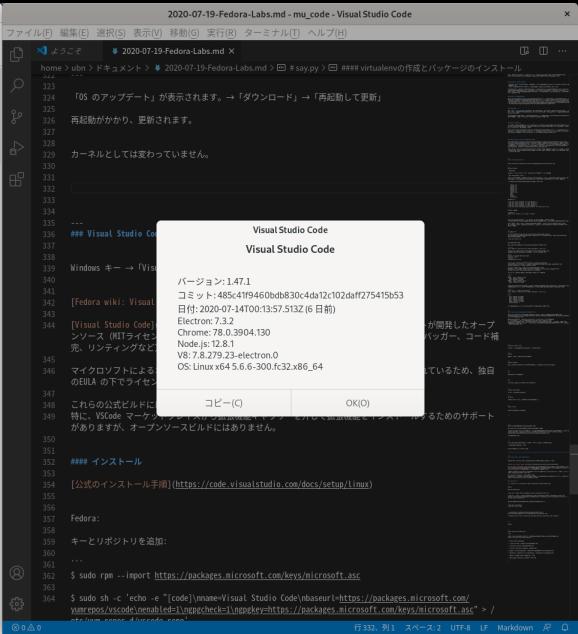
→以前の(まだ、全体の map 表示ができたころの)gedit みたいな雰囲気。ファイルを開くのは、gedit よりも速いです。軽いので日常的にMarkdown を書くのに良さそう。起動時にタブ表示を再現できるので、geany や notepadqq の代わりに使えそう。IDE 関連のアプリにはそういう機能があるみたい。
-
Fedora 32 をしばらく使っていて、気付いたこと
-
「Wayland」だと、Qt アプリで日本語入力できません
Qt アプリ(featherpad、notepadqq、kolourpaint など)で日本語オン/オフできず、強制的に日本語オンしても日本語入力できません。
ちなみに、geany アプリも日本語入力できません。ただし、こちらは候補窓が表示して点滅。入力できません。
→ログイン画面にて、Xorg (X11) で動く「Gnome クラシック」、「Gnome Xorg」セッションを選ぶと回避できます。
-
GNOME のWayland セッションでのみ、Qt アプリに問題が発生することが報告されてます
Bug 1732129 - Qt Wayland By Default On Gnome を参照:
この問題は、KDE プラズマ Wayland や Xorg 環境では発生しません。 他のデスクトップ環境はWayland セッションでネイティブに実行できています。
Qt ではGNOME のみが除外されています。Qt Waylandは、Gnome Adwaita テーマと実際には一致しない基本的な装飾を実装しており、QtアプリケーションをWayland でネイティブに実行するには、特に「qt5-qtbase」モジュールを変更する必要があります。つまり、GNOME のみで問題が発生しています。
→問題報告されてますが、解決はまだみたい。
端末でアプリのバージョンを確認すると、これに関する警告のメッセージが表示されます。
$ kolourpaint --version Warning: Ignoring XDG_SESSION_TYPE=wayland on Gnome. Use QT_QPA_PLATFORM=wayland to run on Wayland anyway. kolourpaint 19.12.2
-
カーネルが 5.7 に更新されたら、Xorg (X11) で、すべてのアプリが起動できません
2020年07月04日 のシステム更新で、カーネルの更新がありました。
$ uname -r 5.7.6-201.fc32.x86_64
ただし、この更新は、個人的には 致命的 でした。
軽いのでよく使っていた「Gnome クラシック」や「Gnome on Xorg」セッションで、「端末」を含めたすべて?のアプリが正常に起動できなくなりました。「Sugar」セッションは正常に動きます。
-
アプリのウィンドウ画面が真っ暗だったり点滅とかして、アプリの終了ができません。 Ctrl+Alt+F1 とすると、GUI のログイン画面が表示され、「再起動」で「他のユーザーがログインしています」と警告あり。そのまま「再起動」で抜けました。
Xorg のセッションだけがおかしいのではなく、「Gnome」のセッションでも追加インストールした「pluma」や「qpdfview」の起動ができません。
回避策:
立ち上げ時に、一番古いカーネルを選択すると回避できます:
Fedora (5.7.7-200.fc32.x86_64) →不調(2020-07-06 の更新) Fedora (5.7.6-201.fc32.x86_64) →不調(2020-07-04 の更新) Fedora (5.6.6-300.fc32.x86_64) →(インストール時のバージョン)動作 OK
→起ち上げ時、および再起動時に、毎回、選択してやる必要があります。
-
OS アップデートで、起動メニューの回避策の(5.6.6) の項目がなくなりました
2020-07-14 現在
次のOS アップデートがあり、上記が改善されないだけでなく、回避策の(5.6.6) の項目が消えました。 「メニューの保持は3つまで」みたい。使えるバージョンは残しておきたかった。最悪。
Fedora (5.7.8-200.fc32.x86_64) →不調 (2020-07-14 の更新) Fedora (5.7.7-200.fc32.x86_64) →不調 (2020-07-06 の更新) Fedora (5.7.6-201.fc32.x86_64) →不調 (2020-07-04 の更新)
→回避できなくなり、標準アプリしか使えません。追加したアプリを起動してしまうとシステムを再起動しないと解除できません。また、ブラウザを使っていても、固まるときがありました。
ちなみに、Xorg セッションは端末アプリも起動しないので、まったく使えません。最悪の状態。
-
再インストールし直しました
いつ良くなるのかわからないので、再インストールし直しました。更新の頻度が多いので、下記のように、(5.6.6) でOS アップデートを停止する設定にしました。
-
Fedora での運用法を検討:
Fedora 32 にて、OS バージョンの5.7 (およびWayland )は問題があります。 「最新のカーネルを使うリスク」を再認識しました。
数回の更新がありましたが改善されません。いつ改善されるか不明。 環境によるのかもしれませんが、使いたいアプリが使えなければ、最新のFedora 32 にしても何にもなりません。
-
1. 立ち上げ時のメニューの保持数を増やしました:
参考:
Fedora に保存されているkernelの世代数設定を変更
デフォルトでは3世代を保存。何度か続けて不具合があるバージョンに当たると、ちゃんと動くバージョンが削除されます。今回のように短い期間に更新が多いと危険。数を増やすとディスク容量を消費します。
$ sudo nano /etc/dnf/dnf.conf
修正:
installonly_limit=3
↓ 数字を増やします:
installonly_limit=10
→これだけあれば安心。メニューの増え方が異常に多いようなら、次の項目のように停止して様子見。 大事なのは、ちゃんと動くときのメニューを消されないようにすること。
-
2. 「Fedora 32」をインストールしたら、更新せずにすぐにOSのバージョンを上げない設定にします
$ sudo nano /etc/dnf/dnf.conf
下記の行を追加:
exclude=kernel*
再起動
→更新して確認すると、OS バージョンは「5.6.6-300」のままで、機能しています。 ちなみに、Manjaro GNOME の最新(2020-07-14 時点) のカーネルは、5.6.16 です。 5.6.x の後半のバージョンが欲しいところ。
-
3. 「Fedora 31」を使う
→OS バージョンが落とせます。でも、更新が5.7 に上がるのかは未確認。
-
4. 「CentOS-8.2.2004」を使う
→CentOS としては最新(2020-06-09 公開) です。Fedora で試してもらい、安定した結果のみを反映したRHEL のソースをビルドし直したものなので、安定しています。カーネル 4.18.0-193 と古くなります。
サーバーとしてだけでなく、GNOME デスクトップ環境をインストールできるようです。試してみたい環境。
-
5. 「Manjaro GNOME」を使う
→Fedora ではありませんが、同じGNOME です。個人的にはこちらがオススメ。個人で使うには自由に何でも入れられて便利ですし、同じGNOME なのに軽いです。
業務で使うには未サポートのアプリをガンガン入れてしまう人もいるかもしれないので、セキュリティ面で問題があるかも。
-
参考: 立ち上げ時の、grub のメニュー
参考:
カーネルの置き場所:
$ ls /boot/ System.map-5.6.6-300.fc32.x86_64 config-5.6.6-300.fc32.x86_64 efi elf-memtest86+-5.01 extlinux grub2 initramfs-0-rescue-cf6154bd29f74ee8be5b6acca8114a96.img initramfs-5.6.6-300.fc32.x86_64.img loader memtest86+-5.01 vmlinuz-0-rescue-cf6154bd29f74ee8be5b6acca8114a96 vmlinuz-5.6.6-300.fc32.x86_64
grub のメニューへの登録:
$ sudo ls /boot/loader/entries/ cf6154bd29f74ee8be5b6acca8114a96-0-rescue.conf cf6154bd29f74ee8be5b6acca8114a96-5.6.6-300.fc32.x86_64.conf
→boot 時のgrub の画面にて、メニューのエントリーの書き方が以前とは変わりました。 /boot/loader/entries/ に各エントリーの設定ファイルを置けば、ブート時のメニューに追加され、消せばメニューから消えます。
grub の設定を確認:
$ sudo grubby --info=ALL index=0 kernel="/boot/vmlinuz-5.6.6-300.fc32.x86_64" args="ro rhgb quiet" root="UUID=f8b7d62b-f6be-4e98-a9d9-9516a6a3a82d" initrd="/boot/initramfs-5.6.6-300.fc32.x86_64.img" title="Fedora (5.6.6-300.fc32.x86_64) 32 (Thirty Two)" id="cf6154bd29f74ee8be5b6acca8114a96-5.6.6-300.fc32.x86_64" index=1 kernel="/vmlinuz-0-rescue-cf6154bd29f74ee8be5b6acca8114a96" args="ro rhgb quiet" root="UUID=f8b7d62b-f6be-4e98-a9d9-9516a6a3a82d" initrd="/initramfs-0-rescue-cf6154bd29f74ee8be5b6acca8114a96.img" title="Fedora (0-rescue-cf6154bd29f74ee8be5b6acca8114a96) 32 (Thirty Two)" id="cf6154bd29f74ee8be5b6acca8114a96-0-rescue"
→エントリのindex 番号は、0 から始まります。index=0、index=1
grub のメニュー画面:
Fedora (5.6.6-300.fc32.x86_64) 32 (Thirty Two) Fedora (0-rescue-cf6154bd29f74ee8be5b6acca8114a96) 32 (Thirty Two) Use the and keys to change the selection. Press 'e' to edit the selected item, or 'c' for a command prompt. The selected entry will be started automatically in 3s.
→3 秒後にデフォルト(index=0)が選ばれます。
-
「Fedora Python Classroom」Lab でインストールされるパッケージ:
dnf では、グループとして準備されたパッケージをインストールできる機能があります
パッケージの組み合わせを考えなくてよいので便利です。 今回のディストリビューションは、この機能が使われているみたい。
$ cat /etc/fedora-release Fedora release 32 (Thirty Two) $ dnf group list : インストール済みのグループ: Container Management Python Classroom Python Science
→3つのグループのパッケージがインストールされていました。
-
$ dnf group info 'Container Management' : グループ: Container Management 説明: Tools for managing Linux containers 標準パッケージ: podman オプション パッケージ: atomic buildah cockpit-docker docker flatpak flatpak-builder origin-clients
→「オプション パッケージ」は含まれていませんでした。
-
$ dnf group info 'Python Classroom' : グループ: Python Classroom 説明: Tools used to teach and learn Python. 標準パッケージ: bash-completion bzip2 curl gcc gcc-c++ git grep less libxml2-devel libyaml-devel make pipenv pypy3-devel python3-devel python3-docs python3-idle python3-ipykernel python3-ipython python3-notebook python3-tox python3-virtualenv sed tar unzip valgrind オプション パッケージ: emacs nano openssh-clients vim-enhanced wget 条件付きパッケージ: mu thonny
→「オプション パッケージ」、「条件付きパッケージ」ともに含まれていました。
-
$ dnf group info 'Python Science' : グループ: Python Science 説明: Tools used to do science in Python. 標準パッケージ: python3-matplotlib python3-notebook python3-numpy python3-pandas python3-pillow python3-scikit-image python3-scikit-learn python3-scipy python3-statsmodels python3-sympy 条件付きパッケージ: python3-matplotlib-tk python3-pillow-tk
→「条件付きパッケージ」も含まれていました。
-
「Fedora Python Classroom」Lab で注目のアプリ:
参考:
- Scientific Python stack
→SciPy を含むPython で科学を学び、教えるために必要なすべて
- IPython
- Jupyter Notebook
→インタラクティブなコンピューティングと視覚化のためのWeb ベースのノートブック環境
- git
→人気のバージョン管理システム
- tox
→virtualenv 管理およびテストコマンドラインツール。 Tox は、複数のPython でPython コードをテストするのに役立つツールです。
- virtual environments
→分離されたPython環境を作成。 Python 仮想環境(virtualenvs)を使用できます。
- Mu editor
→初心者プログラマーのためのシンプルなPython エディタ
- Python 3 IDLE
→Python の統合開発および学習環境
-
「Fedora Python Classroom」Lab で選べる3つの使用環境:
Python 開発者にとってのFedora の利点の1つは、Python 開発のセットアップが容易なことです。
-
1. GNOME のグラフィカルモードで実行する場合
Python Classroom ラボ は、ライブ イメージとして出荷されます。 試して気に入った場合は、Fedora をライブから直接ハードドライブにインストールできます。
GNOME ライブイメージをダウンロード:
Download Fedora 32 Python Classroom
→今回の場合で、ダウンロード後に、ライブイメージで立ち上げて、USB メモリにインストールしました。
-
2. Docker コンテナで実行する場合
Docker イメージを取得して実行する:
$ sudo docker pull candidate-registry.fedoraproject.org/f32/python-classroom $ sudo docker run -ti candidate-registry.fedoraproject.org/f32/python-classroom
-
3. Vagrant で仮想化する場合
Vagrant は、単一のワークフローで仮想マシン環境を構築および管理するためのツールです。 Vagrant は、開発環境のセットアップ時間を短縮します。
-
- Vagrant box を実行する:
$ vagrant --version bash: vagrant: コマンドが見つかりませんでした... コマンド vagrant' を提供するためにパッケージ 'vagrant' をインストールしますか? [N/y]
→下記のBox はヒットしないので、もしかしたら、直接ダウンロードが必要かもしれません。
-
libvirt を使う場合:
libvirt は、仮想化管理用の共通APIを提供する、レッドハットを中心としたオープンソースプロジェクトです。
$ vagrant box add fedora/32-python-classroom ./Fedora-Python-Classroom-Vagrant-32-1.6.x86_64.vagrant-libvirt.box $ vagrant init fedora/32-python-classroom $ vagrant up --provider libvirt $ vagrant ssh
- Box を直接ダウンロードする場合:
-
VirtualBox を使う場合:
VirtualBox では、バージョン4.0 より、Extension Package と呼ばれる機能拡張プラグインが導入されました。これは、4.0 よりVirtualBox本体がGPLライセンスとなり、プロプライエタリ・ソフトウェアによる機能を標準で実装できなくなったためです。
$ vagrant box add fedora/32-python-classroom ./Fedora-Python-Classroom-Vagrant-32-1.6.x86_64.vagrant-virtualbox.box $ vagrant init fedora/32-python-classroom $ vagrant up --provider virtualbox $ vagrant ssh
- Box を直接ダウンロードする場合:
VirtualBox 923MB Vagrant image
-
まとめ
「Python Classroom」Lab の良いところは、「普通にFedora 32 をインストールするよりもインストールされるパッケージ数を抑えられる」ことだと思います。Python 関連のエディタは多いのですが、その他のアプリはあまり入っていません。あとは好みのアプリを追加していくだけ。
そして、Python 開発のセットアップが容易です。いろいろなセットアップのやり方が提供され、先々で必要になるやり方に触れられます。(group install、Vagrant、libvirt、VirtualBox、Docker、 …)
また、Python 開発でよく使うエディタもいくらかインストールされており、試すことで自分に合ったものが選べます。
-
Fedora では、新しいハードウェアに対応できるように、常にカーネルは最新です。ただ新しすぎる(実績が少ない)ことで問題になりやすいので、安全に付き合う方法を考えておく必要があります。
このあたりは使ってみないと、わからないことだったと思います。 どちらにしても、運用のやり方を考えておけば、新しいことを学びたいとき、Fedora は良い環境になります。
-
-
目次
- GNOME の基本。3つのセッション
- Fedora について
- ダウンロード
- インストール
- 1. 事前作業
- 2. ライブUSB メモリで立ち上げ
- 3. ライブの選択画面が表示されます。
- 4. GNOME のデスクトップ画面になります。
- 5. インストール先になるUSB メモリ(パーティションなし)を挿します。
- 6. インストールアプリを立ち上げます
- 7. 言語:
- 8. インストール概要: (自動で入力されているので確認)
- 9. 「インストール先(D)」をクリック
- 10. 「手動パーティション設定 」画面
- 11. 「インストール概要: 」画面に戻りました。
- 12. 「インストール概要: 」画面に戻りました。
- 13. 画面右下の「インストールの開始」をクリック
- 14. 「完了しました!」表示
- 15. 右上の「電源」ボタン→「Power off」→「Power off」
- 16. ライブUSB メモリだけを抜いて、電源オン
- 17. 「ようこそ」画面が表示されるので、設定
- 18. 「ヘルプ」画面(GNOME ヘルプ)の表示で警告
- 追記: インストール直後の更新の前に、OSのバージョンを上げない設定にします
- インストール直後のシステム更新
- ログイン画面表示
- デスクトップ画面表示
- システム更新
- 日本語入力の設定
- 日本語入力の「ibus-kkc」であまりに誤変換が多いので「ibus-mozc」に変更:
- 使わないパッケージを削除:
- 「GNOME 端末」の起動時のウィンドウサイズを設定:
- 「gedit」で挿入する時刻のフォーマットを設定:
- 「pluma」のインストール
- 「kolourpaint」のインストール
- 「qpdfview」のインストール
- 自分の python 使用環境を確認:
- 「mu」エディタを使ってみます
- 「thonny」エディタを使ってみます
- Visual Studio Code のインストール
- Fedora 32 をしばらく使っていて、気付いたこと
- Fedora での運用法を検討:
- 「Fedora Python Classroom」Lab でインストールされるパッケージ:
- 「Fedora Python Classroom」Lab で選べる3つの使用環境:
- まとめ
-
-