登録日: 2020-06-30 更新日: 2020-06-30
前回は、Fedora 32 SPINS「Sugar-on-a-Stick」のイメージを使いライブUSB メモリを作成 しました。USB メモリひとつで運用できるので便利です。
今回は、USBメモリにインストールした「Fedora Workstation 32」 に、「Sugar デスクトップ環境」をインストールしてみました。
すでに日本語化され日本語入力(ibus-mozc) できる環境にインストールするので、どうなるのか楽しみです。
-
-
Sugar について
パソコンでの学習環境を提供するもので、Python で記述された「Sugar」と呼ばれる独自のグラフィカルなデスクトップ環境です。そのもとで「アクティビティ」と呼ばれるアプリケーション群が動作します。
「Sugar」はメッシュネットワーク を介した共同制作を前提に設計されていて、複数の子供が同一の「アクティビティ」に参加して、共同で作品を作り上げることができます。
-
Sugar 関連のリンク
1. Sugar 環境の開発と配布を行うコミュニティ: Sugar Labs
-
2. Sugar のドキュメント: Welcome to Sugar’s documentation!
→Sugar だけでなく、アプリ(アクティビティ)の説明があります。アクティビティは共同制作を前提としたアプリです。
-
3. Sugar のワープロである「Write」の使い方: Write
→ワープロで、文章を簡単に書いたり、画像の挿入、テーブルの作成、レイアウト操作などのツールがあります。Sugar のメインとなるアプリです。共同制作のやり方が紹介されているので、使い方の勉強になります。
-
4. Sugar のPython プログラム開発環境である「Pippy」の使い方: Pippy
→Python プログラムの開発環境で、本格的にPython プログラミングを学べます。
例えば、「/home/olpc/Activities/Pippy.activity/data」に(小さな)プログラムファイルを追加すると、それらをPippy の左側の列に表示できます。
-
5. Pippy の例題集(プログラム例): help support olpc - Pippy
→Pippy は、Sugar を介して近隣の他のユーザーと(つまりネットワーク経由で)共有できます。
共有のやり方のひとつは、Pippy アクティビティを終了した後に、「ジャーナル」を使い、Pippy の代わりに「Write」でそのアクティビティを再開します。「Write」アクティビティの共有を使用して、プレーンテキストを他のユーザーと共有します。
-
Fedora 32 に、Sugar デスクトップ環境をインストール:
-
1. Fedora 32 (GNOME) をインストール
GNOME は重いので、高速なUSB メモリにFedora をインストール しました。
-
2. Fedora 32 で日本語入力の設定 (ibus-mozc)
すぐに「日本語(かな漢字)」(ibus-kkc) が使える状態ですが、学習しないので、いつも使っている「日本語(Mozc)」(ibus-mozc) に変更しました。fcitx-mozc はFedora 32 では動作が安定しないのでパス。
「Windows」+space で「あ」にして、「半角/全角」キーで日本語オン/オフの切り替えができます。
-
ibus-mozc のインストール:
$ sudo dnf install ibus-mozc
ログアウト→ログイン
-
入力メソッドの切り替え:
「Windows + A」→設定 →「地域と言語」タブ →入力ソース
- 日本語 - 日本語(かな漢字)
↓ 変更:
- 日本語 - 日本語 (Mozc)
ログアウト →ログイン
テキストエディタにて、「Windows + スペース」→「Mozc」に切り替え。
あとは、「半角/全角」キーで日本語オン/オフできます。日本語入力できました。
-
パネルの「あ」アイコンをクリック→ツール→プロパティ→「Mozc プロパティ」→キー設定の選択→「カスタム」を選んで「編集」
→「ひらがな」で日本語オン、 「無変換」で日本語オフ、のキー割当てを追加。
時々、使うアプリを変えたときに、日本語オン/オフできなくなることがありますが、そのときは「Windows + スペース」→「Mozc」に切り替えることで、日本語オン/オフできるようになります。
-
3. Sugar デスクトップ環境 の検索
- dnf では、パッケージグループでのインストールができます。
パッケージグループ名を検索:
日本語表示と英語表示を選べます。
$ dnf group list sugar* : 利用可能な環境グループ: Sugar デスクトップ環境
または、
$ LANG=C dnf group list sugar* : Available Environment Groups: Sugar Desktop Environment
詳細表示:
$ dnf group info "Sugar デスクトップ環境" または、 $ dnf group info 'Sugar Desktop Environment' または、 $ dnf group info Sugar-Desktop
→group info でgroup install 時のパラメータに使えるかを確認しました。省略形も使えますが、一覧表示が欲しいところ。
4. Sugar デスクトップ環境をインストール:
参考:
→インストールの手順を見ると、Wayland では動かないということみたい。
-
ログインで「Sugar」を選ぶ運用の場合:
インストール:
$ sudo dnf group install "Sugar デスクトップ環境"
→漢字で半角スペースも含まれるので、リストから貼り付けたほうが安全です。
-
再起動
ログイン画面
Enter キーを押して、パスワード入力画面にします。
右下のアイコンにて、「Sugar」を選択
パスワード入力して、ログイン。
-
参考: ログインで「GNOME Xorg」または「GNOME クラシック」を選ぶ運用の場合:
「GNOME Xorg」または「GNOME クラシック」(つまり、Wayland でなく、 Xorg )を選択してログインします。
インストール:
$ sudo dnf group install "Sugar デスクトップ環境" $ sudo dnf install sugar-runner
→エラー: 一致するものが見つかりません: sugar-runner
Fedora 32 のリポジトリに「sugar-runner」はありませんでした。このやり方は、Fedora 32 以外の他のディストリビューションのときに使うのだろうと思います。なので、下記の起動の動作は未確認。
「Sugar」を起動:
$ sugar-runner
→「Sugar」が起動します。 「Sugar」からログアウトすると、以前使用していたデスクトップ環境に戻ります。
「GNOME Xorg」の場合、GNOMEの(アプリ)検索からも「Sugar」は利用できます。
-
5. Sugar の初期設定
1. 画面中央にアバター(人形アイコン)が表示されます。
2. アバター(人形アイコン)をクリックしてアバターの色を変更。
→進む
3. 学年を指定します。
Select grade: 「Adult」を選択
→完了
4. アバター(人形アイコン)を中心にして、アプリのアイコンがサークル状に並んでいます。
→この画面が、「Home ビュー」(F3 キー)です。
5. アバター(人形アイコン)にマウスを置いてしばらくする(または長押しする)と、ダイアログが開きます。 →「私の設定」を選択→設定画面が開きます。
「私について」: 男 / 女の選択がされていないので選択 →右上の「チェック」アイコンをクリック
「私のコンピュータについて」:
ソフトウェア
ビルド: Fedora release 32 (Thirty Two)
Sugar: 0.116
- 「背景」:
→Sugar のデフォルトの水色の壁紙だけでなく、Fedora の壁紙も表示されています。
背景の濃さが5つの中から選択できます。(壁紙なしは設定できないみたい)→右から2つ目にしました。
- 「言語」:
→タイトルは表示されますが無効です。設定画面は開きません。
今回の場合はすでに日本語設定されているので、この画面は必要ありませんが、ライブUSB メモリで使う「Sugar-on-a-Stick」の場合は表示がないため、手動で日本語化する必要があります。
-
6. 「端末」をお気に入りに登録
ホーム画面にて、画面右上の「横四本」アイコンをクリックして、「すべてのアプリを表示」して、 「Terminal」アクティビティに星印を付けて、ホームで表示されるようにします。「Terminal」(端末)を起動します。
→全画面で端末が開きます。
右上の「停止」をクリックするか、F3 キーを押すと、ホーム画面(Home ビュー)に戻れます。
「シャットダウン」や「再起動」は、サークルの中心にあるアバターにマウスカーソルを持っていく(もしくは長押しする)と、選択メニューが開きます。
-
7. Sugar で日本語表示されるかの確認:
初期設定画面から、日本語で表示されています。
-
8. Sugar で日本語入力できるか「nano」で確認:
Terminal (端末)を起動してから、タブの右にある「+」でさらに端末画面を増やし、そこで「nano」を起動。
$ nano memo.md
→ファイル名を指定していると保存時が楽です。ファイルはホーム配下(~/memo.md) に作られます。
端末の出力メッセージは、Ctrl+Shift+C や範囲選択してのマウスの中央ボタンで「nano」に貼り付けできます。
-
→日本語入力できません。 Windows + スペースで、日本語入力メソッドの切り替えができません。
-
- 端末で、「gedit」や「pluma」を起動して、日本語入力できるかも確認。
→日本語入力できません。
- Sugar のログインで「入力メソッドが起動されていない」と思われます。Sugar での設定が必要です。
-
参考: 「nano」の使い方
マウスの範囲選択や位置指定はできるように見えて効きません。矢印キーを押して運んで行っての位置指定が必要です。 また、キーの割当ても、ガイド表示がなければ使えないくらい独特です。
Alt+6 : コピー
Ctrl+K : 切り取り
Ctrl-U : 貼り付け
端末でのコピー: Ctrl+Shift+C
端末からの貼り付け: Ctrl+Shift+V
マウスの中央ボタン: 貼り付け
やり直し: Alt+U
上書き保存: Ctrl+O
終了: Ctrl+X
-
「pluma」はインストールが必要:
$ sudo dnf install pluma
これらのアプリは全画面でなく、通常のウィンドウで起動されます。 タイトルバーをつかんで画面の左右にぶつけると、ウィンドウが画面半分のサイズで左右にタイリング表示されます。
端末等のアクティビィは全画面表示なので、すぐにウィンドウが隠されますが、「マウスを右上隅に持って行ってフレームを表示、そのまま左の起動アプリの「gedit」や「pluma」のアイコンをクリック」すれば、ウィンドウが現れます。慣れると素早く切り替えできます。
-
参考: 「ファイルマネージャ」も使えます
「pluma」と同じように「ファイルマネージャ」も端末から利用できます。端末画面を増やしてから起動させます。
$ nautilus
システムファイルをさわるとき:
$ sudo nautilus
-
9. 入力メソッドの設定ファイルの不具合を修正:
参考:
SoaS (Sugar on a Stick) V2 Blueberry を日本語で使う方法 ←(一部リンク切れ)
リンク切れするくらい、だいぶ以前の情報ですが、Sugar の設定ファイルの不具合は、今も残っています。
$ sudo nano /etc/X11/xinit/xinitrc.d/50-xinput.sh
下記の行を編集:
SYS_XINPUTRC="/etc/X11/xinit//xinputrc"
↓ 修正:
SYS_XINPUTRC="/etc/X11/xinit/xinputrc"
再起動
-
入力メソッドの選択:
$ im-chooser
「IBus を使用する(推奨)」を選択後、「設定…」をクリック→「IBus の設定」画面→「入力メソッド」タブ
日本語 - Mozc 日本語 - 日本語
→上記の表示になるように設定します。
-
設定の追記(新規作成):
$ sudo nano /etc/X11/xinit/xinitrc.d/40-sugar-imsettings.sh
↓ 下記を記述:
export IMSETTINGS_INTEGRATE_DESKTOP=no
再起動
-
日本語入力できるかの確認:
入力メソッドの切り替えは、「Windows + スペース」ですが、そのコツは、Windows キーを押し放しにして、スペースキーをちょんちょんと押すことです。Mozc になったら、「半角/全角」キーを押します。
-
「Write」アクティビティで日本語入力
「Write」は共同制作の要(かなめ)になるアプリです。また、ドキュメントをRTF、TXT、HTML で保存できます。 「AbiWord」アプリがベースのようです。
→日本語入力できるようになりましたが、日本語では問題が多いのでメインで使うのは難しいと思います。
「Windows + スペース」でMozc を選んでから、「半角/全角」キーで日本語オン/オフできます。
日本語の候補窓の位置が左下に固定されて見づらいです。
フォント指定できるのは3つのフォントだけです。例えば、「VLゴシック」とかのフォント名は表示されません。
文字が拡大表示されるので、サイズを最小の 8 にすると、見やすくなりました。
日本語を貼り付けると文字化け?します。作成したファイルを開くと正常に表示されていた日本語のドキュメントも文字化けです。Sugar は多言語対応をうたっていますが、このアプリは日本語では使えません。
-
Sugar のホーム画面:

→ Sugar は全画面表示が基本。機能を紹介するためにわざとフレーム(黒い太枠)を表示させました。この枠は通常は表示されません。4辺に置かれたアイコンに意味があります。
- フレームの上側:
F1 お隣さん(ご近所)
F2 グループ
F3 ホーム
F4 アクティビティ
F5 ジャーナル
実行中のアクティビティリスト: →アクティビティが、開始された順序でフレームの上端に表示されます。
- フレームの右側:
アクティブなバディリスト: →現在共同編集しているユーザのアバター(人形)アイコンが表示されます。
共同編集をせず、ネットワーク接続は自分だけのときは、自分と同じ色の人形アイコンがひとつ表示されます。 共同作業のとき、ここにいろいろな色の人形が並びます。人形だけでなく、アプリにも同じ色が使われ区別できるようになっています。
- フレームの左側:
クリップボード: テキストだけでなく、図形も入ります。
- フレームの下側:
システムステータス:
外部ストレージデバイス(USB メモリ、HDDなど)
ネットワーク接続(WiFi、有線LAN)
スピーカー(音量)
バッテリー
-
サークル(丸)のアプリに色が付いているものは、一度開いたことのあるアプリで、ジャーナルにデータが登録されています。なので、まだ学習していないアプリがわかります。
アプリ(アクティビティ)がサークル(丸)状に並んでいますが、ホーム画面にはお気に入り(表示が許可された)アプリだけ表示されるので、すべてのアプリを表示させると、表示しきれず、丸でなくスパイラル(渦巻き)として表示されます。
-
Sugar のジャーナル画面:

→アプリの作業履歴というか、自動保存されたデータ一覧です。 ここから昔のデータに戻ることもできます。また、データ作成で使われたアプリでなく別のアプリも選択してそれで開くことができます。また、その項目のタイトルは簡単に編集できるので、データを作成したらジャーナルを見て、すぐに再利用しやすい名前に変えておくと便利です。しばらくしてからでは埋もれてしまい、どれかわかりません。
画面下の黒いバーには2つのアイコンがあり、左側が選択されています。これは内部ストレージです。
右側のUSB アイコンは、外部ストレージです。今回は自動マウントされたUSB メモリのfat32 のパーティション(/dev/sdb2) です。選択にて、格納されているファイルにアクセスできます。ランチャーだけでなく、ファイルマネージャも兼ねています。ちなみにUSB のマウントがない場合は、切り替える必要がないので、画面下の黒いバーは表示されません。
- ジャーナルでの実際のファイル名は意味不明の文字列です。他のパソコンに持っていったりとかファイルとしては扱いにくいです。
ファイルの中身: ~/.sugar/default/datastore/12/1264c98a-cef8-40b4-8352-c58bdeea3c35/data ファイルの属性: ~/.sugar/default/datastore/12/1264c98a-cef8-40b4-8352-c58bdeea3c35/metadata/title 他
-
USB は、fat32 であれば自動マウントされ、フレームやバーで「USB」のアイコンが表示されます。
スクリーンショットをパソコンに持っていくときは、F5 ジャーナル画面にて、該当するアイコンにマウスを持っていって、ブラウザで開くようにすると、~/.sugar/default/data/ にpng ファイルが現れます。
-
アプリのマルチ(複数起動的)な使い方
1. アプリ(アクティビティ)は全画面表示なので、使い方を知らないと、ウィンドウ操作に慣れた身からすると「使えない」と思えますし、アプリは終了して使いたいときに再度起動する、という使い方ではなく、停止のみで、どんどんアプリが起動されていくようで、違和感ありです。これはあとで、なるほどと思います。
2. F6 を押すか、マウスを四隅に持っていって黒いフレーム(枠)を表示させて、トップバーに並んだアプリのアイコンをクリックすれば、起動しているアプリ(アクティビティ)に切り替えできます。マルチでアプリが使えます。
3. F5 を押すと、ジャーナル画面に飛びます。今まで作業した履歴でもあり、ファイル一覧でもあり、過去のファイルをつかんだ状態で起動できるランチャーでもあります。タイトルは編集可能なので、アプリを起動したらすぐにわかりやすい名前に変更しておくと使いやすくなります。やっておかないと、時間とアプリ名でしか判断できなくなります。また、使っていたアプリでなく、別のアプリでも開くことができます。
4. ジャーナル画面では、マウントすべきUSB メモリの領域(Fat32) があれば、自動でマウントされ、画面下に、「ジャーナル」と「USB のボリューム名」のアイコンとして表示されます。 クリックで、内部か外部かのストレージの切り替えができます。
→「livecd-iso-to-disk」ツールを使うとき、インストール先のUSB メモリに未使用エリアを残しておくのがコツです。インストール完了後にfat32 などでフォーマットします。パソコンとのデータの受け渡しに便利です。
5. アプリのアイコンの色は、アバターの色です。これは、同じネットワークに接続された学生が共同で作品を作り上げていくためのしくみです。共有というか共同作業ができます。「お隣さん」として表現されています。共同作業するとフレームの右側にアバターが表示されます。
6. フレームの左には、クリップボードの履歴が並びます。フレームの下はシステムトレイの表示です。
7. パソコン初心者向けの単なる「おもしろいアプリが使えるシステム」と思っていましたが、操作法を学んで行くに従って、簡単に共同作業のできる「グループウェア」ではないかと思えてきました。工夫しだいで業務にも使えそうな気がします。
8. どちらにしても、使えるアプリ(アクティビティ)しだい。ツールキットもあるようなのでスキルがあれば自分でつくれるかも。
$ dnf search sugar
sugar-pippy.x86_64 : Pippy for Sugar →Python 言語の開発環境(インストール済み)
-
「Write」の使い方を見ると、Sugar の使い方が見えてきます
Write からの抜粋:
「Write」アクティビティは、Sugar のドキュメント作成アクティビティとして機能します。文章を簡単に書いたり、画像の挿入、テーブルの作成、レイアウト操作などのツールがあります。
「Write」アクティビティを使用して、ODT、DOC、RTF、TXT、HTML など、最も一般的なファイル形式を開いて編集できます。
「Write」はジャーナルを利用し、自動的に保存されます。そして共同での編集や、グループでの読み聞かせなどの形での共同編集ができます。
「Write」アクティビティは共同での編集をサポートしています。つまり、複数のユーザーが同じドキュメントを同時に編集できます。
-
ツールバーの 1段目に9つのボタンがあります。
「アクティビティ」タブ(アプリのアイコン): ツールバーの 2段目(サブメニュー)が表示されます。
「編集」ボタン(ハサミのアイコン): ドキュメント内のコピー、貼り付け、元に戻す、やり直し、検索ができます。
「表示」ボタン(目のアイコン):ドキュメントを拡大および縮小したり、ページ間をすばやく移動したりできます。
「読み上げ」ボタン(口のアイコン):話しかけたり、ロボットに声を出して読んでもらうことができます。
「フォント」ボタン(Tのアイコン):フォント、サイズ、強調、色を変更し、両端揃えすることができます。
「段落」ボタン(逆のPのアイコン):見出しとリストのスタイルを設定できます。
「表の挿入」ボタン(表のアイコン):表を挿入して調整できます。
「画像の挿入」ボタン(画像の挿入のアイコン):画像を挿入できます。
「停止」(停止のアイコン)アクティビティを停止または閉じます。
-
ツールバーの 2段目(サブメニュー)
新しいファイル名を入力できます。フィールド内をクリックすると、入力できます。
「説明」ボタン(鉛筆と本のアイコン):ジャーナルに説明を追加できます。
「共有スイッチ」ボタン
プライベート: 共有しません。
私の近所(ご近所と共有): 共有します。つまり、他の人とネットワーク化されます。
「RTF 形式」(.RTF) でエクスポートまたは保存します。
「HTML 形式」(.HTML) でエクスポートまたは保存します。
「プレーンテキスト形式」(.TXT) でエクスポートまたは保存します。
「PDF 形式」(.PDF) でエクスポートまたは保存します。
-
共同編集を開始するには、次のいずれかを行います:
- 招待状を送信します。
→招待状は特定の個人に送られます。
- 「ご近所」(Neighborhood) と共有します。
→「ご近所のビュー」(Neighborhood View) で見える誰とでも共有できます。
-
管理者への注意
共同編集は「Write」の強力な機能ですが、共同編集を行うときは、同じドキュメントを編集するユーザー数を2〜3人に抑えることをお勧めします。そうしないと、遅延が発生して、ドキュメントがコンピュータ間で同期しなくなる傾向があります。また、これらのオブジェクトは寄せ集めされる傾向があるので、共同作業を行う際には、大きな画像やテーブルを使いすぎないようにしてください。
-
グループでの共同編集
各共同作業者は、ルールに従うか、前のユーザーが投稿した内容の終わりを確認できるようにすることによって、順番に追加して、構成していきます。
「Write」の共有インスタンスを同様の方法で使用して、共同作業でドキュメントを作成できます。
「Write」でグループでの共同編集を行うのは、楽しくて簡単です。友達のグループ(またはクラス)とドキュメントを共有するだけです。順番にドキュメントを開いてドキュメントに追加します。
共同編集の手順:
「Write」でドキュメントを開きます。
全員が従うように、最初の行にルールを入力します。
「アクティビティ」タブに移動します。
「私の近所(ご近所と共有)」を選択します。
1つずつ、グループ内の各ユーザーは、「ご近所のビュー」(Neighborhood View) で共有ドキュメントをクリックして開く必要があります。
彼らに順番が来たとき、彼らはルールに従って文章の最後に追加します。
ドキュメントに追加したら、「Write」を終了する必要があります。ただし、注意があり、最初にドキュメントを始めた人は、全員が順番を完了するまで「Write」を終了してはいけません。
各人がドキュメントに追加した後、ドキュメントを始めた人は、グループにそれを声に出して読んでください。
-
書くことは、個人的な表現の最も強力な手段の1つです。
書くことは、表現の力を与えるだけでなく、他の人とあなたの表現を共有する手段を与えます。
学校新聞を始めます。
自伝を書きます。
コミュニティの誰かにインタビューします。
コミュニティに関するウィキペディアの記事を書きます。
どのように改善できるかについての提案を「Write」を使って書いて、手紙を送りました。
「Write」を使用して、教師、家族、コミュニティとアイデアを共有しました。
「Write」および「Record」を使用して調査し、コミュニティへのレポートをまとめました。
「Write」を使用して、ブログを書きます。ブログのエントリは、年代順に並べられたエッセイです。
-
参考: Sugar に入っているアクティビティ
$ dnf group list : インストール済みの環境グループ: Sugar デスクトップ環境 インストール済みのグループ: Container Management LibreOffice
-
$ dnf group info "Sugar デスクトップ環境" : 環境グループ: Sugar デスクトップ環境 説明: 教育ソフトウェア向けのデスクトップ環境です。 必須なグループ: Common NetworkManager Submodules Core Dial-up Networking Support Fonts Guest Desktop Agents Hardware Support Input Methods Multimedia Standard Sugar Desktop Environment base-x 任意なグループ: Additional Sugar Activities グループ: Sugar デスクトップ環境 説明: 教育ソフトウェア向けのデスクトップ環境です。 必須なパッケージ: alsa-plugins-pulseaudio alsa-utils gnome-power-manager gstreamer-plugins-espeak gstreamer1-plugins-bad-free gstreamer1-plugins-base gstreamer1-plugins-good gvfs lightdm lightdm-gtk metacity pulseaudio pulseaudio-utils sugar sugar-abacus sugar-browse sugar-calculator sugar-chat sugar-clock sugar-cp-all sugar-cp-updater sugar-finance sugar-fototoon sugar-imageviewer sugar-implode sugar-jukebox sugar-log sugar-logos sugar-maze sugar-memorize sugar-moon sugar-paint sugar-physics sugar-pippy sugar-portfolio sugar-read sugar-record sugar-speak sugar-stopwatch sugar-story sugar-terminal sugar-toolkit-gtk3 sugar-turtleart sugar-typing-turtle sugar-words sugar-write
-
$ dnf group info "Additional Sugar Activities" : グループ: 追加の Sugar のアクティビティ 説明: Sugar 環境で使うための追加のアクティビティ 必須なパッケージ: sugar-calendario sugar-castle sugar-connect sugar-countries sugar-deducto sugar-distance sugar-flipsticks sugar-getiabooks sugar-infoslicer sugar-kuku sugar-labyrinth sugar-playgo sugar-pukllanapac sugar-ruler sugar-srilanka sugar-starchart sugar-view-slides sugar-visualmatch sugar-xoirc
-
参考: Sugar に入っているアクティビティのファイル構成
$ ls -1 /usr/share/sugar/activities/ Abacus.activity Browse.activity Calculate.activity Chat.activity Clock.activity Finance.activity FotoToon.activity ImageViewer.activity Implode.activity Jukebox.activity Log.activity Maze.activity Memorize.activity Moon.activity Paint.activity Physics.activity Pippy.activity Portfolio.activity Read.activity Record.activity Speak.activity StopWatch.activity Story.activity Terminal.activity TurtleBlocks.activity TypingTurtle.activity Words.activity Write.activity
-
抜粋: write アクティビティの場合:
- Sugar での実行ファイル:
$ cat /usr/share/sugar/activities/Write.activity/bin/Write-activity
- アクティビティの設定ファイル:
$ cat /usr/share/sugar/activities/Write.activity/activity/activity.info
-
使わないパッケージを削除(入力メソッド):
- デフォルトで、使わない言語の入力メソッドが入っています。ただし、ibus-kkc はシステム更新で復活したりします。 重くなってきたら、下記を実行しています。
$ sudo dnf remove ibus-kkc ibus-anthy ibus-hangul ibus-libpinyin ibus-libzhuyin ibus-m17n ibus-cangjie
ibus-hangul →ハングル、韓国語。
ibus-kkc →日本語(かな漢字)です。skkdic、langpacks-core、langpacks-ja
ibus-libpinyin →pinyin は中国語のローマ字入力です。
ibus-libzhuyin →zhuyin は中国語(中文)です。
ibus-m17n →libm17n ライブラリを用いることで多くの 非ラテン文字を入力できます。
-
削除後の確認:
$ dnf list ibus-* : インストール済みパッケージ ibus-gtk2.x86_64 1.5.22-7.fc32 @updates ibus-gtk3.x86_64 1.5.22-7.fc32 @updates ibus-libs.x86_64 1.5.22-7.fc32 @updates ibus-mozc.x86_64 2.23.2815.102-9.fc32 @fedora ibus-qt.x86_64 1.3.3-24.fc32 @anaconda ibus-setup.noarch 1.5.22-7.fc32 @updates ibus-typing-booster.noarch 2.9.1-1.fc32 @updates :
-
$ dnf list *mozc* : インストール済みパッケージ ibus-mozc.x86_64 2.23.2815.102-9.fc32 fedora mozc.x86_64 2.23.2815.102-9.fc32 fedora
-
使わないパッケージを削除(フォント):
- デフォルトで、多分使うことのない言語のフォントがいっぱい入っています。こちらもシステム更新で復活したりします。 重くなってきたら、下記を実行しています。
$ sudo dnf remove lohit-assamese-fonts lohit-bengali-fonts lohit-devanagari-fonts lohit-gujarati-fonts lohit-kannada-fonts lohit-odia-fonts lohit-tamil-fonts lohit-telugu-fonts
-
$ sudo dnf remove google-noto-sans-sinhala-vf-fonts aajohan-comfortaa-fonts jomolhari-fonts khmeros-base-fonts khmeros-fonts-common sil-abyssinica-fonts sil-padauk-fonts sil-mingzat-fonts sil-nuosu-fonts smc-meera-fonts thai-scalable-fonts-common thai-scalable-waree-fonts
-
最終確認:
$ dnf list *fonts* : インストール済みパッケージ abattis-cantarell-fonts.noarch 0.201-2.fc32 @anaconda adobe-source-code-pro-fonts.noarch 2.030.1.050-8.fc32 @anaconda compat-f32-dejavu-sans-fonts.noarch 2.37-7.fc32 @anaconda compat-f32-dejavu-sans-mono-fonts.noarch 2.37-7.fc32 @anaconda compat-f32-dejavu-serif-fonts.noarch 2.37-7.fc32 @anaconda dejavu-sans-fonts.noarch 2.37-7.fc32 @anaconda dejavu-sans-mono-fonts.noarch 2.37-7.fc32 @anaconda dejavu-serif-fonts.noarch 2.37-7.fc32 @anaconda fonts-filesystem.noarch 2.0.3-1.fc32 @anaconda gdouros-symbola-fonts.noarch 10.24-6.fc32 @anaconda google-crosextra-caladea-fonts.noarch 1.002-0.14.20130214.fc32 @anaconda google-crosextra-carlito-fonts.noarch 1.103-0.12.20130920.fc32 @anaconda google-droid-sans-fonts.noarch 20200215-3.fc32 @anaconda google-noto-cjk-fonts-common.noarch 20190416-6.fc32 @anaconda google-noto-emoji-color-fonts.noarch 20200402-1.fc32 @anaconda google-noto-fonts-common.noarch 20181223-7.fc32 @anaconda google-noto-sans-cjk-ttc-fonts.noarch 20190416-6.fc32 @anaconda google-noto-sans-gurmukhi-fonts.noarch 20181223-7.fc32 @anaconda google-noto-serif-cjk-ttc-fonts.noarch 20190416-6.fc32 @fedora julietaula-montserrat-fonts.noarch 1:7.210-1.fc32 @updates liberation-fonts-common.noarch 1:2.1.0-1.fc32 @anaconda liberation-mono-fonts.noarch 1:2.1.0-1.fc32 @anaconda liberation-sans-fonts.noarch 1:2.1.0-1.fc32 @anaconda liberation-serif-fonts.noarch 1:2.1.0-1.fc32 @anaconda libreoffice-opensymbol-fonts.noarch 1:6.4.4.2-2.fc32 @updates paktype-naskh-basic-fonts.noarch 5.0-2.fc32 @anaconda paratype-pt-sans-fonts.noarch 20141121-10.fc32 @anaconda stix-fonts.noarch 2.0.2-3.fc32 @anaconda urw-base35-bookman-fonts.noarch 20170801-14.fc32 @anaconda urw-base35-c059-fonts.noarch 20170801-14.fc32 @anaconda urw-base35-d050000l-fonts.noarch 20170801-14.fc32 @anaconda urw-base35-fonts.noarch 20170801-14.fc32 @anaconda urw-base35-fonts-common.noarch 20170801-14.fc32 @anaconda urw-base35-gothic-fonts.noarch 20170801-14.fc32 @anaconda urw-base35-nimbus-mono-ps-fonts.noarch 20170801-14.fc32 @anaconda urw-base35-nimbus-roman-fonts.noarch 20170801-14.fc32 @anaconda urw-base35-nimbus-sans-fonts.noarch 20170801-14.fc32 @anaconda urw-base35-p052-fonts.noarch 20170801-14.fc32 @anaconda urw-base35-standard-symbols-ps-fonts.noarch 20170801-14.fc32 @anaconda urw-base35-z003-fonts.noarch 20170801-14.fc32 @anaconda :
→ LaTeX 関連を使わないなら、「urw-base35」のフォントも削除できます。
-
「Sugar デスクトップ環境」をインストールして、気付いたところ
ログインのセッション選択に「Sugar」が増えました。
削除していたibus-kkc が復活しました。再度削除。
マウスカーソルがSugar の大きなカーソルに変わりました。違和感はありますが、見やすいです。
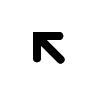
立ち上げのとき、および、シャットダウンのときに流れるメッセージが、Sugar のスプラッシュ画面に変わりました。これはメッセージの方がいいかな。(立ち上げ時に表示されるようになったのは、2020-07-04 のシステム更新後です )
Sugar から「Squeak Etoys 」アクティビティ(プログラム開発環境みたいなオーサリングツール)はなくなりました。Fedora がWayland に移行したのが影響しているのかもしれませんが、「Squeak Etoys」(スクイーク)よりも視覚的にわかりやすいプログラミングができる、「Scratch」(スクラッチ)が主流になってきたからと思われます。
-
まとめ
ライブUSB メモリで使うよりも使い勝手は良いと思います。
Fedora 32 でコマンドを入れるだけで、簡単にSugar デスクトップ環境がインストールできました。日本語化されているし、入っていたアプリがSugar からも使えて便利です。日本語入力の設定は不具合修正がなければ簡単だったかも。
子供に学習させるのなら、前回作成したライブUSB メモリ でしょうが、自分で使うなら、融通が効く、こちらだと思います。
-
-
目次
- Sugar について
- Sugar 関連のリンク
- Fedora 32 に、Sugar デスクトップ環境をインストール:
- 1. Fedora 32 (GNOME) をインストール
- 2. Fedora 32 で日本語入力の設定 (ibus-mozc)
- 3. Sugar デスクトップ環境 の検索
- 4. Sugar デスクトップ環境をインストール:
- 5. Sugar の初期設定
- 6. 「端末」をお気に入りに登録
- 7. Sugar で日本語表示されるかの確認:
- 8. Sugar で日本語入力できるか「nano」で確認:
- 9. 入力メソッドの設定ファイルの不具合を修正:
- Sugar のホーム画面:
- Sugar のジャーナル画面:
- アプリのマルチ(複数起動的)な使い方
- 「Write」の使い方を見ると、Sugar の使い方が見えてきます
- 参考: Sugar に入っているアクティビティ
- 参考: Sugar に入っているアクティビティのファイル構成
- 使わないパッケージを削除(入力メソッド):
- 使わないパッケージを削除(フォント):
- 「Sugar デスクトップ環境」をインストールして、気付いたところ
- まとめ
-
-