登録日: 2020-12-17 更新日: 2021-01-02
今回、Trinity デスクトップ環境を追加するためのベースとして、最新の Fedora 33 の「Xfce」をインストールしました。その備忘録です。
-
-
Fedora 33 Xfce のデスクトップ画面:

→いろいろと変更した後のデスクトップ画面です。壁紙は他から持ってきました。
-
GNOME での留意点
以前に、Fedora 32 の「GNOME 」をインストールしました。
自分の古いPC では、GNOME や Cinnamon で新しいカーネル「5.8」にすると画面が描画しきれずデスクトップ操作できなくなる問題が発生。
PC に使われている CPU内蔵のハードウェアアクセレータ( i915 ディスプレイドライバー)が未サポート。 GNOME や Cinnamon は、ハードウェアアクセレータの使用が前提 なので表面化したようです。 問題報告を見ないのは、非力な古いPC で重いGNOME を使うことが少ないからかも。
非力な古いPC でよく使われている「Xfce」では問題が出ません。ハードウェアアクセレータの使用を前提としていないからのようです。
ただし、「Xfce」であっても、ハードウェアアクセレータの使用を前提とするアプリ(Chrome、Atom、VSCode)では問題が発生しました。これは ハードウェアアクセレータをオフ でアプリを起動すれば回避できました。
-
問題の発生したPC で使われていたCPU は「BIOS 立ち上げ」が主流のころのものです。 現在は「UEFI 立ち上げ」のPC が前提になりました。Ubuntu 等で 32bit 版がサポートされなくなったのと同じように、使える環境を見つけるしかなさそう。(Fedora Xfce、Debian Xfce 等)
-
Fedora Spins にて「GNOME」以外のデスクトップ環境が提供されています
-
Fedora LXQt Spin
Fedora MATE Compiz Spin
Fedora Cinnamon Spin
Fedora SoaS Spin (Sugar on a Stick) ←( 教育用の特殊な環境 )
-
Fedora 33 Xfce のダウンロード
-
Download Fedora Xfce Desktop - Fedora Spins
- Fedora ではダウンロードしたファイルの検証がきびしいですが、それだけ信頼できます。
-
1. Fedora 33 Xfce デスクトップのダウンロード
ダウンロード をクリック
「Fedora-Xfce-Live-x86_64-33-1.2.iso」のダウンロードが始まり、下記の表示がされます。
-
2. 「ダウンロードを検証してください」画面:
Verify 64bit! を右クリック→「名前を付けてリンク先を保存」
→「Fedora-Spins-33-1.2-x86_64-CHECKSUM」が保存されます。
-
3. ダウンロードした 2つのファイルを 任意のフォルダ「~/ダウンロード/fedora33/」に移動:
$ cd ~/ダウンロード/ $ mkdir fedora33 $ mv Fedora-Spins-33-1.2-x86_64-CHECKSUM fedora33/ $ mv Fedora-Xfce-Live-x86_64-33-1.2.iso fedora33/ $ cd ~/ダウンロード/fedora33/ $ ls -1 Fedora-Spins-33-1.2-x86_64-CHECKSUM Fedora-Xfce-Live-x86_64-33-1.2.iso
-
4. Fedora の GPG 鍵をインポートします:
$ curl --version
-
curl がなければインストール:
$ sudo dnf install curl
$ sudo apt install curl : 以下のパッケージが新たにインストールされます: curl libcurl4
-
インポート:
$ curl https://getfedora.org/static/fedora.gpg | gpg --import
% Total % Received % Xferd Average Speed Time Time Time Current
Dload Upload Total Spent Left Speed
100 10955 100 10955 0 0 10433 0 0:00:01 0:00:01 --:--:-- 10443
gpg: /home/ubn/.gnupg/trustdb.gpg: 信用データベースができました
gpg: 鍵49FD77499570FF31: 公開鍵"Fedora (33) <fedora-33-primary@fedoraproject.org>"をインポートしました
gpg: 鍵6C13026D12C944D0: 公開鍵"Fedora (32) <fedora-32-primary@fedoraproject.org>"をインポートしました
gpg: 鍵50CB390B3C3359C4: 公開鍵"Fedora (31) <fedora-31-primary@fedoraproject.org>"をインポートしました
gpg: 鍵7BB90722DBBDCF7C: 公開鍵"Fedora (iot 2019) <fedora-iot-2019@fedoraproject.org>"をインポートしました
gpg: 鍵21EA45AB2F86D6A1: 公開鍵"Fedora EPEL (8) <epel@fedoraproject.org>"をイン ポートしました
gpg: 鍵6A2FAEA2352C64E5: 公開鍵"Fedora EPEL (7) <epel@fedoraproject.org>"をイン ポートしました
gpg: 鍵3B49DF2A0608B895: 公開鍵"EPEL (6) <epel@fedoraproject.org>"をインポートしました
gpg: 処理数の合計: 7
gpg: インポート: 7
→ 2度目だとインポートの表示が変わります。EPEL はRHEL(CentOS) を指します。
-
5. CHECKSUM ファイルが有効であることを検証します:
$ gpg --verify-files *-CHECKSUM gpg: 2020年10月24日 00時09分07秒 JSTに施された署名 gpg: RSA鍵963A2BEB02009608FE67EA4249FD77499570FF31を使用 gpg: "Fedora (33) <fedora-33-primary@fedoraproject.org>"からの正しい署名 [不明の] gpg: *警告*: この鍵は信用できる署名で証明されていません! gpg: この署名が所有者のものかどうかの検証手段がありません。 主鍵フィンガープリント: 963A 2BEB 0200 9608 FE67 EA42 49FD 7749 9570 FF31
→「Fedora (33) 〜 からの正しい署名」という文字列が含まれていれば OK
ちなみに、CHECKSUM ファイルは以下のキーの署名(末尾の文字列)を持っています:
9570FF31 - Fedora 33
-
参考: Fedora 33 フィンガープリント:
id: 4096R/9570FF31 2020-01-28 Fingerprint: 963A 2BEB 0200 9608 FE67 EA42 49FD 7749 9570 FF31
-
6. イメージのチェックサムが合致することを確認します:
$ sha256sum -c *-CHECKSUM sha256sum: Fedora-Cinnamon-Live-x86_64-33-1.2.iso: そのようなファイルやディレク トリはありません Fedora-Cinnamon-Live-x86_64-33-1.2.iso: FAILED open or read : sha256sum: Fedora-SoaS-Live-x86_64-33-1.2.iso: そのようなファイルやディレクトリ はありません Fedora-SoaS-Live-x86_64-33-1.2.iso: FAILED open or read Fedora-Xfce-Live-x86_64-33-1.2.iso: 完了 ←(注目) sha256sum: 警告: 書式が不適切な行が 19 行あります sha256sum: 警告: 一覧にある 6 個のファイルが読み込めませんでした
→他の存在しない 6 個のファイルが検証に含まれているので、余計なエラーメッセージが出ています。
「Fedora-Xfce-Live-x86_64-33-1.2.iso: 完了」という文字列が含まれていれば OK
-
参考: Ubuntu などで行う検証の場合:
Ubuntu などのダウンロードのページには、キーの署名について一連の流れとして詳しく書かれていません。
個人的には、最低限のチェックサムを確認するだけ:
$ sha256sum Fedora-Xfce-Live-x86_64-33-1.2.iso 2d397bedaa15b1cc197eb33e82ac27773ae4b0a74e1fb7294ce5290b732b0bc8 Fedora-Xfce-Live-x86_64-33-1.2.iso
→上記の表示の値が、下記の値と同じになれば OK
$ cat Fedora-Spins-33-1.2-x86_64-CHECKSUM : : (省略) # Fedora-Xfce-Live-x86_64-33-1.2.iso: 1592279040 bytes SHA256 (Fedora-Xfce-Live-x86_64-33-1.2.iso) = 2d397bedaa15b1cc197eb33e82ac27773ae4b0a74e1fb7294ce5290b732b0bc8
-
インストール
-
1. 事前作業
インストールがスムーズに行くように「インストール先となるUSB メモリをパーティションがない状態」にしておきます。
今回は fat32 でフォーマットした64GB を使いました。ドライブを間違えないように注意。
-
「Windows」キー →一番下の「Show Applications」→「Disks」で検索→「Disks」アプリを起動
左側で、63GB(/dev/sdc) をクリック→fat がひとつであることを確認。(重要)
「■」(四角)をクリックしてアンマウント→「▶」(三角)に変わります。
「ー」→「Delete」でパーティションを削除→すべて「FreeSpace」にします。(つまり、何もない状態)
右上の「x」でウィンドウを閉じます。
-
2. ライブUSB メモリで立ち上げ
ブート選択画面が表示されます。
Fedora-Xfce-Live 33 Start Fedora-Xfce-Live 33 :
→自分のPC だと、メニューは中途半端な表示で、「Enter」キーで進むと「画面真っ暗」になりました。
下記の操作で、回避できました:
「Tab」キーを押します。(ブートコマンドの編集モード)
> vmlimz initrd=initrd.img root=live:CDLABEL=Fedora-Xfce-Live-33-1.2 rd.live.img rd.live.check quiet
↓ カーソルは行末です。「BS」キーを20回押して後ろの文字列を削除します。
> vmlimz initrd=initrd.img root=live:CDLABEL=Fedora-Xfce-Live-33-1.2 rd.live.img
修正後に「Enter」キー
画面真っ暗から30秒ほどで、メッセージが流れて立ち上がりました。 ライブUSB メモリ自体のディスクチェックみたいなので、「Enter」キーを押し、気長に待てば立ち上がったかもしれません。
-
3. デスクトップ画面が表示
-
4. インストール先になるUSB メモリ(パーティションなし)を挿します
-
5. インストールアプリを立ち上げ
デスクトップにある「Install to Hard Drive」アイコンをダブルクリック
「Fedora 33へようこそ」画面表示
-
6. 言語:
- 日本語 →日本語(日本)
→「続行」
-
7. インストール概要: (自動で入力されているので確認)
- 地域設定
キーボード(K) 日本語
時刻と日付(T) アジア/東京 タイムゾーン
-
- システム
インストール先(D) ディスクが選択されていません
-
- ネットワークとホスト名(N) 有線(enp1s0)で接続されました
-
- ユーザの設定
root パスワード(R): root アカウントは無効になっています
ユーザの作成(U) ユーザは作成されません
-
8. 「ユーザの作成(U)」をクリック
フルネーム: (任意)英字
ユーザ名: (任意)英字(ユーザー名はホームフォルダの名前にもなります)
「このユーザーを管理者にする」にチェック
-
パスワード:(任意)
パスワードの確認:(任意)
→左上のユーザの作成「完了」をクリック
-
9. 「インストール概要: 」画面に戻りました
-
10. 「インストール先(D)」をクリック
デバイスの選択 今回は「sdc」を選択
ストレージの設定
「自動構成」→「カスタム」にチェック
→自動構成にすると、LVM フォーマットになります。(マウントが難しくて融通が効きません)
-
画面左下の青色の「完全なディスク要約とブートローダー」をクリック
- 選択したディスク
sdc にて「ブート」にチェックあり ←確認
→「閉じる」
→左上の「完了」をクリック
-
11. 「手動パーティション設定 」画面
新しいマウントポイントに次のパーティション設定スキームを使用する
BTRFS →「標準パーティション」に変更
-
左下の「+」をクリック
マウントポイント「/」を選んで、「マウントポイントの追加」をクリック
画面右側に設定画面表示
sdc1
マウントポイント: 「/」
要求される容量: 58.43 GiB
「再フォーマット」にチェック
ラベル: 「空」→「Fedora33」(任意)に変更
-
→右下の「設定を更新」をクリック
→左上の「完了」をクリック
「変更の概要」画面
→sdc であることを確認。
→「変更を許可する」をクリック
-
12. 「インストール概要: 」画面に戻りました
- システム
インストール先(D) ストレージ設定チェックに警告(←スワップ領域の指定がないからですが、作りません)
-
各項目にオレンジ色の警告がないことを確認
-
13. 画面右下の「インストールの開始」をクリック
「インストールの進行状況」を表示
ステータスバーが伸びていきます。
-
14. 「完了しました!」表示
→「終了」
-
15. デスクトップ画面に戻ります
画面右上の「Live System User」をクリック →「Shut down」→電源オフされます
-
16. ライブUSB メモリだけを抜いて、電源オン
ブート選択画面:
Fedora (5.8.15-301.fc33.x86_64) 33 (Xfce) Fedora (0-rescue-9e0654869fc648928c20873f50e46e04) 33 (Xfce) Use the and keys to change the selection. Press 'e' to edit the selected item, or 'c' for a command prompt. The selected entry will be started automatically in 3s.
→数秒後に一番上の (5.8.15-301) が選ばれて起動します。
ログイン画面 →設定したパスワード入力
-
17. 「初期セットアップ」画面が表示され、すぐ消えました
-
18. デスクトップ画面が表示
-

→標準的なXfce のデスクトップ画面です。Fedora でのカスタマイズは壁紙くらいです。壁紙はひとつのみ。
-
19. インストール直後のシステム更新
しばらくすると、画面右上にダイアログ表示(上記の画面):
dnfdoragora-update 458 件の更新が可能です
-
端末より、システム更新実施(GUI よりも簡単で確実):
$ sudo dnf update
完了したら、再起動
-
システム更新で、立ち上げ時のカーネル選択メニューが増えました
ブート選択画面:
Fedora (5.9.13-200.fc33.x86_64) 33 (Xfce) Fedora (5.8.15-301.fc33.x86_64) 33 (Xfce) Fedora (0-rescue-9e0654869fc648928c20873f50e46e04) 33 (Xfce) Use the and keys to change the selection. Press 'e' to edit the selected item, or 'c' for a command prompt. The selected entry will be started automatically in 3s.
→追加された「5.9.13-200」が選ばれており、しばらくすると数秒後に立ち上がりました。
-
ログイン後、デスクトップ画面表示
システムのバージョンの確認:
$ cat /etc/fedora-release Fedora release 33 (Thirty Three) $ cat /etc/redhat-release Fedora release 33 (Thirty Three) $ uname -r 5.9.13-200.fc33.x86_64 $ uname -a Linux localhost.localdomain 5.9.13-200.fc33.x86_64 #1 SMP Tue Dec 8 15:42:52 UTC 2020 x86_64 x86_64 x86_64 GNU/Linux
→コンピュータ名(ホスト名)が「localhost.localdomain」になっています。
-
20. 立ち上げ時のカーネル選択メニューの保持数を増やしました
システム更新があれば、新しいカーネルにアップされる可能性があります。 デフォルトの設定では、 3回の更新で一番古いカーネルは削除されます。
Fedora の場合のカーネル更新は新しすぎてリスキーです。何が起こるかわかりません。その対処なのか、カーネル更新が連続して続き、正常に動いていたカーネルが削除され、インストールし直したことがありました。まずは、正常に動くカーネルが削除されないように、立ち上げ時の選択メニューの保持数を増やしました。
Fedora、Arch Linux、Manjaro Linux 以外のディストリビューションでは考えられないことです。 ちなみに、Manjaro Linux ではカーネル管理ツールがあるので、個人的に、インストールしたらすぐに本番とは別にカーネルのLTS 版(少し古いけど安定)を入れています。
-
立ち上げ時のメニューの保持数を増やすやり方:
$ sudo nano /etc/dnf/dnf.conf
下記の行を修正:
installonly_limit=3
↓ 数字を増やします:
installonly_limit=10
Ctrl+O 保存、 Ctrl+X 閉じる
確認:
$ cat /etc/dnf/dnf.conf [main] gpgcheck=1 installonly_limit=10 clean_requirements_on_remove=True best=False skip_if_unavailable=True
→保存される数は、これだけあれば大丈夫かな。 多すぎるとメニューの見やすさと、ディスク容量に影響します。
-
再起動
-
ログイン画面
-
デスクトップ画面を表示
正常に動作します。
-
21. 参考: 立ち上げ時のカーネル選択メニューにて、デフォルトにするカーネルを指定できます
最新以外を選択しているのなら、立ち上げ(再起動含む)のたびに毎回指定するのも面倒です。
-
参考: 立ち上げ時のカーネル選択メニューが置かれている場所:
参考:
ファイルの配置や設定ファイルのしくみが、今までとは違います。
-
$ ls /boot/ System.map-5.8.15-301.fc33.x86_64 System.map-5.9.13-200.fc33.x86_64 config-5.8.15-301.fc33.x86_64 config-5.9.13-200.fc33.x86_64 efi elf-memtest86+-5.31 extlinux grub2 initramfs-0-rescue-9e0654869fc648928c20873f50e46e04.img initramfs-5.8.15-301.fc33.x86_64.img initramfs-5.9.13-200.fc33.x86_64.img loader memtest86+-5.31 vmlinuz-0-rescue-9e0654869fc648928c20873f50e46e04 vmlinuz-5.8.15-301.fc33.x86_64 vmlinuz-5.9.13-200.fc33.x86_64
-
$ sudo ls /boot/grub2/ device.map fonts grub.cfg grubenv i386-pc themes $ sudo ls /boot/loader/ entries
-
$ sudo ls /boot/loader/entries/ 9e0654869fc648928c20873f50e46e04-0-rescue.conf 9e0654869fc648928c20873f50e46e04-5.8.15-301.fc33.x86_64.conf 9e0654869fc648928c20873f50e46e04-5.9.13-200.fc33.x86_64.conf
→各カーネルごとの設定ファイルがあり、メニューエントリを兼ねています。 ファイル名の数字の羅列はインストールメディアごとに違います。なので、パーティションが同じなら同じになります。
grub.cfg に今まで記述されていた、メニューエントリである「menuentry」の文字列は使われていません:
$ sudo grep -w menuentry /boot/grub2/grub.cfg $
-
新しいしくみで使われる設定ファイル:
$ sudo cat /boot/grub2/grubenv # GRUB Environment Block saved_entry=9e0654869fc648928c20873f50e46e04-5.9.13-200.fc33.x86_64 boot_success=1 boot_indeterminate=0 ###############################################################################################################################################################################################################################################################################################################################################################################################################################################################################################################################################################################################################################################################################################################################################################################################################################################################################################################################
→テキストエディタだと1文字でも削除してしまうとアウトです。
後ろの # は削除してはダメです。なので、緊急時以外は専用ツールで修正するのが安全です。
なので、動くときのカーネルで使われていた内容を退避しておくといいと思います。自分の場合はこの投稿が役立ちます。
-
現在の設定を表示:
$ sudo grub2-editenv list saved_entry=9e0654869fc648928c20873f50e46e04-5.9.13-200.fc33.x86_64 boot_success=1 boot_indeterminate=0
→saved というのは、一度選択して成功したメニューということみたい。いじるのは、ほとんどここ。
-
再起動
設定を変える前に、カーネル選択メニューで、以前の「5.8.15-301」を選んで立ち上がるかを確認しておきます。
$ uname -r 5.8.15-301.fc33.x86_64
-
確認後、デフォルトの起動メニューをインストール時の「5.8.15-301」に設定しました:
文字列、または、0から始まる番号で指定します。文字列の方が確実。
$ sudo grub2-set-default '9e0654869fc648928c20873f50e46e04-5.8.15-301.fc33.x86_64'
-
設定されたかの確認:
$ sudo grub2-editenv list saved_entry=9e0654869fc648928c20873f50e46e04-5.8.15-301.fc33.x86_64 boot_success=1 boot_indeterminate=0
-
再起動
ブート選択画面:
Fedora (5.9.13-200.fc33.x86_64) 33 (Xfce) Fedora (5.8.15-301.fc33.x86_64) 33 (Xfce) Fedora (0-rescue-9e0654869fc648928c20873f50e46e04) 33 (Xfce) Use the and keys to change the selection. Press 'e' to edit the selected item, or 'c' for a command prompt. The selected entry will be started automatically in 3s.
→カーネル選択画面が表示され、2番目が選択されています。(それが重要)
- ここでEnter キーを押して確定しました。
→最初だと失敗することが多いみたい。2度目からはEnter キーは要りません。うまく立ち上がりました。
-
ログイン後、デスクトップ画面が立ち上がりました
$ uname -r 5.8.15-301.fc33.x86_64
-
$ dnf list kernel-* : インストール済みパッケージ kernel-core.x86_64 5.8.15-301.fc33 @anaconda ←(インストール時) kernel-core.x86_64 5.9.13-200.fc33 @updates ←(2020-12-15 現在の最新) kernel-headers.x86_64 5.9.13-200.fc33 @updates kernel-modules.x86_64 5.8.15-301.fc33 @anaconda kernel-modules.x86_64 5.9.13-200.fc33 @updates kernel-modules-extra.x86_64 5.8.15-301.fc33 @anaconda kernel-modules-extra.x86_64 5.9.13-200.fc33 @updates
→カーネル更新のたびに、新しいカーネルで立ち上がる設定に変更されます。 kernel-headers だけは最新しか残りません。
-
21. さっそく、カーネルの更新がありました
$ sudo dnf update : インストール済み: kernel-5.9.14-200.fc33.x86_64 kernel-core-5.9.14-200.fc33.x86_64 kernel-modules-5.9.14-200.fc33.x86_64 kernel-modules-extra-5.9.14-200.fc33.x86_64
確認:
$ sudo grub2-editenv list saved_entry=9e0654869fc648928c20873f50e46e04-5.9.14-200.fc33.x86_64 boot_success=1 boot_indeterminate=0
再起動
ブート選択画面のメニューが増えています。
立ち上げ後の確認:
$ uname -r 5.9.14-200.fc33.x86_64
-
21. 参考: カーネルの更新で増えすぎた選択メニューから途中の不要なバージョンを非表示にできます
もちろん、さわらずにそのままでもOK ですが、保存したいバージョンを残せます。
ファイルの削除は危険です。
非表示にしたい設定ファイル名
/boot/loader/entries/*.confを*.conf-ORG等に名前を変更します。
-
作業前(メニューエントリの確認):
$ sudo ls /boot/loader/entries/ : 9e0654869fc648928c20873f50e46e04-0-rescue.conf 9e0654869fc648928c20873f50e46e04-5.8.15-301.fc33.x86_64.conf 9e0654869fc648928c20873f50e46e04-5.9.13-200.fc33.x86_64.conf 9e0654869fc648928c20873f50e46e04-5.9.14-200.fc33.x86_64.conf
ファイル名を変更(メニューエントリから削除):
下記は操作の参考例:
$ sudo mv /boot/loader/entries/9e0654869fc648928c20873f50e46e04-5.9.13-200.fc33.x86_64.conf /boot/loader/entries/9e0654869fc648928c20873f50e46e04-5.9.13-200.fc33.x86_64.conf-ORG
確認:
$ sudo ls /boot/loader/entries/ 9e0654869fc648928c20873f50e46e04-0-rescue.conf 9e0654869fc648928c20873f50e46e04-5.8.15-301.fc33.x86_64.conf 9e0654869fc648928c20873f50e46e04-5.9.13-200.fc33.x86_64.conf-ORG 9e0654869fc648928c20873f50e46e04-5.9.14-200.fc33.x86_64.conf $ sudo grub2-editenv list saved_entry=9e0654869fc648928c20873f50e46e04-5.9.14-200.fc33.x86_64 boot_success=1 boot_indeterminate=0
再起動
-
ブート選択画面:
Fedora (5.9.14-200.fc33.x86_64) 33 (Xfce) ←(最新の追加されたカーネル) Fedora (5.8.15-301.fc33.x86_64) 33 (Xfce) ←(インストール時のカーネル) Fedora (0-rescue-9e0654869fc648928c20873f50e46e04) 33 (Xfce) Use the and keys to change the selection. Press 'e' to edit the selected item, or 'c' for a command prompt. The selected entry will be started automatically in 3s.
→中間の余計な項目が削除されました。 これを繰り返せば、インストール時の(安定動作する)カーネルを死守できます。
その都度でなく、まとめて編集してもOK です。
-
ログイン
-
22. デスクトップ画面表示

$ uname -r 5.9.14-200.fc33.x86_64
-
23. 日本語化の確認:
$ locale LANG=ja_JP.utf8 LC_CTYPE="ja_JP.utf8" LC_NUMERIC="ja_JP.utf8" LC_TIME="ja_JP.utf8" LC_COLLATE="ja_JP.utf8" LC_MONETARY="ja_JP.utf8" LC_MESSAGES="ja_JP.utf8" LC_PAPER="ja_JP.utf8" LC_NAME="ja_JP.utf8" LC_ADDRESS="ja_JP.utf8" LC_TELEPHONE="ja_JP.utf8" LC_MEASUREMENT="ja_JP.utf8" LC_IDENTIFICATION="ja_JP.utf8" LC_ALL= $ date 2020年 12月 17日 木曜日 16:36:23 JST $ ls ダウンロード デスクトップ ビデオ 画像 テンプレート ドキュメント 音楽 公開
-
24. 日本語入力の設定
- インストールしただけで、「日本語(かな漢字)」(ibus-kkc) が有効で、日本語入力できます。
システムトレイの「あ」が青地に白色で大きくなり、見やすくなりました。

IMEオン/オフの切り替えは、デフォルトで「Windows + space」に設定されていますが、使いにくいので変更します。
-
IMEオン/オフのキー(トグル)の割当を変更:
「JA」または、「あ」を右クリック→設定→「IBusの設定」画面
-
「一般」タブ:
「次の入力メソッド:
「Super」のチェックを外して、キーコード「space」の右にある「…」をクリック→「無効」をクリック→「新しいアクセレータ」で「半角/全角」キーを押します。「適用」ボタンを押します。
→「Zenkaku_Hankaku」に変わりました。
→「OK」
- 「半角/全角」キーで、「JA」、「あ」の切り替えができます。
-
個人的に、日本語オン/オフを別々のキーに割り当て:
「JA」または、「あ」を右クリック→設定→「IBusの設定」画面
-
「入力メソッド」タブ:
「日本語 - かな漢字」をクリック→設定→「かな漢字変換の設定」画面→「ショートカット」タブ
左側のタブを選択しながら、設定していきます:
1. ひらがな:
「元の候補 Muhenkan」を「-」で削除 「カタカナ入力モードに変更 Hiragana katakana」を「-」で削除
2. カタカナ:
「元の候補 Muhenkan」を「-」で削除
3. 半角カタカナ:
「元の候補 Muhenkan」を「-」で削除
4. 英数:
「元の候補 Muhenkan」を「-」で削除
5. 全角英数:
「元の候補 Muhenkan」を「-」で削除
6. ひらがな:
「+」で「英数入力モードに変更」を選び「追加」をクリック 「英数入力モードに変更 無効」の「無効」をクリック →「無変換」キーを押す ↓ 「英数入力モードに変更 Muhenkan」になります
7. カタカナ:
「+」で「英数入力モードに変更」を選び「追加」をクリック 「英数入力モードに変更 無効」の「無効」をクリック →「無変換」キーを押す ↓ 「英数入力モードに変更 Muhenkan」になります
8. 半角カタカナ:
「+」で「英数入力モードに変更」を選び「追加」をクリック 「英数入力モードに変更 無効」の「無効」をクリック →「無変換」キーを押す ↓ 「英数入力モードに変更 Muhenkan」になります
9. 英数:
「+」で「英数入力モードに変更」を選び「追加」をクリック 「英数入力モードに変更 無効」の「無効」をクリック →「無変換」キーを押す ↓ 「英数入力モードに変更 Muhenkan」になります
10. 全角英数:
「+」で「英数入力モードに変更」を選び「追加」をクリック 「英数入力モードに変更 無効」の「無効」をクリック →「無変換」キーを押す ↓ 「英数入力モードに変更 Muhenkan」になります
11. 直接入力:
「+」で「英数入力モードに変更」を選び「追加」をクリック 「英数入力モードに変更 無効」の「無効」をクリック →「無変換」キーを押す ↓ 「英数入力モードに変更 Muhenkan」になります
→「閉じる」
→「閉じる」
12. ログアウト →ログイン
-
→これで、画面右上の「あ」のインジケータを見なくて入力できます。
- 入力メソッドのオン/オフ: 「半角/全角」キーでトグル操作 - (日本語オン): 「ひらがな」キー を押してから入力 - (日本語オフ): 「無変換」キーを押してから入力(Enter で確定が必要) - (日本語オン/オフ): 「半角/全角」キーのトグル - (英数 大文字/小文字): 「英数」キーのトグル(Enter で確定が必要)
→「端末」アプリを使う時は「半角/全角」キーで「あ」の表示を消しておくのが無難です。
-
その他の設定
-
1. 端末「xfce4-terminal」の起動時のウィンドウサイズを設定:
横幅がせまくて、縦が長い方が、投稿に利用するには使いやすいです。 広く使いたいときは、画面の右端もしくは上端にでもぶつければ OK
編集 →設定 →「外観」タブ
-
フォント
「システムフォンを使用する」のチェックを外します
Monospace Regular 11
-
デフォルトジオメトリ:
80 列 24 行 ↓ 80 列 42 行
-
2. 設定マネージャーの画面:
アプリケーション →Settings →設定マネージャー
-
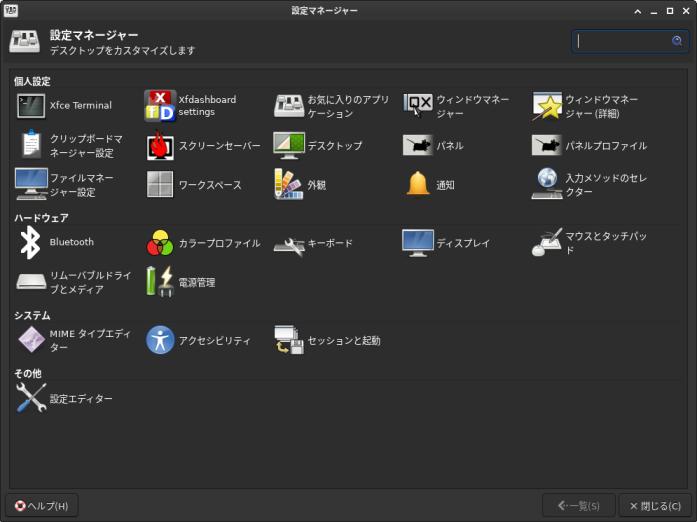
→ほとんどの設定項目が集まっています。
-
3. デスクトップ画面の壁紙の設定
アプリケーション →Settings →設定マネージャー→デスクトップ →「背景」タブ
内蔵の壁紙はひとつだけです(好みがあるのでいっぱいあっても同じですが、単色が 2 〜 3 あっても良さそう)。
好きな壁紙を入れたフォルダを指定しました。
-
4. デスクトップ画面のアイコンの設定
アプリケーション →Settings →設定マネージャー →デスクトップ →「アイコン」タブ
-
「アイコンのツールチップを表示するサイズ」にチェック: 128 →「64」に変更
-
デフォルトアイコン(ウィンドウの下にあります)
→すべてにチェックが入っていたので、「ホーム」だけにチェック。
-
5. ワークスペースの数を減らしました:
アプリケーション →Settings →設定マネージャー →ワークスペース
ワークスペースの数: 4 →「2」に変更。
→「閉じる」
-
6. デスクトップの外観の設定
アプリケーション →Settings →設定マネージャー →外観 →「スタイル」タブ
デフォルト: 「アドワチャ」→「Adwaita-dark」に変更
→ウィンドウがダークテーマに変更されました。
→「閉じる」
-
7. パネルの時計の表示を変更:
パネルの時計を右クリック→プロパティ→「時計」画面
「時計のオプション」
表示形式: カスタム
%m/%d (%a) %R
09/13 (日) 06:43
→「閉じる」
-
8. パネル2 (ドック)を削除:
画面上にあるパネルの空きで右クリック→パネル→パネルの設定→「パネル 2」(間違えないこと)
「ー」→「削除」
→「閉じる」
-
9. パネル1 を画面下に移動:
画面上にあるパネルの空きで右クリック→パネル→パネルの設定→「パネル1」
「パネルをロックする」のチェックを外します
→パネルに左に太い縦線が表示されます→そこをつかんで、画面下で離します
「パネルをロックする」にチェック
→「閉じる」
-
10. パネル1 に「firefox」、「thunar」、「xfce-terminal」、「mousepad」のランチャーを追加:
画面下にあるパネルの空きで右クリック→パネル→新しいアイテムの追加→「新しいアイテムの追加」画面
「ランチャー」を選んで「追加」を4回→一番下に灰色の四角のアイコンが4つ追加されます。
→「閉じる」
-
追加された 1番目のアイコンを右クリック→プロパティ→「ランチャー」画面
「+」→「firefox」を選んで「追加」
→「閉じる」
-
追加された 2番目のアイコンを右クリック→プロパティ→「ランチャー」画面
「+」→「thunar」を選んで「追加」
→「閉じる」
-
追加された 3番目のアイコンを右クリック→プロパティ→「ランチャー」画面
「+」→「xfce-terminal」を選んで「追加」
→「閉じる」
-
追加された 4番目のアイコンを右クリック→プロパティ→「ランチャー」画面
「+」→「mousepad」を選んで「追加」
→「閉じる」
-
アプリのアイコンに変わっているので、右クリック→移動
使いやすい位置に移動します。
-
11. パネル1 の「アプリケーションメニュー」を「Whisker Menu」に変更
画面下にあるパネルの空きで右クリック→パネル→新しいアイテムの追加→「新しいアイテムの追加」画面
「Whisker Menu」を選んで「追加」→一番下に水色のネズミの「Whisker Menu」が追加されます。
追加された「Whisker Menu」をクリック後、上矢印アイコンで、パネルの左端に移動します
→「閉じる」
-
画面下にあるパネルの今まであった「アプリケーションメニュー」を右クリック→削除
-
「Whisker Menu」の設定を変更
パネルのメニューボタンを右クリック→プロパティ→「Whisker Menu」画面
「外観」タブ
「Show as list」を選択
「カテゴリを表示する」にチェック
「アプリケーションにツールチップを表示する」にチェック
「アプリケーションの説明を表示する」のチェックを外します
「カテゴリを左に表示する」にチェック
「検索フィールドをパネルボタンの後に置く」にチェック
-
Application icon size: 少し小さい
カテゴリのアイコンサイズ: 小さい
-
「パネルボタン」タブ
表示: アイコン
アイコン: 「水色のネズミ」アイコンをクリック→アプリケーションアイコンの選択画面
→好みのアイコンや自作のアイコンを選択できます。ダークテーマだとくっきりしたアイコンがいいみたい。
「xfce4-Whiskermenu」: デフォルト
- アイコンを選択 : 「アクションアイコン」にして、
「go-up」(白)か「gtk-apply」(黄緑)がくっきりしてます。
- アイコンを選択 : 「画像ファイル」にして、
/usr/share/pixmap/
「fedora-logo-small.png」にしました。見づらいけど幅があります。 境界として、セパレータを右横に置きました。
-
12. 「Whisker Menu」に「再起動」ボタンを追加:
パネルのメニューボタンを右クリック→プロパティ→「Whisker Menu」画面
「コマンド」タブ
「ログアウト…」のチェックを外します
「ログアウト」にチェック
「再起動」にチェック
「シャットダウン」にチェック
→「閉じる」
-
13. パネルの右端の「ユーザ名」ボタンの設定を変更:
- 「シャットダウン」、「再起動」、「ログアウト」を別々の項目に分けました。
-
パネルの右端の「ユーザ名」(アクションボタン)を右クリック→プロパティ
アクション:
「サスペンド」のチェックを外しました
「シャットダウン」にチェック
「再起動」にチェック
「ログアウト…」のチェックを外しました
「ログアウト」にチェック
→「閉じる」
-
14. パネルの設定を保存:
パネルの設定をしたら、安全のため、保存しておくと安心です。
ただし、一度目はうまく保存できても、次から保存できなくなりました。不明。
-
パネル設定のバックアップと復元:
アプリケーション →一番上の「設定マネージャー」→「パネルプロファイル」
ファイル名: 「現在の設定」を選択して、下にある下矢印アイコン(設定の保存)をクリック。
新しいパネル設定の名前: 「My-panel-2020-12-23-1451」もしくは、そのまま「バックアップ2020年12月23日14時51分35秒」
→「設定の保存」
画面右上に「おおっと、問題が発生したようです」表示 →うまくいきませんでした。
→「閉じる」
うまく行ったときは、再度開くと項目が増えています。
-
うまく行ったとき、保存される場所:
$ ls ~/.local/share/xfce4-panel-profiles/ My-panel-2020-12-15-1535.tar.bz2
-
保存したファイル名を選んで、「エクスポート」を押すと、保存先を指定できます。
ファイル自体は同じですが、保存場所やファイル名が変更できるので再利用しやすいです。
$ ls ~/ダウンロード/ Xfce-panel-settei-2020-0909.tar.bz2
-
15. ファイアウォールの設定
- ファイアウォールサービスはデフォルトで有効でした。
-
ファイアウォールの現在の状態を確認:
ファイアウォールサービスの現在の状態は以下のようにして確認できます。(デフォルトは有効)
$ systemctl status firewalld
● firewalld.service - firewalld - dynamic firewall daemon
Loaded: loaded (/usr/lib/systemd/system/firewalld.service; enabled; vendor>
Active: active (running) since Tue 2020-12-15 07:13:49 JST; 9h ago
Docs: man:firewalld(1)
Main PID: 579 (firewalld)
Tasks: 4 (limit: 9422)s
Memory: 41.6M
CPU: 3.078s
CGroup: /system.slice/firewalld.service
└─579 /usr/bin/python3 -s /usr/sbin/firewalld --nofork --nopid
12月 15 07:13:44 localhost.localdomain systemd[1]: Starting firewalld - dynamic>
12月 15 07:13:49 localhost.localdomain systemd[1]: Started firewalld - dynamic >
lines 1-13/13 (END)
→「q」で終了
→緑色で「active (running)」の文字列があればOK
-
「ファイアウォールの設定」ツールがありました
- 「firewalld」に接続してGUI で操作するツールです。
メニュー →管理 →ファイアウォール →パスワード入力→「ファイアウォールの設定」画面
→スキルがないので下手にさわれませんが、スキルがある人にはGUI で操作できるのは便利だろうと思います。
-
16. スクリーンセーバの設定
- スクリーンセーバの数が半端なく増えています。見ていて飽きません。
1. メニュー →Settings →スクリーンセーバー →XScreenSaverの設定 →「拡張オプション」タブ
「画像をランダムに選択する」にチェック
デフォルトのフォルダは、/usr/share/backgrounds/images
$ ls -1 /usr/share/backgrounds/images default-16_10.png default-16_9.png default-5_4.png default.png
→すべて、/usr/share/backgrounds/f33/default/f33.png (宇宙の背景)へのリンクでした。
こちらは、画像を加工するスクリーンセーバーで使われる画像を指定しています。
→参照ボタン
フォルダ: →「../」を数回ダブルクリックして「/」まで行き、「home/」→「USER_NAME/」→「画像/」→「壁紙/」とダブルクリック
選択: images を消してから、「OK」
画面が戻り、「/home/USER_NAME/画像/壁紙」と表示されました。 (指定したフォルダの下にあるフォルダの画像も対象になります。)
-
2. 上記の続き →「表示モード」タブ
モード: 「ランダムなスクリーンセーバー」
- チェックの入った文字は、選択されている項目です。
ひとつずつ選択→右にレビューが表示されます。 チェックを付けることで、そのセーバが使われ、チェックを外すと使われません。
-
イマイチなのでチェックを外したセーバ:
Anemone、Apple2、Barcode、BlitSpin、CWaves、Deco、Deluxe、Demon、 FilmLeader、Flame、GlitchPEG、Goop、Greynetic、Hopalong、 LCDscrub、m6502、Maze、MemoScroller、Moire、Moire2、 Munch、NerveRot、NoseGuy、Pedal、Penetrate、Penrose、Qix、 Slip、Strange、Tessellimage、Triangle、VFeedback、VidWhacker、Voronoi、 Wander、WhirlWindWarp、XAnalogTV、Xjack、XMatrix、XLyap、XSpirograph
-
チェックを付けたセーバ:
Braid、FadePlot
→右上の「x」で閉じます。
この辺りは好み。参考まで。
-
17. ログイン画面の外観を変更
「lightdm-gtk-greeter-settings」をインストールして設定ツール「LightDM GTK+ Greeter の設定」をインストール してもよいのですが、一度設定すれば不要なので、設定ファイルを直接変更してみました。
-
デフォルト(ログイン画面)の壁紙を変更
- デスクトップの壁紙ではありません。
ログイン画面の背景、および、デスクトップを開く時に最初に表示される壁紙です。その後、デスクトップで指定した壁紙に変更されます。初期のデフォルトの壁紙は「f33.png」へのリンクになっています。毎回表示されるので飽きてしまいました。
-
ファイル配置を確認:
$ ls -l /usr/share/backgrounds/ : lrwxrwxrwx. 1 root root 21 8月 20 10:08 default.png -> ./f33/default/f33.png drwxr-xr-x. 3 root root 4096 12月 7 07:38 f33 drwxr-xr-x. 2 root root 4096 10月 20 08:36 images drwxr-xr-x. 2 root root 4096 12月 15 07:43 xfce $ ls -l /usr/share/backgrounds/f33/default/ : -rwxr-xr-x. 1 root root 8012285 12月 7 04:32 f33-01-dawn.png -rwxr-xr-x. 1 root root 8296613 12月 7 04:32 f33-02-day.png -rwxr-xr-x. 1 root root 6861211 12月 7 04:32 f33-03-dusk.png -rwxr-xr-x. 1 root root 7769168 12月 7 04:32 f33-04-night.png lrwxrwxrwx. 1 root root 25 12月 7 07:38 f33.png -> ../default/f33-02-day.png -rw-r--r--. 1 root root 2143 12月 7 04:32 f33.xml
-
退避してから直接上書き:
$ cd /usr/share/backgrounds/f33/default/ $ sudo cp f33.png f33-ORG.png $ sudo cp ~/画像/kabegami/Heros3.png f33.png $ ls -l : -rwxr-xr-x. 1 root root 8012285 12月 7 04:32 f33-01-dawn.png -rwxr-xr-x. 1 root root 305931 12月 15 21:11 f33-02-day.png ←(これが書き換えられます) -rwxr-xr-x. 1 root root 6861211 12月 7 04:32 f33-03-dusk.png -rwxr-xr-x. 1 root root 7769168 12月 7 04:32 f33-04-night.png -rwxr-xr-x. 1 root root 8296613 12月 15 21:05 f33-ORG.png lrwxrwxrwx. 1 root root 25 12月 7 07:38 f33.png -> ../default/f33-02-day.png -rw-r--r--. 1 root root 2143 12月 7 04:32 f33.xml $ ls -l /usr/share/backgrounds/default.png lrwxrwxrwx. 1 root root 21 8月 20 10:08 /usr/share/backgrounds/default.png -> ./f33/default/f33.png
-
ログイン画面の入力位置と画面上部の時計の書式を変更:
$ sudo mousepad /etc/lightdm/lightdm-gtk-greeter.conf : [greeter] background=/usr/share/backgrounds/default.png #user-background= #theme-name= #icon-theme-name= #font-name= #xft-antialias= #xft-dpi= #xft-hintstyle= #xft-rgba= #indicators= #clock-format= #keyboard= #reader= #position= #screensaver-timeout=
↓ 下記をファイルの最後に追加:
clock-format = %x(%a) %H:%M position = 25%,center 57%,center
-
18. ショートカットキーにウィンドウ画面のタイル動作を設定:
- ウィンドウのタイトルバーをマウスでつかんで、上下左右、および 4隅にぶつけることで、タイル表示ができます。
Cinnamon 並みに8パターンありました。ゆっくりぶつけると、ワークスペースの移動になります。
操作を楽にするために、ショートカットキーを登録しました。
-
よく使う「ウィンドウの並び」がしやすくなるように設定:
メニュー →Setting →「ウィンドウマネージャー」→「キーボード」タブ
-
(1/2 画面で、左/右)
「ウィンドウを画面左にタイル表示」を選んで、「編集」 Window + 「←」 => Super + Left
「ウィンドウを画面右にタイル表示」を選んで、「編集」 Window + 「→」 => Super + Right
-
(1/4 画面で、右の上/下)
「ウィンドウを画面右上にタイル表示」を選んで、「編集」 Window + 「↑」 => Super + Up
「ウィンドウを画面右下にタイル表示」を選んで、「編集」 Window + 「↓」 => Super + Down
→「閉じる」
-
→例えば、
「firefox」ブラウザと「mousepad」は、ウィンドウサイズと位置を記憶しています。 「firefox」ブラウザが1/2 画面で左、「mousepad」は1/4 画面で右の上、としておいて、
「端末」を起動していて邪魔になったら、Window + 「↓」とすれば、「端末」が1/4 画面で、右下に自動的に置かれます。
-
19. 「geany」を使いやすいように設定:
開発 →「geany」で起動
-
表示→
「メッセージウィンドウを表示」のチェックを外します
「サイドバーを表示」のチェックを外します
-
挿入する時刻のフォーマットを設定:
編集 →日付を挿入 →「任意の日付書式を設定 」
%Y-%m-%d %H:%M
→「OK」
-
使い方:
編集 →日付を挿入 →「任意の日付書式を使用する 」(Shift+Alt+D)
2020-12-16 07:56
-
持っているテーマはひとつ
テーマを増やすには、プラグインのインストールが必要でした:
$ sudo dnf install geany-themes : インストール済み: geany-themes-1.27-9.fc33.noarch
→たくさんのテーマが指定できるようになりました。
-
表示 →「色の設定」…→「Monokai」(ダーク系の背景)
-
20. 「pluma」のインストール:
gedit 互換のテキストエディタです。タイトルバー周りが違いますが、日付の設定のしかたも同じです。
テキストエディタを2つ入れておくと、ファイルを2つ開いての作業がやりやすくなります。
$ sudo dnf install pluma : インストール済み: caja-schemas-1.24.0-5.fc33.x86_64 libpeas-loader-python3-1.28.0-1.fc33.x86_64 pluma-1.24.1-1.fc33.x86_64 pluma-data-1.24.1-1.fc33.noarch
-
「pluma」のテーマの変更:
編集 →設定 →「フォントと色」タブ
色のスキーム: 「Oblivion」に変更。
-
「日付/時刻の挿入」の書式の設定:
編集 →設定 →「プラグイン」タブ
「日付/時刻の挿入」をクリック→設定
「その他」にチェック
%Y-%m-%d %H:%M
→「閉じる」→「閉じる」
-
「日付/時刻の挿入」を使うには:
編集 →「日付/時刻の挿入」
2020-12-03 02:04
-
21. 「FeatherPad」のインストール:
$ sudo dnf install featherpad : インストール済み: featherpad-0.15.0-1.fc33.x86_64 $ featherpad --version FeatherPad 0.15.0
→Lubuntu の標準エディタで、Qt アプリです。利点は、軽いこと、ファイル履歴が記憶されること、Markdown ファイルのハイライトが見やすいこと、です。
-
「FeatherPad」を使いやすく設定:
メニューバー→オプション→「設定」→「テキスト」タブ
「常に行番号を表示」にチェック
「空白マークを表示」にチェック
「暗い色のスキームを使う」にチェック
背景色の値: 50
日付と時刻の形式: yyyy-MM-dd hh:mm
→「閉じる」
一旦、アプリを閉じて、アプリを起動。
-
メニューバー→オプション→「フォント」
「プログラミング用フォント」にチェック
フォント: Noto Sans Mono CJK JP →「DejaVu Sans Mono」に変更
サイズ: 10
→「OK」
-
ヘルプは青色タブの「書き込み保護された備忘録」として使えます
- ヘルプファイルは html でなく「テキストファイル」です。なので、Ctrl+H で呼び出せる青色タブの「書き込み保護された備忘録」として使えます。
管理者として使えばユーザが利用できます。これは開発者がデバッグで使うための機能だったみたい。
注意点はアプリの更新があると、上書きされて消えてしまう可能性があるので、別のファイルとしても退避しておくこと。および、管理者だと日本語入力できないので、貼り付けて編集すること。
$ sudo mousepad /usr/share/featherpad/help_ja
↓ ファイルの先頭部分に、備忘録のデータを追記:
--- ## 個人的な備忘録 Ctrl+Alt+K Konsole の起動 -
-
履歴ファイルの更新ができないとき:
- 設定ファイルの削除で復旧できます。
日付フォーマットとファイル履歴は退避しておいてもいいかな:
$ cat ~/.config/featherpad/fp.conf : dateFormat=yyyy-MM-dd hh:mm : noWrap=false recentFiles=/home/ubn/\x30c9\x30ad\x30e5\x30e1\x30f3\x30c8/2020-12-02-debian-memo.md, /home/ubn/\x30c9\x30ad\x30e5\x30e1\x30f3\x30c8/old-debian-memo.md, /home/ubn/\x30c9\x30ad\x30e5\x30e1\x30f3\x30c8/\x30c6\x30ad\x30b9\x30c8 recentFilesNumber=10
設定ファイルの削除:
$ rm ~/.config/featherpad/fp.conf
featherpad を再起動
→エディタの設定はやり直し。どれでもいいのでファイルに改行でも入れて保存。
featherpad を閉じます
ファイルの履歴を戻します:
$ mousepad ~/.config/featherpad/fp.conf
-
22. 「kolourpaint」のインストール
個人的によく使う画像加工処理ソフトです。画像を右クリックして起動することが多いです。
$ sudo dnf install kolourpaint
→こちらもQt アプリ。依存でたくさんのパッケージが入りました。 日本語フォントを選んでテキスト入力すれば日本語入力できます。
-
23. 「qpdfview」のインストール
個人的によく使うPDF ビュワーです。 表紙付きの見開きで、読む方向を指定できるのが利点。この機能があるビュワーは少ないです。
$ sudo dnf install qpdfview : インストール済み: dbusmenu-qt-0.9.3-0.25.20160218.fc33.x86_64 libmng-2.0.3-12.fc33.x86_64 poppler-qt-0.90.0-6.fc33.x86_64 qpdfview-0.4.18-4.fc33.x86_64 qpdfview-common-0.4.18-4.fc33.noarch qt-1:4.8.7-57.fc33.x86_64 qt-common-1:4.8.7-57.fc33.noarch qt-x11-1:4.8.7-57.fc33.x86_64 sni-qt-0.2.7-0.7.20170217.fc33.x86_64
→こちらもQt アプリ。メニューは日本語化されていません。 こちらのアプリは、日本語化したメニューにした方が使いやすいです。
-
日本語化
1. 翻訳ツールのインストール:
$ sudo dnf install qt5-linguist : インストール済み: cmake-filesystem-3.18.4-2.fc33.x86_64 qt5-linguist-5.15.2-2.fc33.x86_64 qt5-qttools-common-5.15.2-2.fc33.noarch
2. 確認:
$ /usr/lib64/qt5/bin/lrelease --help
Usage:
lrelease [options] -project project-file
lrelease [options] ts-files [-qm qm-file]
3. ソースのダウンロード:
Downloads 「qpdfview-0.4.18.tar.gz 」
右クリック→「ここで展開」→「qpdfview-0.4.18」フォルダが作成されます。
4. 好みの翻訳(言い回し)に編集:
$ cd ~/ダウンロード/qpdfview-0.4.18/translations/ $ mousepad qpdfview_ja.ts
→例えば、ブックマークなど
5. コンパイル:
$ /usr/lib64/qt5/bin/lrelease qpdfview_ja.ts
6. 配置:
$ sudo cp qpdfview_ja.qm /usr/share/qpdfview/qpdfview_ja.qm
7. 動作確認:
メニュー→オフィス→「qpdfview」
-
日本語化された画面:

-
24. 「LibreOffice」のインストールと日本語化:
-
インストール状態の確認:
$ dnf list libreoffice* : 利用可能なパッケージ
→インストールなし
$ dnf group info LibreOffice : グループ: LibreOffice 説明: LibreOffice 統合オフィススイート 必須なパッケージ: libreoffice-calc libreoffice-emailmerge libreoffice-graphicfilter libreoffice-impress libreoffice-writer オプション パッケージ: libreoffice-base libreoffice-draw libreoffice-math libreoffice-pyuno
-
インストール:
$ sudo dnf group install LibreOffice : インストール済み: : libreoffice-calc-1:7.0.4.2-1.fc33.x86_64 libreoffice-core-1:7.0.4.2-1.fc33.x86_64 libreoffice-data-1:7.0.4.2-1.fc33.noarch libreoffice-emailmerge-1:7.0.4.2-1.fc33.x86_64 libreoffice-graphicfilter-1:7.0.4.2-1.fc33.x86_64 libreoffice-gtk3-1:7.0.4.2-1.fc33.x86_64 libreoffice-help-en-1:7.0.4.2-1.fc33.x86_64 libreoffice-help-ja-1:7.0.4.2-1.fc33.x86_64 libreoffice-impress-1:7.0.4.2-1.fc33.x86_64 libreoffice-langpack-en-1:7.0.4.2-1.fc33.x86_64 libreoffice-langpack-ja-1:7.0.4.2-1.fc33.x86_64 libreoffice-ogltrans-1:7.0.4.2-1.fc33.x86_64 libreoffice-opensymbol-fonts-1:7.0.4.2-1.fc33.noarch libreoffice-pdfimport-1:7.0.4.2-1.fc33.x86_64 libreoffice-pyuno-1:7.0.4.2-1.fc33.x86_64 libreoffice-ure-1:7.0.4.2-1.fc33.x86_64 libreoffice-ure-common-1:7.0.4.2-1.fc33.noarch libreoffice-writer-1:7.0.4.2-1.fc33.x86_64 libreoffice-x11.x86_64 : (省略)
→オプションの「 libreoffice-pyuno」と日本語化の「libreoffice-help-ja」、「libreoffice-langpack-ja」も含まれています。
-
確認:
$ dnf list libreoffice*
→同上
-
25. 入力メソッド関連で、不要なパッケージを削除:
-
ibus-kkc で必要なパッケージ(参考):
$ dnf list ibus-* : インストール済みパッケージ ibus-gtk2.x86_64 1.5.22-7.fc32 @updates ibus-gtk3.x86_64 1.5.22-7.fc32 @updates ibus-kkc.x86_64 1.5.22-13.fc32 @anaconda ibus-libs.x86_64 1.5.22-7.fc32 @updates ibus-setup.noarch 1.5.22-7.fc32 @updates
-
現在入っているパッケージ:
$ dnf list ibus-* : インストール済みパッケージ ibus-cangjie.noarch 2.4-21.fc33 @anaconda ibus-cangjie-engine-cangjie.noarch 2.4-21.fc33 @anaconda ibus-gtk2.x86_64 1.5.23-2.fc33 @updates ibus-gtk3.x86_64 1.5.23-2.fc33 @updates ibus-hangul.x86_64 1.5.4-2.fc33 @anaconda ibus-kkc.x86_64 1.5.22-14.fc33 @anaconda ibus-libpinyin.x86_64 1.11.93-3.fc33 @updates ibus-libs.x86_64 1.5.23-2.fc33 @updates ibus-libzhuyin.x86_64 1.9.1-6.fc33 @anaconda ibus-m17n.x86_64 1.4.3-2.fc33 @anaconda ibus-setup.noarch 1.5.23-2.fc33 @updates ibus-typing-booster.noarch 2.10.1-1.fc33 @updates
→日本以外の国の変換エンジンも含まれています。追加された「Cangjie」は香港とマカオの一部で使われているみたい。
-
不要なパッケージを削除:
$ sudo dnf remove ibus-cangjie ibus-cangjie-engine-cangjie ibus-hangul ibus-libpinyin ibus-libzhuyin ibus-m17n ibus-typing-booster : 削除しました: cldr-emoji-annotation-1:38-1.fc33.noarch cldr-emoji-annotation-dtd-1:38-1.fc33.noarch gdouros-symbola-fonts-10.24-7.fc33.noarch ibus-cangjie-2.4-21.fc33.noarch ibus-cangjie-engine-cangjie-2.4-21.fc33.noarch ibus-hangul-1.5.4-2.fc33.x86_64 ibus-libpinyin-1.11.93-3.fc33.x86_64 ibus-libzhuyin-1.9.1-6.fc33.x86_64 ibus-m17n-1.4.3-2.fc33.x86_64 ibus-typing-booster-2.10.1-1.fc33.noarch kyotocabinet-libs-1.2.78-1.fc33.x86_64 libcangjie-1.3-14.fc33.x86_64 libcangjie-data-1.3-14.fc33.noarch libhangul-0.1.0-22.fc33.x86_64 libpinyin-2.4.91-1.fc33.x86_64 libpinyin-data-2.4.91-1.fc33.x86_64 libzhuyin-2.4.91-1.fc33.x86_64 m17n-db-1.8.0-11.fc33.noarch m17n-lib-1.8.0-8.fc33.x86_64 python3-canberra-0-0.25.git88c53cd.fc33.noarch python3-cangjie-1.2-23.fc33.x86_64 python3-enchant-3.1.1-2.fc33.noarch unicode-ucd-13.0.0-2.fc33.noarch
-
確認:
$ dnf list ibus-* : インストール済みパッケージ ibus-gtk2.x86_64 1.5.23-2.fc33 @updates ibus-gtk3.x86_64 1.5.23-2.fc33 @updates ibus-kkc.x86_64 1.5.22-14.fc33 @anaconda ibus-libs.x86_64 1.5.23-2.fc33 @updates ibus-setup.noarch 1.5.23-2.fc33 @updates
-
ログアウト→ログインして、日本語入力できるか、単語登録できるかを確認。
-
26. 使われないだろうフォントも削除:
$ sudo dnf remove lohit-assamese-fonts lohit-bengali-fonts lohit-devanagari-fonts lohit-gujarati-fonts lohit-kannada-fonts lohit-odia-fonts lohit-tamil-fonts lohit-telugu-fonts
lohit-assamese-fonts アッサム語
lohit-bengali-fonts ベンガル語
lohit-devanagari-fonts デバナガリ語
lohit-gujarati-fonts グジャラート語
lohit-kannada-fonts カンナダ語
lohit-odia-fonts インド Odia 語
lohit-tamil-fonts タミル語
lohit-telugu-fonts テルグ語
-
$ sudo dnf remove google-noto-sans-sinhala-vf-fonts
-
$ sudo dnf remove aajohan-comfortaa-fonts jomolhari-fonts khmeros-base-fonts khmeros-fonts-common sil-abyssinica-fonts sil-padauk-fonts sil-mingzat-fonts sil-nuosu-fonts smc-meera-fonts thai-scalable-fonts-common thai-scalable-waree-fonts
aajohan-comfortaa-fonts ベトナム語
jomolhari-fonts チベット文字
sil-abyssinica-fonts エチオピア
sil-padauk-fonts ビルマ
sil-mingzat-fonts 南アジアのLepcha 言語
sil-nuosu-fonts 中国南西部の大規模な民族
smc-meera-fonts マラヤーラム語
thai-scalable-fonts-common thai-scalable-waree-fonts タイ語
-
最終確認:
$ dnf list *fonts* : インストール済みパッケージ abattis-cantarell-fonts.noarch 0.201-4.fc33 @anaconda adobe-source-code-pro-fonts.noarch 2.030.1.050-9.fc33 @anaconda dejavu-sans-fonts.noarch 2.37-15.fc33 @anaconda dejavu-sans-mono-fonts.noarch 2.37-15.fc33 @anaconda dejavu-serif-fonts.noarch 2.37-15.fc33 @anaconda fonts-filesystem.noarch 1:2.0.5-4.fc33 @anaconda google-carlito-fonts.noarch 1.103-0.15.20130920.fc33 @fedora google-droid-sans-fonts.noarch 20200215-8.fc33 @anaconda google-noto-cjk-fonts-common.noarch 20190416-7.fc33 @anaconda google-noto-emoji-color-fonts.noarch 20200723-2.fc33 @anaconda google-noto-fonts-common.noarch 20181223-8.fc33 @anaconda google-noto-sans-cjk-ttc-fonts.noarch 20190416-7.fc33 @anaconda google-noto-sans-gurmukhi-fonts.noarch 20181223-8.fc33 @anaconda google-noto-serif-cjk-ttc-fonts.noarch 20190416-7.fc33 @fedora ht-caladea-fonts.noarch 1:1.001-3.20200428git336a529.fc33 @fedora julietaula-montserrat-fonts.noarch 1:7.210-2.fc33 @anaconda liberation-fonts-common.noarch 1:2.1.0-2.fc33 @anaconda liberation-mono-fonts.noarch 1:2.1.0-2.fc33 @anaconda liberation-sans-fonts.noarch 1:2.1.0-2.fc33 @anaconda liberation-serif-fonts.noarch 1:2.1.0-2.fc33 @anaconda libreoffice-opensymbol-fonts.noarch 1:7.0.4.2-1.fc33 @updates mathjax-ams-fonts.noarch 2.7.4-7.fc33 @anaconda mathjax-caligraphic-fonts.noarch 2.7.4-7.fc33 @anaconda mathjax-fraktur-fonts.noarch 2.7.4-7.fc33 @anaconda mathjax-main-fonts.noarch 2.7.4-7.fc33 @anaconda mathjax-math-fonts.noarch 2.7.4-7.fc33 @anaconda mathjax-sansserif-fonts.noarch 2.7.4-7.fc33 @anaconda mathjax-script-fonts.noarch 2.7.4-7.fc33 @anaconda mathjax-size1-fonts.noarch 2.7.4-7.fc33 @anaconda mathjax-size2-fonts.noarch 2.7.4-7.fc33 @anaconda mathjax-size3-fonts.noarch 2.7.4-7.fc33 @anaconda mathjax-size4-fonts.noarch 2.7.4-7.fc33 @anaconda mathjax-stixweb-fonts.noarch 2.7.4-7.fc33 @anaconda mathjax-typewriter-fonts.noarch 2.7.4-7.fc33 @anaconda mathjax-vector-fonts.noarch 2.7.4-7.fc33 @anaconda mathjax-winchrome-fonts.noarch 2.7.4-7.fc33 @anaconda mathjax-winie6-fonts.noarch 2.7.4-7.fc33 @anaconda paktype-naskh-basic-fonts.noarch 5.0-3.fc33 @anaconda pt-sans-fonts.noarch 20141121-18.fc33 @anaconda stix-fonts.noarch 2.0.2-8.fc33 @anaconda urw-base35-bookman-fonts.noarch 20200910-1.fc33 @updates urw-base35-c059-fonts.noarch 20200910-1.fc33 @updates urw-base35-d050000l-fonts.noarch 20200910-1.fc33 @updates urw-base35-fonts.noarch 20200910-1.fc33 @updates urw-base35-fonts-common.noarch 20200910-1.fc33 @updates urw-base35-gothic-fonts.noarch 20200910-1.fc33 @updates urw-base35-nimbus-mono-ps-fonts.noarch 20200910-1.fc33 @updates urw-base35-nimbus-roman-fonts.noarch 20200910-1.fc33 @updates urw-base35-nimbus-sans-fonts.noarch 20200910-1.fc33 @updates urw-base35-p052-fonts.noarch 20200910-1.fc33 @updates urw-base35-standard-symbols-ps-fonts.noarch 20200910-1.fc33 @updates urw-base35-z003-fonts.noarch 20200910-1.fc33 @updates xorg-x11-fonts-ISO8859-1-100dpi.noarch 7.5-25.fc33 @anaconda xorg-x11-fonts-misc.noarch 7.5-25.fc33 @anaconda 利用可能なパッケージ :
→ LaTeX 関連を使わないなら、「urw-base35」のフォントも削除できます。
-
27. Fedora でゲーム
-
1. マインスイーパ
$ sudo dnf install kmines : インストール済み: kf5-kdeclarative-5.75.0-1.fc33.1.x86_64 kf5-kdnssd-5.75.0-1.fc33.x86_64 kf5-knewstuff-5.75.0-1.fc33.x86_64 kf5-kpackage-5.75.0-1.fc33.x86_64 kmines-20.08.1-1.fc33.x86_64 libkdegames-20.08.1-1.fc33.x86_64 openal-soft-1.19.1-9.fc33.x86_64
→多くのパッケージがインストールされます。
-
実行時の画面:
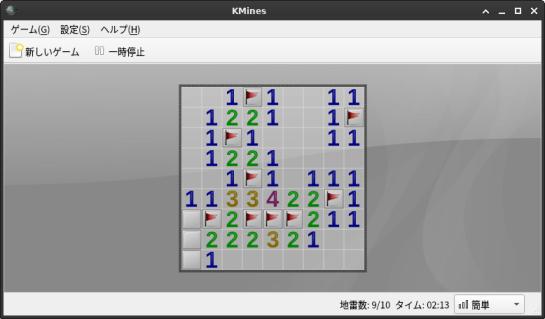
→隣接する爆弾の数のヒントを頼りに、怪しいコマは右クリックしてマーク(旗)。 爆弾ではないと思ったコマは左クリックでめくって行きます。
-
2. ソリティア(クロンダイク)
- カードゲーム集
$ sudo dnf install aisleriot : インストール済み: aisleriot-1:3.22.9-5.fc33.x86_64
-
実行時の画面:
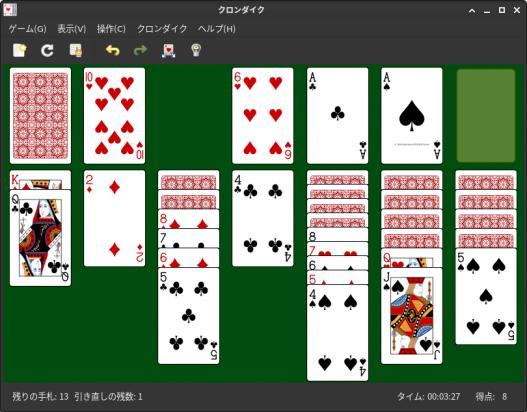
-
3. 上海 (KMahjongg):
- 立体的に置かれたパイから同じパイを取っていくゲーム
$ sudo dnf install kmahjongg : インストール済み: kmahjongg-20.08.1-1.fc33.x86_64 libkmahjongg-20.08.1-1.fc33.x86_64 libkmahjongg-data-20.08.1-1.fc33.noarch
→KMahjongg ライブラリも一緒にインストールされました。
-
実行時の画面:

-
4. 四川省 (Shisen-Sho):
- 2コーナーまでに結ばれた同じパイを取っていくゲーム
$ sudo dnf install kshisen : インストール済み: kshisen-20.08.1-1.fc33.x86_64
→最初の起動にて、下記の注意勧告のメッセージが2回表示されました。
「An error occurred when loading the tileset. /usr/share/kmahjongglib/tilesets/default.desktop and the default tileset have been tried. Please install the KMahjongg library.」
和訳:
「タイルセットのロード中にエラーが発生しました。 デフォルトのタイルセット「/usr/share/kmahjongglib/tilesets/default.desktop」が試されました。 KMahjonggライブラリをインストールしてください。」
→「libkmahjongg-20.08.1-1.fc33.x86_64」にて牌(パイ)と背景のデータをロードするみたい。「kmahjongg」を先にインストールしているので正常に動作します。
-
実行時の画面:

下のパイがなくなると上のパイは落ちてきます。 取る順番が問われますが、すべてのパイを取れるとは限りません。
-
5. 四人麻雀 (kajongg):
- 音声付きの英語での麻雀
メニューバーが日本語化されているくらいです。外国の男女(ロボット)が「捨てたパイ名、ポン、チー、カン」を英語で発声します。あがりは「マージャン」です。興味深いですね。ルールは中国式なので役がわからず戸惑います。
花パイがあり、点棒はなし(点数は帳簿に記入らしい)。流れたときテンパイしている必要はなく、リーチがなくて、8点以上の手でなければあがれないみたい。初心者にはリーチがなくて8点しばりというのはつらいですね。
ルールについては、中国麻雀 を参照。 ヘルプもあるけど英語なので面倒。
-
インストール:
$ sudo dnf install kajongg : インストール済み: kajongg-20.04.1-1.fc33.noarch python-qt5-rpm-macros-5.15.0-4.fc33.noarch python3-Automat-20.2.0-4.fc33.noarch python3-attrs-19.3.0-5.fc33.noarch python3-constantly-15.1.0-11.fc33.noarch python3-cryptography-3.2.1-1.fc33.x86_64 python3-hamcrest-1.9.0-15.fc33.noarch python3-hyperlink-19.0.0-8.fc33.noarch python3-incremental-17.5.0-12.fc33.noarch python3-pyOpenSSL-19.1.0-2.fc33.noarch python3-pyasn1-0.4.8-3.fc33.noarch python3-pyasn1-modules-0.4.8-3.fc33.noarch python3-pyqt5-sip-4.19.24-1.fc33.x86_64 python3-qt5-5.15.0-4.fc33.x86_64 python3-qt5-base-5.15.0-4.fc33.x86_64 python3-service-identity-18.1.0-8.fc33.noarch python3-twisted-20.3.0-3.fc33.x86_64 python3-twisted+tls-20.3.0-3.fc33.x86_64 python3-zope-event-4.2.0-19.fc33.noarch python3-zope-interface-5.1.0-3.fc33.x86_64 qt5-qtconnectivity-5.15.2-2.fc33.x86_64 qt5-qtlocation-5.15.2-2.fc33.x86_64 qt5-qtmultimedia-5.15.2-2.fc33.x86_64 qt5-qtsensors-5.15.2-2.fc33.x86_64 qt5-qtserialport-5.15.2-2.fc33.x86_64 qt5-qttools-libs-designer-5.15.2-2.fc33.x86_64 qt5-qttools-libs-help-5.15.2-2.fc33.x86_64 qt5-qtwebchannel-5.15.2-2.fc33.x86_64 qt5-qtwebsockets-5.15.2-2.fc33.x86_64 qt5-qtxmlpatterns-5.15.2-2.fc33.x86_64
→インストールは正常終了
-
実行できないので確認:
$ which kajongg /usr/bin/which: no kajongg in (/home/ubn/.local/bin:/home/ubn/bin:/usr/local/bin:/usr/bin:/bin:/usr/local/sbin:/usr/sbin)
→実行ファイルが見えません。
$ whereis kajongg kajongg: /usr/bin/kajongg /usr/share/kajongg
→インストールはされています。ファイルはあります。
$ ls /usr/share/kajongg __pycache__ kajonggserver.py scene.py about.py kajonggui.rc scoring.py altint.py kde.py scoringdialog.py animation.py kdepaths.py server.py background.py kdestub.py servercommon.py backgroundselector.py log.py servertable.py backgroundselector.ui login.py sound.py board.py mainwindow.py statesaver.py chat.py meld.py tables.py client.py message.py tile.py common.py mi18n.py tileset.py config.py mjresource.py tilesetselector.py configdialog.py modeltest.py tilesetselector.ui deferredutil.py move.py tilesource.py dialogs.py permutations.py tree.py differ.py player.py uitile.py game.py playerlist.py uiwall.py games.py predefined.py user.py genericdelegates.py qt.py util.py guiutil.py qtreactor.py visible.py hand.py query.py voices handboard.py rand.py wall.py humanclient.py rule.py wind.py intelligence.py rulecode.py kajongg.py rulesetselector.py
→Python プログラムです。
$ ls -l /usr/bin/kajongg* lrwxrwxrwx. 1 root root 62 6月 12 2020 kajongg -> /builddir/build/BUILD/kajongg-20.04.1/share/kajongg/kajongg.py lrwxrwxrwx. 1 root root 68 6月 12 2020 kajonggserver -> /builddir/build/BUILD/kajongg-20.04.1/share/kajongg/kajonggserver.py
→実行ファイルのリンク先が変です。インストール時の環境変数がそのままリンク先になっています。
-
実行ファイルのリンクを修正:
誤ったリンクを削除:
$ cd /usr/bin/ $ sudo rm -f kajongg $ sudo rm -f kajonggserver
リンク先を確認:
$ ls -l /usr/share/kajongg/kajongg*py -rw-r--r--. 1 root root 6636 4月 13 2020 /usr/share/kajongg/kajongg.py -rw-r--r--. 1 root root 905 4月 13 2020 /usr/share/kajongg/kajonggserver.py
→リンク先に実行属性がありません。
-
ファイル属性を修正:
$ sudo chmod 755 /usr/share/kajongg/kajongg.py $ sudo chmod 755 /usr/share/kajongg/kajonggserver.py $ ls -l /usr/share/kajongg/kajongg*py -rwxr-xr-x. 1 root root 6636 4月 13 2020 /usr/share/kajongg/kajongg.py -rwxr-xr-x. 1 root root 905 4月 13 2020 /usr/share/kajongg/kajonggserver.py
動作確認:
$ /usr/share/kajongg/kajongg.py
→実行され、ウィンドウが開きました。Play にて正常に動作。
-
デスクトップファイルを修正:
$ sudo mousepad /usr/share/applications/org.kde.kajongg.desktop
- 実行できるように修正:
Exec=/usr/share/kajongg/kajongg.py
- メニューのアプリ名を修正:
Name[ja]=Kajongg 四人麻雀
- メニューに登録されるように下記をコメント化:
# TryExec=kajongg
-
動作確認:
メインメニュー →ゲーム →「kajongg 四人麻雀」
→実行され、ウィンドウが開きました。
-
実行時の画面:

メニューバー →「Play」→ユーザ名、ルールの選択 →「OK」→ゲーム開始
自分の番になると自動でツモってきます。捨てるときは、パイを選んで「Discard」をクリック。
「Quit Kajongg」で終了。
和訳:
「Discard」: パイを捨てます
「No Claim」: 申告なし(スキップ)→待たずに次に早く進みたいとき
→連続クリックは気をつけないと、「Discard」に変わっていて、大事なパイを捨ててしまいます。
-
ゲームのメニューのアプリ名をわかりやすく修正:

1. マインスイーパ:
$ sudo mousepad /usr/share/applications/org.kde.kmines.desktop
↓ 修正:
Name[ja]=KMines マインスィーパ
-
2. ソリティア(クロンダイク)
$ sudo mousepad /usr/share/applications/sol.desktop
↓ 修正:
Name[ja]=sol ソリティア(クロンダイク)
→追記: アプリ名をパッケージ名から実行ファイル名に変更しました。
-
3. 上海 (KMahjongg):
$ sudo mousepad /usr/share/applications/org.kde.kmahjongg.desktop
↓ 修正:
Name[ja]=KMahjongg 上海
-
4. 四川省 (Shisen-Sho):
$ sudo mousepad /usr/share/applications/org.kde.kshisen.desktop
↓ 修正:
Name[ja]=kshisen 四川省
-
5. 麻雀 (kajongg):
- 修正済です。
$ sudo mousepad /usr/share/applications/org.kde.kajongg.desktop
↓ 修正:
Name[ja]=kajongg 四人麻雀
-
28. Fedora でゲーム(Trinity 環境にあるゲーム)
下記は、Trinity 環境にしかないゲームです。シンプルなゲームばかりですが、ハマります。
これらは「trinity-r14」リポジトリを事前に有効 にすればFedora でもインストール可能(のはず)です。
→もし、スクリーンセーバーの復帰で問題が出るようなときは、スクリーンセーバーを無効化するとよいです。
/opt/ にTrinity の基本部と一緒にアプリはインストールされます。
-
1. さめがめ
Trinity デスクトップをインストール済の場合はインストールされています。
Trinity デスクトップをインストールしていない場合は「trinity-r14」リポジトリを登録してから下記の操作が必要です。
$ sudo dnf install trinity-ksame
アプリの登録:
$ sudo mousepad /usr/share/applications/tde.ksame.desktop [Desktop Entry] Name=SameGame Name[ja]=ksame さめがめ Exec=/opt/trinity/bin/ksame %i %m -caption "%c" Type=Application X-DocPath=ksame/index.html GenericName=Board Game GenericName[ja]=さめがめ Icon=/opt/trinity/share/icons/hicolor/32x32/apps/ksame.png X-TDE-StartupNotify=true X-DCOP-ServiceType=Multi Categories=Qt;TDE;Game;
-
実行時の画面:

→マウスを置いたボールに隣り合ったボールがクルクル回転してヒントを与えてくれます。クリックでごっそり消去。 下のボールがなくなると上のボールは落ちてきます。取る順番が問われますが、すべてのボールを取れるとは限りません。 一度に取るボールの数が多いほど加点が大きくなります。
-
2. ぷよぷよ
Trinity デスクトップをインストール済の場合はインストールされています。
Trinity デスクトップをインストールしていない場合は「trinity-r14」リポジトリを登録してから下記の操作が必要です。
$ sudo dnf install trinity-kfouleggs
アプリの登録:
$ sudo mousepad /usr/share/applications/tde.kfouleggs.desktop [Desktop Entry] Name=KFoulEggs Name[ja]=KFoulEggs ぷよぷよ Icon=/opt/trinity/share/icons/hicolor/32x32/apps/kfouleggs.png Exec=/opt/trinity/bin/kfouleggs -caption "%c" %i %m Type=Application GenericName=Japanese PuyoPuyo-like Game GenericName[ja]=ぷよぷよ X-TDE-StartupNotify=true X-DCOP-ServiceType=Multi Categories=Qt;TDE;Game;
-
実行時の画面:

-
3. Tetris(テトリス)
Trinity デスクトップをインストール済の場合はインストールされています。
Trinity デスクトップをインストールしていない場合は「trinity-r14」リポジトリを登録してから下記の操作が必要です。
$ sudo dnf install trinity-ksirtet
アプリの登録:
$ sudo mousepad /usr/share/applications/tde.ksirtet.desktop [Desktop Entry] Name=KSirtet Name[ja]=KSirtet テトリス Icon=/opt/trinity/share/icons/hicolor/32x32/apps/ksirtet.png Exec=/opt/trinity/bin/ksirtet -caption "%c" %i %m Type=Application GenericName=Tetris Game GenericName[ja]=テトリス X-TDE-StartupNotify=true Categories=Qt;TDE;Game;
-
実行時の画面:
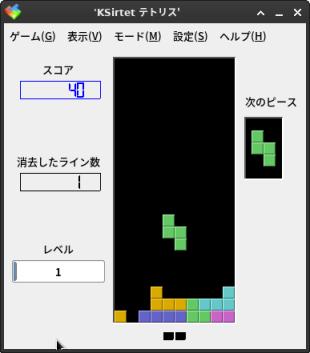
-
-
まとめ
以前、Fedora 32 の「Xfce 」をインストールした経験が活きました。Fedora 33 は、Fedora 32 と変わらない使い勝手で、見た目もほとんど変わっていません。
カーネルがUP しており、また、Xfce のパネルの保存ができる「パネルプロファイル」ツールが標準となっています。保存できない時があったりと動作は微妙ですが、標準なので改善が期待できます。
次回は、Trinity デスクトップ環境を追加 していきます。
-
-
目次
- Fedora 33 Xfce のデスクトップ画面:
- GNOME での留意点
- Fedora Spins にて「GNOME」以外のデスクトップ環境が提供されています
- Fedora 33 Xfce のダウンロード
- インストール
- 1. 事前作業
- 2. ライブUSB メモリで立ち上げ
- 3. デスクトップ画面が表示
- 4. インストール先になるUSB メモリ(パーティションなし)を挿します
- 5. インストールアプリを立ち上げ
- 6. 言語:
- 7. インストール概要: (自動で入力されているので確認)
- 8. 「ユーザの作成(U)」をクリック
- 9. 「インストール概要: 」画面に戻りました
- 10. 「インストール先(D)」をクリック
- 11. 「手動パーティション設定 」画面
- 12. 「インストール概要: 」画面に戻りました
- 13. 画面右下の「インストールの開始」をクリック
- 14. 「完了しました!」表示
- 15. デスクトップ画面に戻ります
- 16. ライブUSB メモリだけを抜いて、電源オン
- 17. 「初期セットアップ」画面が表示され、すぐ消えました
- 18. デスクトップ画面が表示
- 19. インストール直後のシステム更新
- 20. 立ち上げ時のカーネル選択メニューの保持数を増やしました
- 21. 参考: 立ち上げ時のカーネル選択メニューにて、デフォルトにするカーネルを指定できます
- 21. さっそく、カーネルの更新がありました
- 21. 参考: カーネルの更新で増えすぎた選択メニューから途中の不要なバージョンを非表示にできます
- 22. デスクトップ画面表示
- 23. 日本語化の確認:
- 24. 日本語入力の設定
- その他の設定
- 1. 端末「xfce4-terminal」の起動時のウィンドウサイズを設定:
- 2. 設定マネージャーの画面:
- 3. デスクトップ画面の壁紙の設定
- 4. デスクトップ画面のアイコンの設定
- 5. ワークスペースの数を減らしました:
- 6. デスクトップの外観の設定
- 7. パネルの時計の表示を変更:
- 8. パネル2 (ドック)を削除:
- 9. パネル1 を画面下に移動:
- 10. パネル1 に「firefox」、「thunar」、「xfce-terminal」、「mousepad」のランチャーを追加:
- 11. パネル1 の「アプリケーションメニュー」を「Whisker Menu」に変更
- 12. 「Whisker Menu」に「再起動」ボタンを追加:
- 13. パネルの右端の「ユーザ名」ボタンの設定を変更:
- 14. パネルの設定を保存:
- 15. ファイアウォールの設定
- 16. スクリーンセーバの設定
- 17. ログイン画面の外観を変更
- 18. ショートカットキーにウィンドウ画面のタイル動作を設定:
- 19. 「geany」を使いやすいように設定:
- 20. 「pluma」のインストール:
- 21. 「FeatherPad」のインストール:
- 22. 「kolourpaint」のインストール
- 23. 「qpdfview」のインストール
- 24. 「LibreOffice」のインストールと日本語化:
- 25. 入力メソッド関連で、不要なパッケージを削除:
- 26. 使われないだろうフォントも削除:
- 27. Fedora でゲーム
- 28. Fedora でゲーム(Trinity 環境にあるゲーム)
- まとめ
-
-