登録日: 2020-09-13 更新日: 2020-11-01
以前、「Fedora Workstation 32」の「GNOME 」および「Cinnamon 」 をインストールしました。自分のPC だと問題があるようで、カーネルを 5.7 や 5.8 に更新するとデスクトップの描画がおかしくなり使えません。
Manjaro Xfce 20.1 はカーネル 5.8 で動いているので、もしかしたらと、「Fedora Workstation 32」の「Xfce」をインストールしてみました。
-
-
Fedora 32 Xfce のデスクトップ画面:

→こちらは、個人的にパネル設定などをいろいろと変更した後のデスクトップ画面です。壁紙は他から持ってきました。 右のパネル(ドック)はアプリのウィンドウが重なると自動で隠れます。
-
ウィンドウのタイトルをつかんで、上下左右、および4隅にぶつけるとウィンドウがタイリング表示されます。ゆっくりするのがコツです。速くするとワークスペースの移動になり、突き抜けます。
-
Fedora について
Fedora では、いろいろな環境が提供されています。これも利点。
-
Fedora 32 Workstation
基本となる「GNOME デスクトップ環境 」です。
→自分のPC では、カーネル更新すると使えなくなる問題があり、使うなら「5.6.6」の保持が必要でした。 たぶん、他のPC だと問題なく使えると思います。
-
Fedora Spins
→Fedoraコミュニティによる、「GNOME 以外のデスクトップ環境」が提供されています。
-
インストールした直後のカーネル:
$ uname -r 5.6.6-300.fc32.x86_64
→残しておくべきカーネル
-
システム更新にて:
2020-10-07 現在:
$ uname -r 5.8.12-200.fc32.x86_64
→この新しいカーネル「5.8」は自分のPC では、GNOME やCinnamon では問題が発生しています。 Xfce の状況は確認中なので、システムを更新する前に「5.6.6-300」を保持できるようにしておきました。
フォーラム等で問題として上がっておらず、こちらのPC の固有の問題と思われます。
-
使用しているPC :
古めのPC(Intel Celeron 2955U: 第4世代)です。
「Lubuntu」のライブUSB メモリのBIOS 立ち上げで、gfxboot のところで「Graphics initalization failed」になります。 Tab キー後に、「live」入力が必要です。
「Fedora 32」のライブUSB メモリのBIOS 立ち上げで、「Enter」キーで進むと「画面真っ暗」になります。 Tab キー後に、ブートコマンドの編集(後ろから20文字分を削除)が必要です。
同じ動作になるPC だと、こちらの投稿と同じ問題が発生するかもしれませんが、インストール完了すればふつうに使えます。
-
ダウンロード
1. イメージファイルのダウンロード
-
2. イメージファイルの検証で使う CHECKSUM ファイルをダウンロード
「Verify 64bit! 」 を右クリックして、「名前を付けてリンク先を保存」
-
3. ダウンロードした、Fedora のCHECKSUM ファイルを、先程のイメージの保存場所と同じフォルダーに保存します。
$ cd ~/ダウンロード/Fedora-spins-Xfce/ $ ls -1 Fedora-Spins-32-1.6-x86_64-CHECKSUM Fedora-Xfce-Live-x86_64-32-1.6.iso
-
4. Fedora のGPG 鍵をインポート:
$ curl https://getfedora.org/static/fedora.gpg | gpg --import
% Total % Received % Xferd Average Speed Time Time Time Current
Dload Upload Total Spent Left Speed
0 0 0 0 0 0 0 0 --:--:-- --:--:-- --:--:-- 0gpg: keybox'/home/ubn/.gnupg/pubring.kbx'が作成されました
100 10955 100 10955 0 0 20137 0 --:--:-- --:--:-- --:--:-- 20100
gpg: /home/ubn/.gnupg/trustdb.gpg: 信用データベースができました
gpg: 鍵EF3C111FCFC659B9: 公開鍵"Fedora (30) <fedora-30-primary@fedoraproject.org>"をインポートしました
gpg: 鍵50CB390B3C3359C4: 公開鍵"Fedora (31) <fedora-31-primary@fedoraproject.org>"をインポートしました
gpg: 鍵6C13026D12C944D0: 公開鍵"Fedora (32) <fedora-32-primary@fedoraproject.org>"をインポートしました
gpg: 鍵3B49DF2A0608B895: 公開鍵"EPEL (6) <epel@fedoraproject.org>"をインポートしました
gpg: 鍵6A2FAEA2352C64E5: 公開鍵"Fedora EPEL (7) <epel@fedoraproject.org>"をインポートしました
gpg: 鍵21EA45AB2F86D6A1: 公開鍵"Fedora EPEL (8) <epel@fedoraproject.org>"をインポートしました
gpg: 鍵7BB90722DBBDCF7C: 公開鍵"Fedora (iot 2019) <fedora-iot-2019@fedoraproject.org>"をインポートしました
gpg: 処理数の合計: 7
gpg: インポート: 7
-
ここ で、GPGキーの詳細を確認できます。
現行のキーはこちら:
Fedora 32 id: 4096R/12C944D0 2019-08-12 Fingerprint: 97A1 AE57 C3A2 372C CA3A 4ABA 6C13 026D 12C9 44D0 ←(注目2)
-
5. CHECKSUM ファイルが有効か、CHECKSUMファイル自身を検証:
チェックサムの改ざんがあるとお手上げなので、まずはこちらを確認。
$ gpg --verify-files *-CHECKSUM gpg: 2020年04月25日 01時58分26秒 JSTに施された署名 gpg: RSA鍵6C13026D12C944D0を使用 ←(注目) gpg: "Fedora (32) <fedora-32-primary@fedoraproject.org>"からの正しい署名 [不明の] ←(注目) gpg: *警告*: この鍵は信用できる署名で証明されていません! gpg: この署名が所有者のものかどうかの検証手段がありません。 主鍵フィンガープリント: 97A1 AE57 C3A2 372C CA3A 4ABA 6C13 026D 12C9 44D0 ←(注目2)
→ 「Fedora (32) <fedora-32-primary@fedoraproject.org>"からの正しい署名」 となっていれば OK。さらにフィンガープリントの値(注目2)も確認するとベスト。
パッケージ署名鍵:
Fedora Project が公開するそれぞれの安定版 RPM パッケージは、GPG で署名されています。 そのパッケージが、Fedora Project によって提供されたもので、改ざんされていないことを確認できます。
-
6. CHECKSUM ファイルは以下のキーの内の1つから適切な署名を持っている必要があります:
12C944D0 - Fedora 32 ←(注目)
3C3359C4 - Fedora 31
CFC659B9 - Fedora 30
DBBDCF7C - IOT 2019
項番5. の段階では、gpg の鍵を作成していないので「この鍵は信用できる署名で証明されていません!」と表示されます。
下記の操作でgpg の鍵を作成できますが、作るのは面倒なので、ダウンロードの回数が少ないのならパス。
$ gpg --gen-key
-
7. ダウンロードしたイメージのチェックサムが同じかを検証:
$ sha256sum -c *-CHECKSUM : Fedora-Xfce-Live-x86_64-32-1.6.iso: 完了 ←(この行が「完了」表示ならば、チェックサムは同じです)
→残りの6つのファイルの定義は、ファイルがないので警告メッセージが表示されます。それらは無視。
-
参考:
-
インストール
-
1. 事前作業
インストールがスムーズに行くように「インストール先となるUSB メモリをパーティションがない状態」にしておきます。
今回は fat32 でフォーマットした64GB を使いました。ドライブを間違えないように注意。
-
「Windows」キー →一番下の「Show Applications」→「Disks」で検索→「Disks」アプリを起動
左側で、63GB(/dev/sdc) をクリック→fat がひとつであることを確認。(重要)
「■」(四角)をクリックしてアンマウント→「▶」(三角)に変わります。
「ー」→「Delete」でパーティションを削除→すべて「FreeSpace」にします。(つまり、何もない状態)
右上の「x」でウィンドウを閉じます。
-
2. ライブUSB メモリで立ち上げ
ブート選択画面が表示されます。
Fedora-Xfce-Live 32 Start Fedora-Xfce-Live 32 :
→自分のPC だと、メニューは中途半端な表示で、「Enter」キーで進むと「画面真っ暗」になりました。
下記の操作で、回避できました:
「Tab」キーを押します。(ブートコマンドの編集モード)
> vmlimz initrd=initrd.img root=live:CDLABEL=Fedora-Xfce-Live-32-1-6 rd.live.img rd.live.check quiet
↓ カーソルは行末です。「BS」キーを20回押します。
> vmlimz initrd=initrd.img root=live:CDLABEL=Fedora-Xfce-Live-32-1-6 rd.live.img
修正後に「Enter」キー
画面真っ暗から30秒ほどで、メッセージが流れて立ち上がりました。
-
3. デスクトップ画面が表示されます。
-
4. インストール先になるUSB メモリ(パーティションなし)を挿します。
-
5. インストールアプリを立ち上げます
デスクトップにある「Install to Hard Drive」アイコンをダブルクリック
「Fedora 32へようこそ」画面表示
-
同じインストーラのはずですが、テキパキ動いて、クールに感じます。
-
6. 言語:
- 日本語 →日本語
→「続行」
-
7. インストール概要: (自動で入力されているので確認)
- 地域設定
キーボード(K) 日本語
時刻と日付(T) アジア/東京 タイムゾーン
-
- システム
インストール先(D) ディスクが選択されていません
-
- ネットワークとホスト名(N) 有線(enp1s0)で接続されました
-
- ユーザの設定
root パスワード(R): root アカウントは無効になっています
ユーザの作成(U) ユーザは作成されません
-
8. 「インストール先(D)」をクリック
デバイスの選択 今回は「sdc」を選択
ストレージの設定
「自動構成」→「カスタム」にチェック
→自動構成にすると、LVM フォーマットになります。(マウントが難しくて融通が効きません)
-
画面左下の青色の「完全なディスク要約とブートローダー」をクリック
- 選択したディスク
sdc にて「ブート」にチェックあり ←確認
→「閉じる」
→左上の「完了」をクリック
-
9. 「手動パーティション設定 」画面
→左下の「+」をクリック
マウントポイント「/」を選んで、「マウントポイントの追加」をクリック
画面右側にて、
→右下の「設定を更新」をクリック
→左上の「完了」をクリック
→再度、「完了」をクリック
「変更の概要」が表示 →「変更を許可する」をクリック
-
10. 「インストール概要: 」画面に戻りました。
- システム
インストール先(D) ストレージ設定チェックに警告(←スワップ領域の指定がないからですが、作りません)
-
- ユーザの設定
ユーザの作成(U) をクリック
フルネーム: (任意)英字
ユーザ名: (任意)英字(ユーザー名はホームフォルダの名前にもなります)
「このユーザーを管理者にする」にチェック
-
パスワード:(任意)
パスワードの確認:(任意)
→左上のユーザの作成「完了」をクリック
-
11. 「インストール概要: 」画面に戻りました。
各項目にオレンジ色の警告がないことを確認
-
12. 画面右下の「インストールの開始」をクリック
「インストールの進行状況」を表示
ステータスバーが伸びていきます。
-
13. 「完了しました!」表示
→「終了」
-
14. Applications →「Log Out」ボタン→「Shut down」→電源オフされます
-
15. ライブUSB メモリだけを抜いて、電源オン
ブート選択画面:
Fedora (5.6.6-300.fc32.x86_64) 32 (Thirty Two) Fedora (0-rescue-af6cee91f78a45979383182dabb25035) 32 (Thirty Two) Use the and keys to change the selection. Press 'e' to edit the selected item, or 'c' for a command prompt. The selected entry will be started automatically in 3s.
→3 秒後に一番上の (5.6.6-300) が選ばれます。
ログイン画面 →設定したパスワード入力
-
16. 「初期セットアップ」画面が表示され、すぐ消えました
-
17. デスクトップ画面が表示されました
-

→標準的なXfce のデスクトップ画面です。Fedora としてのカスタマイズは壁紙くらいですが、入っている壁紙はひとつだけ。
-
システムのバージョンの確認:
$ cat /etc/fedora-release Fedora release 32 (Thirty Two) $ cat /etc/redhat-release Fedora release 32 (Thirty Two) $ uname -r 5.6.6-300.fc32.x86_64 $ uname -a Linux localhost.localdomain 5.6.6-300.fc32.x86_64 #1 SMP Tue Apr 21 13:44:19 UTC 2020 x86_64 x86_64 x86_64 GNU/Linux
日本語化の確認:
$ locale LANG=ja_JP.UTF-8 LC_CTYPE="ja_JP.UTF-8" LC_NUMERIC="ja_JP.UTF-8" LC_TIME="ja_JP.UTF-8" LC_COLLATE="ja_JP.UTF-8" LC_MONETARY="ja_JP.UTF-8" LC_MESSAGES="ja_JP.UTF-8" LC_PAPER="ja_JP.UTF-8" LC_NAME="ja_JP.UTF-8" LC_ADDRESS="ja_JP.UTF-8" LC_TELEPHONE="ja_JP.UTF-8" LC_MEASUREMENT="ja_JP.UTF-8" LC_IDENTIFICATION="ja_JP.UTF-8" LC_ALL= $ date 2020年 9月 9日 水曜日 00:57:14 JST $ ls ダウンロード デスクトップ ビデオ 画像 テンプレート ドキュメント 音楽 公開
-
システム更新の前に、立ち上げ時のカーネル選択メニューの保持数を増やしておきます
システム更新があれば、カーネルが新しい「5.8」にアップするはずです。 自分のPC でGNOME デスクトップ環境の場合、「5.8」はアプリが起動できない問題があります。
デフォルトの設定では、 3回の更新で一番古いカーネルは削除されます。 最初から動いているカーネルが削除されないように、「Fedora 32」をインストールしたらすぐに、 立ち上げ時の選択メニューの保持数を増やしました。
インストール時のカーネル:
$ uname -r 5.6.6-300.fc32.x86_64
-
立ち上げ時のメニューの保持数を増やします:
$ sudo nano /etc/dnf/dnf.conf
下記の行を修正:
installonly_limit=3
↓ 数字を増やします:
installonly_limit=10
Ctrl+O 保存、 Ctrl+X 閉じる
確認:
$ cat /etc/dnf/dnf.conf [main] gpgcheck=1 installonly_limit=10 clean_requirements_on_remove=True best=False skip_if_unavailable=True
→保存される数を多すぎるくらいに増やしました。これだけあれば大丈夫でしょう。 カーネル更新が頻発されて足りなくなるときは、一時的に下記の「カーネルのバージョンを上げない設定」にします。
-
再起動
-
参考: カーネルのバージョンを上げない設定にする場合:
-
参考:
バージョンが変わらないように、カーネルをパッケージ検索から除外します。
-
カーネルのバージョンを上げない設定:
$ sudo nano /etc/dnf/dnf.conf
↓ 下記の行を追加:
exclude=kernel*
Ctrl+O 保存、 Ctrl+X 修了
確認:
$ cat /etc/dnf/dnf.conf [main] gpgcheck=1 installonly_limit=10 clean_requirements_on_remove=True best=False skip_if_unavailable=True exclude=kernel*
→今回は、保存される数を多めに増やしているので、更新の頻度が少なくなれば、停止は解除できます。 ただし、くれぐれも削除されないように注意。
途中の不要なバージョンは非表示にできます。
(設定ファイル名 /boot/loader/entries/*.conf を *.conf-ORG に名前を変更)
-
再起動
-
参考: コンピュータ名
システムのインストール時には、「コンピュータ名」を聞いこないので、インストール時に設定できません。 デフォルトだと、「コンピュータ名」はローカルドメイン名である「localhost.localdomain」になります。
ヘタすると、全部のパソコンや、USB メモリにおいて、「コンピュータ名が同じ」になるかもしれません。
$ uname -n localhost.localdomain
これがLVM2 でフォーマットした場合に、マウントで問題になります。
インストール時に、自動でパーティションを作ると、デフォルトの「LVM2」でフォーマットされます。そこでは仮想のボリューム名にコンピュータ名「localhost.localdomain」が使われます。
これは、同じfedora のフレーバーのUSB メモリをマウントできない原因になります。 母艦と同じ名前だと、マウントで拒否されます。
LVM2 のボリュームのマウント操作は面倒(ボリューム名の変更が必要だけど、今度はUSB で立ち上がらなくなります)ですが、Fedora 以外の他の(LVM2 でない)Manjaro GNOME 等にマウントすれば解決します。
個人的は、インストール時に手動で「ext4」を選ぶことにしました。
-
インストール直後のシステム更新
最新のカーネル更新への対策として、立ち上げ時のカーネル選択メニューの保存数を増やしました。 Fedora の場合は、立ち上げ時に必ず、カーネル選択メニューが表示されるので、安心してシステム更新が行えます。
(これがManjaro だと、カーネル選択メニューは表示しないのがデフォルトです。なので、事前に表示されるようにひと手間必要になります。)
-
GUI でのシステム更新の操作を確認:
- 「dnfdragora-updater」はすでに常駐しているので、パネルのアイコンをクリックして起動してもよいです。
アプリケーション →管理 →「dnfdragora」
-
「ソフトウェアの管理-dnfdragora」の画面:

→しばらくすると、更新される一覧が表示されました。 一覧のパッケージについての説明が表示されますが、英語なのでさっぱりです。
-
システム更新により「dnfdragora」もアップデートされ、カテゴリ分けして表示されるようになりましたが、使いやすさへの配慮が足りません。また、表示までに時間がかかります。
「すべて表示」の項目がないのでどのような更新が来ているかが一度にわかりません。カテゴリを選択しないと、アップデートの表示はされません。(今回の画面はクリックして選択したから、表示されています。)
すべてのカテゴリをクリックして開かないと、すべての更新が確認できないので手間です。
- なので、更新するときは、コマンドを使っています。
-
コマンドでの表示例:
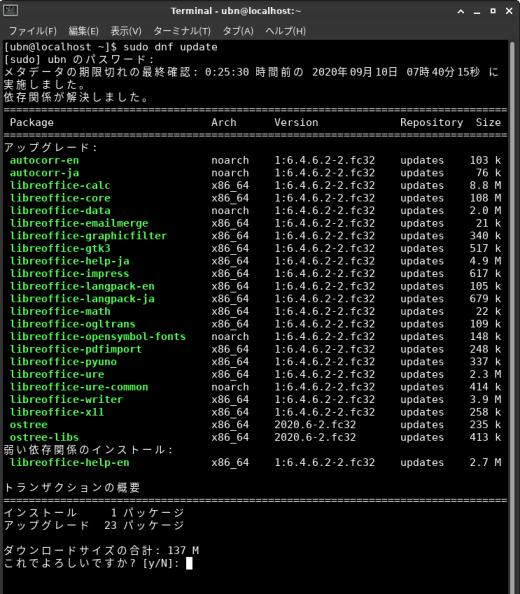
→表示が速いし、一度で確認できます。
-
追記 1: カーネルの更新 (5.8.6-201) がありました。コマンドで実施:
$ sudo dnf update [sudo] USER_NAME のパスワード: : インストール: kernel x86_64 5.8.6-201.fc32 updates 25 k ←(カーネル更新です) kernel-modules x86_64 5.8.6-201.fc32 updates 30 M kernel-modules-extra x86_64 5.8.6-201.fc32 updates 2.0 M アップグレード: NetworkManager x86_64 1:1.22.16-1.fc32 updates 2.0 M : これでよろしいですか? [y/N]: y
→Enter キーのみだと実行されません。今回はバージョンが変るくらいの大きなシステム更新です。
-
再起動
-
立ち上げ時のカーネル選択メニューが増えました。
ブート選択画面:
Fedora (5.8.6-201.fc32.x86_64) 32 (Thirty Two) Fedora (5.6.6-300.fc32.x86_64) 32 (Thirty Two) Fedora (0-rescue-f88b912498fc47e5af7dbeab92822d8b) 32 (Thirty Two) Use the and keys to change the selection. Press 'e' to edit the selected item, or 'c' for a command prompt. The selected entry will be started automatically in 3s.
→追加された「5.8.6-201」で立ち上げました。何もしなくても3秒後に立ち上がります。
-
ログイン画面
-
デスクトップ画面を表示
正常に動作します。
$ uname -r 5.8.6-201.fc32.x86_64
→自分のPC では「GNOME」や「Cinnamon」だとカーネル「5.7」や「5.8」だと動かなかったのですが、「Xfce」だと動きます。
-
立ち上げ時のカーネル選択メニューが置かれている場所の確認:
参考:
ファイルの配置とか設定ファイルとか今までとは違います。
-
$ ls /boot/ System.map-5.6.6-300.fc32.x86_64 System.map-5.8.6-201.fc32.x86_64 config-5.6.6-300.fc32.x86_64 config-5.8.6-201.fc32.x86_64 efi elf-memtest86+-5.01 extlinux grub2 initramfs-0-rescue-f88b912498fc47e5af7dbeab92822d8b.img initramfs-5.6.6-300.fc32.x86_64.img initramfs-5.8.6-201.fc32.x86_64.img loader memtest86+-5.01 vmlinuz-0-rescue-f88b912498fc47e5af7dbeab92822d8b vmlinuz-5.6.6-300.fc32.x86_64 vmlinuz-5.8.6-201.fc32.x86_64
-
$ sudo ls /boot/grub2/ device.map fonts grub.cfg grubenv i386-pc themes $ sudo ls /boot/loader/ entries
-
$ sudo ls /boot/loader/entries/ f88b912498fc47e5af7dbeab92822d8b-0-rescue.conf f88b912498fc47e5af7dbeab92822d8b-5.6.6-300.fc32.x86_64.conf f88b912498fc47e5af7dbeab92822d8b-5.8.6-201.fc32.x86_64.conf
→各カーネルごとの設定ファイルが並んでおり、メニューエントリも兼ねています。
grub.cfg に今まで記述されていた、メニューエントリである「menuentry」の文字列は使われていません:
$ sudo grep -w menuentry /boot/grub2/grub.cfg $
代わりに使われる設定ファイル:
$ sudo cat /boot/grub2/grubenv # GRUB Environment Block saved_entry=f88b912498fc47e5af7dbeab92822d8b-5.8.6-201.fc32.x86_64 kernelopts=root=UUID=c00d0fe5-1553-4174-81ec-27e78e8668e8 ro rhgb quiet boot_success=1 boot_indeterminate=0 #######################################################################################################################################################################################################################################################################################################################################################################################################################################################################################################################################################################################################################################################################################################################################################################################################################################################
→ここを専用ツールで修正することになります。テキストエディタだと1文字でも削除してしまうとアウトです。
-
現在の設定を表示:
$ sudo grub2-editenv list saved_entry=f88b912498fc47e5af7dbeab92822d8b-5.8.6-201.fc32.x86_64 kernelopts=root=UUID=c00d0fe5-1553-4174-81ec-27e78e8668e8 ro rhgb quiet boot_success=1 boot_indeterminate=0
→saved というのは、一度選択して成功したメニューということみたい。ほとんど、ここをいじります。
-
再起動
まずは、カーネル選択メニューで、以前の「5.6.6-300」を選んで立ち上がるかを確認しておきます。
$ uname -r 5.6.6-300.fc32.x86_64
-
デフォルトの起動メニューを「5.6.6-300」に設定してみます:
文字列、または、0から始まる番号で指定します。文字列の方が確実。
$ sudo grub2-set-default 'f88b912498fc47e5af7dbeab92822d8b-5.6.6-300.fc32.x86_64'
-
設定されたかの確認:
$ sudo grub2-editenv list saved_entry=f88b912498fc47e5af7dbeab92822d8b-5.6.6-300.fc32.x86_64 kernelopts=root=UUID=c00d0fe5-1553-4174-81ec-27e78e8668e8 ro rhgb quiet boot_success=1 boot_indeterminate=0
-
再起動
ブート選択画面:
Fedora (5.8.6-201.fc32.x86_64) 32 (Thirty Two) Fedora (5.6.6-300.fc32.x86_64) 32 (Thirty Two) Fedora (0-rescue-f88b912498fc47e5af7dbeab92822d8b) 32 (Thirty Two) Use the and keys to change the selection. Press 'e' to edit the selected item, or 'c' for a command prompt. The selected entry will be started automatically in 3s.
→カーネル選択画面が表示され、2番目が選択されています。(それが重要)
- ここでEnter キーを押して確定します。
→最初だと失敗することが多いみたい。左右矢印キーで確認すると、何かのタイムアウトのメッセージが繰り返し出て、そこで止まっていました。再起動。2度目からはEnter キーは要りません。うまく立ち上がりました。
デスクトップ画面が立ち上がりました。
$ uname -r 5.6.6-300.fc32.x86_64
-
追記 2: カーネル更新が短かい期間に数回ありました
最新:
2020-10-07
$ uname -r 5.8.12-200.fc32.x86_64 $ dnf list kernel-* : インストール済みパッケージ kernel-core.x86_64 5.6.6-300.fc32 @anaconda ←(インストール時) kernel-core.x86_64 5.8.6-201.fc32 @updates kernel-core.x86_64 5.8.7-200.fc32 @updates kernel-core.x86_64 5.8.8-200.fc32 @updates kernel-core.x86_64 5.8.9-200.fc32 @updates kernel-core.x86_64 5.8.11-200.fc32 @updates kernel-core.x86_64 5.8.12-200.fc32 @updates ←(2020-10-07 現在) :
→カーネル更新のたびに、新しいカーネルで立ち上がる設定に変更されます。
-
起動メニューの中の未使用カーネルのメニュー項目を削除:
途中のカーネルは使わないので、メニューエントリから削除しました。
作業前(メニューエントリの確認):
$ sudo ls /boot/loader/entries/ : f88b912498fc47e5af7dbeab92822d8b-0-rescue.conf f88b912498fc47e5af7dbeab92822d8b-5.6.6-300.fc32.x86_64.conf f88b912498fc47e5af7dbeab92822d8b-5.8.11-200.fc32.x86_64.conf ←(並びが乱れてます) f88b912498fc47e5af7dbeab92822d8b-5.8.12-200.fc32.x86_64.conf←(並びが乱れてます) f88b912498fc47e5af7dbeab92822d8b-5.8.6-201.fc32.x86_64.conf f88b912498fc47e5af7dbeab92822d8b-5.8.7-200.fc32.x86_64.conf f88b912498fc47e5af7dbeab92822d8b-5.8.8-200.fc32.x86_64.conf f88b912498fc47e5af7dbeab92822d8b-5.8.9-200.fc32.x86_64.conf
ファイル名を変更(メニューエントリから削除):
$ sudo mv /boot/loader/entries/f88b912498fc47e5af7dbeab92822d8b-5.8.6-201.fc32.x86_64.conf /boot/loader/entries/f88b912498fc47e5af7dbeab92822d8b-5.8.6-201.fc32.x86_64.conf-ORG $ sudo mv /boot/loader/entries/f88b912498fc47e5af7dbeab92822d8b-5.8.7-200.fc32.x86_64.conf /boot/loader/entries/f88b912498fc47e5af7dbeab92822d8b-5.8.7-200.fc32.x86_64.conf-ORG $ sudo mv /boot/loader/entries/f88b912498fc47e5af7dbeab92822d8b-5.8.8-200.fc32.x86_64.conf /boot/loader/entries/f88b912498fc47e5af7dbeab92822d8b-5.8.8-200.fc32.x86_64.conf-ORG $ sudo mv /boot/loader/entries/f88b912498fc47e5af7dbeab92822d8b-5.8.9-200.fc32.x86_64.conf /boot/loader/entries/f88b912498fc47e5af7dbeab92822d8b-5.8.9-200.fc32.x86_64.conf-ORG $ sudo mv /boot/loader/entries/f88b912498fc47e5af7dbeab92822d8b-5.8.11-200.fc32.x86_64.conf /boot/loader/entries/f88b912498fc47e5af7dbeab92822d8b-5.8.11-200.fc32.x86_64.conf-ORG
確認:
$ sudo ls /boot/loader/entries/ f88b912498fc47e5af7dbeab92822d8b-0-rescue.conf f88b912498fc47e5af7dbeab92822d8b-5.6.6-300.fc32.x86_64.conf f88b912498fc47e5af7dbeab92822d8b-5.8.11-200.fc32.x86_64.conf-ORG f88b912498fc47e5af7dbeab92822d8b-5.8.12-200.fc32.x86_64.conf f88b912498fc47e5af7dbeab92822d8b-5.8.6-201.fc32.x86_64.conf-ORG f88b912498fc47e5af7dbeab92822d8b-5.8.7-200.fc32.x86_64.conf-ORG f88b912498fc47e5af7dbeab92822d8b-5.8.8-200.fc32.x86_64.conf-ORG f88b912498fc47e5af7dbeab92822d8b-5.8.9-200.fc32.x86_64.conf-ORG $ sudo grub2-editenv list saved_entry=f88b912498fc47e5af7dbeab92822d8b-5.8.12-200.fc32.x86_64 kernelopts=root=UUID=c00d0fe5-1553-4174-81ec-27e78e8668e8 ro rhgb quiet boot_success=1 boot_indeterminate=0
再起動
-
ブート選択画面:
Fedora (5.8.12-200.fc32.x86_64) 32 (Thirty Two) Fedora (5.6.6-300.fc32.x86_64) 32 (Thirty Two) Fedora (0-rescue-af6cee91f78a45979383182dabb25035) 32 (Thirty Two) Use the and keys to change the selection. Press 'e' to edit the selected item, or 'c' for a command prompt. The selected entry will be started automatically in 3s.
→これを繰り返せば、インストール時の(安定動作する)カーネル「5.6.6-300」を死守できます。
-
日本語入力の設定
- インストールしただけで、「日本語(かな漢字)」(ibus-kkc) が有効で、日本語入力できます。
システムトレイの「あ」が青地に白色で大きくなり、見やすくなりました。

IMEオン/オフの切り替えは、デフォルトで「Windows + space」に設定されていますが、使いにくいので変更します。
-
IMEオン/オフのキー(トグル)の割当を変更:
「JA」または、「あ」を右クリック→設定→「IBusの設定」画面
-
「一般」タブ:
「次の入力メソッド:
「Super」のチェックを外して、キーコード「space」の右にある「…」をクリック→「無効」をクリック→「新しいアクセレータ」で「半角/全角」キーを押します。「適用」ボタンを押します。
→「Zenkaku_Hankaku」に変わりました。
→「OK」
- 「半角/全角」キーで、「JA」、「あ」の切り替えができます。
-
個人的に、日本語オン/オフを別々のキーに割り当て:
「JA」または、「あ」を右クリック→設定→「IBusの設定」画面
-
「入力メソッド」タブ:
「日本語 - かな漢字」をクリック→設定→「かな漢字変換の設定」画面→「ショートカット」タブ
左側のタブを選択しながら、設定していきます:
1. ひらがな:
「元の候補 Muhenkan」を「-」で削除 「カタカナ入力モードに変更 Hiragana katakana」を「-」で削除
2. カタカナ:
「元の候補 Muhenkan」を「-」で削除
3. 半角カタカナ:
「元の候補 Muhenkan」を「-」で削除
4. 英数:
「元の候補 Muhenkan」を「-」で削除
5. 全角英数:
「元の候補 Muhenkan」を「-」で削除
6. ひらがな:
「+」で「英数入力モードに変更」を選び「追加」をクリック 「英数入力モードに変更 無効」の「無効」をクリック →「無変換」キーを押す ↓ 「英数入力モードに変更 Muhenkan」になります
7. カタカナ:
「+」で「英数入力モードに変更」を選び「追加」をクリック 「英数入力モードに変更 無効」の「無効」をクリック →「無変換」キーを押す ↓ 「英数入力モードに変更 Muhenkan」になります
8. 半角カタカナ:
「+」で「英数入力モードに変更」を選び「追加」をクリック 「英数入力モードに変更 無効」の「無効」をクリック →「無変換」キーを押す ↓ 「英数入力モードに変更 Muhenkan」になります
9. 英数:
「+」で「英数入力モードに変更」を選び「追加」をクリック 「英数入力モードに変更 無効」の「無効」をクリック →「無変換」キーを押す ↓ 「英数入力モードに変更 Muhenkan」になります
10. 全角英数:
「+」で「英数入力モードに変更」を選び「追加」をクリック 「英数入力モードに変更 無効」の「無効」をクリック →「無変換」キーを押す ↓ 「英数入力モードに変更 Muhenkan」になります
11. 直接入力:
「+」で「英数入力モードに変更」を選び「追加」をクリック 「英数入力モードに変更 無効」の「無効」をクリック →「無変換」キーを押す ↓ 「英数入力モードに変更 Muhenkan」になります
→「閉じる」
12. ログアウト →ログイン
-
→これで、画面右上の「あ」のインジケータを見なくて入力できます。
- 入力メソッドのオン/オフ: 「半角/全角」キーでトグル操作 - (日本語オン): 「ひらがな」キー を押してから入力 - (日本語オフ): 「無変換」キーを押してから入力(Enter で確定が必要) - (日本語オン/オフ): 「半角/全角」キーのトグル - (英数 大文字/小文字): 「英数」キーのトグル(Enter で確定が必要)
→「端末」アプリを使う時は注意です。
「半角/全角」キーで「あ」の表示を消しておくと、Enter での確定が要りません。
-
ibus-kkc の辞書登録
あまりに誤変換が多いので、辞書を鍛えることにしました。
参考: ibus-kkcの単語登録
-
辞書登録の方法:
SKK の辞書が使われています。SKK と同じように、辞書語登録に別のソフトが要りません、品詞の指定も要りません。 GNOME で辞書登録するには、GENOME クラッシックで行います。
1. 「登録したい単語」を表示させます
2. 「登録したい単語」を選択して「Alt+R」
3. すぐに続けて「とうろくしたいたんご」という読みを入力
4. 変換操作にて(一発で)「登録したい単語」が出るので確定
5. 誤変換が登録されて表示されるときは「Ctrl+Backspace」で、その登録を削除できます。
-
登録された単語はSKK と同じくテキストファイルとして保存されます
保存される場所:
$ ls -1 ~/.config/ibus-kkc/dictionary/ segment sentence
→2つがペアです:
$ cat ~/.config/ibus-kkc/dictionary/segment $ cat ~/.config/ibus-kkc/dictionary/sentence
→ただのテキストファイルです。 鍛えた辞書は、使いまわしできます。
-
端末「xfce4-terminal」の起動時のウィンドウサイズを設定:
横幅がせまくて、縦が長い方が、投稿に利用するには使いやすいです。 広く使いたいときは、画面の右端もしくは上端にでもぶつければ OK
編集 →設定 →「外観」タブ
-
フォント
「システムフォンを使用する」のチェックを外します
DejaVu Sans Mono Regular 11
-
デフォルトジオメトリ:
80 列 24 行 ↓ 80 列 55 行
-
設定マネージャーの画面:
アプリケーション →設定 →設定マネージャー
-
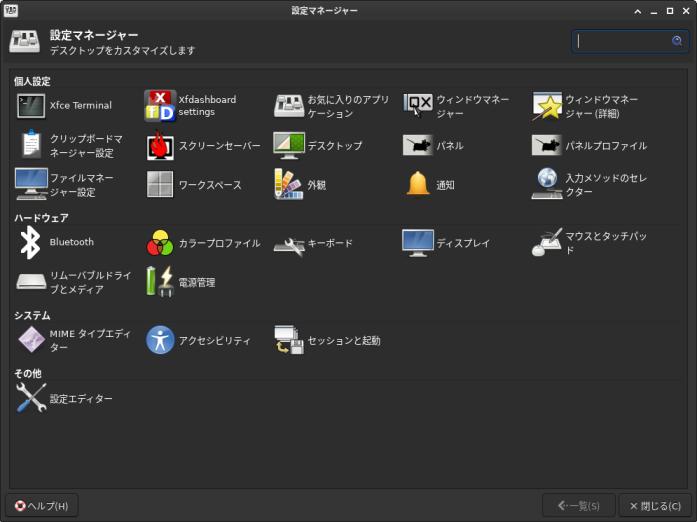
→ほとんどの設定項目が集まっています。ドック(パネル2)に登録してもいいかもしれません。
-
デスクトップ画面の壁紙の設定
アプリケーション →設定 →設定マネージャー→デスクトップ →「背景」タブ
内蔵の壁紙はひとつだけです(好みがあるのでいっぱいあっても同じですが、単色が 2 〜 3 あっても良さそう)。
好きな壁紙を入れたフォルダを指定しました。
-
デスクトップ画面のアイコンの設定
アプリケーション →設定 →設定マネージャー →デスクトップ →「アイコン」タブ
デフォルトアイコン
→すべてにチェックが入っていたので、「ホーム」だけにチェック。
-
「アイコンのツールチップを表示するサイズ」にチェック: 128 →「64」に変更
-
ワークスペースの数を減らしました:
アプリケーション →設定 →設定マネージャー →ワークスペース
ワークスペースの数: 4 →「2」に変更。
→「閉じる」
-
デスクトップの外観の設定
アプリケーション →設定 →設定マネージャー →外観 →「スタイル」タブ
デフォルト: 「アドワチャ」→「Adwaita-dark」に変更
→ウィンドウがダークテーマに変更されました。
-
パネルの時計の表示を変更:
パネルの時計を右クリック→プロパティ→「時計」画面
時計のオプション
表示形式: カスタム
%m/%d (%a) %R
09/13 (日) 06:43
-
パネル2 (ドック)を右側面に移動:
画面下側にあるパネルの空きで右クリック→パネル→パネルの設定→「パネル 2」
モード: 水平→「垂直」に変更
パネルを自動的に隠す: 「賢く」に設定
「パネルをロックする」のチェックを外します。
→一番上に、太めの横棒(取っ手)が表示されるので、そこをつかんで、画面右側に移動します。
移動が終わったら、
「パネルをロックする」にチェック。
→「閉じる」
-
パネルの設定を保存:
- パネルの設定をしたら、安全のため、保存しておくと安心です。
-
パネル設定のバックアップと復元:
アプリケーション →設定 →設定マネージャー →パネルプロファイル
ファイル名: 「現在の設定」を選択して、下にある下矢印アイコン(設定の保存)をクリック。
新しいパネル設定の名前: 「My-panel-0909-1700」
保存される場所:
$ ls ~/.local/share/xfce4-panel-profiles/ My-panel-0909-1700.tar.bz2
→残念ながら、このアプリも不安定なようで、最初はパネル保存が実行できましたが、パネル2 (ドック)に、mousepad のランチャーを追加したら、保存できなくなりました。
最初に保存した「My-panel-0909-1700」を反映させると保存できるようになりますが、パネル2 にランチャーを追加すると保存できなくなります。こちらを保存してからパネル2 (ドック)に、ランチャーを追加するのが良さそうです。
保存できない部分はスクリーンショットを撮っておくと、再現しやすくなります。
-
保存したファイル名を選んで、「エクスポート」を押すと、保存先を指定できます。ファイル自体は同じですが、保存場所やファイル名が変更できるので利用しやすいです。
$ ls ~/ダウンロード/ Xfce-panel-settei-2020-0909.tar.bz2
-
パネル2 (ドック)に、mousepad のランチャーを追加:
画面右側にあるパネルの空きで右クリック→パネル→新しいアイテムの追加→「新しいアイテムの追加」画面
「ランチャー」を選んで「追加」→一番下に灰色の四角のアイコンが追加されます。
→「閉じる
-
追加されたアイコンを右クリック→プロパティ→「ランチャー」画面
「+」→「mousepad」を選んで「追加」
→「閉じる」
-
「mousepad」のアイコンに変わっているので、右クリック→移動
使いやすい位置に移動します。
-
パネルのテーマを「Windows」風に変えてみます:
アプリケーション →設定 →設定マネージャー →パネルプロファイル
ファイル名: 「Redmond」を選択して、下にある歯車アイコン(設定の適用)をクリック。
警告ダイアログが表示→「設定の適用」
→画面の下にパネルがひとつの「Windows」風の設定に変わりました。 今までの「アプリケーション」ボタンが「Start」ボタンになりました。
メニューの上部にお気に入りアプリが並べてあります。問題は、簡単にアプリをお気に入りに登録できないこと。
-
パネルのテーマを「GNOME クラッシック」風に変えてみます:
アプリケーション →設定 →設定マネージャー →パネルプロファイル
ファイル名: 「GNOME 2」を選択して、下にある歯車アイコン(設定の適用)をクリック。
警告ダイアログが表示→「設定の適用」
→画面の上下にパネルがある「GNOME クラッシック」風の設定に変わりました。 今までの「アプリケーション」ボタンが「Applications」ボタンになり、「場所」ボタンも増えました。
使いやすいのですが、使える画面が狭くなりました。下のパネルを自動で隠す設定(賢く)にすればいいかもしれません。
-
ファイアウォールの設定
- ファイアウォールサービスはデフォルトで有効でした。
ファイアウォールの現在の状態を確認:
ファイアウォールサービスの現在の状態は以下のようにして確認できます。(デフォルトは有効)
$ systemctl status firewalld
● firewalld.service - firewalld - dynamic firewall daemon
Loaded: loaded (/usr/lib/systemd/system/firewalld.service; enabled; vendor>
Active: active (running) since Fri 2020-09-11 06:40:04 JST; 5h 7min ago
Docs: man:firewalld(1)
Main PID: 599 (firewalld)
Tasks: 2 (limit: 9425)
Memory: 40.1M
CPU: 1.128s
CGroup: /system.slice/firewalld.service
└─599 /usr/bin/python3 -s /usr/sbin/firewalld --nofork --nopid
9月 11 06:39:49 localhost.localdomain systemd[1]: Starting firewalld - dynamic>
9月 11 06:40:04 localhost.localdomain systemd[1]: Started firewalld - dynamic >
lines 1-13/13 (END)
→q で終了
-
スクリーンセーバの設定
スクリーンセーバの数が半端なく増えています。見ていて飽きません。
1. アプリケーション →設定 →スクリーンセーバー →XScreenSaverの設定 →「拡張オプション」タブ
「画像をランダムに選択する」にチェック
デフォルトのフォルダは、/usr/share/backgrounds/images
$ ls -1 /usr/share/backgrounds/images default-16_10.png default-16_9.png default-5_4.png default.png
→すべて、/usr/share/backgrounds/f32/default/f32.png (水色の背景)へのリンクでした。
こちらは、画像を加工するスクリーンセーバーで使われる画像を指定しています。
→参照ボタン
フォルダ: →「../」を数回ダブルクリックして「/」まで行き、「home/」→「USER_NAME/」→「画像/」→「壁紙/」とダブルクリック
選択: images を消してから、「OK」
画面が戻り、「/home/USER_NAME/画像/壁紙」と表示されました。 (指定したフォルダの下にあるフォルダの画像も対象になります。)
-
2. 上記の続き →「表示モード」タブ
モード: 「ランダムなセーバを用いる」
薄いグレーの文字は、インストールされていない項目です。
濃い文字は、インストールされている項目です。
ひとつずつ選択→右にレビューが表示されます。 チェックを付けることで、そのセーバが使われ、チェックを外すと使われません。
-
イマイチなのでチェックを外したセーバ:
Anemone、Apple2、Barcode、BlitSpin、CWaves、Deco、Deluxe、Demon、 FilmLeader、Flame、GlitchPEG、Goop、Grav、Greynetic、Hopalong、 Lavalite、LCDscrub、Lockward、Maze、MemoScroller、Moire、Moire2、 m6502、Munch、NerveRot、NoseGuy、Pedal、Peepers、Penrose、Qix、 Slip、Srift、Strange、Tessellimage、Triangle、VFeedback、VidWhacker、Voronoi、 Waner、WhirlWindWarp、XAnalogTV、Xjack、XMatrix、XLyap、XSpirograph
チェックを付けたセーバ:
Braid、FadePlot
→右上の「x」で閉じます。
この辺りは好み。参考まで。
-
ログイン画面の外観を変更
「lightdm-gtk-greeter-settings」をインストールして設定ツール「LightDM GTK+ Greeter の設定」をインストール してもよいのですが、一度設定すれば不要なので、設定ファイルを直接変更してみました。
-
デフォルト(ログイン画面)の壁紙を変更
- デスクトップの壁紙ではありません。
ログイン画面の背景、および、デスクトップを開く時に最初に表示される壁紙です。その後、デスクトップで指定した壁紙に変更されます。初期のデフォルトの壁紙は「f32.png」へのリンクになっています。毎回表示されるのに、ちょっと明る過ぎ。
ファイル配置を確認:
$ ls -l /usr/share/backgrounds/ : lrwxrwxrwx. 1 root root 21 3月 8 2020 default.png -> ./f32/default/f32.png drwxr-xr-x. 3 root root 4096 5月 5 15:46 f32 drwxr-xr-x. 2 root root 4096 4月 23 07:35 images drwxr-xr-x. 2 root root 4096 4月 23 07:36 xfce $ cd /usr/share/backgrounds/f32/default/ $ ls -l : -rw-r--r--. 1 root root 297 4月 21 10:51 f32-static.xml -rwxr-xr-x. 1 root root 15185955 4月 8 15:34 f32.png lrwxrwxrwx. 1 root root 25 5月 5 15:46 f32.xml -> ../default/f32-static.xml
退避してから直接上書き:
$ sudo cp f32.png f32-ORG.png $ sudo cp ~/画像/壁紙/Heros3-1920x1080.png f32.png $ ls -l : -rwxr-xr-x. 1 root root 15185955 9月 17 06:34 f32-ORG.png -rw-r--r--. 1 root root 297 4月 21 10:51 f32-static.xml -rwxr-xr-x. 1 root root 305931 9月 17 06:35 f32.png lrwxrwxrwx. 1 root root 25 5月 5 15:46 f32.xml -> ../default/f32-static.xml
-
ログイン画面の入力位置と時計の表示を変更:
$ sudo nano /etc/lightdm/lightdm-gtk-greeter.conf : [greeter] background=/usr/share/backgrounds/default.png #user-background= #theme-name= #icon-theme-name= #font-name= #xft-antialias= #xft-dpi= #xft-hintstyle= #xft-rgba= #indicators= #clock-format= #keyboard= #reader= #position= #screensaver-timeout=
↓ 下記の設定を追加:
clock-format = %x(%a) %H:%M position = 25%,center 57%,center
-
「geany」で挿入する時刻のフォーマットを設定:
開発 →「geany」で起動
編集 →日付を挿入 →「任意の日付書式を設定 」
%Y-%m-%d %H:%M
→「OK」
結果:
編集 →日付を挿入 →「任意の日付書式を使用する 」
2020-09-09 09:47
-
「kolourpaint」のインストール
個人的によく使う画像加工処理ソフトです。画像を右クリックして起動することが多いです。
$ sudo dnf install kolourpaint
→こちらもQt アプリ。依存でたくさんのパッケージが入りました。 日本語フォントを選べば日本語入力できます。
-
「qpdfview」のインストール
個人的によく使うPDF ビュワーです。 表紙付きの見開きで、読む方向を指定できるのが利点。この機能があるビュワーは少ないです。
$ sudo dnf install qpdfview : インストール済み: dbusmenu-qt-0.9.3-0.22.20160218.fc32.x86_64 libmng-2.0.3-11.fc32.x86_64 poppler-qt-0.84.0-2.fc32.x86_64 qpdfview-0.4.18-3.fc32.x86_64 qpdfview-common-0.4.18-3.fc32.noarch qt-1:4.8.7-55.fc32.x86_64 qt-common-1:4.8.7-55.fc32.noarch qt-x11-1:4.8.7-55.fc32.x86_64 sni-qt-0.2.7-0.4.20170217.fc32.x86_64
→こちらもQt アプリ。メニューは日本語化されていません。 こちらの場合は、メニューは日本語化したほうが使いやすいです。
-
日本語化
1. 翻訳ツールのインストール:
$ sudo dnf install qt5-qttools : インストール済み: qt5-qttools-5.14.2-1.fc32.x86_64 qt5-qttools-common-5.14.2-1.fc32.noarch
-
$ sudo dnf install qt5-linguist : インストール済み: cmake-filesystem-3.17.4-1.fc32.x86_64 qt5-linguist-5.14.2-1.fc32.x86_64
2. 確認:
$ /usr/lib64/qt5/bin/lrelease --help
Usage:
lrelease [options] -project project-file
lrelease [options] ts-files [-qm qm-file]
3. ソースのダウンロード:
Downloads 「qpdfview-0.4.18.tar.gz 」
右クリック→「ここで展開」→「qpdfview-0.4.18」フォルダが作成されます。
4. 好みで編集:
$ cd ~/ダウンロード/qpdfview-0.4.18/translations/ $ mousepad qpdfview_ja.ts
5. コンパイル:
$ /usr/lib64/qt5/bin/lrelease qpdfview_ja.ts
6. 配置:
$ sudo cp qpdfview_ja.qm /usr/share/qpdfview/qpdfview_ja.qm
7. 動作確認:
-
日本語化された画面:

-
Fedora でゲーム
1. マインスイーパ
A classic Minesweeper game
$ sudo dnf install kmines
実行時の画面:
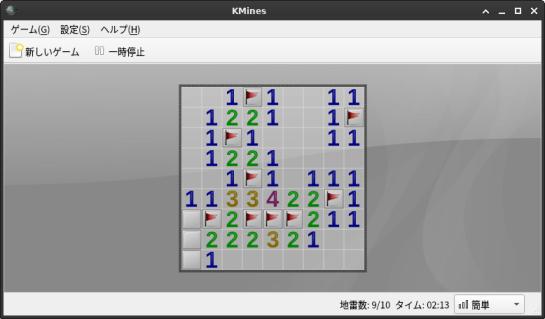
-
2. ソリティア(クロンダイク)
A collection of card games
$ sudo dnf install aisleriot
実行時の画面:
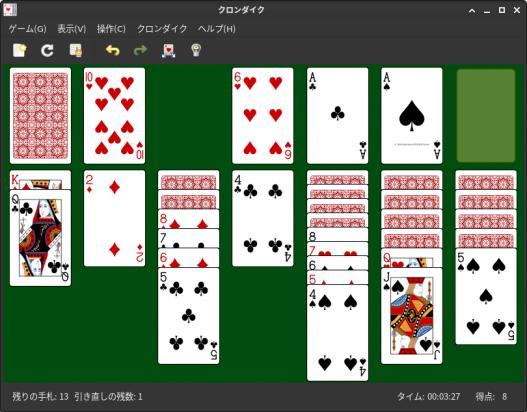
-
3. 四川省 (Shisen-Sho):
$ sudo dnf install kshisen
実行時の画面:

-
4. 上海 (KMahjongg):
$ sudo dnf install kmahjongg
実行時の画面:

-
「LibreOffice」のインストールと日本語化:
インストール状態の確認:
$ dnf list libreoffice* : 利用可能なパッケージ
→インストールなし
$ dnf group info LibreOffice : グループ: LibreOffice 説明: LibreOffice 統合オフィススイート 必須なパッケージ: libreoffice-calc libreoffice-emailmerge libreoffice-graphicfilter libreoffice-impress libreoffice-math libreoffice-writer オプション パッケージ: libreoffice-base libreoffice-draw libreoffice-pyuno
インストール:
$ sudo dnf group install LibreOffice
日本語化をインストール:
$ sudo dnf install libreoffice-langpack-ja libreoffice-help-ja : インストール: libreoffice-help-ja x86_64 1:6.4.6.2-1.fc32 updates 4.9 M libreoffice-langpack-ja x86_64 1:6.4.6.2-1.fc32 updates 679 k 依存関係のインストール: autocorr-ja noarch 1:6.4.6.2-1.fc32 updates 76 k langpacks-core-font-ja noarch 3.0-3.fc32 fedora 9.4 k langpacks-core-ja noarch 3.0-3.fc32 fedora 9.5 k 弱い依存関係のインストール: glibc-langpack-ja x86_64 2.31-4.fc32 updates 409 k google-noto-serif-cjk-ttc-fonts noarch 20190416-6.fc32 fedora 108 M langpacks-ja noarch 3.0-3.fc32 fedora 9.5 k man-pages-ja noarch 20190815-2.fc32 fedora 5.5 M
英語のヘルプを削除:
$ sudo dnf remove libreoffice-help-en
→すぐにlibreoffice の更新があって復活しました。無駄なことでした。
確認:
$ dnf list libreoffice* : インストール済みパッケージ libreoffice-calc.x86_64 1:6.4.6.2-2.fc32 @updates libreoffice-core.x86_64 1:6.4.6.2-2.fc32 @updates libreoffice-data.noarch 1:6.4.6.2-2.fc32 @updates libreoffice-emailmerge.x86_64 1:6.4.6.2-2.fc32 @updates libreoffice-graphicfilter.x86_64 1:6.4.6.2-2.fc32 @updates libreoffice-gtk3.x86_64 1:6.4.6.2-2.fc32 @updates libreoffice-help-en.x86_64 1:6.4.6.2-2.fc32 @updates libreoffice-help-ja.x86_64 1:6.4.6.2-2.fc32 @updates libreoffice-impress.x86_64 1:6.4.6.2-2.fc32 @updates libreoffice-langpack-en.x86_64 1:6.4.6.2-2.fc32 @updates libreoffice-langpack-ja.x86_64 1:6.4.6.2-2.fc32 @updates libreoffice-math.x86_64 1:6.4.6.2-2.fc32 @updates libreoffice-ogltrans.x86_64 1:6.4.6.2-2.fc32 @updates libreoffice-opensymbol-fonts.noarch 1:6.4.6.2-2.fc32 @updates libreoffice-pdfimport.x86_64 1:6.4.6.2-2.fc32 @updates libreoffice-pyuno.x86_64 1:6.4.6.2-2.fc32 @updates libreoffice-ure.x86_64 1:6.4.6.2-2.fc32 @updates libreoffice-ure-common.noarch 1:6.4.6.2-2.fc32 @updates libreoffice-writer.x86_64 1:6.4.6.2-2.fc32 @updates libreoffice-x11.x86_64 1:6.4.6.2-2.fc32 @updates
-
入力メソッド関連で、不要なパッケージを削除:
ibus-kkc で必要なパッケージ:
$ dnf list ibus-* : インストール済みパッケージ ibus-gtk2.x86_64 1.5.22-7.fc32 @updates ibus-gtk3.x86_64 1.5.22-7.fc32 @updates ibus-kkc.x86_64 1.5.22-13.fc32 @anaconda ibus-libs.x86_64 1.5.22-7.fc32 @updates ibus-setup.noarch 1.5.22-7.fc32 @updates
-
現在入っているパッケージ:
$ sudo dnf list ibus-* : インストール済みパッケージ ibus-cangjie.noarch 2.4-19.fc32 @anaconda ibus-cangjie-engine-cangjie.noarch 2.4-19.fc32 @anaconda ibus-gtk2.x86_64 1.5.22-7.fc32 @updates ibus-gtk3.x86_64 1.5.22-7.fc32 @updates ibus-hangul.x86_64 1.5.4-1.fc32 @updates ibus-kkc.x86_64 1.5.22-13.fc32 @anaconda ibus-libpinyin.x86_64 1.11.92-1.fc32 @anaconda ibus-libs.x86_64 1.5.22-7.fc32 @updates ibus-libzhuyin.x86_64 1.9.1-3.fc32 @anaconda ibus-m17n.x86_64 1.4.3-1.fc32 @updates ibus-setup.noarch 1.5.22-7.fc32 @updates ibus-typing-booster.noarch 2.9.6-1.fc32 @updates
→日本以外の国の変換エンジンも含まれています。追加された「Cangjie」は香港とマカオの一部で使われているみたい。
-
不要なパッケージを削除:
$ sudo dnf remove ibus-cangjie ibus-cangjie-engine-cangjie ibus-hangul ibus-libpinyin ibus-libzhuyin ibus-m17n ibus-typing-booster : 削除中: ibus-cangjie noarch 2.4-19.fc32 @anaconda 117 k ibus-cangjie-engine-cangjie noarch 2.4-19.fc32 @anaconda 3.8 k ibus-hangul x86_64 1.5.4-1.fc32 @updates 204 k ibus-libpinyin x86_64 1.11.92-1.fc32 @anaconda 2.9 M ibus-libzhuyin x86_64 1.9.1-3.fc32 @anaconda 28 M ibus-m17n x86_64 1.4.3-1.fc32 @updates 156 k ibus-typing-booster noarch 2.9.6-1.fc32 @updates 3.3 M 未使用の依存関係の削除: cldr-emoji-annotation noarch 37.0_13.0_0_1-1.fc32 @updates 63 M gdouros-symbola-fonts noarch 10.24-6.fc32 @anaconda 3.8 M kyotocabinet-libs x86_64 1.2.77-3.fc32 @anaconda 1.1 M libcangjie x86_64 1.3-13.fc32 @anaconda 30 k libcangjie-data noarch 1.3-13.fc32 @anaconda 7.6 M libhangul x86_64 0.1.0-21.fc32 @anaconda 6.4 M libpinyin x86_64 2.3.0-3.fc32 @anaconda 1.1 M libpinyin-data x86_64 2.3.0-3.fc32 @anaconda 36 M libzhuyin x86_64 2.3.0-3.fc32 @anaconda 1.0 M m17n-db noarch 1.8.0-9.fc32 @anaconda 1.9 M m17n-lib x86_64 1.8.0-7.fc32 @anaconda 462 k python3-canberra noarch 0-0.23.git88c53cd.fc32 @anaconda 52 k python3-cangjie x86_64 1.2-21.fc32 @anaconda 228 k python3-enchant noarch 2.0.0-11.fc32 @anaconda 429 k unicode-ucd noarch 13.0.0-1.fc32 @anaconda 33 M
-
確認:
$ dnf list ibus-* : インストール済みパッケージ ibus-gtk2.x86_64 1.5.22-7.fc32 @updates ibus-gtk3.x86_64 1.5.22-7.fc32 @updates ibus-kkc.x86_64 1.5.22-13.fc32 @anaconda ibus-libs.x86_64 1.5.22-7.fc32 @updates ibus-setup.noarch 1.5.22-7.fc32 @updates
-
ログアウト→ログインして、日本語入力できるか、単語登録できるかを確認。
-
使われないだろうフォントも削除:
$ sudo dnf remove lohit-assamese-fonts lohit-bengali-fonts lohit-devanagari-fonts lohit-gujarati-fonts lohit-kannada-fonts lohit-odia-fonts lohit-tamil-fonts lohit-telugu-fonts
lohit-assamese-fonts アッサム語
lohit-bengali-fonts ベンガル語
lohit-devanagari-fonts デバナガリ語
lohit-gujarati-fonts グジャラート語
lohit-kannada-fonts カンナダ語
lohit-odia-fonts インド Odia 語
lohit-tamil-fonts タミル語
lohit-telugu-fonts テルグ語
-
$ sudo dnf remove google-noto-sans-sinhala-vf-fonts
-
$ sudo dnf remove aajohan-comfortaa-fonts jomolhari-fonts khmeros-base-fonts khmeros-fonts-common sil-abyssinica-fonts sil-padauk-fonts sil-mingzat-fonts sil-nuosu-fonts smc-meera-fonts thai-scalable-fonts-common thai-scalable-waree-fonts
aajohan-comfortaa-fonts ベトナム語
jomolhari-fonts チベット文字
sil-abyssinica-fonts エチオピア
sil-padauk-fonts ビルマ
sil-mingzat-fonts 南アジアのLepcha 言語
sil-nuosu-fonts 中国南西部の大規模な民族
smc-meera-fonts マラヤーラム語
thai-scalable-fonts-common thai-scalable-waree-fonts タイ語
-
最終確認:
$ dnf list *fonts* : インストール済みパッケージ aajohan-comfortaa-fonts.noarch 3.001-6.fc32 @anaconda abattis-cantarell-fonts.noarch 0.201-2.fc32 @anaconda adobe-source-code-pro-fonts.noarch 2.030.1.050-8.fc32 @anaconda compat-f32-dejavu-sans-fonts.noarch 2.37-8.fc32 @updates compat-f32-dejavu-sans-mono-fonts.noarch 2.37-8.fc32 @updates compat-f32-dejavu-serif-fonts.noarch 2.37-8.fc32 @updates dejavu-sans-fonts.noarch 2.37-8.fc32 @updates dejavu-sans-mono-fonts.noarch 2.37-8.fc32 @updates dejavu-serif-fonts.noarch 2.37-8.fc32 @updates fonts-filesystem.noarch 2.0.3-1.fc32 @anaconda google-droid-sans-fonts.noarch 20200215-3.fc32 @anaconda google-noto-cjk-fonts-common.noarch 20190416-6.fc32 @anaconda google-noto-emoji-color-fonts.noarch 20200723-1.fc32 @updates google-noto-fonts-common.noarch 20181223-7.fc32 @anaconda google-noto-sans-cjk-ttc-fonts.noarch 20190416-6.fc32 @anaconda google-noto-sans-gurmukhi-fonts.noarch 20181223-7.fc32 @anaconda jomolhari-fonts.noarch 0.003-28.fc32 @anaconda julietaula-montserrat-fonts.noarch 1:7.210-1.fc32 @updates khmeros-base-fonts.noarch 5.0-29.fc32 @anaconda khmeros-fonts-common.noarch 5.0-29.fc32 @anaconda liberation-fonts-common.noarch 1:2.1.0-1.fc32 @anaconda liberation-mono-fonts.noarch 1:2.1.0-1.fc32 @anaconda liberation-sans-fonts.noarch 1:2.1.0-1.fc32 @anaconda liberation-serif-fonts.noarch 1:2.1.0-1.fc32 @anaconda paktype-naskh-basic-fonts.noarch 5.0-2.fc32 @anaconda paratype-pt-sans-fonts.noarch 20141121-10.fc32 @anaconda sil-abyssinica-fonts.noarch 1.200-17.fc32 @anaconda sil-mingzat-fonts.noarch 1.000-2.fc32 @anaconda sil-nuosu-fonts.noarch 2.1.1-18.fc32 @anaconda sil-padauk-fonts.noarch 3.003-5.fc32 @anaconda smc-meera-fonts.noarch 7.0.3-1.fc32 @anaconda stix-fonts.noarch 2.0.2-3.fc32 @anaconda thai-scalable-fonts-common.noarch 0.6.5-7.fc32 @anaconda thai-scalable-waree-fonts.noarch 0.6.5-7.fc32 @anaconda urw-base35-bookman-fonts.noarch 20170801-14.fc32 @anaconda urw-base35-c059-fonts.noarch 20170801-14.fc32 @anaconda urw-base35-d050000l-fonts.noarch 20170801-14.fc32 @anaconda urw-base35-fonts.noarch 20170801-14.fc32 @anaconda urw-base35-fonts-common.noarch 20170801-14.fc32 @anaconda urw-base35-gothic-fonts.noarch 20170801-14.fc32 @anaconda urw-base35-nimbus-mono-ps-fonts.noarch 20170801-14.fc32 @anaconda urw-base35-nimbus-roman-fonts.noarch 20170801-14.fc32 @anaconda urw-base35-nimbus-sans-fonts.noarch 20170801-14.fc32 @anaconda urw-base35-p052-fonts.noarch 20170801-14.fc32 @anaconda urw-base35-standard-symbols-ps-fonts.noarch 20170801-14.fc32 @anaconda urw-base35-z003-fonts.noarch 20170801-14.fc32 @anaconda xorg-x11-fonts-ISO8859-1-100dpi.noarch 7.5-24.fc32 @anaconda xorg-x11-fonts-misc.noarch 7.5-24.fc32 @fedora 利用可能なパッケージ :
→ LaTeX 関連を使わないなら、「urw-base35」のフォントも削除できます。
-
Xfce の「パネルの保存」について
個人的には、Xfce には「パネル消え」の不安があります。 パネルのカスタマイズをしなければ安定しています。でも、使い勝手を良くするためにパネルはさわることになります。
Xfce には必要な「パネル設定を保存」できる機能があります。現在は不具合があって、パネル2 にランチャーを追加するなどの変更をすると、保存ボタンが効かなくなります。
-
なので、パネル1 のカスタマイズが済んだ時点で「保存」および、他のファイルとしてエクスポートしておきました。正常時のパネルの設定ファイルが保存されているだけで、パネルの復旧が楽になります。パネルが異常のときは、反映させるだけで、パネルの初期化にも使えます。
追加で、パネル2 の設定後に、デスクトップのスクリーンショットを撮っておき、エクスポートしたファイルのフォルダに一緒に保存しています。設定を戻す時の参考にできます。
-
まとめ
Fedora 32 をカーネル「 5.7」、「5.8」に更新すると、特定のPC(自分のPC のこと)で、デスクトップの描画が点滅したりしてデスクトップそのものが使えません。それが、Fedora 32 Xfce だと普通に使えます。
なので、Fedora 32 をこれからも使って行くなら、軽いうえに問題の少ない「Fedora 32 Xfce」は良い選択肢です。
-
-
目次
- Fedora 32 Xfce のデスクトップ画面:
- Fedora について
- ダウンロード
- インストール
- 1. 事前作業
- 2. ライブUSB メモリで立ち上げ
- 3. デスクトップ画面が表示されます。
- 4. インストール先になるUSB メモリ(パーティションなし)を挿します。
- 5. インストールアプリを立ち上げます
- 6. 言語:
- 7. インストール概要: (自動で入力されているので確認)
- 8. 「インストール先(D)」をクリック
- 9. 「手動パーティション設定 」画面
- 10. 「インストール概要: 」画面に戻りました。
- 11. 「インストール概要: 」画面に戻りました。
- 12. 画面右下の「インストールの開始」をクリック
- 13. 「完了しました!」表示
- 14. Applications →「Log Out」ボタン→「Shut down」→電源オフされます
- 15. ライブUSB メモリだけを抜いて、電源オン
- 16. 「初期セットアップ」画面が表示され、すぐ消えました
- 17. デスクトップ画面が表示されました
- システム更新の前に、立ち上げ時のカーネル選択メニューの保持数を増やしておきます
- 参考: コンピュータ名
- インストール直後のシステム更新
- GUI でのシステム更新の操作を確認:
- 追記 1: カーネルの更新 (5.8.6-201) がありました。コマンドで実施:
- 追記 2: カーネル更新が短かい期間に数回ありました
- 起動メニューの中の未使用カーネルのメニュー項目を削除:
- 日本語入力の設定
- IMEオン/オフのキー(トグル)の割当を変更:
- 個人的に、日本語オン/オフを別々のキーに割り当て:
- 端末「xfce4-terminal」の起動時のウィンドウサイズを設定:
- 設定マネージャーの画面:
- デスクトップ画面の壁紙の設定
- デスクトップ画面のアイコンの設定
- ワークスペースの数を減らしました:
- デスクトップの外観の設定
- パネルの時計の表示を変更:
- パネル2 (ドック)を右側面に移動:
- パネルの設定を保存:
- パネル2 (ドック)に、mousepad のランチャーを追加:
- パネルのテーマを「Windows」風に変えてみます:
- パネルのテーマを「GNOME クラッシック」風に変えてみます:
- ファイアウォールの設定
- スクリーンセーバの設定
- ログイン画面の外観を変更
- 「geany」で挿入する時刻のフォーマットを設定:
- 「kolourpaint」のインストール
- 「qpdfview」のインストール
- Fedora でゲーム
- 「LibreOffice」のインストールと日本語化:
- 入力メソッド関連で、不要なパッケージを削除:
- 使われないだろうフォントも削除:
- Xfce の「パネルの保存」について
- まとめ
-
-