登録日: 2024-05-10 更新日: 2024-05-13
前回 、ホストOS として「Windows11」(23H2) に、「VirtualBox 7.0.16」をインストールしました。
-
今回 、その「VirtualBox」にゲストOS(仮想マシン)として「Xubuntu 24.04 LTS」をインストールしました。
その備忘録です。
-
-
使用したPC は、新しく購入した「Windows 11」のミニPC「MINISFORUM NAB5」です。
プロセッサは「Core i5-12450H」で、メモリ 16GB、SSD 512MB です。
最新のモデルではなく、1年落ちなので、安く買えました。
-
(注)リンクを戻るときはブラウザの左上の「←」をクリック
Android スマホであれば「ホーム」ボタン隣の「<」をタップ
-
-
目次
-
前回の作業:
「ミニPC」の「Windows11」(23H2) に、「VirtualBox 7.0.16」をインストール〈H171-3〉
-
今回の作業:
-
-
-
- --- - --- - --- - --- - --- - --- - --- - --- - -
「Windows11」(23H2) を起動:
-
「VirtualBox 7.0.16」を起動した画面:

→「VirtualBox」の起動は、「Windows」(スタート)ボタンから、もしくは、タスクバーの「VirtualBox」アイコンや、デスクトップに置かれた「VirtualBox」アイコンからできます:
今回、「仮想マシン」として「Xubuntu 24.04 LTS」を作成しました:
-
「VirtualBox 7.0.10」と「VirtualBox 7.0.16」の見た目は同じです。違いはたぶん安定度のアップです。
-
仮想マシンの「Xubuntu 24.04 LTS」を起動した画面:
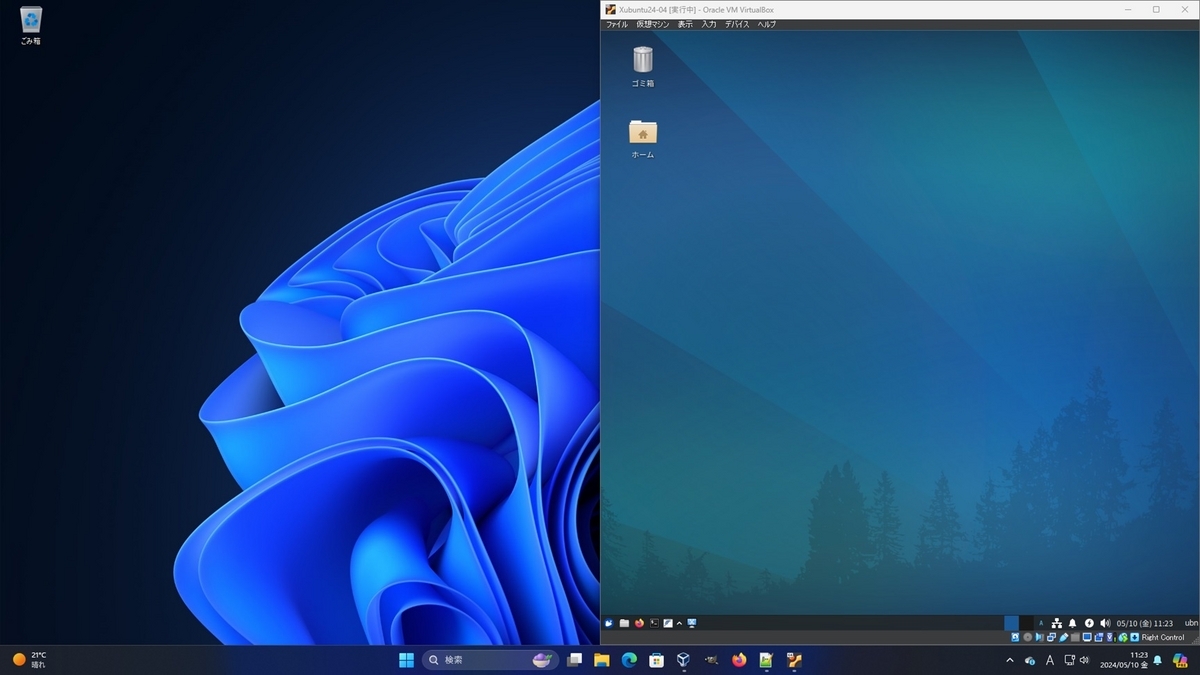
→ウィンドウ右上の「□」で、1/2 画面で表示しています:
使いやすいように、壁紙だけでなく、設定も見直しました:
-
現在のバージョンを表示:
-
ホストOS : 「Windows11」(23H2)
-
ゲストOS : Xubuntu 24.04 LTS
2024-05-10 現在
カーネル:
$ uname -r 6.8.0-31-generic
Ubuntu 系の場合は、安定志向なのでカーネルの更新は稀(まれ)です:
-
リリース:
$ cat /etc/lsb-release DISTRIB_ID=Ubuntu DISTRIB_RELEASE=24.04 DISTRIB_CODENAME=noble DISTRIB_DESCRIPTION="Ubuntu 24.04 LTS"
→LTS 版の更新(ポイントリリース)は、約半年周期です:
-
「x11」と「Wayland」のどちらで動作しているかの確認:
$ echo $XDG_SESSION_TYPE x11
→「Wayland」ではなく、「x11」で動作しています:
ただし、本家の「Ubuntu」が「Wayland」で動いているので、(今回は特に)その影響は受けているみたい:
「アクセレーター」を使う、一部の(古い)アプリ(swell-foop)がウィンドウを描画しきれないようで、表示されません:
透明な影は確認できます。
-
-
- --- - --- - --- - --- - --- - --- - --- - --- - --
参考:「VirtualBox」について:
-
「VirtualBox 」は、Oracle が開発している「仮想マシン」を構築するためのソフトウェアです。
-
仮想マシンを使うことで、ハードウェアで問題となりそうなPC でも、最新のLinux ディストリビューションをインストールできる可能性が高くなります。
「Linux」をイチからインストールすることになるので手間はかかりますが、「仮想マシン」上で実際の「Linux」が動いています。なので「WSL 2」よりもシンプルで確実(本番に近い)です。
-
-
- --- - --- - --- - --- - --- - --- - --- - --- - ---
参考:「Xubuntu」について:
-
Ubuntu の公式フレーバー(性格の違う兄弟?)です
Ubuntu ベースの、軽量な「Xfce」デスクトップ環境で、個人的には使い慣れた環境です。
Ubuntu ベースなので得られる利益(ノウハウ、情報等)が多いこと、および問題の少ない「x11」で動いていることが強みです。
-
-
- --- - --- - --- - --- - --- - --- - --- - --- - ----
1. 「ゲストOS」のISO イメージをダウンロード:
-
2024年 4月にリリース
-
1). ISO イメージ のダウンロード:
xubuntu-24.04-desktop-amd64.iso 2024-04-25 3.8G
-
2). チェックサムのダウンロード:
↓
ブラウザ画面に表示されました:
8c47b15c4089473bcc58e369a472cabf83d137c7bf8ad7d9465ad086e7bd5272 *xubuntu-24.04-desktop-amd64.iso 09a80f22051ca998954a8df5a43c21897d0c2a3dccb0955e8bc2423725c98612 *xubuntu-24.04-minimal-amd64.iso
-
3). ダウンロードしたファイルを「Windows11」で確認:
「Windows」ボタンを右クリック→「ターミナル」にて、「Windows」ターミナルを起動:
Windows PowerShell Copyright (C) Microsoft Corporation. All rights reserved. 新機能と改善のために最新の PowerShell をインストールしてください!https://aka.ms/PSWindows
PS C:\Users\user>
→「PS C:\Users\user>」は「PowerShell」のプロンプトです
ちなみに、「user」はユーザのフォルダ名で任意です
-
「ダウンロード」(Downloads) フォルダの確認:
PS C:\Users\user> ls C:\Users\user\Downloads\ -Name : Firefox Setup 115.10.0esr.exe gimp-2.10.36-setup-1.exe npp.8.6.5.Installer.x64.exe Oracle_VM_VirtualBox_Extension_Pack-7.0.16-162802.vbox-extpack VC_redist.x64.exe VirtualBox-7.0.16-162802-Win.exe xubuntu-24.04-desktop-amd64.iso
→「\」は、半角の「¥」キーで入力します
-
ダウンロードしたファイルの確認:
PS C:\Users\user> ls C:\Users\user\Downloads\x*
:
ディレクトリ: C:\Users\user\Downloads
Mode LastWriteTime Length Name
---- ------------- ------ ----
-a---- 2024/05/03 金 2:13 4069978112 xubuntu-24.04-desktop-amd64.iso
-
4). チェックサムを「Windows11」で確認:
PS C:\Users\user> Get-FileHash C:\Users\user\Downloads\x* : Algorithm Hash Path --------- ---- ---- SHA256 8C47B15C4089473BCC58E369A472CABF83D137C7BF8AD7D9465AD086E7BD5272 C:\Users\user\Downloads\xubun...
→チェックサムのデフォルトは「SHA256」なので多くのパラメータを省略できます
-
5). 管理しやすいようにダウンロードしたファイルを移動:
面倒なら移動しなくてもOK
PS C:\Users\user> cd C:\Users\user\Downloads\ PS C:\Users\user\Downloads> mkdir Xubuntu\ PS C:\Users\user\Downloads> mv xubuntu-24.04-desktop-amd64.iso Xubuntu\
-
確認:
PS C:\Users\user\Downloads> ls Xubuntu
:
ディレクトリ: C:\Users\user\Downloads\Xubuntu
Mode LastWriteTime Length Name
---- ------------- ------ ----
-a---- 2024/05/03 金 2:13 4069978112 xubuntu-24.04-desktop-amd64.iso
→「PowerShell」では値が「文字列」でなく、「オブジェクト」(配列)として返ってきます
-
-
- --- - --- - --- - --- - --- - --- - --- - --- - -----
2. 「仮想マシン」の作成:
-
1). 「Windows」キー →「vm」で絞り込み→「Orcle VM VirtualBox」を起動:

-
2). 右上の「新規」ボタンをクリック
-
3). 「仮想マシンの名前とOS」:

-
(1). 作成したい「ゲストOS」名を入力:
名前:Xubuntu24-04 ←(好みの英字の名前)
-

-
(2). 自動で下記が入力されました:
タイプ:Linux バージョン:Xubuntu (64-bit)
注意表示:
ISO イメージが選択されていません。ゲスト OS を手動でインストールする必要があります。
-
(3). ISO イメージファイルを指定:
ISO イメージ: <選択されていません>
右端の「▼」をクリック →その他 →「ダウンロード」→下記のファイルを指定:
「C:\Users\user\Downloads\Xubuntu\xubuntu-24.04-desktop-amd64.iso」
→「開く」
-

注意表示:
検出した OS タイプ: Ubuntu (64 bit) この OS タイプは「自動インストール」できます。 このウィザードを閉じたら即座にインストールを開始します。
-
「自動インストール」が使えるのは、(そのxml 情報を提供している)メジャーな
Linux ディストリビューションのみです:
-
(4). 「自動インストール」がデフォルトですが、それほど手間は変わらないわりに、失敗すると二度手間になるので(個人的に)使いません:
任意です: 単にその OS を試したいだけなら「自動インストール」は使えます:
-
(5). 「自動インストールをスキップ」にチェックして、「自動インストール」しません:

注意表示:
ゲスト OS の自動インストールのスキップを選択しました。 ゲスト OS を手動でインストールする必要があります。
→「次へ」
-
4). 「ハードウェア」:

-
(1). メインメモリー:
今回は、メモリ 16GB を分割して、約 8 GB を割当てました:(以前のマシンでは 4 GB の指定)
(バーをクリックしてから、「→」キーで微調整)
7936 MB ←(メモリに余裕がないときに大きくしすぎると、 ホストOS が不調になります)
-
(2). プロセッサー数:
8 CPU ←(パソコンのプロセッサによって上限は変わります: 今回は最大 16)
(以前のマシンでは 2 CPU の指定)
-
(3). 「EFIを有効化(一部のOSのみ)」にチェック:
→Xubuntu は Ubuntu ベースで UEFI 立ち上げがデフォルトなので、チェックしました
-

-
→「次へ」
-
仮想環境で使うならどちらに設定してもかまいません。(USB でインストールするときの)実際のOS の動きを確認したいのでチェックしています。
-
5). 「仮想ハードディスク」:

-
「仮想ハードディスクを作成する」にチェックされていることを確認:
25.00 GB ←(デフォルトの表示のまま)
→「次へ」
-
6). 概要:

-
今までに入力した項目の一覧が表示されるので確認:
→「完了」
-
7). 仮想マシンの「Xubuntu24-04」が作成されました:

→これが今から使う、仮想マシン(仮想のパソコン)の性能です。
実際のハードウェアによる制限は出ますが(実績のある)汎用のドライバーが使われます。
また、下記のように設定値を後から変更できるので、うまく動かないときはリトライできます。
-
8). ★「Guest Additions」をインストールする場合は、「ディスプレイ」の設定を変更:
設定を誤ると、色々と予期しない問題が発生しました:
-
(1). 「VMSVGA」の設定にします:
-
問題1: 「VBoxSVGA」の設定だと、「画面真っ暗でカーソルのみが表示」され、ログイン画面が表示されません:
-
「ディスプレイ」をクリック →「スクリーン」タブ
- ビデオメモリー: 16MB →「128MB」に変更 - グラフィックコントローラー: 「VMSVGA」 →そのまま
-

→「OK」
-
(2). 「3D アクセラレーションを有効化」にチェック:
-
問題2: ログイン画面で、パスワードを入力すると、再びログイン画面に戻ります。そして、2度目でログインできます:
問題3: ログイン後、デスクトップ画面の右上に下記のエラーが表示されます:

→「VBoxClient」(VirtualBox クライアント)の起動に失敗すると、「クリップボードの共有」機能が使えません
-
問題4: ログイン後、内部エラー(パネルのクラッシュ)になるときがあります:

詳細を表示:

→バグ報告あり
-
-
9). 回避策: 問題1~3 を回避します:

「3D アクセラレーションを有効化」にチェック:
→「OK」
-
参考: 最終的な設定:

-
10). 右側の「ストレージ」の [光学ドライブ]に「ISO イメージ」がセットされていることを確認:

→「xubuntu-24.04-desktop-amd64.iso」の DVD でライブ立ち上げされます。
-
-
- --- - --- - --- - --- - --- - --- - --- - --- - ----- -
3. 「Xubuntu 24.04 LTS」のインストール:
-
1). 「起動」(緑色の右矢印)ボタンをクリック:
→「仮想マシン」が起動
-
2). ブート選択画面が表示

→メニューの一番下に「UEFI Firmware Settings」が表示されていることに注目。つまり、「UEFI 立ち上げ」になっています。
インストール完了後は自動でDisk 立ち上げになるので、もしDVD 立ち上げしたいときは、この「UEFI Firmware Settings」メニューから DVD を指定します。
-
→デフォルトの選択のまま待つか、Enter
-
この画面の場合、右側に「VirtalBox の通知エリア」が表示されて重なっています。
何かしらの通知があると表示されますが、邪魔なら消せます。
通知項目の「x」で「その通知のみが削除」され、右上のオレンジのアイコンで「すべての通知が削除」され通知エリアが消えます。
-
立ち上げ中:

-
3). デスクトップ画面が表示:

-
参考: ちなみに、ライブ立ち上げ時の解像度を確認すると、
左上の「メニュー」(ねずみアイコン) →右: 「Settings」 →左: 「Display」

→「1280x800」になっています。
-
4). デスクトップにある「Install Xubuntu 24.04 LTS」アイコンをダブルクリック:

-
5). 「Welcome to Xubuntu」画面が表示:

Choose your languge:
→「日本語」を選択:
-
日本語で表示:
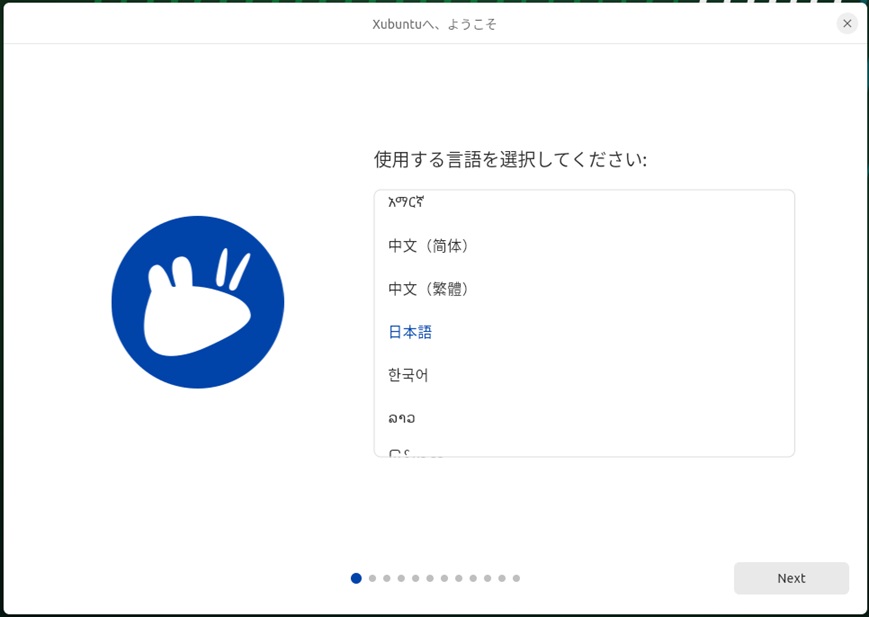
→右下の「Next」をクリック
-
6). 「キーボードレイアウト」:
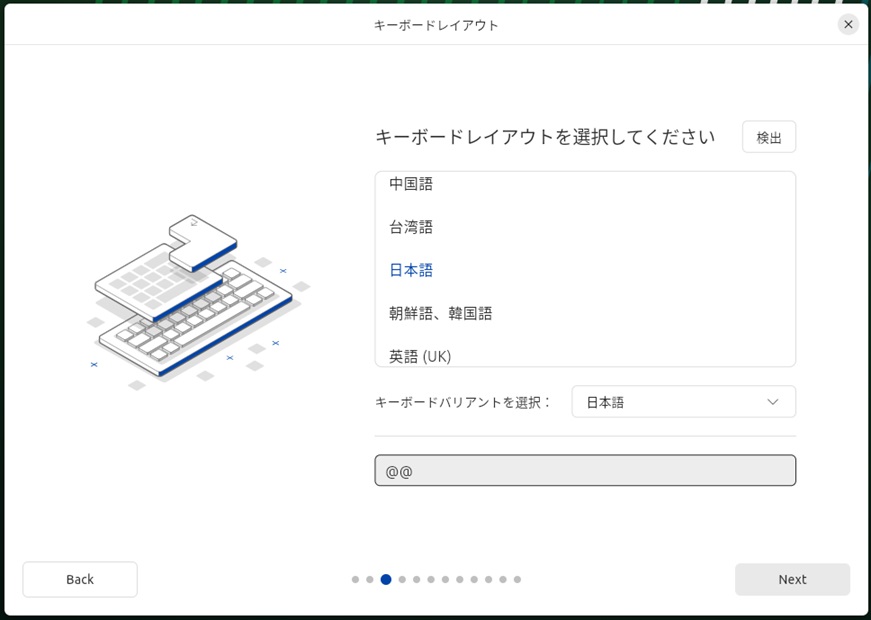
キーボードレイアウトを選択してください
「日本語」 ←(自動で選択)
-
「キーボード入力をここで試してください」→ @@ を入力して確認
→右下の「Next」をクリック
-
7). 「ネットワークに接続」:

インターネットの接続方法を選択してください
- 有線接続を使用 - Wi-Fi デバイスが見つかりません(グレー表示) - 今はインターネットに接続しない
→「有線接続を使用」にチェック(自動で選ばれています)
→右下の「Next」をクリック
-
ちなみに、無線接続できるはずですが、
「Wi-Fi デバイスが見つかりません」とグレー表示されています
-
8). 「インストールの種類」:

Xubuntu をインストールしますか?
- 対話式インストール - 自動インストール
→上の「対話式インストール」にチェック(自動で選ばれています)
→右下の「Next」をクリック
-
9). 「アプリケーション」:

開始時にどのアプリをインストールしますか?
→下の「Xubuntu Desktop」にチェック(自動で選ばれています)
→右下の「Next」をクリック
-
10). 「コンピューターを最適化」:

推奨するプロプライエタリなソフトウェアをインストールしますか?
- グラフィックとWi-Fi機器用のサードパーティ製ソフトウェアをインストールする - 追加のメディアフォーマット用のサポートをダウンロードしてインストールする
→両方にチェック
→右下の「Next」をクリック
-
11). 「ディスクのセットアップ」:

どうやって Xubuntu をインストールしますか?
- ディスクを削除して Xubuntu をインストールする - 手動パーティショニング
→上の「ディスクを削除して Xubuntu をインストールする」にチェック
→右下の「Next」をクリック
-
12). 「アカウントの設定」:

あなたの名前: 任意 コンピューターの名前: 任意 ユーザー名の入力: 任意 パスワードの入力: 任意 パスワードの確認: 任意 「ログイン時にパスワードを要求する」にチェック
「ログイン時にパスワードを要求する」にチェック
-

すべての項目に緑色のチェックが付いたら、
→右下の「Next」をクリック
-
13). 「タイムゾーンを選択してください」:

現在地 Tokyo (Tokyo, Japan)
タイムゾーン Asia/Tokyo
→右下の「Next」をクリック
-
14). 「インストールの準備完了」:

これまでの選択を確認してください
→右下の「インストール」をクリック
-
15). 「Xubuntu 24.04 LTS」:
インストール中:

-
16). 「インストールが完了しました」:

→ 「今すぐ再起動」をクリック
-
17). 問題5: インストール完了後の再起動で、「xubuntu」のロゴ画面のまま、変化なし:

回避策: →下記の表示はありませんが、Enter キーを押すと再起動されました:
Please remove the installation medium, then press ENTER:
→「Enter キー待ち」だったようです:
-
18). ログイン画面が表示

→パスワード入力
-
19). デスクトップ画面が表示:

-
左上の「メニュー」(ねずみアイコン)をクリックすると、

→デフォルトは、右に「カテゴリ」(グループ)があります:
慣れないと使いづらいので、後で変更しました
-
-
- --- - --- - --- - --- - --- - --- - --- - --- - ----- --
4. インストール後の「システム更新」:
-
自動で「システム更新」が来ないので、コマンドで「システム更新」を実施しました:
この段階では「VirtualBox Guest Additions」はまだインストールしていないので、「クリップボードの共有」機能は無効です。なので、手入力が必要です:
-
1). Ctrl+Alt+T で「端末」を起動:
-
2). 確認:
$ uname -r 6.8.0-31-generic
-
$ cat /etc/lsb-release DISTRIB_ID=Ubuntu DISTRIB_RELEASE=24.04 DISTRIB_CODENNAME=noble DISTRIB_DESCRIPTION="Ubntu 224.04 LTS"
-
3). リポジトリの同期:
$ sudo apt update
-
4). パッケージの更新:
$ sudo apt upgrade
-
5). 再起動:
$ reboot
-
6). ログイン画面:

-
7). デスクトップ画面:

-
-
- --- - --- - --- - --- - --- - --- - --- - --- - ----- ---
5. ゲストOS に「VirtualBox Guest Additions」をインストール:
-
「VirtualBox Guest Additions」について:
-
- 「VirtualBox Guest Additions」は、Oracle(オラクル)が無償で提供している、VirtualBox のゲストOS 側の追加コンポーネントです。
→Oracle(オラクル)のライセンスのある、デバイスドライバ、システムアプリケーション等はわざと分離されています。
-
- それらを使用するには、VM 上にゲストOS をインストールした後に、任意で「ゲストOS」に手動でインストールを行います。
→手動でインストールするとライセンスに同意したと見なされ、使えるようになります。
-
「VirtualBox Guest Additions」で、追加が期待できる機能:
- マウスポインタの統合 - 共有フォルダ - 高解像度ディスプレイのサポート - ウィンドウサイズの変更 - シームレスウィンドウ - 時刻同期 - 共有クリップボード - 自動ログオン
→上記の機能が、「VirtualBox Guest Additions」を入れることで高い確率で使えるようになります。
-
早めのインストールで、「Xubuntu 22.04 LTS」のインストール後の設定が楽になります:
ディスプレイの解像度がリアルタイムに変更できます:
「クリップボードの共有」が有効になります:
→ブラウザに表示の設定手順を参照しながら、記述されたコマンドをゲストOS の「端末」に「貼り付け」できます。
-
1). ゲストOS にて、カーネルを確認:
$ uname -r 6.8.0-31-generic
ちなみに、「generic」は Debian 系のカーネルに付く文字列です。他のディストリビューションでは他のパッケージ名になります。
-
「VirtualBox Guest Additions」の機能の追加には、カーネルの設定変更が必要です。
つまり、カーネルの設定を変更してビルドを行います。
-
2). カーネルのビルドに必要なカーネルヘッダを、自動で肩代わりしてくれる「dkms」をインストール:
$ sudo apt install dkms : 以下のパッケージが新たにインストールされます: dkms
→多くの依存パッケージが必要ですが、カーネルヘッダのバージョンを気にする必要がなくなります。
-
3). 参考: 同じバージョンのカーネルヘッダをゲストOS にインストールする場合:
バージョンが合わないときは、使用できません。 「dkms」をインストールすれば不要です。
$ sudo apt install linux-headers-generic : 以下のパッケージが新たにインストールされます: linux-headers-generic
→依存パッケージが少ないという利点がありますが、カーネルのアップデートのたびに、カーネルのビルドが必要なので、バージョンを合わせる必要があります。「dkms」のインストールが楽です。
-
注意:
他のディストリビューションだと「dkms」をインストールできない(リポジトリに登録がない)場合があります。
-
4). カーネルのビルドに必要なパッケージをインストール:
$ sudo apt install gcc make perl : gcc はすでに最新バージョン (4:13.2.0-7ubuntu1) です。 gcc は手動でインストールしたと設定されました。 make はすでに最新バージョン (4.3-4.1build2) です。 make は手動でインストールしたと設定されました。 perl はすでに最新バージョン (5.38.2-3.2build2) です。 perl は手動でインストールしたと設定されました。
→「dkms」のインストールで入ったみたい。「dkms」のインストールをしないときは必要。
-
5). 電源オフ:
左上の「メニュー」(ねずみアイコン)をクリック:
右上の「ログアウト…」(オレンジ色の「←」アイコン)をクリック:

-

→「シャットダウン」
-
6). ホストOS(Windows11)を再起動:
-
7). 「Xubuntu 24.04 LTS」を電源オン:
-
8). ログイン画面:
→パスワード入力
-
9). デスクトップ画面:
-
10). Guest Additions のCD イメージを挿入(マウント):
ゲストOS の上部バーのメニュー →「デバイス」→「Guest Additions CDイメージの挿入…」
インストールされていなければ、自動で(ホストOS 側に)インストールしてくれます。
(ゲストOS 側に)マウントの準備をしてくれます。
-
11). 端末からビルドとインストールを実行:
-
(1). ゲストOS にて、「ファイルマネージャ」を起動:
開いたファイルマネージャで、CD ドライブをクリック
開いたフォルダの空きで、右クリック →「ここでターミナルを開く」
$ pwd /media/ubn/VBox_GAs_7.0.16
-
「ゲストOS」は「Xubuntu」なので、「Linux」のスクリプトを実行します:
$ ls *.run VBoxLinuxAdditions.run
-
$ sudo ./VBoxLinuxAdditions.run : Verifying archive integrity... 100% MD5 checksums are OK. All good. Uncompressing VirtualBox 7.0.16 Guest Additions for Linux 100% VirtualBox Guest Additions installer Copying additional installer modules ... Installing additional modules ... VirtualBox Guest Additions: Starting. VirtualBox Guest Additions: Setting up modules VirtualBox Guest Additions: Building the VirtualBox Guest Additions kernel modules. This may take a while. VirtualBox Guest Additions: To build modules for other installed kernels, run VirtualBox Guest Additions: /sbin/rcvboxadd quicksetup <version> VirtualBox Guest Additions: or VirtualBox Guest Additions: /sbin/rcvboxadd quicksetup all VirtualBox Guest Additions: Building the modules for kernel 5.19.0-41-generic. update-initramfs: Generating /boot/initrd.img-6.8.0-31-generic VirtualBox Guest Additions: Running kernel modules will not be replaced until the system is restarted or 'rcvboxadd reload' triggered VirtualBox Guest Additions: reloading kernel modules and services VirtualBox Guest Additions: kernel modules and services 7.0.16 r162802 reloaded VirtualBox Guest Additions: NOTE: you may still consider to re-login if some user session specific services (Shared Clipboard, Drag and Drop, Seamless or Guest Screen Resize) were not restarted automatically
最後の部分の和訳:
注: 場合によっては、再ログインしてください。 ユーザー セッション固有のサービス (共有クリップボード、ドラッグ アンド ドロップ、 シームレスまたはゲスト画面のサイズ変更) が自動的に再起動されませんでした。
→再起動が必要です。
-
12). 再起動:
$ reboot
-
-
- --- - --- - --- - --- - --- - --- - --- - --- - ----- ----
6. 「VirtualBox Guest Additions」の機能を有効化:
-
1). ログイン画面:
-
2). [光学ドライブ]に挿入したままの、「Guest Additions のCD イメージ(.iso)」を取り外し:
「デバイス」→「光学ドライブ」→「仮想ドライブからディスクを除去」
→「強制マウント解除」
→画面下のステータスバーの「CD」アイコンがグレー表示になりました。
-
参考: CD イメージの取り外し後の画面:
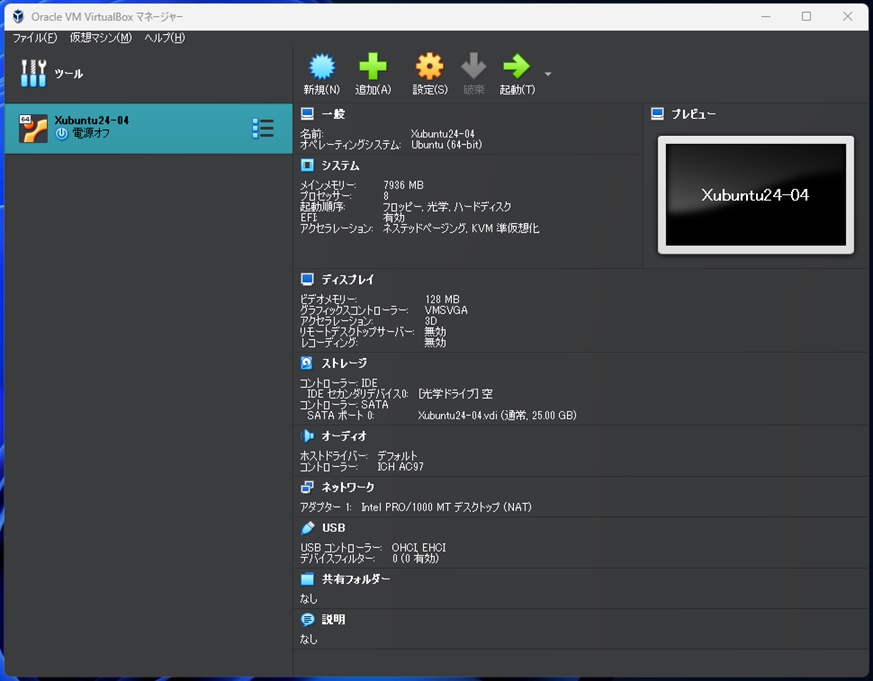
→ストレージの「光学ドライブ」が「空」であることに注目:
-
3). 「クリップボードの共有」機能を有効化:
→「無効」を「双方向」に変更:
-
4). 「ドラッグ & ドロップ」機能を有効化:
デバイス→「ドラッグ & ドロップ」
→「無効」を「双方向」に変更:
-
5). 電源オフ:
-
6). 反映させるため、ホストOS(Windows11)を再起動:
「クリップボードの共有」機能は、ホストOS との連携で動作するので、一度ホストOS 側の再起動が必要です。
-
7). 「Xubuntu 24.04 LTS」を電源オン:
-
8). ログイン画面:
→パスワード入力
-
9). デスクトップ画面:
-
10). 自動でウィンドウがリサイズされるか確認:
-
(1). 「VM VirtualBox」ウィンドウのメニュー →表示 →「ゲストOS の画面を自動リサイズ」をオフ/オン →チェックが付いたアイコンに変更:
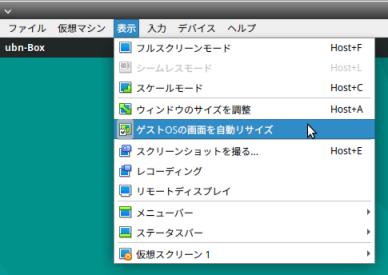
-
(2). 画面を広げて確認:
ウィンドウの右下をドラッグして画面を広げるか、ウィンドウ右上の「□」アイコンにマウスを置いて「右の半画面」を選んで広げました:

→リアルタイムに解像度が自動調整(リサイズ)されました:
-
-
- --- - --- - --- - --- - --- - --- - --- - --- - ----- -----
7. 任意: 「Xubuntu」に、ESR 版の「Firefox」をインストール:
-
すでに Snap 版の「Firefox」がプリインストールされているので任意です。
「Firefox」をESR 版にすることで、ブラウザの動きが軽くなるので、オススメです。
-
1). 「Xubuntu」で不足しているパッケージをインストール:
$ sudo apt install bzip2 : bzip2 はすでに最新バージョン (1.0.8-5.1) です。
-
$ sudo apt install libdbus-glib-1-2 : libdbus-glib-1-2 はすでに最新バージョン (0.112-3build2) です。
-
参考: 上記がないと起動時にエラーします:
$ firefox --version : Mozilla Firefox 125.0.2
-
2). ダウンロードするフォルダを準備:
$ mkdir -p ~/ダウンロード/apps $ cd ~/ダウンロード/apps/
-
3). ESR 版の「Firefox」をインストール:
-
(1). firefox をダウンロード
以前のバージョンでも、自動更新で最新になります:
→下記でダウンロードします:
$ sudo wget https://archive.mozilla.org/pub/firefox/releases/115.10.0esr/linux-x86_64/ja/firefox-115.10.0esr.tar.bz2 : 2024-05-03 17:57:11 (6.91 MB/s) - ‘firefox-115.10.0esr.tar.bz2’ へ保存完了 [80550169/80550169]
-
「クリップボードの共有」機能を使って操作する例:
→上記の(行頭の「$」を除いた)コマンドを範囲指定してから、「右クリック→コピー」とするか、Ctrl+C でコピーします:
それをゲストOS「Xubuntu 24.04 LTS」の端末で、「右クリック→貼り付け」
-
うまく動くなら、これ以降は、その操作が使えます:
-
コマンドが長いので、もし「クリップボードの共有」機能が使えない場合は、「Xubuntu 24.04 LTS」のブラウザで「firefox esr download」と検索してダウンロードした方が楽かも
-
(2). ダウンロードしたファイルを展開:
$ ls firefox-*.tar.bz2 firefox-115.10.0esr.tar.bz2
-
$ tar xjf firefox-*.tar.bz2 $
→プロンプトが返るまで時間がかかります。
-
$ ls firefox firefox-115.10.0esr.tar.bz2
-
(3). 展開した Firefox フォルダを「/opt」に移動:
$ sudo mv firefox /opt
$ ls /opt : VBoxGuestAdditions-7.0.16 firefox
-
(4). Firefox の実行ファイルへのシンボリックリンクを作成:
$ sudo ln -s /opt/firefox/firefox /usr/local/bin/firefox
-
(5). Firefox の「デスクトップファイル」のコピーをダウンロード
$ sudo wget https://raw.githubusercontent.com/mozilla/sumo-kb/main/install-firefox-linux/firefox.desktop -P /usr/local/share/applications
: 2024-05-03 17:57:11 (12.2 MB/s) - ‘/usr/local/share/applications/firefox.desktop’ へ保存完了 [608/608]
-
(6). 「Xubuntu」を再起動:
一度、再起動しないと ESR 版が起動されませんでした。
$ reboot
-
4). 「Firefox」の確認:
$ which firefox /usr/local/bin/firefox
-
$ firefox --version : Mozilla Firefox 115.10.0esr
-
ちなみに、起動するときのアプリ名は、
-
Snap 版の「Firefox」は、「Firefox ウェブ・ブラウザ」の名前です:
/snap/bin/firefox
-
ESR 版の「Firefox」は、「Firefox Web Browser」の名前です:
リンク:
/usr/local/bin/firefox -> /opt/firefox/firefox
-
5). 「Firefox」を起動:
$ firefox &
-
→起動が速くなりました
新規のブラウザの画面が表示されるので、「設定」と「ブックマークの登録」や「アドオンの追加」を行いました:
Chrome のように、アプリへのログインで既存の設定やブックマークの同期を取ることもできますが、使ってません。
-
ブラウザ右上の「横三本線」ボタン(設定)→「アドオンとテーマ」→「検索」キーで絞り込み
ちなみに、個人的に使っているアドオン:
「ublock o」で絞り込み →「uBlock Origin」 (広告ブロック)
「simple tra」で絞り込み →「Simple Translate」 (Google翻訳の活用)
-
アドオンは、セキュリティのリスクを高めるので自己責任です。「おすすめ」マークがあったとしても「安全」の保証ではなく、多くの人が使っている(監視の目が多い)だけで、リスクは保証されていません。インストール時は安全でも自動更新で変身することもあり得ます。
特に「Simple Translate」は個人的には「便利」なので感謝していますが、良くない噂を聞くので「業務」では使わないかも。
-
6). メニュー(ねずみ)→「インターネット」→「Firefox Web Browser」を起動:
起動にて、「最新版」に更新されます。
起動にて、メニューの「最近使ったもの」に登録されます。
メニュー(ねずみ)→「最近使ったもの」→「Firefox Web Browser」を右クリック →「お気に入りに追加」
-
7). メニューの「お気に入り」の「Firefox Web Browser」アイコンを上の位置に(ドラッグして)移動:
-
8). バージョンの確認:
ブラウザ右上の「横三本線」ボタン(設定)→「ヘルプ」→「Firefoxについて」
→「Extended Support Relese」の文字列が表示に含まれていることを確認:

-
コマンドでの確認:
$ firefox --version Mozilla Firefox 115.10.0esr
→末尾に「esr」が付いていることを確認
最新のバージョンです:
もし、最新のバージョンでなければ、自動的に更新されます。
-
-
- --- - --- - --- - --- - --- - --- - --- - --- - ----- ---- -
8. デスクトップ等の設定:
-
「メニュー」の「設定」の項目がありません。その代わりに「設定マネージャ」のメニューが使えます:
「メニュー」の右上の「設定マネージャ」のボタンと同じ機能です:
-
-
- --- - --- - --- - --- - --- - --- - --- - --- - ----- ---- --
8-1. パネルの「メニュー」 (Whisker Menu) の設定を変更:
-
パネルの「メニュー」(ねずみ)ボタンを右クリック→「プロパティ」
-
1). 「全般」(General)タブ
上段の 3つのボタンにて、「Show as list」をチェック
「カテゴリ名を表示する」にチェック
「アプリケーションの説明を表示する」のチェックなしに変更
-
2). 「外観」タブ
メニュー:
「カテゴリを左に表示する」(Position categories on left) にチェック
-
パネルボタン(Panel Button):
表示: 「アイコン」に変更
-
→「閉じる」
-
-
- --- - --- - --- - --- - --- - --- - --- - --- - ----- ---- ---
8-2. メニューの「お気に入り」カテゴリにアプリを登録:

→メインメニューに「Whisker Menu」アイテムが使われており、「お気に入り」カテゴリにアプリを登録できます。
-
1). よく使うアプリを一度実行します。
-
2). メニューの「最近使ったもの」カテゴリにアプリが登録されます。
-
3). そのアプリ名を右クリック →「お気に入りに追加」
-
-
- --- - --- - --- - --- - --- - --- - --- - --- - ----- ---- ----
8-3. パネルに「ランチャー」などのアイテムを追加:
-
よく使うアプリをインストールしてから設定すると、2度手間になりません:
-
画面の上のパネルバーの空きで右クリック →パネル →パネルの設定
-
「パネル 1」を選んでおきます:
-
「アイテム」タブ
-
1). アイテムの「ランチャー」を 複数追加:
複数の「アイテム」を追加して、並び順を変更しやすくしました
複数インストールした「テキストエディタ」アプリをひとつの「ランチャー」にまとめました:
-
アイテムの追加後に、アイテムを任意の位置に移動:

→「スパナ」アイコン →「+」でアプリを選んで「+追加」、 「ランチャー」にアプリを登録できます:
-
★ひとつの「ランチャー」に複数のアプリを登録すると、1番上の「Featherpad」がデフォルトで、 残りのエディタなどはメニューから選択になります。
→設定時の並びを変えるだけで、デフォルトのアプリを変更できて便利です。
-
-
3). アイテムの「ワークスペーススイッチャー」を追加:
アイテムの追加後に、アイテムを任意の位置に移動:
-
仮想画面です。デフォルトは 4つですが、2つに減らしました:
-
パネルのアイコンを右クリック →「ワークスペースの設定」:
ワークスペースの数: 「2」に変更
→「閉じる」
-
4). アイテムの「CPU グラフ」を追加して、CPU 負荷を表示:
CPU 負荷に応じて、縦棒が振れます:
縦棒をクリックすると「タスクマネージャ」が表示されます:
-
「アイテム」タブにて、
「CPU グラフ」を選んで、「+追加」
→「閉じる」
-
パネル右端の「CPU グラフ」を右クリック→「移動」
「時計」の右に移動
-
パネル右端の「CPU グラフ」を右クリック→「プロパティ」
下記の設定に変更:
-
- CPU グラフ

左の設定画面が「外観」タブ
右の設定画面が「高度な設定」タブ
-
5). アイテムの「アクションボタン」を追加:
電源オフ、再起動、ログアウト、などの操作が楽になります。
パネル右端の「ユーザ名」の部分です:
-
アイテムの追加後に、アイテムを任意の位置に移動:
(右端なので、そのまま)
-
右クリック →プロパティ:

→「ログアウト…」は特別で、メニューからの選択になります。ひと手間減らしたいので、今回は使っていません。
-
動作:

→上記の設定により、画面右上の「ユーザ名」で、「画面のロック、再起動、ログアウト、シャットダウン」ができます。
-
-
- --- - --- - --- - --- - --- - --- - --- - --- - ----- ---- -----
8-4. パネルの時計の表示を変更:
-
1). パネルの右端にある「時計」を右クリック →プロパティ
→「時計」画面:
-
時計のオプション:
フォーマット:「カスタム」
その下の入力欄:「 %m/%d (%a) %H:%M」に変更
→「閉じる」
-
2). 表示を確認:
05/08 (wed) 10:25
→フォントを変えても、日本語表示できないみたい。
-
3). 日時の確認:
$ date Wed May 8 10:29:35 JST 2024
-
4). ロケールの確認:
$ locale : LANG=ja_JP.UTF-8 LANGUAGE=ja_JP:en LC_CTYPE="ja_JP.UTF-8" LC_NUMERIC=C.UTF-8 LC_TIME=C.UTF-8 LC_COLLATE="ja_JP.UTF-8" LC_MONETARY=C.UTF-8 LC_MESSAGES="ja_JP.UTF-8" LC_PAPER=C.UTF-8 LC_NAME=C.UTF-8 LC_ADDRESS=C.UTF-8 LC_TELEPHONE=C.UTF-8 LC_MEASUREMENT=C.UTF-8 LC_IDENTIFICATION=C.UTF-8 LC_ALL=
→問題6: 時刻や曜日の表示が日本語ではありません:
-
-
- --- - --- - --- - --- - --- - --- - --- - --- - ----- ---- ----- -
8-5. 回避策 問題6: 時計を、日本語書式へ変更:
-
問題: ロケールは日本語ですが、時刻や曜日の表示が日本語ではありません:
インストーラが新しくなりましたが、その検証不足と思われます:
-
1). 現在のロケール設定を確認:
$ localectl
:
System Locale: LANG=ja_JP.UTF-8
VC Keymap: (unset)
X11 Layout: jp
X11 Model: pc105
-
2). 使用できるロケールを確認:
$ localectl list-locales : C.UTF-8 ja_JP.UTF-8
-
3). 日本語ロケールパッケージのインストールを確認:
$ apt list language-pack-ja : language-pack-ja/noble,now 1:24.04+20240419 all [インストール済み]
-
4). インストールしている日本語ロケールを再び設定してみる:
$ sudo localectl set-locale LANG=ja_JP.UTF-8
-
$ reboot
-
確認:
$ date : Wed May 8 10:35:35 JST 2024
→変化なし
-
5). GUI で、日本語書式への変更:
メニュー →「設定マネージャ」→「言語サポート」

-
「地域フォーマット」タブ:

「English」→「日本語」
-
→「システム全体に適用」をクリック
→「閉じる」
-
再起動:
-
確認:
$ date 2024年 5月 8日 水曜日 10:56:23 JST
-
$ locale : LANG=ja_JP.UTF-8 LANGUAGE=ja_JP:en LC_CTYPE="ja_JP.UTF-8" LC_NUMERIC=ja_JP.UTF-8 LC_TIME=ja_JP.UTF-8 LC_COLLATE="ja_JP.UTF-8" LC_MONETARY=ja_JP.UTF-8 LC_MESSAGES="ja_JP.UTF-8" LC_PAPER=ja_JP.UTF-8 LC_NAME=ja_JP.UTF-8 LC_ADDRESS=ja_JP.UTF-8 LC_TELEPHONE=ja_JP.UTF-8 LC_MEASUREMENT=ja_JP.UTF-8 LC_IDENTIFICATION=ja_JP.UTF-8 LC_ALL=
-
6). パネルの右にある「時計」の曜日が日本語になりました:
05/08 (水) 10:59
-
-
- --- - --- - --- - --- - --- - --- - --- - --- - ----- ---- ----- --
8-6. ログイン画面の背景を変更:
-
1). 壁紙の準備:
システムに内臓の壁紙を使いました:
$ sudo mkdir -p /usr/share/backgrounds/login_kabegami $ cd /usr/share/backgrounds/login_kabegami/ $ sudo cp /usr/share/xfce4/backdrops/Kanchanjunga_Peaks_by_Pushkar_Deshpande.jpg ./ $ ls -1 Kanchanjunga_Peaks_by_Pushkar_Deshpande.jpg
→壁紙のファイルはホームに置くと背景が真っ暗になります。システムに置かないと反映されません。
なので、ログイン画面で使う壁紙であることがわかるフォルダ名を準備。でも作るのは任意です。
このフォルダに、ログイン画面で使えそうな壁紙があったらコピーしてストックするつもり。
-
2). 壁紙の変更:
メニュー →「設定マネージャ」 →「LightDM GTK+ Greeter の設定」→パスワード入力
→「LightDM GTK+ Greeter の設定」画面:
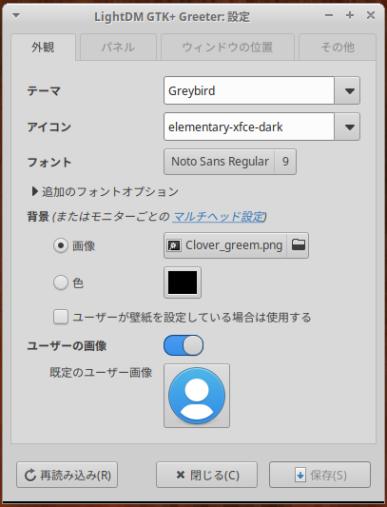
-
背景
「ユーザーが壁紙を設定している場合は使用する」のチェックを外します。
画像: →「他の場所」→「コンピューター」→「/usr/share/backgrounds/login_kabegami/」
→「Kanchanjunga_Peaks_by_Pushkar_Deshpande.jpg」
→「開く」
→「保存」→「閉じる」
-
3). ログアウト
-
4). ログイン画面:

→壁紙が変更されました。
-
-
- --- - --- - --- - --- - --- - --- - --- - --- - ----- ---- ----- ---
8-6. ショートカットキー: ウィンドウ画面をタイル表示:
-
- 以前は、ウィンドウのタイトルバーをつかんで、上下左右、および 4隅にぶつけることで、タイル表示ができたのですが、単なる移動になりました。
下記のショートカットキーを登録して、使い勝手を良くしました:
-
よく使う「ウィンドウの並び」に対応:
-
メニュー →「設定マネージャ」→「ウィンドウマネージャー」→「キーボード」タブ
(1/2 画面で、左/右)
「ウィンドウを画面左にタイル表示」を選んで、「編集」 Window + 「←」 => Super + Left
「ウィンドウを画面右にタイル表示」を選んで、「編集」 Window + 「→」 => Super + Right
-
(1/4 画面で、右の上/下)
- 「ウィンドウを画面右上にタイル表示」を選んで、「編集」 Window + 「↑」 => Super + Up
→左の「'ウィンドウを画面右上にタイル表示' で使う」をクリック
-
- 「ウィンドウを画面右下にタイル表示」を選んで、「編集」 Window + 「↓」 => Super + Down
→左の「'ウィンドウを画面右下にタイル表示' で使う」をクリック
-
→「閉じる」
-
もう一度、同じ組み合わせを押せば、元の位置とサイズに戻ります:
-
-
- --- - --- - --- - --- - --- - --- - --- - --- - ----- ---- ----- ----
8-7. ショートカットキー: 「Windows + Enter」で端末を起動:
-
「端末」を起動する操作が多いので、 「i3-wm」と同じ、「Windows + Enter」でも端末が起動するように、ショートカットキーを追加。
-
ショートカットキーを追加:
メニュー →「設定マネージャ」→「キーボード」→「アプリケーションショートカットキー」タブ
左下の「+追加」
コマンド: exo-open --launch TerminalEmulator ショートカット: [Super] [Return] ←(Windows+Enter)
→「閉じる」
-
-
- --- - --- - --- - --- - --- - --- - --- - --- - ----- ---- ----- -----
8-8. ショートカットキー: 「Windows + W」でブラウザを起動:
-
デフォルトで、「Windows + W」でブラウザが起動する設定になっていますが、起動されるのは「snap 版のFirefox」です:
-
確認:
メニュー →「設定マネージャ」→「キーボード」→「アプリケーションショートカットキー」タブ
exo-open --launch WebBrowser Super+W
-
「WebBrowser」の対応を「ESR 版のFirefox」に変更:
メニュー →「設定マネージャ」→「デフォルトアプリケーション」→「インターネット」タブ
ウェブブラウザー:
「Firefox ウェブ・ブラウザ」→「Mozilla Firefox」に変更
→「閉じる」
-
-
- --- - --- - --- - --- - --- - --- - --- - --- - ----- ---- ----- ----- -
8-9. 任意: 上にあったパネルを画面下に移動:
-
この辺りは、好みです。使い勝手の良い方を選ぶと良いです:
-
1). すべてのウィンドウを閉じておきます:
-
2). 上の(左にねずみがいる)「パネル」の空きで右クリック→「パネル」→「パネルの設定」
「パネルをロックする」のチェックを外します:
→パネルが赤枠で囲まれ、行頭と行末に「縦棒」が表示されます:
-
3). マウスでその「縦棒」をつかむと手のひらになるので、そのまま画面下に移動します:
-
4). 画面下に移動できたら、先ほどの「パネルの設定」画面にて、
「パネルをロックする」にチェックします:
-
→「閉じる」
-
参考: もし、パネルを右か左に移動したい場合は、
ロックを解除してから、モードを「垂直」に変更して、移動します:
-
-
- --- - --- - --- - --- - --- - --- - --- - --- - ----- ---- ----- ----- --
9. 日本語入力:
-
1). 日本語入力できるかの確認:
-
テキストエディタ「mousepad」を起動:
- パネルのキーボードアイコン、または「JA」をクリックして「日本語 - Mozc」を選ぶか、
または、
- 「Windows+スペース」キーを押してから、
→「半角/全角」キーを押すと、日本語入力できました:

→右上の「あ」の色が見やすい水色に変更されていることに注目。
-
2). インストールされている入力メソッドを確認:
「半角/全角」キーを押して、日本語オフにしてから:
Windows+Enter で「端末」を起動:
$ apt list uim* | grep 済 $ apt list fcitx* | grep 済
→インストールなし
-
$ apt list ibus* | grep 済 : ibus-data/noble,now 1.5.29-2 all [インストール済み、自動] ibus-gtk3/noble,now 1.5.29-2 amd64 [インストール済み、自動] ibus-gtk4/noble,now 1.5.29-2 amd64 [インストール済み、自動] ibus-gtk/noble,now 1.5.29-2 amd64 [インストール済み、自動] ibus-mozc/noble,now 2.28.4715.102+dfsg-2.2build7 amd64 [インストール済み] ibus/noble,now 1.5.29-2 amd64 [インストール済み、自動]
→「ibus-mozc」がインストールされていました。
-
3). インストールされているmozc 関連を確認:
$ apt list *mozc* | grep 済 : ibus-mozc/noble,now 2.28.4715.102+dfsg-2.2build7 amd64 [インストール済み] mozc-data/noble,now 2.28.4715.102+dfsg-2.2build7 all [インストール済み、自動] mozc-server/noble,now 2.28.4715.102+dfsg-2.2build7 amd64 [インストール済み、自動] mozc-utils-gui/noble,now 2.28.4715.102+dfsg-2.2build7 amd64 [インストール済み]
→「mozc-utils-gui」もインストールされていました。
-
-
4). 任意:「Windows+スペース」では面倒なので、「半角/全角」キーに割当を変更:
パネルの「JA」または、「あ」を右クリック → 設定 →「IBusの設定」画面
-
「全般」タブ:
「次の入力メソッド:
「Super」のチェックを外して、キーコード「space」の右にある「…」をクリック→「無効」をクリック→「新しいアクセレータ」で「半角/全角」キーを押します。
下の真ん中の「適用」ボタンを押します。
→「Zenkaku_Hankaku」に変わりました。
→右下の「OK」
-
これで、「半角/全角」キーで、「JA」、「あ」の切り替えができます。
-
5). 任意:「日本語 キーボード」の別々のキーに割当を定義:
- 「半角/全角」キーだけで日本語オン・オフするなら、この作業は不要です。
-
パネルの「JA」を「あ」に切替え、「あ」を左クリック → ツール →プロパティ →「Mozc プロパティ」画面
-
もしくは、メニュー →「設定マネージャ」→「Mozc の設定」→「Mozc プロパティ」画面:
「一般」タブ
左下の「初期値に戻す」 →OK
-
下にある、
キー設定の選択: →「カスタム」を選んで右の「編集…」
→「Mozc キー設定」画面
-
左下の「編集」→「定義済みのキーマップからインポート」→「MS-IME」→OK
-
再び、「編集…」(ウィンドウはマウスで広げておくと、作業しやすいです)
上段にある表題の「入力キー」の項目名をクリックして、ソート
-
下記のキーのコマンドを修正:
| モード | 入力キー | コマンド | 備考 |
|---|---|---|---|
| 変換前入力中 | Hiragana | IME を有効化 | |
| 変換中 | Hiragana | IME を有効化 | |
| 直接入力 | Hiragana | IME を有効化 | |
| 入力文字なし | Hiragana | IME を有効化 | |
| : | |||
| 変換前入力中 | Muhenkan | IME を無効化 | |
| 変換中 | Muhenkan | IME を無効化 | |
| 直接入力 | Muhenkan | IME を無効化 | 編集→エントリーを追加が必要 |
| 入力文字なし | Muhenkan | IME を無効化 |
-
→OK →OK
→適用 →OK
→「閉じる」
-
これで「あ」を見なくても操作できます:
「テキストエディタ」などのアプリを起動してから、「半角/全角」キーを押して、
(mozc は入力メソッドのオン、オフを別々のキーに簡単に割当てできるのが利点です)
-
「ひらがな」キー(Hiragana)で「IME オン」にならないときは「英数」キーを押してください。
-
6). 日本語入力の操作(まとめ):
- 日本語オン・オフ: 半角/全角 ←(デフォルトの定義) - 日本語オン: ひらがな ←(追加の定義) - 日本語オフ: 無変換 ←(追加の定義)
-
-
- --- - --- - --- - --- - --- - --- - --- - --- - ----- ---- ----- ----- ---
10. 任意: フォントのインストール
-
前回の作業を参照:
-
-
- --- - --- - --- - --- - --- - --- - --- - --- - ----- ---- ----- ----- ----
11. 任意: アプリのインストール
メニュー →「設定」は、
メニュー →「設定マネージャ」と読み替えてください:
-
前回の作業を参照:
-
1). 「disks」のインストールについて:
メニュー →「設定マネージャ」→「ディスク」
内臓の「仮想ディスク」(sda) を確認:

-
2). 「gparted」のインストールについて:
メニュー →「システム」→「Gparted」
内臓の「仮想ディスク」(sda) を確認:

-
3). 「audacious」のインストールについて:
「audacious」にて、「項番 5)」以降は任意で使用例です。たくさんの音楽ファイルを持っていて整理するときの例で、新規の場合は要りません。
そこで使っている「EasyTAG」ツールのインストールも任意です。
-
4). 「gedit」のインストールについて、
起動:
メニュー →「アクセサリ」→「gedit」
-
-
- --- - --- - --- - --- - --- - --- - --- - --- - ----- ---- ----- ----- -----
12. 任意: ゲームのインストール
-
前回の作業を参照:
-
1). 「中国式四人麻雀」 (Kajongg) のインストールについて:
-
問題7: 「中国式四人麻雀」 (Kajongg) の音声が「ドイツ語」(de) ?で、英語ではありません:
-
→「de」フォルダを削除すると、「英語」の音声に戻りました:
$ cd /usr/share/kajongg/voices/ $ ls -1 : de female1 ←(女性1) female2 ←(女性2) male1 ←(男性1) male2 ←(男性2)
削除:
$ sudo rm -r de
-
開始:
メニュー →「ゲーム」→「Kajongg」
プレイヤーを登録後、「Play」で開始
-
2). 「swell-foop」のインストールについて:
-
問題8: 「swell-foop 」をインストールすると、アプリのウィンドウが表示されません:

パネルバーに「アプリ名」が表示されているので、起動はされています。
よく見ると、アプリのウィンドウの影らしきものがぼんやりと確認できます:
「端末」アプリを起動して、その辺りにウィンドウを移動させてみると、その軌跡が残ります:
明らかに、ウィンドウを描画しきれていません:
-
「アクセレーター」を使っているアプリです:
ちなみに、過去に手持ちの中古PC で「アクセレーター」の問題が発生しないか確認するのに、「swell-foop」は使っていました。
-
参考: 過去の投稿 (H63) からの抜粋:
カーネル(5.7) は自分のPC では絶不調です。 フォーラムで、カーネル5.7 の話題がないので、こちらのPC の固有の問題のようです。 Lubuntu のライブUSB にて、BIOS 立ち上げ (gfxboot) で「Graphics initalization failed」になる古めのPC です。 (Intel Celeron 2955U: 第4世代) もしかしたら、そのようなPC で発生する人がいるかもしれません。
-
問題8 の回避策: なし。「Xubuntu 24.04 LTS」では(今のところ)こちらのアプリは使えません:
→追記: 以前は動かなかった「VSCode」が正常に動いているので、こちらも問題が出ないようにアプリを作り直すことができるかもしれませんが、対応は不明:
-
-
3). その当時に、同じように「アクセレーター」の描画の問題があった「VSCode」はどうなのか、次の項番で確認しています:
ちなみに、その当時は、「アクセレーター」オフの指定で、アプリを起動して回避していました。
-
-
- --- - --- - --- - --- - --- - --- - --- - --- - ----- ---- ----- ----- ----- -
13. 参考: 問題8 と似たような描画の問題がないか、「VSCode」をインストールして確認:
-
2020年末頃、「Electron フレームワーク」で作られているアプリで似たような問題が発生していました:
以前の自分のPC だと、カーネル「5.8」辺りの頃に、ハードウェアアクセレーターをオフにして起動しないと画面の描画ができませんでした。その後、Fedora 34 のGNOME 頃から普通に起動できるようになりました。
-
1). 「.deb」ファイルをダウンロード:
→「code_1.89.0-1714530869_amd64.deb」
-
2). ダウンロードしたファイルがあるフォルダに移動:
$ cd ~/ダウンロード $ ls code* code_1.89.0-1714530869_amd64.deb
-
3). 「.deb」ファイルをインストール:
$ sudo apt install ./code_1.89.0-1714530869_amd64.deb : 以下のパッケージが新たにインストールされます: code
-
4). インストールされたか確認:
$ code --version 1.89.0 b58957e67ee1e712cebf466b995adf4c5307b2bd x64
-
5). 「VSCode」の実行:
メニュー→「開発」→「Visual Studio Code」
-
画面の右下に「日本語をインストールして再起動」が表示されたので、クリック:
→日本語化されました
-
日本語化された「VSCode」:

→問題8 の描画の問題はないようです。正常に動作。
更新の多いアプリなので、対策されていると思われます。
-
-
- --- - --- - --- - --- - --- - --- - --- - --- - ----- ---- ----- ----- ----- --
14. 参考: 「スクリーンショット」について:
-
「Windows11」の「VirtualBox 7.0.16」に、「Xubuntu 24.04 LTS」をインストールした場合、
撮りたい画面によって、操作法(使われるアプリ)や保存される場所が異なります:
どの「ウィンドウ」を選択してから、どのキーを押すかで、どの画面が撮れるかが決まります:
-
1). 「Windows11」でスクリーンショットを撮る場合:
→「PrintScreen」キーだけだと、クリップボードにコピーされるだけす。
保存するには「ペイント」等に貼り付けて保存する手間があります。
-
その場合は、
「Windows+PrintScreen」キーを押下:
C:\Users\user\Pictures\Screenshots\スクリーンショット (115).png
→全画面のスクリーンショットが撮られて、自動で保存されます。
ちなみに、「C:\Users\user\」の「user」はユーザ名で、任意です。数字は連番です。
-
2). 「VirtualBox」のゲストOS でスクリーンショットを撮る場合:
→ゲストOS の「ログイン画面」や「ロック解除画面」を撮りたいときに使えます:
-
「VirtualBox」のウィンドウを選んで、「右Ctrl+E」キーを押下:
-
ファイルの保存場所をを聞いてくるので、指定:
個人的には、保存場所が散らばらないように、「Windows11」と同じ保存場所を指定しています:
C:\Users\user\Pictures\Screenshots\
-
デフォルトの保存場所:
C:\Users\user\VirtualBox VMs\Xubuntu24-04\VirtualBox_Xubuntu24-04_10_05_2024_13_22_40.png
→年月日が英語順です
-
3). ゲストOS の「Xubuntu 24.04 LTS」でスクリーンショットを撮る場合:
「Ubuntu 24.04 LTS」のウィンドウを選んで、「PrintScreen」キーを押下:
-
GUI で「ウィンドウ」を選択すると全画面が撮れます:
/home/ubn/ピクチャ/Screenshot from 2024-05-01 09-16-45.png
-
タイマーの機能が欲しいときは、Xfce で使われている「xfce4-screenshooter」アプリ等をインストールすると便利です。
-
-
- --- - --- - --- - --- - --- - --- - --- - --- - ----- ---- ----- ----- ----- ---
15. 追記: 問題9: しばらくしてから、ログイン時にシステムエラーの通知が表示されます:
-
単に表示だけなので、支障はありませんが、気になりますし、応答するのも面倒です:
-
デスクトップを表示したときに、エラーが表示:

→「問題を報告する…」をクリック
「詳細」ボタンが表示されないので、内容は確認できません。
-
追記: 「問題4」と同じものだと思われます。どうも、「この選択を記憶する」にチェックを入れてしまったみたい。
-
参考: 上記のエラーについて調べてみると、
-
(1). Windows11 起動時に更新された、システムのログファイルを確認:
$ ls -lA /var/log/ | grep "5月 11 01" : -rw-r--r-- 1 root root 24689 5月 11 01:15 Xorg.0.log X のログ -rw-r----- 1 syslog adm 134497 5月 11 01:17 auth.log ログイン履歴 -rw------- 1 root root 97362 5月 11 01:12 boot.log 起動ログ -rw-r----- 1 root adm 60886 5月 11 01:12 dmesg 起動時のカーネルログ -rw-r--r-- 1 root root 1296 5月 11 01:12 gpu-manager.log GPU のログ -rw-r----- 1 syslog adm 1332830 5月 11 01:13 kern.log カーネルログ -rw-r----- 1 syslog adm 4216598 5月 11 01:20 syslog システムログ -rw-r----- 1 syslog adm 1326 5月 11 01:13 ufw.log ファイアウォールのログ -rw-rw-r-- 1 root utmp 101760 5月 11 01:13 wtmp システムのリブート情報(バイナリ)
-
(2). 「dmesg」を確認:
$ sudo dmesg : [ 49.518167] [drm:vmw_msg_ioctl [vmwgfx]] *ERROR* Failed to open channel. [ 49.518195] [drm:vmw_msg_ioctl [vmwgfx]] *ERROR* Failed to open channel. [ 53.704457] [drm:vmw_msg_ioctl [vmwgfx]] *ERROR* Failed to open channel. [ 53.704499] [drm:vmw_msg_ioctl [vmwgfx]] *ERROR* Failed to open channel. [ 56.903845] [drm:vmw_msg_ioctl [vmwgfx]] *ERROR* Failed to open channel. [ 56.903871] [drm:vmw_msg_ioctl [vmwgfx]] *ERROR* Failed to open channel. [ 57.520858] [UFW BLOCK] IN=enp0s3 OUT= MAC= SRC=10.0.2.15 DST=239.255.255.250 LEN=635 TOS=0x00 PREC=0x00 TTL=1 ID=14937 DF PROTO=UDP SPT=55832 DPT=3702 LEN=615 [ 57.521324] [UFW BLOCK] IN=enp0s3 OUT= MAC= SRC=fe80:0000:0000:0000:0a00:27ff:fe0d:e8df DST=ff02:0000:0000:0000:0000:0000:0000:000c LEN=655 TC=0 HOPLIMIT=1 FLOWLBL=103312 PROTO=UDP SPT=41751 DPT=3702 LEN=615
→後半部分の抜粋です
-
下記を検索すると、
「Windows」で「VirtualBox」のゲストOS として「Ubuntu」を使うときに、以前から報告され、その都度対応されている事象のようです:
[drm:vmw_msg_ioctl [vmwgfx]] *ERROR* Failed to open channel.
→「vmwgfx」は VirtualBox のときに使われるドライバーです
-
ちなみに、多くのサード パーティ仮想化アプリケーション(VMware、VirtualBox など)は、Windows の「Hyper-V」と相性が良くないみたいで、「オフ」にすると回避できるみたい:
-
つまり、ホストOS が「Linux」だと発生しない可能性が高いです。
また、直接「Xubuntu 24.04 LTS」をインストールする場合は、関係ありません。
-
(3). Hyper-V Hypervisor が実行されているか確認:
Windows + R にて、「msinfo32.exe」を実行
「システム情報」を確認
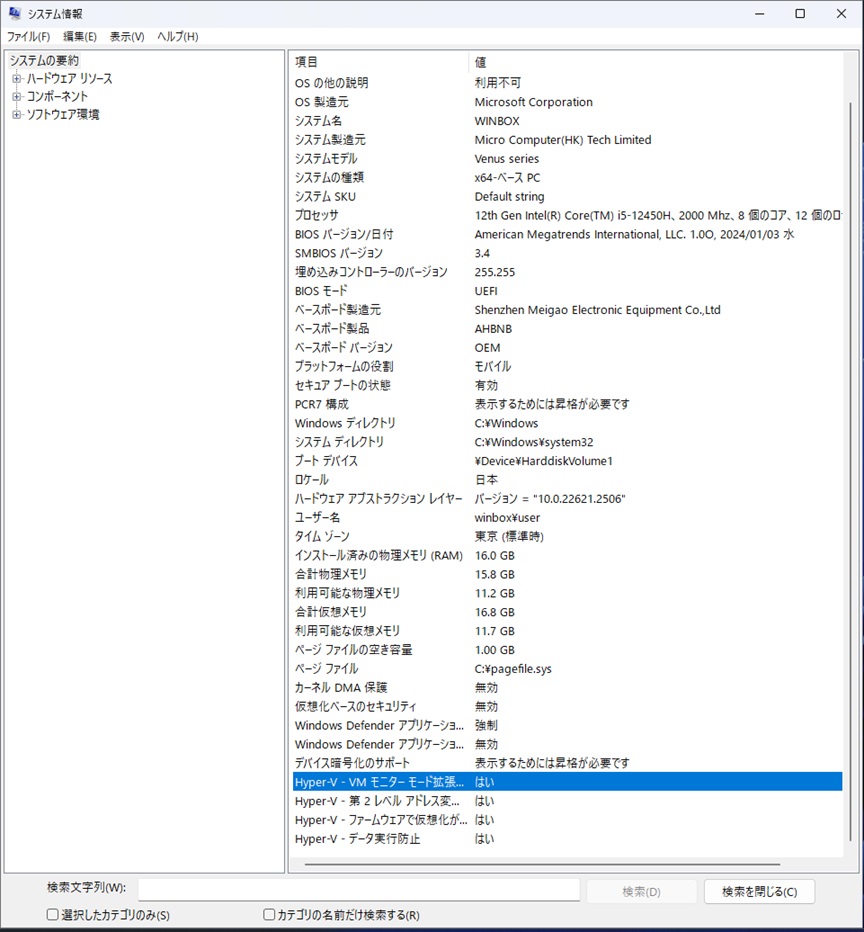
→「はい」になっているけど、動いているのかな?
-
(4). コントロール パネルで「Hyper-V」が無効かを確認:
Windows キー →「kon」で絞り込み →「コントロール パネル」
「プログラム」→「プログラムと機能」
左にある、「Windows の機能の有効化または無効化」をクリック
「Windows の機能」ダイアログが開きました:

→「Windows ハイパーバイザー プラットフォーム」のチェック は、「オフ」でした。
もし、「オン」のときは「オフ」にします。
-
→「キャンセル」で閉じます
-
-
- --- - --- - --- - --- - --- - --- - --- - --- - ----- ---- ----- ----- ----- ----
16. 気づいたこと、および、その回避策:
-
-
→Ubuntu (xfce4-panel package) として、[バグ報告あり]
(https://bugs.launchpad.net/bugs/2058507)
Title:
wrapper-2.0 crashed with SIGABRT in g_assertion_message_expr()
-
→「ライブ iso イメージ」の問題です:
「ライブ USB メモリ」を作成して起動させ、「シャットダウン」を行うと、同じ現象になりました:
-
-
-
→アプリの問題だろうから、回避策はなし
-
→正常。過去の問題とは関連がないのかも。
-
→「問題4」と同じもの:
バグ報告がされています:
-
-
まとめ
今回、「Windows11」(23H2) の「ミニPC」にて、「VirtualBox 7.0.16」に「Xubuntu 24.04 LTS」をインストールしました。
「Xubuntu」のインストーラは変わりましたが、悩むところもなくスムーズに設定できました。
-
「Xubuntu」のデスクトップはシンプルな画面で、以前までのデフォルトのドックパネルが消えています。なので個人的に使わないドックパネルを消す手間が減らせました。パネルは上から下に移動させたけど、この辺りは好み。
-
「仮想マシン」の設定にて、「ディスプレイ」の設定を「VMSVGA」にして、「3D アクセラレーションを有効化」にチェックしておかないと、色々と問題が出ました。(「こちら」を参照)
また、一部のアプリ(swell-foop)では「3D アクセラレーションを有効化」していても、 正常に表示されませんでした。これはアプリ側での修正が必要かも。
-
PC に「Xubuntu 24.04 LTS」を直接インストールする場合に、マシンのディスプレイ性能に「3D アクセラレーション」機能が必要なので、(だいぶ古い)中古のPC だと同じことが起こるかも。
-
-
「仮想マシン」の「Xubuntu 24.04 LTS」は今のところ安定して動作しています。
一部の不具合はあるようですが、しばらく様子を見てから、
USB 立ち上げで、「Xubuntu 24.04 LTS」をインストールして、「Linux」に移行する予定です。
-
-
-
-
-
目次
-
-
- 目次
- - --- - --- - --- - --- - --- - --- - --- - --- - -
- 「Windows11」(23H2) を起動:
- - --- - --- - --- - --- - --- - --- - --- - --- - --
- 参考:「VirtualBox」について:
- - --- - --- - --- - --- - --- - --- - --- - --- - ---
- 参考:「Xubuntu」について:
- - --- - --- - --- - --- - --- - --- - --- - --- - ----
- 1. 「ゲストOS」のISO イメージをダウンロード:
- - --- - --- - --- - --- - --- - --- - --- - --- - -----
- 2. 「仮想マシン」の作成:
- 1). 「Windows」キー →「vm」で絞り込み→「Orcle VM VirtualBox」を起動:
- 2). 右上の「新規」ボタンをクリック
- 3). 「仮想マシンの名前とOS」:
- 4). 「ハードウェア」:
- 5). 「仮想ハードディスク」:
- 6). 概要:
- 7). 仮想マシンの「Xubuntu24-04」が作成されました:
- 8). ★「Guest Additions」をインストールする場合は、「ディスプレイ」の設定を変更:
- 9). 回避策: 問題1~3 を回避します:
- 10). 右側の「ストレージ」の [光学ドライブ]に「ISO イメージ」がセットされていることを確認:
- - --- - --- - --- - --- - --- - --- - --- - --- - ----- -
- 3. 「Xubuntu 24.04 LTS」のインストール:
- 1). 「起動」(緑色の右矢印)ボタンをクリック:
- 2). ブート選択画面が表示
- 3). デスクトップ画面が表示:
- 4). デスクトップにある「Install Xubuntu 24.04 LTS」アイコンをダブルクリック:
- 5). 「Welcome to Xubuntu」画面が表示:
- 6). 「キーボードレイアウト」:
- 7). 「ネットワークに接続」:
- 8). 「インストールの種類」:
- 9). 「アプリケーション」:
- 10). 「コンピューターを最適化」:
- 11). 「ディスクのセットアップ」:
- 12). 「アカウントの設定」:
- 13). 「タイムゾーンを選択してください」:
- 14). 「インストールの準備完了」:
- 15). 「Xubuntu 24.04 LTS」:
- 16). 「インストールが完了しました」:
- 17). 問題5: インストール完了後の再起動で、「xubuntu」のロゴ画面のまま、変化なし:
- 18). ログイン画面が表示
- 19). デスクトップ画面が表示:
- - --- - --- - --- - --- - --- - --- - --- - --- - ----- --
- 4. インストール後の「システム更新」:
- - --- - --- - --- - --- - --- - --- - --- - --- - ----- ---
- 5. ゲストOS に「VirtualBox Guest Additions」をインストール:
- 「VirtualBox Guest Additions」について:
- 1). ゲストOS にて、カーネルを確認:
- 2). カーネルのビルドに必要なカーネルヘッダを、自動で肩代わりしてくれる「dkms」をインストール:
- 3). 参考: 同じバージョンのカーネルヘッダをゲストOS にインストールする場合:
- 4). カーネルのビルドに必要なパッケージをインストール:
- 5). 電源オフ:
- 6). ホストOS(Windows11)を再起動:
- 7). 「Xubuntu 24.04 LTS」を電源オン:
- 8). ログイン画面:
- 9). デスクトップ画面:
- 10). Guest Additions のCD イメージを挿入(マウント):
- 11). 端末からビルドとインストールを実行:
- 12). 再起動:
- - --- - --- - --- - --- - --- - --- - --- - --- - ----- ----
- 6. 「VirtualBox Guest Additions」の機能を有効化:
- - --- - --- - --- - --- - --- - --- - --- - --- - ----- -----
- 7. 任意: 「Xubuntu」に、ESR 版の「Firefox」をインストール:
- - --- - --- - --- - --- - --- - --- - --- - --- - ----- ---- -
- 8. デスクトップ等の設定:
- - --- - --- - --- - --- - --- - --- - --- - --- - ----- ---- --
- 8-1. パネルの「メニュー」 (Whisker Menu) の設定を変更:
- - --- - --- - --- - --- - --- - --- - --- - --- - ----- ---- ---
- 8-2. メニューの「お気に入り」カテゴリにアプリを登録:
- - --- - --- - --- - --- - --- - --- - --- - --- - ----- ---- ----
- 8-3. パネルに「ランチャー」などのアイテムを追加:
- - --- - --- - --- - --- - --- - --- - --- - --- - ----- ---- -----
- 8-4. パネルの時計の表示を変更:
- - --- - --- - --- - --- - --- - --- - --- - --- - ----- ---- ----- -
- 8-5. 回避策 問題6: 時計を、日本語書式へ変更:
- - --- - --- - --- - --- - --- - --- - --- - --- - ----- ---- ----- --
- 8-6. ログイン画面の背景を変更:
- - --- - --- - --- - --- - --- - --- - --- - --- - ----- ---- ----- ---
- 8-6. ショートカットキー: ウィンドウ画面をタイル表示:
- - --- - --- - --- - --- - --- - --- - --- - --- - ----- ---- ----- ----
- 8-7. ショートカットキー: 「Windows + Enter」で端末を起動:
- - --- - --- - --- - --- - --- - --- - --- - --- - ----- ---- ----- -----
- 8-8. ショートカットキー: 「Windows + W」でブラウザを起動:
- - --- - --- - --- - --- - --- - --- - --- - --- - ----- ---- ----- ----- -
- 8-9. 任意: 上にあったパネルを画面下に移動:
- - --- - --- - --- - --- - --- - --- - --- - --- - ----- ---- ----- ----- --
- 9. 日本語入力:
- - --- - --- - --- - --- - --- - --- - --- - --- - ----- ---- ----- ----- ---
- 10. 任意: フォントのインストール
- - --- - --- - --- - --- - --- - --- - --- - --- - ----- ---- ----- ----- ----
- 11. 任意: アプリのインストール
- - --- - --- - --- - --- - --- - --- - --- - --- - ----- ---- ----- ----- -----
- 12. 任意: ゲームのインストール
- - --- - --- - --- - --- - --- - --- - --- - --- - ----- ---- ----- ----- ----- -
- 13. 参考: 問題8 と似たような描画の問題がないか、「VSCode」をインストールして確認:
- - --- - --- - --- - --- - --- - --- - --- - --- - ----- ---- ----- ----- ----- --
- 14. 参考: 「スクリーンショット」について:
- - --- - --- - --- - --- - --- - --- - --- - --- - ----- ---- ----- ----- ----- ---
- 15. 追記: 問題9: しばらくしてから、ログイン時にシステムエラーの通知が表示されます:
- - --- - --- - --- - --- - --- - --- - --- - --- - ----- ---- ----- ----- ----- ----
- 16. 気づいたこと、および、その回避策:
- まとめ
- -
-
-
-