登録日: 2024-04-29 更新日: 2024-05-01
前回、購入した ミニPC をそのまま使うのでなく、「Windows 11」(23H2) をクリーンインストールしました。 しばらく試した後に、最新の「Xubuntu 24.04 LTS」に移行するつもりです。
-
「中国製 PC」は初期設定のままだと、ドライバーも含め、マルウェアなど、何がインストールされているか心配です(個人的な意見)。すぐに「Linux」で上書きしたいのですが、それにより、初期不良があっても保証されません:
-
なので、段階を踏んだ、いくつかのパターンを考えました:
(1). 「Windows 11」を初期セットアップして、まずは、初期の動作を確認:
(2). Windows を使うとき、できるだけ不安材料を減らしたいので:
USB 立ち上げで、「Windows 11」(23H2) をクリーンインストール。
および、その他の(不明な)デバイス(2.5GB LAN、Wi-Fi6 等)のドライバーをインストール:
-
(3). USB 立ち上げで、「Xubuntu 24.04 LTS」をインストールして、「Linux」に移行します:
→「Linux」だと、メーカー保証はなくなります。自己責任。
-
前回、項番 (1). を行ったので、今回は、項番 (2). を行います:
その備忘録です。
-
-
使用したPC は、新しく購入した「Windows 11」のミニPC「MINISFORUM NAB5」です。
プロセッサは「Core i5-12450H」で、メモリ 16GB、SSD 512MB です。
最新のモデルではなく、1年落ちなので、安く買えました。
-
(注)リンクを戻るときはブラウザの左上の「←」をクリック
Android スマホであれば「ホーム」ボタン隣の「<」をタップ
-
-
目次
-
前回の作業:
「Windows11」の「ミニPC」を新しく購入〈H171〉
-
今回の作業:
-
参考:
8. 追加で購入したもの
-
-
-
- --- - --- - --- - --- - --- - --- - --- - --- - -
「ミニPC」の「クリーンインストール」後:
-
「Windows11」(23H2) を起動:

→ドライバーなどの前準備をせずに、「Windows11」(23H2) のクリーンインストールを行ったら、ネットワーク接続できなくなり、先に進むのに苦労しました。
-
-
- --- - --- - --- - --- - --- - --- - --- - --- - --
参考: 「ミニPC」に続いて、追加で購入したもの、他:
-
通販の Amazon.co.jp にて、
-
1). 雷ガード付きの「コンセントタップ」:
サンワサプライ 雷ガードタップ 3個口 ホワイト 2P 小型 TAP-SP222
→これからの雷の季節に安心な、雷ガード付きの「コンセントタップ」です。 いろいろな口数の商品があります:
雷が鳴ったときに、コンセントを抜くのを忘れても、少しは安心できる(無いよりマシです)、雷ガード付きのタップを注文しました。ヒューズのような機能で、ランプが点かなくなったら雷ガードの機能は失われているので交換するか、雷ガードが無いタップとして使用できます。
-
過去に、雷がそばを通っただけで(電源はオフにしていたのに)「中華PC」のAC アダプタとWi-Fi 基盤が壊れた 経験があります。コストを下げるために電源のサージ保護?の部品がないマシンもあるみたい(個人的な意見)。
また、安くで買った「ブルーレイ DVD プレーヤー」も雷で電源が壊れました。専用目的のPC と言えるので、こちらにも雷ガード付きのタップが必要かな。
-
2024-04-29 現在:
出荷元: Amazon.co.jp 販売元: Amazon.co.jp ¥522 税込、ポイント: 22pt (4%)
-
2). Plugable「USB3-E1000」アダプタ:
Plugable USB 3.0 ギガビット イーサネット アダプター 有線 LAN Windows 11、10、8.1、Linux、Chrome OS 互換(ASIX AX88179 チップ使用)
→初めに行った「クリーンインストール」では、インストール途中で、ネットワークに接続できなくなり、その時に役に立ちました:
ただし、手順を見直せば、必要ありません:
-
ほとんどのOS で標準でサポートされている「チップ」(部品)を使っており、「USB 3.0」ポートがある PC であれば、ドライバーがなくても有線LAN に接続できます:
WiFi より高速な有線LAN で接続できます USBバスパワーで稼働し、実績のある「ASIX AX88179」チップを採用しています Windows 11、10、8.x 用デバイス・ドライバは、Windows Update で自動的に導入されます Linux 用デバイス・ドライバは、カーネル 3.9 以上で標準でサポートされています
ちなみに、ChromeBook(Chrome OS)もLinux ベースなので(USB 3.0 ポートがあれば)こちらが使えます。
-
2024-04-29 現在:
出荷元: Amazon 販売元: Plugable Japan ¥2,380 税込 、ポイント: 24pt (1%)
-
-
- --- - --- - --- - --- - --- - --- - --- - --- - ---
参考: 「Windows11」(23H2) の「クリーンインストール」を開始してから、気付いたこと:
-
反省: 「クリーンインストール」する前の「準備が不足」していました:
-
1). 「クリーンインストール」を行うと、インストール中に、(有線LAN、無線LAN 共に)ドライバーが削除されたため、ネットワークに接続できなくなりました:
-
2). 有線LAN、無線LAN 共に、「Windows11」で標準でサポートされていませんでした:
「Windows11」では、手動でドライバーをインストールする必要がありました:
-
3). 問題が発生したのは、すべて削除してからだったので、もう元には戻れません:
「後の祭り」:
-
4). 「Windows11」の「クリーンインストール」で、
ネットワーク接続できる場合は、「ネットワーク接続せずに進む」ことはできますが、
もし、ネットワークの問題が発生した場合は、「問題の解決」をしないと、前に進めません。
-
5). セットアップを完了しないと、「Windows11」に手動でネットワークのドライバーをインストールできません:
セットアップ中のドライバーのインストールのやり方を知らないとできませんし、
事前にドライバーのダウンロードが必要です
-
6). 「Minisforum」で提供されている有線LAN のドライバーは、インストールしただけでは認識しませんでした:
→ドライバーをインストールしただけでなく、
デバイスマネージャで、「その他のデバイス」を手動で正式なデバイスとして認識させる作業が必要でした:
また、手動で認識させるには、事前に、正常に動いているときの情報が必要です。
-
7). 「Minisforum」 のサイトにあるのは、「Windows11」(22H2) で使われているドライバーのみです:
一番下に置かれた、「Windows11」(22H2) のすべてのイメージ(Windows PE のイメージ)は、 手順通りに USB メモリに落としても、起動デバイスとして認識されませんでした。 また、強制的に認識させてもブートメニューに戻ってしまいます:
-
-
- --- - --- - --- - --- - --- - --- - --- - --- - ----
1. 「Windows11」(23H2) の「クリーンインストール」時に必要な「ドライバー」を確認:
-
(23H2) の「クリーンインストール」を開始してその途中で、 (22H2) のときに「動いていたドライバーを確認しておくべきだったと気付きました:
-
-
- --- - --- - --- - --- - --- - --- - --- - --- - -----
1-1. 作業の前に、「Windows11」(22H2) で正常に動いている「ドライバー」を確認:
-
「Windows11」(22H2) の「デバイスマネージャ」にて、正常に動いている、
ネットワークアダプタのデバイス名を、有線LAN、無線LAN 共に確認しておきます:
-
今回は「ドライバー」をインストールしても、うまくデバイスを認識できず、動かないものがありました:
悪いことに、ネットワーク系でした。
-
「ドライバー」をインストールした後に、
デバイスマネージャで、インストールしたドライバーにデバイスを認識させる作業が必要でした。
→それには、デバイスとドライバーについての情報がないと、手動で認識させることができません:
-
確認:
(1). 「Windows」キーを右クリック→「デバイスマネージャ」
-
(2). 「ネットワークアダプタ」をクリック
-
(3). 展開したら、メモしておくか、
もしくは、
Windows + PrintScreen で、スクリーンショットを保存しておきます:
-
-
(4). 参考: 今回のクリーンインストール後にうまく動いた「ドライバー」の情報です:
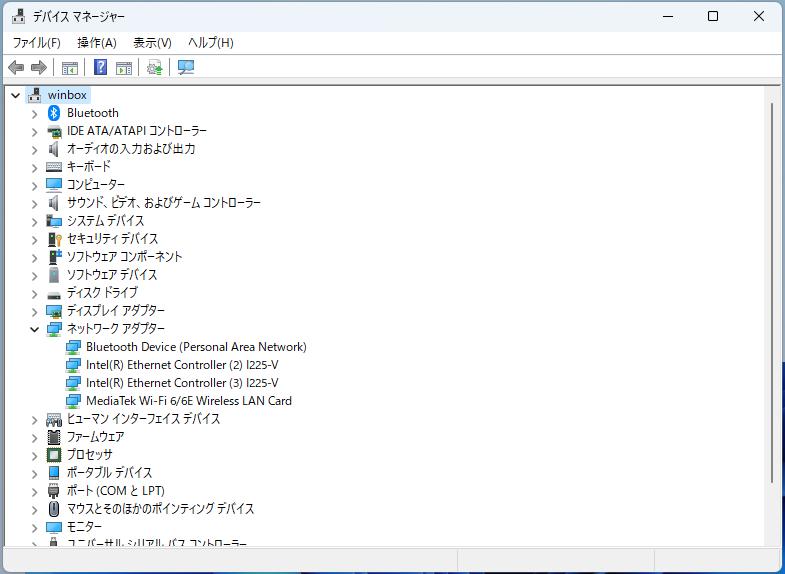
→「ネットワークアダプタ」に注目:
クリーンインストール後にドライバーをインストールした後の状態です。
できれば、購入してセットアップが完了したときに、
スクリーンショットを保存して(マシン以外の場所に保存して)おきます。もしかしたら、上記とは違うかも。
-
-
- --- - --- - --- - --- - --- - --- - --- - --- - ----- -
1-2. 参考: ドライバーの情報:
-
Windows ドライバーパッケージ内の INF ファイルには、INF セクションとディレクティブのサブセットのみが含まれます:
-
- PnPUtil (PnPUtil.exe) コマンドは、管理者がドライバー パッケージに対してアクションを実行できるようにするコマンド ライン ツールです:
-
ドライバーのインストールを「コマンド」や「スクリプトファイル」で行う場合に使われます。
エクスプローラ(ファイルマネージャ)が起動できるのであれば、「.inf」ファイルを右クリック →「インストール」、としてインストールした方が楽で確実です。
-
「ミニPC」の「Windows11」(22H2) の工場出荷時に使われていたドライバー:
-
(1). 「MINISFORUM」の NAB5/NAB6/NPB7 ダウンロード先 を参照:
-
(2). 上記のドライバーの補足:
上記のサイトに置かれた、 NAB5_6_NPB7_WIN11_22H2.rar を解凍して、
/images/DriverInfolist.txt から抜粋:
-
ドライバー パッケージの一覧:
| 公開名 | 元のファイル名 | クラス名 | プロバイダー名 | 日付 | Version |
|---|---|---|---|---|---|
| oem0.inf | mtkwl6ex.inf | Net | MediaTek, Inc. | 2/2/2023 | 3.3.0.760 |
| oem1.inf | mtkbtfilter.inf | Bluetooth | Mediatek Inc. | 1/19/2023 | 1.930.0.287 |
| oem10.inf | dttui_ext.inf | Extension | Intel | 9/14/2022 | 9.0.11100.29710 |
| oem11.inf | dttui_sw.inf | SoftwareComponent | Intel | 9/14/2022 | 9.0.11100.29710 |
| oem12.inf | heci.inf | System | Intel | 11/16/2022 | 2247.3.5.0 |
| oem13.inf | dal.inf | SoftwareComponent | Intel | 1/21/2021 | 1.41.2021.121 |
| oem14.inf | iclsclient.inf | SoftwareComponent | Intel | 7/21/2022 | 1.65.245.0 |
| oem15.inf | mewmiprov.inf | SoftwareComponent | Intel | 11/6/2022 | 2246.3.3.0 |
| oem16.inf | ialpss2_gpio2_adl.inf | System | Intel Corporation | 5/17/2022 | 30.100.2221.20 |
| oem17.inf | ialpss2_i2c_adl.inf | System | Intel Corporation | 5/17/2022 | 30.100.2221.20 |
| oem18.inf | e2f.inf | Net | Intel | 3/5/2022 | 1.1.3.28 |
| oem19.inf | iigd_dch.inf | Display | Intel Corporation | 2/22/2023 | 31.0.101.4146 |
| oem2.inf | alderlakepch-psystem.inf | System | INTEL | 7/18/1968 | 10.1.36.7 |
| oem20.inf | cui_dch.inf | SoftwareComponent | Intel Corporation | 2/22/2023 | 31.0.101.4146 |
| oem21.inf | igcc_dch.inf | SoftwareComponent | Intel Corporation | 2/22/2023 | 31.0.101.4146 |
| oem22.inf | mshdadac.inf | MEDIA | Intel Corporation | 2/22/2023 | 31.0.101.4146 |
| oem23.inf | hdbusext.inf | Extension | Intel Corporation | 2/22/2023 | 31.0.101.4146 |
| oem24.inf | intcdaud.inf | MEDIA | Intel(R) Corporation | 11/21/2021 | 11.2.0.10 |
| oem25.inf | ipfui_ext.inf | Extension | Intel | 9/14/2022 | 1.0.11100.29710 |
| oem26.inf | ipfui_sw.inf | SoftwareComponent | Intel | 9/14/2022 | 1.0.11100.29710 |
| oem27.inf | ipf_acpi.inf | System | Intel | 9/14/2022 | 1.0.11100.29710 |
| oem28.inf | ipf_cpu.inf | System | Intel | 9/14/2022 | 1.0.11100.29710 |
| oem29.inf | ipf_ef_ext.inf | Extension | Intel | 9/21/2022 | 2.0.10200.8 |
| oem3.inf | alderlakepch-pdmasecextension.inf | Extension | INTEL | 7/18/1968 | 10.1.36.7 |
| oem30.inf | ipf_ef_sw.inf | SoftwareComponent | Intel | 9/21/2022 | 2.0.10200.8 |
| oem4.inf | hdx_whitegeneral_rtk.inf | Extension | Realtek Semiconductor Corp. | 6/7/2022 | 6.0.9363.1 |
| oem5.inf | hdxwhitegeneral.inf | MEDIA | Realtek Semiconductor Corp. | 6/7/2022 | 6.0.9363.1 |
| oem6.inf | realtekapo.inf | SoftwareComponent | Realtek | 4/18/2022 | 11.0.6000.1046 |
| oem7.inf | realtekasio.inf | SoftwareComponent | Realtek | 3/24/2021 | 1.0.0.8 |
| oem8.inf | realtekhsa.inf | SoftwareComponent | Realtek | 5/5/2022 | 11.0.6000.273 |
| oem9.inf | realtekservice.inf | SoftwareComponent | Realtek | 6/7/2022 | 1.0.0.533 |
→インストール後は、元のファイル名 .inf を確認できないので、こちらの一覧が ドライバーを探すときのヒントになります。
- 例えば、クラス名が「Net」の項目の「プロバイダー名」と「元のファイル名」に注目:
.inf のファイル名から使われている「チップ名」(つまり、ドライバー名)が予測できます:
-
(3). 参考: 実際のファイルで確認:
「PowerShell」で確認:
PS C:\Users\user> cd C:\Windows\INF PS C:\Windows\INF> Get-ChildItem oem*.inf | Format-Wide -Property Name -Column 4 : oem0.inf oem1.inf oem10.inf oem11.inf oem12.inf oem13.inf oem14.inf oem15.inf oem16.inf oem17.inf oem18.inf oem19.inf oem2.inf oem20.inf oem21.inf oem22.inf oem23.inf oem24.inf oem25.inf oem26.inf oem3.inf oem4.inf oem5.inf oem6.inf oem7.inf oem8.inf oem9.inf
→PowerShell は多機能ですが、指定が面倒です。
ちなみに、そのままのソートなので並び順がおかしいです
-
「コマンドプロンプト」で確認:
PS C:\Users\user> cmd Microsoft Windows [Version 10.0.22631.3527] (c) Microsoft Corporation. All rights reserved.
C:\Users\user>cd C:\Windows\INF
C:\Windows\INF>dir /w oem*.inf
:
ドライブ C のボリューム ラベルがありません。
ボリューム シリアル番号は 1CB6-B56C です
C:\Windows\INF のディレクトリ
oem0.inf oem1.inf oem10.inf oem11.inf oem12.inf oem13.inf oem14.inf oem15.inf
oem16.inf oem17.inf oem18.inf oem19.inf oem2.inf oem20.inf oem21.inf oem22.inf
oem23.inf oem24.inf oem25.inf oem26.inf oem3.inf oem4.inf oem5.inf oem6.inf
oem7.inf oem8.inf oem9.inf
27 個のファイル 6,259,433 バイト
0 個のディレクトリ 465,714,970,624 バイト の空き領域
→こちらの方が確認は楽です。
こちらも、並び順がおかしいです
-
-
- --- - --- - --- - --- - --- - --- - --- - --- - ----- --
2. 事前に必要な「ドライバー」をダウンロードして、「USB メモリ」に保存:
-
「項番 1-1.」にて、「何をダウンロードすべきか」が判明していないと、ダウンロードできません:
-
1). USB メモリを「ntfs」でフォーマットしておきます:
「Windows11」のエクスプローラで、左のUSB メモリを右クリック→「フォーマット」
ボリューム名: 「任意」 例: driver
フォーマット:「ntfs」
-
2). ダウンロード:
次の「項番 2-a」、「項番 2-b」を参照:
-
3). 「.rur」「.zip」の場合は解凍しておきます:
「Windows11」のエクスプローラにて、ファイルを右クリック→「ここで展開」
-
4). 「.exe」の場合:
「Windows11」のエクスプローラにて、ファイルを右クリック→「開く」
実行すると解凍される場合と、実行すると「セットアップ」が走る場合があります:
解凍される場合のみ、実行して展開しておきます。
-
5). すぐに使えるように解凍してから、USB メモリにフォルダごと保存しました:
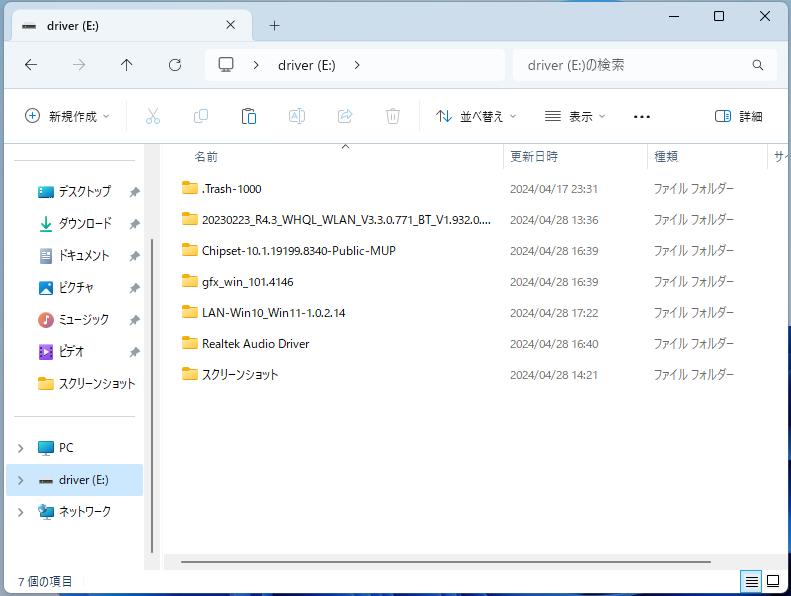
→上下のフォルダは(ゴミ箱の残骸と、データ受け渡し用なので)関係ないので無視して下さい:
-
-
- --- - --- - --- - --- - --- - --- - --- - --- - ----- ---
2-a. 「MINISFORUM」サイトからダウンロードする場合:
-
取りあえず、必要なドライバーだけをダウンロード:
-
1). 有線LAN:
→解凍しておきます:
「Windows11」のエクスプローラで、右クリック→「すべて展開…」
-
実行ファイルの在処:
「LAN-Win10_Win11-1.0.2.14」>「e2f68.inf」
-
2). 無線LAN(+Bluetooth):
「Wlan/BT ドライバー AMD RZ608」
→「DOWNLOAD」をクリック
2023-04-12
「20230223_R4.3_WHQL_WLAN_V3.3.0.771_BT_V1.932.0.294.zip」
→解凍しておきます:
「Windows11」のエクスプローラで、右クリック→「すべて展開…」
-
実行ファイルの在処:
「20230223_R4.3_WHQL_WLAN_V3.3.0.771_BT_V1.932.0.294」
「WLAN」→「mtkwl6ex.inf」
「BT」→「mtkbtfilter.inf」
-
3). インテル チップセット・ドライバー (Intel Chipset driver):
「Chipset-10.1.19199.8340-Public-MUP_%25281%2529.rar」
→解凍しておきます:
「Windows11」のエクスプローラで、右クリック→「すべて展開…」
-
実行ファイルの在処:
「Chipset-10.1.19199.8340-Public-MUP」→「SetupChipset.exe」
-
4). インテル グラフィックス・ドライバー:
「gfx_win_101.4146.rar」
→解凍しておきます:
「Windows11」のエクスプローラで、右クリック→「すべて展開…」
-
実行ファイルの在処:
「gfx_win_101.4146」→「gfx_win_101.4146.exe」
-
-- -- -- -- -- -- -- -- -- -- -- -- -- -- -- -- -- -- -- -- -- -- -- --
最新のバージョン:
「ダウンロード gtx_Win_101.5445.exe」をクリック:
4/24/2024
第12世代 インテル Core プロセッサー・ファミリー (コード名 Alder Lake-S、Alder Lake-H、Alder Lake-P、Alder Lake-U、Alder Lake-HX、Alder Lake-N)
「gtx_Win_101.5445.exe」
-
「システム更新」(Windows Update) で自動的にアップされたので、「最新のバージョン」を選ぶ必要はありませんでした:
-
5). Realtek オーディオ ドライバー:
「Realtek_Audio_Driver.rar」
→解凍しておきます:
「Windows11」のエクスプローラで、右クリック→「すべて展開…」
-
実行ファイルの在処:
「Realtek Audio Driver」>「InstallPackage.bat」
複数のドライバーをインストールするために、バッチ (.bat) ファイルになっています:
-
参考: 「Powershell」でなく、「Windows11」の「コマンドプロンプト」で使われるスクリプトファイルです:
セキュリティ上、リスクが高いので、実行は保護されています。
-
-
- --- - --- - --- - --- - --- - --- - --- - --- - ----- ----
2-b. 参考: 別のサイトから「ドライバー」をダウンロードする場合:
-
「ドライバー」を探したいときの参考に記載しました:
自己責任ですが、使われているチップが同じであれば使えると思います:
-
Treexy 「Driver Fusion」アプリ(ドライバーを削除するツール)のサイト:
アプリは無料版と有料版があるようです。
そのツールに関連して、こちらのサイトでは多くの「ドライバー」が検索でき、そしてダウンロードできます:
-
デバイスで検索する場合:
-
ネットワークアダプタのベンダー(メーカー名)で検索する場合:
-
例: ネットワークアダプタ「インテル」で検索してみると:
検索に「I225-V」を入力:
下記がヒット:
Ethernet Controller (2) I225-V
Ethernet Controller (3) I225-V
Ethernet Controller I225-V
-
有線LAN:
こちらの「ミニPC」は、2ポートあるので、どちらかのドライバーをインストールした後に、デバイスの定義が 2回必要?でした:
-
→最新の「Download driver」をクリック
「e2fn.inf」(Windows11 x64)
2023年10月3日
-
→最新の「Download driver」をクリック
「e2fn.inf」(Windows11 x64)
2023年10月3日
-
無線LAN:
「MediaTek RZ608」と「MediaTek MT7921」のドライバーがヒット:
「MINISFORUM」サイトには「AMD RZ608」のドライバーが置かれています:
どちらかが OEM みたいな気がします。
-
実際の「チップ」で確認しました:
MediaTek Wi-Fi 6 MT7921 Wireless LAN Card network adapter drivers
Wi-Fi 6 MT7921 Wireless LAN Card
→「Download driver」をクリック
「mtkwl6ex.inf」
2024年2月26日
-
Bluetooth:
「MediaTek RZ608」と「MediaTek MT7921」のドライバーがヒット:
「MINISFORUM」サイトには「AMD RZ608」のドライバーが置かれています:
どちらかが OEM みたいな気がします。
-
実際の「チップ」で確認しました:
MediaTek Bluetooth MT7921 bluetooth drivers
Bluetooth MT7921
→「Download driver」をクリック
「mtkbtfilter.inf」
2024年2月21日
-
参考:
白黒のアンテナのケーブルが付いているのが、無線のチップです:

→「MediaTek MT7921」という文字が見えます:
このチップは、アンテナはひとつで、2つの機能(無線LAN と Bluetooth )が同居しているようです。
-
-
- --- - --- - --- - --- - --- - --- - --- - --- - ----- -----
3. 「ミニPC」にて、USB メモリから起動可能な「Windows 11 のインストール メディア」を作成:
-
他の「Windows11」マシンがあれば、そちらで実行しても構いませんが、USB ポート等の動作確認も兼ねています。
ダウンロードも行うので、Wi-Fi 接続よりも有線接続にした方が速いかも。
また、使用するUSB メモリは大きすぎるとフォーマットに時間がかかります。
-
必要なもの:
インターネット接続:
8 GB 以上の空の USB メモリ:
-
1). Windows 11 を立ち上げ:
-
2). 「ミニPC」にて、現在の「Windows 11」の状態を確認:
-
(1). Windows のエディションを確認:
Windows のインストール中に必要な情報です:
Windows キーを右クリック→「システム」→「詳細情報」
「Windows の仕様」:
エディション 「Windows 11 Home」
-
(2). ライセンス認証が「アクティブ」か確認:
Windows キーを右クリック→「システム」→「プロダクトキーとライセンス認証」
→ライセンス認証の状態: 「アクティブ」
-
ライセンス認証が「アクティブ」だと、プロダクトキーを入力しなくても使えます
ライセンス認証が「アクティブ」でないと、マイクロソフトからの正式な利用が認められません
-
(3). 参考: TPM のバージョンを確認:
最近の インテルのプロセッサなのでOK ですが、確認しました:
Windows キーを右クリック→「ファイル名を指定して実行」
下記を入力してEnter
> tpm.msc
→一番下に「TPM 2.0」と表示:
-
3). 8 GB 以上の「USB メモリ」をセット:
セットしたとき、画面右下に「ドライブ番号」が表示されるので、確認:
-
4). ブラウザで「Windows 11 download」と入力して検索:
→「Windows 11 をダウンロードする」をクリック
-
5). 2番目の項目「Windows 11 のインストールメディアを作成する」にて、
→「今すぐダウンロード」をクリック
-
6). ダウンロードが終わったら、ブラウザの右上の「↓」アイコンをクリック:
MediaCreationTool_win11_23H2_.exe
→「ファイルを開く」をクリック
-
7). 変更を加えることを許可しますか?
→「はい」
-
8). もう、ブラウザは要らないので、右上の「x」で閉じます:
-
9). 「適用される通知とライセンス条項」画面にて、
→右下の「同意する」をクリック
-
10). 「言語とエディションの選択」画面:
下記が表示されています:
言語: 日本語 エディション: Windows 11
-
「この PC におすすめのオプションを使う」のチェックを外した場合は、
適切な言語とエディションを選びます:
→右下の「次へ」をクリック
-
11). 「使用するメディアを選んでください」画面:
「USB フラッシュ ドライブ」にチェック
→右下の「次へ」をクリック
-
12). ドライブ番号が表示されるので、確認します:
リムーバブルドライブ D: (STORE N GO)
→使っているUSB や使用環境で表示は異なります
-
USB メモリをセットしていなかったら、USB メモリをセットして「ドライブの一覧を更新する」をクリック
ドライブ番号が表示されるので、確認します:
-
ちなみに、Linux にマウントして、インフォメーションファイルを削除したUSB メモリをセットすると、ボリューム名は表示されません。支障はありません:
リムーバブルドライブ D:
-
13). 8 GB 以上の USB メモリを選びます:
→右下の「次へ」をクリック
-
14). USB メモリがフォーマットされ、Windows インストール メディアが作成されます:
あまり大きな USB メモリだとフォーマットに時間がかかります:
また、「ミニPC」自体のネットワーク性能は高くても、使用する Wi-Fi 環境によっては時間がかかります。
できたら有線LAN がオススメ:
-
15). 作成が完了したら、「USB フラッシュ ドライブの準備ができました」画面が表示
→右下の「完了」をクリック
-
16). 「Windows 11」を電源オフ:
「Windows」キー→右下の「電源」ボタン→「シャットダウン」
-
-
- --- - --- - --- - --- - --- - --- - --- - --- - ----- ----- -
4. 「ミニPC」に、「Windows 11」(23H2) をクリーンインストール:
-
ミニPC「MINISFORUM NAB5」は、
電源オンしたとき、メーカーのロゴの「MINISFORUM」(F の左上が赤い点)が大きく表示されます:
-
参考:
電源オンで、ロゴが表示されている時に「F7」キーを連打すると、「Boot デバイスの選択メニュー」が表示:
電源オンで、ロゴが表示されている時に「Delete」キーを連打すると、「UEFI (BIOS) 設定メニュー」が表示:
-
マシンによって、使用するキーは違います。
電源オンの一瞬にだけ、キーのガイドが表示されるマシンもあります。
-
-
- --- - --- - --- - --- - --- - --- - --- - --- - ----- ----- --
4-1. 「ミニPC」にて、USB メモリから起動して、「Windows 11」(23H2) をインストール:
-
1). 先ほど作成した「USB メモリ」が挿入されたままで、電源オフの状態です:
-
2). 「F7」キーを連打しながら、電源ボタンを押します:
「Boot デバイスの選択メニュー」が表示:
UEFI:Verbattm STORE N GO PMAP, …
→起動するドライブで「USB メモリ」を選び、Enter
-
3). インストーラーが起動され、「Windows セットアップ」画面が表示:
下記の選択画面が表示されます:
インストールする言語: 「日本語(日本)」 時刻と通貨の形式: 「日本語(日本)」 キーボードまたは入力形式: 「Microsoft IME」 キーボードの種類: 「日本語キーボード(106/109キー)」
そのままで良ければ、
→右下の「次へ」をクリック
-
4). 「今すぐインストール」(Install Now)をクリック
-
5). 「セットアップを始めています」画面:
-
6). 「適用される通知とライセンス条項」画面:
→左下にチェックして、
→右下の「次へ」をクリック
-
7). 「インストールの種類を選んでください」画面:
選択肢は 2つ:
アップグレード: Windows をインストールし、 ファイル、設定、アプリを引き継ぐ
カスタム: Windows のみをインストールする
→下の「カスタム」をクリック
-
8). 「Windows のインストール場所を選んでください」画面:
ドライブ0 パーティション1 : SYSTEM 100 MB システム ドライブ0 パーティション2 : 16.0 MB MSR ドライブ0 パーティション3 : Windows 495.8 GB プライマリ ドライブ0 パーティション4 : Recovery 1023.0 MB 回復
→ひとつのディスク(ドライブ0)が 4つのパーティションに分割されています:
「Windows」のシステムは、「パーティション3」に入っています:
-
9). 「パーティション3」を選んで、
→「削除」をクリック
-
すでに重要なデータが保存されているときは、実行前に退避が必要です:
-
10). 「パーティション3」が「ドライブ0 の割当られていない領域」に変わったら、それを選んで、
→「新規」をクリック
→「適用」をクリック
-
11). 「パーティション3 475.8GB 475.8GB プライマリ」に変わったら、それを選んで、
→右下の「次へ」をクリック:
-
12). 「Windows をインストールしています」画面:
コピーが完了したら、
「今すぐ再起動」をクリックするか、自動的に再起動されるまで待ちます:
→再起動されます:
-
13). 参考: BIOS を変更していないので、「SSD」のWindows で立ち上がるはずです:
-
もし、「SSD」からでなく、「USB メモリ」で立ち上がる場合は「BIOS 設定」を変更します:
電源オンで、「Delete」キーを連打し、「BIOS 設定」メニューを表示:
-
「→」キーで、「Boot」タブ
「Boot Optin #1」を選んで、「+」キーで、「Boot Optin #1」を [NVME: Windows Boot Manager] に変更:
-
「→」キーで、「Save&Exit」タブ
「Save Changes and Rest」が選ばれていることを確認:
Enter
→「Yes」で Enter
-
14). 何度か、再起動されます:
-
-
- --- - --- - --- - --- - --- - --- - --- - --- - ----- ----- ---
4-2. 「Windows 11」(23H2) をインストール後の、初期セットアップ::
-
1). インストールでのコピー後に再起動。水色の「Windows11」の「セットアップ」画面が表示:
工場出荷時に似た画面ですが、少し違います:
-
2). 「国または地域はこれでよろしいですか?」
「日本」
→右下の「はい」
-
3). 「これは正しいキーボードレイアウトまたは入力方式ですか?」
→右下の「はい
-
4). 「2つ目のキーボードレイアウトを追加しますか?」
→右下の「スキップ」
-
5). 「アップデートを確認しています」画面:
PC をオンにしておいて下さい 続行する前にPC が再起動されます
-
6). 再起動:
-
7). 「申し訳ございません」画面:
ネットワーク接続が失われました。 戻って再度ネットワークに接続しましょう
-
8). 「ネットワーク接続しましょう。」画面:
イーサネット未接続
両方のネットワーク(ドライバー)が認識されていません:
適切なドライバーがないようです。
-
9). 「接続の問題が発生していますか?」画面:
→「次へ」がグレー表示で選べません:
-
「aka.ms/networksetup」を参照くださいとの表示です:
→ネットワーク時に調べることが書かれたサイトです。
役に立ちませんでした。
-
-
- --- - --- - --- - --- - --- - --- - --- - --- - ----- ----- ----
4-3. 「Windows 11」の、初期セットアップ中に、ネットワークのドライバーをインストール:
-
1). 「項番 2.」で準備した、USB メモリ(driver)を挿入します:
ドライブ番号は使用環境で違うので、「ボリューム名」で判断:
ESD-USB (D:) : インストール USB ディスク driver (E:) : ドライバー用の USB ディスク
-
2). 「無線LAN」のドライバーをインストール:
「Windows11」のセットアップ中に、ドライバーのインストールができました:
また、設定を反映させるための再起動も要りませんでした:
-
(1). 「Windows11」のセットアップの中で、「コマンド プロンプト」を表示:
「Windows セットアップ」の実行中に、Shift + F10 キーを押します:
→「コマンド プロンプト」が起動:
-
入力するときは、「コマンド プロンプト」ウィンドウの中を一度クリックします:
-
(2). 「コマンド プロンプト」にて、「エクスプローラ」 (Explorer.exe) を起動:
explorer
もしくは、
explorer.exe
-
参考:
「.inf」の拡張子は表示されません。横に「セットアップ情報」が表示されているかで判断します:
-
(3). エクスプローラで、USB メモリ「driver」 (E:) を開きます:
「20230223_R4.3_WHQL_WLAN_V3.3.0.771_BT_V1.932.0.294」>「WLAN」フォルダ
→「mtkwl6ex」ファイル(セットアップ情報) を右クリック→「インストール」
→「開く」
許可しますか? →「はい」
正しく終了しました →「OK」
-
エクスプローラを、右上の「x」で閉じます:
-
(4). 「コマンド プロンプト」にて、「デバイスマネージャー」 (devmgmt.msc) を起動:
devmgmt
もしくは、
devmgmt.msc
-
(5). 「デバイスマネージャー」にて、「ネットワークアダプタ」をクリックして開きます:
下記が追加されていればOK:
Mediatek Wi-Fi6/6E Wireless LAN Card
-
(6). 「デバイスマネージャー」を右上の「x」で閉じます:
-
(7). 「コマンドプロンプト」を右上の「x」で閉じます:
-
(8). セットアップ画面の、「ネットワーク接続しましょう。」画面に戻りました:
Wi-Fi 接続
アクセスポイントが表示されてました:
無線LAN 接続できる環境があり、無線でネットワークに接続するなら、このまま接続を行います:
-
有線LAN で接続するなら、次の「有線LAN」のドライバーをインストールします:
-
3). 「有線LAN」のドライバーをインストール:
「Windows11」のセットアップ中に、ドライバーのインストールができました:
また、設定を反映させるための再起動も要りませんでした:
-
「有線LAN」のドライバーのインストールは、インストールしただけでは無効です。
設定を 2回やり直す必要がありました:
-
(1). 「Windows11」のセットアップの中で、「コマンド プロンプト」を表示:
「Windows セットアップ」の実行中に、Shift + F10 キーを押します:
→「コマンド プロンプト」が起動:
-
入力するときは、「コマンド プロンプト」ウィンドウの中を一度クリックします:
-
(2). 「コマンド プロンプト」にて、「エクスプローラ」 (Explorer.exe) を起動:
explorer
もしくは、
explorer.exe
-
参考:
「.inf」の拡張子は表示されません。横に表示される「セットアップ情報」で判断します:
-
(3). エクスプローラで、USB メモリ「driver」 (E:) を開きます:
「LAN-Win10_Win11-1.0.2.14」フォルダ
→「e2f68」ファイル(セットアップ情報) を右クリック→「インストール」
→「開く」
許可しますか? →「はい」
正しく終了しました →「OK」
-
エクスプローラを、右上の「x」で閉じます:
-
(4). 「コマンド プロンプト」にて、「デバイスマネージャー」 (devmgmt.msc) を起動:
devmgmt
もしくは、
devmgmt.msc
-
(5). 「デバイスマネージャー」にて、「ほかのデバイス」をクリックして開きます:
ドライバーのインストールで、デバイスの定義に失敗したときにこちらに登録されます:
(以前の「不明のデバイス」です)
-
失敗したデバイスが 2つありました:
「イーサネットコントローラ」 「イーサネットコントローラ」
上記の 1つを右クリック→「ドライバーの更新」
-
下にある、「→コンピュータを参照してドライバーを検索」をクリック:
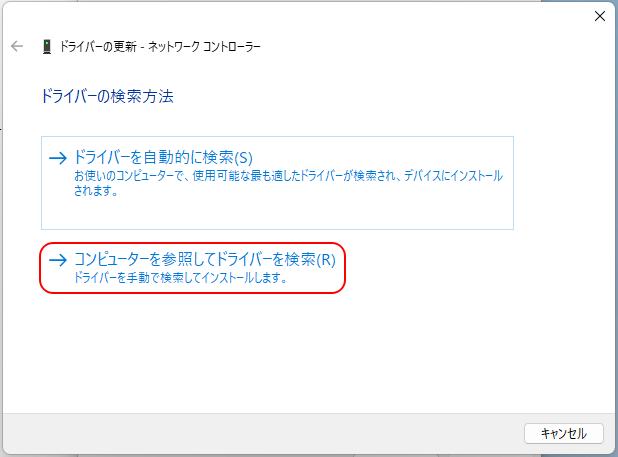
-
下にある、「→コンピュータ上の利用可能なドライバーの一覧から選択します」をクリック:
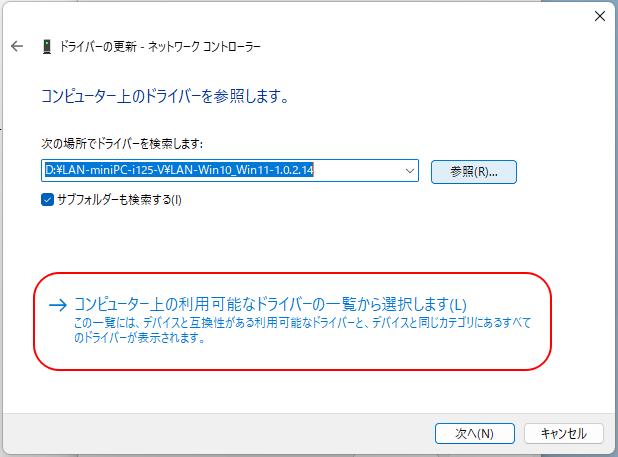
-
一覧にて、「ネットワークアダプタ」をクリック
→右下の「次へ」
-
製造元 で、「Intel」をクリック:
モデル で、「Ethernet Controller (2) I225-V (Intel)」をクリック:
→右下の「次へ」
-
→「はい」
→「閉じる」
-
(6). 「デバイスマネージャー」にて、「ほかのデバイス」をクリックして開きます:
「イーサネットコントローラ」
上記の残りを右クリック→「ドライバーの更新」
-
下にある、「→コンピュータを参照してドライバーを検索」をクリック:
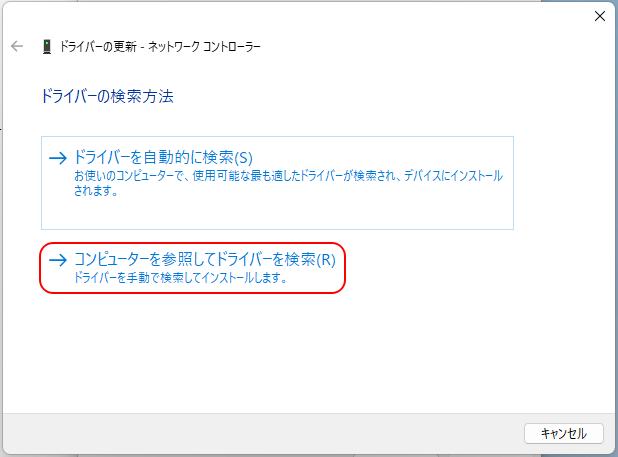
-
下にある、「→コンピュータ上の利用可能なドライバーの一覧から選択します」をクリック:
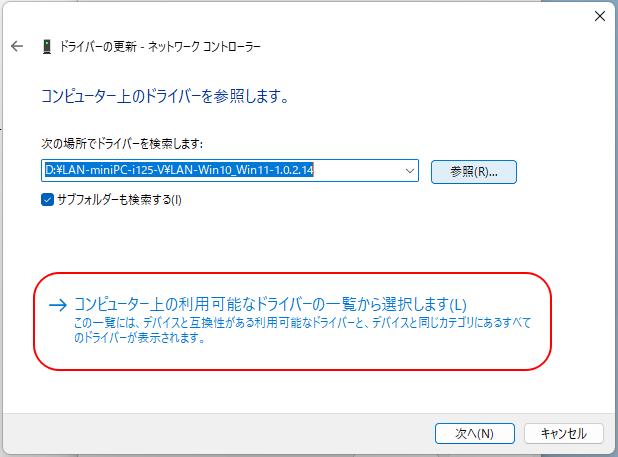
-
一覧にて、「ネットワークアダプタ」をクリック
→右下の「次へ」
-
製造元 で、「Intel」をクリック:
モデル で、「Ethernet Controller (3) I225-V (Intel)」をクリック:
(番号が違うので注意)
→右下の「次へ」
-
→「はい」
→「閉じる」
-
(7). 「デバイスマネージャー」にて、「ネットワークアダプタ」をクリックして開きます:
下記が追加されていればOK:
Ethernet Controller (2) I225-V Ethernet Controller (3) I225-V
-
参考:「デバイスマネージャー」の実際の画面:
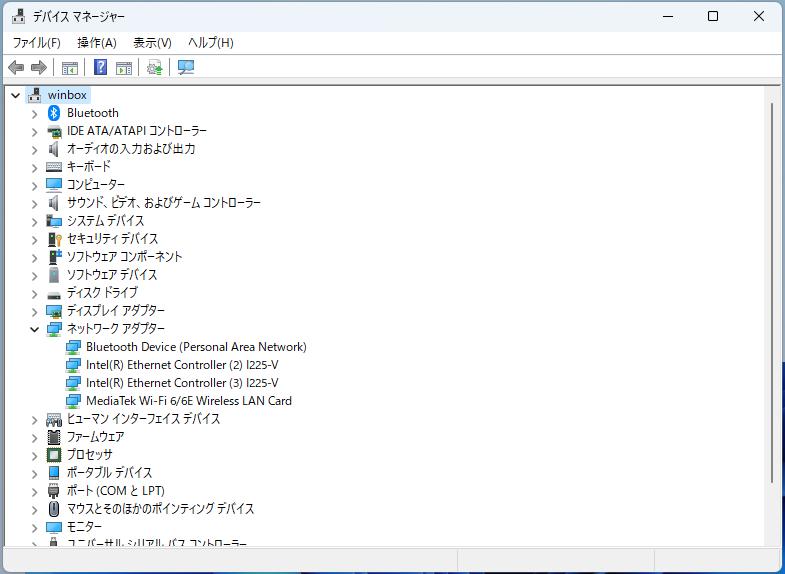
-
(8). 「デバイスマネージャー」を右上の「x」で閉じます:
-
(9). 「コマンドプロンプト」を右上の「x」で閉じます:
-
4). セットアップ画面の、「ネットワーク接続しましょう。」画面に戻りました:
-
-
- --- - --- - --- - --- - --- - --- - --- - --- - ----- ----- -----
4-4. 参考: ドライバーのインストールで失敗した場合の回避策:
-
うまくインストールできた場合は要らない作業です:
-
項番「参考: 購入したもの」で紹介した Plugable「USB3-E1000」アダプタ を 「ミニPC」の任意の USB3.0 ポート(例. 裏のポート)に接続して、有線LAN のケーブルを接続します:
正常に稼働しているネットワークに接続すると、有線LAN に接続の Hub のポートと同じように、コネクタ部のランプも点灯します:
-
こちらのアダプタは「ドライバーをインストールしなくても、有線LAN に接続できる」のが利点です:
このアダプタでセットアップを完了させて、後で、ゆっくりとWindows の画面で「ドライバー」のインストールができます。もしくは、(1.0 GB 対応で速いので)そのまま使用してもOK です。
-
-
- --- - --- - --- - --- - --- - --- - --- - --- - ----- ----- ----- -
4-5. ネットワークデバイスが認識されたので、セットアップの続き:
-
ネットワークデバイスが認識されたことで、「ネットワークの問題」が表示されないので、
セットアップの続きが実行できるようになりました:
-
1). セットアップ画面の、「ネットワーク接続しましょう。」画面に戻りました:
イーサネット2 未接続
Wi-Fi が接続されていません
-
→右下の「次へ」
どちらも接続されていませんが、「デバイスは認識」されています:
有線LAN のケーブルは接続したままなので、
再起動したときに、有線LAN は自動接続されると思います:
-
2). 再起動されました:
-
3). 「デバイスに名前をつけましょう」画面:
「任意」(コンピュータ名です。短めがオススメ)
→右下の「次へ」
-
4). 「Microsoft エクスペリエンスのロックを解除する」画面:
→「サインイン」
-
5). 「Microsoft アカウントを追加しましょう」画面:
「作成」のリンクをクリックすると、 新しくMicrosoft のメールアドレス(@outlook.jp)や、Windows の「Microsoft アカウント」を作って、新規に OneDrive(クラウド ストレージ 5GB)が使えるようになります。
今回は、2回目で、すでに作成済みなので、「Microsoft アカウント」をそのまま入力しました:
→「サインイン」
「Microsoft アカウント」(メールアドレス)を入力
→右下の「次へ」
-
パスワードの入力:
登録済みのアドレスにコードを送信
そのコードを入力:
-
6). 「PIN を作成します」画面:
新しい PIN: 「任意」
PIN の確認: 「同じ値」
→右下の「OK」
-
7). 「デバイスのプライバシー設定の選択」画面が表示:
→すべて「いいえ」に変更:
→右下の「同意」をクリック
→「スキップ」をクリック
-
「PC から電話を利用する」画面:
→「スキップ」をクリック
-
「常に最近の閲覧データにアクセスできます」画面:
→「今はしない」をクリック
-
「PC Game Pass を初月¥850 で利用できます」画面:
→「今はしない」をクリック
-
「更新プログラムを確認しています」画面:
-
8). 「こんにちは」画面が表示:
これには数分かかる場合があります。 PC の電源を切らないでください
-
9). 「Windows11」のデスクトップ画面が表示:
-
10). 再起動されました:
-
11). ログイン画面にて、Enter
→パスワード入力(もしくは、PIN コード入力)
-
12). 「Windows11」のデスクトップ画面表示:

-
-
- --- - --- - --- - --- - --- - --- - --- - --- - ----- ----- ----- --
4-6. セットアップが完了したので、残りのドライバーをインストール:
-
1). 「項番 2.」で準備した、USB メモリ(driver)を挿入します:
ドライブ番号は使用環境で変わるので、「ボリューム名」で判断:
driver (E:) : ドライバー用の USB ディスク
→右クリックして、「プロパティ」で「ボリューム名」は変更できます
-
ちなみに、「Windows11」のデスクトップで、USB メモリを挿入すると、デスクトップの右下に「ドライブ名」の通知が表示されます:
-
2). 「エクスプローラ」を起動して、ファイルの拡張子を表示するように設定を変更:
「表示」→「表示」→「ファイル名拡張子」にチェック
-
セットアップ時は、上記の変更はできませんでした:
-
3). 「Bluetooth」(無線LAN の残り)のドライバー:
「エクスプローラ」にて、
「20230223_R4.3_WHQL_WLAN_V3.3.0.771_BT_V1.932.0.294」>「BT」フォルダ
→「mtkbtfilter.inf」(セットアップ情報) ファイルを右クリック→「インストール」
→「開く」
許可しますか? →「はい」
正しく終了しました →「OK」
-
4). インテル チップセット・ドライバー (Intel Chipset driver):
「エクスプローラ」にて、
「Chipset-10.1.19199.8340-Public-MUP」フォルダ
→「SetupChipset.exe」を右クリック→「開く」
許可しますか? →「はい」
-
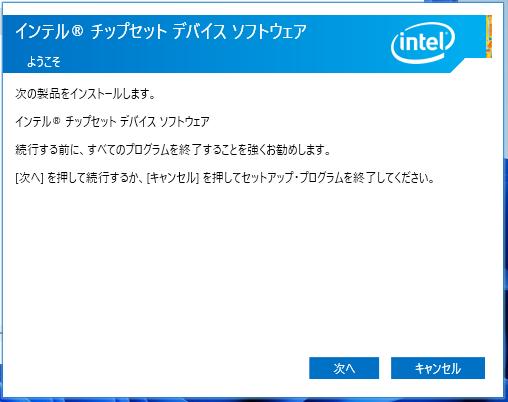
→「次へ」
-
→「同意」
→「インストール」
完了
-
→右下の「今すぐ再起動」
再起動されました:
-
「デバイスマネージャー」にて、「ほかのデバイス」が消えていることを確認:
2つほどあった項目が消えました:
-
「デバイスマネージャー」にて、「ネットワークアダプタ」を開きます:
下記が追加されました:
Bluetooth Device (Personal Area Network)
-
5). インテル グラフィックス・ドライバー:
「エクスプローラ」にて、
「gfx_win_101.4146」フォルダ
→「gfx_win_101.4146.exe」を右クリック→「開く」
許可しますか? →「はい」
-
「Intel グラフィックス・ドライバー インストーラー」画面:

→右下の「インストールを開始」
-
「問題が発生しました」
新しいドライバーがすでにインストールされています 強制的にインストールしますか?
→最新バージョンがインストールされており、逆にバージョンが下がります
「システム更新」(Windows Update) でバージョンが上がったようです。 逆に、システム更新されるということは、インストールは要りません。
→「キャンセル」で(今回は)中止:
-
ちなみに、インストールする場合は、「インテル グラフィックス・ドライバー」だけをインストールするのが、オススメ:
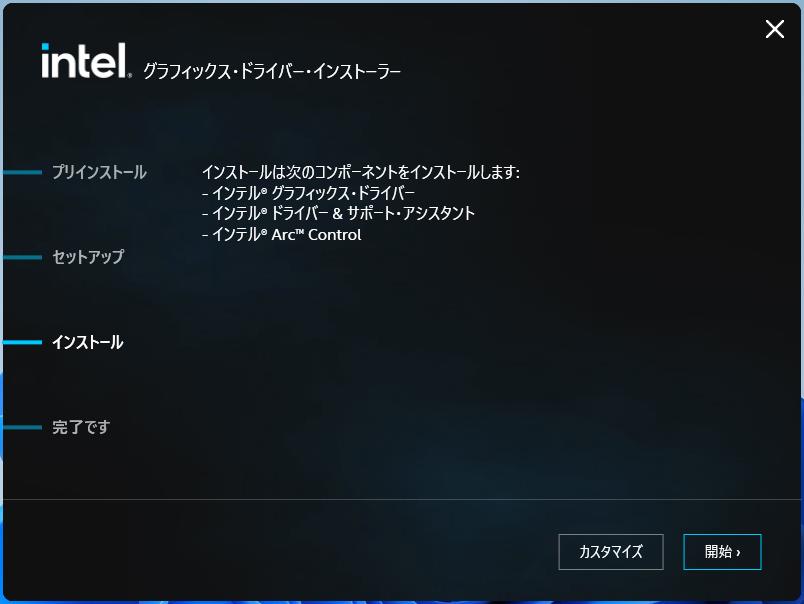
「カスタマイズ」を選んで、「Intel ARC Control」の「チェック」は外した方が無難です。
(Windows 立ち上げ時に、ツールを起動するか毎回聞いてきます)
-
6). Realtek オーディオ ドライバー:
-
複数(6個)のドライバーをインストールするために、バッチ (.bat) ファイルになっています:
参考: 拡張子を変更して、ファイル内容を確認:
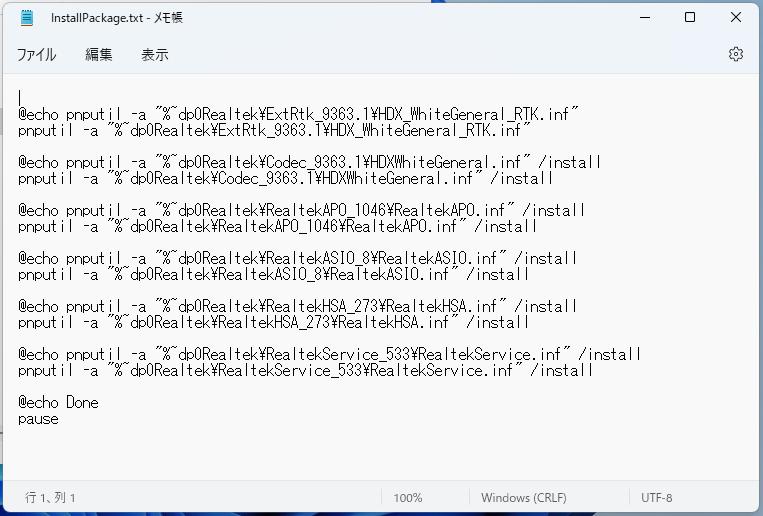
-
セキュリティ上、リスクが高いので、実行は保護されています:
-
「エクスプローラ」にて、
「Realtek Audio Driver」フォルダ
→「InstallPackage.bat」を右クリック→「管理者として実行」
-
「Windows によってPC が保護されました」表示:
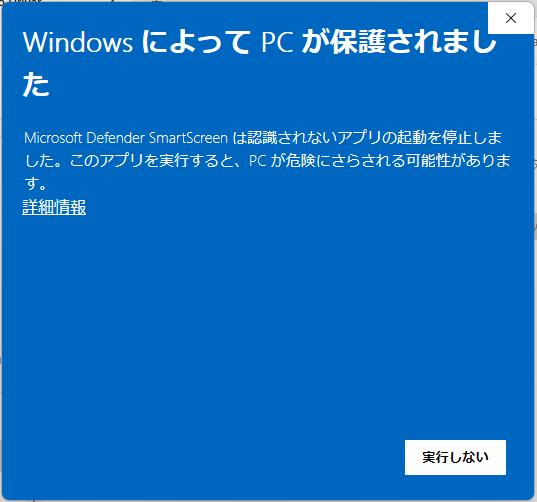
→左上の「詳細情報」のリンクをクリック
→右下に「実行」が表示されるので、それをクリック
許可しますか? →「はい」
-
バッチ (.bat) ファイルが実行され、「Pause」(入力待ち)になりました:
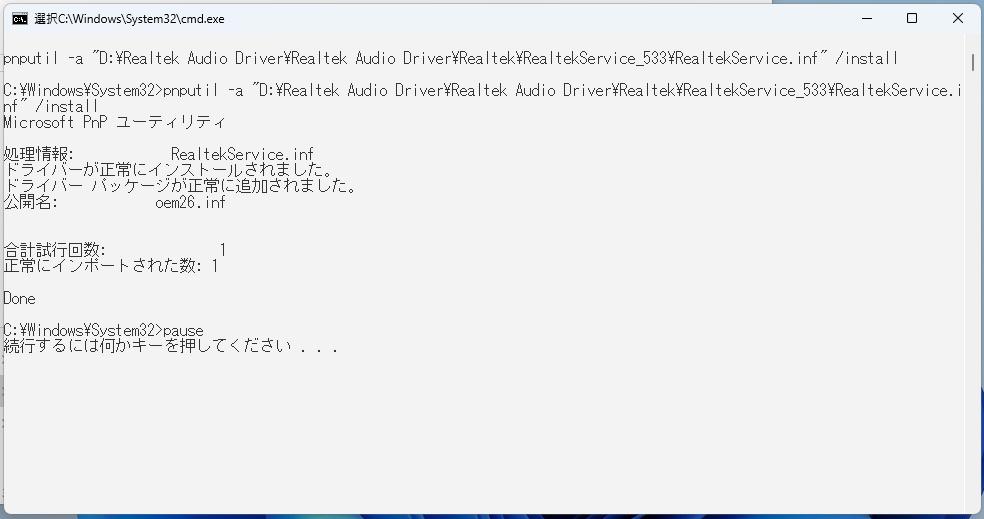
→Enter や space で、終了
-
7). 再起動しておきます:
-
-
- --- - --- - --- - --- - --- - --- - --- - --- - ----- ----- ----- ---
5. バージョン確認と、システム更新:
-
1). 「Windows11」のバージョンと、ライセンスの確認:
「Windows」キーを右クリック→「システム」
スクロールして、
「Windows の仕様」
バージョン: 「23H2」 ←(注目)
-
「システム」→「ライセンス認証」
ライセンス認証の状態: 「アクティブ」 ←(注目)
-
2). システム更新:
「Windows」キー→「設定」→「Windows Update」
→「すべてダウンロードしてインストール」をクリック
再起動待ちになったら、
→「今すぐ再起動」をクリック
最新になるまで(更新がなくなるまで)、繰り返し
-
-
まとめ
「ミニPC」にて、「Windows11」(23H2) を「クリーンインストール」しました。
初めに行った「クリーンインストール」では、ネットワークの両方のドライバーが使えず、 USB の有線 LAN アダプタ(Plugable USB3-E1000)に助けられました。
-
今回は、ドライバーを準備してから「クリーンインストール」をやり直しました。
セットアップ中にドライバーのインストールを行うことで、準備していた USB の有線 LAN アダプタ(Plugable USB3-E1000)を使わなくても、インストールが完了しました。
-
何とかなったのは、メーカーのサイトで「ドライバー」がダウンロードできたからです。
「ミニPC」を購入する場合は(Windows を使い続けるのなら)「ドライバーがダウンロードできる」ことも条件のひとつになります。
-
次回は、「Windows 11」(23H2) に「VirtualBox 7.0.16」をインストール後、仮想マシンとして、最新の「Xubuntu 24.04 LTS」を作成する予定です。「Xubuntu 24.04 LTS」の新しくなったインストーラが楽しみです。
-
-
-
-
-
目次
-
-
- 目次
- - --- - --- - --- - --- - --- - --- - --- - --- - -
- 「ミニPC」の「クリーンインストール」後:
- - --- - --- - --- - --- - --- - --- - --- - --- - --
- 参考: 「ミニPC」に続いて、追加で購入したもの、他:
- - --- - --- - --- - --- - --- - --- - --- - --- - ---
- 参考: 「Windows11」(23H2) の「クリーンインストール」を開始してから、気付いたこと:
- 1). 「クリーンインストール」を行うと、インストール中に、(有線LAN、無線LAN 共に)ドライバーが削除されたため、ネットワークに接続できなくなりました:
- 2). 有線LAN、無線LAN 共に、「Windows11」で標準でサポートされていませんでした:
- 3). 問題が発生したのは、すべて削除してからだったので、もう元には戻れません:
- 4). 「Windows11」の「クリーンインストール」で、
- 5). セットアップを完了しないと、「Windows11」に手動でネットワークのドライバーをインストールできません:
- 6). 「Minisforum」で提供されている有線LAN のドライバーは、インストールしただけでは認識しませんでした:
- 7). 「Minisforum」 のサイトにあるのは、「Windows11」(22H2) で使われているドライバーのみです:
- - --- - --- - --- - --- - --- - --- - --- - --- - ----
- 1. 「Windows11」(23H2) の「クリーンインストール」時に必要な「ドライバー」を確認:
- - --- - --- - --- - --- - --- - --- - --- - --- - -----
- 1-1. 作業の前に、「Windows11」(22H2) で正常に動いている「ドライバー」を確認:
- - --- - --- - --- - --- - --- - --- - --- - --- - ----- -
- 1-2. 参考: ドライバーの情報:
- - --- - --- - --- - --- - --- - --- - --- - --- - ----- --
- 2. 事前に必要な「ドライバー」をダウンロードして、「USB メモリ」に保存:
- - --- - --- - --- - --- - --- - --- - --- - --- - ----- ---
- 2-a. 「MINISFORUM」サイトからダウンロードする場合:
- - --- - --- - --- - --- - --- - --- - --- - --- - ----- ----
- 2-b. 参考: 別のサイトから「ドライバー」をダウンロードする場合:
- - --- - --- - --- - --- - --- - --- - --- - --- - ----- -----
- 3. 「ミニPC」にて、USB メモリから起動可能な「Windows 11 のインストール メディア」を作成:
- 必要なもの:
- 1). Windows 11 を立ち上げ:
- 2). 「ミニPC」にて、現在の「Windows 11」の状態を確認:
- 3). 8 GB 以上の「USB メモリ」をセット:
- 4). ブラウザで「Windows 11 download」と入力して検索:
- 5). 2番目の項目「Windows 11 のインストールメディアを作成する」にて、
- 6). ダウンロードが終わったら、ブラウザの右上の「↓」アイコンをクリック:
- 7). 変更を加えることを許可しますか?
- 8). もう、ブラウザは要らないので、右上の「x」で閉じます:
- 9). 「適用される通知とライセンス条項」画面にて、
- 10). 「言語とエディションの選択」画面:
- 11). 「使用するメディアを選んでください」画面:
- 12). ドライブ番号が表示されるので、確認します:
- 13). 8 GB 以上の USB メモリを選びます:
- 14). USB メモリがフォーマットされ、Windows インストール メディアが作成されます:
- 15). 作成が完了したら、「USB フラッシュ ドライブの準備ができました」画面が表示
- 16). 「Windows 11」を電源オフ:
- - --- - --- - --- - --- - --- - --- - --- - --- - ----- ----- -
- 4. 「ミニPC」に、「Windows 11」(23H2) をクリーンインストール:
- - --- - --- - --- - --- - --- - --- - --- - --- - ----- ----- --
- 4-1. 「ミニPC」にて、USB メモリから起動して、「Windows 11」(23H2) をインストール:
- 1). 先ほど作成した「USB メモリ」が挿入されたままで、電源オフの状態です:
- 2). 「F7」キーを連打しながら、電源ボタンを押します:
- 3). インストーラーが起動され、「Windows セットアップ」画面が表示:
- 4). 「今すぐインストール」(Install Now)をクリック
- 5). 「セットアップを始めています」画面:
- 6). 「適用される通知とライセンス条項」画面:
- 7). 「インストールの種類を選んでください」画面:
- 8). 「Windows のインストール場所を選んでください」画面:
- 9). 「パーティション3」を選んで、
- 10). 「パーティション3」が「ドライブ0 の割当られていない領域」に変わったら、それを選んで、
- 11). 「パーティション3 475.8GB 475.8GB プライマリ」に変わったら、それを選んで、
- 12). 「Windows をインストールしています」画面:
- 13). 参考: BIOS を変更していないので、「SSD」のWindows で立ち上がるはずです:
- 14). 何度か、再起動されます:
- - --- - --- - --- - --- - --- - --- - --- - --- - ----- ----- ---
- 4-2. 「Windows 11」(23H2) をインストール後の、初期セットアップ::
- - --- - --- - --- - --- - --- - --- - --- - --- - ----- ----- ----
- 4-3. 「Windows 11」の、初期セットアップ中に、ネットワークのドライバーをインストール:
- 1). 「項番 2.」で準備した、USB メモリ(driver)を挿入します:
- 2). 「無線LAN」のドライバーをインストール:
- (1). 「Windows11」のセットアップの中で、「コマンド プロンプト」を表示:
- (2). 「コマンド プロンプト」にて、「エクスプローラ」 (Explorer.exe) を起動:
- (3). エクスプローラで、USB メモリ「driver」 (E:) を開きます:
- (4). 「コマンド プロンプト」にて、「デバイスマネージャー」 (devmgmt.msc) を起動:
- (5). 「デバイスマネージャー」にて、「ネットワークアダプタ」をクリックして開きます:
- (6). 「デバイスマネージャー」を右上の「x」で閉じます:
- (7). 「コマンドプロンプト」を右上の「x」で閉じます:
- (8). セットアップ画面の、「ネットワーク接続しましょう。」画面に戻りました:
- 3). 「有線LAN」のドライバーをインストール:
- (1). 「Windows11」のセットアップの中で、「コマンド プロンプト」を表示:
- (2). 「コマンド プロンプト」にて、「エクスプローラ」 (Explorer.exe) を起動:
- (3). エクスプローラで、USB メモリ「driver」 (E:) を開きます:
- (4). 「コマンド プロンプト」にて、「デバイスマネージャー」 (devmgmt.msc) を起動:
- (5). 「デバイスマネージャー」にて、「ほかのデバイス」をクリックして開きます:
- (6). 「デバイスマネージャー」にて、「ほかのデバイス」をクリックして開きます:
- (7). 「デバイスマネージャー」にて、「ネットワークアダプタ」をクリックして開きます:
- (8). 「デバイスマネージャー」を右上の「x」で閉じます:
- (9). 「コマンドプロンプト」を右上の「x」で閉じます:
- 4). セットアップ画面の、「ネットワーク接続しましょう。」画面に戻りました:
- - --- - --- - --- - --- - --- - --- - --- - --- - ----- ----- -----
- 4-4. 参考: ドライバーのインストールで失敗した場合の回避策:
- - --- - --- - --- - --- - --- - --- - --- - --- - ----- ----- ----- -
- 4-5. ネットワークデバイスが認識されたので、セットアップの続き:
- 1). セットアップ画面の、「ネットワーク接続しましょう。」画面に戻りました:
- 2). 再起動されました:
- 3). 「デバイスに名前をつけましょう」画面:
- 4). 「Microsoft エクスペリエンスのロックを解除する」画面:
- 5). 「Microsoft アカウントを追加しましょう」画面:
- 6). 「PIN を作成します」画面:
- 7). 「デバイスのプライバシー設定の選択」画面が表示:
- 8). 「こんにちは」画面が表示:
- 9). 「Windows11」のデスクトップ画面が表示:
- 10). 再起動されました:
- 11). ログイン画面にて、Enter
- 12). 「Windows11」のデスクトップ画面表示:
- - --- - --- - --- - --- - --- - --- - --- - --- - ----- ----- ----- --
- 4-6. セットアップが完了したので、残りのドライバーをインストール:
- - --- - --- - --- - --- - --- - --- - --- - --- - ----- ----- ----- ---
- 5. バージョン確認と、システム更新:
- まとめ
- -
-
-
-