登録日: 2020-09-05 更新日: 2021-08-11
先日、Linux Mint 20 Cinnamon をインストール したのですが、少し重かったので、Linux Mint で「最軽量」といわれる「Linux Mint 20 Xfce」をUSB メモリにインストールしてみました。 Ubuntu 20.04 がベースで、カーネルは「5.4」です。
インストールは、Linux Mint 20 Cinnamon とほとんど同じ。 違いは「Linux Mint へようこそ」画面で、パネルのスタイルが選べないことくらいでした。
-
-
Linux Mint 20 Xfce のデスクトップ画面:

→パッと見は、Linux Mint 20 Cinnamon と同じ。よく見るとメインメニューとシステムトレイの表示が違います。
メインメニューはスッキリするように変更。アプリのコメントを非表示にして、「シャットダウン」ボタン(赤)を追加しました。 Linux Mint のメインメニューは Cinnamon と同じカテゴリが左なので違和感がありません。
-
Linux Mint 20 のデスクトップ環境:
-
Cinnamon : 最も近代的で革新的、フル機能。
MATE : より安定して、高速。
Xfce : 最も軽量で、最も安定。
-
→PC の性能を考えて選べます。 今回は、最も軽量な Xfce にしました。
-
Xfce のダウンロード
Linux Mint 20 "Ulyana" - Xfce (64-bit)
「Download mirrors」にて、任意のミラーサイトをクリック
今回は「South Korea」をクリック→保存→ダウンロードが始まりました。
-
チェックサム値の表示:
サイトの上段にある「Don't forget to verify your ISO」をクリック
バージョン「20」をクリック→「sha256sum.txt」をクリックして開き、値を確認します:
-
チェックサムを確認:
$ sha256sum linuxmint-20-xfce-64bit.iso 761fb276da9746a068f4c8aa42e8d4981f352db92babe0ef8a08713eeb38246f linuxmint-20-xfce-64bit.iso
-
Linux Mint 20 Xfce のインストール
-
1. ライブUSB メモリを作成して、立ち上げ
-
ブート画面が表示
Welcome to Linux Mint 20 Xfce 64-bit Start Linux Mint ←(選択されています)
→自分の古いPC だと、カウントダウンが 10 のままで変わりません。
いつまで待っても立ち上がらないので、
→「Enter」キー:
-
画面中央に丸いデザインの「lm」マークが表示されました。
1分ほど待つと、画面が真っ暗
しばらくすると、カーソルのみ表示。
-
2. ライブUSB メモリで立ち上がり、デスクトップが表示されました。
カーネルを確認:
$ uname -r 5.4.0-26-generic $ cat /etc/lsb-release DISTRIB_ID=LinuxMint DISTRIB_RELEASE=20 DISTRIB_CODENAME=ulyana DISTRIB_DESCRIPTION="Linux Mint 20 Ulyana"
-
3. インストール先となるUSB メモリ(fat32 で初期化済)を挿入。
→デスクトップに「USB メモリ」のアイコンが表示されますが、無視します。
-
4. 「Disks」を起動して確認:
Menu→ Acessories→「Disks」→「Disks」が起動
左側にて「デバイス」アイコンを選択: USB メモリ(63GB) →サイズ、メーカー名、fat32 が目印
FAT32 表示(/dev/sdc1) →確認。
左下の「■」(Unmount: アンマウント)をクリック→「▶」に変化。
→右上の「x」で閉じます。
-
5. デスクトップ画面にある「Install Linux Mint」アイコンをダブルクリック。
「Install」画面表示。日本語で表示されています。
-
6. Welcome:
言語選択: 一番下の「日本語」をクリック
→「続ける」
-
7. キーボードレイアウト:
自動認識されます。
Japanese Japanese
「キーボード入力をここでテストしてください」→ @@ で確認。
→「続ける」
-
8. マルチメディアコーディック
「Install multimedia codes」にチェック
→「続ける」
-
9. インストールの種類
- 今回は、挿入した「USB メモリ」にインストールします。
「それ以外」にチェック
→「続ける」
-
「/dev/sdc1 fat32」をクリック
「ー」をクリック
「/dev/sdc」の下にある「空き領域」をクリック
「+」をクリック
マウントポイント「/」を選択
→「OK」
→「/dev/sdc1 ext4 /」に表示が変わりました。
-
一番下の
ブートローダをインストールするデバイス: 「/dev/sdc」を選択
→右下の「インストール」をクリック
→「デバイスに変更を書き込みますか?」表示
→「続ける」
-
10. どこに住んでいますか?:
(インストールは開始しており、並行動作しています。)
Tokyo
→「続ける」
-
11. あなたの情報を入力してください:
あなたの名前: 任意
コンピュータの名前: 任意
ユーザー名の入力: 任意
パスワードの入力: 任意
パスワードの確認: 任意
「ログイン時にパスワードを要求する」にチェック
-
すべての項目に黒色のチェックが付いたら、
→「続ける」
-
12. 「Install」画面のウィンドウが通常のウィンドウサイズに戻りました。
バーグラフが表示されます。
-
13. 「インストールが完了しました。」表示。
→ 「今すぐ再起動する」をクリック。
-
Please remove the installation medium, then press ENTER:
ライブUSB メモリを抜いて、Enter キー
→再起動
-
画面中央に丸いデザインの「lm」マークが表示されました。
-
14. インストールしたUSB メモリで起動
ログイン画面にて、パスワード入力。
-
15. デスクトップ画面が表示:

→「ようこそ」画面が表示されました。
-
16. 「ようこそ」画面
-
「はじめに」タブ
-
デスクトップの色:
テーマの色(11色より): →一番左の「緑色」の定番のテーマ色にしました。
テーマの明/暗: →「暗い色」を選択。すぐに画面がダークテーマに変更されました。
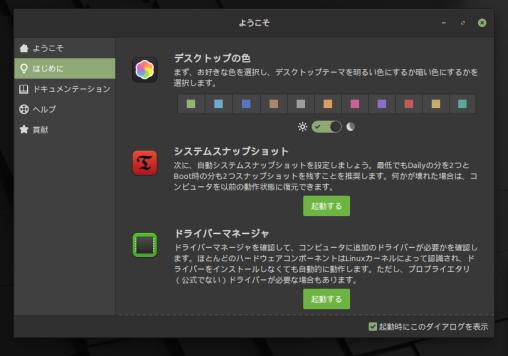
-
「システムスナップショット」タブ
タイムシフト(Timeshift) の設定です。設定すると、自動起動されて設定に従って差分のセーブがされるようになります。
-
- 今回はUSB メモリにインストールしたので、「さわりません」
USB メモリにインストールしたので、シャットダウンがすぐに終わらなかったり、アクセス数が増えてUSB メモリの寿命が早まったり、容量が足りなくなったりする問題があります。開始は簡単ですが、解除は難しいので「さわりません」でした。
-
- SSD で運用するなら使えるように設定するのがオススメです。システム更新等で不調のときに、スナップショット(差分のセーブ)をとった時点に戻せる利点があります。保存のためのエリアが必要です。
-
- 解除のやり方を見つけました。Linux Mint 20 アップグレード手順の注意書きに含まれていました。
-
参考: タイムシフト(Timeshift) を使いたくない場合の設定:
- 使うつもりがなかったのに設定してしまったときの対応策です。使うときは設定しません。
$ echo "{}" | sudo tee /etc/timeshift.json
→こちらの設定は、推奨されていません。
解除(開始)は、作成したファイルを削除。
-
「ファイアウォール」タブ
- ネットワークからの侵入者を防いでくれます。
→「起動する」をクリック→パスワード入力→「ファイアウォール」画面表示
-
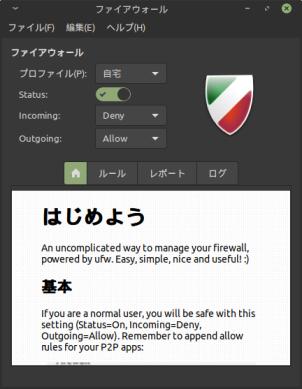
Status : 「ボタン」をクリックして、「オン」にします。
→「盾」のアイコンがカラーになれば、「ファイアウォール」が開始されています。
-
「アップデートマネージャ」タブ
- システムトレイにある「小さな盾」アイコンをクリックしても起動されます。
→「起動する」をクリック→「アップデートマネージャ」画面表示
-
最初だけ、紹介が表示されます。
その後、ミラーをどうするかを聞いてきます。今回は「いいえ」にしました。
-
「アップデートマネージャ」自体の更新がありました。
→「アップデートを適用します」をクリック
-
システム更新があれば、一覧表示されます。
→上部にある「アップデートをインストール」をクリック
完了:
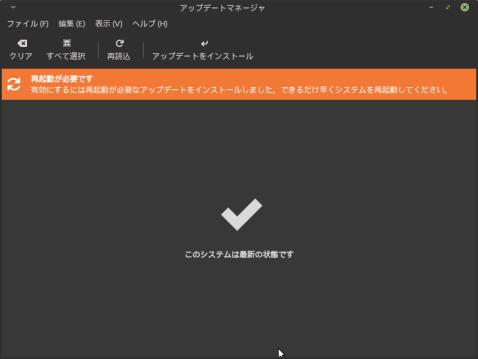
→「このシステムは最新の状態です」
→右上の「x」で閉じます。
-
ちなみに、システム更新があるときは、システムトレイにある「小さな盾」アイコンにオレンジの点が付いて、教えてくれます。
-
17. インストール完了
「Linux Mint へようこそ」画面の右下の 「起動時にこのダイアログを表示」のチェックをはずします。
→右上の「x」で閉じます。
再起動
-
ログイン
-
デスクトップ画面:
-
システム情報:
$ cat /etc/lsb-release DISTRIB_ID=LinuxMint DISTRIB_RELEASE=20 DISTRIB_CODENAME=ulyana DISTRIB_DESCRIPTION="Linux Mint 20 Ulyana" $ uname -r 5.4.0-45-generic
→LTS 版(長期サポート版)のカーネルで、「5.4.0-45」にアップしました。Debian 系のカーネルには「-generic」が付きます。
-
追記:
2020-10-11
カーネル更新がありました:
$ uname -r 5.4.0-48-generic
-
インストールしたイメージの確認:
$ cat /var/log/installer/media-info Linux Mint 20 "Ulyana" - Release amd64 20200624
インストールに使った、ダウンロードしたイメージの公開日を確認できます。 公開されてから、2ヶ月経っているみたい。
-
コマンドでシステム更新するとき:
リポジトリの同期:
$ sudo apt update [sudo] USER_NAME のパスワード: 無視:1 http://mirrors.evowise.com/linuxmint/packages ulyana InRelease ヒット:2 http://mirrors.evowise.com/linuxmint/packages ulyana Release ヒット:3 http://ftp.tsukuba.wide.ad.jp/Linux/ubuntu focal InRelease ヒット:4 http://ftp.tsukuba.wide.ad.jp/Linux/ubuntu focal-updates InRelease ヒット:5 http://ftp.tsukuba.wide.ad.jp/Linux/ubuntu focal-backports InRelease ヒット:6 http://security.ubuntu.com/ubuntu focal-security InRelease ヒット:8 http://archive.canonical.com/ubuntu focal InRelease パッケージリストを読み込んでいます... 完了 依存関係ツリーを作成しています 状態情報を読み取っています... 完了 パッケージはすべて最新です。
→すべて日本のミラーに設定せずに、最速の evowise と日本のミラーを選びました。
-
パッケージの更新:
$ sudo apt upgrade パッケージリストを読み込んでいます... 完了 依存関係ツリーを作成しています 状態情報を読み取っています... 完了 アップグレードパッケージを検出しています... 完了 アップグレード: 0 個、新規インストール: 0 個、削除: 0 個、保留: 0 個。
-
日本語入力:
- Linux Mint のインストール直後から日本語入力が可能です。
「半角/全角」キーで日本語オン/オフするだけで、日本語入力できました。
$ apt list fcitx-mozc : fcitx-mozc/focal,now 2.23.2815.102+dfsg-8ubuntu1 amd64 [インストール済み]
-
メインメニューの設定
メインメニュー(Whisker Menu) を右クリック→プロパティ
-
アプリのコメントの表示をなくしました:
「外観」タブ
「アプリケーションの説明を表示する」のチェックを外しました。
→メインメニューの表示がスッキリしました。
マウスをアプリのアイコンの上に持っていけば説明(Tips) が表示されるので支障はありません。 表示されるまでの時間をもう少し長くしてほしいところ。
-
「シャットダウン」ボタンを追加
「コマンド」タブ
「シャットダウン」にチェック
→メインメニューの右上に赤いボタンが追加されました。
-
変更後のメインメニュー:

→スッキリしたと思います。シャットダウンもひと手間減ります。
-
パネルの時計に曜日を表示
パネルの右下の時計を右クリック→「プロパティ」→「時計」画面
時計のオプション
表示形式: カスタム
%m/%d (%a) %H:%M
→「閉じる」
09/03 (木) 18:48
-
パネルをもっと細くしました
パネルの空きで右クリック→「パネル」→「パネルの設定」→「パネルの設定」画面表示
行サイズ: 32 →「28」に変更
→アイコンサイズとも関係。あまり細いと操作がしづらくなるので試行錯誤。
-
テキストエディタ用にフォントをインストール
フォントの横幅が狭いので、画面の情報量を増やせます。パピプペポ、バビブベボが見やすいフォントです。 featherpad で文字が太いのが気になるときにも使えます。
$ sudo apt install fonts-migmix : 以下のパッケージが新たにインストールされます: fonts-migmix
パッケージに含まれるフォント:
プロポーショナルフォント(ブラウザ用): → Migu 1P、Migu 1C、MigMix 1P、MigMix 2P
-
テキストエディタや端末で使うとき:
行間を詰めるなら: DejaVu Sans Mono Book 10
字間を詰めるなら: Migu 1M Regular 11
→Pluma でMigu を使うと問題があるので注意。日本語入力時に入力行以降がピクピクします。
-
端末(Xfce4-terminal)の設定
- Ctrl+Alt+T で「端末」を起動できます。
編集 →設定 →「外観」タブ
「システムフォントを使用する」のチェックを外します
行間を詰めるなら: DejaVu Sans Mono Book 10(80列 57行)
字間を詰めるなら: Migu 1M Regular 11(80列 46行)
-
デフォルトジオメトリ:
80列 46行
-
「配色」タブ
「ボールドのテキストを明るい色で表示する」のチェックを外します
-
Linux Mint の「apt search」コマンドは、表示が加工されています
行頭に省略形(p、i、v、A)でアプリのインストール状態が表示されます。そして、画面からはみ出した部分は折り返されずに、削除されます。
$ apt search fonts-migmix i fonts-migmix - High quality Japanese font based on M+ fon ←(お尻が切れてます)
→お尻が切れてしまうのは投稿には困ります。 切れた部分が必要なときは、ウィンドウを全画面表示にしてから、コマンドを投入していました。
-
不便なので調べてみました:
端末を起動したときに、下記のコマンドを入力:
$ apt help search "apt search " is equivalent to "aptitude -w 80 search "
→左と右のコマンドは同じと言ってます。
-
半画面に広げたときに、下記のコマンドを入力:
$ apt help search "apt search " is equivalent to "aptitude -w 134 search "
-
どうやっているのかが見えました:
$ apt search libreoffice-l10n-ja i libreoffice-l10n-ja - office productivity suite -- Japanese lang $ aptitude search libreoffice-l10n-ja i libreoffice-l10n-ja - office productivity suite -- Japanese lang
→どちらも表示が同じです。
-
$ apt help list "apt list " is equivalent to "/usr/bin/apt list "
→こちらは違います。
-
今まで通りのapt search を使いたいとき:
$ /usr/bin/apt search libreoffice-l10n-ja : libreoffice-l10n-ja/focal-updates,focal-updates,now 1:6.4.5-0ubuntu0.20.04.1 all [インストール済み] office productivity suite -- Japanese language package
-
参考: apt search (aptitude search) の行頭の見方
1 文字目:
p : パッケージはインストールされていません c : パッケージは削除されましたが、システムに設定ファイルが残っています i : パッケージはインストール済み v : パッケージは仮想パッケージ
2 文字目:
i : インストール予定 d : 削除予定 p : パッケージおよびその設定ファイルが削除予定
3 文字目:
A : 自動的にインストールされたパッケージ
-
参考:
-
テキストエディタ(xed)の設定
-
フォントの変更:
編集 →設定 →「エディタ」タブ
フォント
「システムの固定幅フォント(Monospace 10)を使用します」のチェックを外します
Migu 1M Regular 11
-
テーマの変更:
編集 →設定 →「テーマ」タブ
スタイルのスキーム: 「Oblivion」に変更。
-
「日付/時刻の挿入」の書式の設定:
編集 →設定 →「プラグイン」タブ
「日付/時刻の挿入」をクリック→設定
「その他」にチェック
%Y-%m-%d %H:%M
→「閉じる」
-
「日付/時刻の挿入」を使う:
編集 →「日付/時刻の挿入」
2020-09-03 20:15
-
「pluma」のインストール:
gedit 互換のテキストエディタです。メニューバー周りが違いますが、日付の設定まで同じです。エディタが2つあると、ファイルを2つ開いての作業がやりやすくなります。
$ sudo apt install pluma : 提案パッケージ: libenchant-voikko 以下のパッケージが新たにインストールされます: enchant gir1.2-pluma-1.0 libenchant1c2a mate-desktop-common pluma pluma-common
-
フォントを「Migu 1M Regular 11」に設定するとちらつきます。
フォントを「Mig 1M Regular 11」 にすると、日本語入力している行以降が全体的にピクピク動きます。
例えば「さ」と入れるとき「s」で行が下がって、「a」を入れて「さ」になると行の位置が元に戻ります。 なのでピクピク動きます。「Monospase 11」 にすると問題ありません。また、「xed」では発生しません。
pluma は「Monospase 11」で使うことにしました。
-
「Firefox」の検索エンジンを「Google」に変更
Linux Mint のFirefox ブラウザのデフォルトの検索エンジンは「DuckDuckGo」です。 使い慣れた「Google 検索」に変更しました。
-
1. 設定→左の「検索」タブ
下にスクロールして、水色の「他の検索エンジンを追加」をクリック
2. Linux Mint のサイトが表示されます。
3. 下にスクロールして、「OTHER ENGINES」にある「Google」アイコンをクリック
このページにて、アドレスバーの「•••」をクリック→一番下の「検索エンジンを追加」
4. 「設定」のタブをクリックして戻ります。
5. 規定の検索エンジン:
「DuckDuckGo」→「Google」に変更。
6. ブラウザを再起動。
-
「KolourPaint」のインストール
$ sudo apt install kolourpaint
→Qt アプリです。投稿用の画像を簡単に加工できるのでよく使います。 ただし、たくさんの依存パッケージが入ります。
-
kolourpaint の起動:
メニュー →グラフィックス →「KolourPaint」
もしくは、
画像ファイルを右クリック→「KolourPaint」
-
「qpdfview」のインストール
自炊本の閲覧によく使うPDF ビュワーです。自炊本の閲覧には、いろいろと対応できるビュワーが必要です。
表紙付きの見開きページが表示できます。そして、右とじ、左とじに対応(読む方向を指定)できます。 両方の機能があるビュワーは少ないです。余白をカットしての閲覧も可能です。
-
参考: 「自炊本」とは:
「自炊本」とは手持ちの本をスキャンしてPDF として保存することです。「保管場所がなくてもよい」のが一番の利点です。ファイル名を工夫することで本を探すのが速いですし、本の劣化や本の二重買い(版数違い)が防げます。ただし、初期投資、およびスキャンの手間と本を裁断する勇気が必要です。本によって裁断法が違うのと、スキャン時の解像度を変えるのがコツです。
-
インストール:
$ sudo apt install qpdfview : 以下のパッケージが新たにインストールされます: libpoppler-qt5-1 libqt5concurrent5 libqt5sql5 libqt5sql5-sqlite libsynctex2 qpdfview qpdfview-djvu-plugin qpdfview-ps-plugin qpdfview-translations
-
qpdfview の起動:
メニュー →Office →「qpdfview」

→日本語化されていません。
-
qpdfview を日本語化(ソースからのビルドを利用):
本ごとに表示の切り替えをすることになるので、メニューを日本語化したほうが使いやすくなります。
日本語のソースファイルを取り出して個別にコンパイルして翻訳ファイルを作成しても良いのですが、どうせダウンロードするので、アプリのビルド(前段階)を利用して、ソースからビルドして翻訳ファイルを入手しました。
-
qpdfview のソースをダウンロード
1. qpdfview のサイトをブラウザで開きます。
公式サイト:
→Ubuntu 系のサイト(メンテナーは launchpad)です。
2. 右にある、Downloads 「qpdfview-0.4.18.tar.gz 」をクリック。
Downloads Latest version is 0.4.18 (2019-07-24)
3. ダウンロードした「qpdfview-0.4.18.tar.gz」を右クリック→「ここで展開」
→ 「~/ダウンロード/qpdfview-0.4.18」フォルダが新しく作られました。
-
ビルドに使うツール(lrelease)の確認:
確認:
$ lrelease --version bash: lrelease: コマンドが見つかりません
→アプリがありません。
インストール(Qt5 本体):
$ sudo apt install qt5-default : 以下のパッケージが新たにインストールされます: libegl-dev libgl-dev libglu1-mesa-dev libglx-dev libpthread-stubs0-dev libqt5opengl5 libqt5opengl5-dev libvulkan-dev libx11-dev libxau-dev libxcb1-dev libxdmcp-dev libxext-dev qt5-default qt5-qmake qt5-qmake-bin qtbase5-dev qtbase5-dev-tools qtchooser x11proto-core-dev x11proto-dev x11proto-xext-dev xorg-sgml-doctools xtrans-dev
インストール(Qt ツール):
$ sudo apt install qttools5-dev-tools : 以下のパッケージが新たにインストールされます: libclang1-10 libqt5designer5 libqt5designercomponents5 libqt5help5 libqt5positioning5 libqt5quickwidgets5 libqt5sensors5 libqt5webchannel5 libqt5webkit5 qdoc-qt5 qhelpgenerator-qt5 qt5-assistant qtattributionsscanner-qt5 qttools5-dev-tools
確認:
$ lrelease --version
Usage:
lrelease [options] project-file
lrelease [options] ts-files [-qm qm-file]
$ which lrelease
/usr/bin/lrelease
$ whereis lrelease
lrelease: /usr/bin/lrelease /usr/share/man/man1/lrelease.1.gz
→パスが通りました。 --version の機能はなくて、ヘルプが表示されました。 マニュアルのパスが表示されているので OK でしょう。
→メインメニューに、Qt 関連のツール(緑色のアプリ)がインストールされました。
-
ビルドの前段階(翻訳を実行):
$ cd ~/ダウンロード/qpdfview-0.4.18/
$ ls translations/qpdfview_j*
translations/qpdfview_ja.ts
$ lrelease qpdfview.pro
:
Updating '/home/ubn/ダウンロード/qpdfview-0.4.18/translations/qpdfview_zh_CN.qm'...
369 件のメッセージを翻訳しました(完了 369 件、未完了 0 件)
$ ls translations/qpdfview_j*
translations/qpdfview_ja.ts
→日本語が翻訳されていません。翻訳対象から漏れています。
-
翻訳対象に日本語を追加:
$ cd ~/ダウンロード/qpdfview-0.4.18/ $ xed qpdfview.pro
修正:
translations/qpdfview_it.ts \
translations/qpdfview_kk.ts \
↓ 55行目と56行目の間にja を追加:
translations/qpdfview_it.ts \
translations/qpdfview_ja.ts \
translations/qpdfview_kk.ts \
-
翻訳ファイルを個人的に手直し(任意):
$ xed translations/qpdfview_ja.ts
→個人的に好きな言い回しに変更(置換)。
-
翻訳の再実行:
$ lrelease qpdfview.pro
:
Updating '/home/ubn/ダウンロード/qpdfview-0.4.18/translations/qpdfview_ja.qm'...
368 件のメッセージを翻訳しました(完了 368 件、未完了 0 件)
1 件の未翻訳のソーステキストを無視しました
$ ls translations/qpdfview_j*
translations/qpdfview_ja.qm translations/qpdfview_ja.ts
→日本語の翻訳ファイル(qpdfview_ja.qm) ができました。
-
目的はここで達成
-
qpdfview の日本語化(翻訳ファイルを配置):
$ sudo cp ~/ダウンロード/qpdfview-0.4.18/translations/qpdfview_ja.qm /usr/share/qpdfview/qpdfview_ja.qm
→qpdfview を起動すると、日本語化されました:
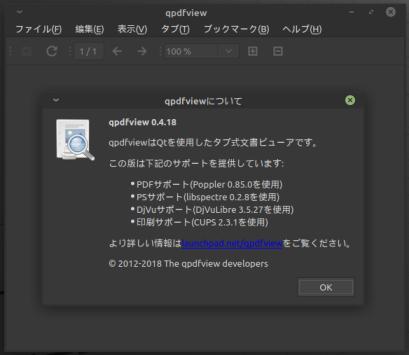
(ヘルプは変更していないので英語のままです。)
-
日本語の翻訳をされた方々に感謝 !!
-
余分な「言語」の削除:
- 「言語」アプリにおいて、多くの国の言語が入っています。使わないし無駄です。
-
1. メニュー →「設定」 →「言語」 → 「言語の設定」画面表示:
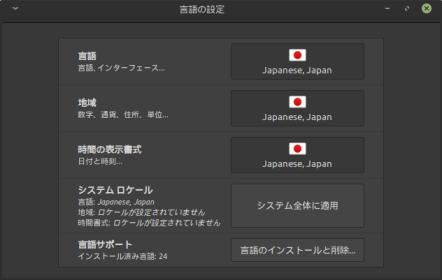
2.「言語サポート」タブ:→「言語のインストールと削除…」をクリック→パスワード入力
3. 「言語のインストール/削除」画面表示:
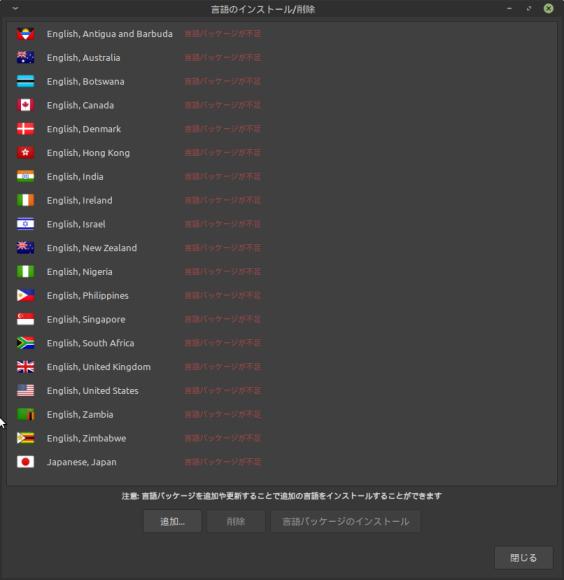
→ 「Japanese, Japan」だけ残して、他の言語は「削除」しました。(インストールは押しません)
→「閉じる」
→「言語サポート」タブに、インストール済み言語: 24→「6」に変わりました。
-
「1」ではないのが気になり、確認:
$ ls -l /usr/share/locale-langpack/ 合計 36 drwxr-xr-x 3 root root 4096 6月 25 05:53 en drwxr-xr-x 3 root root 4096 6月 25 05:53 en@boldquot drwxr-xr-x 3 root root 4096 6月 25 05:53 en@quot drwxr-xr-x 3 root root 4096 6月 25 05:54 en@shaw drwxr-xr-x 3 root root 4096 6月 25 05:53 en_AU drwxr-xr-x 3 root root 4096 6月 25 05:53 en_CA drwxr-xr-x 3 root root 4096 6月 25 05:53 en_GB drwxr-xr-x 3 root root 4096 6月 25 05:53 en_US drwxr-xr-x 3 root root 4096 9月 3 16:22 ja
→「6」なのは、複数の言語フォルダが(なぜか)残っているのが関係ありそう。削除前に確認しておけば良かったですね。日本だけが新しい日時ですが、それはインストールした日時。残りはイメージに元々から入っていた言語です。
わかったのは、「言語パッケージが不足」の状態であっても、インストール指定した言語フォルダがあり、翻訳ファイルが入っているということで、英語の言語パッケージは削除しても残っているということ。
$ apt search language-pack | grep ^i i language-pack-en - translation updates for language English i language-pack-en-base - translations for language English i language-pack-gnome-en - GNOME translation updates for language Eng i language-pack-gnome-en-base - GNOME translations for language English i language-pack-gnome-ja - GNOME translation updates for language Jap i A language-pack-gnome-ja-base - GNOME translations for language Japanese i language-pack-ja - translation updates for language Japanese i A language-pack-ja-base - translations for language Japanese
-
言語パッケージ(en)がいくつあるかを確認。
$ apt search language-pack-en i language-pack-en - translation updates for language English i language-pack-en-base - translations for language English $ apt search language-pack-gnome-en i language-pack-gnome-en - GNOME translation updates for language Eng i language-pack-gnome-en-base - GNOME translations for language English
→他のパッケージは存在しません。つまり、言語パッケージ(en)に「en、en_AU、en_CA、en_GB、en_US」が含まれていると考えるのが妥当です。例えば、複数あるはずの(fr)も一つだけです。
たぶん、言語パッケージ(en)のインストールで、言語(主な英語の方言)が 5つインストールされると思われます。
-
4. 「システムロケール」タブ:
→「システム全体に適用」をクリック→パスワード入力
→右上の「x」で閉じます。
5. 再起動
6. 確認
Linux Mint の「言語」アプリで、 「Japanese, Japan」を選択して「インストール」を押すと、fonts-takao だけがインストールされました。
→takao フォントが不要なら、「インストール」を押してはいけません。(後で記述)
Ubuntu 18.04 以前は、takao フォントがシステムのデフォルト(他のLinux だとIPA もあり)でした。それもあって、以前に作成したオフィス文書で困らないように残されているようです。ちなみに、IPA フォントをコミュニティで管理しているのが takao フォントなので、IPA と takao を両方入れる必要はありません。
-
- Linux Mint の「言語」アプリでインストールされるのは、takao フォントのみ:
$ apt search takao p fonts-takao - 日本語 TrueType フォントセット - Takao フ ←(尻切れトンボ) i fonts-takao-gothic - Japanese TrueType font set, Takao Gothic F i fonts-takao-mincho - Japanese TrueType font set, Takao Mincho F i A fonts-takao-pgothic - Japanese TrueType font set, Takao P Gothic
→Ubuntu とapt search の表示が違います。行頭の「i」はインストール済みを示しています。そして、端末画面は折り返さずにお尻が切れます。
-
- 日本語だけ見ていると、「言語」アプリは、libreoffice のヘルプファイルに影響していないように見えます:
$ ls /usr/share/libreoffice/help/ a11y-toggle.js fr idxcaption.xsl main_transform.xsl prism.js de fuzzysort.js idxcontent.xsl media pt default.css help.html index.html normalize.css pt-BR en-GB help.js it paginathing.js ru en-US help2.js ja polyfills.js zh-CN es hid2file.js languages.js prism.css zh-TW
→使わない国のヘルプファイルがいっぱい入っています。libreoffice の初期値として入っていたみたい。 日本語のヘルプが入っているのは、日本語としてインストール下からだろうと思われます。
ただし、言語パッケージにはなくて、ヘルプパッケージにはある pt-BR があるところをみると、「言語」アプリで「ニュージランドの英語」をインストールすると、(どこかと共通かもしれないけど)ヘルプはこちらに入るのかもしれません。 どういうふうに入るかは国によって違うと思っていたほうが良さそう。
-
注意: 「takao」フォントをインストールすると「デフォルトフォント」がTakao に変わります:
テキストエディタで フォントを monospace に設定していると、フォントが変わったことに気づきます。 同じmonospace なのに、文字の見た目が変わります。もしかしたらブラウザも変化するかもしれません。
-
コマンドでtakao フォントをインストール:
$ sudo apt install 'fonts-takao-*'
もしくは、
「言語」アプリで、「Japanese, Japan」を選択して「インストール」:
とすると、フォントのインストールだけでなく、デフォルトフォントがTakao に変わります。 デフォルトフォントが変更されたまま使うと表示が乱れることがあるので、すぐにログアウトが必要です。
-
ログアウト→ログイン
-
デフォルトフォントの確認:
$ fc-match fonts-japanese-gothic.ttf: "Takao Pゴシック" "Regular" $ fc-match sans fonts-japanese-gothic.ttf: "Takao Pゴシック" "Regular" $ fc-match serif fonts-japanese-mincho.ttf: "Takao P明朝" "Regular" $ fc-match monospace TakaoGothic.ttf: "Takaoゴシック" "Regular"
→Takaoフォントをインストールするだけで「Takaoフォントがデフォルトになる」のは、
「/etc/fonts/conf.avail/」にある「65-fonts-takao-pgothic.conf」「65-fonts-takao-gothic.conf」「65-fonts-takao-mincho.conf」でTakaoフォントを優先する設定がされているからのようです。
デフォルトフォントが変わったら(Takaoフォントをインストールしたら)、すぐにログアウト→ログインした方が無難です。そのまま続けてテキストエディタの編集をしていたら表示が乱れて、編集まで乱れてしまいました。
-
「Takao」をインストールするが、デフォルトフォントは元の「Droid」 や「Noto」にする(戻したい)ときは:
-
シンボリックリンクの状態を確認:
$ ls -l /etc/fonts/conf.d/*takao* lrwxrwxrwx 1 root root 40 10月 20 2019 /etc/fonts/conf.d/65-fonts-takao-gothic.conf -> ../conf.avail/65-fonts-takao-gothic.conf lrwxrwxrwx 1 root root 40 10月 20 2019 /etc/fonts/conf.d/65-fonts-takao-mincho.conf -> ../conf.avail/65-fonts-takao-mincho.conf lrwxrwxrwx 1 root root 41 10月 20 2019 /etc/fonts/conf.d/65-fonts-takao-pgothic.conf -> ../conf.avail/65-fonts-takao-pgothic.conf
-
シンボリックリンクを削除:
$ sudo rm /etc/fonts/conf.d/65-fonts-takao-*
ログアウト→ログイン
-
確認:
$ ls -l /etc/fonts/conf.d/*takao* ls: '/etc/fonts/conf.d/*takao*' にアクセスできません: そのようなファイルやディレクトリはありません
→リンクが削除されました。
-
デフォルトフォントの確認:
$ fc-match DroidSansFallbackFull.ttf: "Droid Sans Fallback" "Regular" $ fc-match sans DroidSansFallbackFull.ttf: "Droid Sans Fallback" "Regular" $ fc-match serif NotoSerifCJK-Regular.ttc: "Noto Serif CJK JP" "Regular" $ fc-match monospace NotoSansCJK-Regular.ttc: "Noto Sans Mono CJK JP" "Regular"
→デフォルトフォントが元に戻りました。
-
参考:
Ubuntu 18.04 LTSの日本語フォントを変更する!【詳細解説】
-
libreoffice にて、使わない国のヘルプと言語パッケージを削除:
-
libreoffice のヘルプを確認:
$ apt search libreoffice-help | grep ^i i libreoffice-help-common - office productivity suite -- common files for LibreOffice help i libreoffice-help-de - office productivity suite -- German help i libreoffice-help-en-gb - office productivity suite -- English_british help i libreoffice-help-en-us - office productivity suite -- English_american help i libreoffice-help-es - office productivity suite -- Spanish help i libreoffice-help-fr - office productivity suite -- French help i libreoffice-help-it - office productivity suite -- Italian help i libreoffice-help-ja - office productivity suite -- Japanese help i libreoffice-help-pt - office productivity suite -- Portuguese help i libreoffice-help-pt-br - office productivity suite -- Portuguese_brazilian help i libreoffice-help-ru - office productivity suite -- Russian help i libreoffice-help-zh-cn - office productivity suite -- Chinese_simplified help i libreoffice-help-zh-tw - office productivity suite -- Chinese_traditional help
→使わない国のヘルプがたくさん入っています。
-
libreoffice の言語パッケージを確認:
$ apt search libreoffice-l10n | grep ^i i libreoffice-l10n-de - office productivity suite -- German language package i libreoffice-l10n-en-gb - office productivity suite -- English_british language package i libreoffice-l10n-en-za - office productivity suite -- English_southafrican language i libreoffice-l10n-es - office productivity suite -- Spanish language package i libreoffice-l10n-fr - office productivity suite -- French language package i libreoffice-l10n-it - office productivity suite -- Italian language package i libreoffice-l10n-ja - office productivity suite -- Japanese language package i libreoffice-l10n-pt - office productivity suite -- Portuguese language package i libreoffice-l10n-pt-br - office productivity suite -- Portuguese_brazilian language package i libreoffice-l10n-ru - office productivity suite -- Russian language package i libreoffice-l10n-zh-cn - office productivity suite -- Chinese_simplified language package i libreoffice-l10n-zh-tw - office productivity suite -- Chinese_traditional language package
→使わない国の言語パッケージがたくさん入っています。
-
使わない国のヘルプや言語パッケージを削除:
$ sudo apt remove libreoffice-help-de libreoffice-help-en-gb libreoffice-help-en-us libreoffice-help-es libreoffice-help-fr libreoffice-help-it libreoffice-help-pt libreoffice-help-pt-br libreoffice-help-ru libreoffice-help-zh-cn libreoffice-help-zh-tw $ sudo apt remove libreoffice-l10n-de libreoffice-l10n-en-gb libreoffice-l10n-en-za libreoffice-l10n-es libreoffice-l10n-fr libreoffice-l10n-it libreoffice-l10n-pt libreoffice-l10n-pt-br libreoffice-l10n-ru libreoffice-l10n-zh-cn libreoffice-l10n-zh-tw
-
確認:
$ apt search libreoffice-help | grep ^i i libreoffice-help-common - office productivity suite -- common files for L i libreoffice-help-ja - office productivity suite -- Japanese help $ apt search libreoffice-l10n | grep ^i i libreoffice-l10n-ja - office productivity suite -- Japanese language
→日本語だけになりました。
-
$ ls /usr/share/libreoffice/help/ a11y-toggle.js help.js idxcontent.xsl main_transform.xsl polyfills.js default.css help2.js index.html media prism.css fuzzysort.js hid2file.js ja normalize.css prism.js help.html idxcaption.xsl languages.js paginathing.js
→フォルダも「ja」のみになり、スッキリしました。 しかし、「libreoffice」の更新で復活するかもしれません。
-
使わない国のフォントを削除:
アラビア系とかアジア系のフォントは使わないので削除:
確認:
$ apt search fonts- | grep "i " | grep "tlwg" $ apt search fonts- | grep "i " | grep "telu" $ apt search fonts- | grep "i " | grep "smc" $ apt search fonts- | grep "i " | grep "lohit"
削除:
$ sudo apt remove fonts-thai-tlwg fonts-tlwg-garuda fonts-tlwg-garuda fonts-tlwg-kinnari fonts-tlwg-kinnari-ttf fonts-tlwg-laksaman fonts-tlwg-laksaman-ttf fonts-tlwg-loma fonts-tlwg-loma-ttf fonts-tlwg-mono fonts-tlwg-mono-ttf fonts-tlwg-norasi-ttf fonts-tlwg-purisa fonts-tlwg-purisa-ttf fonts-tlwg-sawasdee fonts-tlwg-sawasdee-ttf fonts-tlwg-typewriter fonts-tlwg-typewriter-ttf fonts-tlwg-typist fonts-tlwg-typist-ttf fonts-tlwg-typo fonts-tlwg-typo-ttf fonts-tlwg-umpush fonts-tlwg-umpush-ttf fonts-tlwg-waree fonts-tlwg-waree-ttf
-
$ sudo apt remove fonts-smc fonts-smc-anjalioldlipi fonts-smc-chilanka fonts-smc-dyuthi fonts-smc-gayathri fonts-smc-karumbi fonts-smc-keraleeyam fonts-smc-manjari fonts-smc-meera fonts-smc-rachana fonts-smc-raghumalayalamsans fonts-smc-suruma fonts-smc-uroob
-
$ sudo apt remove fonts-lohit-beng-assamese fonts-lohit-beng-bengali fonts-lohit-deva/focal fonts-lohit-gujr/focal fonts-lohit-guru fonts-lohit-knda fonts-lohit-mlym fonts-lohit-orya fonts-lohit-taml fonts-lohit-taml-classical fonts-lohit-telu fonts-telu fonts-telu-extra
-
$ sudo apt remove fonts-tlwg-garuda-ttf
残がいを確認:
$ sudo apt update $ sudo apt upgrade パッケージリストを読み込んでいます... 完了 依存関係ツリーを作成しています 状態情報を読み取っています... 完了 アップグレードパッケージを検出しています... 完了 アップグレード: 0 個、新規インストール: 0 個、削除: 0 個、保留: 0 個。
-
削除しきれなかったフォルダを確認:
ファイル数が 0 のフォルダを表示:
$ cd /usr/share/fonts/truetype/ $ for d in `ls -1v`; do echo $d" = "`ls "$d" | wc -l`; done | grep " = 0" fonts-telu-extra = 0 lohit-assamese = 0 lohit-bengali = 0 lohit-devanagari = 0 lohit-gujarati = 0 lohit-kannada = 0 lohit-malayalam = 0 lohit-oriya = 0 lohit-punjabi = 0 lohit-tamil = 0 lohit-tamil-classical = 0 lohit-telugu = 0 malayalam = 0 tlwg = 0
フォルダ内を確認:
$ ls fonts-telu-extra | wc -l 0 $ ls -a fonts-telu-extra . .. .uuid $ cat fonts-telu-extra/.uuid 182666a0-8cba-4edd-b885-2acee0e64a2f
→フォントの識別子(.uuid) と思われる隠しファイルが残っています。
作業前:
$ ls Gargi fonts-guru-extra lohit-bengali noto Gubbi fonts-kalapi lohit-devanagari openoffice Nakula fonts-orya-extra lohit-gujarati padauk Navilu fonts-telu-extra lohit-kannada pagul Sahadeva fonts-yrsa-rasa lohit-malayalam samyak Sarai freefont lohit-oriya samyak-fonts abyssinica kacst lohit-punjabi sinhala dejavu kacst-one lohit-tamil tibetan-machine droid lao lohit-tamil-classical tlwg fonts-beng-extra liberation lohit-telugu ttf-khmeros-core fonts-deva-extra liberation2 malayalam ubuntu fonts-gujr-extra lohit-assamese migmix
取り残された(.uuid はあるけど、フォントファイルがない)フォルダを削除:
$ sudo rm -rf fonts-telu-extra lohit-assamese lohit-bengali lohit-devanagari lohit-gujarati lohit-kannada lohit-malayalam lohit-oriya lohit-punjabi lohit-tamil lohit-tamil-classical lohit-telugu malayalam tlwg
削除後:
$ ls Gargi dejavu fonts-orya-extra liberation2 samyak-fonts Gubbi droid fonts-yrsa-rasa migmix sinhala Nakula fonts-beng-extra freefont noto tibetan-machine Navilu fonts-deva-extra kacst openoffice ttf-khmeros-core Sahadeva fonts-gujr-extra kacst-one padauk ubuntu Sarai fonts-guru-extra lao pagul abyssinica fonts-kalapi liberation samyak
→大きなシステム更新があるとフォントは復活しそう。
-
「Linux Mint 20 Xfce」で気になるところ
- 個人的には、Xfce のパネルの「システムトレイのアイコンサイズが大きすぎる」のが一番気になります。
![]()
→8割ぐらいのサイズにしたいところ。
-
パネルの設定でシステムトレイのアイコンサイズを変更できました
パネルの空きで右クリック→「パネル」→「パネルの設定」→「パネルの設定」画面表示
-
「表示」タブ:
行サイズ(ピクセル): 32 →「28」に変更
→アイコンサイズとも関係。あまり細いと操作がしづらくなるので試行錯誤。
-
「外観」タブ:
アイコン
自動的にサイズを調整する: オン→「オフ」に変更
固定化されたアイコンサイズ(ピクセル): 「20」に設定
-
調整後:
![]()
→左のアプリのアイコンが連動して小さくなるので、妥協が必要です。システムトレイのアイコンサイズとしては、これぐらいかな。
-
-
--- - --- - --- - --- - --- - --- - --- - --- - --- - -
-
追記: USB メモリを「UEFI 立ち上げ」でインストールする場合:
-
1). 自分の投稿だと、表題にある番号の〈H110〉以前は、「BIOS 立ち上げ」のPC を使ってのインストール手順で、それ以降が「UEFI 立ち上げ」での手順になります
-
〈H110〉以降は手持ちのPC のファームウェアを置換して「UEFI 立ち上げ」に変更しました。 なので、手順が混在しています。
-
「UEFI 立ち上げ」のPC でインストールをするなら、
LXLE Linux 18.04.3 をUSB メモリにインストール〈H124-1〉
の「 3.ライブUSB メモリの作成: 」以降が参考になると思います。
ちなみに、「LXLE」は「Ubuntu 18.04 + LXDE」の非公式のディストリビューションなので、ほぼ「Ubuntu」です。
-
2). コメントのパーティション情報について
ブラウザ上では改行コードや余計なスペースが省かれて1行表示になります。
-
(1). わかりづらいので、整えてみると、
Number Start (sector) End (sector) Size Code Name 1 34 2047 1007.0 KiB EF02 BIOS boot partition 2 2048 1026047 500.0 MiB EF00 EFI System ←(たぶん、/boot/efi ) 3 1026048 2254847 600.0 MiB 8300 Linux filesystem ←(たぶん、/boot ) 4 2254848 60062466 27.6 GiB 8300 Linux filesystem ←(たぶん、/ )
→「gdisk -l」の出力のようですね。BIOS 立ち上げと、UEFI 立ち上げの混在になっています。
-
(2). 立ち上げるPC を決めてあげると、シンプルな分割にできます
UEFI 立ち上げなら、2つに分割すれば十分です。
「パーティション1」 サイズ 600 MB、fat32 フォーマット、EFI System 指定 または、マウントポイント「/boot/efi」で「boot,esp」フラグを立てます 「パーティション2」 残りすべてを使い、ext4 でフォーマット、マウントポイント「/」指定
すべて削除して、インストール先のUSB メモリの全体を「fat32」で初期化してから、インストールし直すのが確実です。
-
(3). マウント情報を確認すると、はっきりします
$ cat /etc/fstab
ちなみに、USB メモリでのスワップパーティションの使用はおすすめしません。違うディストリビューションをインストールし直しても同じところに書き込まれるのでUSB メモリの寿命を早めます。
必要なときに、スワップファイルを追加するのがオススメです。これは使うアプリの重さと、メモリの容量によります。メモリが8GB あれば不要。2GB だと必要かも。
-
3). 注意: 使っているPC が「BIOS」立ち上げなのか、「UEFI」立ち上げなのかで、USB メモリの分割のやり方が変わります
-
Ubuntu 系(Linux Mint)のディストリビューションで、「UEFI」立ち上げかを確認:
-
(1). 「Linux Mint」か「Ubuntu」のライブUSB で立ち上げます
-
(2). ツールのインストール:
$ sudo apt install efivar
-
(3). ツールで確認:
$ efivar -l 8be4df61-93ca-11d2-aa0d-00e098032b8c-BootOrder 8be4df61-93ca-11d2-aa0d-00e098032b8c-Boot0008 : 8be4df61-93ca-11d2-aa0d-00e098032b8c-OsIndicationsSupported
→上記のような(EFI の変数)リストがずらずらと表示されれば、「UEFI」立ち上げのPC です。
-
(4). 「UEFI」立ち上げのPC とわかったら、「Linux Mint」か「Ubuntu」のライブUSB メモリで立ち上げテスト
ライブUSB メモリは、「BIOS」でも、「UEFI」でも立ち上がるように作られています。
これを使い、UEFI メニューの出し方を調べます。
その中にBoot device を選択する画面があるはずです。
ここにインストールしたUSB メモリの名前が表示されない(EFI パーティションが認識されない)と、立ち上げできません。
-
ちなみに、自分のPC だと、 「こちら 」を参照。
-
(5). ライブUSB の立ち上げ方がわかったら、インストールしたUSB メモリを立ち上げるときも同じ操作を行います
-
4). インストールのやり方は、「こちら 」
インストールのやり方は、使うISO イメージが違うだけで、操作はUbuntu 系なのでほとんど同じです。
-
5). 参考: 自分の手持ちのPC での表示:
UEFI 立ち上げのPC の場合の参考例です。EFI パーティションは512 MiB 以下だと不具合がある場合があるらしいので、600 MiB にすれば確実です。
-
内蔵のHDD (/dev/sda) で立ち上げた場合は:
$ lsblk /dev/sda NAME MAJ:MIN RM SIZE RO TYPE MOUNTPOINT sda 8:0 0 238.5G 0 disk ├─sda1 8:1 0 512M 0 part /boot/efi └─sda2 8:2 0 238G 0 part /
→ブートの最初にsda2 が「/」としてマウントされ、そこにある「/boot」フォルダに、
sda2 が「efi」としてマウントされます。分割は細かくできますが、これで十分。
-
インストール先のUSB メモリの状態:
$ lsblk /dev/sdb NAME MAJ:MIN RM SIZE RO TYPE MOUNTPOINT sdb 8:16 1 58.4G 0 disk ├─sdb1 8:17 1 487M 0 part └─sdb2 8:18 1 58G 0 part /media/ubn/7fa49...f7b
→そのディスクで立ち上げないと、マウントポイントは表示されません。 sdb2 にはUID が設定されています。
-
fdisk での表示:
$ LANG=C sudo fdisk -l /dev/sdb Disk /dev/sdb: 58.44 GiB, 62742792192 bytes, 122544516 sectors Disk model: Extreme : Device Start End Sectors Size Type /dev/sdb1 2048 999423 997376 487M EFI System /dev/sdb2 999424 122544127 121544704 58G Linux filesystem
-
gdisk での表示:
$ sudo gdisk -l /dev/sdb GPT fdisk (gdisk) version 1.0.5 : Found valid GPT with protective MBR; using GPT. ←(GPT フォーマット) Disk /dev/sdb: 122544516 sectors, 58.4 GiB ←(64GB のUSB メモリを使用) Model: Extreme ←(USB メモリの製品名) : Number Start (sector) End (sector) Size Code Name 1 2048 999423 487.0 MiB EF00 ←(パーティション1) 2 999424 122544127 58.0 GiB 8300 ←(パーティション2)
-
「Gparted」での表示:
/dev/sdb (58.43 GiB)
パーティション ファイルシステム マウントポイント 容量 使用済み 空き フラグ /dev/sdb1 fat32 487.00 MiB 10.50 MiB 476.50 MiB boot,esp /dev/sdb2 ext4 /media/ubn/7fa... 57.96 GiB 18.90 GiB 39.05 GiB
→フラグに注目
-
-
まとめ
カーネルが「5.4」なので安定しています。インストールするだけで、fcitx-mozc で日本語入力できました。 完成度は高いです。
一番の利点はカーネルが「5.4」になったことです。今までのLinux Mint だとカーネルが低くてアプリのインストールで支障が出ることがありましたが、今回からは、Ubuntu と並びました。 カーネルが新しいと、新しいPC に入れ替える時にハードに対応しやすいですし、アプリをインストールするときに有利です。
これらは、先日インストールした「Linux Mint 20 Cinnamon」と、今回の「Linux Mint 20 Xfce」で共通の利点です。
-
洗練されたデザインはCinnamon ですが、軽さはXfce です。Cinnamon では、ブラウザで投稿を編集しているときに重さを感じましたが、Xfce だと気になりません。感じ方は人それぞれなので、実際に自分で試して確認するのが良いと思います。
-
-
目次
- Linux Mint 20 のデスクトップ環境:
- Xfce のダウンロード
- Linux Mint 20 Xfce のインストール
- 1. ライブUSB メモリを作成して、立ち上げ
- 2. ライブUSB メモリで立ち上がり、デスクトップが表示されました。
- 3. インストール先となるUSB メモリ(fat32 で初期化済)を挿入。
- 4. 「Disks」を起動して確認:
- 5. デスクトップ画面にある「Install Linux Mint」アイコンをダブルクリック。
- 6. Welcome:
- 7. キーボードレイアウト:
- 8. マルチメディアコーディック
- 9. インストールの種類
- 10. どこに住んでいますか?:
- 11. あなたの情報を入力してください:
- 12. 「Install」画面のウィンドウが通常のウィンドウサイズに戻りました。
- 13. 「インストールが完了しました。」表示。
- 14. インストールしたUSB メモリで起動
- 15. デスクトップ画面が表示:
- 16. 「ようこそ」画面
- 17. インストール完了
- デスクトップ画面:
- コマンドでシステム更新するとき:
- 日本語入力:
- メインメニューの設定
- パネルの時計に曜日を表示
- パネルをもっと細くしました
- テキストエディタ用にフォントをインストール
- 端末(Xfce4-terminal)の設定
- Linux Mint の「apt search」コマンドは、表示が加工されています
- テキストエディタ(xed)の設定
- 「pluma」のインストール:
- 「Firefox」の検索エンジンを「Google」に変更
- 「KolourPaint」のインストール
- 「qpdfview」のインストール
- インストール:
- qpdfview の起動:
- qpdfview を日本語化(ソースからのビルドを利用):
- 余分な「言語」の削除:
- 注意: 「takao」フォントをインストールすると「デフォルトフォント」がTakao に変わります:
- libreoffice にて、使わない国のヘルプと言語パッケージを削除:
- 使わない国のフォントを削除:
- 「Linux Mint 20 Xfce」で気になるところ
- --- - --- - --- - --- - --- - --- - --- - --- - --- - -
- 追記: USB メモリを「UEFI 立ち上げ」でインストールする場合:
- まとめ
-
-