登録日: 2021-06-11 更新日: 2021-06-11
LXLE Linux は、LXDE デスクトップ環境であった頃の「Lubuntu 16.04 LTS」をベースにした、古いPC の再生を目的としたディストリビューションです。LXDE のままで「18.04.3」に移行しており、Ubuntu LTS ベースでは数少ないLXDE デスクトップ環境になります。
VirtualBox のホストOS にできないか、実機にインストールできるか試すため、 LXLE Linux をUSB メモリにインストールしました。その備忘録です。
-
-
カーネルのバージョンが低いので、好みのアプリで好みのバージョンが使える(インストールできる)かがポイントです。 なので、可能性を広げるために、色々なインストールのやり方にトライしてみました。
-
-
使用したPC は「ASUS Chromebox CN60 」で、プロセッサは第4世代の「Intel Celeron 2955U 」で古めのPC です。BIOS 立ち上げでなく、UEFI 立ち上げにF/W を置換しています。
-
(注)リンクを戻るときはブラウザの左上の「←」をクリック
-
-
目次
-
「参考: 「featherpad」をビルドしてインストール:」
「参考: 「Geany」をカスタマイズして、ビルドしてインストール:」
-
-
-
--- - --- - --- - --- - --- - --- - --- - --- - --- - --- - --- - -
LXLE Linux 18.04.3 のデスクトップ画面:
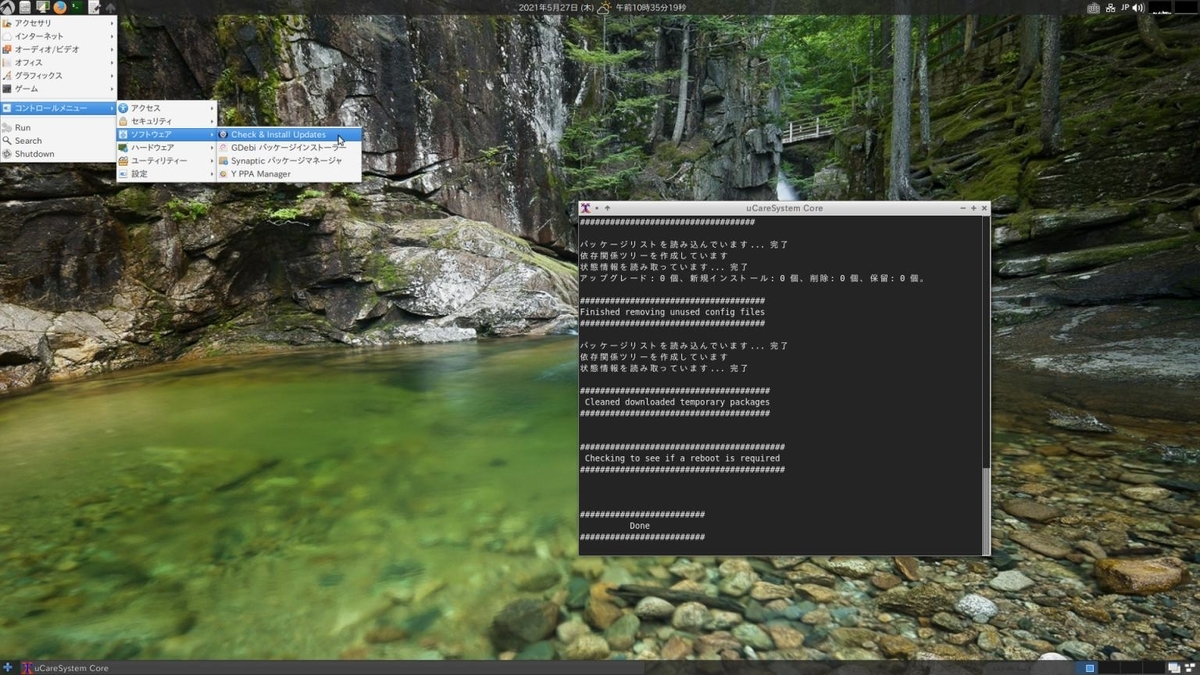
→「UcareSystemCore」を起動してシステム更新を確認しているところです。 APT コマンドを代行(sudo apt update && sudo apt upgrade)してくれます。
uxterm のフォント指定は見づらいので変更。
また、画面左上の3つ目のアイコンをクリックすると、そのたびに壁紙がリアルタイムで変更できます。 入っている壁紙はLinux Mint 並にクオリティが高いのがグッド。
-
現在のバージョンを表示:
2021-06-04 現在
カーネル:
$ uname -r 4.15.0-144-generic ←(注目)
→3桁の更新までされている実績のある安定版のカーネルです。generic が付くので、Debian 系のカーネルとわかります。
-
安定しています。カーネルのバージョンが低いのは32bit 版のサポートのためですが、 共有ライブラリのバージョンが制限されて最新バージョンのアプリが使えない可能性が高くなり、難しいところ。
→最新のアプリを開発するときは最新の共有ライブラリが使われます。 共有ライブラリはカーネルのバージョンと密接に関係しており、合致していないとアプリのビルドができません。
-
システム更新で書き換えられてもよいように、インストールしてすぐに、
「/etc/lsb-release」を個人的に作った「/etc/lxle-release」にコピーしました:
$ cat /etc/lxle-release DISTRIB_ID=Ubuntu DISTRIB_RELEASE=18.04 DISTRIB_CODENAME=bionic DISTRIB_DESCRIPTION="LXLE Linux 18.04.3 64bit" ←(注目)
→情報を残しておいて正解でした。
-
案の定、インストール直後のシステム更新で「/etc/lsb-release の更新」の選択がありました。 そのときは、変更しなかった(デフォルト)のですが、
いつの間にか更新で「Ubuntu 18.04.5 LTS」に書き換えられていました:
$ cat /etc/lsb-release DISTRIB_ID=Ubuntu DISTRIB_RELEASE=18.04 DISTRIB_CODENAME=bionic DISTRIB_DESCRIPTION="Ubuntu 18.04.5 LTS" ←(注目)
-
$ cat /etc/os-release NAME="Ubuntu" VERSION="18.04.5 LTS (Bionic Beaver)" ←(注目) ID=ubuntu ID_LIKE=debian PRETTY_NAME="Ubuntu 18.04.5 LTS" ←(注目) VERSION_ID="18.04" HOME_URL="https://www.ubuntu.com/" SUPPORT_URL="https://help.ubuntu.com/" BUG_REPORT_URL="https://bugs.launchpad.net/ubuntu/" PRIVACY_POLICY_URL="https://www.ubuntu.com/legal/terms-and-policies/privacy-policy" VERSION_CODENAME=bionic UBUNTU_CODENAME=bionic
-
「Ubuntu 18.04.5 LTS」はポイントリリースと呼ばれます
それまでに「Ubuntu 18.04 LTS」向けにリリースされたアップデートが適用された状態でディスクイメージがリリースされたことを示します。そのイメージを使えば、インストール後のアップデートの手間を省けます。
- Ubuntu 18.04 LTS は5年のサポートです。サポートが完了する頃は「Ubuntu 18.04.7 LTS」くらいかも。それまではLXLE もセキュリティやシステム更新の恩恵を受けられそう。
-
延命されるかもしれないという情報:
→サーバーとしての延長みたいですが、リポジトリが維持されれば延命できそう。
-
-
--- - --- - --- - --- - --- - --- - --- - --- - --- - --- - --- - --
-
LXLE について:
-
LXLE 公式:
-
LXLE 18.04.3 のリリース(2019年9月8日)
概要:
ベース: (LXDE だった頃の)Lubuntu (Ubuntu, Debian) アーキテクチャ: i386、x86_64 ←(32bit、64bit をサポート) デスクトップ環境: LXDE パッケージ管理: dpkg (APT)
-
- LXLE は、古いPC の再生を目的とする、Ubuntu LTS ベースでLXDE デスクトップ環境のディストリビューションです。
→「LTS ベース」にこだわっており、安定していて長期に使えます。 LTS の周期でリリースされ、リポジトリもUbuntu と共通のものが利用できます。
-
- LTS とは、Long Term Support 版のこと。2年ごとのリリースで、Ubuntu は 5年間のサポート。
→フレーバー(Lubuntu 等) は 3年と短く、今年の4月でサポート切れして、20.04 に移行。
-
- 32ビットと 64ビットのOS バージョンが(今のところは)提供されています:
-
インストールしたISO イメージの確認:
$ cat /var/log/installer/media-info LXLE 18.04 - Release amd64
→LXLE 18.04 - 64bit 版を使いました。
- 32ビットの提供のため?、カーネルが低いのが(個人的なPC にとっては)利点です。
→使用中のPC は、ディスプレイドライバーのサポートがないのでカーネル5.7 以上から表示系の不具合が出ます。
→「Ubuntu 20.04 LTS」で提供する32bit 版パッケージのソースの一覧
-
- LTS ベースのディストリビューションの欠点の1つは、最新のアプリケーションが少ないことです。
→LXLE では「Y PPA Manager」アプリにて、PPA(アプリ独自のリポジトリ)の追加ができます。
ソースからのビルドだと、カーネルが低いことで共有ライブラリが制限され、依存パッケージ(のバージョン)が見つからずビルド時に苦労しそうですが、すでにコンパイル済のバイナリが登録されていれば、アプリが使える可能性は高くなります。
ただし、PPA の登録は、セキュリティ面で穴が増えザルとなるリスクがあるので注意。 信頼できるところでも、第三者に介入されることがありえます。
-
- 古いマシンの負荷にならないように、デフォルトのアプリには、さらに軽いアプリが選ばれました。
→システムリソースの使用量を少なくして、軽くすることに重点が置かれています。
-
- 軽さ優先なので、馴染みのないアプリが多く、戸惑います。
→古いPC でも確実に動くアプリが入っていると思えば良いだけです。
好みのアプリを入れるかは自由に選べます。 操作の慣れや軽さだけでなく、使いたい機能が使えるかも重要。少しくらい重くても妥協できます。
-
-
--- - --- - --- - --- - --- - --- - --- - --- - --- - --- - --- - ---
-
「LXLE Linux 18.04.3」のインストール
-
参考:
→同じインストーラが使われています。
-
→LXDE でのインストール手順。デスクトップ環境は同じなので、アプリ関連とかは参考になるかも。
-
1. ダウンロード
LXLE 64Bit 18.04.3
lxle-18043-64.iso 2019-09-08 1.3GB
-
2. チェックサムの確認:
(正常にダウンロードされたかの確認)
$ md5sum lxle-18043-64.iso 55cc5e54694419c4d55454146df83d1e lxle-18043-64.iso
-
3.ライブUSB メモリの作成:
→個人的によく使うのが「ディスク」(gnome-disk-utility) をインストールすることで使える「ディスクイメージライター」です。 すでに「USB イメージライタ」アプリ等があるならそれを使ってもいいと思います。
$ sudo apt install gnome-disk-utility : 以下のパッケージが新たにインストールされます: cracklib-runtime gnome-disk-utility libcrack2 libpwquality-common libpwquality1
-
4GB 以上のUSB メモリをセットしてから、 ISO ファイルを右クリック→「ディスクイメージライターで開く」→転送先: USB メモリを指定→「リストアを開始」→「リストア」
別のライブイメージを書き込んだUSB メモリでも、そのまま上書きできて便利です。 ディスクの番号に注意して選択します。メーカー名や容量で判断できます。
-
4. LXLE のライブUSB メモリをセットして電源オン

1).「白いうさぎ」(coreboot ロゴ)画面が表示されたらすぐに「Esc」キー
これは「フルROM」のファームウェア置換をしているChromebook で表示される画面です。通常のPC では表示されません。
「白いうさぎ」画面が表示されないときは「Esc」キーを押したまま電源オン。
→Boot 編集メニューが表示されます。
-
2).「Boot Menu」
→一番下に表示の「USB: Verbatim Store N Go」(USB メーカーと製品名)を選びます。
-
5. LXLE のライブUSB メモリのブートメニューが表示:
そのままにしておくか、「Enter」を押します。
-
参考: BIOS 立ち上げPC で、Gfxboot に対応しておらず、ブート時に停止した場合:
古いPC によってはこの画面が表示されます。
Graphics initalization failed Error Setting up gfxboot boot:
→「Tab」キー:
-
live check memotest hd mainmenu help boot:
→「live」と入れて、Enter
-
6. デスクトップ画面が表示
- ネットワークが有線LAN で接続されています。
-
7. インストール先となるUSB メモリ(fat32 で初期化済)を挿入
マウントするかが聞いてきたら、その窓を何もせず閉じます。
-
8. デスクトップ画面にある「Install LXLE Linux」をダブルクリック。
-
9. 「Install」画面表示
-
1). Welcome:
言語選択: 一番下の「日本語」をクリック
→「続ける」
-
2). キーボードレイアウト:
日本語 日本語
「キーボード入力をここでテストしてください」→ @@ で確認
→「続ける」
-
3). アップデートと他のソフトウェア:
「LXLE のインストール中にアップデートをダウンロードする」にチェック
「グラフィックとWi-Fi ハードウェアと追加のメディアフォーマットのサードパーティ製ソフトウェアをインストールする」にチェック
→「続ける」
-
4). インストールの種類
(1). 「それ以外」にチェック
(2). /dev/sdc Fat32 を選んで、「ー」
-
(3). /dev/sdc 空き領域 62742MB を選んで、「+」
サイズ 「512」
→「OK」
→上段のsdc1(ext4) がsdc(fat32) に変わりました。
-
(4). 右クリックで変更:
→「OK」
-
(5). /dev/sdc 空き領域 62231MB を選んで、「+」
サイズ 「そのまま、残りすべて」
マウントポイント: 「/」を選択
→「OK」
-
(6). ブートローダーをインストールするデバイス: (/dev/sdc) を選択
→「インストール」
-
(7). 確認:
SCSI4(0,0,0) (sdc) のパーティション1 を ESP に SCSI4(0,0,0) (sdc) のパーティション2 を ext4 に
→ESP はUEFI パーティション(fat32 でboot フラグオン) のことです。
300 〜512MB ほどあればOK(BIOS 立ち上げのPC では不要)
→「続ける」
-
5). どこに住んでいますか?:
(インストールは開始しており、並行動作しています。)
Tokyo
→「続ける」
-
6). あなたの情報を入力してください:
あなたの名前: 任意
コンピュータの名前: 「qwerty-Panther」→任意に変更。コマンドプロンプトで使われるので短く設定。
ユーザー名の入力: 「qwerty」→任意に変更。ログイン画面とコマンドプロンプトで使われます。
パスワードの入力: 任意
パスワードの確認: 任意
「ログイン時にパスワードを要求する」にチェック
-
項目にOK のチェックが付いたら、
→「続ける」
-
7). バーグラフが表示されます
システムについての案内ではなく、「文字の雨」が降ります。
時々横に揺らいで雰囲気が出ており、しゃれてます。
-
もし、画面ロック(画面がボケて、大きな鍵のアイコン表示)に落ちたら、パスワードを入力しますが、設定されていないので、そのまま「Enter」
-
8). 「インストールが完了しました。」画面が表示
→ 「今すぐ再起動する」をクリック
Please remove the installation medium, then press ENTER:
ライブUSB メモリを抜いて、Enter キー
→再起動できました。
-
9). ログイン画面が表示
ユーザ名はすでに選択されているので便利です。
→パスワードを入力。
-
10). デスクトップ画面が表示:
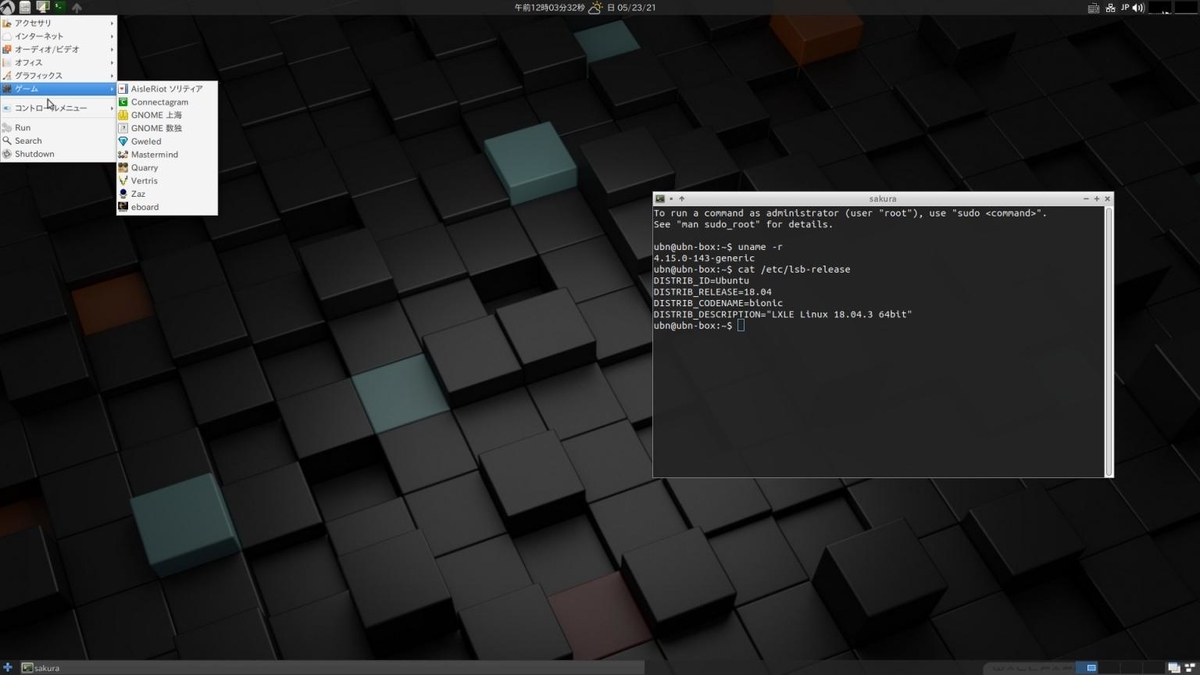
→シンプルです。パネルは上段と下段にあり、パネルは細めです。 デフォルトの壁紙はクール。
標準の端末は「sakura」です。
-
-
--- - --- - --- - --- - --- - --- - --- - --- - --- - --- - --- - ----
-
インストール後のシステム更新
-
「UcareSystemCore」を起動:
メインメニュー →コントロールメニュー →ソフトウェア →「Check & Install Updates」
→端末(uxterm) で「UcareSystemCore」が起動されます:

→システム更新の確認として「sudo apt update && sudo apt upgrade」が実行されます。
ちなみに、端末(uxterm) の画面はもっと間延びしています。(この画像はフォント修正後です)
- 色々と質問が来ますが、すべて「Enter」が無難。
-
1). システム更新にて、設定ファイル「/etc/lsb-release」の変更が来ました:
「d」入力にて差分表示:
: -DISTRIB_DESCRIPTION="LXLE Linux 18.04.3 64bit" +DISTRIB_DESCRIPTION="Ubuntu 18.04.5 LTS"
デフォルトでは現在使っている自分のバージョンを残します。 *** lsb-release (Y/I/N/O/D/Z) [デフォルト=N] ? →(Enter)
→デフォルト(Enter もしくは「N」)を選びました:
$ cat /etc/lsb-release DISTRIB_ID=Ubuntu DISTRIB_RELEASE=18.04 DISTRIB_CODENAME=bionic DISTRIB_DESCRIPTION="LXLE Linux 18.04.3 64bit" ←(注目)
→LXLE としては「18.04.3」ですが、Ubuntu としては「18.04.5」です。 「LXLE Linux 18.04.5 64bit」と修正したいけど、影響はないのか迷います。
-
ちなみに、「Y」とした場合:
$ cat /etc/lsb-release DISTRIB_ID=Ubuntu DISTRIB_RELEASE=18.04 DISTRIB_CODENAME=bionic DISTRIB_DESCRIPTION="Ubuntu 18.04.5 LTS" ←(注目)
→ベースのUbuntu の正式なバージョンに変更されます。 これはこれで良さそう。
-
こちらだと、Ubuntu の更新されたバージョンを表示できます:
$ cat /etc/os-release NAME="Ubuntu" VERSION="18.04.5 LTS (Bionic Beaver)" ←(注目) ID=ubuntu ID_LIKE=debian PRETTY_NAME="Ubuntu 18.04.5 LTS" ←(注目) VERSION_ID="18.04" HOME_URL="https://www.ubuntu.com/" SUPPORT_URL="https://help.ubuntu.com/" BUG_REPORT_URL="https://bugs.launchpad.net/ubuntu/" PRIVACY_POLICY_URL="https://www.ubuntu.com/legal/terms-and-policies/privacy-policy" VERSION_CODENAME=bionic UBUNTU_CODENAME=bionic
→今回の更新で「Ubuntu 18.04.5 LTS」となりました。
-
参考: LXLE Linux のバージョンを別ファイルにしました:
- 実施しなくてもよいけど、一番無難かも。
インストール後すぐに、LXLE Linux のバージョンを別ファイルに退避:
$ sudo cp /etc/lsb-release /etc/lxle-release
-
もし、事前コピーを忘れて「Y」として更新しても:
$ sudo cp /etc/lsb-release.dpkg-old /etc/lxle-release
もしくは、
$ sudo cp /var/log/installer/media-info /etc/lxle-release
これで LXLE のバージョン名を別ファイルに残せます:
$ cat /etc/lxle-release DISTRIB_ID=Ubuntu DISTRIB_RELEASE=18.04 DISTRIB_CODENAME=bionic DISTRIB_DESCRIPTION="LXLE Linux 18.04.3 64bit"
もしくは、
$ cat /etc/lxle-release LXLE 18.04 - Release amd64
-
2). システム更新にて、設定ファイル「/etc/apt/apt.conf.d/50unattended-upgrades」の更新が来ました:

-
(/etc/apt/apt.conf.d/50unattended-upgrades.ucftmp) : 一時ファイル受信
$ cat /etc/apt/apt.conf.d/50unattended-upgrades.ucftmp
→ほとんどがコメント
「現在インストールされているローカルバージョンを保持 」を選択。
→ <了解> (Tab で選んでEnter)
-
$ ls -1 /etc/apt/apt.conf.d/ 00aptitude 00trustcdrom 01autoremove-kernels 20apt-esm-hook.conf 50unattended-upgrades.ucf-dist
→デフォルトを選択すると、一時ファイルが.ucf-dist と無効な名前に変更されて保存されました。
-
参考: 「50unattended-upgrades」
参考資料:
unattended-upgradesはインストールしただけでは動かない
-
Ubuntu では「無人アップグレード」(unattended-upgrades) という機能があるようです。 自動的にOS のパッケージのアップデート及びアップグレードを行うための設定ファイルみたい。 サーバーでの自動運転で効果を発揮。
「20auto-upgrades」と「50unattended-upgrades」とで設定します。
-
(1). /etc/apt/apt.conf.d/20auto-upgrades
APT::Periodic::Update-Package-Lists "1"; APT::Periodic::Unattended-Upgrade "1";
設定:
Update-Package-Lists →「1」: 自動でパッケージのリストを更新します。 Unattended-Upgrade →「1」: 自動でパッケージのアップグレードが行われます。 「0」: 無効
→「20auto-upgrades」のファイルは見つからず。
-
(2). /etc/apt/apt.conf.d/50unattended-upgrades
自動アップグレードが有効な状態で、スケジュールに従ってOS の再起動を行いたい場合にスケジュールを設定できます。
-
例1: アップグレードがあった場合に、23:00に再起動:
// Automatically reboot *WITHOUT CONFIRMATION* // if the file /var/run/reboot-required is found after the upgrade Unattended-Upgrade::Automatic-Reboot "true"; // If automatic reboot is enabled and needed, reboot at the specific // time instead of immediately // Default: "now" Unattended-Upgrade::Automatic-Reboot-Time "23:00";
→アップグレード後にファイル「/var/run/reboot-required」が見つかった場合「確認なし」で自動的に再起動します 自動再起動が有効で必要な場合は、特定の時間に再起動します
-
無人アップグレードは、サーバー関連で使うときが多く、デスクトップでの使用では要らなさそう。
ユーザーは「ソフトウェアとアップデート」の「アップデート」タブから、アップデートの自動確認やアップデートの自動適用を設定できます。
-
例2: 自動アップデートにて、不要なパッケージを自動削除:
自動アップデートを有効にしていて、カーネル関連のファイルが溜まってディスクフルになることを防止します。
// Do automatic removal of new unused dependencies after the upgrade // (equivalent to apt-get autoremove) Unattended-Upgrade::Remove-Unused-Dependencies "true";
→アップグレード後に新しい未使用の依存関係を自動的に削除します(apt-get autoremoveと同等)
-
3). 通常のシステム更新
リポジトリの読み込み:
$ sudo apt update [sudo] パスワード: ヒット:1 http://us.archive.ubuntu.com/ubuntu bionic InRelease ヒット:3 http://ppa.launchpad.net/anonbeat/guayadeque/ubuntu bionic InRelease ヒット:4 http://us.archive.ubuntu.com/ubuntu bionic-updates InRelease ヒット:5 http://security.ubuntu.com/ubuntu bionic-security InRelease ヒット:6 http://archive.canonical.com/ubuntu bionic InRelease ヒット:2 https://jaist.dl.sourceforge.net/project/ubuntuzilla/mozilla/apt all InRelease ヒット:7 http://us.archive.ubuntu.com/ubuntu bionic-backports InRelease ヒット:8 http://ppa.launchpad.net/apandada1/brightness-controller/ubuntu bionic InRelease ヒット:9 http://ppa.launchpad.net/bookworm-team/bookworm/ubuntu bionic InRelease ヒット:10 http://ppa.launchpad.net/kelleyk/compton/ubuntu bionic InRelease ヒット:11 http://ppa.launchpad.net/libreoffice/ppa/ubuntu bionic InRelease ヒット:12 http://ppa.launchpad.net/linrunner/tlp/ubuntu bionic InRelease ヒット:13 http://ppa.launchpad.net/lxle/stable/ubuntu bionic InRelease ヒット:14 http://ppa.launchpad.net/maarten-baert/simplescreenrecorder/ubuntu bionic InRelease ヒット:15 http://ppa.launchpad.net/philip.scott/spice-up-daily/ubuntu bionic InRelease ヒット:16 http://ppa.launchpad.net/utappia/stable/ubuntu bionic InRelease ヒット:17 http://ppa.launchpad.net/webupd8team/y-ppa-manager/ubuntu bionic InRelease パッケージリストを読み込んでいます... 完了 依存関係ツリーを作成しています 状態情報を読み取っています... 完了 パッケージはすべて最新です。
→多くの外部のリポジトリ(ppa) が登録されています。つまり、公式リポジトリにないアプリが多いということ。 ほとんどが「Launchpad.net」に登録されているppa なのである程度安心です。
-
更新:
$ sudo apt upgrade パッケージリストを読み込んでいます... 完了 依存関係ツリーを作成しています 状態情報を読み取っています... 完了 アップグレードパッケージを検出しています... 完了 アップグレード: 0 個、新規インストール: 0 個、削除: 0 個、保留: 0 個。
-
-
--- - --- - --- - --- - --- - --- - --- - --- - --- - --- - --- - -----
-
入っているアプリケーション
-
→SeaMonkey は統合アプリにつき、ブラウザだけでなく、電子メールクライアントとHTMLエディタが含まれています。
画像編集: 「Gimp」→「Pinta」
システム監視: 「Htop」→「Lxtask」
端末: 「Sakura」
電子書籍リーダー: 「FBreader」→「Bookworm」
動画編集: 「OpenShot VideoEditor」→「Pitivi」
オフィス: 「Libreoffice」→ワープロ「Abiword」、表計算「Gnumeric」、プレゼン「Spice-Up」
パッケージ管理:「Synaptic」
パッケージのインストーラー:「GDebi」
-
削除されたアプリケーション
- 「Pulse Audio イコライザー」
→「Pulse Audio 音量調整」はありました
「Lubuntu ソフトウェアセンター」
「Java OpenJDK」
→Java の開発を行うために必要。使うことはめったにないみたい
-
便利なツール:
- 「Y PPA Manager」:
PPA(新しいアプリ)を楽に追加
→メインメニュー →コントロールメニュー →ソフトウェア →「Y PPA Manager」
-
- 「UcareSystemCore」:
システム更新の「sudo apt update && sudo apt upgrade」を実行
→メインメニュー →コントロールメニュー →ソフトウェア →「Check & Install Updates」
-
- 「Expose」:
開いているすべてのアプリケーションをすばやく確認して選択(Win+` で起動)
→下段のパネルの一番右のアイコンをクリック。英語キーボードなら、Win+「`」(半角/全角キーの位置)
-
- 「壁紙チェンジャー」:
クリックするだけで壁紙を変更できます。
→上段のメインメニューから3つめの(モニタ)アイコンをクリック
-
-
--- - --- - --- - --- - --- - --- - --- - --- - --- - --- - --- - ----- -
-
ブラウザの「SeaMonkey」はちょっと問題あり
-
特徴
Mozilla プロジェクトで開発されていた Mozilla Suite を元に、別のプロジェクト(SeaMonkey Council) に移行し開発が継続されているインターネット・スイート(統合アプリケーション)です。Web ブラウザ、メールクライアント、ニュースクライアント、HTML エディタの機能があります。
ちなみに、Mozilla プロジェクトのMozilla Suite から機能を分離して発展したのが、Web ブラウザの「Firefox」 、メールクライアントの「Thunderbird」です。その一部の機能が「SeaMonkey」にも取り入れられています。
-
- HTMLエディタ(Composer)は、ブラウザ画面で Ctrl+E、もしくは「ファイル」→「ページを編集」で起動できます。
-
「SeaMonkey」を起動したら、アップデートが来ました:
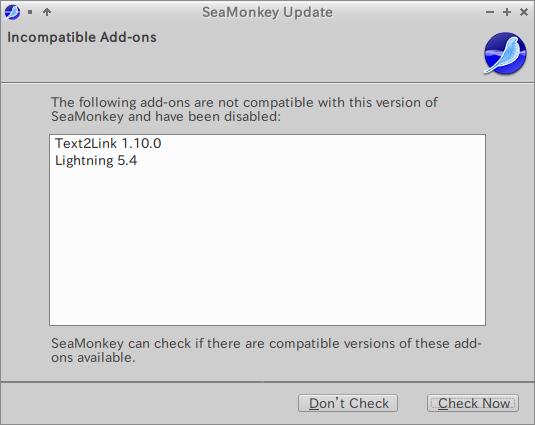
和訳:
The following add-ons are not compatible with this version of SeaMonkey and have been disabled: (次のアドオンは、このバージョンのSeaMonkey と互換性がなく、無効になっています。) Text2Link 1.10.0 Lightning 5.4 SeaMonkey can check if there are compatible versions of these add-ons available. (SeaMonkey は、これらのアドオンの互換性のあるバージョンが利用可能かどうかを確認できます。)
→「Check Now」(今すぐチェック)
No Compatible Add-ons Found
(和訳: 互換性のあるアドオンが見つかりません)
→「Finish」(終了)
-
- Text2Link:
Thunderbird 用アドオンで、リンクのテキストをコピーしたり、URLを開いて、HTMLリンクとしてマークアップされていないアドレスに電子メールを送信できます。
-
- Lightning:
Thunderbird 用アドオンで、電子メールで受け取ったiMIPイベントを容易にカレンダーに追加できます。
-
-
問題: 「SeaMonkey」にて、「Hatena ブログ」にログインすると「パスワード違い」となります
SeaMonkey で「Hatena ブログ」の閲覧はできますが、 「Hatena ブログ」にログインすると「パスワード違い」となり、ログインできませんでした。
「SeaMonkey」のアップデートの影響なのかはわかりませんが、ブログの編集ができません。
-
「SeaMonkey」のRelease Notes を確認
抜粋:
このリリースでは、以前のバージョンからの自動アップグレードは現在無効です。 インストーラーをダウンロードし、以前のバージョンの上にSeaMonkey2.53.7.1 を手動でインストールしてください。
→アップグレードではダメみたい。新規インストールが良いかも。
-
ちなみに、ダウンロードすることもできます。
ダウンロード:
-
apt でパッケージを確認:
現在のインストール状態を確認:
$ apt list seamonkey* : seamonkey-mozilla-build/stable,now 2.53.7.1-0ubuntu1 amd64 [インストール済み]
削除しました:
$ sudo apt remove seamonkey-mozilla-build : 以下のパッケージは「削除」されます: seamonkey-mozilla-build
再インストール:
$ sudo apt install seamonkey-mozilla-build : 以下のパッケージが新たにインストールされます: seamonkey-mozilla-build 取得:1 https://jaist.dl.sourceforge.net/project/ubuntuzilla/mozilla/apt all/main amd64 seamonkey-mozilla-build amd64 2.53.7.1-0ubuntu1 [58.7 MB]
インストールされたか確認:
$ apt list seamonkey* 一覧表示... 完了 seamonkey-mozilla-build/stable,now 2.53.7.1-0ubuntu1 amd64 [インストール済み] $ which seamonkey /usr/bin/seamonkey $ seamonkey --version Mozilla SeaMonkey 2.53.7.1
→最新です。
- 「Hatena ブログ」にログインできるようになりました。「start」タブもプリインストールしていたときのページが表示されます。
-
参考: 「SeaMonkey」の「Start」ページ:
-
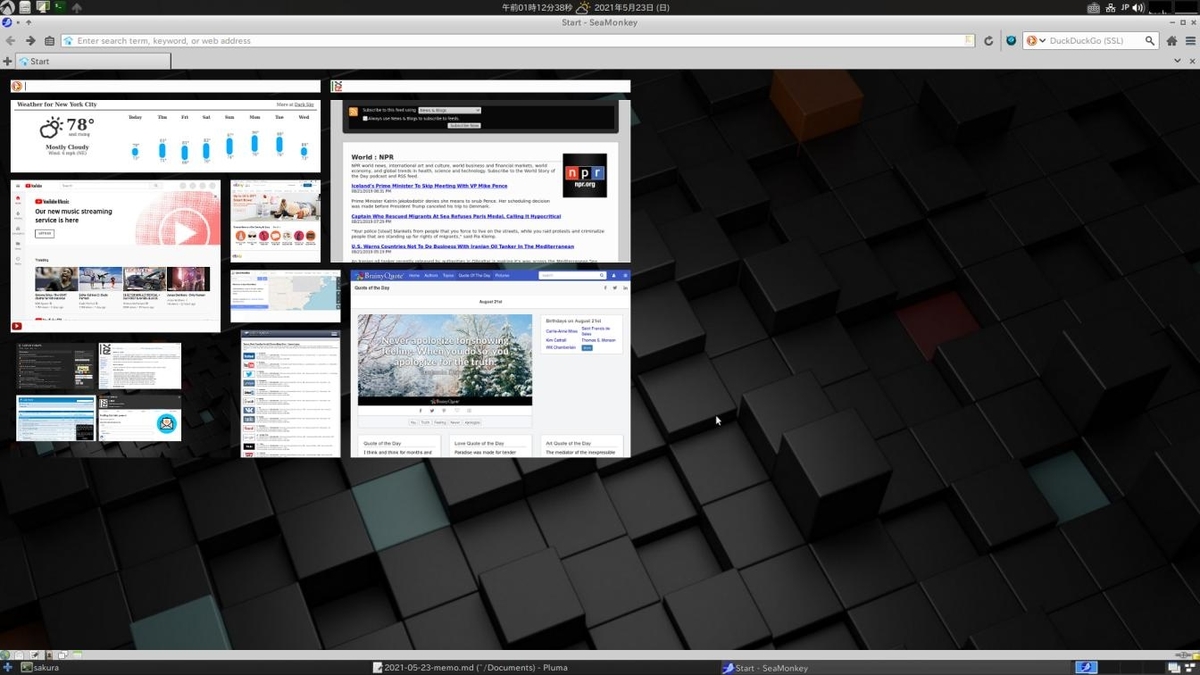
→「SeaMonkey」の「Start」ページを全画面で表示すると、背景がデスクトップと同じ画像のため、デスクトップにウィンドウが複数あるような錯覚を覚えます。よくできています。
- ほとんど米国のサイトですが、「Start」ページの使い方の参考になります。
-
SeaMonkey にて、「start」ページの設定
Edit →Preferences →Browser
Clicking the Home button takes you to this group of pages: chrome://sstart/content/sstart.html
-
「Start」タブを表示
-
(1). Properties: Forexast Embed
URL: http://forecast.io/embed/#lat=40.7142&lon=-74.0064&name=New%20York%20City&color=#00aaff&font=New%20York&units=us Width: 496 Height: 136 Ddlay, ms: 500
-
(2). Properties: YouTube
URL: http://youtube.com/ Width: 336 Height: 264 Ddlay, ms: 500
-
(3). Properties: Support
URL: Support Width: 352 Height: 208 Ddlay, ms: 500
→「Support」タブを表示
-
(4). Properties: Electoronics, Cars, Fashion, Collectibles, Coupons and More | eBay
URL: http://ebay.com/ Width: 144 Height: 144 Ddlay, ms: 500
-
(5). Properties: Open StreetMap
URL: https://www.openstreetmap.org/ Width: 176 Height: 96 Ddlay, ms: 500
-
(6). Properties: Top 15 Most Popular Spcial Networking Sites | January 2016
URL: http://www.ebizmba.com/articles/social-networking-websites Width: 160 Height: 224 Ddlay, ms: 500
-
(7). Properties: Viewing Feed
URL: https://www.npr.org/rss/rss.php?id=1004 Width: 480 Height: 280 Ddlay, ms: 500
-
(8). Properties: Quote of the Day - BrainyQuote
URL: http://www.brainyquote.com/quotes_of_the_day.html Width: 448 Height: 320 Ddlay, ms: 500
-
「Support」タブ
Support 内訳:
chrome://sstart/content/sstart.html?folder=151
→「chrome」フォルダ配下に置くみたい。
-
(1). Properties: All Categories - LXLE forums
URL: http://lxle.net/forums Width: 464 Height: 288 Ddlay, ms: 500
-
(2). Properties: LXDE forums
URL: https://forum.lxde.org/ Width: 464 Height: 288 Ddlay, ms: 500
-
(3). Properties: start - LXLE Linux Wiki
URL: http://wiki.lxle.net/ Width: 480 Height: 288 Ddlay, ms: 500
-
(4). Properties: LXLE - General Info Page
URL: https://lists.sourceforge.net/lists/listinfo/lxle-general Width: 480 Height: 288 Ddlay, ms: 500
-
SeaMonkey に日本語の設定を追加
SeaMonkey を起動
Edit →Preferences →Browser →Languages
Languages for Web Pages
-
Languages in order of preferences:
English/United States [en-us] English [en]
「Add...」をクリック→「Japanese [ja]」→「OK」
English/United States [en-us] English [en] Japanese [ja]
「Japanese [ja]」をクリック→「Move Up」
Japanese [ja] English/United States [en-us] English [en]
「Default for Current Locale」をクリック→「Japanese」
→「Close」
-
これだけでは日本語化されませんでした。
-
日本語化には「seamonkey-2.53.7.1.ja.langpack.xpi」のインストールが必要
-
SeaMonkey: Download & Releases にアクセス
「Language Packs」の項目にある、一覧にて「Japanese」をクリック
「Save File」をクリックして、「OK」
seamonkey-2.53.7.1.ja.langpack.xpi
→「保存」
-
ダウンロードしたファイルをダブルクリック
seamonkey が起動し、ダイアログ画面が表示:
Japanese Language Pack file://tmp/mozilla_ubn0/seamonkey-2.53.7.1.ja.langpack.xpi
→上記をクリックして、「Install Now」をクリック
「Open Add-Ons Manager」をクリック
左の「Add-Ons Manager」タブが開きます→一番上に「Enable」を押せとダイアログが出るのでクリック
左の「Languages」タブをクリック→「Japanese Language Pack」が表示され「Disable」ボタンが表示されたらOK
→有効になりましたが、これだけではダメ
-
さらに、インストール後に設定の変更が必要:
SeaMonkey ブラウザのURL入力欄へ「about:config」と入力
開いた画面の検索欄へ「general」と入力
表題名の「Preference Name」部分をクリックすると、名前でソートされます。
-
「general.useagent.locale」の文字列「en-US」をダブルクリック
「en-US」→「ja-JP」に変更
→「OK」
-
SeaMonkey を再起動
→日本語化されました。
-
問題: 「Hatena ブログ」にログインすると、再び「パスワード違い」でログインできません
今までの設定の途中でダメになったみたい。
-
個人的に英語のサイトの閲覧が多く、翻訳のアドオンが使えるFirefox が使いやすいです。 また、Firefox はそれほど重くないし、ブラウザメールを使っているので、SeaMonkey にこだわる必要はなさそう。
ただし、さらに軽さを求めたり、HTML エディタが欲しいのなら、いいのかも。
-
-
--- - --- - --- - --- - --- - --- - --- - --- - --- - --- - --- - ----- --
-
xterm、uxterm にて、文字の間隔が広すぎるのでフォントを変更
-
システム更新の操作を楽にしてくれる「UcareSystemCore」アプリにて、端末の「uxterm」で表示される文字の間隔が広すぎます。 すごく見づらいです。
-
参考:
日本語入力の設定も書かれていますが、すでに日本語入力可能(fcitx-mozc) なので、 その部分は要りませんでした。
-
見やすくする設定(ごっそりと書き換え):
$ pluma ~/.Xresources
↓ 「! XTerm」を追加、「! UXTerm」の先頭を修正:
! ------------------------------------------------------------------------------ ! xterm ! ------------------------------------------------------------------------------ ! 日本語対応 XTerm*utf8: 1 XTerm*locale: true ! フォントの設定 XTerm*fontDoublesize: true XTerm*faceName: DejaVu Sans Mono:style=Book:antialias=true XTerm*faceNameDoublesize: Takao PGothic:style=regular:antialias=true XTerm*faceSize: 10 xterm*scaleHeight:1.05 ! ------------------------------------------------------------------------------ ! UXTerm ! ------------------------------------------------------------------------------ ! 日本語対応 UXTerm*utf8: 1 UXTerm*locale: true ! フォントの設定 UXTerm*fontDoublesize: true UXTerm*faceName: DejaVu Sans Mono:style=Book:antialias=true UXTerm*faceNameDoublesize: Takao PGothic:style=regular:antialias=true UXTerm*faceSize: 10 Uxterm*scaleHeight:1.05 UXTerm*bellIsUrgent: true UXTerm*backarrowKey: false UXTerm*ttyModes: erase ^? UXterm*saveLines: 4096 UXTerm*metaSendsEscape: true UXTerm*eightBitInput: false ! UXTerm*locale: true ! UXTerm*faceName: Bitstream Vera Serif Mono ! UXTerm*faceSize: 10 UXTerm*vt100*geometry: 80x30 UXTerm*loginShell: true UXTerm*charClass: 33:48,35:48,37:48,43:48,45-47:48,64:48,95:48,126:48 UXTerm*termName: UXTerm-256color UXTerm*cursorBlink: True UXTerm*selectToClipboard: true UXTerm*ScrollBar: on UXTerm*rightScrollBar: true UXTerm*multiScroll: on UXTerm*jumpScroll: on UXTerm*dynamicColors: true UXTerm*scrollbar.Translations: #override \n\ :StartScroll(Continous) MoveThumb() NotifyThumb()\n\ :MoveThumb() NotifyThumb() \n\ :StartScroll(Continous) MoveThumb() NotifyThumb()\n\ :MoveThumb() NotifyThumb() \n\ :StartScroll(Continous) MoveThumb() NotifyThumb()\n\ :MoveThumb() NotifyThumb() \n\ :NotifyScroll(Proportional) EndScroll() UXTerm.vt100.translations: #override \ ~Meta <Btn3Down> : insert-selection(CLIPBOARD,CUT_BUFFER0) \n\ !BLK Cursor #define _color0 #000d18 #define _color8 #000d18 !RED Tag #define _color1 #DF5757 #define _color9 #DF5757 !GRN SpecialKey #define _color2 #97BF60 #define _color10 #97BF60 !YEL Keyword #define _color3 #f5f5b5 #define _color11 #f5f5b5 !BLU Number #define _color4 #729FCF #define _color12 #729FCF !MAG Precondit #define _color5 #B790B3 #define _color13 #B790B3 !CYN Float #define _color6 #FAA546 #define _color14 #FAA546 !WHT Search #define _color7 #f3f3f3 #define _color15 #f3f3f3 !FMT Include, StatusLine, ErrorMsg #define _colorBD #FAA546 #define _colorUL #97BF60 #define _colorIT #60BF87 !TXT Normal, Normal, Cursor #define _foreground #f3f3f3 #define _background #242424 #define _cursorColor #729FCF URxvt*color0 : _color0 URxvt*color1 : _color1 URxvt*color2 : _color2 URxvt*color3 : _color3 URxvt*color4 : _color4 URxvt*color5 : _color5 URxvt*color6 : _color6 URxvt*color7 : _color7 URxvt*color8 : _color8 URxvt*color9 : _color9 URxvt*color10 : _color10 URxvt*color11 : _color11 URxvt*color12 : _color12 URxvt*color13 : _color13 URxvt*color14 : _color14 URxvt*color15 : _color15 URxvt*colorBD : _colorBD URxvt*colorIT : _colorIT URxvt*colorUL : _colorUL URxvt*foreground : _foreground URxvt*background : _background URxvt*cursorColor : _cursorColor UXTerm*color0 : _color0 UXTerm*color1 : _color1 UXTerm*color2 : _color2 UXTerm*color3 : _color3 UXTerm*color4 : _color4 UXTerm*color5 : _color5 UXTerm*color6 : _color6 UXTerm*color7 : _color7 UXTerm*color8 : _color8 UXTerm*color9 : _color9 UXTerm*color10 : _color10 UXTerm*color11 : _color11 UXTerm*color12 : _color12 UXTerm*color13 : _color13 UXTerm*color14 : _color14 UXTerm*color15 : _color15 UXTerm*colorBD : _colorBD UXTerm*colorIT : _colorIT UXTerm*colorUL : _colorUL UXTerm*foreground : _foreground UXTerm*background : _background UXTerm*cursorColor : _cursorColor ! enable coloring for bold and underlined text UXTerm*vt100.boldColors : False UXTerm*vt100.colorBDMode : True UXTerm*vt100.colorULMode : True UXTerm*vt100.colorRVMode : False UXTerm*vt100.veryBoldColors : 6
→日本語のフォントを有効(fontDoublesize: true) にして、英語のフォント(faceName:) と日本語のフォント(faceNameDoublesize:) を別々に指定しているのがポイント。フォントのスタイル(style=) も別に指定されてます。
-
「UXTerm」は「XTerm」のフォント指定の影響(フォントのロード)を受けるようなので、XTerm の項目を追記。 フォントは「ttf」で、フォント名は拡張子(.ttf) の部分を除いた文字列(スペース追加)にしました。
$ ls /usr/share/fonts/truetype/ abyssinica freefont liberation2 takao-gothic ancient-scripts gentium lohit-punjabi tibetan-machine crosextra gentium-basic lyx tlwg dejavu kacst msttcorefonts ttf-bitstream-vera droid kacst-one noto ttf-khmeros-core fonts-guru-extra lao padauk ubuntu fonts-japanese-gothic.ttf liberation sinhala $ ls /usr/share/fonts/truetype/takao-gothic/ TakaoPGothic.ttf
→フォントファイル名は「TakaoPGothic.ttf」なので、「Takao PGothic」と指定。
-
「noto」フォントがありましたが、ttf の日本語フォントはないみたい:
$ apt search noto | grep font | grep インストール済み : fonts-noto-cjk/bionic-updates,bionic-updates,now 1:20190409+repack1-0ubuntu0.18.04 all [インストール済み] fonts-noto-cjk-extra/bionic-updates,bionic-updates,now 1:20190409+repack1-0ubuntu0.18.04 all [インストール済み] fonts-noto-mono/bionic,bionic,now 20171026-2 all [インストール済み] $ ls /usr/share/fonts/truetype/noto/ NotoMono-Regular.ttf
-
ちなみに、フォルダ外の「fonts-japanese-gothic.ttf」は仮想パッケージ(リンク)です:
$ ls -l /usr/share/fonts/truetype/fonts-japanese-gothic.ttf lrwxrwxrwx 1 root root 43 5月 22 22:51 /usr/share/fonts/truetype/fonts-japanese-gothic.ttf -> /etc/alternatives/fonts-japanese-gothic.ttf $ ls -l /etc/alternatives/fonts-japanese-gothic.ttf lrwxrwxrwx 1 root root 55 5月 22 22:26 /etc/alternatives/fonts-japanese-gothic.ttf -> /usr/share/fonts/truetype/takao-gothic/TakaoPGothic.ttf
→「fonts-takao-gothic」や「fonts-vlgothic」をインストールしたときにリンクが作られます。
-
xterm の動作確認:
$ xterm
確認:
$ date
→文字間の間延びが消えて、見やすくなりました。
マウスの中央ボタンでの貼り付けは、「選択している範囲」の文字列になります。
-
uxterm の動作確認:
$ uxterm
確認:
$ date
→文字間の間延びが消えて、見やすくなりました。
マウスの中央ボタン(および右クリック)での貼付けは、Ctrl+C(クリップボード)で記憶された文字列になります。 xterm との違いはココです。uxterm なら、VirtalBox でホストOS とゲストOS 間でのクリップボードの貼り付けで使えます。
-
-
--- - --- - --- - --- - --- - --- - --- - --- - --- - --- - --- - ----- ---
-
パネルについて
-
上段のパネルのアイテム:
左側: 「メニュー」、「場所」、「壁紙切替」、「端末」、「クイックランチャー(検索)」 中央: 「時計」、「天気」、「日付(+ カレンダー)」 ←(後で、日付と時計を入れ替え) 右側:「日本語入力」、「ネットワーク接続」、「JP」、「音量」、「CPU 使用量」、「 RAM 使用量」
↓

↑
下段のパネルのアイテム:
左側: 「+」(アプリランチャーへの追加)、「起動したアプリ」1 … 中央: 「起動したアプリ」2 … 右側:「デスクトップ切替(4個)」、「左クリックで全て最小化/中クリックで全てシェード化」、「Expose」(タスク切替)
→日本語キーボードで「Expose」のショートカットキーが入力しづらいときは、画面右隅をクリック。
-
上段のパネルの日付表示を変更
上段のパネルの日付表示を右クリック→デジタル時計の設定
時刻表示のフォーマット: 「%a %D」 →「%Y年%B%d日 (%a)」に変更
ツールチップのフォーマット: 「%A %B %e, %Y」 →「%Y年%B%d日%n (%A)」に変更
-
上段のパネルの時計を入れ替え
パネルの空きで右クリック→パネルの設定→「パネルアプレット」タブ
デジタル時計 アプリケーション・ランチャー デジタル時計
→上下のデジタル時計を上下に入れ替えました。「年月日、天気、時刻」
-
-
--- - --- - --- - --- - --- - --- - --- - --- - --- - --- - --- - ----- ----
-
画面のタイリングのショートカットキーを追加:
-
- ショートカットキーにて、選択しているウィンドウを半画面にして左右に移動できるように設定を追加しました。
→マウスでウィンドウを移動させると、ついつい次のデスクトップに行ってしまいがちですが、それを気にしなくていいので便利です。
-
ショートカットキーを定義しました:
- Windows + 「←」: 半画面で、ウィンドウを画面の左端に移動 - Windows + 「→」: 半画面で、ウィンドウを画面の右端に移動 - Windows + 「↑」: 1/4 画面で、ウィンドウを画面の右上に移動 - Windows + 「↓」: 1/4 画面で、ウィンドウを画面の右下に移動
-
キーバインドの設定ファイルを修正:
ファイルの修正:
$ pluma ~/.config/openbox/lxde-rc.xml
「/keyboard」で検索:
その行のすぐ上(一番最後の </keybind> の次)に、下記を挿入します。
<!-- Keybindings for window snapping with the arrow keys -->
<keybind key="W-Left">
<action name="Unmaximize"/>
<action name="MoveResizeTo">
<x>0</x>
<y>0</y>
<width>50%</width>
<height>100%</height>
</action>
</keybind>
<keybind key="W-Right">
<action name="Unmaximize"/>
<action name="MoveResizeTo">
<x>-0</x>
<y>0</y>
<width>50%</width>
<height>100%</height>
</action>
</keybind>
<keybind key="W-Up">
<action name="Unmaximize"/>
<action name="MoveResizeTo">
<x>-0</x>
<y>0</y>
<width>50%</width>
<height>50%</height>
</action>
</keybind>
<keybind key="W-Down">
<action name="Unmaximize"/>
<action name="MoveResizeTo">
<x>-0</x>
<y>-0</y>
<width>50%</width>
<height>50%</height>
</action>
</keybind>
ログアウト →ログイン
-
追加した定義のキーを変更したいとき:
メニュー →「コントロールメニュー」→設定 →「Setup Hot Keys」→「lxhotkey」画面
-
「Actions」タブ:
Unmaximize <Super>Down Unmaximize <Super>Left Unmaximize <Super>Right Unmaximize <Super>Up
→ファイルに機能の定義を登録した順(手がかりがないので重要)で並んでおり、「Hotkey 1」にだけキーが定義されています。
「Hotkey 2」に違うキーの組み合わせを登録してやれば、違うショートカットキーでも動作します。 変更した場合は、左上の「↓」(保存)アイコンをクリックして、定義の保存が必要です。
-
-
--- - --- - --- - --- - --- - --- - --- - --- - --- - --- - --- - ----- -----
-
ホームのフォルダ名は英語のまま
-
$ ls Desktop Documents Downloads Music Pictures Public Templates Videos
→日本語に変換してもいいけど、コマンドで使いやすいので、このままでもいいかな。
-
もし、日本語のフォルダ名にしたいときは、ホームディレクトリ内を空にしてから実施しないと、元のフォルダが削除されず、日本語と英語のフォルダが重複します。
-
日本語表記に変更したい場合:
$ LANG=ja_JP.UTF-8 xdg-user-dirs-gtk-update
→変更するか聞いてきます。
-
-
--- - --- - --- - --- - --- - --- - --- - --- - --- - --- - --- - ----- ----- -
-
日本語入力
-
「fcitx-mozc」がインストールされており、すぐに日本語入力できました
mozc 確認:
$ apt list *mozc* | grep インストール済み : fcitx-mozc/bionic-updates,now 2.20.2673.102+dfsg-2ubuntu0.18.04.1 amd64 [インストール済み] mozc-data/bionic-updates,bionic-updates,now 2.20.2673.102+dfsg-2ubuntu0.18.04.1 all [インストール済み、自動] mozc-server/bionic-updates,now 2.20.2673.102+dfsg-2ubuntu0.18.04.1 amd64 [インストール済み、自動] mozc-utils-gui/bionic-updates,now 2.20.2673.102+dfsg-2ubuntu0.18.04.1 amd64 [インストール済み、自動]
fcitx 確認:
$ apt list fcitx* | grep インストール済み : fcitx/bionic,bionic,now 1:4.2.9.6-1 all [インストール済み] fcitx-bin/bionic,now 1:4.2.9.6-1 amd64 [インストール済み、自動] fcitx-config-common/bionic,bionic,now 0.4.10-1 all [インストール済み、自動] fcitx-config-gtk/bionic,now 0.4.10-1 amd64 [インストール済み、自動] fcitx-data/bionic,bionic,now 1:4.2.9.6-1 all [インストール済み、自動] fcitx-frontend-all/bionic,bionic,now 1:4.2.9.6-1 all [インストール済み、自動] fcitx-frontend-gtk2/bionic,now 1:4.2.9.6-1 amd64 [インストール済み、自動] fcitx-frontend-gtk3/bionic,now 1:4.2.9.6-1 amd64 [インストール済み、自動] fcitx-frontend-qt4/bionic,now 1:4.2.9.6-1 amd64 [インストール済み、自動] fcitx-frontend-qt5/bionic,now 1.1.1-1build3 amd64 [インストール済み、自動] fcitx-module-dbus/bionic,now 1:4.2.9.6-1 amd64 [インストール済み、自動] fcitx-module-kimpanel/bionic,now 1:4.2.9.6-1 amd64 [インストール済み、自動] fcitx-module-lua/bionic,now 1:4.2.9.6-1 amd64 [インストール済み、自動] fcitx-module-x11/bionic,now 1:4.2.9.6-1 amd64 [インストール済み、自動] fcitx-modules/bionic,now 1:4.2.9.6-1 amd64 [インストール済み、自動] fcitx-mozc/bionic-updates,now 2.20.2673.102+dfsg-2ubuntu0.18.04.1 amd64 [インストール済み] fcitx-ui-classic/bionic,now 1:4.2.9.6-1 amd64 [インストール済み、自動]
→余計なものがいっぱい入っています。
無難なものを消しました:
$ sudo apt remove fcitx-module-kimpanel fcitx-module-lua : 以下のパッケージが自動でインストールされましたが、もう必要とされていません: liblua5.2-0 以下のパッケージは「削除」されます: fcitx-module-kimpanel fcitx-module-lua
残骸の削除:
$ sudo apt autoremove
-
-
--- - --- - --- - --- - --- - --- - --- - --- - --- - --- - --- - ----- ----- --
-
プリインストールされているアプリを確認:
-
$ ls /usr/share/applications/
↓ .desktop を除いて表示:
PyCrust XRCed abiword ←(ワープロ) activity-log-manager arista audacity bleachbit-root bleachbit blueman-adapters blueman-manager bodhibuilder-gtk brightness-controller com.github.babluboy.bookworm com.github.philip-scott.spice-up compton-conf compton connectagram debian-uxterm ←(端末) debian-xterm ←(端末) defaults.list easystroke eboard evince-previewer evince fcitx-config-gtk3 fcitx-configtool ←(fcitx 設定) fcitx-skin-installer fcitx flash-player-properties florence fotoprint galculator galternatives gcr-prompter gcr-viewer gdebi ←(パッケージ管理) geoclue-where-am-i gksu gnome-mahjongg ←(ゲーム) gnome-mastermind ←(ゲーム) gnome-sudoku ←(ゲーム) gnugo gnumeric gparted ←(パーティションエディタ) guayadeque gucharmap gufw ←(ファイアウォール) guvcview gweled hardinfo homebank hplj1020 kde4 libfm-pref-apps lightdm-gtk-greeter-settings linphone lubuntu-logout lxappearance ←(外観の設定) lxde-logout lxde-screenlock lxde-x-terminal-emulator lxde-x-www-browser lxhotkey-gtk lxrandr lxsession-default-apps lxshortcut lxtask mate-dictionary mate-disk-usage-analyzer mate-notification-properties mate-screenshot mate-search-tool mate-system-log mdict mdiskuse mimeinfo.cache mintdrivers mintinput mintlocale-im mintlocale mintstick-format-kde mintstick-format mintstick-kde mintstick ←(USB メモリ初期化ツール) mirage mono-runtime-common mono-runtime-terminal mscreenshot msearch mviewlog network nm-applet nm-connection-editor notification-daemon obconf-qt org.xfce.Parole pavucontrol ←(音量コントロール) pcmanfm-desktop-pref pcmanfm ←(ファイルマネージャ) penguinpills pidgin pinta ←(画像処理) pitivi plogout pluma ←(テキストエディタ) python2.7 python3.6 quarry sakura ←(端末) seahorse seamonkey-mozilla-build ←(ブラウザ) setup-mozc shares simple-image-reducer simple-scan simplescreenrecorder snap-handle-link sol ←(ゲーム) synaptic ←(パッケージ管理) system-config-printer system-config-samba time transmission-gtk ubiquity ucaresystem ucaresystemcore ←(システム更新のスクリプト) unity-activity-log-manager-panel users vertris vim ←(テキストエディタ) wastemanagement xarchiver xfburn xl-wallpaper-config xpad xzoom y-ppa-manager ←(ppa リポジトリ追加ツール) yelp zaz
→軽めのアプリを選んでインストールしてありますが、使いにくかったら好みのアプリを入れるのが幸せです。 アプリの入手がしやすいのがUbuntu ベースであることの利点です。
-
-
--- - --- - --- - --- - --- - --- - --- - --- - --- - --- - --- - ----- ----- ---
-
「firefox」ブラウザをインストール:
-
-
インストール:
$ sudo apt install firefox : 以下のパッケージが新たにインストールされます: firefox xul-ext-ubufox
-
確認:
$ firefox --version Mozilla Firefox 88.0.1
→他のアプリは最新でなく古めですが、firefox だけは最新の機能とセキュリティが手に入ります。
-
-
--- - --- - --- - --- - --- - --- - --- - --- - --- - --- - --- - ----- ----- ----
-
参考: テキストエディタ用に「Migu 1M」フォントをインストール
-
フォントサイズを 12ぐらいに大きくしても、横幅が狭めなのが利点です。多くの情報を表示できます。
同梱の「Migu 1C」フォントはブラウザのフォントに使えます。
-
インストール:
$ sudo apt install fonts-migmix : 以下のパッケージが新たにインストールされます: fonts-migmix
-
次のフォントを含みます:
プロポーショナルフォント(ブラウザ用): → Migu 1P、Migu 1C、MigMix 1P、MigMix 2P
等幅フォント(テキストエディタ用): → Migu 1M、Migu 2M、MigMix 1M、MigMix 2M
→テキストエディタに、「Migu 1M Regular 12」を設定しました。
-
-
--- - --- - --- - --- - --- - --- - --- - --- - --- - --- - --- - ----- ----- -----
-
参考: 「源ノ角ゴシック Code JP」フォントをインストール:
-
- フォントサイズを 9 ぐらいの小さめにしても見やすいのが利点です。
-
通常、日本語と英数字のフォントは「1 : 2」の幅がほとんどです。「源ノ角ゴシック Code JP」フォントは、日本語と英数字が混ざってもバランス良く見えるように、わざと日本語と英数字の幅を「2 : 3」にした変則的な等幅フォントです。
一般的な文章だけでなく、等幅フォントなので、テキストエディタで使うのにも向いてます。
-
1). フォントをダウンロード:
GitHub: Fonts version 2.012R (OTF, OTC)
SourceHanCodeJP.ttc よりダウンロードしました。
-
2). システム全体で使えるようにインストール:
$ cd ~/Downloads/ $ sudo cp SourceHanCodeJP.ttc /usr/local/share/fonts/
→「源ノ角ゴシック Code JP」フォントが使えるようになりました。
-
3). 反映されないとき:
$ sudo fc-cache -fv
-
-
--- - --- - --- - --- - --- - --- - --- - --- - --- - --- - --- - ----- ----- ----- -
-
参考: 使わない国々の言語サポートとフォントを削除:
-
- 削除しなくてもいいけど、少しは軽くなるかな。システム更新で復活する可能性はあります。
-
1). 余分な言語サポートの削除:
デフォルトで日本語と英語、および多くの国々のサポートが入っています。注意点は、英語のサポートには違う国々で使われる英語(方言)が複数含まれているということです。それらは使わないし無駄です。英語のサポートを削除しても、基本の英語は残ります。
ただし、基本の言語の6つくらい(フランス語、ドイツ語、イタリア語、スペイン語、ポルトガル語、ロシア語)のUTF-8 は残した方がよかったみたい。翻訳のときに支障が出ます。完全にではなく「言語パッケージが不足」の状態でOK です。
-
1. メニュー→「コントロールメニュー」 →「設定」 →「言語」
2. 「言語の設定」画面表示
「言語サポート」に、インストール済み言語: 89 と表示
→「言語のインストールと削除…」をクリック→パスワード入力
3. インストールされている言語
→ 「日本語」はそのまま残して、「英語」とその他の国を選び、「削除」を繰り返します。
Japanese, Japan UTF-8 言語パッケージが不足
→ひとつだけにしました。「言語パッケージが不足」は無視。
→「閉じる」
-
4. 「言語の設定」画面表示
「言語サポート」に、インストール済み言語: 1 と表示
→右上の「x」で閉じます。
-
5. 再起動
-
-
2). 使わないであろうフォントの削除:
アラビア系とかアジア系のフォントとか使わないので削除:
確認:
$ apt search fonts- | grep インストール済み | grep "tlwg" $ apt search fonts- | grep インストール済み | grep "telu" $ apt search fonts- | grep インストール済み | grep "smc" $ apt search fonts- | grep インストール済み | grep "lohit"
削除:
$ sudo apt remove fonts-thai-tlwg fonts-tlwg-garuda fonts-tlwg-garuda fonts-tlwg-kinnari fonts-tlwg-kinnari-ttf fonts-tlwg-laksaman fonts-tlwg-laksaman-ttf fonts-tlwg-loma fonts-tlwg-loma-ttf fonts-tlwg-mono fonts-tlwg-mono-ttf fonts-tlwg-norasi-ttf fonts-tlwg-purisa fonts-tlwg-purisa-ttf fonts-tlwg-sawasdee fonts-tlwg-sawasdee-ttf fonts-tlwg-typewriter fonts-tlwg-typewriter-ttf fonts-tlwg-typist fonts-tlwg-typist-ttf fonts-tlwg-typo fonts-tlwg-typo-ttf fonts-tlwg-umpush fonts-tlwg-umpush-ttf fonts-tlwg-waree fonts-tlwg-waree-ttf
-
$ sudo apt remove fonts-smc fonts-smc-anjalioldlipi fonts-smc-chilanka fonts-smc-dyuthi fonts-smc-gayathri fonts-smc-karumbi fonts-smc-keraleeyam fonts-smc-manjari fonts-smc-meera fonts-smc-rachana fonts-smc-raghumalayalamsans fonts-smc-suruma fonts-smc-uroob
-
$ sudo apt remove fonts-lohit-beng-assamese fonts-lohit-beng-bengali fonts-lohit-deva/focal fonts-lohit-gujr/focal fonts-lohit-guru fonts-lohit-knda fonts-lohit-mlym fonts-lohit-orya fonts-lohit-taml fonts-lohit-taml-classical fonts-lohit-telu fonts-telu fonts-telu-extra
残がいを確認:
$ sudo apt update $ sudo apt upgrade : 以下のパッケージが自動でインストールされましたが、もう必要とされていません: fonts-beng-extra fonts-deva-extra fonts-gargi fonts-gubbi fonts-gujr-extra fonts-guru-extra fonts-kalapi fonts-nakula fonts-navilu fonts-orya-extra fonts-sahadeva fonts-samyak-deva fonts-samyak-gujr fonts-samyak-mlym fonts-samyak-taml fonts-sarai fonts-tlwg-garuda-ttf fonts-yrsa-rasa これを削除するには 'sudo apt autoremove' を利用してください。
クリア(削除):
$ sudo apt autoremove : dpkg: 警告: fonts-gargi の削除中、ディレクトリ '/usr/share/fonts/truetype/Gargi' が空でないため削除できませんでした : dpkg: 警告: fonts-yrsa-rasa の削除中、ディレクトリ '/usr/share/fonts/truetype/fo nts-yrsa-rasa' が空でないため削除できませんでした
-
3). 削除しきれなかったフォルダを確認:
フォントの削除のときに、フォルダの削除に失敗したと表示されたとき
ファイル数が 0 のフォルダを表示:
$ cd /usr/share/fonts/truetype/ $ for d in `ls -1v`; do echo $d" = "`ls "$d" | wc -l`; done | grep " = 0" Gargi = 0 Gubbi = 0 Nakula = 0 Navilu = 0 Sahadeva = 0 Sarai = 0 arphic = 0 fonts-beng-extra = 0 fonts-deva-extra = 0 fonts-gujr-extra = 0 fonts-guru-extra = 0 fonts-kalapi = 0 fonts-orya-extra = 0 fonts-telu-extra = 0 fonts-yrsa-rasa = 0 lohit-assamese = 0 lohit-bengali = 0 lohit-devanagari = 0 lohit-gujarati = 0 lohit-kannada = 0 lohit-malayalam = 0 lohit-oriya = 0 lohit-punjabi = 0 lohit-tamil = 0 lohit-tamil-classical = 0 lohit-telugu = 0 malayalam = 0 samyak = 0 samyak-fonts = 0 tlwg = 0
試しにひとつ、フォルダ内を確認:
$ ls Gargi | wc -l 0 $ ls -a Gargi . .. .uuid $ cat Gargi/.uuid 55ddcef2-3038-49a1-b17d-1e84f290b6d8
→フォントの識別子(.uuid) と思われる隠しファイルが残っています。 これがあるのでフォルダが削除できなかったみたい。
作業前:
$ ls Gargi fonts-gujr-extra lohit-assamese noto Gubbi fonts-guru-extra lohit-bengali openoffice Nakula fonts-kalapi lohit-devanagari padauk Navilu fonts-orya-extra lohit-gujarati pagul Sahadeva fonts-telu-extra lohit-kannada samyak Sarai fonts-yrsa-rasa lohit-malayalam samyak-fonts abyssinica freefont lohit-oriya sinhala arphic kacst lohit-punjabi tibetan-machine dejavu kacst-one lohit-tamil tlwg droid lao lohit-tamil-classical ttf-khmeros-core fonts-beng-extra liberation lohit-telugu ubuntu fonts-deva-extra liberation2 malayalam
-
4). 取り残された(.uuid はあるけど、フォントファイルがない)フォルダを削除:
$ sudo rm -rf Gargi Gubbi Nakula Navilu Sahadeva Sarai arphic fonts-beng-extra fonts-deva-extra fonts-gujr-extra fonts-guru-extra fonts-kalapi fonts-orya-extra fonts-telu-extra fonts-yrsa-rasa lohit-assamese lohit-bengali lohit-devanagari lohit-gujarati lohit-kannada lohit-malayalam lohit-oriya lohit-punjabi lohit-tamil lohit-tamil-classical lohit-telugu malayalam samyak samyak-fonts tlwg
削除後:
$ ls abyssinica kacst liberation2 pagul ubuntu dejavu kacst-one noto sinhala droid lao openoffice tibetan-machine freefont liberation padauk ttf-khmeros-core
→もう少し削除できそう。でも、大きなシステム更新があるとフォントは復活しそう。
-
-
--- - --- - --- - --- - --- - --- - --- - --- - --- - --- - --- - ----- ----- ----- --
-
参考: 「featherpad」をビルドしてインストール:
-
Lubuntu の標準のテキストエディタです。Qt5 アプリです。
利点は、軽いこと、ファイル履歴で開けること、Markdown ファイルのハイライトが見やすいこと、開発が活発なこと、です。
公式リポジトリだと、バージョンが低すぎて日本語化されていないので、ビルドしてインストールしました。
-
1). 公式サイト:
- 0.9.3 以上で日本語化対応、翻訳はプルリクエストでしたが、バージョン 0.10.0 〜 頃からは翻訳パッケージが分離され、翻訳サイトを使ったコミュニティ参加型の翻訳になりました。最新版では再びファイル構成が変化しています。バージョンにより微妙にファイルの構造等が変更されています。
-
2). apt でインストールできるバージョンを確認:
$ apt list featherpad : featherpad/bionic 0.8-1 amd64
→バージョンが低すぎて、日本語化(国際化)に対応していません。 メニューとヘルプが日本語化されたのは0.9-3 からです。
-
手間ですがビルドしました。 カーネルが低いので、依存を考えソースのバージョンをできるだけ低くしました。
ソースのバージョン(付加された機能)により使われるライブラリも変わってきます。 せっかくなので、まず、最新でビルドできるか試してもいいかも。
-
3). 参考: apt でパッケージの詳細を表示:
- apt コマンドで表示されるのは、公式リポジトリにある featherpad 0.8-1 の情報なので、依存関係は参考にはなっても、当てになりません。それ以上がたぶん必要です。
$ apt show featherpad Package: featherpad Version: 0.8-1 Priority: optional Section: universe/editors Origin: Ubuntu Maintainer: Ubuntu Developers <ubuntu-devel-discuss@lists.ubuntu.com> ←(メンテナ: Ubuntu) Original-Maintainer: LXQt Packaging Team <pkg-lxqt-devel@lists.alioth.debian.org> ←(オリジナルメンテナ: LXQt) Bugs: https://bugs.launchpad.net/ubuntu/+filebug Installed-Size: 1,364 kB Depends: libc6 (>= 2.14), libgcc1 (>= 1:3.0), libqt5core5a (>= 5.9.0~beta), libqt5gui5 (>= 5.7.0), libqt5network5 (>= 5.0.2), libqt5printsupport5 (>= 5.0.2), libqt5svg5 (>= 5.6.0~beta), libqt5widgets5 (>= 5.7.0), libqt5x11extras5 (>= 5.6.0), libstdc++6 (>= 5.2), libx11-6 ←(依存パッケージ) Recommends: qttranslations5-l10n ←(推奨パッケージ) Homepage: https://github.com/tsujan/featherpad ←(実際の開発元: GitHub)=最新のソースはココ Task: lubuntu-qt-core, lubuntu-qt-desktop ←(Lubuntu の標準のテキストエディタなので…) Supported: 9m Download-Size: 361 kB APT-Sources: http://us.archive.ubuntu.com/ubuntu bionic/universe amd64 Packages Description: Lightweight Qt5 plain-text editor FeatherPad is a lightweight Qt5 plain-text editor for Linux. It is independent of any desktop environment and comes with all features one would expect in a modern editor.
→依存パッケージ名が表示されています。手動でソースからビルドするときは依存パッケージの確認が必要です。
警告でパッケージ名でなく、インストールされた後の共有ファイル名が表示されたときは、パッケージ名を探すのがたいへんです。
-
例えば、依存パッケージをひとつだけ確認:
$ apt search libc6 : libc6/bionic-updates,now 2.27-3ubuntu1.4 amd64 [インストール済み] GNU C ライブラリ: 共有ライブラリ libc6-dev/bionic-updates,now 2.27-3ubuntu1.4 amd64 [インストール済み] GNU C ライブラリ: 開発用ライブラリとヘッダファイル
→インストールされているバージョンは2.14 以上が必要 =2.27 なのでOK
-
ちなみに、後で記述した、snap パッケージの場合は、依存込みでインストール(動的にマウント)される方式なので、依存に悩む必要はありません。(使われるランタイムのバージョンを気にする必要はあります。)
-
4). ビルドとインストール、翻訳の手順:
ソースに含まれる、INSTALL を参照:
-
5). 作業用に、~/Git/ フォルダ作成(任意)
$ cd $ mkdir Git
-
6). git があるか確認:
$ git --version bash: git: コマンドが見つかりません $ sudo apt install git : 以下の追加パッケージがインストールされます: git-man liberror-perl $ git --version git version 2.17.1
-
7). ビルドの依存関係をインストール:
Debian ベースにつき:
$ sudo apt update $ sudo apt install g++ libx11-dev libxext-dev qtbase5-dev libqt5x11extras5-dev libqt5svg5-dev libqt5svg5-dev libhunspell-dev qttools5-dev-tools : 以下のパッケージが新たにインストールされます: g++ g++-7 gcc gcc-7 libasan4 libatomic1 libcc1-0 libcilkrts5 libdrm-dev libegl1-mesa-dev libgcc-7-dev libgl1-mesa-dev libgles1 libgles2 libgles2-mesa-dev libglu1-mesa-dev libglvnd-core-dev libglvnd-dev libhunspell-dev libitm1 liblsan0 libmpx2 libopengl0 libpthread-stubs0-dev libqt5concurrent5 libqt5designer5 libqt5designercomponents5 libqt5help5 libqt5opengl5 libqt5opengl5-dev libqt5positioning5 libqt5printsupport5 libqt5qml5 libqt5quick5 libqt5quickwidgets5 libqt5sensors5 libqt5sql5 libqt5sql5-sqlite libqt5svg5-dev libqt5test5 libqt5webchannel5 libqt5webkit5 libqt5x11extras5-dev libqt5xml5 libstdc++-7-dev libtsan0 libubsan0 libwayland-bin libwayland-dev libx11-dev libx11-doc libx11-xcb-dev libxau-dev libxcb-dri2-0-dev libxcb-dri3-dev libxcb-glx0-dev libxcb-present-dev libxcb-randr0-dev libxcb-render0-dev libxcb-shape0-dev libxcb-sync-dev libxcb-xfixes0-dev libxcb1-dev libxdamage-dev libxdmcp-dev libxext-dev libxfixes-dev libxshmfence-dev libxxf86vm-dev mesa-common-dev qt5-assistant qt5-qmake qt5-qmake-bin qtbase5-dev qtbase5-dev-tools qttools5-dev-tools x11proto-core-dev x11proto-damage-dev x11proto-dev x11proto-fixes-dev x11proto-xext-dev x11proto-xf86vidmode-dev xorg-sgml-doctools xtrans-dev
-
8). ソースをダウンロード:
$ cd ~/Git/ [~/Git]$ git clone https://github.com/tsujan/FeatherPad.git [~/Git]$ cd ~/Git/FeatherPad/ [~/Git/FeatherPad]$ ls -a . .git COPYING INSTALL README.md featherpad screenshots .. CMakeLists.txt ChangeLog NEWS cmake fp.pro
→git コマンドを使う場合、管理ファイルの「.git 」が存在する位置かがポイントです。
git コマンドを使うときに重要なので、コマンドプロンプトにワーキングディレクトリ名も表記しています。 単にビルドに使うだけなので git clone に「https」のURL を使いましたが、プルリクエスト(ソースの改善や翻訳の提案)するつもりなら「GitHub CLI」を使う必要があります。セキュリティ面で「GitHub」も厳しくなりました。
-
9). ビルドのツールの準備:
-
make をインストール:
$ sudo apt install make : make はすでに最新バージョン (4.1-9.1ubuntu1) です。 $ make --version GNU Make 4.1
-
cmake をインストール:
$ sudo apt install cmake : 以下のパッケージが新たにインストールされます: cmake cmake-data librhash0 libuv1 $ cmake --version cmake version 3.10.2
-
10). cmake を使ってビルドする場合
- もし、ビルドに失敗したら、「~/Git/FeatherPad」にある「build」フォルダを削除して、cmake からやり直しできます。
→失敗するようなら、依存パッケージの不足かバージョンが合っていない等が考えられます。
-
11). Qt 5 のバージョンが低いので、FeatherPad のバージョンを下げてビルドしました:
- 最新のFeatherPad (0.18.0) のビルドには、Qt5Core の「5.12.0」が必要です:
$ apt search Qt5Core : libqt5core5a/bionic-updates,bionic-security,now 5.9.5+dfsg-0ubuntu2.5 amd64 [インストール済み] Qt 5 core module
→現在は「5.9.5」なので低いです。
カーネルが低いうえに、Qt 5 のバージョンを上げると他の Qt アプリ(けっこう多いです)に影響しそうなので、 インストールするFeatherPad のバージョンを下げることにしました。
-
- git clone したので、新旧のバージョンを含め、リポジトリまるごとパソコンにダウンロードされているはずです。 なので、改めてダウンロードしなくても、最新だけでなく、指定した古いバージョンも使えます。 これがバージョン管理の良さ。(ただしタグ管理されているかは管理者次第です)。
-
古めのバージョンでビルドします:
$ cd ~/Git/FeatherPad/ $ ls -a
-
[~/Git/FeatherPad]$ git status ブランチ master Your branch is up to date with 'origin/master'. nothing to commit, working tree clean
→まずは、状態を確認。何も編集(修正)されていない最新の状態。
-
ブランチ一覧を表示:
[~/Git/FeatherPad]$ git branch * master
-
ローカルに登録されているタグの一覧を表示:
[~/Git/FeatherPad]$ git tag V0.10.0 V0.11.0 V0.11.1 V0.12.0 V0.12.1 V0.13.0 V0.13.1 V0.14.0 V0.14.1 V0.14.2 V0.15.0 V0.16.0 V0.17.0 V0.17.1 V0.17.2 V0.18.0 V0.5.8 V0.6 V0.6.1 V0.6.2 V0.6.3 V0.7 V0.8 : ←「スペース」キーで続きを表示 V0.9.0 V0.9.1 V0.9.2 V0.9.3 V0.9.4 (END) ←「q」キーで表示を終了
→less で確認するときと同じ操作です。スペースで改ページ、q で抜けます。
ソートの順がイマイチ(2番目の数字の頭に0 を付けて2桁表示にして欲しい)ですが、一覧にあるバージョン(0.5.8 〜 0.18.0)のソースが使えます。こちらの管理者はちゃんとタグで管理しています。 最新は「0.18.0」でした。
Debian 10.8 Xfce にて「FeatherPad 0.9.4」が日本語で表示されることを確認していますが、 「0.9.4」のソースには、cmake に必要なCMakeLists.txt が含まれていませんでした。 これだとそのままビルドできないので、含まれている「V0.10.0」でトライしました。LXLE のカーネルが低いので、低めのバージョンを選びました。依存が解決されやすくなります。
-
タグの情報を確認:
$ git show V0.10.0 tag V0.10.0 Tagger: Tsu Jan <tsujan2000@gmail.com> Date: Mon May 13 00:07:34 2019 +0430 Release 0.10.0 commit 2de1859f8692f20fb4330121b62102b8e3e190b1 (HEAD, tag: V0.10.0) Author: Tsu Jan <tsujan2000@gmail.com> Date: Fri May 10 05:04:13 2019 +0430 : q
→2019年5月10日金曜日 の更新(コミット)までです。どこで切るかは管理者しだい。
-
旧バージョンに切り替え:
$ git checkout V0.10.0 HEAD is now at 2de1859 Polished the Preferences dialog a little more
ステータスの確認:
$ git status HEAD detached at V0.10.0 nothing to commit, working tree clean
-
ブランチの確認:
$ git branch * (HEAD detached at V0.10.0) master
→アクセスできるところが変わりました。
-
12). cmake を実行:
$ cd ~/Git/FeatherPad/ $ ls CMakeLists.txt ChangeLog NEWS featherpad screenshots COPYING INSTALL README.md fp.pro
→cmake の実行に必要な「CMakeLists.txt」があることを確認。
-
[~/Git/FeatherPad]$ mkdir build && cd build
→「build」フォルダを作成して、そこに出力して作業エリアを分離。
-
[~/Git/FeatherPad/build]$ cmake .. -- The C compiler identification is GNU 7.5.0 -- The CXX compiler identification is GNU 7.5.0 -- Check for working C compiler: /usr/bin/cc -- Check for working C compiler: /usr/bin/cc -- works -- Detecting C compiler ABI info -- Detecting C compiler ABI info - done -- Detecting C compile features -- Detecting C compile features - done -- Check for working CXX compiler: /usr/bin/c++ -- Check for working CXX compiler: /usr/bin/c++ -- works -- Detecting CXX compiler ABI info -- Detecting CXX compiler ABI info - done -- Detecting CXX compile features -- Detecting CXX compile features - done -- Looking for XOpenDisplay in /usr/lib/x86_64-linux-gnu/libX11.so;/usr/lib/x86_64-linux-gnu/libXext.so -- Looking for XOpenDisplay in /usr/lib/x86_64-linux-gnu/libX11.so;/usr/lib/x86_64-linux-gnu/libXext.so - found -- Looking for gethostbyname -- Looking for gethostbyname - found -- Looking for connect -- Looking for connect - found -- Looking for remove -- Looking for remove - found -- Looking for shmat -- Looking for shmat - found -- Found X11: /usr/lib/x86_64-linux-gnu/libX11.so -- Configuring done -- Generating done -- Build files have been written to: /home/ubn/Git/FeatherPad/build
→こちらは使われるツール類がそろっているかのチェックです。エラーがないことを確認。 エラー表示されるなら依存パッケージが不足していたりします。
[~/Git/FeatherPad/build]$ ls CMakeCache.txt CMakeFiles Makefile cmake_install.cmake featherpad
→新しく作られた「build」フォルダに、多くのファイルが作られました。「Makefile」があります。
-
13). make を実行:
[~/Git/FeatherPad/build]$ make Scanning dependencies of target featherpad_autogen [ 3%] Automatic MOC, UIC and RCC for target featherpad [ 3%] Built target featherpad_autogen Scanning dependencies of target featherpad [ 6%] Building CXX object featherpad/CMakeFiles/featherpad.dir/main.cpp.o [ 9%] Building CXX object featherpad/CMakeFiles/featherpad.dir/singleton.cpp.o [ 12%] Building CXX object featherpad/CMakeFiles/featherpad.dir/fpwin.cpp.o : [ 96%] Linking CXX executable featherpad [ 96%] Built target featherpad Scanning dependencies of target fpad_symlink [100%] Creating fpad as a symlink to featherpad [100%] Built target fpad_symlink
確認:
[~/Git/FeatherPad/build]$ ls CMakeCache.txt CMakeFiles Makefile cmake_install.cmake featherpad [~/Git/FeatherPad/build]$ ls featherpad/ CMakeFiles Makefile cmake_install.cmake featherpad featherpad_autogen fpad
→以前のバージョンだと、このディレクトリに「featherpad_ja.qm」が作成されました。最新では分離されて作られません。
-
14). インストール
[~/Git/FeatherPad/build]$ sudo make install [sudo] パスワード: [ 3%] Automatic MOC, UIC and RCC for target featherpad [ 3%] Built target featherpad_autogen [ 96%] Built target featherpad [100%] Creating fpad as a symlink to featherpad [100%] Built target fpad_symlink Install the project... -- Install configuration: "Release" -- Installing: /usr/bin/featherpad -- Installing: /usr/share/applications/featherpad.desktop -- Installing: /usr/share/icons/hicolor/scalable/apps/featherpad.svg -- Installing: /usr/share/featherpad/help -- Installing: /usr/share/featherpad/help_ja_JP -- Installing: /usr/bin/fpad
→インストールが完了しました。ファイルがどこに配置されたか表示されています。
- 以前のバージョンだと、下記のように「featherpad_ja.qm」がシステムに配置されました:
-- Installing: /usr/share/featherpad/translations/featherpad_ja.qm
→最新?のバージョンだと配置されません。
$ ls /usr/share/featherpad/ help help_ja_JP
→翻訳ファイルは別のパッケージに分離されているので、 featherpad アプリの日本語化には別のパッケージのインストールが必要です。 逆に、サイズを抑えたいときは、このままでいいということ。 ヘルプだけは日本語化されます。
-
15). 確認:
$ featherpad --version FeatherPad 0.10.0
→翻訳ファイルがないのでメニューは英語のままになります。
変ですね。ヘルプ表示は日本語になるはずですが英語表示のままです。
-
ロケールの確認:
$ locale LANG=ja_JP.UTF-8 LANGUAGE=ja ←(注目) LC_CTYPE="ja_JP.UTF-8" LC_NUMERIC="ja_JP.UTF-8" LC_TIME="ja_JP.UTF-8" LC_COLLATE="ja_JP.UTF-8" LC_MONETARY="ja_JP.UTF-8" LC_MESSAGES="ja_JP.UTF-8" LC_PAPER="ja_JP.UTF-8" LC_NAME="ja_JP.UTF-8" LC_ADDRESS="ja_JP.UTF-8" LC_TELEPHONE="ja_JP.UTF-8" LC_MEASUREMENT="ja_JP.UTF-8" LC_IDENTIFICATION="ja_JP.UTF-8" LC_ALL=
→「LANGUAGE=ja」が設定されています。これはダメです。 後で調査することにして、次に進みました。
$ whereis featherpad featherpad: /usr/bin/featherpad /usr/share/featherpad $ which featherpad /usr/bin/featherpad $ ls /usr/share/featherpad/ help help_ja_JP
→ここに翻訳済みのヘルプファイルも置かれます。このバージョンでは日本語のヘルプファイルのみがあります。 バージョンが上がると「help_ja_JP」が「help_ja」にファイル名が変わります。
翻訳ファイルのパッケージのインストールでは、翻訳ファイル(.mo) が置かれている「translations」フォルダがごっそりと上書きされます。
アプリ本体と翻訳ファイルのバージョンを合わせるのがベターですが、違っていても一部の追加機能の翻訳がされないくらいで支障はありません。
-
16). 翻訳パッケージのインストール:
Ubuntu パッケージ検索 にて検索:
キーワード: featherpad-l10n 「パッケージ名のみ」にチェック Distribution: すべて
↓ 「検索」ボタンをクリック:
featherpad-l10n パッケージ
- focal (20.04LTS) (localization): Language package for featherpad [universe]
0.12.1-1build1: all ←(選択)
- groovy (20.10) (localization): Language package for featherpad [universe]
0.12.1-1build1: all
- hirsute (localization): Language package for featherpad [universe]
0.17.1-1: all
↓
- パッケージのバージョンの選択:
↓
featherpad-l10n_0.12.1-1build1_all.deb のダウンロードページ
ミラーの [北アメリカ(mirrors.kernel.org/ubuntu)])(http://mirrors.kernel.org/ubuntu/pool/universe/f/featherpad/featherpad-l10n_0.12.1-1build1_all.deb) をクリック →ファイルを保存
→「featherpad-l10n_0.12.1-1build1_all.deb」がダウンロードされました。
フォルダを開き、ツール→「現在のフォルダを端末で開く」をクリック
$ ls SourceHanCodeJP.ttc seamonkey-2.53.7.1.ja.langpack.xpi featherpad-l10n_0.12.1-1build1_all.deb $ sudo gdebi featherpad-l10n_0.12.1-1build1_all.deb : Language package for featherpad FeatherPad is a lightweight Qt5 plain-text editor for Linux. It is independent of any desktop environment and comes with all features one would expect in a modern editor. . This package contains the l10n files needed by the featherpad. ソフトウェアパッケージをインストールしますか? [y/N]: y : featherpad-l10n (0.12.1-1build1) を設定しています ...
→インストールにより、ドキュメント、および、下記のファイルがシステムに配置されます:
$ ls /usr/share/featherpad/help_ja_JP $ ls /usr/share/featherpad/translations/featherpad_ja_JP.qm
-
17). 確認:
$ apt search featherpad | grep インストール済み : featherpad-l10n/now 0.12.1-1build1 all [インストール済み、ローカル]
→ダウンロードしてインストールした翻訳パッケージ「featherpad-l10n」は apt で管理されています。 「ローカル」と表示があることに注目。
-
ビルドした「featherpad」パッケージはapt では見えません(管理下にありません)が起動はできます:
$ whereis featherpad featherpad: /usr/bin/featherpad /usr/share/featherpad $ which featherpad /usr/bin/featherpad $ featherpad --version FeatherPad 0.10.0
→featherpad「0.10.0」です。翻訳ファイルのfeatherpad-l10n は「0.12.1」です。 バージョンにずれがありますが、新しい機能の翻訳が余計にあるだけで、ほとんど支障はないはず。
-
-
--- - --- - --- - --- - --- - --- - --- - --- - --- - --- - --- - ----- ----- ----- ---
-
問題:「featherpad」が日本語化されません
- メニューとヘルプ表示が英語のままです。
-
(1). ロケールの設定を確認:
$ locale LANG=ja_JP.UTF-8 LANGUAGE=ja ←(注目) LC_CTYPE="ja_JP.UTF-8" LC_NUMERIC="ja_JP.UTF-8" LC_TIME="ja_JP.UTF-8" LC_COLLATE="ja_JP.UTF-8" LC_MONETARY="ja_JP.UTF-8" LC_MESSAGES="ja_JP.UTF-8" LC_PAPER="ja_JP.UTF-8" LC_NAME="ja_JP.UTF-8" LC_ADDRESS="ja_JP.UTF-8" LC_TELEPHONE="ja_JP.UTF-8" LC_MEASUREMENT="ja_JP.UTF-8" LC_IDENTIFICATION="ja_JP.UTF-8" LC_ALL=
→これはダメです。ロケールに「LANGUAGE=ja」が設定されているのが原因です。
-
(2). 言語を指定してアプリを起動して確認:
$ LANGUAGE="ja_JP.UTF-8" featherpad
→ featherpad が起動。メニューもヘルプも日本語になりました。これみたい。
-
(3). 「LANGUAGE=」に設定を変更:
本当は「LANGUAGE="ja_JP.UTF-8"」とすれば解決しますが、他のアプリへの影響が心配なので空にしました。
$ pluma ~/.bashrc
↓ 最後の行に追記:
# 言語の設定 export LANGUAGE=""
-
(4). 再起動
-
(5). 確認:
$ locale LANG=ja_JP.UTF-8 LANGUAGE= ←(注目) LC_CTYPE="ja_JP.UTF-8" :
→空になりました。
-
(6). アプリを起動して確認:
端末からの起動:
$ featherpad $ LANGUAGE=ja_JP.UTF-8 featherpad
→日本語
-
$ LANGUAGE=ja featherpad $ LANGUAGE="" featherpad
→英語
-
GUI からの起動:
- パネルのランチャーに登録した「featherpad」をクリック - メニュー →アクセサリ →「featherpad」 - ファイルマネージャにてテキストファイルを右クリック→「アプリケーションで開く」→アクセサリ →「featherpad」
→英語
-
→GUI でのロケールを指定する場所は違うところみたい。もしかしたらアプリ内の設定?
-
(7). localectl のステータスを確認:
$ localectl
System Locale: LANG=ja_JP.UTF-8
VC Keymap: n/a
X11 Layout: jp
X11 Model: pc105
-
(8). デスクトップファイルを確認:
$ cat /usr/share/applications/featherpad.desktop [Desktop Entry] Name=FeatherPad GenericName=Text Editor GenericName[ja_JP]=テキストエディタ(Qt) ←(注目) : Comment=Lightweight Qt5 text editor Comment[ja_JP]=軽量 Qt5 テキストエディタ ←(注目) : Exec=featherpad %F Icon=featherpad Terminal=false Type=Application MimeType=text/plain; Categories=Qt;Utility;TextEditor; X-KDE-StartupNotify=false; Keywords=Text;Editor;Plaintext; Actions=new-window; [Desktop Action new-window] Name=New Window Name[de]=Neues Fenster Exec=featherpad --win
→あんまり見ない設定。でも、メニューは日本語化されなくても、実行には関係なさそう。
-
(9). デスクトップファイルを修正:
$ sudo pluma /usr/share/applications/featherpad.desktop
日本語指定を変更:
GenericName[ja_JP]=テキストエディタ(Qt) Comment[ja_JP]=軽量 Qt5 テキストエディタ
↓ 修正
GenericName[ja]=テキストエディタ(Qt) Comment[ja]=軽量 Qt5 テキストエディタ
→メニューにマウスを置いたときのコメントが日本語化されただけです。
-
(10). どちらのロケールの指定でも使えるように、コピーして作成:
- リンクでは日本語表示されませんでした。実体でないとダメみたい。
-
作業前:
$ cd /usr/share/featherpad/ $ ls -1 help help_ja_JP translations $ ls translations/ | grep ja featherpad_ja_JP.qm
コピーの実施:
$ cd /usr/share/featherpad/ $ sudo cp help_ja_JP help_ja $ sudo cp ./translations/featherpad_ja_JP.qm ./translations/featherpad_ja.qm $ ls -1 help help_ja help_ja_JP translations $ ls translations/ | grep ja featherpad_ja.qm featherpad_ja_JP.qm
-
(11). アプリの起動を色々変えて確認:
端末からの起動:
$ featherpad $ LANGUAGE=ja_JP.UTF-8 featherpad $ LANGUAGE=ja featherpad $ LANGUAGE="" featherpad
GUI からの起動:
- パネルのランチャーに登録した「featherpad」 - メニュー →アクセサリ →「featherpad」 - ファイルマネージャにてテキストファイルを右クリック→「アプリケーションで開く」→アクセサリ →「featherpad」
→すべて日本語で表示されました。
-
-
--- - --- - --- - --- - --- - --- - --- - --- - --- - --- - --- - ----- ----- ----- ----
-
「featherpad」を使いやすく設定:
-
メニュー→アクセサリ→「featherpad」→featherpad を起動
-
(1). 見た目の変更:
メニューバー→オプション→「設定」→「テキスト」タブ
「常に行番号を表示」にチェック
「空白マークを表示」にチェック
「暗い色のスキームを使う」にチェック
→背景色の値: 50
-
(2). 日付と時刻の形式の変更:
日付と時刻の形式: yyyy-MM-dd hh:mm
→「閉じる」
一旦、アプリを閉じて、アプリを起動。
-
(3). フォントの変更:
メニューバー→オプション→「フォント」
フォント: 源ノ角ゴシック Code JP L
フォントスタイル: 標準
サイズ: 9 →通常のフォントなら「11」ですが、源ノ角は「10」や「9」と小さめが見やすいです。
→「OK」
-
(4). 「featherpad」を開いたときに編集していたファイルを開く設定:
メニューバー→オプション→「設定」→「ファイル」タブ
「最後のウィンドウのファイルから開始」にチェック
→ファイルの編集を終えたら、上書き保存して、タブを閉じずにウィンドウを閉じます。すると、次の起動のときに、すぐにそのファイルの編集を始められます。
Geany や Notepadqq にある便利な機能です。
-
(5). ヘルプを Ctrl+H で呼び出せる青色タブの「書き込み保護された備忘録」として使う:
ヘルプファイルは html でなく「テキストファイル」です。 管理者で編集すればユーザが備忘録などの参照目的で利用できます。 ただし、管理者だと日本語入力できないので、日本語のときは貼り付けて編集すること。
$ sudo pluma /usr/share/featherpad/help_ja_JP
もしくは、
$ sudo pluma /usr/share/featherpad/help_ja
↓ ファイルの先頭部分に、備忘録のデータを追記:
--- ## 個人的な備忘録 1. 「Visual Studio Code」をGPU オフで起動: $ code --disable-gpu →起動すると表示がおかしくなるときに使えます。 「ハードウェアアクセレータを使わない」設定での起動です。 -
-
(6). ヘルプ表示してみると:

→通常のテキストファイルとは違い、色分けされています。また、この画面での編集はできません。
よく使う文字列の切り貼りとか、備忘録に使えます。また、Ctrl+H で簡単に呼び出せます。
-
(7). 履歴ファイルの更新ができなくなったとき:
- 設定ファイルを削除すると復旧できます
設定ファイルの削除:
$ rm ~/.config/featherpad/fp.conf
featherpad を再起動
→エディタの設定はやり直し。
-
-
--- - --- - --- - --- - --- - --- - --- - --- - --- - --- - --- - ----- ----- ----- -----
-
「Geany」を公式リポジトリからインストール:
-
flatpak でインストールした最新の「Geany」が日本語入力できないので、公式リポジトリでのインストールを確認。
バージョンは低くても、日本語入力できることを期待。
-
1). インストールできるかの確認:
$ apt list geany : geany/bionic 1.32-2 amd64
→バージョンは「1.32-2」です。
-
2). インストール:
$ sudo apt install geany : 以下のパッケージが新たにインストールされます: geany geany-common
確認:
$ geany --version geany 1.32 (Jan 8 2018 以降に次を使用してビルドGTK 3.22.26, GLib 2.54.1)
-
3). geany の起動:
メニュー →プログラミング →「Geany」
→日本語入力できました。
変換候補の窓が特殊な効果になっていて面白いです。ちゃんと日本語入力できます。
-
4). 「geany」のテーマをダウンロード:
$ cd ~/Git/ $ git clone https://github.com/codebrainz/geany-themes
-
5). ダウンロードしたテーマを追加:
テーマ:
$ ls -1 ~/Git/geany-themes/colorschemes
テーマのサンプル:
$ ls -1 ~/Git/geany-themes/screenshots/
→テーマを適用した画像を確認できます。
-
表示→色の設定
標準→Alternate に変更
→閉じる
これで、「~/.config/geany/colorschemes」フォルダが作られました:
$ ls -1 ~/.config/geany/ colorschemes filedefs geany_socket_ubn-box__0 keybindings.conf templates
-
ダウンロードしたテーマを 2つだけ追加する場合:
$ cd ~/Git/geany-themes/colorschemes/ $ cp monokai.conf ~/.config/geany/colorschemes/ $ cp sleepy-pastel.conf ~/.config/geany/colorschemes/ $ ls -1 ~/.config/geany/colorschemes/ monokai.conf sleepy-pastel.conf
→気に入ったテーマだけコピーすると、テーマの変更が楽になります。
-
ダウンロードしたテーマをすべて追加する場合:
$ cp -r ~/Git/geany-themes/colorschemes ~/.config/geany/ $ ls -1 ~/.config/geany/colorschemes/
→たくさんのテーマ(.conf) が指定できるようになりました。
-
6). テーマをダーク系に変更:
表示 →「色の設定」…→「Monokai」(ダーク系の背景)
-
7). 暗いテーマにしたときに目立つ縦線を修正:
デフォルトの白い背景のテーマなら目立ちませんが、暗いテーマにすると目立ちすぎます。
編集 →設定 →左の「エディタ」タブ →上の「表示」タブ →長い行のマーカー
「有効」にチェック(「無効」にすれば、縦線は消えます)
-
形式: 線(領域としても指定可能)
列: 72
色: 薄緑色(ウグイス色)→色をクリックして、3列の黒の3番目(グレー)をクリック →選択 →OK
-
8). 問題: ハイライト表示にて不具合
Markdown にて、リンクがあったときのハイライトが解除されないときがあります。 テーマを変更したことで目立つようになりわかりました。それ以降、全ての色がリンクの色になるので致命的です。
標準のテーマでも発生していたようです。ただモノクロなので目立たなかっただけです。 バージョンが低いだけありました。
-
- 「geany 1.32」ではテーマのハイライトが乱れます。テーマは使えません。
-
9). 情報を収集:
$ apt show geany Package: geany Version: 1.32-2 Priority: optional Section: universe/devel Origin: Ubuntu Maintainer: Ubuntu Developers <ubuntu-devel-discuss@lists.ubuntu.com> Original-Maintainer: Geany Packaging Team <pkg-geany-team@lists.alioth.debian.org> Bugs: https://bugs.launchpad.net/ubuntu/+filebug Installed-Size: 3,088 kB Provides: geany-abi-18176, geany-api-235 Depends: libatk1.0-0 (>= 1.12.4), libc6 (>= 2.15), libcairo2 (>= 1.8.0), libgcc1 (>= 1:3.0), libgdk-pixbuf2.0-0 (>= 2.22.0), libglib2.0-0 (>= 2.41.1), libgtk-3-0 (>= 3.21.5), libpango-1.0-0 (>= 1.20.0), libpangocairo-1.0-0 (>= 1.14.0), libstdc++6 (>= 5.2), geany-common (= 1.32-2) Suggests: libvte9, doc-base Breaks: geany-plugins-common (<< 0.21) Homepage: http://www.geany.org Download-Size: 1,033 kB :
-
10). geany の削除:
$ apt list geany* | grep インストール済み : geany/bionic,now 1.32-2 amd64 [インストール済み] geany-common/bionic,bionic,now 1.32-2 all [インストール済み、自動] $ sudo apt remove geany geany-common
→アプリは削除されますが、設定は残ります。
-
-
--- - --- - --- - --- - --- - --- - --- - --- - --- - --- - --- - ----- ----- ----- ----- -
-
「Geany」をビルドしてインストール:
-
1). ソースをダウンロード:
公式サイト:
「Download Geany 1.37.1 >>」 をクリック
右クリック→「ここでファイルを展開」
$ ls -a ~/Downloads/geany-1.37.1/ . README ctags intltool-update.in .. README.I18N data m4 AUTHORS README.Packagers doc plugins COPYING THANKS geany.desktop.in po ChangeLog TODO geany.exe.manifest scintilla ChangeLog.pre-1-22 aclocal.m4 geany.nsi.in scripts HACKING autogen.sh geany.pc.in src INSTALL build-aux geany_private.rc tests Makefile.am config.h.in icons Makefile.in configure intltool-extract.in NEWS configure.ac intltool-merge.in
-
2). 「INSTALL」の内容を確認
依存するパッケージの詳細については書かれていません。
$ uname -r 4.15.0-143-generic
-
3). make の確認:
$ apt list make : make/bionic,now 4.1-9.1ubuntu1 amd64 [インストール済み]
-
4). 依存のインストールは、下記にてエラーがでなくなるまでトライ:
$ cd ~/Downloads/geany-1.37.1/ $ ./configure
-
(1). pkg-config をインストール:
$ apt search pkg-config : pkg-config/bionic 0.29.1-0ubuntu2 amd64 ライブラリのコンパイルフラグとリンクフラグを管理 $ sudo apt install pkg-config : 以下のパッケージが新たにインストールされます: pkg-config
-
(2). GTK+-3.0 をインストール:
$ sudo apt install libgtk-3-dev : 以下のパッケージが新たにインストールされます: autoconf automake autopoint autotools-dev debhelper dh-autoreconf dh-strip-nondeterminism gir1.2-atspi-2.0 gir1.2-harfbuzz-0.0 icu-devtools libarchive-cpio-perl libatk-bridge2.0-dev libatk1.0-dev libatspi2.0-dev libcairo-script-interpreter2 libcairo2-dev libdbus-1-dev libepoxy-dev libexpat1-dev libfile-stripnondeterminism-perl libfontconfig1-dev libfreetype6-dev libgdk-pixbuf2.0-dev libglib2.0-dev libglib2.0-dev-bin libgraphite2-dev libgtk-3-dev libharfbuzz-dev libharfbuzz-gobject0 libice-dev libicu-dev libicu-le-hb-dev libicu-le-hb0 libiculx60 libltdl-dev libmail-sendmail-perl libpango1.0-dev libpcre16-3 libpcre3-dev libpcre32-3 libpcrecpp0v5 libpixman-1-dev libpng-dev libpng-tools libsm-dev libsys-hostname-long-perl libtool libxcb-shm0-dev libxcomposite-dev libxcursor-dev libxft-dev libxi-dev libxinerama-dev libxkbcommon-dev libxrandr-dev libxrender-dev libxtst-dev m4 po-debconf wayland-protocols x11proto-composite-dev x11proto-input-dev x11proto-randr-dev x11proto-record-dev x11proto-xinerama-dev
-
(3). intltool をインストール:
$ sudo apt install intltool : 以下のパッケージが新たにインストールされます: intltool
-
5). 「./configure」の実行
$ cd ~/Downloads/geany-1.37.1 $ ./configure : ----------------------------------------------- Install Geany in : /usr/local Using GTK version : 3.22.30 Enable binary relocation : no Build with plugin support : yes Use (UNIX domain) socket support : yes Use virtual terminal support (VTE) : yes Build HTML documentation : no Build PDF documentation : no Build API documentation : no Generate GtkDoc header : no Configuration is done OK.
→インストール先が「/usr/local」になっています。
-
6). 参考: 通常のアプリで使われるインストール先にしたい場合:
$ ./configure --prefix=/usr
-
7). 「make」の実行
$ make make all-recursive make[1]: ディレクトリ '/home/ubn/Downloads/geany-1.37.1' に入ります Making all in ctags make[2]: ディレクトリ '/home/ubn/Downloads/geany-1.37.1/ctags' に入ります CC main/args.lo CC main/ctags-api.lo CC main/debug.lo : make[2]: ディレクトリ '/home/ubn/Downloads/geany-1.37.1' から出ます make[1]: ディレクトリ '/home/ubn/Downloads/geany-1.37.1' から出ます
-
8). 「make install」の実行
$ sudo make install : Making install in ctags make[1]: ディレクトリ '/home/ubn/Downloads/geany-1.37.1/ctags' に入ります make[2]: ディレクトリ '/home/ubn/Downloads/geany-1.37.1/ctags' に入ります : installing ja.gmo as /usr/local/share/locale/ja/LC_MESSAGES/geany.mo : /bin/mkdir -p '/usr/local/share/doc/geany' : /bin/mkdir -p '/usr/local/share/man/man1' : /bin/mkdir -p '/usr/local/share/geany' : /bin/mkdir -p '/usr/local/share/geany/colorschemes' /usr/bin/install -c -m 644 colorschemes/alt.conf '/usr/local/share/geany/colorschemes' : /bin/mkdir -p '/usr/local/share/applications' /usr/bin/install -c -m 644 geany.desktop '/usr/local/share/applications' /bin/mkdir -p '/usr/local/lib/pkgconfig' /usr/bin/install -c -m 644 geany.pc '/usr/local/lib/pkgconfig' make[2]: ディレクトリ '/home/ubn/Downloads/geany-1.37.1' から出ます make[1]: ディレクトリ '/home/ubn/Downloads/geany-1.37.1' から出ます
-
9). インストールされたかの確認:
$ which geany /usr/local/bin/geany $ whereis geany geany: /usr/local/bin/geany /usr/local/lib/geany $ geany --version bash: /usr/bin/geany: そのようなファイルやディレクトリはありません $ /usr/local/bin/geany --version geany 1.37.1 (Jun 3 2021 以降に次を使用してビルドGTK 3.22.30, GLib 2.56.4)
→メニューには登録されていません。
-
10). 再起動
$ geany --version geany 1.37.1 (Jun 3 2021 以降に次を使用してビルドGTK 3.22.30, GLib 2.56.4) $ /usr/local/bin/geany --version geany 1.37.1 (Jun 3 2021 以降に次を使用してビルドGTK 3.22.30, GLib 2.56.4) $ echo $PATH /usr/local/sbin:/usr/local/bin:/usr/sbin:/usr/bin:/sbin:/bin:/usr/games:/usr/local/games:/snap/bin
→PATH が通りました。
メニューにも登録されました。
-
11). メニューにて「Geany」を起動:
メニュー →プログラミング →「Geany」
→バージョンは「1.37.1」です。
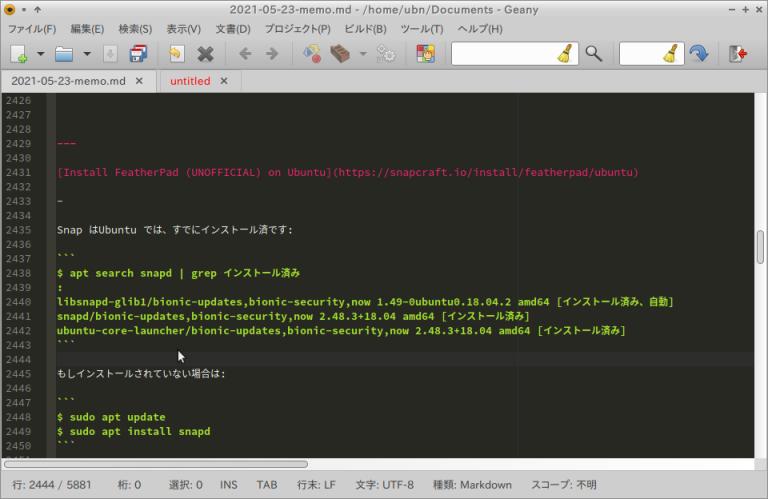
- 公式リポジトリからインストールしたときに行った設定が活きています。
→すぐにテーマが反映されました。テーマの不具合がありません。正常に表示されました。
-
- 日本語入力が可能です。
-
-
--- - --- - --- - --- - --- - --- - --- - --- - --- - --- - --- - ----- ----- ----- ----- --
-
参考: ちょっとだけ「Geany」をカスタマイズして、ビルドしてインストール:
-
ソースからビルドするので、ついでにソースをいじってみました。これがビルドの利点。ただし、個人的使用に留めるべきこと。
日時の挿入ができるけど面倒なので、メニューに直接、個人的によく使う日付の書式を組み込みました。(ひとつの例)
→個人的な好みの設定なので、プルリクエストは拒否られますし、サポートも受け付けてもらえません。自己責任。
-
ダウンロードしたソースにて、
$ pluma ~/Downloads/geany-1.37.1/po/ja.po
-
メニューに表示の「dd.mm.yyyy」を検索して、ソースの行番号を確認:
#: ../src/ui_utils.c:714 ../src/ui_utils.c:792 msgid "dd.mm.yyyy" msgstr "dd.mm.yyyy"
→ソース行はコメントとして記されており、省略されたり、ソースの修正で行番号が違っていたりします。残っていれば手がかりになります。
-
ソースの修正(メニューの日付書式を入れ替え):
$ pluma ~/Downloads/geany-1.37.1/src/ui_utils.c
-
714 行目にジャンプ:
先頭を好みの書式に変更:
if (utils_str_equal(_("dd.mm.yyyy"), date_style))
format = "%d.%m.%Y";
↓ 修正:
if (utils_str_equal(_("yyyy-mm-dd hh:mm"), date_style))
format = "%Y-%m-%d %H:%M";
-
792 行目にジャンプ:
insert_date_items(menu_edit, menu_popup, _("dd.mm.yyyy"));
↓ 修正:
insert_date_items(menu_edit, menu_popup, _("yyyy-mm-dd hh:mm"));
本当なら、ja.po ファイル(およびその翻訳元のファイル .po または .pot)も修正すべき?ですが、個人的な使用だし、影響がないので省略。
-
ビルドしてインストール:
上記の「Geany」をビルドしてインストールを行って、ビルドの環境ができているとして、その続き、 項番5). 「./configure」の実行 から行います:
$ cd ~/Downloads/geany-1.37.1 $ ./configure $ make $ sudo make install
-
メニューにて「Geany」を起動:
メニュー →プログラミング →「Geany」
編集→日付を挿入→「yyyy-mm-dd hh:mm」
2021-06-09 20:54
→日付の挿入が楽になりました。
-
-
--- - --- - --- - --- - --- - --- - --- - --- - --- - --- - --- - ----- ----- ----- ----- ---
-
「qpdfview」をインストール:
-
Qt アプリのPDF ビュワーです。
表紙付きの見開きページが表示できて、右とじ、左とじにも対応(読む方向を指定)します。 なので、いろいろな製本の形式に対応できます。両方の機能が使えるビュワーは少ないです。
スキャンのやり方で変わる自炊本の閲覧によく使っています。
-
1). インストールできるかの確認:
$ apt list qpdfview : qpdfview/bionic 0.4.14-1build1 amd64
-
2). インストール:
$ sudo apt install qpdfview : 以下のパッケージが新たにインストールされます: libpoppler-qt5-1 qpdfview qpdfview-djvu-plugin qpdfview-ps-plugin qpdfview-translations
-
3). qpdfview の起動:
メニュー →オフィス →「qpdfview」
-
4). qpdfview の日本語化(手動ビルド)
メニューは日本語化されていません。日本語化したほうが使いやすいです。
すでに他のディストリビューションで日本語化したことがあって、 「qpdfview_ja.qm」を保存しているなら、項番(6). から行えます。
-
(1). 翻訳ツールのインストール:
たぶんfeatherpad のビルドで入ったかも:
$ apt list qttools5-dev-tools : qttools5-dev-tools/bionic,now 5.9.5-0ubuntu1 amd64 [インストール済み]
-
(2). 確認:
$ which lrelease
/usr/bin/lrelease
$ ls -l /usr/bin/lrelease
lrwxrwxrwx 1 root root 9 3月 23 2020 /usr/bin/lrelease -> qtchooser
$ /usr/lib/x86_64-linux-gnu/qt5/bin/lrelease --help
Usage:
lrelease [options] project-file
lrelease [options] ts-files [-qm qm-file]
:
→パスを指定すれば起動できます。
-
(3). ソースのダウンロード:
Downloads 「qpdfview-0.4.18.tar.gz 」 をクリック→「ファイルを保存」
ダウンロードしたファイルを右クリック→「ここでファイルを展開」→「qpdfview-0.4.18」フォルダが作成されます。
-
(4). 好みの翻訳(言い回し)に編集:
$ cd ~/Downloads/qpdfview-0.4.18/translations/ $ pluma qpdfview_ja.ts
→例えば、「しおり」→「ブックマーク」に全置換。さわらなくてもOK。
-
(5). コンパイル:
$ /usr/lib/x86_64-linux-gnu/qt5/bin/lrelease qpdfview_ja.ts
Updating 'qpdfview_ja.qm'...
368 件のメッセージを翻訳しました(完了 368 件、未完了 0 件)
1 件の未翻訳のソーステキストを無視しました
-
(6). 配置:
$ cd ~/Downloads/qpdfview-0.4.18/translations/ $ sudo cp qpdfview_ja.qm /usr/share/qpdfview/qpdfview_ja.qm
-
(7). 動作確認:
メニュー →オフィス →「qpdfview」
-
日本語化された画面:
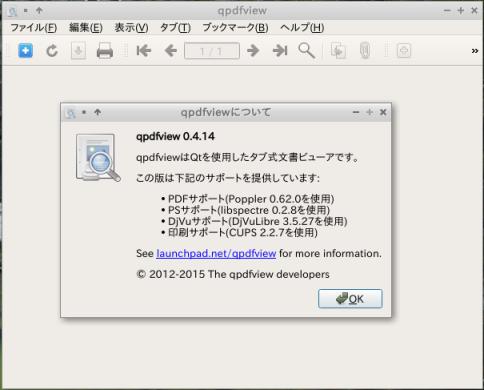
-
-
--- - --- - --- - --- - --- - --- - --- - --- - --- - --- - --- - ----- ----- ----- ----- ----
-
「kolourpaint」をインストール:
-
簡単に画像を加工できるので、画像をブログにアップするときによく使います。
「kolourpaint」の起動は、画像ファイルを右クリックして起動させ、加工しています。
-
1). インストールできるかの確認:
$ apt list kolourpaint : kolourpaint/bionic,now 4:17.12.3-0ubuntu1 amd64
-
2). インストール:
$ sudo apt install kolourpaint : 以下のパッケージが新たにインストールされます: kinit kio kolourpaint kwayland-data kwayland-integration libaribb24-0 libbasicusageenvironment1 libcddb2 libdbusmenu-qt5-2 libdvbpsi10 libebml4v5 libfam0 libgpgmepp6 libgroupsock8 libhfstospell9 libkf5archive5 libkf5attica5 libkf5auth-data libkf5auth5 libkf5bookmarks-data libkf5bookmarks5 libkf5codecs-data libkf5codecs5 libkf5completion-data libkf5completion5 libkf5config-bin libkf5config-data libkf5configcore5 libkf5configgui5 libkf5configwidgets-data libkf5configwidgets5 libkf5coreaddons-data libkf5coreaddons5 libkf5crash5 libkf5dbusaddons-bin libkf5dbusaddons-data libkf5dbusaddons5 libkf5doctools5 libkf5globalaccel-bin libkf5globalaccel-data libkf5globalaccel5 libkf5globalaccelprivate5 libkf5guiaddons5 libkf5i18n-data libkf5i18n5 libkf5iconthemes-bin libkf5iconthemes-data libkf5iconthemes5 libkf5idletime5 libkf5itemviews-data libkf5itemviews5 libkf5jobwidgets-data libkf5jobwidgets5 libkf5kdelibs4support-data libkf5kdelibs4support5 libkf5kdelibs4support5-bin libkf5kiocore5 libkf5kiofilewidgets5 libkf5kiontlm5 libkf5kiowidgets5 libkf5notifications-data libkf5notifications5 libkf5parts-data libkf5parts-plugins libkf5parts5 libkf5sane-data libkf5sane5 libkf5service-bin libkf5service-data libkf5service5 libkf5solid5 libkf5solid5-data libkf5sonnet5-data libkf5sonnetcore5 libkf5sonnetui5 libkf5textwidgets-data libkf5textwidgets5 libkf5wallet-bin libkf5wallet-data libkf5wallet5 libkf5waylandclient5 libkf5widgetsaddons-data libkf5widgetsaddons5 libkf5windowsystem-data libkf5windowsystem5 libkf5xmlgui-bin libkf5xmlgui-data libkf5xmlgui5 libkwalletbackend5-5 liblirc-client0 liblivemedia62 liblua5.2-0 libmatroska6v5 libmicrodns0 libnfs11 libopenmpt-modplug1 libphonon4qt5-4 libplacebo4 libpolkit-qt5-1-1 libproxy-tools libqt5script5 libqt5texttospeech5 libqt5waylandclient5 libqt5waylandcompositor5 libresid-builder0c2a libsidplay2 libssh2-1 libusageenvironment3 libvlc-bin libvlc5 libvlccore9 libvoikko1 libxcb-xv0 media-player-info phonon4qt5 phonon4qt5-backend-vlc qtwayland5 sonnet-plugins vlc-data vlc-plugin-base vlc-plugin-video-output
-
3). バージョンの確認:
$ kolourpaint --version kolourpaint 17.12.3
→バージョンは低いです。
-
-
--- - --- - --- - --- - --- - --- - --- - --- - --- - --- - --- - ----- ----- ----- ----- -----
-
オーディオプレイヤー「audacious」をインストール:
-
1). インストールできるかの確認:
$ apt list audacious : audacious/bionic 3.9-2 amd64
2). インストール:
$ sudo apt install audacious : 以下のパッケージが新たにインストールされます: audacious audacious-plugins audacious-plugins-data libaudcore5 libaudgui5 libaudtag3 libcue1 libneon27-gnutls libsidplayfp4
-
3). 端末にてバージョンを確認:
$ audacious --version Audacious 3.9 (Ubuntu package)
-
4). アプリにてバージョンを確認:
メニュー →オーディオ/ビデオ →「Audacious」にて起動
ファイル→プログラムの情報 →「Audacious 3.9」
-
5). 「Music」フォルダの曲を登録:
- 「Music」フォルダに音楽ファイルを保存しました。
プレイリスト→インポート→ホームフォルダで「Music」フォルダを選んで、「インポート」をクリック
-
ヘッドフォンで聞くか、スピーカで聞くかは、パネルの「スピーカ」アイコンで切り替えます:
パネルの「スピーカ」アイコンを右クリック→「Launch Mixer」→「音量調整」画面
「出力装置」タブ→内部オーディオ アナログステレオ
ポート: Speakers →「アナログヘッドフォン (plugged in)」に変更(ヘッドフォンを挿していれば表示)
-
ファイル→設定→「外見」タブ→インターフェース:
GTK インターフェース: 日本語のタイトル表示に対応
Winamp クラッシクインターフェース: 日本語のタイトル表示には対応してません。????-??? 表示。
-
-
--- - --- - --- - --- - --- - --- - --- - --- - --- - --- - --- - ----- ----- ----- ----- ----- -
-
ゲームのインストール:
-
-
------------------------------------------------------------------
1). 「スペースインベーダー もどき」(open-invaders) をインストール:
-
懐かしのアーケードゲームです。キーの反応がイマイチなのがゲーム性を高めています。
左 shift: ビーム発射 矢印: 移動 Q: 終了
-
(1). インストール:
$ sudo apt install open-invaders : 以下のパッケージが新たにインストールされます: libaldmb1 libdumb1 open-invaders open-invaders-data
-
(2). 実行時の画面:

→スペースキーを酷使しないように、左 shift キーをビーム発射にしたのだと思われます。
-
(3). メニューの修正:
$ sudo pluma /usr/share/applications/open-invaders.desktop
↓ 行を追加:
Name[ja]=open-invaders スペースインベーダー
-
-
------------------------------------------------------------------
2). 「フローズン・バブル」(frozen-bubble) をインストール:
-
風船ではなく、カラーボールです。角度を決めて発射して、同じ色が 3個以上くっつくと落っこちます。すべて落とせばクリア。
-
(1). インストール:
$ sudo apt install frozen-bubble : 以下のパッケージが新たにインストールされます: frozen-bubble frozen-bubble-data libalien-sdl-perl libcapture-tiny-perl libclass-inspector-perl libcompress-bzip2-perl libfile-sharedir-perl libfile-which-perl libsdl-gfx1.2-5 libsdl-mixer1.2 libsdl-pango1 libsdl-perl libsdl-ttf2.0-0 libtie-simple-perl
-
(2). 確認:
$ apt list frozen-bubble* : frozen-bubble/bionic,now 2.212-8build2 amd64 [インストール済み] frozen-bubble-data/bionic,bionic,now 2.212-8build2 all [インストール済み、自動]
-
(3). 実行時の画面:

-
(4). メニューの修正:
$ sudo pluma /usr/share/applications/frozen-bubble.desktop
↓ 行を追加:
Name[ja]=Frozen-Bubble フローズン・バブル
および、修正:
# Icon=frozen-bubble Icon=/usr/share/icons/hicolor/48x48/apps/frozen-bubble.png
-
-
--- - --- - --- - --- - --- - --- - --- - --- - --- - --- - --- - ----- ----- ----- ----- ----- --
-
問題: USB メモリを抜くとPC が立ち上がらなくなりました
-
GRUB の修復ツール「boot-repair」について
-
- USB メモリにLXLE Linux 18.04.3 をインストールしたときに、いつも通りにUSB メモリ側にもGRUB をインストールしたところ、USB メモリ側に統合されてしまい、USB メモリを抜くとPC が立ち上がらなくなりました。
→GRUB の復旧が必要です。
-
1). 「LXLE Linux 18.04.3」をインストールしたライブUSB で立ち上げ
-
2). 修復ツール「boot-repair」のリポジトリを登録:
$ sudo add-apt-repository ppa:yannubuntu/boot-repair
→Enter で登録を続行
-
3). add-apt-repository が使えないとき:
$ sudo apt install software-properties-common
-
4). 「boot-repair」のインストール
$ sudo apt install boot-repair
-
5-1). SSD (sda) 側の修復
メニューから「boot-repair」を起動
メニュー→「Control Menu」→「Settings」→「Boot Repair」
左下の「Advanced options」をクリック→「GRUB Location」タブ
-
OS to boot by default: 「sda2 (Ubuntu 20.04.2 LTS) 」 ←(立ち上げOS: Xubuntu )
Separate /boot/efi partition: 「sda1」 ←(EFI パーティションの位置)
-
→すでに設定されているので、そのまま「Apply」をクリック
-
「Boot-Info」画面
Upload the report to a pastebin ?(情報の提供)
→「No」をクリック
→「OK」
ログ表示を「Q」で終了。
-
5-2). USB メモリ(sdc) 側の修復
USB メモリを挿入(Gparted にてsdc であることを確認)
-
メニューから「boot-repair」を起動
メニュー→「Control Menu」→「Settings」→「Boot Repair」
左下の「Advanced options」をクリック→「GRUB Location」タブ
-
OS to boot by default: 「sdc2 (Ubuntu 18.04.5 LTS) 」 ←(立ち上げOS: LXLE)
Separate /boot/efi partition: 「sdc1」 ←(EFI パーティションの位置)
-
→設定変更に間違いがないか確認して、「Apply」をクリック
-
「Boot-Info」画面
Upload the report to a pastebin ?(情報の提供)
→「No」をクリック
→「OK」
ログ表示を「Q」で終了。
シャットダウン
-
-
まとめ
Lubuntu がベースですが、以前のLXDE の頃のLubuntu がベースであり、現在のLubuntu とは別物でした。雰囲気も使い勝手も違います。まったく別のUbuntu のLXDE のフレーバーと言えます。
デザインもクール、起動が速く、安定していて、使いやすいデスクトップです。すぐに壁紙を変更できるツールがあり、入っている壁紙もグッドです。個人的にはオススメです。
見慣れないアプリが入っていますが、自分にとって使いやすいアプリを入れればいいと思います。アプリを入手しやすいのがUbuntu ベースである利点です。
-
-
-
-
-
-
目次
-
-
- 目次
- --- - --- - --- - --- - --- - --- - --- - --- - --- - --- - --- - -
- --- - --- - --- - --- - --- - --- - --- - --- - --- - --- - --- - --
- LXLE について:
- --- - --- - --- - --- - --- - --- - --- - --- - --- - --- - --- - ---
- 「LXLE Linux 18.04.3」のインストール
- --- - --- - --- - --- - --- - --- - --- - --- - --- - --- - --- - ----
- インストール後のシステム更新
- --- - --- - --- - --- - --- - --- - --- - --- - --- - --- - --- - -----
- 入っているアプリケーション
- --- - --- - --- - --- - --- - --- - --- - --- - --- - --- - --- - ----- -
- ブラウザの「SeaMonkey」はちょっと問題あり
- 特徴
- 「SeaMonkey」を起動したら、アップデートが来ました:
- 問題: 「SeaMonkey」にて、「Hatena ブログ」にログインすると「パスワード違い」となります
- 「SeaMonkey」のRelease Notes を確認
- apt でパッケージを確認:
- 参考: 「SeaMonkey」の「Start」ページ:
- SeaMonkey にて、「start」ページの設定
- 「Start」タブを表示
- (1). Properties: Forexast Embed
- (2). Properties: YouTube
- (3). Properties: Support
- (4). Properties: Electoronics, Cars, Fashion, Collectibles, Coupons and More | eBay
- (5). Properties: Open StreetMap
- (6). Properties: Top 15 Most Popular Spcial Networking Sites | January 2016
- (7). Properties: Viewing Feed
- (8). Properties: Quote of the Day - BrainyQuote
- 「Support」タブ
- (1). Properties: All Categories - LXLE forums
- (2). Properties: LXDE forums
- (3). Properties: start - LXLE Linux Wiki
- (4). Properties: LXLE - General Info Page
- SeaMonkey に日本語の設定を追加
- 日本語化には「seamonkey-2.53.7.1.ja.langpack.xpi」のインストールが必要
- さらに、インストール後に設定の変更が必要:
- 問題: 「Hatena ブログ」にログインすると、再び「パスワード違い」でログインできません
- --- - --- - --- - --- - --- - --- - --- - --- - --- - --- - --- - ----- --
- xterm、uxterm にて、文字の間隔が広すぎるのでフォントを変更
- --- - --- - --- - --- - --- - --- - --- - --- - --- - --- - --- - ----- ---
- パネルについて
- --- - --- - --- - --- - --- - --- - --- - --- - --- - --- - --- - ----- ----
- 画面のタイリングのショートカットキーを追加:
- --- - --- - --- - --- - --- - --- - --- - --- - --- - --- - --- - ----- -----
- ホームのフォルダ名は英語のまま
- --- - --- - --- - --- - --- - --- - --- - --- - --- - --- - --- - ----- ----- -
- 日本語入力
- --- - --- - --- - --- - --- - --- - --- - --- - --- - --- - --- - ----- ----- --
- プリインストールされているアプリを確認:
- --- - --- - --- - --- - --- - --- - --- - --- - --- - --- - --- - ----- ----- ---
- 「firefox」ブラウザをインストール:
- --- - --- - --- - --- - --- - --- - --- - --- - --- - --- - --- - ----- ----- ----
- 参考: テキストエディタ用に「Migu 1M」フォントをインストール
- --- - --- - --- - --- - --- - --- - --- - --- - --- - --- - --- - ----- ----- -----
- 参考: 「源ノ角ゴシック Code JP」フォントをインストール:
- --- - --- - --- - --- - --- - --- - --- - --- - --- - --- - --- - ----- ----- ----- -
- 参考: 使わない国々の言語サポートとフォントを削除:
- --- - --- - --- - --- - --- - --- - --- - --- - --- - --- - --- - ----- ----- ----- --
- 参考: 「featherpad」をビルドしてインストール:
- 1). 公式サイト:
- 2). apt でインストールできるバージョンを確認:
- 3). 参考: apt でパッケージの詳細を表示:
- 4). ビルドとインストール、翻訳の手順:
- 5). 作業用に、~/Git/ フォルダ作成(任意)
- 6). git があるか確認:
- 7). ビルドの依存関係をインストール:
- 8). ソースをダウンロード:
- 9). ビルドのツールの準備:
- 10). cmake を使ってビルドする場合
- 11). Qt 5 のバージョンが低いので、FeatherPad のバージョンを下げてビルドしました:
- 12). cmake を実行:
- 13). make を実行:
- 14). インストール
- 15). 確認:
- 16). 翻訳パッケージのインストール:
- 17). 確認:
- --- - --- - --- - --- - --- - --- - --- - --- - --- - --- - --- - ----- ----- ----- ---
- 問題:「featherpad」が日本語化されません
- --- - --- - --- - --- - --- - --- - --- - --- - --- - --- - --- - ----- ----- ----- ----
- 「featherpad」を使いやすく設定:
- --- - --- - --- - --- - --- - --- - --- - --- - --- - --- - --- - ----- ----- ----- -----
- 「Geany」を公式リポジトリからインストール:
- --- - --- - --- - --- - --- - --- - --- - --- - --- - --- - --- - ----- ----- ----- ----- -
- 「Geany」をビルドしてインストール:
- --- - --- - --- - --- - --- - --- - --- - --- - --- - --- - --- - ----- ----- ----- ----- --
- 参考: ちょっとだけ「Geany」をカスタマイズして、ビルドしてインストール:
- --- - --- - --- - --- - --- - --- - --- - --- - --- - --- - --- - ----- ----- ----- ----- ---
- 「qpdfview」をインストール:
- --- - --- - --- - --- - --- - --- - --- - --- - --- - --- - --- - ----- ----- ----- ----- ----
- 「kolourpaint」をインストール:
- --- - --- - --- - --- - --- - --- - --- - --- - --- - --- - --- - ----- ----- ----- ----- -----
- オーディオプレイヤー「audacious」をインストール:
- --- - --- - --- - --- - --- - --- - --- - --- - --- - --- - --- - ----- ----- ----- ----- ----- -
- ゲームのインストール:
- --- - --- - --- - --- - --- - --- - --- - --- - --- - --- - --- - ----- ----- ----- ----- ----- --
- 問題: USB メモリを抜くとPC が立ち上がらなくなりました
- まとめ
- -
-
-
-