登録日: 2020-05-27 更新日: 2020-08-20
「Manjaro Linux GNOME 20.0.1」をUSB メモリにインストール。 Manjaro でも重たいと思われるGNOME をインストールしてみました。使い勝手はどうなのか確認。
-
-
-
追記 1:
2020-07-21
現在、システムを確認すると「Manjaro Linux GNOME 20.0.3」になっていました。 このあたりはローリングリリースの強みで、更新していれば最新になっています。
-
追記 2:
2020-08-16
気づいたら、Manjaro GNOME では、Qt アプリでのみ日本語入力できません。
ウィンドウマネージャは、Wayland でなく、X11 で動いています。
入力メソッドは、ibus-mozc でなく、fcitx-mozc です。
Qt アプリでIME オンになりません。featherpad、Kolourpaint で確認。
gedit、geany ではIME オンになり日本語入力できます。
>>> cat /etc/lsb-release DISTRIB_ID=ManjaroLinux DISTRIB_RELEASE=20.0.3 DISTRIB_CODENAME=Lysia DISTRIB_DESCRIPTION="Manjaro Linux" >>> uname -r 5.6.19-2-MANJARO >>> echo $DESKTOP_SESSION gnome >>> echo $XDG_SESSION_TYPE x11
→Wayland でなく、x11 で動いています。
>>> yay -Ss mozc
:
community/fcitx-mozc 2.23.2815.102-4 (14.9 MiB 29.3 MiB) (Installed)
Fcitx Module of A Japanese Input Method for Chromium OS, Windows, Mac and Linux (the Open Source Edition of Google Japanese Input)
--> fcitx-mozc をインストールしています。
-
Qt アプリはGNOME とは相性が良くないみたい。特に入力メソッド周り。
-
追記 3:
2020-08-19
Manjaro Cinnamon と同じように、Manjaro GNOME にもカーネル置換(5.7)が来ました。 5.6 が削除されてしまいそうです。
自分のPC ではヤバイので、すぐにシステム更新はキャンセル。
>>> uname -r 5.6.19-2-MANJARO >>> mhwd-kernel -li Currently running: 5.6.19-2-MANJARO (linux56) The following kernels are installed in your system: * linux56
-
次の投稿 に続く…
-
-
最終的なデスクトップ画面:
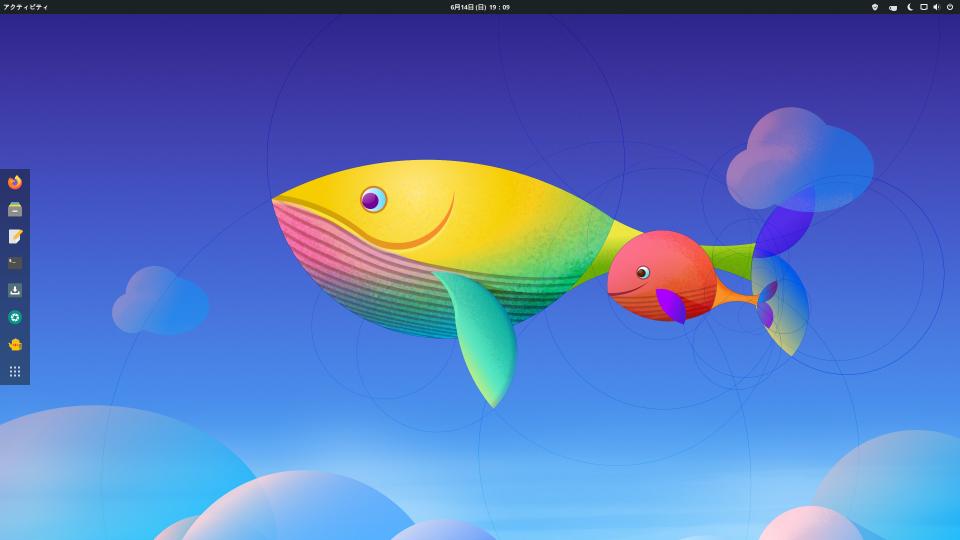
→壁紙は他のディストロから借用。壁紙で雰囲気が変わります。
また、夜になると自動で赤っぽくなり、目にやさしくなります。
-
Manjaro 公式サイト
-
ダウンロード
ローリングリリースなので、更新していれば最新ですが、更新が少なくて済む、最新のイメージを使うのが合理的です。
2020-07-21 現在:
manjaro-gnome-20.0.3-200606-linux56.iso 2020-06-07
チェックサムの確認:
$ sha256sum manjaro-gnome-20.0.3-200606-linux56.iso 554e0b3c570855a60b342e62bccd7cc40a3d0160d7c5f570dd816fdd6551cc17 manjaro-gnome-20.0.3-200606-linux56.iso
→改ざんされていないか、うまくダウンロードできたか確認。チェックサム(.iso.sha256) はファイルごとに違います。
-
追記:
2020-07-21 現在は、20.0.3 です。
~ >>> cat /etc/lsb-release DISTRIB_ID=ManjaroLinux DISTRIB_RELEASE=20.0.3 DISTRIB_CODENAME=Lysia DISTRIB_DESCRIPTION="Manjaro Linux" ~ >>> uname -r 5.6.19-2-MANJARO
-
インストール
インストーラは、Debian でも使われる定番の Calamares です。インストールの中で、「LibreOffice」または「FreeOffice」をインストールするか選べます。書類をODF で統一したいとか、先のことなどを考えると、LibreOffice が無難かな。
-
1. ライブUSB メモリでブートすると、テキストベースの「Welcome to Manjaro」メニューが表示されます。
- Keytable = jp
- lang = 日本語 → ja_JP
Boot: で、Enter キー
-
2. デスクトップ画面が表示されます。
「Manjaro へようこそ!」画面が表示。 →ブート時の設定で日本語化されています。
-
3. インストール中にサスペンドしないように設定
自分のPC はサスペンドは未サポートで、強制リセットと同じになるので設定変更で回避。
メニュー →「四角い9つの点」(アプリケーションを表示する)→「System Tools」 →「設定」→「電源」タブ
自動サスペンド: オン→オフ に変更
ブランクスクリーン: 5分→しない
メニューで「設定」アイコンを表示させるまでスクロールできないときは、「System Tools」を閉じて開き直します。
-
4. インストール先となるUSB メモリ(購入直後か、「fat32」で初期化済)を挿入。
- USB メモリをインストーラが認識しないことがあったので、認識させました。
メニュー →「四角い9つの点」(アプリケーションを表示する)→Acsessories →ディスク
セットしたUSB メモリのデバイス名を選択(例. /dev/sdc) ←(メーカ名とサイズが参考)
「□」でアンマウント。Fat パーティションを選択して「ー」で削除、「+」でFat でフォーマット。
-
5. 「Manjaro へようこそ!」画面にて、「インストーラーを起動」をクリック。
-
6. ようこそ:
「日本語」が自動セットされるまで待ちます。
このインストーラのポイントはここ。自動認識できるかです。
→「次へ」
-
7. ロケーション:
地域: Asia、ゾーン: Tokyo (地図で日本をクリックしても設定されます)
→「次へ」
-
8. キーボード:
キーボードモデル: Generic 105-key PC (intel.)
Japanese、デフォルト
「ここでタイプしてキーボードをテストしてください」→ @@@ で確認。
-
9. パーティション:
ストレージデバイスを選択: (/dev/sdc) ←(メーカ名とサイズが参考)
「パーティションの置換」にチェック
インストールするパーティションの選択
現在: fat32 パーティションをクリック。 ↓ 後: 赤くなり、Manjaro 29.0 GiB ext4
ブートローダーの場所: (/dev/sdc) ←忘れずに設定。
-
10. ユーザ情報:
任意設定
管理者パスワードは入力するか、または、「管理者アカウントと同じ」にチェック。
→「次へ」
-
11. Office Suite:
No Office Suite →オフィス のインストールをしないとき
Libre Office
Free Office
-
12. 要約:
今までに設定した内容を確認。
きれいに表示が隠れています。必ず、スクロールさせて、
「/dev/sdc にブートローダーをインストール」が表示されることを確認。
→「インストール」 →「今すぐインストール」
「すべて完了しました。」表示。 →「実行」
-
13. シャットダウン
パネルの右下の「電源」アイコン →電源オフ/ログアウト →電源オフ... →「電源オフ」
電源が落ちたら、ライブUSB メモリを抜きます。
-
起動
ログイン画面にて、パスワード入力。
デスクトップ画面表示:

→「Manjaro へようこそ!」が表示されます。
ライブ立ち上げでは「インストーラーを起動」ボタンだった部分が「Applications」になっています。 ここから、定番アプリのインストールが簡単にできます。
-
運用中にサスペンドしないように設定
自分のPC はサスペンドは未サポートで、強制リセットと同じになるので設定変更で回避。
メニュー →「四角い9つの点」(アプリケーションを表示する)→「System Tools」 →「設定」→「電源」タブ
自動サスペンド: オン→オフ に変更
電源ボタンの動作: サスペンド→電源オフ に変更
メニューで「設定」アイコンを表示させるまでスクロールできないときは、「System Tools」を閉じて開き直します。
-
システム更新
画面右上の「盾」アイコンに19 の数字が付いて、「19個のアップデートがあります」表示。
下のドックに「パッケージマネージャ」が待機→クリックすると「ソフトウェアの追加と削除」起動。
「アップデート」タブ→「適用」→パスワード入力
-
再起動
パネルの右下の「電源」アイコン →電源オフ/ログアウト →電源オフ... →「再起動」
-
ログイン
~ >>> cat /etc/lsb-release DISTRIB_ID=ManjaroLinux DISTRIB_RELEASE=20.0.1 DISTRIB_CODENAME=Lysia DISTRIB_DESCRIPTION="Manjaro Linux"
→Ubuntu 以外で「lsb-release」が使えるのは珍しいです。 ローリングリリース だと、システム更新しているとバージョンは変わるので、現在のバージョンはこれで確認できます。
-
~ >>> uname -r 5.6.12-1-MANJARO
→最新のカーネルです。Manjaro にてカーネルはビルドされています。
ローリングリリース といっても、システム更新だけでは、カーネルは自動でアップされません。
-
追記:
2020-06-15 現在、いつの間にか、20.0.1 →20.0.3 に更新されていました。
~ >>> cat /etc/lsb-release DISTRIB_ID=ManjaroLinux DISTRIB_RELEASE=20.0.3 DISTRIB_CODENAME=Lysia DISTRIB_DESCRIPTION="Manjaro Linux" ~ >>> uname -r 5.6.16-1-MANJARO
-
参考: カーネルを変更したいとき:
メニュー →設定 →「Manjaro Settings Manager」→「Manjaro セッティングマネージャー」画面→「カーネル」をダブルクリック
-
デスクトップのレイアウトの選択
「Manjaro へようこそ !」(Manjaro Hello) 画面にて、
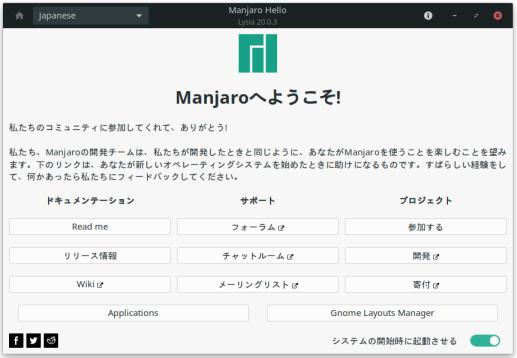
↓ 右下の「Gnome Layouts Manager」をクリック

→デスクトップのレイアウトを6つの中から選べます。
- Manjaro(Ubuntu 風、Dockパネル表示あり。自動で隠れます) - Traditional(Xfce 風のレイアウト) - Unity(旧Ubuntu 風のレイアウト) - Modern(Mac 風のレイアウト) - Gnome(Dockパネル表示なし、アクティビティ表示で現れます) - Mate(Mate 風のレイアウト)
→「Manjaro」を選択
→「Apply」
-
ちなみに、選んだレイアウトにより、アプリの起動メニューの使い方とか、外観の設定が変わります。
「Manjaro」や「Gnome」だと、検索キーでアプリのアイコンを表示させての検索ができます。他は文字列のみ。
メニュー →検索文字を入れるたびに絞り込まれます「manj」 →「Manjaro Hello」を選んで Enter
-
主なアプリ
-
ファイルマネージャ
「ファイル」/「Files」/「nautilus 3.36.2」です。
右クリックで、「端末で開く」と「管理者で開く」が使えます。
メニュー →「files」→「ファイル」
-
端末(Terminal)
端末は「GNOME 端末」(gnome-terminal) です。
メニュー →「ter」→「端末」
コマンドの自動補完がされるように設定されています。 正常時は緑色で、間違ったコマンドだと赤色表示されます。
プロンプト表示:
~ >>>
-
テキストエディタ
「gedit 3.36.2」です。
メニュー →「ged」→「テキストエディター」
「マス目を表示する」は使えます。(背景が変わるのでクールです) 「マップ表示する」機能は失くなりました。
-
テキストエディタ (Geany)
追加でインストールしたテキストエディタというかIDE でもある「geany 1.37」です。 同じ名前のメールアプリも存在しているので注意。
メニュー →「g」→「Geany」
以前のタブ表示を再現してくれる(開始時に編集していたファイルを開いてくれる)のでよく使います。 標準だとテーマはひとつだけですが、AUR からテーマを追加でインストールできます。
テーマは、黒系の「Monokai」か、白系の「Slush and Poppies」で、半角スペースの確認をしたいときは「Solarized(dark)」を使用。
-
ブラウザ
定番の「firefox 77.0.1」ブラウザです。
メニュー →「f」→「Firefox」
-
ミラーサーバの見直し
Manjaro のデフォルトの設定よりも、見直した方が幸せになれます。 時間帯によって結果は変わるので、よく利用する曜日と時間帯に実施すると効果が大きいです。
-
1. Mirrorlistの更新:
~ >>> sudo pacman-mirrors --fasttrack && sudo pacman -Syy
すべてのミラーが試されて、速い順に登録されます:
-
2. Mirrorlist の修正:
先頭の 3件のみにしました。さわらなくても支障はありません。
$ sudo gedit /etc/pacman.d/mirrorlist
-
3. 修正後の mirrorlist の内容:
~ >>> cat /etc/pacman.d/mirrorlist ## ## Manjaro Linux default mirrorlist ## Generated on 2020-05-27 03:05 ## ## Please use 'pacman-mirrors -f [NUMBER] [NUMBER]' to modify mirrorlist ## (Use 0 for all mirrors) ## ## Country : Japan Server = http://ftp.tsukuba.wide.ad.jp/Linux/manjaro/stable/$repo/$arch ## Country : South_Korea Server = https://mirror.d-tl.com/manjaro/stable/$repo/$arch ## Country : Singapore Server = https://download.nus.edu.sg/mirror/manjaro/stable/$repo/$arch
→先頭2つは定番です。
-
4. システムのデータベースとManjaro リポジトリ(Manjaro サーバ)を同期:
~ >>> sudo pacman -Syyu [sudo] USER_NAME のパスワード: :: パッケージデータベースの同期中... core 168.7 KiB 1339 KiB/s 00:00 [##################################] 100% extra 2011.2 KiB 5.25 MiB/s 00:00 [##################################] 100% community 5.9 MiB 4.36 MiB/s 00:01 [##################################] 100% multilib 192.9 KiB 2.03 MiB/s 00:00 [##################################] 100% :: システム全体の更新を開始... 何も行うことがありません
→時間の部分を見ると速いことがわかります。
再起動。
-
「yay」のインストール
インストール:
~ >>> sudo pacman -S yay : パッケージ (1) yay-9.4.7-2
→S は大文字です。
-
システム更新で確認:
~ >>> yay :: パッケージデータベースの同期中... core は最新です extra は最新です community は最新です multilib は最新です :: システム全体の更新を開始... 何も行うことがありません :: Searching databases for updates... :: Searching AUR for updates... there is nothing to do
→「yay」だと、省略時の設定がシステム更新になっており、簡単にシステム更新ができます。 Manjaro の公式リポジトリと、非公式であるAUR リポジトリの更新も行われます。
yay だと、公式リポジトリだけでなく、未サポートのAUR リポジトリに登録されたアプリも扱えるわけです。これ以降はyay だけでほぼやっていけます。sudo を入れなくていいので楽です。
-
日本語入力(fcitx-mozc)のインストール
~/.xprofile を作成:
~ >>> gedit ~/.xprofile
下記の3行を登録:
export GTK_IM_MODULE=fcitx export XMODIFIERS=@im=fcitx export QT_IM_MODULE=fcitx
-
fcitx-mozc のインストール
下記の2つのコマンドをひとつにまとめてもOK です。インストールで足りないものを見るために分けました。
~ >>> yay ~ >>> yay -S fcitx-mozc : パッケージ (3) fcitx-4.2.9.7-3 zinnia-0.06-5 fcitx-mozc-2.23.2815.102-3
-
~ >>> yay -S fcitx-configtool : パッケージ (1) fcitx-configtool-0.4.10-3
→fcitx の GUI の設定ツールを追加。たまに使われている fcitx-im は一部をひとまとめにしたもの。余計なものが入ります。
ログアウト→ログイン
キーボードアイコンが表示され、半角/全角キー(または、Ctrl+スペース)で日本語オンにできました。
-
アニメーションのオフ
メニュー →Tweaks →「全般」タブ
アニメーション: オン→オフ ラップトップの蓋を閉じるとサスペンドする: オン→オフ
-
外観の設定
メニュー →Tweaks →「外観」タブ
カーソル(の形状): Adwaita
背景: ~/.local/share/backgrounds/2020-05-26-16-26-06-FootFall.png
ロック画面: ~/.local/share/backgrounds/2020-05-26-16-26-06-FootFall.png
事前に背景の設定で画像を追加すると、「~/.local/share/backgrounds/」に「登録日+画像ファイル名」で登録されています。
-
時計の曜日表示
メニュー →Tweaks →「トップバー」タブ
曜日: オフ→オン
-
パネルの調整 1
レイアウトが「Manjaro」のときは:
- 「アプリをお気に入り」に登録すれば、パネルに表示されます。
パネル(Dock)の「四角い9つの点」(アプリケーションを表示する)アイコンを右クリック→「Dock to Dock の設定」→「Dock to Dock」画面→「ランチャー」タブ
- お気に入りアプリケーションの表示: オン
- 実行中アプリケーションの表示: オン
- ゴミ箱を表示: オン→オフ
- マウントしたボリュームとデバイスを表示: オン
「四角い9つの点」アイコンの表示について:
「アプリケーションを表示する」アイコンの表示: オン 「ドックの先頭に表示」: チェック(上位置)→チェックを外す(下位置)
-
パネルの調整 2
レイアウトが「Traditional」のときは:
パネルの空きを右クリック →「Dash to panel の設定」→「スタイル」タブ
パネルのサイズ: 35(デフォルトは 48)←(パネルの幅/高さ の調整)
アプリのアイコンのマージン: 4(デフォルトは 8)←(パネルのアイコンの間隔 の調整)
アプリのアイコンのパディング: 4(デフォルトは 8)←(パネルのアイコンの余白、つまりアイコンサイズの調整)
-
時計の表示位置
パネルを右クリック →「Dash to panel の設定」→「位置」タブ
時計の位置: システムインジケーターの右
-
「KolourPaint」のインストール
サイトにスクリーンショットの画像をアップするときの加工に使っています。画像ファイルを右クリックして起動することが多いです。
~ >>> sudo yay -S kolourpaint
:
パッケージ (31) attica-5.70.0-1 karchive-5.70.0-1 kbookmarks-5.70.0-1 kcodecs-5.70.0-1
kcompletion-5.70.0-1 kconfig-5.70.0-1 kconfigwidgets-5.70.0-1 kcrash-5.70.0-1
kdbusaddons-5.70.0-1 kded-5.70.0-1 kglobalaccel-5.70.0-1 kguiaddons-5.70.0-1
ki18n-5.70.0-1 kiconthemes-5.70.0-1 kio-5.70.1-1 kitemviews-5.70.0-1
kjobwidgets-5.70.0-1 knotifications-5.70.0-1 kservice-5.70.0-1 ktextwidgets-5.70.0-1
kwallet-5.70.0-1 kwidgetsaddons-5.70.0-1 kxmlgui-5.70.0-1
libdbusmenu-qt5-0.9.3+16.04.20160218-5 libksane-20.04.1-1 media-player-info-24-2
qt5-multimedia-5.15.0-1 qt5-speech-5.15.0-1 solid-5.70.0-1 sonnet-5.70.0-1
kolourpaint-20.04.1-1
→けっこう依存パッケージが多いみたい。
-
まとめ
Manjaro のデスクトップ環境の中でも、GNOME は重たいと思っていましたが、ほぼストレスなく使えています。もしかしたら、インストールしたUSB メモリの性能によるかもしれません。
アプリの起動が「i3」のように絞り込みながら検索して起動できるのは便利です。
例えば、「Windows キー」「g」「Enter」で、いつも使っているテキストエディタの「geany」が起動して、(geany の機能で)編集途中のファイルが開きます。
機能的には、Ubuntu (GNOME) とほぼ同じ機能が使えていて、それよりも軽いと思います。そしてカーネルは最新です。一番の強みはAUR アプリの存在です。通常は手動でビルドしないと使えないアプリが簡単にインストールできます。
-
-
目次
- 追記 1:
- 追記 2:
- 追記 3:
- Manjaro 公式サイト
- ダウンロード
- インストール
- 運用中にサスペンドしないように設定
- システム更新
- 主なアプリ
- ミラーサーバの見直し
- 日本語入力(fcitx-mozc)のインストール
- まとめ
-
-