登録日: 2020-08-28 更新日: 2021-05-21
「Manjaro Linux Xfce 20.1-rc4」をUSB メモリにインストールしました。 現在はアップされて「21.0.5」になりました。
自分のPC ではカーネル「5.7」以降は不調です。自分のPC でも不調とならない「Xfce」デスクトップ環境を選びました。Manjaro Xfce で使われるカーネル「5.9」の調子はどうなのか確認しました。
-
-
-
Manjaro Xfce 21.0 のデスクトップ画面:
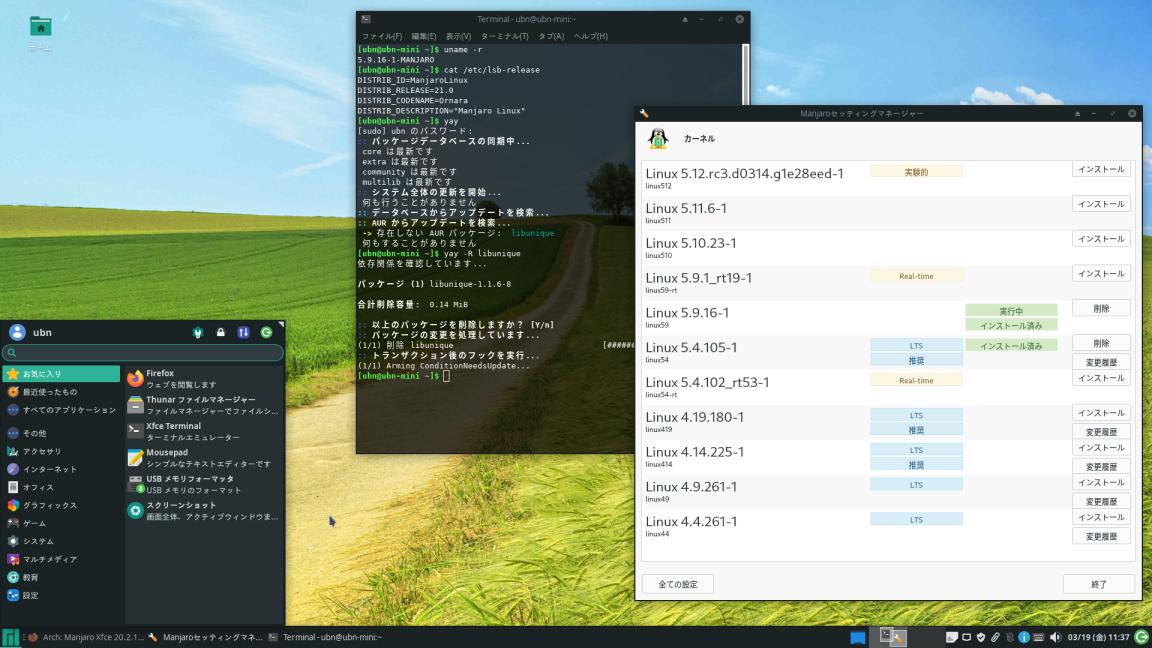
→パネルの設定が標準的なデザインで必要十分な機能なので、Xfce であることを意識せずに使えます。安定しています。開いているウィンドウはManjaro が持っている「カーネル管理ツール」です。
-
Manjaro Linux には「カーネル管理ツール」があり、カーネルの追加や切り替えが楽です
ちなみに、Fedora では、常に立ち上げメニューを表示してカーネルのバージョンを選択できる やり方です。新しい技術を積極的に導入する姿勢(RHEL で活用できるか試すのが目的)なので、カーネル更新が多く、カーネルの問題で立ち上がらないこともあるのでその対応策だと思います。
Manjaro の場合は、Fedora →Arch Linux →Manjaro の順でカーネルが試されているので、比較的安定しています。なので、立ち上げ時にEsc キーを押さないとカーネルを選べません。隠されています。
-
現時点のバージョンを表示:
-
Manjaro Linux はローリングリリースにつき更新されて行くので、現時点のバージョンを表示しました:
2021-05-21 現在:
$ cat /etc/lsb-release DISTRIB_ID=ManjaroLinux DISTRIB_RELEASE=21.0.5 DISTRIB_CODENAME=Ornara DISTRIB_DESCRIPTION="Manjaro Linux"
→システム更新のタイミングで、自動的にリリースの番号は上がって行きます。
-
2021-04-16 時点:
$ cat /etc/lsb-release DISTRIB_ID=ManjaroLinux DISTRIB_RELEASE=21.0.1 DISTRIB_CODENAME=Ornara DISTRIB_DESCRIPTION="Manjaro Linux" $ uname -r 5.9.16-1-MANJARO
→ちなみに、3月ごろのカーネルは「5.10.15-1」だったのでダウンしています。 この時点ではまだカーネル「5.10」は早すぎたのかも…。
-
-
--- - --- - --- - --- - --- - --- - --- - --- - --- - --- - --- - --- - --- - --- -
Manjaro について
-
Manjaro 公式サイト
-
Manjaroは、Arch Linux ベースですが、Arch Linux よりも使いやすい、Linux ディストリビューションです。
Arch Linux の最新すぎてリスクが高いところは、自前のリポジトリに確認できたパッケージだけ登録して安定性を得ていますし、CUI からデスクトップを構築しなければならないところは、はじめから複数のデスクトップ環境を提供することで解決しています。
また、Arch Linux の特徴である、パッケージ管理としての「AUR リポジトリ」を使えるのが最大の利点だと思います。
-
AUR について:
AUR は、アプリをソースからビルドして、そのバイナリを一旦「パッケージ化」するというすごい(発想の)システムだと思います。ひと手間加えることで利点が生まれてます。
パッケージ化されているので通常のパッケージ管理が使えます。開発者にソースと一緒に依存関係を含めたビルド用のスクリプトを準備させるというルール化もグッド。開発者が一番理解していることです。それにより一般のユーザがビルドする時に一番面倒な依存関係の解決と、パッケージの管理が簡単にできます。
いったん構築されれば、提供する側も開発用のスクリプトを統一できますし、提供される側も自分でソースからビルドしたのと同じ恩恵を得られます。ビルド用のスクリプトはパッケージのインストール時に(スキルがあれば)編集もできます。
-
そして、AUR で一定の評価を得たものだけ、公式でAUR専用の「community」リポジトリに登録され、そのスクリプトとソース本体の信頼性が担保されます。AUR の段階で使うのは、あくまでも使う人のリスク管理で、それがアプリの評価にもつながります。コミュニティも参加できるよく考えられたシステムです。
-
ただし、AUR パッケージにはセキュリティ面や、安定性でデメリットがあります。 本家のArch Linux ではシステムの安定を望むならAUR パッケージは控えるべきことを書いていました。
-
AUR 使用例:
AUR パッケージの管理を補完するAUR ヘルパーのひとつの「yay」を使いました:
$ yay --version yay v10.2.0 - libalpm v12.0.2
→「libalpm」(Arch Linux Package Management (ALPM) ライブラリ)を使ったアプリです。
リポジトリの登録情報を見てみると:
$ yay -Ss yay
:
aur/yay-git 10.2.1.r0.g85fe90c-1 (+25 1.04)
Yet another yogurt. Pacman wrapper and AUR helper written in go. (development version)
aur/yay 10.2.1-1 (+1434 46.97) (インストール済み: 10.2.0-1)
Yet another yogurt. Pacman wrapper and AUR helper written in go.
community/yay 10.2.0-1 (2.7 MiB 7.8 MiB) (インストール済み)
Yet another yogurt. Pacman wrapper and AUR helper written in go.
→開発は「aur」で、公式は「community」での登録です。インストールしたのは公式。 ちなみに「+」のある数字が評価数と% 、この値を見て選択の参考にできます。
「yay」はAUR パッケージを管理するためのツール(AUR ヘルパー)のひとつで、 公式のパッケージを管理する「Pacman」を補完するアプリです。 「yay」自体もAUR パッケージであると同時に、昇進して「community」に登録されました。
ちなみに、以前「yogurt」というAUR ヘルパーがあり、その後継のひとつが「yay」です。 パラメータの与え方はそこから引き継いでいます。
-
公式のデスクトップ環境(サポートあり):
-
1. XFCE
-
2. KDE Plasma
-
3. GNOME 3
-
コミュニティ エディション(未サポート):
-
1. Awesome
最新: 20.0
-
2. Bspwm
最新: 20.0.1
-
3. Budgie
最新: 21.0.4
-
4. Cinnamon
最新: 21.0.4
-
5. i3
最新: 20.1.2
-
6. LXDE
最新: 20.2.1
-
7. lxqt
最新: 20.2.1
-
8. Mate
最新: 21.0.4
-
9. Openbox
最新: 20.2.1
-
-
--- - --- - --- - --- - --- - --- - --- - --- - --- - --- - --- - --- - --- - --- - -
Manjaro Xfce のインストール
-
1. ダウンロード
ローリングリリースなので更新すれば最新になります。インストール時に更新が少なくて済む、その時点で最新のイメージにしました。
manjaro-xfce-2x.x.x Download で最新の「.iso」ファイルと「.iso.sha256」ファイルをダウンロードできます。
-
現在の最新のイメージ:
→2021-04-16 現在の最新は「21.0-pre1」で「manjaro-xfce-21.0-pre1-testing-201231-linux510.iso 」(カーネルは 5.10)になりますが、rc4-testing 位になるまで待つか、testing ではないイメージで最新の「20.2.1」の方が良さそう(カーネルは 5.9)。どちらにしても、システム更新でカーネル以外がアップして「21.0.1」になります。
manjaro-xfce-20.2.1-210103-linux59.iso (2021-01-03) 2.73 GB
-
現在のチェックサム:
$ sha256sum manjaro-xfce-20.2.1-210103-linux59.iso fedf519cdcd5c39427451fd63ff233a585ef751120630f146656f1f4e27c3fde manjaro-xfce-20.2.1-210103-linux59.iso
-
インストールに使ったのはその時点で最新のイメージ (-rc4) :
manjaro-xfce-20.1-rc4-200816-linux58.iso (2020-08-16)
チェックサムの確認: (うまくダウンロードできたかの確認)
$ sha256sum manjaro-xfce-20.1-rc4-200816-linux58.iso 7449deb64390ce1fd537defdb4270a6a50be231949f431f954aa4366bfe53bef manjaro-xfce-20.1-rc4-200816-linux58.iso
→チェックサム(.iso.sha256) はファイルごとに違います。
-
2. 事前準備
インストール先に使うUSB メモリは、通常は、fat32 で初期化して、アンマウントしておけばOK です。
Manjaro をインストールしていたUSB メモリをインストール先に使うときは、そのままfat32 で初期化するのではなく、USB メモリを「ディスク」アプリ(gnome-disk) で NTFS で全面初期化(初期化オン)しておき、fat32 で初期化しています。こうすると、インストールの成功率があがります。
-
3. インストール
インストーラは、定番の Calamares です。インストールの途中で、「LibreOffice」または「FreeOffice」のインストールを選択できます。
ODF で統一したいとか、先のことを考えると、LibreOffice が無難。
-
1). ライブUSB メモリでブートすると、テキストの「Welcome to Manjaro」メニューが表示されます。
いつもは、コンソールに近い表示でしたが、今回は文字の大きなGUI として表示されています。
- Keytable = jp
- lang = 日本語 → ja_JP
Boot: で、Enter キー
-
2). デスクトップ画面が表示されました。
カーネル 5.8 ですが、デスクトップは正常に表示されました。
「Manjaro へようこそ!」画面が表示。 →ブート時に設定したので、日本語で表示されます。
Live USB で立ち上げたカーネル:
$ uname -r 5.8.0-2-MANJARO
-
3). インストール先となるUSB メモリ(購入直後か、「fat32」で初期化済)を挿入。
メニュー →システム →Gparted →root パスワード「manjaro」
セットしたUSB メモリのデバイス名(例. /dev/sdc)を右上で選択 ←(メーカ名とサイズが参考)
fat32 の領域を右クリック→情報→「状態: マウントされていません」の表示を確認
-
4). 「Manjaro へようこそ!」画面にて、「インストーラーを起動」をクリック。
-
5). ようこそ:
「日本語」が自動セットされるまで待ちます。
→「次へ」
-
6). ロケーション:
地域: Asia、ゾーン: Tokyo (地図で日本をクリックしても設定されます)
→「次へ」
-
7). キーボード:
キーボードモデル: Generic 105-key PC (intel.)
Japanese、デフォルト
「ここでタイプしてキーボードをテストしてください」→ @@@ で確認。
-
8). パーティション:
- BIOS 立ち上げのPC の場合:
ストレージデバイスを選択: (/dev/sdc) ←(メーカ名とサイズが参考)
「パーティションの置換」にチェック
インストールするパーティションの選択
現在: 「fat32 パーティション」をクリック。 ↓ 後: 「Manjaro 29.0 GiB ext4」となり、赤くなります。
ブートローダーの場所: (/dev/sdc) ←忘れずに設定。
-
- UEFI 立ち上げのPC の場合:
ストレージデバイスを選択: (/dev/sdc) ←(メーカ名とサイズが参考)
「パーティションの消去」にチェック
インストールするパーティションの選択
現在: 「fat32 パーティション」をクリック。 ↓ 後: sdc1: 「EFI パーティション 300 MiB fat32」/boot/efi sdc2: 「Manjaro 29.0 GiB ext4」/ となります。
ブートローダーの場所: (/dev/sdc) ←忘れずに設定。
-
9). ユーザ情報:
任意設定
「管理者アカウントと同じパスワードを使用する」にチェック。
→「次へ」
-
10). Office Suite:
No Office Suite →オフィス のインストールをしないとき
Libre Office ←(今回は、こちらを選択)
Free Office
-
11). 要約:
今までに設定した内容を確認。
表示が隠れています。必ず、スクロールさせて、
「/dev/sdc にブートローダーをインストール」が表示されることを確認。
→「インストール」 →「今すぐインストール」
バーグラフが表示されて、通常ならバーが変化しますが、
今回は、0 % のまま変化なし。
-
12). 1時間すぎても 0 % のままでした。
もしかしたらと、インストーラのウィンドウをドラッグしたり、マウスの位置を変えたりしていたら、
同じウィンドウが3枚ほど重なって、表示されたり、されなかったり、 よくみると、インストール完了の画面もありました。
心配したように、カーネル 5.7 と同じような現象です。 ただし、インストール自体は完了しているようなので、だいぶマシ。
パネル操作でのシャットダウンはできないので、 Ctrl+Alt+F2 でコンソール画面を表示させてから、reboot で再起動させました。 (パスワード: manjaro)
-
13). 電源を落として、ライブUSB メモリを抜きます。
-
14). 起動
-
15). ログイン画面にて、パスワード入力。
-
16). デスクトップ画面表示:
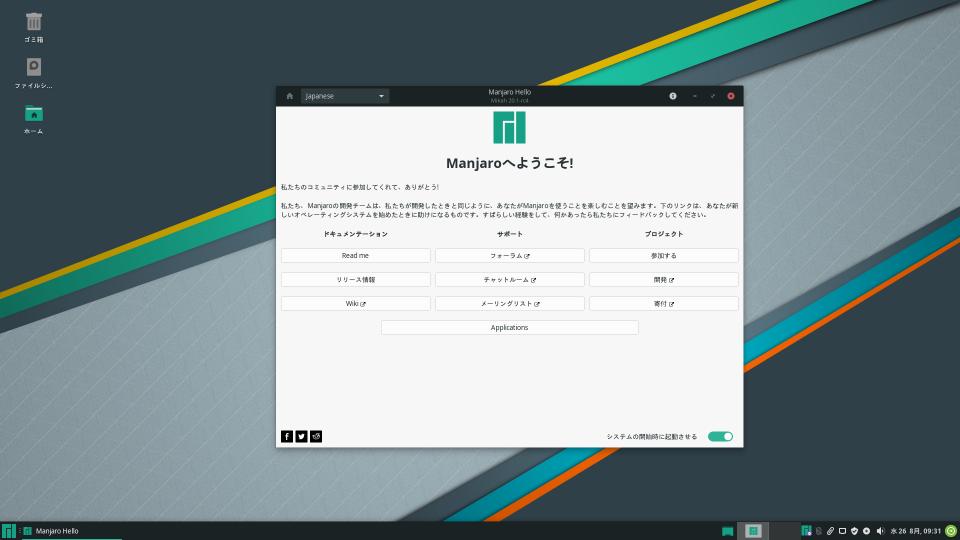
→「Manjaro へようこそ!」が表示されます。
ライブ立ち上げでは「インストーラーを起動」ボタンだった部分が「Applications」になっています。 ここから、定番アプリのインストールが簡単にできます。
-
Xfce インストール直後のカーネル:
$ uname -r 5.8.1-3-MANJARO
→ライブよりもバージョンが上がってます。
-
$ cat /etc/lsb-release DISTRIB_ID=ManjaroLinux DISTRIB_RELEASE=20.1-rc4 DISTRIB_CODENAME=Mikah DISTRIB_DESCRIPTION="Manjaro Linux"
→ローリングリリース だと、システム更新でリリース番号が変化します。 「lsb-release」で現在のバージョンが確認できます。
-
-
--- - --- - --- - --- - --- - --- - --- - --- - --- - --- - --- - --- - --- - --- - --
インストール後の設定:
-
1. 端末の文字が大きすぎ、間延びして見づらいので調整:
編集 →設定 →「外観」タブ
- フォント
Monospace Regular 12
→DejaVu Sans Mono Book 10
-
「太字の使用を許可する」のチェックを外しました。
デフォルトジメトリ: 80、 49
→縦長画面にしました。
-
2. pacman や yay でカラー表示されるように設定:
yay はpacman の設定ファイル /etc/pacman.conf にある「Color」オプションを有効にすると、パッケージの検索で色分けされるようになり、見やすくなります。
-
「Color」オプションを有効にします:
$ sudo mousepad /etc/pacman.conf
下記の行を修正:
#Color
↓ 1行を追記:
#Color Color
-
確認:
$ pacman -Ss yay
-
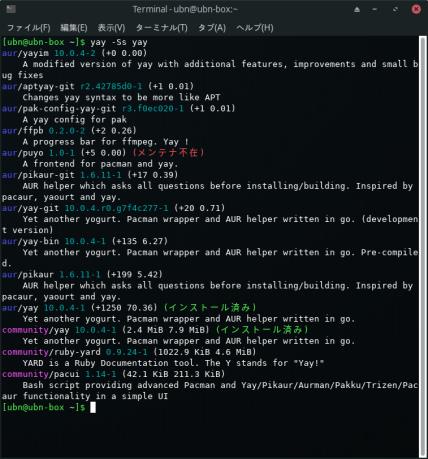
→メッセージが色分けされて、見やすくなりました。
-
3. ミラーサーバの見直し
Manjaro では負荷分散なのか、ミラーは遠くて遅い国に設定されることが多いです。
なので、デフォルトの設定だと、システム更新時のリポジトリの更新がやけに遅かったりします。デフォルトのミラーは固定ではなく、ライブUSB の起動のときに決まるようです。
参考:
Manjaro Pacman-mirrorsコマンドによるミラーサーバーリストの更新
pacman はシステムの更新やソフトウェアをダウンロードするのにミラーサーバを使います。そのサーバの選択に Mirrorlist(/etc/pacman.d/mirrorlist)ファイルが使われています。
下記のコマンドの実行により、自動的に利用可能な全てのミラーサーバをチェックして、「/etc/pacman.d/mirrorlist」を速いサーバから順に更新します。
住んでいる地域とか時間帯によって結果は大きく変わるので、よく利用する曜日と時間帯に実行するのがオススメです。
-
1). 現在のMirrorlist を確認:
$ cat /etc/pacman.d/mirrorlist ## ## Manjaro Linux default mirrorlist ## Generated on 2020-08-26 08:08 ## ## Please use 'pacman-mirrors -f [NUMBER] [NUMBER]' to modify mirrorlist ## (Use 0 for all mirrors) ## ## Country : United_States Server = https://us.mirrors.fossho.st/manjaro/stable/$repo/$arch ## Country : Germany Server = https://manjaro.moson.org/stable/$repo/$arch ## Country : Bulgaria Server = http://manjaro.telecoms.bg/stable/$repo/$arch
→設定されていた国がデフォルトとは決まっておらず、違う日にインストールすると、違う国になりました。
ライブ立ち上げで、リポジトリの同期をとったとき、遅かったり失敗するときは、再起動すれば改善する可能性があります。
-
2). Mirrorlistの更新:
$ sudo pacman-mirrors --fasttrack && sudo pacman -Syy
↓ 表示されるメッセージ(一部省略):
::INFO Downloading mirrors from repo.manjaro.org ::INFO Using default mirror file ::INFO Querying mirrors - This may take some time 0.834 Singapore : https://download.nus.edu.sg/mirror/manjaro/ 0.825 China : https://mirrors.aliyun.com/manjaro/ 1.047 Thailand : https://mirror.kku.ac.th/manjaro/ 0.848 Thailand : http://mirror.kku.ac.th/manjaro/ 1.328 United_Kingdom : http://uk.mirrors.fossho.st/manjaro/ 0.176 Japan : http://ftp.tsukuba.wide.ad.jp/Linux/manjaro/ 2.039 Netherlands : https://mirror.koddos.net/manjaro/ 0.188 Japan : http://ftp.riken.jp/Linux/manjaro/ 1.663 Japan : ftp://ftp.riken.jp/Linux/manjaro/ : ::INFO Writing mirror list ::Japan : http://ftp.tsukuba.wide.ad.jp/Linux/manjaro/stable ::China : https://mirrors.aliyun.com/manjaro/stable ::Singapore : https://download.nus.edu.sg/mirror/manjaro/stable ::United_States : https://us.mirrors.fossho.st/manjaro/stable ::Indonesia : https://mirror.deace.id/manjaro/stable ::Taiwan : http://free.nchc.org.tw/manjaro/stable ::United_States : https://mirrors.gigenet.com/manjaro/stable ::China : https://mirrors.ustc.edu.cn/manjaro/stable ::United_States : https://repo.ialab.dsu.edu/manjaro/stable ::Indonesia : http://kartolo.sby.datautama.net.id/manjaro/stable : ::INFO Mirror list generated and saved to: /etc/pacman.d/mirrorlist [sudo] USER_NAME のパスワード: ←(聞いてくるときと、聞いてこないときがありました) :: パッケージデータベースの同期中... core 169.1 KiB 2.06 MiB/s 00:00 [######################] 100% extra 2006.2 KiB 9.20 MiB/s 00:00 [######################] 100% community 6.1 MiB 5.52 MiB/s 00:01 [######################] 100% multilib 196.3 KiB 3.83 MiB/s 00:00 [######################] 100%
→数字が小さい方が速く、「.....」は通信不可みたい。自分のよく使用する曜日とか、時間とかに、実施するのがポイント。
-
3). Mirrorlist の修正:
リストが長いので、速い 5件だけにしました。修正せず、そのままでもかまいません。
$ sudo mousepad /etc/pacman.d/mirrorlist [sudo] USER_NAME のパスワード:
↓ 修正後の内容:
$ cat /etc/pacman.d/mirrorlist ## ## Manjaro Linux default mirrorlist ## Generated on 2020-08-26 15:07 ## ## Please use 'pacman-mirrors -f [NUMBER] [NUMBER]' to modify mirrorlist ## (Use 0 for all mirrors) ## ## Country : Japan Server = http://ftp.tsukuba.wide.ad.jp/Linux/manjaro/stable/$repo/$arch ## Country : Singapore Server = https://download.nus.edu.sg/mirror/manjaro/stable/$repo/$arch ## Country : United_States Server = https://us.mirrors.fossho.st/manjaro/stable/$repo/$arch ## Country : Indonesia Server = https://mirror.deace.id/manjaro/stable/$repo/$arch ## Country : Taiwan Server = http://free.nchc.org.tw/manjaro/stable/$repo/$arch
→日本のミラーであっても、遅いと登録されません。
-
4. システム更新:
$ sudo pacman -Syu [sudo] USER_NAME のパスワード: :: パッケージデータベースの同期中... core 169.1 KiB 1943 KiB/s 00:00 [######################] 100% extra 2006.2 KiB 9.20 MiB/s 00:00 [######################] 100% community 6.1 MiB 9.27 MiB/s 00:01 [######################] 100% multilib 196.3 KiB 2.13 MiB/s 00:00 [######################] 100% :: システム全体の更新を開始... 何も行うことがありません
-
もしくは、GUI でシステム更新
画面右下の「盾」アイコンの中が「i」になり、青い点が付くと、システム更新(アップデート)があることを示しています。クリックすると開くので、システム更新を行います。
画面右下のパネルの「盾」アイコンをクリックすると、「Pamac」マネージャが開きます。上記のタブ位置が違うだけです。
もしくは、メニュー→システム→「ソフトウェアの追加と削除」(下矢印アイコン)
「Pamac」マネージャにて、ウィンドウの右上の「3つの点」アイコンをクリック →「データベースをアップデートする」にて、リポジトリとデータベースを同期させます。最初と、時々に実行します。
- core
- extra
- community
- multilib
-
再起動
パネルの右下の「緑色の丸」アイコン →「再起動」
-
5. yay のインストール :
「yay」は、AUR アプリから公式のcommunity リポジトリへ実績を積んで昇進したアプリです。 Manjaro でAUR アプリを扱うには必須といえる「AUR ヘルパー」のひとつです。 公式リポジトリに登録されたので、pacman コマンドでインストールできます。すでにインストールされているフレーバーもあります。
$ pacman -Ss yay
:
community/yay 10.1.2-2
Yet another yogurt. Pacman wrapper and AUR helper written in go.
→yogurt というのは、yay の前に使われていたアプリ。
-
1). インストール:
$ sudo pacman -S yay : パッケージ (1) yay 10.1.2-2 $ yay --version yay v10.1.0 - libalpm v12.0.2
-
2). リポジトリの同期:
$ yay [sudo] USER_NAME のパスワード: :: パッケージデータベースの同期中... core は最新です extra は最新です community は最新です multilib は最新です :: システム全体の更新を開始... 何も行うことがありません :: データベースからアップデートを検索... :: AUR からアップデートを検索... 何もすることがありません
→yay は、pacman の機能も含んでいます。sudo も要りません。一本化できます。
-
3). もし、ゴミが残っているようなら削除:
- システム更新により依存から外れたパッケージが残ることがあります。支障はないけど、システム更新の確認のたびに表示されます。
-> 存在しない AUR パッケージ: js60 mhwd-nvidia-340xx orage 何もすることがありません
ダウンロードしてインストールした記憶がない(使っていない)のなら削除します:
$ yay -R js60 mhwd-nvidia-340xx orage : パッケージ (3) js60-60.9.0-2 mhwd-nvidia-340xx-340.108-1 orage-4.12.1-5
→システムをインストールした直後のシステム更新で出来ているので、削除しても支障はないと思います。
-
6. 日本語入力(fcitx-mozc)のインストール
-
1). 「~/.xprofile」を作成:
$ mousepad ~/.xprofile
下記の3行を追記:
export GTK_IM_MODULE=fcitx export XMODIFIERS=@im=fcitx export QT_IM_MODULE=fcitx
-
2). fcitx-mozc のインストール
$ yay $ yay -S fcitx-mozc : パッケージ (2) fcitx-4.2.9.8-1 fcitx-mozc-2.26.4220.102.g1882e33-1
→依存で、fcitx も一緒にインストールされます。
$ yay -S fcitx-configtool : パッケージ (1) fcitx-configtool-0.4.10-4
→fcitx の GUI の設定ツールを入れました。
Qt アプリで日本語オンにならないので追加:
$ yay -S fcitx-qt5 : パッケージ (1) fcitx-qt5-1.2.5-3
-
3). ログアウト →ログイン
-
キーボードアイコンが表示され、半角/全角キー(または、Ctrl+スペース)で日本語オンになりました。
-
-
--- - --- - --- - --- - --- - --- - --- - --- - --- - --- - --- - --- - --- - --- - ---
端末(Terminal)
- ここの設定はすでに書きました。影響が大きいので一番先に設定しました。
端末は「xfce4-terminal」です。
メニュー →お気に入り →ターミナルエミュレータ
デフォルトだと、端末で表示される文字の「字間が広すぎ」て見づらいです。
編集→設定→「外観」タブ
「太字の使用を許可する」のチェックを外しました。
「システムフォントを使用する」のチェックは外れています。
「Monospace Regular 12」
↓
「DejaVu Sans Mono Book 10」または、「Droid Sans Mono Regular 11」に変更。
似たような名前のフォントが多いので注意。(Mono: 等幅フォント)
-
テキストエディタ
「mousepad」です。
gedit (または、xed)のテーマを流用できます。
-
特に便利なのが、「ウィンドウの位置とサイズを記憶する」設定ができます。
編集→設定→「ウィンドウ」タブ→「ウィンドウの位置を記憶する」にチェック
-
Firefox も記憶するので、Firefox は左にぶつけ(るか、Win+「←」を押し)て1/2画面に、
「mousepad」は、画面右上隅にぶつけ(るか、Win+「↑」を押し)て1/4画面にします。
テキストエディタを使うには画面右上隅なら一番下段を書いていても、書いているところが常に目の位置になります。
-
ファイルマネージャ
「thunar」です。
右クリックで、「端末」と「root 管理者」で開くことができます。
-
ブラウザ
定番の「firefox」ブラウザです。
-
ファイアウォールの設定
メニュー →設定 →「ファイアウォール設定ツール」→パスワード入力
Status: オン→「盾」アイコンがカラーになれば稼働。
-
パネルの時計のカスタマイズ
パネルの時計を右クリック→プロパティ
時計のオプション
表示形式: 「カスタム」を選択
「%m/%d (%a) %H:%M」
→08/26 (水) 15:26
→「閉じる」
-
デスクトップのアイコンの設定
ゴミ箱の表示を消しました。(シンプルイズベスト)
デスクトップで右クリック →デスクトップの設定 →「アイコン」タブ →デフォルトアイコン
→表示しないときは、チェックを外します。
→「閉じる」
-
ログイン画面の設定:
$ yay -Ss lightdm | grep インストール済み community/lightdm-gtk-greeter-settings 1.2.2-4 (145.5 KiB 939.7 KiB) (インストール済み) community/light-locker 1.9.0-2 (79.3 KiB 268.9 KiB) (インストール済み) extra/lightdm-gtk-greeter 1:2.0.8-1 (91.7 KiB 324.1 KiB) (インストール済み) extra/lightdm 1:1.30.0-3 (218.3 KiB 1.1 MiB) (インストール済み)
→「lightDM」です。
greeter は、他のフレーバーとは違う、lightdm-gtk-greeter が使われています。 ロック画面のツール(light-locker) と、ログイン画面の設定ツール(lightdm-gtk-greeter-settings) も入っています。
-
ログイン画面の背景の変更
メニュー →設定 →「LightDM GTK+ Greeter の設定」→パスワードの入力
- 「外観」タブ→
画像: /usr/share/backgrounds/illyria-default-lockscreen.jpg
→システム内の好みの画像を選択:
/usr/share/backgrounds/manjaro-wallpapers-18.0/Manjaro_Glass_1080p.jpg
日本語のフォルダは認識されず「背景が真っ暗」になります。もし、「画像」フォルダに保存の壁紙を使うときは、システム内にコピーする必要があります。下記のようにコピー先を固定すると、次回からはコピーするだけで背景が変えられます。
$ sudo cp ~/画像/壁紙/lbravo_dew.jpg /usr/share/backgrounds/O-backgrounds.jpg
→コピーした画像を選択(初回のみ):
/usr/share/backgrounds/O-backgrounds.jpg
→「開く」
→「保存」
→「閉じる」
-
ログイン画面のパスワード入力位置の変更(中央→左)
- 「ウィンドウの位置」タブ→
横 25 「%内」にチェック
→「保存」
-
ログイン画面のパネルに時計の表示
- 「パネル」タブ→
時刻のフォーマット:
%x(%a) %H:%M
2020年05月01日(金) 07:00
→「保存」
→「閉じる」
-
ログイン画面の設定ファイルを見ると:
$ cat /etc/lightdm/lightdm-gtk-greeter.conf [greeter] background = /usr/share/backgrounds/O-backgrounds.jpg user-background = false font-name = Cantarell Bold 12 xft-antialias = true icon-theme-name = Adapta-Papirus-Maia screensaver-timeout = 49 theme-name = Matcha-sea cursor-theme-name = xcursor-breeze show-clock = false default-user-image = #manjaro xft-hintstyle = hintfull position = 25%,center 57%,center clock-format = %x(%a) %H:%M panel-position = bottom indicators = ~host;~spacer;~clock;~spacer;~language;~session;~a11y;~power
→設定ツールで、設定できないのは「パネルの位置」ぐらいかな。
-
ログイン画面のパネルの位置を変更(下→上)
パネルの時計が目立たないので、パネルを上にしました。
$ sudo mousepad /etc/lightdm/lightdm-gtk-greeter.conf
15 行目を修正:
panel-position = bottom
↓
panel-position = top
-
ログアウト
確認
-
ウィンドウ画面のタイル表示をショートカットキーに設定
- ウィンドウのタイトルバーをつかんで、上下左右、および 4隅にぶつけることで、タイル表示ができます。8パターンできるのは、Cinnamon 並みの機能です。気をつけないといけないのが、ゆっくりだとワークスペースの移動になることです。
便利なように、ショートカットキーに下記を登録しました。
-
よく使う「ウィンドウの並び」に対応:
-
メニュー → 設定 → ウィンドウマネージャー → キーボードタブ
(1/2 画面で、左/右)
「ウィンドウを画面左にタイル表示」を選んで、「編集」 Window + 「←」 => Super + Left
「ウィンドウを画面右にタイル表示」を選んで、「編集」 Window + 「→」 => Super + Right
-
(1/4 画面で、右の上/下)
「ウィンドウを画面右上にタイル表示」を選んで、「編集」 Window + 「↑」 => Super + Up
「ウィンドウを画面右下にタイル表示」を選んで、「編集」 Window + 「↓」 => Super + Down
→「閉じる」
ログアウト→ログイン
-
→例えば、
「firefox」ブラウザと「mousepad」は、ウィンドウサイズと位置を記憶しています。 「firefox」ブラウザが1/2 画面で左、「mousepad」は1/4 画面で右の上、としておいて、
「端末」を起動していて邪魔になったら、Window + 「↓」とすれば、「端末」が1/4 画面で、右下に自動的に置かれます。
-
ディスプレイの輝度をショートカットキーで調整:
-
輝度調整ツールをインストール:
$ yay -S xorg-xbacklight : パッケージ (1) xorg-xbacklight-1.2.3-2
-
ショートカットキーに登録:
設定→キーボード→「アプリケーションショートカットキー」タブ
-
ディスプレイの輝度を暗くします:
「+Add」
コマンド: xbacklight -dec 10 ショートカット: Shift+F6
-
ディスプレイの輝度を明るくします:
「+Add」
コマンド: xbacklight -inc 10 ショートカット: Shift+F7
-
メインメニューの「お気に入り」にアプリを登録
メインメニューの最初に開くのが「お気に入り」です。
メニューの中でよく使うアプリがあったら、アプリを選んで右クリック→「お気に入り」として登録。 もしくは、「最近使ったもの」のメニューで、アプリを選んで右クリック→「お気に入り」に登録。
アプリの順番もドラッグすれば変えられます。右クリックで削除ができます。
-
特によく使うアプリは右クリック→「パネルに追加」でパネルに登録します。ワンクリックで開けるのが利点です。
-
「パネルに追加」したアプリの移動
- パネルに追加すると、パネルの一番右端にアプリのアイコンが置かれます。これを移動します。
パネルの空きで右クリック→パネル→パネルの設定→「アイテム」タブ
一番下にある数個ある「ランチャー」がパネルに追加したアプリです。
「ランチャー」を選んで、「↑」で移動できます。「ウィンドウボタン」の上の辺りに置けばいいと思います。
→「閉じる」
-
便利な「System Tools」をインストール
- GUI で簡単に代表的なアプリをインストールできます。
-
メニュー →システム →「Manjaro Hello 」→「Manjaro へようこそ!」画面 画面下の「Applications」をクリック→アプリの一覧画面が表示
左上の「advanced」をクリック 「System Tools」の左の▶をクリック
表示された一覧から「Gnome Disks」、「IsoUSB」、「Mintstick」にチェックして、画面右上の「UPDATE SYSTEM」をクリック。 →パスワード入力→インストールされる一覧が表示→「適用」
-
「USB イメージライタ」(isousb)
メニュー→アクセサリ→「USB イメージライタ」 →ISO イメージをUSB メモリに展開できます。
-
「USB メモリフォーマッタ」(mintstick)
メニュー→アクセサリ→「USB メモリフォーマッタ」 →USB メモリをフォーマット(Fat32、NTFS、Ext4)できます。全面初期化指定も可能です。 USB メモリ限定なので、「ディスク」や「gparted」よりも安全です。
-
「featherpad」をインストールして、Qt アプリでの日本語入力を確認:
-
インストール:
$ yay -S featherpad : パッケージ (2) qt5-translations-5.15.2-1 featherpad-0.17.2-1
インストールされたかの確認:
$ featherpad --version FeatherPad 0.17.2
→日本語化のための国際化パッケージが、0.17.1 では「featherpad-l10n」と単独でしたが、0.17.2 では「qt5-translations」パッケージに含まれるようになっています。
-
最新版をインストールしたい場合:
$ yay -Ss featherpad
aur/featherpad-git 0.10.0.2.gac3e510-1 (+8 0.20)
Lightweight Qt5 plain text editor for Linux
community/featherpad 0.17.2-1 (666.8 KiB 2.6 MiB) (インストール済み)
Lightweight Qt plain text editor
$ yay -R featherpad
$ yay -S featherpad-git
→すべての質問に「Enter」キーで答えます。
-
もし、下記のエラーが表示されるようなら、
==> エラー: Cannot find the strip binary required for object file stripping. ソースのダウンロード時にエラー: featherpad-git
→コンパイルするための環境が整っていないので、環境を再インストールします。
「base-devel」パッケージのすべてを再インストール:
$ yay -S base-devel [sudo] USER_NAME のパスワード: :: 24 個のパッケージがグループ base-devel に存在します: :: リポジトリ core 1) autoconf 2) automake 3) binutils 4) bison 5) fakeroot 6) file 7) findutils 8) flex 9) gawk 10) gcc 11) gettext 12) grep 13) groff 14) gzip 15) libtool 16) m4 17) make 18) pacman 19) patch 20) pkgconf 21) sed 22) sudo 23) texinfo 24) which 選択して下さい (デフォルト=all):
→すべての質問に「Enter」キーで答えます。 すべて再インストールされたら、やり直し。
$ yay -S featherpad-git
→すべての質問に「Enter」キーで答えます。 コンパイルされるので時間がかかります。 途中でパスワードを聞いてくるので放ったらかしにしないように注意。
-
インストールされたかの確認:
$ featherpad --version FeatherPad 0.18.0
→「fcitx-qt5」がインストールされていないと日本語オンにできませんでした。 「fcitx-qt5」のインストール後ログアウト/ログインで日本語入力可能になりました。
-
フォント指定をmono にしないとヘルプ表示がガタガタです:
オプション→フォント
例:「Noto Sans Mono CJK JP、10、ノーマル」
-
「qpdfview」をインストール
- すでにインストールされていました。
メニュー →オフィス →「qpdfview」
個人的によく使うPDF ビュワーです。 表紙付きの見開きで、読む方向を指定できるのが利点。 この機能があるビュワーは少ないです。
-
qpdfview の日本語化
メニューは日本語化されていません。日本語化したほうが使いやすくなります。
-
qpdfview のソースをダウンロード
1. qpdfview のサイトをブラウザで開きます。
公式サイト:
→Ubuntu 系のサイトです。
2. 右にある、Downloads 「qpdfview-0.4.18.tar.gz 」をクリック。
Downloads Latest version is 0.4.18 (2019-07-24)
3. ダウンロードした「qpdfview-0.4.18.tar.gz」を右クリック→「ここで展開」
→ 「~/ダウンロード/qpdfview-0.4.18」フォルダが新しく作られました。
-
ビルドに使うツール(lrelease)の確認:
確認:
$ which lrelease /usr/bin/lrelease $ lrelease --help
lrelease がインストールされているのは「featherpad-git」のインストールを先に行ったからかもしれません。 下記のバッケージがあればインストールすれば使えるようになると思います。
$ yay -Ss qt5 | grep インストール済み : aur/featherpad-git 0.10.0.2.gac3e510-1 (+8 0.20) (インストール済み: 0.17.2.31.g4f78bd0-1) aur/qt5-styleplugins 5.0.0.20170311-26 (+39 7.03) (インストール済み: 5.0.0.20170311-25) community/qt5ct 1.1-1 (201.4 KiB 796.0 KiB) (インストール済み) community/qt5-styleplugins 5.0.0.20170311-25 (427.1 KiB 1.1 MiB) (インストール済み) community/kvantum-qt5 0.18.0-1 (1000.1 KiB 7.2 MiB) (インストール済み) community/fcitx-qt5 1.2.5-3 (186.4 KiB 703.3 KiB) [fcitx-im] (インストール済み) extra/qt5-x11extras 5.15.2-1 (14.5 KiB 40.6 KiB) [qt qt5] (インストール済み) extra/qt5-translations 5.15.2-1 (1.7 MiB 12.4 MiB) [qt qt5] (インストール済み) extra/qt5-tools 5.15.2-2 (5.3 MiB 16.3 MiB) [qt qt5] (インストール済み) extra/qt5-svg 5.15.2-1 (146.6 KiB 490.4 KiB) [qt qt5] (インストール済み) extra/qt5-base 5.15.2-2 (12.9 MiB 64.1 MiB) [qt qt5] (インストール済み) extra/python-pyqt5-sip 12.8.1-3 (57.8 KiB 152.7 KiB) (インストール済み) extra/python-pyqt5 5.15.2-3 (4.3 MiB 26.9 MiB) [pyqt5] (インストール済み) extra/poppler-qt5 21.02.0-1 (188.3 KiB 663.9 KiB) (インストール済み) extra/polkit-qt5 0.113.0-2 (72.6 KiB 294.4 KiB) (インストール済み) extra/avahi 0.8+15+ge8a3dd0-3 (436.5 KiB 1.8 MiB) (インストール済み)
→たぶん、「qt5-tools」のインストールだけで行けると思われます。(「開発」に、Qt Linguist が登録されます)
-
翻訳を実行:
$ cd ~/ダウンロード/qpdfview-0.4.18/translations/ $ ls qpdfview_j* qpdfview_ja.ts
-
翻訳ファイルを個人的に手直し(任意):
$ featherpad qpdfview_ja.ts
→個人的に好きな言い回しに変更(「しおり」を「ブックマーク」に置換)。
-
翻訳の実行:
$ lrelease qpdfview_ja.ts $ ls qpdfview_j* qpdfview_ja.qm qpdfview_ja.ts
-
翻訳ファイルを配置:
$ sudo cp ~/ダウンロード/qpdfview-0.4.18/translations/qpdfview_ja.qm /usr/share/qpdfview/qpdfview_ja.qm
→qpdfview を起動すると、日本語化されました:

(ヘルプは変更していないので英語のままです。)
-
「KolourPaint」をインストール
よく使っている画像加工アプリです。
$ yay -S kolourpaint
:
パッケージ (33) attica-5.78.0-1 karchive-5.78.0-1 kbookmarks-5.78.0-1
kcodecs-5.78.0-1 kcompletion-5.78.0-2 kconfig-5.78.0-1
kconfigwidgets-5.78.0-1 kcrash-5.78.0-1 kdbusaddons-5.78.0-1
kded-5.78.0-1 kglobalaccel-5.78.0-1 kguiaddons-5.78.0-1
ki18n-5.78.0-1 kiconthemes-5.78.0-1 kio-5.78.0-3
kitemviews-5.78.0-1 kjobwidgets-5.78.0-1
knotifications-5.78.0-1 kservice-5.78.0-1
ktextwidgets-5.78.0-1 kwallet-5.78.0-1
kwidgetsaddons-5.78.0-1 kxmlgui-5.78.0-1
libdbusmenu-qt5-0.9.3+16.04.20160218-5 libksane-20.12.2-1
media-player-info-24-2 qt5-declarative-5.15.2-1
qt5-multimedia-5.15.2-1 qt5-speech-5.15.2-1
qt5-wayland-5.15.2-1 solid-5.78.0-1 sonnet-5.78.0-1
kolourpaint-20.12.2-1
-
$ kolourpaint --version kolourpaint 20.12.2
-
参考: 「xed」をインストール
「Applications」のText Editors に入っています。
メニューでは、アクセサリ→「テキストエディタ」で起動できます。
「mousepad」では日付/時刻の挿入ができません。
こちらは、編集→「日付/時刻の挿入」でできます。
-
「xed」の日付/時刻の書式を設定
編集→設定→「プラグイン」タブ
「日付/時刻の挿入」を選んで、「設定」をクリック
「その他」にチェック
%Y-%m-%d %H:%M
-
-
--- - --- - --- - --- - --- - --- - --- - --- - --- - --- - --- - --- - --- - --- - ----
ゲームのインストール (kde-games)
検索:
$ yay -Ss kde-games
-
1. 四目並べ:
$ yay -S kfourinline
-
2. マインスイーパ:
- 昔ながらのマインスイーパ (Minesweeper) ゲーム
$ yay -S kmines
-
実行時の画面:
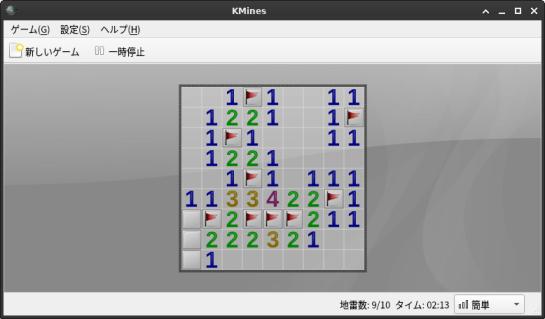
→隣接する爆弾の数のヒントを頼りに、怪しいコマは右クリックしてマーク(旗)。 爆弾ではないと思ったコマは左クリックでめくって行きます。
-
3. ソリティア:
- カードゲーム集
$ yay -S aisleriot
-
実行時の画面:
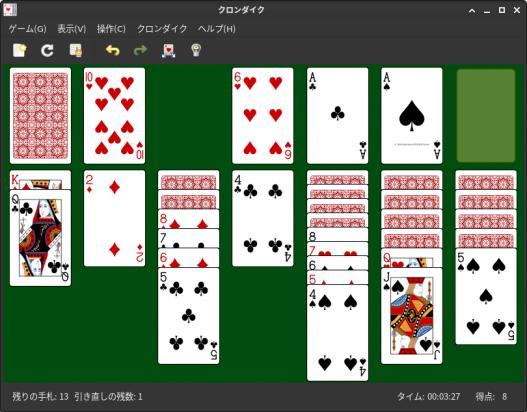
-
4. 上海 (KMahjongg):
- 立体的に置かれたパイから同じパイを取っていくゲーム
$ yay -S kmahjongg
-
実行時の画面:

-
5. 四川省 (Shisen-Sho):
- 2コーナーまでに結ばれた同じパイを取っていくゲーム
$ yay -S kshisen
-
最初の起動でエラー表示:
An error occurred when loading the tileset. /usr/share/kmahjongglib/tilesets/default.desktop and the default tileset have been tried. Please install the KMahjongg library.
→「KMahjongg」がインストールされていれば、「OK」とすると、起動されます。
-
実行時の画面:

下のパイ(牌)がなくなると、上のパイは重力で落ちるので条件が変わります。 取る順番が問われるので上から攻めるべきですが、すべてのパイを取れるとは限りません。 時間を潰すのと、集中力を養うには良さそう。
-
6. 麻雀 (kajongg):
- 音声付きの英語での中国ルールの麻雀
日本語化されているのはメニューバーくらいです。「捨てたパイ名、ポン、チー、カン」が外国の男女(ロボット)の声で英語です。あがりは「マージャン」でした。英語での麻雀はおもしろいですね。ルールは中国式なので戸惑います。
花パイがあり、点棒はナシ(点数は帳簿に記入するみたい)。流れたときテンパイしている必要はありません。リーチがなく、8点以上の手でなければあがれないみたい。8点しばりで、リーチがないので、門前ツモでもあがれず、役を知らない初心者にはつらいところ。
ルールについては、中国麻雀 を参照。 ヘルプもあるけど英語なので面倒。
$ yay -S kajongg
:
パッケージ (10) python-attrs-20.3.0-3 python-automat-20.2.0-5
python-click-7.1.2-3 python-constantly-15.1.0-8
python-hyperlink-21.0.0-1 python-incremental-17.5.0-6
python-pyhamcrest-1.9.0-7 python-twisted-20.3.0-3
python-zope-interface-5.2.0-3 kajongg-20.12.2-1
:
kajongg の提案パッケージ
vorbis-tools: for playing sounds
→多くのパッケージがインストールされます。
-
実行時の画面:

メニューバー →「Play」→ユーザ名、ルールの選択 →「OK」→ゲーム開始
自分の番になると自動でツモってきます。捨てるときは、パイを選んで「Discard」をクリック。
「Quit Kajongg」で終了。
和訳:
「Discard」: パイを捨てます
「No Claim」: 申告なし(スキップ)→待たずに次に早く進みたいとき
→連続クリックは気をつけないと、「Discard」に変わっていて、大事なパイを捨ててしまいます。
-
Kajongg のプレイ開始でエラー表示。音声が出ません。
「No voices will be heard because the program ogg123 is missing」表示され、音声が出ません。
-
不足のパッケージをインストール:
$ yay -Ss vorbis-tools : パッケージ (2) libao-1.2.2-5 vorbis-tools-1.4.2-1
→エラーは出なくなりましたが、音声は出ません。まだ不足しているのか…。
-
「kajongg」をアンインストールしてインストールし直し、再起動で音声が出ました。
$ yay -R kajongg $ yay -S kajongg
再起動
config 設定で voice の有効化も必要みたい。
これで音声が出る場合と出ない場合がありました。どこが違うのかな? 音声がないと魅力半減します。
-
7. 参考: SameGame (gnome-extra):
$ yay -S swell-foop
→アプリを起動するとデスクトップの表示がおかしくなりました。 VSCode と同じですね。
「ハードウェアアクセレーターを使わない」設定(GPU の無効化):
$ sudo nano /usr/share/applications/org.gnome.SwellFoop.desktop
-
Exec=swell-foop
↓ 変更:
Exec=swell-foop --disable-gpu
-
起動できません:
$ swell-foop --disable-gpu --disable-gpu は不明なオプションです
→残念ながらgpu は無効にできないみたい。
削除:
$ yay -R swell-foop
-
-
--- - --- - --- - --- - --- - --- - --- - --- - --- - --- - --- - --- - --- - --- - -----
参考: 公式の「Visual Studio Code」をインストール
-
公式サイト:
AUR package for Arch Linux で紹介されているパッケージ:
→「visual-studio-code-bin 1.48.2-1」をインストールすれば良いようです。
-
確認:
$ yay -Ss vscode
:
aur/code-git 1.38.0.r14618.g676ee1c945a-1 (+14 0.01)
The Open Source build of Visual Studio Code (vscode) editor - git latest
aur/visual-studio-code-bin 1.48.2-1 (+925 18.06)
Visual Studio Code (vscode): Editor for building and debugging modern web and cloud applications (official binary version)
community/code 1.48.0-1 (10.0 MiB 75.2 MiB)
The Open Source build of Visual Studio Code (vscode) editor
aur/visual-studio-code-bin →Microsoftからの公式バイナリディストリビューション
community/code →オープンソース版。コミュニティリポジトリのパッケージ ←(最初にインストールしたパッケージ)
-
インストール:
$ yay -S visual-studio-code-bin : [Aur:1] visual-studio-code-bin-1.48.2-1 : :: (1/1) SRCINFO をパース: visual-studio-code-bin ==> エラー: Cannot find the strip binary required for object file stripping. ソースのダウンロード時にエラー: visual-studio-code-bin
→インストールに失敗しました。
-
makepkg を使うために必要なツールの再インストールが必要です:
$ yay -S base-devel
[sudo] USER_NAME のパスワード:
:: 24 個のパッケージがグループ base-devel に存在します:
:: リポジトリ core
1) autoconf 2) automake 3) binutils 4) bison 5) fakeroot 6) file
7) findutils 8) flex 9) gawk 10) gcc 11) gettext 12) grep 13) groff
14) gzip 15) libtool 16) m4 17) make 18) pacman 19) patch 20) pkgconf
21) sed 22) sudo 23) texinfo 24) which
選択して下さい (デフォルト=all):
パッケージ (29) elfutils-0.180-1 gc-8.0.4-4 guile-2.2.6-2
libmicrohttpd-0.9.71-1 libmpc-1.1.0-2 autoconf-2.69-7
automake-1.16.2-3 binutils-2.34-5 bison-3.6.4-1
fakeroot-1.24-2 file-5.39-1 findutils-4.7.0-2 flex-2.6.4-3
gawk-5.1.0-1 gcc-10.1.0-2 gettext-0.20.2-1 grep-3.4-1
groff-1.22.4-3 gzip-1.10-3 libtool-2.4.6+42+gb88cebd5-13
m4-1.4.18-3 make-4.3-3 pacman-5.2.2-2 patch-2.7.6-8
pkgconf-1.7.3-1 sed-4.8-1 sudo-1.9.2-1 texinfo-6.7-3
which-2.21-5
-
再インストール:
$ yay -S visual-studio-code-bin
-
インストールの確認:
$ yay -Ss vscode
:
aur/code-git 1.38.0.r14618.g676ee1c945a-1 (+15 0.48)
The Open Source build of Visual Studio Code (vscode) editor - git latest
aur/visual-studio-code-bin 1.51.0-1 (+951 20.37) (インストール済み)
Visual Studio Code (vscode): Editor for building and debugging modern web and cloud applications (official binary version)
community/code 1.50.1-1 (10.1 MiB 77.1 MiB)
The Open Source build of Visual Studio Code (vscode) editor
→「visual-studio-code-bin」がインストールされています。 公式バイナリバージョン (official binary version) という表示があります。
$ code --version 1.51.0 fcac248b077b55bae4ba5bab613fd6e9156c2f0c x64
-
起動:
メニュー→開発→「Visual Studio Code」
→自分のPC では、ウィンドウの中が真っ暗です。(PC 固有の問題) 自分のPC でVScode を使うなら、LTS 版のカーネル「5.4.58-1」で使うか、GPU の無効化の設定を行うことになります。
-
Python 拡張も入れるために、python プログラムファイルを作成:
$ echo 'print("Hello world!")' > ~/ドキュメント/hello.py
$ cat ~/ドキュメント/hello.py
print("Hello world!")
→「~/ドキュメント/hello.py」
-
VScode の日本語化の手順:
CentOS 8.2 のGNOME にPython 学習環境をインストール〈H83〉より、
-
Python 拡張も入れるために、続けて手順を実施
→「~/ドキュメント/hello.py」を開いてください。
ウィンドウ下に「Python 3.8.5 64-bit」が表示されていれば、Python の指定はそのままでOK です。
-
テキストエディタとして使うとき
よく使うフォルダは「フォルダ」アイコンから開けます。それ以外は「ファイル」で開きます。
ファイルを開いておいて、左上の「フォルダ」アイコンを再度クリックすると、編集画面が広くなります。
もし画面下に「ターミナル」が開いていたら、「ターミナル」画面を右上の「x」で閉じます。
-
VScode にて、「ハードウェアアクセレーターを使わない」設定(GPU の無効化)
- この設定で、最新のカーネルでも実行できるようになります。
$ sudo nano /usr/share/applications/visual-studio-code.desktop
-
1つ目の修正:
Exec=/opt/visual-studio-code/code --no-sandbox --unity-launch %F
↓ 変更:
Exec=/opt/visual-studio-code/code --no-sandbox --unity-launch --disable-gpu %F
-
2つ目の修正:
Exec=/opt/visual-studio-code/code --no-sandbox --new-window %F
↓ 変更:
Exec=/opt/visual-studio-code/code --no-sandbox --new-window --disable-gpu %F
もうひとつのファイルも修正:
$ sudo nano /usr/share/applications/visual-studio-code-url-handler.desktop
下記の行を修正:
Exec=/opt/visual-studio-code/code --no-sandbox --open-url %U
↓ 変更:
Exec=/opt/visual-studio-code/code --no-sandbox --open-url --disable-gpu %U
-
VScode にて、GPU の無効化の設定の退避:
- 更新が多く、更新があると設定が消えてしまうので別名でコピーしました。
$ cd /usr/share/applications/ $ sudo cp visual-studio-code.desktop visual-studio-code.desktop-ORG $ sudo cp visual-studio-code-url-handler.desktop visual-studio-code-url-handler.desktop-ORG
-
VScode にて、GPU の無効化の設定をやり直すとき:
- 更新があって設定が消えたときに、設定し直します。
$ cd /usr/share/applications/ $ sudo cp visual-studio-code.desktop-ORG visual-studio-code.desktop $ sudo cp visual-studio-code-url-handler.desktop-ORG visual-studio-code-url-handler.desktop
-
VScode にて、自動更新を無効化するには:
ユーザー設定(settings.jsonファイル)でupdate.channel 項目を設定:
"none":自動更新しない
"default":自動更新する
VS Codeの再起動
-
-
--- - --- - --- - --- - --- - --- - --- - --- - --- - --- - --- - --- - --- - --- - ----- -
-
Manjaro Xfce の良いところ:
1. Manjaro Linux でのサポート対象の中では、一番「軽い」です。
2. サポート対象の公式版なので、インストールが楽です。
→インストーラの起動前に日本語フォント(ttf-sazanami) のダウンロードが要りません。
3. Arch 以外の他のディストリビューションではインストールで苦労するアプリも、AUR リポジトリに登録されていることが多く、すんなりインストールできます。(個人的に一番の魅力)
→AUR にはソースだけでなく、依存関係も含んだインストールスクリプト(開発者が記述)を一緒に入れておくルールなので、ビルドで一番苦労する依存関係を気にせずに、自動で依存関係も含めてビルドしたりインストールされます。開発者が記述しているのでインストールの成功率が高く、漏れがあってもレビューされるので完成度が上がります。
4. GNOME デスクトップより問題が少ないようです。GNOME は見た目の機能にこだわりすぎかな。
5. 東芝 Chromebook2(CPU: BayTrail) へのインストールにて、Manjaro Xfce だけは何もしなくても音声出力ができました。さすがです。Debian 10.8、Kubuntu 20.04.2、では「chtmax98090」がうまく設定できず、デバイスが表示されず、音声出力ができませんでした。
-
Manjaro Xfce の気になるところ:
1. インストーラでインストール先にUSB メモリを指定したとき、認識されなかったり、パーティションの置換のメッセージだけ表示されないときがありました。fat32 で初期化して、アンマウントしておくと確実です。
2. インストールで完了通知が表示されませんでした。
インストール開始させると、表示が0% のままで、完了しても、完了通知が表示されませんでした。 実際は、画面が重なって見えなかったようです。インストールは完了していました。
ウィンドウのタイトル部分をつかんで動かして気づきました。 インストールは完了しており、気づいたので支障はありませんでしたが、気づかずに再インストールしたり、インストールできないとあきらめる人もいるかもしれません。
→ライブUSB メモリのカーネルは「5.8.0-2」でした。
何度かインストールしたら、この現象は発生せず。
3. 「 21.0.1 」になって、サスペンドからの復帰にて、デスクトップ画面の表示が点滅したりとおかしくなり、固まってしまったことがありました。コンソール画面でリブートしました。
→これはまさしくカーネル「5.8」のGNOME で発生している現象です。何かの条件で発生するようです。
-
-
-
まとめ
Manjaro はデザインもシステムもシンプルで、クールで軽いです。カスタマイズできますし、完成度も高いです。 Xfce だと、今のところカーネルが「5.10.15-1」でも動作しています。
ただし、特定のアプリ(VSCode)はアクセレータオフで起動しないとだめです。VSCode は更新頻度が多いので、よく使うのなら更新オフにしていたほうが面倒は少ないと思います。
-
カーネル「5.7」だとGNOME やCinnamon で自分のPC で問題が発生しましたが、「5.8.6-1」でもダメでした。 特定のPC(i915 ドライバー使用)だと、ハードウェアアクセレータを切らないとGPU の初期化でエラーとなるようです。切ると動く けど重くなります。
救いは、Xfce だとカーネルがアップしても動作することです。 Xfce とGNOME では、ハードウェアアクセレータの使い方のウェイトが違うようです。GNOME はOpenGL 機能をフルに使用。 Xfce のデフォルトは、軽量にするために透明度/影などの派手なもののみを提供。その違いみたい。
-
-
以上。
-
-
-
-----------------------------------------------------------------------------------------
↓ 以降はカーネル関連の個人的な備忘録です
参考資料として残しているだけなので、作業を実施する必要はありません。
------------------------------------------------------------------------------------------
-
-
追記: システム更新でカーネルが更新されました
2020-08-29
ローリングリリースにつき、システム更新で「Manjaro Linux Xfce 20.1-rc5」になりました。 カーネルは「5.8.1-3」から「5.8.3-2」になりました。
現在使用のLTS 版のカーネル「5.4.58-1」はアップグレード無視(禁止)にしているので、アップされませんでした。
:: AUR からアップデートを検索... -> linux54: ignoring package upgrade (5.4.58-1 => 5.4.60-2)
このロックは「5.4」が「5.8」になることを禁止するのでなく、 「5.4.58-1」が「5.4.60-2」になることを禁止するものだったようです。アップグレードとはそういう意味。 LTS 版の改善なら別に禁止する必要はないので、すぐにでも解除したほうが良さそう。
「5.4.58-1」で立ち上がるようにしていたので、「5.8.3-2」のカーネル選択メニューも作られていません。そのままです。 カーネル更新がきたら、コピーというやり方は、「5.8」で立ち上がるときにのみ有効みたい。作り直しが必要です。
-
$ uname -r 5.4.58-1-MANJARO $ grub-editenv list menu_auto_hide=1 boot_success=1 saved_entry=gnulinux-advanced-b3a81da8-2bd4-474c-8b5b-fe184a8ab35d>gnulinux-5.4.58-1-MANJARO x64-advanced-b3a81da8-2bd4-474c-8b5b-fe184a8ab35d
-
このまま再起動してどうなるかを確認:
$ uname -r 5.4.58-1-MANJARO
→「5.4.58-1」で立ち上がりました。
$ yay -Ss linux54
:
core/linux54 5.4.60-2 (82.1 MiB 140.1 MiB) (インストール済み: 5.4.58-1)
The Linux54 kernel and modules
→カーネルの場合、リポジトリには linux54 の最新だけが残ります。 以前インストールした5.4.58-1 のイメージはロックしたので残っていますが、再インストールはできません。 ロックを解除すると、最新がインストールされ、5.4.58-1 のイメージは消えます。
$ yay -Ss linux58
:
core/linux58 5.8.3-2 (85.6 MiB 148.9 MiB) (インストール済み)
The Linux58 kernel and modules
→カーネルの場合、リポジトリには linux58 の最新だけが残ります。
-
「5.4」のロックを外して、システム更新してみます。
-
pacman.conf の修正:
$ sudo nano /etc/pacman.conf
Ctrl+W で「IgnorePkg」を検索
28 行目:
#IgnorePkg = IgnorePkg = linux54 #IgnorePkg = linux58
↓修正:
#IgnorePkg = #IgnorePkg = linux54 #IgnorePkg = linux58
Ctrl+O で保存、 Ctrl+X で終了
-
システム更新:
$ yay : パッケージ (1) linux54-5.4.60-2
→ロックを解除したので更新されました。
立ち上がるカーネルを確認:
$ grub-editenv list menu_auto_hide=1 boot_success=1 saved_entry=gnulinux-advanced-b3a81da8-2bd4-474c-8b5b-fe184a8ab35d>gnulinux-5.4.58-1-MANJARO x64-advanced-b3a81da8-2bd4-474c-8b5b-fe184a8ab35d
→変更されていません。これだと立ち上がらないかも。
-
メニューエントリーを表示:
- grepコマンドで、「menuentry」という単語が含まれる部分を検索:
$ grep -w menuentry /boot/grub/grub.cfg
menuentry 'Manjaro Linux' --class manjaro --class gnu-linux --class gnu --class os $menuentry_id_option 'gnulinux-simple-b3a81da8-2bd4-474c-8b5b-fe184a8ab35d' {
menuentry 'Manjaro Linux (Kernel: 5.8.3-2-MANJARO x64)' --class manjaro --class gnu-linux --class gnu --class os $menuentry_id_option 'gnulinux-5.8.3-2-MANJARO x64-advanced-b3a81da8-2bd4-474c-8b5b-fe184a8ab35d' {
menuentry 'Manjaro Linux (Kernel: 5.8.3-2-MANJARO x64 - fallback initramfs)' --class manjaro --class gnu-linux --class gnu --class os $menuentry_id_option 'gnulinux-5.8.3-2-MANJARO x64-fallback-b3a81da8-2bd4-474c-8b5b-fe184a8ab35d' {
menuentry 'Manjaro Linux (Kernel: 5.4.60-2-MANJARO x64)' --class manjaro --class gnu-linux --class gnu --class os $menuentry_id_option 'gnulinux-5.4.60-2-MANJARO x64-advanced-b3a81da8-2bd4-474c-8b5b-fe184a8ab35d' {
menuentry 'Manjaro Linux (Kernel: 5.4.60-2-MANJARO x64 - fallback initramfs)' --class manjaro --class gnu-linux --class gnu --class os $menuentry_id_option 'gnulinux-5.4.60-2-MANJARO x64-fallback-b3a81da8-2bd4-474c-8b5b-fe184a8ab35d' {
menuentry "Memory Tester (memtest86+)" --class memtest86 --class gnu --class tool {
→メニューエントリは変わっています。「5.4.58-1」がない状態。
-
これで再起動してみますが、たぶん、立ち上がりません。
立ち上がらないときは他のPC にて:
$ sudo nano マウント先/boot/grub/grubenv
→「5.4.58-1」を「5.4.60-2」に修正する必要がありそう。
-
再起動したら、最新の「5.8.3-2」で立ち上がりました。予想外。
$ uname -r 5.8.3-2-MANJARO $ grub-editenv list menu_auto_hide=1 boot_success=1 saved_entry=gnulinux-advanced-b3a81da8-2bd4-474c-8b5b-fe184a8ab35d>gnulinux-5.8.3-2-MANJARO x64-advanced-b3a81da8-2bd4-474c-8b5b-fe184a8ab35d
→内容が変わっています。
-
最新のバージョン番号で立ち上がっていたら、新しい設定ファイルを保存:
新しいカーネルで起動し新しい設定ファイルを保存します。デスクトップ画面に問題がある場合は、Ctrl+Alt+F2 を使用してユーザーとしてログインして保存します。 以下のように設定をコピー:
$ sudo cp /boot/grub/grubenv ~/kernel-chg/grubenv-new
今回は、新旧ともにカーネルが更新されたので、grubenv-old の方は修正が必要でした。
$ sudo nano ~/kernel-chg/grubenv-old
→「5.4.58-1」を「5.4.60-2」に変更
-
- 切り替えスクリプトの chg-old.sh を実行して再起動:
$ uname -r 5.4.60-2-MANJARO
-
- 切り替えスクリプトの chg-new.sh を実行して再起動:
$ uname -r 5.8.3-2-MANJARO
→しばらくは、最新のカーネルで過ごしてみる予定。
-
追記:
2020-09-14
再度、新旧の両方のカーネルが更新されました。同じように修正作業が必要でした。ツールは便利だけど修正が面倒ですね。
-
grubenv-old →5.4.64-1 に修正:
$ sudo nano ~/kernel-chg/grubenv-old
-
grubenv-new →5.8.6-1 に修正:
$ sudo cp /boot/grub/grubenv ~/kernel-chg/grubenv-new
-
参考: LTS 版のカーネルのインストール:
今回のカーネル「5.8.1-3」は「5.7」に比べて改善されたようですが、不安が残ります。
システム更新でカーネルが更新されることがあるので、 バージョンは下がってもいいので、すぐにでも安定版のカーネルをインストールするのが無難です。 メインで使わなくてもインストールしておけば、保険になります。
-
カーネルの管理ツールを起動:
- Manjaro の利点のひとつが、カーネルの管理ツールがあることです。
メニュー →設定 →「Manjaro Settings Manager」→「カーネル」をダブルクリック
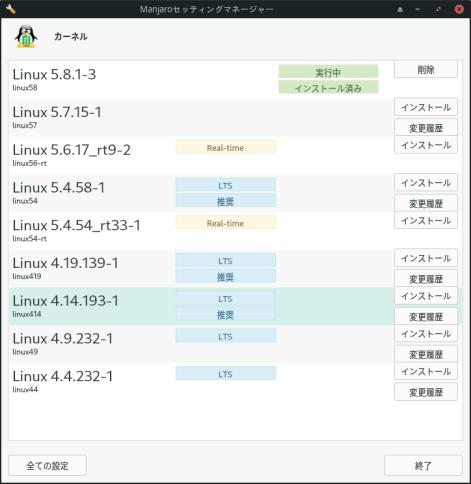
-
linux58 Linux 5.8.1-3 (実行中 インストール済み) linux54 Linux 5.4.58-1 (LTS 推奨)
→インストールするなら、LTS で推奨の「linux54」です。5.7 は自分のPC では不調なので避けます。
-
「linux54 Linux 5.4.58-1」の右にある「インストール」をクリック→「はい」→パスワード入力
→「完了…」表示→「閉じる」
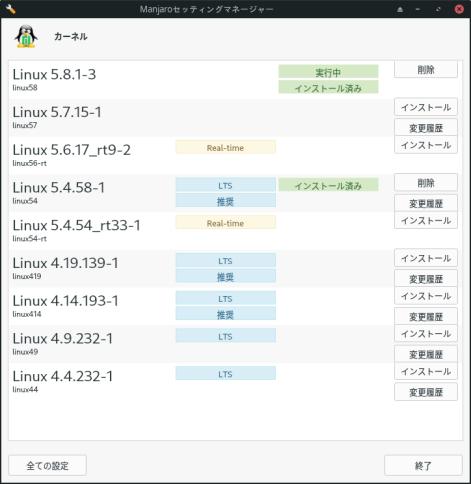
-
「linux54 Linux 5.4.58-1」の右に「インストール済み」表示
→「終了」
-
LTS 版のカーネルをインストールしたときの確認:
$ mhwd-kernel -li Currently running: 5.8.1-3-MANJARO (linux58) The following kernels are installed in your system: * linux54 * linux58
→linux54 が増えました。 こちらはManjaro のカーネル管理ツールのCUI 版のコマンドのひとつです。
-
$ grub-editenv list menu_auto_hide=1 boot_success=1 saved_entry=gnulinux-simple-b3a81da8-2bd4-474c-8b5b-fe184a8ab35d
→grub2 の編集コマンドです。 「menu_auto_hide=1」は、立ち上げ時にカーネル選択メニューを表示させない指定で、Manjaro ではデフォルトの設定です。ブート時のちらつき防止のためらしいと、どこかに書かれていましたが、Manjaro は初心者向けでもあるので、余計な表示はしないようにしているのかもしれません。メニューがあればいじってしまいます。
ちなみに、カーネルが最新でリスクの高いFedora だと、カーネル選択メニューは立ち上げ時に必ず表示されます。
-
実際の設定ファイルの中身:
$ cat /boot/grub/grubenv # GRUB Environment Block # WARNING: Do not edit this file by tools other than grub-editenv!!! menu_auto_hide=1 boot_success=1 saved_entry=gnulinux-simple-b3a81da8-2bd4-474c-8b5b-fe184a8ab35d #################################################################################################################################################################################################################################################################################################################################################################################################################################################################################################################################################################################################################################################################################################################################################################################################################################################################
→テキストエディタでの直接編集は禁止されています。専用の編集コマンドを使います。
編集ミスで立ち上がらなくなったときは、他のPC でマウントして編集するしかありません。 エディタによっては余計な改行(致命的)が入るので注意。featherpad での編集だとうまく行きました。geany は表示が乱れました。使うなら、nano が無難かも。
-
カーネルの確認:
$ uname -r 5.8.1-3-MANJARO $ mhwd-kernel -li Currently running: 5.8.1-3-MANJARO (linux58) The following kernels are installed in your system: * linux54 * linux58
→「linux54」が追加されました。
$ yay -Ss linux54
:
core/linux54 5.4.58-1 (82.1 MiB 140.1 MiB) (インストール済み)
The Linux54 kernel and modules
-
再起動
-
電源オンで、カーネル選択メニューが表示されません。
自分のPC では、立ち上げ時にEsc キーを押しても、Manjaro のgrub メニューが白い帯になって選択メニューは表示されません。 Manjaro ではグラフィックメニューを使っている可能性が高いです。つまり、回避策として、古いカーネルを残したとしても、選択できません。
Manjaro セッティングマネージャのカーネルでは、インストールか、削除しかできません。 切り替えは、ブート時に選択するしかありません。
-
grub2 の起動メニューを修正します:
下記は、Esc キー等を押しての、メニューを表示できないときに、カーネルを強制的に選択する(切替える)ための作業です。(メニューの表示のさせかたはPC で違います。コマンドで設定しないとダメな場合もあります)
-
参考:
【 grub2-set-default/grub-set-default 】コマンド――GRUB 2のデフォルト起動メニューを設定する
デフォルトの起動メニューの編集コマンドは、CentOS では「grub2-set-default」、 Ubuntu 、またはManjaro では「grub-set-default」です。設定ファイルの構成も少し違います。
-
設定ファイルの場所の確認:
$ ls /boot/grub/ fonts grub.cfg grubenv i386-pc themes $ ls /etc/grub.d/ 00_header 10_linux 20_linux_xen 30_os-prober 30_uefi-firmware 40_custom 41_custom 60_memtest86+ README $ ls /etc/grub.cfg ls: '/etc/grub.cfg' にアクセスできません: そのようなファイルやディレクトリはありません
→リンクはされてません。
-
メニューエントリーを表示:
- grepコマンドで、「menuentry」という単語が含まれる部分を検索:
$ grep -w menuentry /boot/grub/grub.cfg
menuentry 'Manjaro Linux' --class manjaro --class gnu-linux --class gnu --class os $menuentry_id_option 'gnulinux-simple-b3a81da8-2bd4-474c-8b5b-fe184a8ab35d' {
menuentry 'Manjaro Linux (Kernel: 5.8.1-3-MANJARO x64)' --class manjaro --class gnu-linux --class gnu --class os $menuentry_id_option 'gnulinux-5.8.1-3-MANJARO x64-advanced-b3a81da8-2bd4-474c-8b5b-fe184a8ab35d' {
menuentry 'Manjaro Linux (Kernel: 5.8.1-3-MANJARO x64 - fallback initramfs)' --class manjaro --class gnu-linux --class gnu --class os $menuentry_id_option 'gnulinux-5.8.1-3-MANJARO x64-fallback-b3a81da8-2bd4-474c-8b5b-fe184a8ab35d' {
menuentry 'Manjaro Linux (Kernel: 5.4.58-1-MANJARO x64)' --class manjaro --class gnu-linux --class gnu --class os $menuentry_id_option 'gnulinux-5.4.58-1-MANJARO x64-advanced-b3a81da8-2bd4-474c-8b5b-fe184a8ab35d' {
menuentry 'Manjaro Linux (Kernel: 5.4.58-1-MANJARO x64 - fallback initramfs)' --class manjaro --class gnu-linux --class gnu --class os $menuentry_id_option 'gnulinux-5.4.58-1-MANJARO x64-fallback-b3a81da8-2bd4-474c-8b5b-fe184a8ab35d' {
menuentry "Memory Tester (memtest86+)" --class memtest86 --class gnu --class tool {
→実際の起動メニューを見ていないので、イメージがわきません。 一番上はタイトル行と思っていましたが、simple というメニュー項目でした。
-
現在の設定を表示:
$ grub-editenv list menu_auto_hide=1 boot_success=1 saved_entry=gnulinux-simple-b3a81da8-2bd4-474c-8b5b-fe184a8ab35d
→saved というのは、一度選択して成功したメニューということみたい。
$ cat /boot/grub/grubenv # GRUB Environment Block # WARNING: Do not edit this file by tools other than grub-editenv!!! menu_auto_hide=1 boot_success=1 saved_entry=gnulinux-simple-b3a81da8-2bd4-474c-8b5b-fe184a8ab35d #################################################################################################################################################################################################################################################################################################################################################################################################################################################################################################################################################################################################################################################################################################################################################################################################################################################################
-
デフォルトの起動メニューを「5.4.58-1」に設定:
文字列、または、0から始まる番号で指定します。自分のPC では番号指定だとうまくいきませんでした。 Manjaro Cinnamon の設定を参考に、呪文を長くしました。文字列だと、行の順番に関係なく有効なので成功率が高いです。
$ sudo grub-set-default 'gnulinux-advanced-b3a81da8-2bd4-474c-8b5b-fe184a8ab35d>gnulinux-5.4.58-1-MANJARO x64-advanced-b3a81da8-2bd4-474c-8b5b-fe184a8ab35d'
→間にスペースがあるので、文字列は囲われています。
-
現在の設定を表示:
$ grub-editenv list menu_auto_hide=1 boot_success=1 saved_entry=gnulinux-advanced-b3a81da8-2bd4-474c-8b5b-fe184a8ab35d>gnulinux-5.4.58-1-MANJARO x64-advanced-b3a81da8-2bd4-474c-8b5b-fe184a8ab35d
-
実際の設定ファイル:
$ cat /boot/grub/grubenv # GRUB Environment Block # WARNING: Do not edit this file by tools other than grub-editenv!!! menu_auto_hide=1 boot_success=1 saved_entry=gnulinux-advanced-b3a81da8-2bd4-474c-8b5b-fe184a8ab35d>gnulinux-5.4.58-1-MANJARO x64-advanced-b3a81da8-2bd4-474c-8b5b-fe184a8ab35d ###################################################################################################################################################################################################################################################################################################################################################################################################################################################################################################################################################################################################################################################################################################################################################################################
-
再起動
デスクトップ画面が立ち上がりました。
-
安定版のカーネル(5.4) でのメイン運用:
$ uname -r 5.4.58-1-MANJARO $ mhwd-kernel -li Currently running: 5.4.58-1-MANJARO (linux54) The following kernels are installed in your system: * linux54 * linux58
→動作するカーネルが2つになりました。(58 が安定しているかは別にして…。)
-
grub メニューのデフォルト設定の確認:
$ grub-editenv list menu_auto_hide=1 boot_success=1 saved_entry=gnulinux-advanced-b3a81da8-2bd4-474c-8b5b-fe184a8ab35d>gnulinux-5.4.58-1-MANJARO x64-advanced-b3a81da8-2bd4-474c-8b5b-fe184a8ab35d
→これを控えておけば、カーネル更新があったときの再設定で使えます。(控えるなら設定コマンドの方かな。)
-
参考: カーネルの選択を設定するスクリプトを作成:
- 下記の作業は、カーネル選択画面が表示されるPC では不要です。
自分のPC では、Esc キーでカーネル選択メニューが表示できず、白い帯になります。 なので、強制的にLTS 版で立ち上がるように設定が必要でした。
カーネルの更新があると、カーネルの選択設定は最新のカーネルに変更されてしまいます。 最新のカーネルがうまく動けばよいのですが、カーネルに含まれるファームウェア(ハードとソフトの仲介役)との兼ね合いでハードウェアによっては不調になるリスクがあります。
-
最新のカーネルで問題があるようなら、再度、(先にインストールした)LTS 版で立ち上がる設定にする必要があります。
編集コマンドで、再び設定してもよいのですが、 スクリプトを作成して、新旧が自由に選べるようにしてみました。(単に設定ファイルをコピーしているだけです。)
-
下準備:
$ cd $ mkdir kernel-chg $ sudo cp /boot/grub/grubenv ~/kernel-chg/grubenv-old $ sudo cp /boot/grub/grubenv ~/kernel-chg/grubenv-new
-
最新版のカーネルで起動する設定に修正:
$ sudo mousepad ~/kernel-chg/grubenv-new
下記の部分を修正:
saved_entry=gnulinux-advanced-b3a81da8-2bd4-474c-8b5b-fe184a8ab35d>gnulinux-5.4.58-1-MANJARO x64-advanced-b3a81da8-2bd4-474c-8b5b-fe184a8ab35d
↓ バージョン番号のみ修正します。それ以外はUSB メモリ固有の値なのでさわりません:
saved_entry=gnulinux-advanced-b3a81da8-2bd4-474c-8b5b-fe184a8ab35d>gnulinux-5.8.1-3-MANJARO x64-advanced-b3a81da8-2bd4-474c-8b5b-fe184a8ab35d
→今回は、「5.8.1-3」で起動するように修正。次回からは、カーネル更新時にコピーすれば修正は要りません。
-
LTS 版の「5.4.58-1」の起動用のスクリプト:
$ mousepad ~/kernel-chg/chg-old.sh
↓ 下記を貼り付けて作成:
#!/bin/sh echo "Select old Kernel !" sudo cp ~/kernel-chg/grubenv-old /boot/grub/grubenv echo " " echo "$ grub-editenv list" grub-editenv list echo " "
-
最新版の起動用のスクリプト:
$ mousepad ~/kernel-chg/chg-new.sh
↓ 下記を貼り付けて作成:
#!/bin/sh echo "Select New Kernel !" sudo cp ~/kernel-chg/grubenv-new /boot/grub/grubenv echo " " echo "$ grub-editenv list" grub-editenv list echo " "
-
説明文:
コマンドの使い方を忘れても困らないように作っておきました。
$ mousepad ~/kernel-chg/README.md
↓ 下記を貼り付けて作成:
---------------------------------- ## Select Kernel script Boot into the new kernel and if you have problems with your desktop screen, use Ctrl + Alt + F2 to log in as the user. By copying the settings as shown below, you can use it to check the operation of the defect report. 新しいカーネルで起動し、デスクトップ画面に問題がある場合は、Ctrl + Alt + F2を使用してユーザーとしてログインします。 以下のように再起動後に設定をコピーすることで、不具合レポートの動作確認に利用できます。 $ sudo cp /boot/grub/grubenv ~/kernel-chg/grubenv-new - ---------------------------------- ### How to use (使い方): - #### "Select old Kernel !" $ cd ~/kernel-chg $ sudo ls $ sh chg-old.sh - #### "Select New Kernel !" $ cd ~/kernel-chg $ sudo ls $ sh chg-new.sh - ----------------------------------
-
カーネル更新があって、最新のバージョンに変わったら:
忘れずに再起動後に、下記を確認:
$ grub-editenv list
-
最新のバージョン番号で立ち上がっていたら、新しい設定ファイルを保存:
新しいカーネルで起動し、デスクトップ画面に問題がある場合は、Ctrl+Alt+F2 を使用してユーザーとしてログインします。 以下のように再起動後に設定をコピーすると、不具合レポートの動作確認などに利用できます。
$ sudo cp /boot/grub/grubenv ~/kernel-chg/grubenv-new
-
参考: カーネルが置換されないように、アップグレード対象からパッケージを除外:
- これは不要でした。
/etc/pacman.conf にて、IgnorePkg=[パッケージ名] を指定します。複数行の指定が可能。
-
パッケージ名の確認:
$ mhwd-kernel -li Currently running: 5.4.58-1-MANJARO (linux54) The following kernels are installed in your system: * linux54 * linux58
-
$ yay -Ss linux54
:
core/linux54 5.4.58-1 (82.1 MiB 140.1 MiB) (インストール済み)
The Linux54 kernel and modules
-
$ yay -Ss linux58
:
core/linux58 5.8.1-3 (85.7 MiB 148.9 MiB) (インストール済み)
The Linux58 kernel and modules
-
pacman.conf の修正:
$ sudo mousepad /etc/pacman.conf
「IgnorePkg」で検索
28 行目:
#IgnorePkg =
↓ 2行を追記:
#IgnorePkg = IgnorePkg = linux54 #IgnorePkg = linux58
→カーネル更新してほしくない場合に指定します。
この指定だと、
linux54 は更新されません。
linux58 は更新されます。
必ず動く、カーネルを残したいときに有効な設定です。 ただ、linux54 はLTS 版になるので、改善されなくなります。 緊急用に使うために残すのならいいですが、運用で使うにはマズイかもしれません。
↓
この指定のやり方だと、
IgnorePkg = linux54 の指定は、linux54 だけの中のアップグレードの禁止(つまり、インストール済のローカルでの保持)
IgnorePkg = linux58 の指定は、linux58 だけの中のアップグレードの禁止(つまり、インストール済のローカルでの保持) になります。inux54、linux58 で相互に影響しません。
LTS 版の改善は必要なので、linux54 は解除したほうが良いみたいです。つまり、両方の設定は要らなかったということでした。
linux59 が来たらどうなるかは、ディストリビューション(20.1)しだいで、linux59 が指定されていたらインストールされます。 linux54 、linux58、がリポジトリに残るかは、カーネルのサポート一覧が反映されます。
-
-
ここまで。
-
-
目次
- Manjaro Linux には「カーネル管理ツール」があり、カーネルの追加や切り替えが楽です
- 現時点のバージョンを表示:
- --- - --- - --- - --- - --- - --- - --- - --- - --- - --- - --- - --- - --- - --- -
- Manjaro について
- --- - --- - --- - --- - --- - --- - --- - --- - --- - --- - --- - --- - --- - --- - -
- Manjaro Xfce のインストール
- 1. ダウンロード
- 2. 事前準備
- 3. インストール
- 1). ライブUSB メモリでブートすると、テキストの「Welcome to Manjaro」メニューが表示されます。
- 2). デスクトップ画面が表示されました。
- 3). インストール先となるUSB メモリ(購入直後か、「fat32」で初期化済)を挿入。
- 4). 「Manjaro へようこそ!」画面にて、「インストーラーを起動」をクリック。
- 5). ようこそ:
- 6). ロケーション:
- 7). キーボード:
- 8). パーティション:
- 9). ユーザ情報:
- 10). Office Suite:
- 11). 要約:
- 12). 1時間すぎても 0 % のままでした。
- 13). 電源を落として、ライブUSB メモリを抜きます。
- 14). 起動
- 15). ログイン画面にて、パスワード入力。
- 16). デスクトップ画面表示:
- --- - --- - --- - --- - --- - --- - --- - --- - --- - --- - --- - --- - --- - --- - --
- インストール後の設定:
- 1. 端末の文字が大きすぎ、間延びして見づらいので調整:
- 2. pacman や yay でカラー表示されるように設定:
- 3. ミラーサーバの見直し
- 4. システム更新:
- 5. yay のインストール :
- 6. 日本語入力(fcitx-mozc)のインストール
- --- - --- - --- - --- - --- - --- - --- - --- - --- - --- - --- - --- - --- - --- - ---
- 端末(Terminal)
- テキストエディタ
- ファイルマネージャ
- ブラウザ
- ファイアウォールの設定
- パネルの時計のカスタマイズ
- デスクトップのアイコンの設定
- ログイン画面の設定:
- ウィンドウ画面のタイル表示をショートカットキーに設定
- ディスプレイの輝度をショートカットキーで調整:
- メインメニューの「お気に入り」にアプリを登録
- 便利な「System Tools」をインストール
- 「featherpad」をインストールして、Qt アプリでの日本語入力を確認:
- 「qpdfview」をインストール
- 「KolourPaint」をインストール
- 参考: 「xed」をインストール
- --- - --- - --- - --- - --- - --- - --- - --- - --- - --- - --- - --- - --- - --- - ----
- ゲームのインストール (kde-games)
- --- - --- - --- - --- - --- - --- - --- - --- - --- - --- - --- - --- - --- - --- - -----
- 参考: 公式の「Visual Studio Code」をインストール
- --- - --- - --- - --- - --- - --- - --- - --- - --- - --- - --- - --- - --- - --- - ----- -
- -
- まとめ
- -
- -----------------------------------------------------------------------------------------
- ↓ 以降はカーネル関連の個人的な備忘録です
- ------------------------------------------------------------------------------------------
- 追記: システム更新でカーネルが更新されました
- 参考: LTS 版のカーネルのインストール:
- grub2 の起動メニューを修正します:
- 参考: カーネルの選択を設定するスクリプトを作成:
- カーネル更新があって、最新のバージョンに変わったら:
- 参考: カーネルが置換されないように、アップグレード対象からパッケージを除外:
-
-
-
-