登録日: 2020-08-31 更新日: 2020-09-03
Ubuntu 20.04.1 LTS をUSB メモリにインストールしました。久しぶりのUbuntu のインストールです。 問題の多いGNOME デスクトップですが、実績があるカーネル「5.4」を使っているので安心して使えそうです。
-
-
Ubuntu 20.04.1 LTS のデスクトップ画面:

→ドックは小さめに設定。デスクトップにあった「ホームフォルダ」と「ゴミ箱」の表示はなしにして、上部のパネルの時計に「曜日」を追加しました。
壁紙で、雰囲気が変わります。ドックが半透明なことに初めて気づきました。
-
ダウンロード:
- Ubuntu 20.04.1 LTS (Focal Fossa)
LTS は、Long Term Support(長期サポート)の略称です。 2025年 4月までの 5年間、無料のセキュリティアップデートおよびメンテナンスアップデートが保証されています。
-
公式サイトからのダウンロードだとチェックサム値の記載がないので、下記からダウンロードしました:
→久し振りなので、ファイル名の「amd64」が合っているのか迷ってしまいました。これでOK です。
-
- チェックサムの確認:
$ sha256sum ubuntu-20.04.1-desktop-amd64.iso b45165ed3cd437b9ffad02a2aad22a4ddc69162470e2622982889ce5826f6e3d ubuntu-20.04.1-desktop-amd64.iso
→改ざんされていないかの確認。表示される値が同じなら OK
-
一度、Fedora のインストールを体験してみると、 Ubuntu とのセキュリティに対する対応の違いがわかります。
-
概要:
20.04 LTS に含まれるPython はPython 3.8 です。Python 2.7 は、デフォルトでは新しいインストールに含まれていません。
Snap Store(snap-store)は、ubuntu-software に代わって、 パッケージとスナップを見つけてインストールするためのツールです。
Ubuntu は、デフォルトで、ライブセッションを起動するときに使用中のメディアの整合性をチェックするようになりました。
→Ctrl+C でスキップできますが、不具合で、このキーを押すように指示するメッセージが一部のフレーバーに表示されません。(キーを押してもタイムラグがあって、すぐには終了しませんでした)
- サードパーティのドライバーのインストールを選択すると、次のステップが利用可能になるまでに長い時間がかかる場合があります。
-
Ubuntu 20.04.1 インストール
-
ライブUSB メモリを作成して、立ち上げ
-
自分の古いPC はGfxboot に対応しておらず、ライブUSB メモリで立ち上げるとブート時に停止します:
Graphics initalization failed Error Setting up gfxboot boot:
→「Tab」キー:
-
live live-nomodeset live-install live-install-nomodeset memotest hd mainmenu help boot:
→「live」と入れて、Enter
PC によっては、live-nomodeset とか、違う入力にしないと立ち上がらないかもしれません。
-
スプラッシュ画面が変わり、背景が黒で、小さいアイコンがクルクル回転します。クールになりました。
ライブUSB メモリの「Checking disk」が走りました。
Press Ctrl+C to Cancel all filesystem ...
→やり直しで再起動するときがありますが、Ctrl+C でスキップできて便利。タイムラグあり、すぐには停止しません。
-
ライブUSB メモリで立ち上がりました
1. オレンジ系の色のデスクトップ画面が表示されました。
カーネルを確認:
$ uname -r 5.4.0-42-generic
-
2. インストール先となるUSB メモリ(fat32 で初期化済)を挿入。
→ドックに「USB メモリ」のアイコンが表示されますが、無視します。
-
3. ドックの一番下の「四角い点」アイコン (Show Applications) をクリック→「Gparted」を起動
右上で「デバイス」選択: /dev/sdc
→サイズ、メーカー名、fat32 が目印
fat32 を右クリック→Unmount(アンマウント)
fat32 を右クリック→Infomation →「Status: Not mounted」を確認。
→「Close」
→右上の「x」で閉じます。
-
4. デスクトップ画面にある「Install Lubuntu 20.04.1 LTS」をダブルクリック。
「Install」画面表示。日本語で表示されています。
-
5. Welcome:
言語選択: 一番下の「日本語」をクリック
→「続ける」
-
6. キーボードレイアウト:
自動認識されます。
Japanese Japanese
「キーボード入力をここでテストしてください」→ @@ で確認。
→「続ける」
-
7. アップデートと他のソフトウェア
「通常のインストール」にチェック
その他のオプション
「Ubuntu のインストール中にアップデートをダウンロードする」にチェック
「グラフィックとWi-Fi ハードウェアと追加のメディアフォーマットのサードパーティ製ソフトウェアをインストールする」にチェック
→「続ける」
-
8. インストールの種類
- 今回は、挿入した「USB メモリ」にインストールします。
「それ以外」にチェック
→「続ける」
-
「/dev/sdc1 fat32」をクリック
「ー」をクリック
「/dev/sdc」の下にある「空き領域」をクリック
「+」をクリック
マウントポイント「/」を選択
→「OK」
→「/dev/sdc1 ext4 /」に表示が変わりました。
-
一番下の
ブートローダをインストールするデバイス: 「/dev/sdc」を選択
→右下の「インストール」をクリック
→「デバイスに変更を書き込みますか?」表示
→「続ける」
-
9. どこに住んでいますか?:
(インストールは開始しており、並行動作しています。)
Tokyo
→「続ける」
-
10. あなたの情報を入力してください:
あなたの名前: 任意
コンピュータの名前: 任意
ユーザー名の入力: 任意
パスワードの入力: 任意
パスワードの確認: 任意
「ログイン時にパスワードを要求する」にチェック
-
すべての項目に緑色のチェックが付いたら、
→「続ける」
-
11. 「Install」画面のウィンドウが全画面表示から通常のウィンドウサイズに戻りました。
バーグラフが表示されます。
-
12. 「インストールが完了しました。」表示。
→ 「今すぐ再起動する」をクリック。
-
Please remove the installation medium, then press ENTER:
ライブUSB メモリを抜いて、Enter キー
→再起動
-
13. インストールしたUSB メモリで起動
ログイン画面にて、パスワード入力。
-
14. デスクトップ画面が表示:
-
15. 「オンラインアカウント」画面
オンラインアカウントへの接続
→右上の「スキップ」をクリック
-
16. 「Live Patch」画面
Live Patch をインストールしますか?
→右上の「次へ」
-
17. 「Ubuntu への改善を支援する」画面
この情報を送信しますか?
「いいえ、送信しません」にチェック
→右上の「次へ」
-
18. 「プライバシー」画面
位置情報サービス: 「オフ」
→右上の「次へ」
-
19. 「準備が完了しました!」画面
→右上の「完了」
-
デスクトップ画面:

→壁紙は山猫?。ドック(お気に入りアプリが表示されるランチャー)のアイコンが少し大きすぎに感じます。
デスクトップに「ホームフォルダ」と「ゴミ箱」のアイコンが表示されていますが、すぐ隣に「ファイル」アプリがあるので要らないかも。
上部のパネルの時計に「曜日」の表示が欲しいところ。時計をクリックすればカレンダーが開くのですぐに曜日はわかるんですが…。ちょっと注文つけすぎたかな。
-
20. 「ソフトウェアの更新」画面が表示されました
Ubuntu 20.04 のリリース後に、ソフトウェアがアップデートされました。 今すぐインストールしますか?
→「今すぐインストールする」
-
21. 左のドックに「ソフトウェアの更新」アイコンが表示
アイコンに赤い点が付いています。(実行中)
アイコンをクリックすると、「ソフトウェアの更新」画面が開きました。
バーグラフが伸びていきます。
完了で閉じました。
-
システム情報:
$ cat /etc/lsb-release DISTRIB_ID=Ubuntu DISTRIB_RELEASE=20.04 DISTRIB_CODENAME=focal DISTRIB_DESCRIPTION="Ubuntu 20.04.1 LTS" $ uname -r 5.4.0-42-generic
→カーネルは「5.4.0-42」で安心の LTS 版(長期サポート版)です。Debian 系のカーネルには「-generic」が付くのでわかりやすいです。
-
インストールしたイメージの確認:
$ cat /var/log/installer/media-info Ubuntu 20.04.1 LTS "Focal Fossa" - Release amd64 (20200731)
インストールに使った、ダウンロードしたイメージの公開日がわかります。 公開されてから、1ヶ月経っているみたい。
-
コマンドでシステム更新するとき:
リポジトリの同期:
$ sudo apt update ヒット:1 http://jp.archive.ubuntu.com/ubuntu focal InRelease 取得:2 http://jp.archive.ubuntu.com/ubuntu focal-updates InRelease [111 kB] 取得:3 http://jp.archive.ubuntu.com/ubuntu focal-backports InRelease [98.3 kB] ヒット:4 http://security.ubuntu.com/ubuntu focal-security InRelease 210 kB を 2秒 で取得しました (121 kB/s) パッケージリストを読み込んでいます... 完了 依存関係ツリーを作成しています 状態情報を読み取っています... 完了 パッケージはすべて最新です。
→今までだと日本のミラーへの変更が必要でしたが、すでに日本のミラーに設定されてます。
パッケージの更新:
$ sudo apt upgrade パッケージリストを読み込んでいます... 完了 依存関係ツリーを作成しています 状態情報を読み取っています... 完了 アップグレードパッケージを検出しています... 完了 アップグレード: 0 個、新規インストール: 0 個、削除: 0 個、保留: 0 個。
-
余分な言語サポートの削除:
- デフォルトで日本語と英語のサポートが入っています。注意点は、英語のサポートには違う国々で使われる英語(方言)が複数含まれているということです。それらは使わないし無駄です。英語のサポートを削除しても、基本の英語は残ります。
-
1. メニュー →「言語サポート」
「言語サポートが完全にはインストールされていません」画面表示
→「後で通知する」をクリック(インストールすると、余計なアプリが入ります)
2. 「言語サポート」画面表示
→「言語のインストールと削除…」をクリック
3. インストールされている言語
→ 「日本語」のチェックは残して、「英語」のチェックを外します。
→「適用」→パスワード入力
→「変更を適用しています」画面→「言語サポート」画面表示
4. 「システム全体に適用」をクリック→パスワード入力
-
5. 「地域フォーマット」タブ:
→「システム全体に適用」をクリック
→「閉じる」
-
6. 再起動
7. 確認
$ ls /usr/share/libreoffice/help/

→水色のフォルダで、言語関係は「ja」と「en-US」だけのことを確認。
-
日本語入力:
- インストール直後から日本語入力が可能です。
右上の「キーボード」アイコンをクリックして、日本語(Mozc) を選びます。
後は、「半角/全角」キーで日本語オン/オフの切り替え(トグル)ができます。
$ apt list ibus-mozc : ibus-mozc/focal,now 2.23.2815.102+dfsg-8ubuntu1 amd64 [インストール済み]
右上の「あ」を右クリック、左クリック、の両方共に、プロパティ表示がありません。
-
メニュー→設定→「地域と言語」タブ→「日本語 (Mozc)」を選んで、歯車(設定)アイコンをクリック
→設定ツールが起動されません。何も起こりません。設定ツールがインストールされていないみたい。 たぶん、「言語サポート」でインストールをクリックしていれば入っていたかもしれませんが余計なアプリが入ります。
-
このまま使うのなら、↓ 以降の設定作業は要りません。
-
日本語入力のオン/オフに、別々のキーを割当て
-
synaptic のインストール
$ sudo apt update $ sudo apt install synaptic : 提案パッケージ: xapian-tools dwww menu deborphan apt-xapian-index tasksel 以下のパッケージが新たにインストールされます: libept1.6.0 libxapian30 synaptic
-
synaptic を起動
「ibus-mozc」で検索
「 mozc-utils-gui」がインストールされていないので、チェックして適用 →依存パッケージも含めてインストール
右上の「x」で閉じます
-
ログアウト→ログイン
-
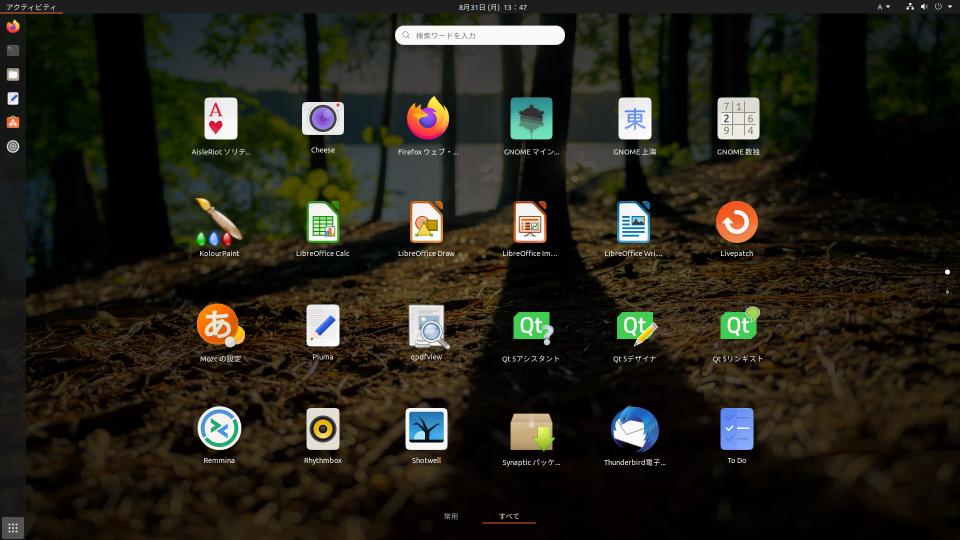
→「Mozc の設定」アプリが増えています。「synaptic」のアイコンもあります。
-
日本語入力のオンオフに、別々のキーを追加
別々のキーに割り当てることで、「あ」を見なくても日本語入力ができます。
「半角/全角」キーで、日本語オン/オフのトグル
スペースキー右の「ひらがな」キーで、日本語オン
スペースキー左の「無変換」キーで、日本語オフ
-
キーの割当てのやり方:
1. 右上の「あ」を左クリック→ツール→プロパティ→「Mozc プロパティ」画面
2. 左下の「初期値に戻す」をクリック→OK
3. 「一般」タブ
4. キー設定の選択: 「MS-IME」→「カスタム」→右隣りの「編集」→「Mozc キー設定」画面
5. 左下の「編集」→「定義済みのキーマップからインポート」→「MS-IME」→一覧表示
6. ウィンドウの右下をつかんでウィンドウを広げます。
7. 上段の「入力キー」を押すとソートされます。
8. 「Hiragana」が 4つあるので、右のコマンドの欄をすべて「IME を有効化」に変更します。
9. 左下の「編集」をクリック→「エントリーを追加」
→一番下に空欄が作成されます。
10. 左のモード: 直接入力
入力キー: →割り当てるキーの入力: →「無変換」キーを押します→OK →「Muhenkan」が入りました。
11. 右のコマンド: 「IME を無効化」に変更します。
12. 上段の「入力キー」を 2回押してソート。
13. 「Muhenkan」が 4つあるので、右のコマンドの欄をすべて「IME を無効化」に変更します。
14. 右下の「OK」で閉じます。→「OK」→「OK」
15. すぐに、キーの割当ては有効になっているはずです。
→「半角/全角」、「ひらがな」、「無変換」キーを押してみて「あ」の変化を確認。
-
Terminal(GMOME 端末)の設定
- Ctrl+Alt+T で「端末」を起動できます。
設定アイコン →設定 →左側の「名前なし」をクリック
「文字」タブ:
80列 55行
「フォントを指定」にチェック
DejaVu Sans Mono Book 11
-
「色」タブ:
「システムのテーマ色を使用する」のチェックを外します
組み込みのスキーム: 黒地に灰色文字
-
テキストエディター(gedit)の設定
-
テーマの変更:
設定アイコン →設定 →「フォントと色」タブ
カラースキーム: 「Oblivion」に変更。
-
「日付/時刻の挿入」の書式の設定:
設定アイコン →設定 →「プラグイン」タブ
「日付/時刻の挿入」をクリック→設定
「その他」にチェック
%Y-%m-%d %H:%M
-
「日付/時刻の挿入」を使う:
設定アイコン →ツール →「日付と時刻の挿入」
2020-08-30 20:12
-
「pluma」のインストール:
gedit 互換のテキストエディタです。メニューバー周りが違いますが、日付の設定まで同じです。エディタが2つあると、ファイルを2つ開いての作業がやりやすくなります。
$ sudo apt install pluma : 提案パッケージ: libenchant-voikko 以下のパッケージが新たにインストールされます: enchant gir1.2-gtksource-3.0 gir1.2-pluma-1.0 libenchant1c2a libgtksourceview-3.0-1 libgtksourceview-3.0-common mate-desktop-common pluma pluma-common
-
テキストエディタ用にフォントをインストール
$ sudo apt update $ sudo apt install fonts-migmix
次のフォントを含みます:
プロポーショナルフォント(ブラウザ用): → Migu 1P、Migu 1C、MigMix 1P、MigMix 2P
等幅フォント(テキストエディタ用): → Migu 1M、Migu 2M、MigMix 1M、MigMix 2M
→テキストエディタに、「Migu 1M Regular 12」を設定しました。
横幅が狭めのフォントなので、多くの情報を表示できます。
-
「KolourPaint」のインストール
$ sudo apt install kolourpaint
→Qt アプリです。たくさんの依存パッケージが入るので、他の高機能な画像ソフトが入っていれば要りませんが、投稿用の画像を簡単に加工できるのでいつも入れています。
-
kolourpaint の起動:
メニュー →グラフィックス →「KolourPaint」
もしくは、
画像ファイルを右クリック→「KolourPaint」
-
「qpdfview」のインストール
自炊本の閲覧によく使っているPDF ビュワーです。 表紙付きで、見開きページが表示でき、右とじ、左とじに対応(読む方向を指定)できます。
$ sudo apt install qpdfview : 以下のパッケージが新たにインストールされます: libpoppler-qt5-1 libqt5concurrent5 libqt5sql5 libqt5sql5-sqlite qpdfview qpdfview-djvu-plugin qpdfview-ps-plugin qpdfview-translations
-
qpdfview を日本語化(ソースからのビルドを利用):
表示の切り替えが多いので、メニューを日本語化したほうが使いやすくなります。
日本語のソースファイルを取り出して個別にコンパイルして翻訳ファイルを作成するやり方もありますが、アプリのビルド(前段階)を利用して、ソースからビルドして、翻訳ファイルを入手(ソースから作成)しました。
-
qpdfview のソースをダウンロード
1. qpdfview のサイトをブラウザで開きます。
公式サイト:
→Ubuntu 系のサイトです。
2. 右にある、Downloads 「qpdfview-0.4.18.tar.gz 」をクリック。
Downloads Latest version is 0.4.18 (2019-07-24)
3. ダウンロードした「qpdfview-0.4.18.tar.gz」を右クリック→「ここで展開」
→ 「~/ダウンロード/qpdfview-0.4.18」フォルダが新しく作られました。
-
ビルドに使うツール(lrelease)の確認:
確認:
$ lrelease --version コマンド 'lrelease' が見つかりません。次の方法でインストールできます: sudo apt install qtchooser
→アプリがありません。
インストール(Qt5 本体):
$ sudo apt install qt5-default : 以下のパッケージが新たにインストールされます: libegl-dev libgl-dev libglu1-mesa-dev libglx-dev libpthread-stubs0-dev libqt5opengl5 libqt5opengl5-dev libvulkan-dev libx11-dev libxau-dev libxcb1-dev libxdmcp-dev libxext-dev qt5-default qtbase5-dev qtbase5-dev-tools x11proto-core-dev x11proto-dev x11proto-xext-dev xorg-sgml-doctools xtrans-dev
インストール(Qt ツール):
$ sudo apt install qttools5-dev-tools : 以下のパッケージが新たにインストールされます: libclang1-10 libqt5designer5 libqt5designercomponents5 libqt5help5 libqt5positioning5 libqt5quickwidgets5 libqt5sensors5 libqt5webchannel5 libqt5webkit5 qdoc-qt5 qhelpgenerator-qt5 qt5-assistant qtattributionsscanner-qt5 qttools5-dev-tools
確認:
$ lrelease --version
Usage:
lrelease [options] project-file
lrelease [options] ts-files [-qm qm-file]
$ which lrelease
/usr/bin/lrelease
$ whereis lrelease
lrelease: /usr/bin/lrelease /usr/share/man/man1/lrelease.1.gz
→パスが通りました。 --version の機能はなくて、ヘルプが表示されました。 マニュアルのパスが表示されているので OK 。
-
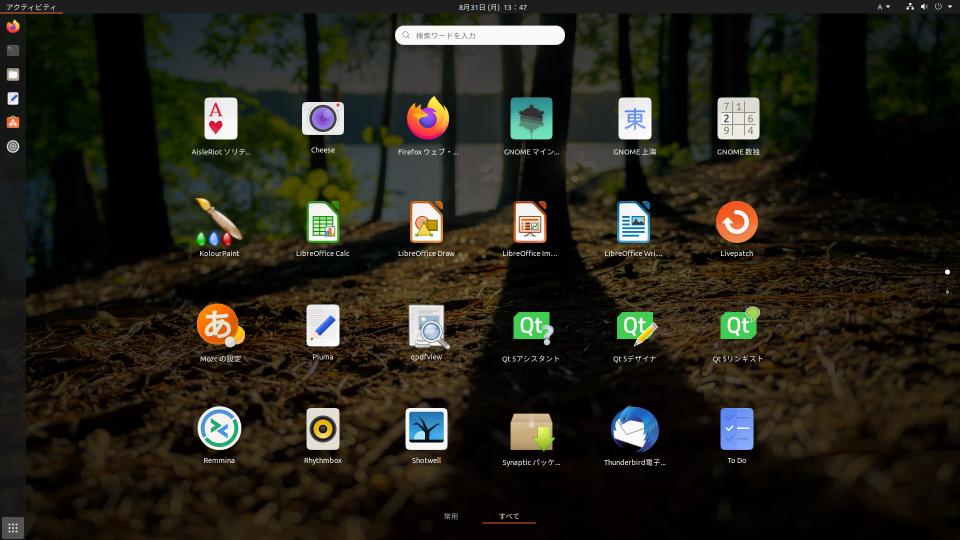
→Qt 関連のツール(緑色のアイコン)がインストールされました。
-
ビルドの前段階(翻訳を実行):
$ cd ~/ダウンロード/qpdfview-0.4.18/
$ ls translations/qpdfview_j*
translations/qpdfview_ja.ts
$ lrelease qpdfview.pro
:
Updating '/home/ubn/ダウンロード/qpdfview-0.4.18/translations/qpdfview_zh_CN.qm'...
369 件のメッセージを翻訳しました(完了 369 件、未完了 0 件)
$ ls translations/qpdfview_j*
translations/qpdfview_ja.ts
→日本語は翻訳されていません。対象から外れています。
-
翻訳対象に日本語を追加:
$ cd ~/ダウンロード/qpdfview-0.4.18/ $ gedit qpdfview.pro
55行目と56行目の間にja を追加します:
translations/qpdfview_it.ts \
translations/qpdfview_kk.ts \
↓
translations/qpdfview_it.ts \
translations/qpdfview_ja.ts \
translations/qpdfview_kk.ts \
-
翻訳ファイルを個人的に手直し(任意):
$ gedit translations/qpdfview_ja.ts
→個人的に好きな言い回しに変更(置換)。
-
翻訳の再実行:
$ lrelease qpdfview.pro
:
Updating '/home/ubn/ダウンロード/qpdfview-0.4.18/translations/qpdfview_ja.qm'...
368 件のメッセージを翻訳しました(完了 368 件、未完了 0 件)
1 件の未翻訳のソーステキストを無視しました
$ ls translations/qpdfview_j*
translations/qpdfview_ja.qm translations/qpdfview_ja.ts
→日本語の翻訳ファイル(qpdfview_ja.qm) ができました。
-
目的はここで達成
-
qpdfview の日本語化(翻訳ファイルを配置):
$ sudo cp ~/ダウンロード/qpdfview-0.4.18/translations/qpdfview_ja.qm /usr/share/qpdfview/qpdfview_ja.qm
→qpdfview を起動すると、日本語化されています:
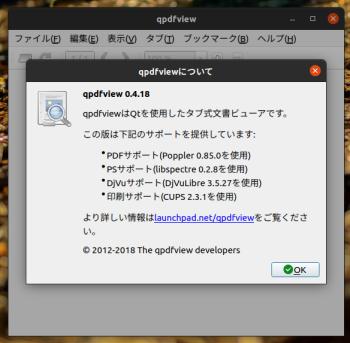
(ヘルプは変更していないので英語のままです。)
-
日本語の翻訳をされた方々に感謝!!
-
デスクトップの設定
メニュー →設定 →「外観」タブ
ウィンドウの色:
「標準」→「暗い」
Dock:
アイコンのサイズ: 48 → 28
-
gnome-tweaks のインストール:
- パネルの時計に「曜日」を追加や、デスクトップの「ゴミ箱」アイコンを表示させない、などの設定には、別の設定ツール(tweaks)をインストールしないとできません。
→できなくてもいいけど、設定できれば便利というレベル。
$ sudo apt install gnome-tweaks
-
「拡張機能」の起動:
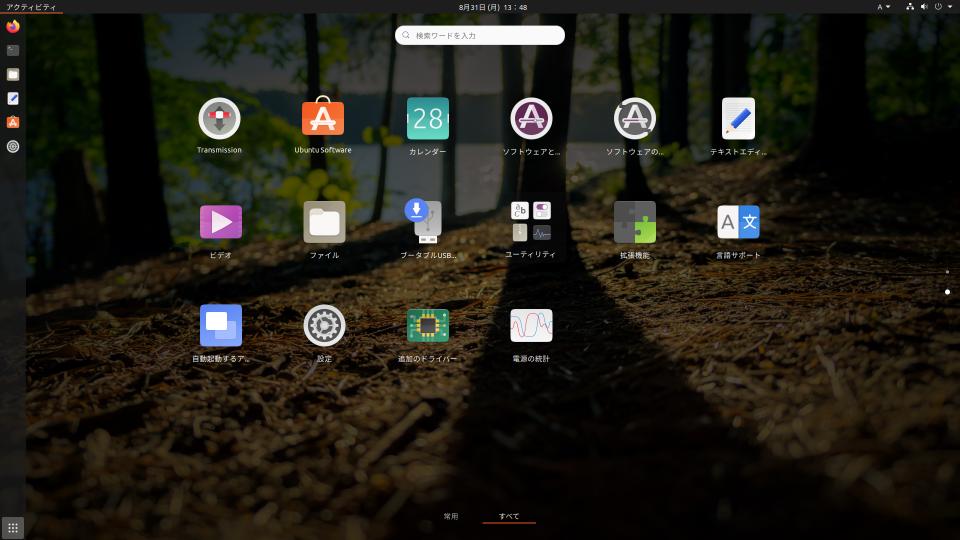
もしくは、
メニュー →「ユーティリティ」 →「Tweaks」→「Tweaks」画面表示→「拡張機能」タブ
-
デフォルトでインストールされている拡張機能が 3つありました:
1. Desktop Icons : 「オン」 2. Ubuntu AppIndicators : 「オン」 3. Ubuntu Dock : 「オン」
→「Desktop Icons」だけに「設定」ボタンがあります。
-
デスクトップの「ホームフォルダ」と「ゴミ箱」アイコンの表示を消します:
「Desktop Icons」の「設定」をクリック
- デスクトップアイコンのサイズ: 「小さい」 - デスクトップにホームフォルダーを表示する: 「オン」→「オフ」に変更。 - デスクトップにゴミ箱を表示する: 「オン」→「オフ」に変更。
→後で気づきましたが、両方のアイコンを消してしまうのなら、Desktop Icons : 「オン」→「オフ」に変更する方が、余計な機能拡張がないので、負荷として軽くなるかもしれません。
→気のせいか、ブラウザのスクロールが軽くなったような気がします。投稿の編集もスムーズです。
-
「tweaks」の起動:
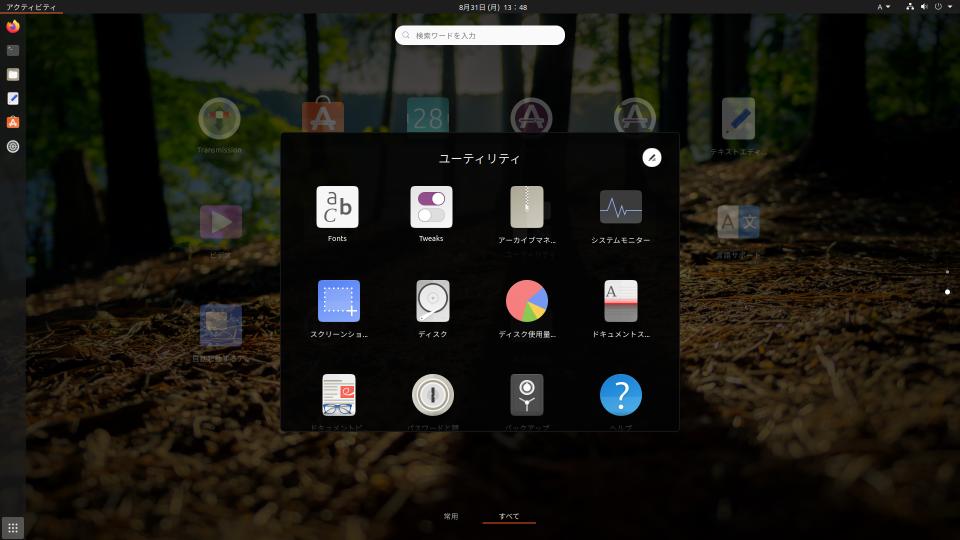
メニュー →「ユーティリティ」 →「Tweaks」→「Tweaks」画面表示
もしくは、
メニュー →「T」Enter →「Tweaks」画面表示
-
トップバーの時計に曜日を表示:
「トップバー」タブ
曜日: 「オフ」→「オン」に変更。
-
使わないであろうフォントの削除:
アラビア系とかアジア系のフォントとか使わないので削除:
確認:
$ apt search fonts- | grep インストール済み | grep "tlwg" $ apt search fonts- | grep インストール済み | grep "telu" $ apt search fonts- | grep インストール済み | grep "smc" $ apt search fonts- | grep インストール済み | grep "lohit"
削除:
$ sudo apt remove fonts-thai-tlwg fonts-tlwg-garuda fonts-tlwg-garuda fonts-tlwg-kinnari fonts-tlwg-kinnari-ttf fonts-tlwg-laksaman fonts-tlwg-laksaman-ttf fonts-tlwg-loma fonts-tlwg-loma-ttf fonts-tlwg-mono fonts-tlwg-mono-ttf fonts-tlwg-norasi-ttf fonts-tlwg-purisa fonts-tlwg-purisa-ttf fonts-tlwg-sawasdee fonts-tlwg-sawasdee-ttf fonts-tlwg-typewriter fonts-tlwg-typewriter-ttf fonts-tlwg-typist fonts-tlwg-typist-ttf fonts-tlwg-typo fonts-tlwg-typo-ttf fonts-tlwg-umpush fonts-tlwg-umpush-ttf fonts-tlwg-waree fonts-tlwg-waree-ttf
-
$ sudo apt remove fonts-smc fonts-smc-anjalioldlipi fonts-smc-chilanka fonts-smc-dyuthi fonts-smc-gayathri fonts-smc-karumbi fonts-smc-keraleeyam fonts-smc-manjari fonts-smc-meera fonts-smc-rachana fonts-smc-raghumalayalamsans fonts-smc-suruma fonts-smc-uroob
-
$ sudo apt remove fonts-lohit-beng-assamese fonts-lohit-beng-bengali fonts-lohit-deva/focal fonts-lohit-gujr/focal fonts-lohit-guru fonts-lohit-knda fonts-lohit-mlym fonts-lohit-orya fonts-lohit-taml fonts-lohit-taml-classical fonts-lohit-telu fonts-telu fonts-telu-extra
残がいを確認:
$ sudo apt update $ sudo apt upgrade : 以下のパッケージが自動でインストールされましたが、もう必要とされていません: fonts-beng-extra fonts-deva-extra fonts-gargi fonts-gubbi fonts-gujr-extra fonts-guru-extra fonts-kalapi fonts-nakula fonts-navilu fonts-orya-extra fonts-sahadeva fonts-samyak-deva fonts-samyak-gujr fonts-samyak-mlym fonts-samyak-taml fonts-sarai fonts-tlwg-garuda-ttf fonts-yrsa-rasa これを削除するには 'sudo apt autoremove' を利用してください。
クリア(削除):
$ sudo apt autoremove : dpkg: 警告: fonts-gargi の削除中、ディレクトリ '/usr/share/fonts/truetype/Gargi' が空でないため削除できませんでした : dpkg: 警告: fonts-yrsa-rasa の削除中、ディレクトリ '/usr/share/fonts/truetype/fo nts-yrsa-rasa' が空でないため削除できませんでした
-
削除しきれなかったフォルダを確認:
ファイル数が 0 のフォルダを表示:
$ cd /usr/share/fonts/truetype/ $ for d in `ls -1v`; do echo $d" = "`ls "$d" | wc -l`; done | grep " = 0" Gargi = 0 Gubbi = 0 Nakula = 0 Navilu = 0 Sahadeva = 0 Sarai = 0 arphic = 0 fonts-beng-extra = 0 fonts-deva-extra = 0 fonts-gujr-extra = 0 fonts-guru-extra = 0 fonts-kalapi = 0 fonts-orya-extra = 0 fonts-telu-extra = 0 fonts-yrsa-rasa = 0 lohit-assamese = 0 lohit-bengali = 0 lohit-devanagari = 0 lohit-gujarati = 0 lohit-kannada = 0 lohit-malayalam = 0 lohit-oriya = 0 lohit-punjabi = 0 lohit-tamil = 0 lohit-tamil-classical = 0 lohit-telugu = 0 malayalam = 0 samyak = 0 samyak-fonts = 0 tlwg = 0
フォルダ内を確認:
$ ls Gargi | wc -l 0 $ ls -a Gargi . .. .uuid $ cat Gargi/.uuid 55ddcef2-3038-49a1-b17d-1e84f290b6d8
→フォントの識別子(.uuid) と思われる隠しファイルが残っています。 これがあるのでフォルダが削除できなかったみたい。
作業前:
$ ls Gargi fonts-gujr-extra lohit-assamese noto Gubbi fonts-guru-extra lohit-bengali openoffice Nakula fonts-kalapi lohit-devanagari padauk Navilu fonts-orya-extra lohit-gujarati pagul Sahadeva fonts-telu-extra lohit-kannada samyak Sarai fonts-yrsa-rasa lohit-malayalam samyak-fonts abyssinica freefont lohit-oriya sinhala arphic kacst lohit-punjabi tibetan-machine dejavu kacst-one lohit-tamil tlwg droid lao lohit-tamil-classical ttf-khmeros-core fonts-beng-extra liberation lohit-telugu ubuntu fonts-deva-extra liberation2 malayalam
取り残された(.uuid はあるけど、フォントファイルがない)フォルダを削除:
$ sudo rm -rf Gargi Gubbi Nakula Navilu Sahadeva Sarai arphic fonts-beng-extra fonts-deva-extra fonts-gujr-extra fonts-guru-extra fonts-kalapi fonts-orya-extra fonts-telu-extra fonts-yrsa-rasa lohit-assamese lohit-bengali lohit-devanagari lohit-gujarati lohit-kannada lohit-malayalam lohit-oriya lohit-punjabi lohit-tamil lohit-tamil-classical lohit-telugu malayalam samyak samyak-fonts tlwg
削除後:
$ ls abyssinica kacst liberation2 pagul ubuntu dejavu kacst-one noto sinhala droid lao openoffice tibetan-machine freefont liberation padauk ttf-khmeros-core
→もう少し削除できそう。でも、大きなシステム更新があるとフォントは復活しそう。
-
まとめ
カーネルが「5.4」なので安定動作しています。デスクトップは重めのGNOME ですが、それほど重さを感じません。さすがにUbuntu です。使い勝手はいいと思います。
-
インストールも余計なことは聞いてこないし、インストールが開始してから、ゆっくりと並行して個人情報を入力できます。たとえ入力でもたついても、インストールが遅くなりません。
日本語入力も「ibus-mozc」が使えるように設定されています。ミラーも日本に設定されてますし、初心者ならそのまま使えるレベルです。せいぜい壁紙を変えるくらい。壁紙は少なめですが、好みがあるので難しいところ。
スキルが上がれば、拡張機能を追加すればカスタマイズもできます。Ubuntu なのでそのあたりの情報はすぐにヒットします。
-
問題になるのは、メモリの搭載量やUSB メモリの書き込み速度(ラベルにあるのは普通読み込み速度)で動作に差がつくことと、古めのPC の一部で、ライブUSB メモリがすんなり立ち上がるか(グラフィックボードがサポートされているか)、だろうと思われます。最近のPC なら問題になることは少ないと思います。
-
-
目次
- ダウンロード:
- 概要:
- Ubuntu 20.04.1 インストール
- システム情報:
- コマンドでシステム更新するとき:
- 余分な言語サポートの削除:
- 日本語入力:
- 日本語入力のオン/オフに、別々のキーを割当て
- Terminal(GMOME 端末)の設定
- テキストエディター(gedit)の設定
- 「pluma」のインストール:
- テキストエディタ用にフォントをインストール
- 「KolourPaint」のインストール
- 「qpdfview」のインストール
- qpdfview を日本語化(ソースからのビルドを利用):
- デスクトップの設定
- 使わないであろうフォントの削除:
- まとめ
-
-