登録日: 2021-08-15 更新日: 2021-08-15
UEFI 立ち上げで、古めのIntel プロセッサ「Haswell」を使ったPCにて、USB メモリに「Fedora 34 Server」をインストールして、「OpenBox + Xfce パネル」デスクトップを適用しました。 その備忘録です。
-
前回は、VirtualBox で「Fedora 34 Server」が動くことを確認できた ので、今回は、実機にFedora をインストールしてみました。
-
-
使用したPC は「ASUS Chromebox CN60 」で、プロセッサは第4世代の「Intel Celeron 2955U 」です。
ファームウェア置換により「UEFI 立ち上げ」のPC になっています。
-
(注)リンクを戻るときはブラウザの左上の「←」をクリック
-
-
目次
-
-
-
-
--- - --- - --- - --- - --- - --- - --- - --- - --- - -
-
「Fedora 34 Server」に「OpenBox + Xfce パネル」デスクトップ
-
CUI ログイン画面:
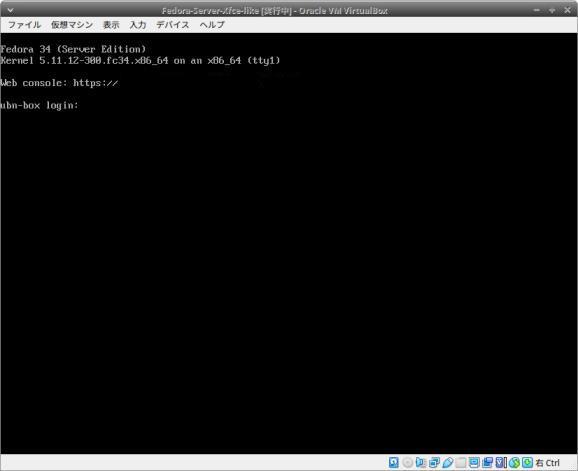
→インストール直後の「コンソール」画面です。(実機の場合は上下のパネルバーはありません)
実機だと、とっても広いです。
-
「lightdm」をインストールしただけで、デフォルトターゲットを指定しないと、 再起動するとこのコンソール画面になります。
ここから、GUI ログイン画面(lightdm) を起動するには、「sudo systemctl start lightdm」とします。
-
GUI ログイン画面:
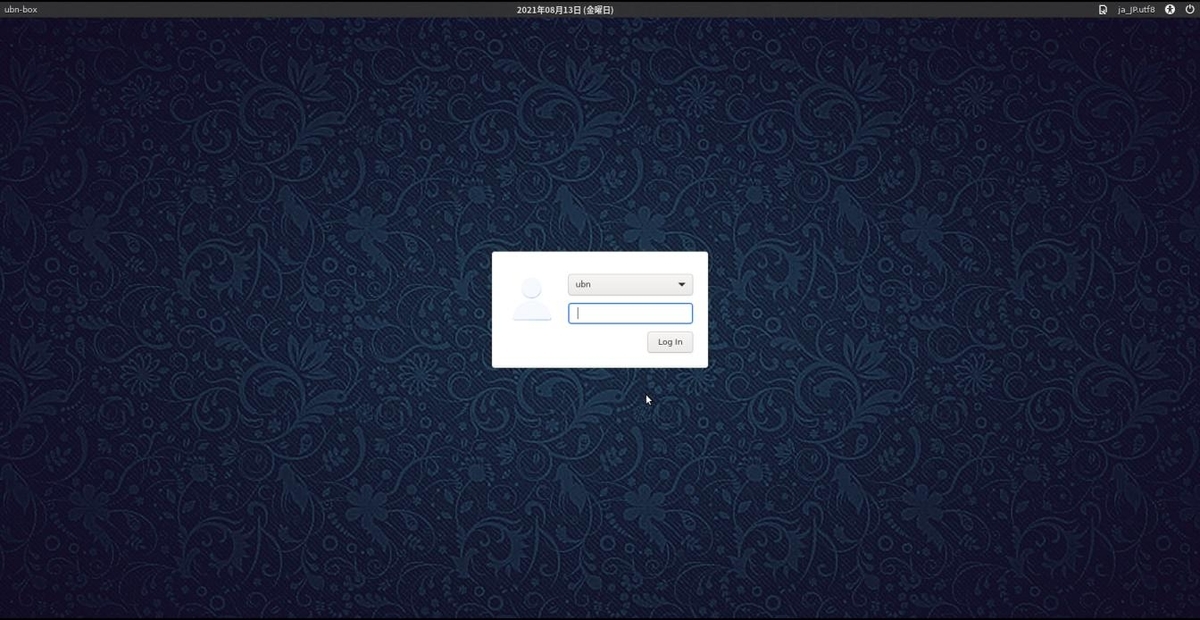
→タイトルの時計表示は日本語にして、背景は好みの画像に変更しました。
-
再起動にてすぐにGUI ログイン画面を表示させたいときは、 デフォルトターゲットを指定「sudo systemctl set-default graphical.target」して再起動すると、 それ以降はGUI ログイン画面が最初に表示されます。
-
「OpenBox + Xfce パネル」デスクトップ:
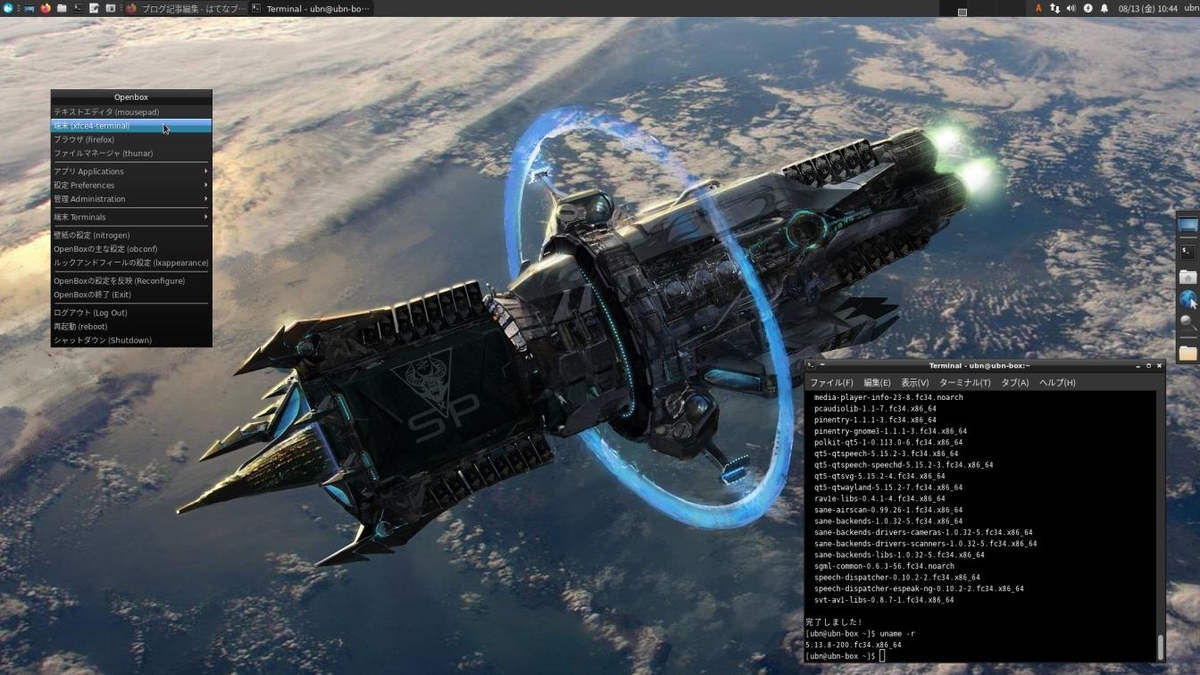
→上と右のパネルが「Xfce パネル」です。見た目は、「Xfce」デスクトップと変わりません。
デスクトップの空きで右クリックして、カスタマイズした「OpenBox」のメニューを表示。
ショートカットキーでもアプリを起動できるように設定して、使い勝手は良好です。 VirtualBox と違い、メニューバーやステータスバーがないので、広く画面を使えます。そして軽量です。 また、Ctrl+Alt+F2 で画面切り替えできるので安心です。
-
個人的に重要なこと:
- 「Fedora」のGNOME は自分のPC では問題が多くて、今までインストールはあきらめていました。 「Fedora Server」でインストールすれば、コンソール画面にて好みのデスクトップが構築できます。
→自分のPC ではカーネルのアップにて「GNOME」デスクトップは画面真っ暗、もしくは描画しきれず固まりました。(Fedora 33 で確認)
-
- 「Fedora」のGNOME はデフォルトで「Wayland 」で動いており、すべてのQt アプリを xwayland ではなくwayland でネイティブに実行するように変更されています。以前の「Wayland 」は色々と問題があり、Ubuntu では切り替えが延期されました。その影響?。
→参考: Ubuntu on Waylandをデフォルトにする提案
-
- X11 で、OpenBox を使うことで、ディスプレイサーバーの「Wayland 」や、ハードウェアアクセレータで問題となる「ウィンドウマネージャ」を使わないので、「カーネルがアップしても使える」デスクトップにできたのではと思います。
-
-
--- - --- - --- - --- - --- - --- - --- - --- - --- - --
-
カーネル「5.8」にて問題が出やすいデスクトップやアプリ について:
-
→詳細は投稿のこちら を参照:
- 今どきのPC なら問題ありません。個人が持っている特定の古いPC で起こっている問題。
-
抜粋:
- ハードウェアアクセレータを前提としたアプリで、オフ指定できないアプリは、実機(ホストOS )では使えません。
→VirtualBox のゲストOS 上で使うしかなさそう。
「notepadqq 」、「swell-foop」、「Xscreensaver」の拡張パッケージのテーマ(ランダム指定は危険)
-
仮想化技術が異なる、実機(ホストOS )の「コンテナ」での上記のアプリの使用はダメかも(未確認)
「swell-foop」ゲームをホストOS にインストールしておくと、自分のPC がカーネルアップで問題となるかの「判断ツール」になると思います。「VSCode」でもいいけど。
→ホストOS がXfce 環境の場合は「今のところ」回避できますが、上記のアプリは別です。
-
追記: VirtualBox 上で「Xscreensaver」の基本パッケージのテーマの一部でも「無応答」になることを確認
→テーマにより度合いが違います。設定画面で選ぶだけで「無応答」になる場合と、「レビュー」ボタンを押して全画面で表示させると、しばらくすると高負荷で応答しきれなくなる場合がありました。
-
考えてみると、VirtualBox で「Xscreensaver」を動かすのは負荷が大きいのかも。 実際に使用して、解除ダイアログ画面で、すぐに解除できるかも判断のポイントでした。 これらはPC の性能でも左右されると思います。
-
-
本当に「swell-foop」ゲームが「判断ツール」として使えるか、確認:
$ cat /etc/fedora-release Fedora release 34 (Thirty Four) $ uname -r 5.13.8-200.fc34.x86_64
→カーネルは「5.8」以降で、最新です。
-
インストール:
$ sudo dnf update $ sudo dnf install swell-foop : インストール: swell-foop x86_64 40.1-1.fc34 updates 816 k 依存関係のインストール: clutter-gtk x86_64 1.8.4-10.fc34 fedora 48 k libgee x86_64 0.20.4-1.fc34 fedora 282 k libgnome-games-support x86_64 1.8.1-1.fc34 fedora 67 k
-
確認:
$ swell-foop --version Swell Foop 40.1
-
すべてのアプリを閉じてから起動:
もし固まったら、(実機の場合)Ctrl+Alt+F2 でユーザにログインして、「sudo reboot」か「sudo shutdown -h now」
-
起動:
$ swell-foop
→あれっ、起動できました:
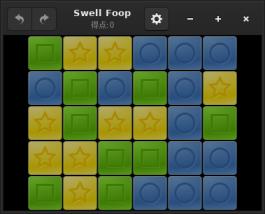
→「OpenBox」デスクトップ(X11)だから行けたのか、カーネルが「5.13」では改善されたのか、「swell-foop」が改善されたのか判断できません。もしかしたら、時代遅れの情報?
「Xscreensaver」か「VSCode」をインストールしてみるしかないかな。
-
追記: 「Xscreensaver」と「VSCode」のどちらも正常に動作しました
-
→影響していたのは、カーネルのアップだけでなく、他の影響 も考えられます
-
ちなみに、今回使った「ASUS Chromebox CN60」は、メモリ8GB、M.2 SSD 240GB に増設していますが、 メモリ2GB、SSD 32GB で動くと思います。
-
-
--- - --- - --- - --- - --- - --- - --- - --- - --- - ---
-
「Fedora 34 Server」について:
-
Fedora 34 Server
「Fedora」(フェドラ)の特徴は「先進性」です。CentOS の立ち位置はRHEL の安定版から開発版に変更されました。Fedora の技術が「CentOS」(Stream) で試され、その後、商用Linux のRHEL(Red Hat Enterprise Linux) で使われることになりました。
-
Fedora には、サーバ向けの「Fedora Server」と、デスクトップPC 向けの「Fedora Workstation」があります。 インストーラは同じGUI で、サーバ版はグラフィカルな環境がインストールされないだけのようです。
個人的にはGUI の「インストーラ」がVirtualBox では動いても、自分のPC の実機でも動くかが鍵になります。 この辺りは、実機で試してみるしかありません。
-
Fedora 34 Server の現在のバージョンを表示:
2021-08-14 現在
カーネル:
$ uname -r 5.13.9-200.fc34.x86_64
-
リリース:
$ cat /etc/fedora-release Fedora release 34 (Thirty Four)
-
-
--- - --- - --- - --- - --- - --- - --- - --- - --- - ----
-
1. 「Fedora Server」のISO イメージをダウンロード:
-
1). 「Fedora Server」のダウンロード
-
Fedora 34: Standard ISO image for x86_64 ←(こちらを使用)
→2021-04-23(2G)
Fedora 34: Netinstall ISO image for x86_64
→2021-04-23(647M)
-
2). CHECKSUM ファイルでダウンロードを検証:
Fedora Server
Fedora 34 x86_64 (iso) CHECKSUM を右クリックして、「名前を付けてリンク先を保存」
-
3). Fedora のGPG キーをインポート
$ sudo apt install curl $ curl https://getfedora.org/static/fedora.gpg | gpg --import : gpg: /home/ubn/.gnupg/trustdb.gpg: 信用データベースができました gpg: 鍵1161AE6945719A39: 公開鍵"Fedora (34) <fedora-34-primary@fedoraproject.org>"をインポートしました gpg: 鍵49FD77499570FF31: 公開鍵"Fedora (33) <fedora-33-primary@fedoraproject.org>"をインポートしました gpg: 鍵6C13026D12C944D0: 公開鍵"Fedora (32) <fedora-32-primary@fedoraproject.org>"をインポートしました gpg: 鍵50CB390B3C3359C4: 公開鍵"Fedora (31) <fedora-31-primary@fedoraproject.org>"をインポートしました gpg: 鍵7BB90722DBBDCF7C: 公開鍵"Fedora (iot 2019) <fedora-iot-2019@fedoraproject.org>"をインポートしました gpg: 鍵21EA45AB2F86D6A1: 公開鍵"Fedora EPEL (8) <epel@fedoraproject.org>"をインポートしました gpg: 鍵6A2FAEA2352C64E5: 公開鍵"Fedora EPEL (7) <epel@fedoraproject.org>"をインポートしました gpg: 鍵3B49DF2A0608B895: 公開鍵"EPEL (6) <epel@fedoraproject.org>"をインポートしました gpg: 処理数の合計: 8 gpg: インポート: 8
-
4). CHECKSUM ファイルが有効であることを確認
- 要はチェックするための CHECKSUM ファイルが改ざんされていないかのチェックです。
$ cd ~/Downloads/Fedora/ $ ls Fedora-Server-34-1.2-x86_64-CHECKSUM Fedora-Server-dvd-x86_64-34-1.2.iso $ gpg --verify-files *-CHECKSUM gpg: 2021年04月24日 04時36分17秒 JSTに施された署名 gpg: RSA鍵8C5BA6990BDB26E19F2A1A801161AE6945719A39を使用 gpg: "Fedora (34) <fedora-34-primary@fedoraproject.org>"からの正しい署名 [不明の] ←(注目) gpg: *警告*: この鍵は信用できる署名で証明されていません! gpg: この署名が所有者のものかどうかの検証手段がありません。 主鍵フィンガープリント: 8C5B A699 0BDB 26E1 9F2A 1A80 1161 AE69 4571 9A39 ←(下記と同じか注目)
→署名はしていないので、その警告がありますが、OK です。
-
以下はサイトのページをスクロールさせると表示:
現行のキーはこちら:
Fedora 34 id: 4096R/45719A39 2020-08-06 Fingerprint: 8C5B A699 0BDB 26E1 9F2A 1A80 1161 AE69 4571 9A39
→ここにある、フィンガープリントの値が同じかを確認しました。
-
5).ダウンロードのチェックサムが一致することを確認
- 実際のISO イメージが改ざんされていないかのチェックです。
該当するファイルがOK かを確認:
$ sha256sum -c *-CHECKSUM Fedora-Server-dvd-x86_64-34-1.2.iso: OK ←(注目) sha256sum: Fedora-Server-netinst-x86_64-34-1.2.iso: そのようなファイルやディレクトリはありません Fedora-Server-netinst-x86_64-34-1.2.iso: FAILED open or read sha256sum: 警告: 書式が不適切な行が 19 行あります sha256sum: 警告: 一覧にある 1 個のファイルが読み込めませんでした
→複数(今回は2つ)のファイルがチェックされます。存在しないファイルがあるのでエラーが出ています。
-
-
--- - --- - --- - --- - --- - --- - --- - --- - --- - -----
-
2. 「Fedora 34 Server」をインストール
-
1). 「ライブ USB」をセットして、「Esc」キーを押したまま電源オン
「UEFI メニューを表示」させるやり方です。PC によって押すキーは異なります。
下記は、「フルROM」のファームウェア置換をしているChromebook で表示される画面です。通常のPC では表示されません。
「白いうさぎ」(coreboot ロゴ)画面が表示:

→その後、Boot 立ち上げメニューが表示されました。
-
2).「Boot Menu」を選択(デバイスの選択)
→一番下に表示の「USB: GH PicoN」(USB メーカーと製品名)を選びました。
-
2). ブート選択画面が表示
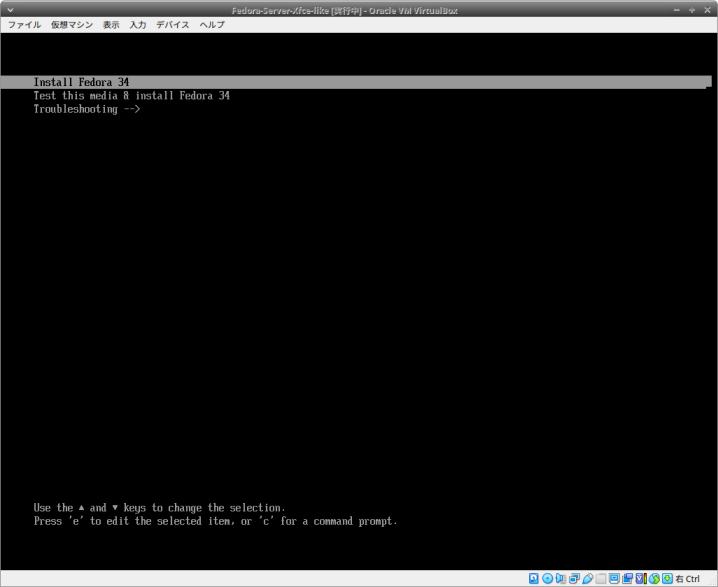
「Install Fedora 34」を選択して、Enter
(2 番目が選ばれているので、メディアチェックをしたいなら、そのままにしておきます)
-
3). インストーラの画面が表示されました
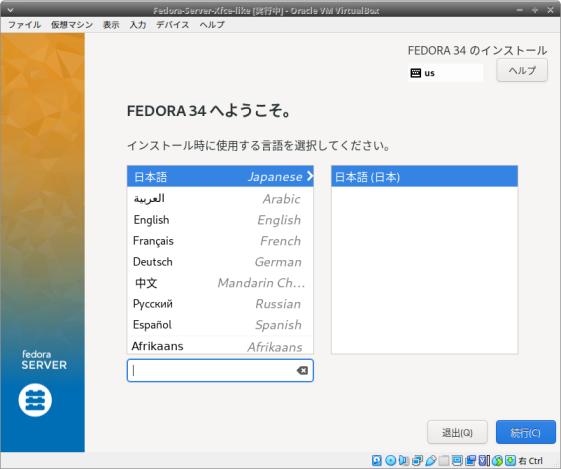
「Fedora 34 へ ようこそ。」
すでに日本語表示です。
-
(1). インストール時に使用する言語 を選択
「日本語」が選ばれていました。「日本語(日本)」
→「続行」
-
(2). キーボード を選択
「日本語」が選ばれていました。「日本語(日本)」
右にある「レイアウト設定をテストする」に「@@」を入力して確認
→画面左上の「完了」をクリック
-
(3). 言語サポート を選択
「日本語」が選ばれていました。「日本語(日本)」
これは先程設定した画面でした。
→画面左上の「完了」をクリック
-
(4). 時刻と日付 を選択
地域「アジア」都市「東京」ネットワーク時刻「オン」
24 時間
が選ばれていました。
→画面左上の「完了」をクリック
-
(5). インストールソース を選択
「ローカルメディア」が選ばれていました。
「自動検出したインストールメディア」にチェックあり
「最新の利用可能なソフトウェアアップデートをインストール」にチェックあり
「確証する」をクリック→「適切です」→「取り消し」
-
→画面左上の「完了」をクリック
-
(6). ソフトウェアの選択 を選択
ベース環境
「Fedora Sever Edition」にチェックあり
ベース環境の選択で、右側の追加ソフトウェアの項目が変わるみたい。
-
「Fedora Sever Edition」にチェックした場合:
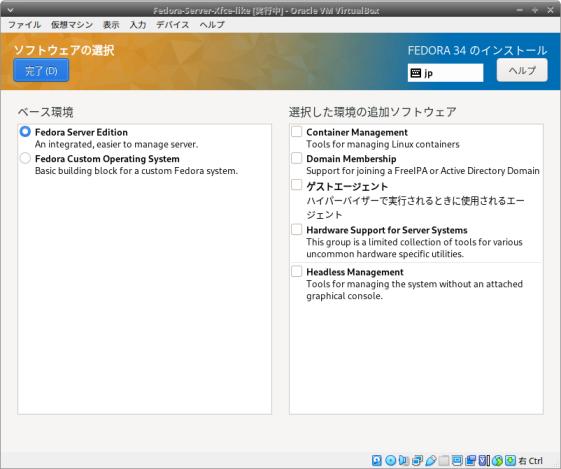
-
「Fedora Custom Operating System」にチェックした場合:
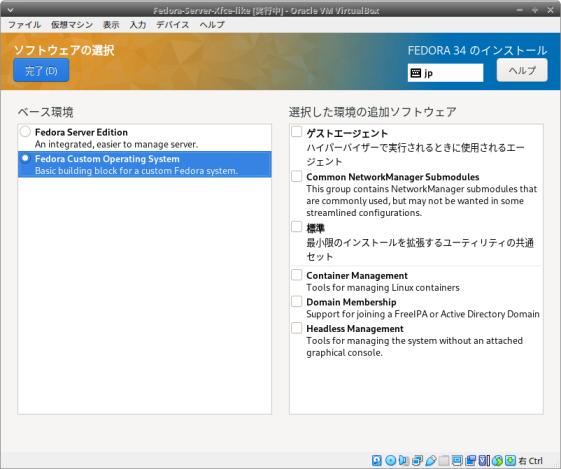
-
「Fedora Sever Edition」だけにチェックして、
→画面左上の「完了」をクリック
-
(7). ネットワークとホスト名 を選択
「Ethernet(enp0s3)」が選ばれていました。
(Intel Corporation 8254OEM Gigabit Ethernet Controller)
→有線LAN 接続
Ethernet(enp0s3) 「オン」
-
右下の、現在のホスト名: fedora
左下の、ホスト名: 「空白」
→コンピュータ名を入力 →「適用」
右下の、現在のホスト名: 変化
-
→画面左上の「完了」をクリック
-
(8). ユーザの設定 を選択
root パスワード を選択
root パスワード : 任意
確認 : 任意
-
ユーザの作成 を選択
フルネーム: 任意 ユーザ名: 任意 「このユーザを管理者にする」にチェック 「このアカウントを使用する場合にパスワードを必要とする」にチェック パスワード: 任意 パスワードの確認: 任意
-
→画面左上の「完了」をクリック
-
(9). インストール先 を選択
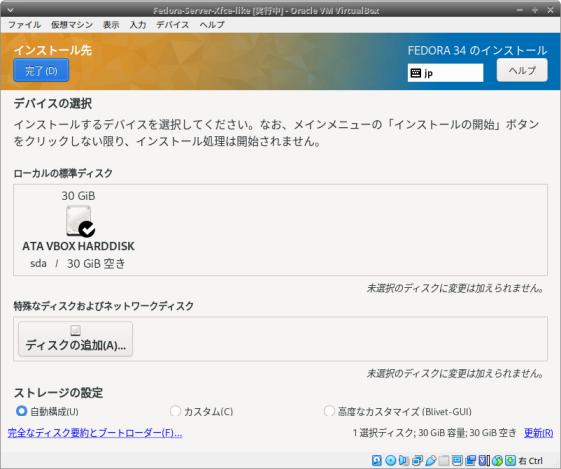
デバイスの選択
ローカルの標準ディスク
238.47 GiB ATA TS256 GMTS400 sda / 1.3 MiB 空き
→内蔵HDD のみ認識
-
インストール先にするUSB メモリを挿入
画面右下の「更新」をクリック →「ディスクの再スキャン」→「OK」
-
USB メモリが追加されました:
58.43 GiB SanDisk Extreme 6001b...000 sdc / 58.43 GiB 空き
-
「sdc」を選んでチェックをつけました。
「sda」を選んでチェックを外しました。
-
ストレージの設定
「自動構成」→「カスタム」を選択
→左上の「完了」
-
「手動パーティション設定」画面
「LVM」→「標準パーティション」に変更
「ここをクリックすると自動的に作成します」のリンクをクリック
-
新しいFedora 34 インストール
システム
/boot/efi 600 MiB sdc1 /boot 1024 MiB sdc2 →クリックして、「-」で削除 / 15 GiB sdc3 →クリックして、「-」で削除
→容量を変更できないので一度削除
「+」でマウントポイント「/」を追加
/boot/efi 600 MiB sdc1 / 29.41 GiB sdc2 →クリックして、「xfs」→「ext4」に変更
右下のラベル: 「Fedora」を入力 ←(マウントしたときにわかりやすいです)
-
→画面左上の「完了」をクリック
「変更の概要」画面を確認
→「変更を許可する」
-
「インストール概要」画面に戻りました
→オレンジ色のチェックがないことを確認。
→右下の「インストールの開始」をクリック
-
(10). インストール処理が開始
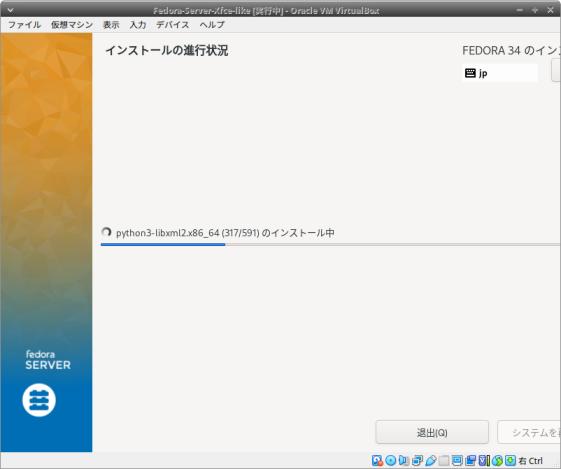
-
(11). 「完了しました!」表示
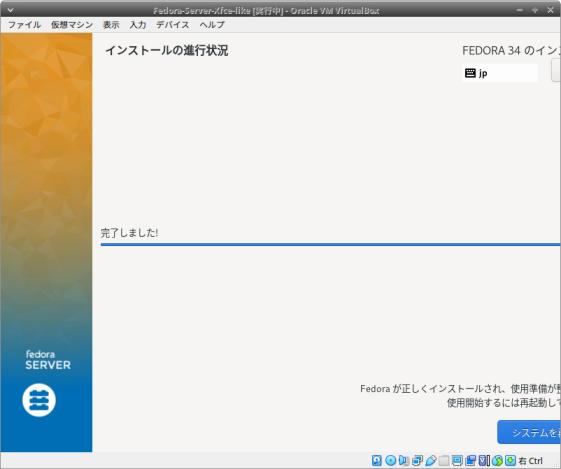
→「システムを再起動」をクリック
ライブUSB を抜く間もなく、再起動されました。 後でシャットダウンしたときに抜けば良いかな。
-
-
--- - --- - --- - --- - --- - --- - --- - --- - --- - ----- -
-
3. インストール完了後の最初の再起動
-
1). カーネル選択メニュー:
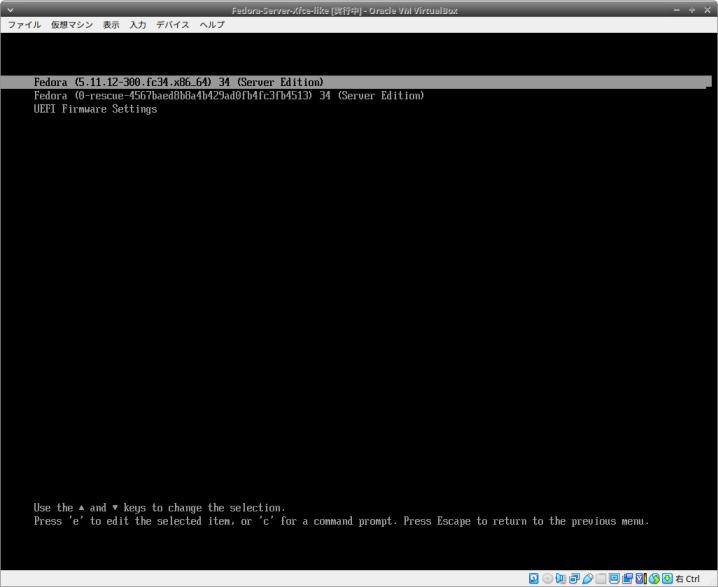
→カーネルの「5.11.12-300」が選ばれています。
そのまま、Enter
-
2). 再起動で「ログイン」プロンプト表示:
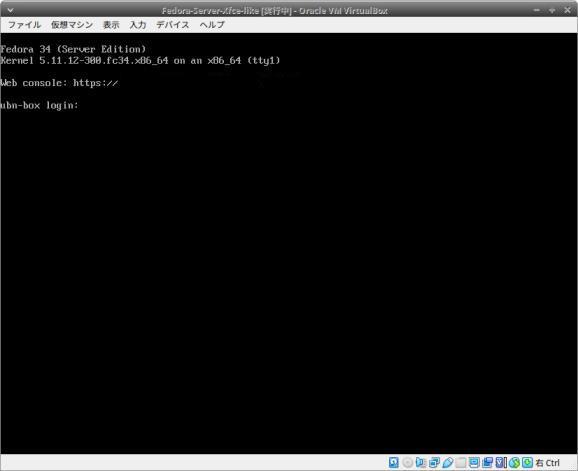
-
3). ユーザでログイン:
ubn-box login:
ユーザ名とパスワードを入力
[ubn@ubn-box ~]$
→ユーザでログインされました。
-
4). 確認:
$ pwd /home/ubn $ ls $ ls -a . .. .bash_logout .bash_profile .bashrc
→キーボード配列は「日本語キーボード」になっています。 ホームフォルダはまだありません。
$ cat /etc/fedora-release Fedora release 34 (Thirty Four) $ cat /etc/os-release NAME=Fedora VERSION="34 (Server Edition)" ID=fedora VERSION_ID=34 VERSION_CODENAME="" PLATFORM_ID="platform:f34" PRETTY_NAME="Fedora 34 (Server Edition)" ANSI_COLOR="0;38;2;60;110;180" LOGO=fedora-logo-icon CPE_NAME="cpe:/o:fedoraproject:fedora:34" HOME_URL="https://fedoraproject.org/" DOCUMENTATION_URL="https://docs.fedoraproject.org/en-US/fedora/34/system-administrators-guide/" SUPPORT_URL="https://fedoraproject.org/wiki/Communicating_and_getting_help" BUG_REPORT_URL="https://bugzilla.redhat.com/" REDHAT_BUGZILLA_PRODUCT="Fedora" REDHAT_BUGZILLA_PRODUCT_VERSION=34 REDHAT_SUPPORT_PRODUCT="Fedora" REDHAT_SUPPORT_PRODUCT_VERSION=34 PRIVACY_POLICY_URL="https://fedoraproject.org/wiki/Legal:PrivacyPolicy" VARIANT="Server Edition" VARIANT_ID=server $ uname -r 5.11.12-300.fc34.x86_64
→Fedora sever のカーネルバージョンは新しいです。
$ sudo ls [sudo] password for ubn: $ $ id uid=1000(ubn) gid=1000(ubn) groups=1000(ubn),10(wheel) context=unconfined_u:unconfined_r:unconfined_t:s0-s0:c0.c1023
→sudo も使えました。
-
5). 参考: id 表示で、見かけない文字列があるので検索:
→Fedora 固有の設定みたい。
-
参考:
-
6). ロケールの確認:
$ locale
→ロケールは設定ファイルに項目が見つからないというエラーが出て英語の指定に一度なりましたが、再確認すると日本語になっていました。
-
7). システム更新
$ LANG=C sudo dnf update : y/N ←(「y」Enter)
→Fedora はデフォルトが「N」です。「y」を入力しないと中止されます。
→544個の更新がありました。さっそく、カーネルも更新が来ています。
カーネルメニューの項目を増やしておかないと危ないですね。
-
8). 現在(インストール直後)のカーネル:
$ uname -r 5.11.12-300.fc34.x86_64
→「fc34」は「Fedora 34」を示します。
-
9). 立ち上げ時のカーネル選択メニューの保持数を増やしました:
Fedora の場合のカーネル更新は新しすぎてリスキーです。そのせいでカーネルの更新が多いですし、そのため、立ち上げ時にカーネル選択メニューが表示されます。
デフォルトの設定では、 3回の更新で一番古いカーネルは削除されます。これだと安定動作していたカーネルが削除され、不安定なカーネルだけになる可能性があります。
-
設定ファイルの編集:
$ LANG=C sudo nano /etc/dnf/dnf.conf
下記の行を修正:
installonly_limit=3 ↓ 数字を増やします: installonly_limit=10
Ctrl+O 保存、 Ctrl+X 閉じる
-
確認:
$ cat /etc/dnf/dnf.conf [main] gpgcheck=1 installonly_limit=10 ←(注目) clean_requirements_on_remove=True best=False skip_if_unavailable=True
→保存される数は、これだけあれば大丈夫かな。 多すぎるとメニューの見やすさと、ディスク容量に影響。
-
再起動:
$ sudo reboot
-
カーネル選択メニューの画面
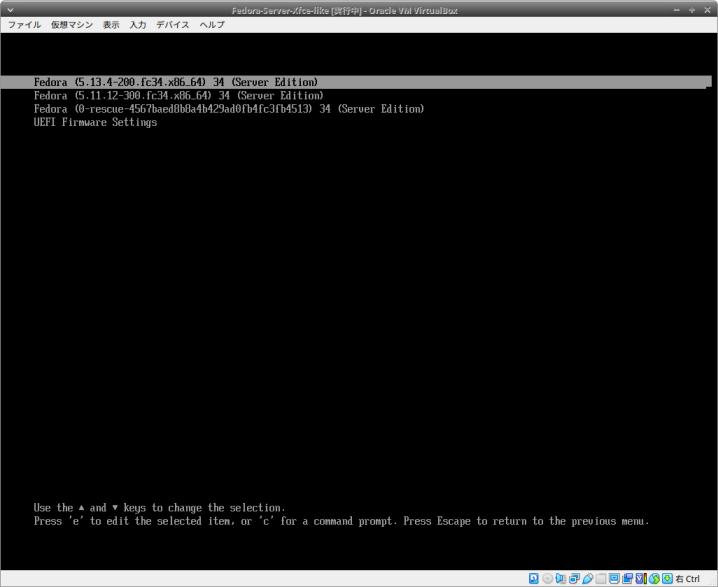
→メニュー項目が増えました。
カーネルの更新があるたびに、メニュー項目が増えていきます。
-
現在のカーネル選択メニュー:
2021-08-06 現在:
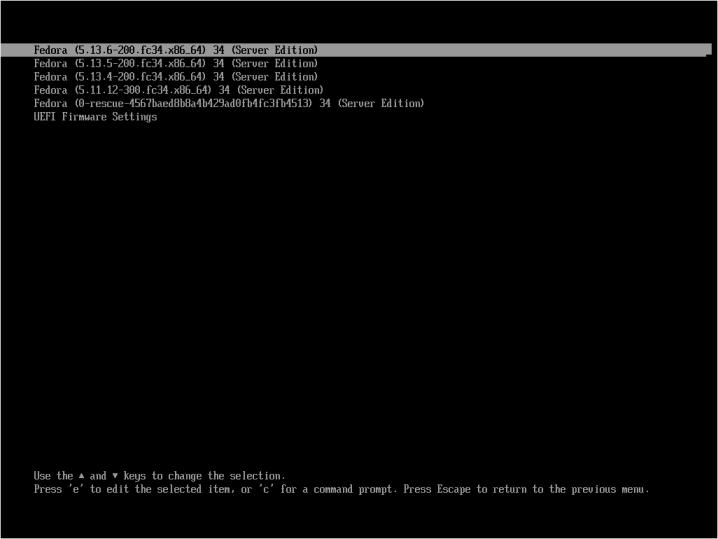
→インストール後、1周間ほどでこれぐらいに増えました。
デフォルトの 3 のままだったら、(安定していたであろう)インストール時のカーネルバージョンは消えてます。動くであろうカーネルを温存するのは大切だと思います。
-
11). 参考: カーネル選択メニューの項目が増えすぎた場合の対処
Fedora 32 Cinnamon を実機で動かした場合のカーネル奮闘記 が 参考になるかも。
-
12). ログイン画面らしい、ログイン画面表示
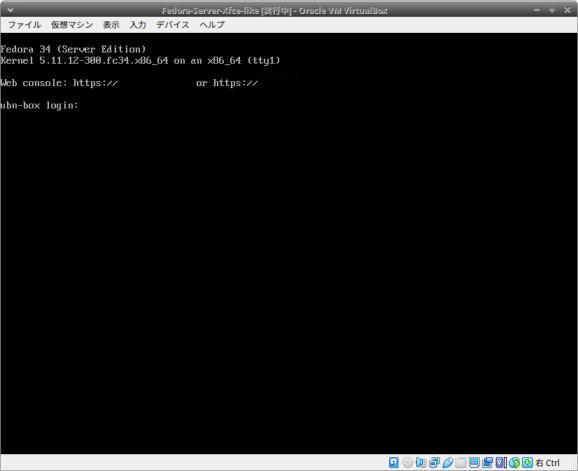
→カーネルのバージョン表示はこの画面よりも更新されていると思います。
-
-
--- - --- - --- - --- - --- - --- - --- - --- - --- - ----- --
-
4. タイムゾーンの設定を確認:
-
タイムゾーンが日本標準時に設定されているかを確認:
$ LANG=C date Thu Jul 29 08:11:03 JST 2021 $ date 2021□ 7□ 29□ □□□ 08:11:19 JST
→時刻は日本時間(JST) でタイムゾーンが設定されています。ただし、日本語が豆腐文字。
-
リンクのされ方を確認:
$ ls -l /etc/localtime lrwxrwxrwx. 1 root root 32 7□ 29 05:22 /etc/localtime -> ../usr/share/zoneinfo/Asia/Tokyo
-
-
--- - --- - --- - --- - --- - --- - --- - --- - --- - ----- ---
-
5. X Window System のインストール
-
1). Xorg のインストール
$ LANG=C sudo dnf install xorg-x11-server-Xorg
-
2). ビデオドライバを確認:
$ LANG=C dnf search xorg-x11-drv : xorg-x11-drv-intel.x86_64 : Xorg X11 Intel video driver xorg-x11-drv-vesa.x86_64 : Xorg X11 vesa video driver xorg-x11-drv-vmware.x86_64 : Xorg X11 vmware video driver :
→インストールなし
$ LANG=C dnf list --installed | grep x11
-
intel ビデオドライバを削除:
$ LANG=C sudo dnf remove xorg-x11-drv-intel
→インストールされていません。
→非推奨なので、削除。「xorg-x11-drv-vesa」があればアクセレータ機能はありませんが動きます。 あとで、 intel ビデオドライバの代わりとなるMesa ドライバーを入れるつもり。
-
3). X Windows System で使うX11 アプリをインストール:
-
「twm」ウィンドウマネージャをインストール:
$ LANG=C sudo dnf install xorg-x11-twm
→X11 で「twm」が起動するか確認します。「xterm」も一緒に入りました。
-
「twm」X11 アプリの「xeyes」と「xclock」をインストール:
$ LANG=C sudo dnf install xeyes xclock
→個別にインストールしました。「xorg-x11-apps」には含まれず、「luit」?がインストールされます。
-
4). xinit のインストールを確認:
$ dnf list xorg-x11-xinit : インストール済みパッケージ xorg-x11-xinit.x86_64 1.4.0-10.fc34 @updates
→インストールされています。
-
5). xinit を実行してみました
$ sudo xinit
→枠無しのコンソールのウィンドウがひとつ立ち上がりました。 枠なしなのでウィンドウ操作はできません。
-
アプリは起動できますが、同じ位置にウィンドウが重なります:
# xeyes & # xclock & # xterm &
-
画面:

-
終了:
# exit
もしくは、Ctrl+D でウィンドウが閉じます。
-
6). xinit を実行してから「twm」を実行してみました
$ sudo xinit
→枠無しのコンソールのウィンドウがひとつ立ち上がりました。
-
7). そのコンソールにて、端末を起動:
# xterm &
もしくは、デスクトップの空きで左クリック→「xterm」
-
8). その端末にて、twm を実行:
# tmw &
→すべてのウィンドウに「twm」の緑色の枠が付き、ウィンドウの移動ができるようになりました。
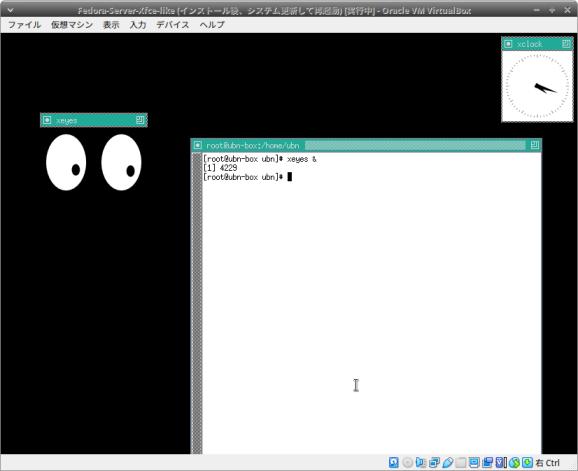
→タイトルバーが邪魔なアプリを、twm には「タイトルバーを表示しないアプリ」として登録できます。
-
9). 「twm」を終了:
デスクトップの空きで左クリック→Exit
-
残った、枠無しのコンソールを終了:
コンソール内で、Ctrl+D
-
10). startx で「twm」を起動してみました:
$ startx
→「twm」ウィンドウマネージャが起動しました。「sudo」を付けないのがポイント。
-
11). X11 のコンソールにてアプリを起動:
$ xeyes & $ xclock & $ xterm &
→ウィンドウの移動やサイズ変更の操作が可能です。
-
12). 「twm」の終了:
デスクトップの空きで左クリック→Exit
-
確認:
$ ls -a . .Xauthority .bash_logout .bashrc . .bash_history .bash_profile
-
-
--- - --- - --- - --- - --- - --- - --- - --- - --- - ----- ----
-
6. 「twm」デスクトップで作業する環境を構築:
-
作業の効率化と新しく構築するデスクトップ環境を汚さないように、「twm」デスクトップ環境を使って作業しました。
-
日本語が使える端末(xfce4-terminal) をインストールして、ブラウザも使える(クラウドと同じ)ので快適。
いつものアプリが使えるので、「twm」のウィンドウ操作に慣れて、日本語入力もできれば、軽量なので本番で使ってもいいかもしれません。
そして、startx でtwm を起動するように設定すれば、自動で起動されるアプリやそのウィンドウのジオメトリ(サイズや位置)を~/.xinitrc に設定できます。自分にとって使いやすい環境を作れます。
-
1). xfce のパッケージ名を調べるために、アプリをインストール
$ sudo dnf install mousepad firefox xfce4-terminal
-
2). 日本語フォントの確認:
$ dnf list --installed | grep font
→日本語フォントは入っていました。
-
3). startx を実行:
$ sudo startx
-
4). X11 のコンソールにて端末を起動:
# xfce4-terminal &
→この端末でコマンド操作を行います。 ただし、管理者で起動されているので注意。 日本語の表示ができるのが大きいです。
# date 2021年 7月 29日 木曜日 17:10:38 JST
-
5). 端末のフォントが大きいので小さくしました:
編集→設定→「外観」タブ→
フォント: 「Monospace Regular 12」 →「9」に変更
→Esc キーにて設定画面が閉じます。
-
6). コマンド操作
# dnf update : 行うべきことはありません。 完了しました!
端末を一度終了
# exit
-
7). 再起動
# reboot
-
8). ログインプロンプトに、ユーザでログイン
-
9). startx を実行:
$ LANG=ja_JP.UTF-8 startx
→再起動後、「sudo」を付けなくても起動できるようになりました。
「sudo」を付けなければ、ユーザとして起動できます。 プロンプトが「$」になるので、いつもの使い方と同じです。
ただし、今度はロケールが英語のままです。 なので、デスクトップを日本語化するために、日本語指定して起動しました。
日本語指定すると、アプリが日本語表示になります。
-
10). コンソールにて端末を起動:
$ mousepad &
↓ 下記の内容を書いて、名前を付けて保存: 「~/memo.md」
$ mousepad & $ xfce4-terminal & $ firefox &
→ファイルにコマンドを列記して、mousepad を先に起動すれば、コンソールにマウスで貼り付けできるので、いつものアプリの起動に便利。
-
11). 画面を拡げた「twm」デスクトップ
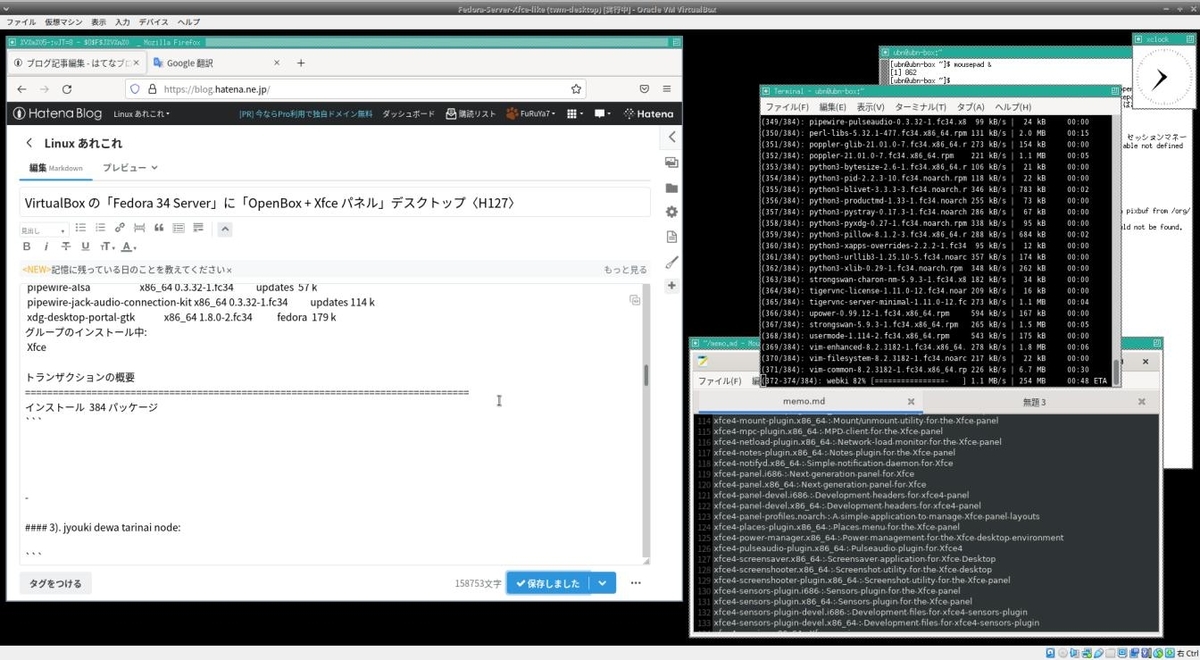
→編集メインの作業なら支障ありません。 日本語入力は未設定。日本語入力できるようにすれば、古いPC でも使えるかも。
-
12). 「twm」デスクトップでのウィンドウ操作:
アプリはコンソール端末から起動すると決めておくと迷いません。アプリはお尻に「&」を付けて起動。
プロンプトが表示されていないときは、Enter で表示されます。
-
「xterm」のみ、デスクトップの空きで左クリック→「xterm」で起動できます。
アプリを起動すると格子状の枠線が表示されます。表示したい位置で左クリックするとウィンドウの位置が決定
アプリを起動して枠線が出ている時に、 右クリックすると、ウィンドウの大きさは画面下端までに調整されます。 ウィンドウサイズを大きくしたり、小さくしたりできます。
タイトルバーでアプリのウィンドウアプリの重なりや、移動を行うので、 アプリを重ねるときは、緑色のタイトルバーをすべて隠さない位置に並べるのがコツです。
ウィンドウを表に表示したいときは、タイトルバーを左クリック。
ウィンドウを一番裏に持ってきたいときは、タイトルバーを中ボタンでクリック。
ウィンドウサイズを調整したいときは、タイトルバーの右の「□」を左クリック→クリックしたまま右上に少しだけ移動→あとはドラックで、サイズを小さくしたり、大きくしたりできます。一度広げる操作をするのがコツ。
ウィンドウをアイコン化したいときは、タイトルバーの左の「●」をクリック→小さなウィンドウ?に変化→クリックで元にもどります。
-
アプリの終了は「Ctrl+Q」または「Ctrl+Shift+Q」
端末の終了は、「Ctrl+D」または「exit」
twm の終了は、デスクトップの空きで左クリック→Exit
-
-
--- - --- - --- - --- - --- - --- - --- - --- - --- - ----- -----
-
7. 「Xfce」のインストール:
-
「twm」デスクトップを使い、作業:
参考:
VirtualBox の「Fedora 34 Server」に「OpenBox + Xfce パネル」デスクトップ〈H127〉
firefox ブラウザにて、上記のブログの投稿画面から「xfce4-terminal」端末に、マウスを使ってコマンドを貼り付けてインストール作業を行いました。
-
インストールリストから「xfce4-screensaver」と「f34-backgrounds-xfce」と「greybird-xfwm4-theme」と「xfwm4-theme」を取り除きました。これを入れると除外していた「xfwm4」が依存で復活します。
「xfce4-equake-plugin」は依存が公式リポジトリになく、インストールできないので除外。
-
1). システム更新:
$ sudo dnf update : 依存関係が解決しました。 行うべきことはありません。 完了しました!
-
2). Fedora の「Xfce」グループにて、除外するパッケージを除いてインストール:
$ sudo dnf install NetworkManager-fortisslvpn-gnome NetworkManager-iodine-gnome NetworkManager-l2tp-gnome NetworkManager-libreswan-gnome NetworkManager-openconnect-gnome NetworkManager-openvpn-gnome NetworkManager-pptp-gnome NetworkManager-ssh-gnome NetworkManager-sstp-gnome NetworkManager-strongswan-gnome NetworkManager-vpnc-gnome Thunar abrt-desktop adwaita-gtk2-theme alsa-utils blueberry desktop-backgrounds-compat dnfdragora-updater firewall-config gnome-keyring-pam greybird-dark-theme greybird-light-theme greybird-xfce4-notifyd-theme gtk-xfce-engine gvfs gvfs-archive gvfs-mtp initial-setup-gui lightdm-gtk mint-y-theme network-manager-applet nm-connection-editor openssh-askpass thunar-archive-plugin thunar-media-tags-plugin thunar-volman tumbler vim-enhanced xdg-user-dirs-gtk xfce4-about xfce4-appfinder xfce4-datetime-plugin xfce4-panel xfce4-places-plugin xfce4-power-manager xfce4-pulseaudio-plugin xfce4-screenshooter-plugin xfce4-settings xfce4-taskmanager
→382 件
-
3). 追加した方が良さそうなパッケージをインストール:
$ sudo dnf install libxfce4ui libxfce4util xfce-polkit xfce4-notifyd xfce4-screenshooter xfce4-terminal exo mousepad xfconf elementary-xfce-icon-theme im-chooser-xfce imsettings-xfce jgmenu-xfce4 parole ristretto workrave-xfce xarchiver xfburn xfce-polkit xfce-theme-manager xfce4-battery-plugin xfce4-calculator-plugin xfce4-clipman-plugin xfce4-cpufreq-plugin xfce4-cpugraph-plugin xfce4-dict xfce4-dict-plugin xfce4-diskperf-plugin xfce4-eyes-plugin xfce4-fsguard-plugin xfce4-genmon-plugin xfce4-mailwatch-plugin xfce4-mount-plugin xfce4-mpc-plugin xfce4-netload-plugin xfce4-notes-plugin xfce4-sensors-plugin xfce4-smartbookmark-plugin xfce4-statusnotifier-plugin xfce4-systemload-plugin xfce4-time-out-plugin xfce4-timer-plugin xfce4-verve-plugin xfce4-volumed xfce4-wavelan-plugin xfce4-weather-plugin xfce4-whiskermenu-plugin xfce4-xkb-plugin xfdashboard
→62 件。上記のインストールで一緒に入ったパッケージもあるみたい。気にしません。
-
4). 除外すべきパッケージが、除外されているかの確認:
$ dnf list cairo-dock-plug-ins-xfce libxfce4ui-devel libxfce4util-devel xfce4-dev-tools xfce4-panel-devel xfce4-sensors-plugin-devel xfce4-session xfdesktop xfmpc xfwm4 xfce4-screensaver f34-backgrounds-xfce greybird-xfwm4-theme xfwm4-theme
→ここが除外されていればOK
-
5). 再起動
$ sudo reboot
-
6). コンソール画面が表示:
-
X11 の立ち上げ時のメッセージでドライバーがないというエラーがなくなっていました:
ドライバーの確認:
$ ls -1 /usr/lib64/dri/ i915_dri.so i965_dri.so ←(不足が解決) iris_dri.so kms_swrast_dri.so ←(不足が解決) nouveau_dri.so nouveau_drv_video.so nouveau_vieux_dri.so r200_dri.so r300_dri.so r600_dri.so r600_drv_video.so radeon_dri.so radeonsi_dri.so radeonsi_drv_video.so swrast_dri.so ←(不足が解決) virtio_gpu_dri.so vmwgfx_dri.so zink_dri.so
-
コンソールでのロケールは英語:
$ locale
-
なので、日本語指定でデスクトップを起動:
$ LANG=ja_JP.UTF-8 startx
-
-
--- - --- - --- - --- - --- - --- - --- - --- - --- - ----- ----- -
-
8. Openboxをインストール:
-
1). Openbox で使うアプリをインストール
作業に使うので、これらはインストール済み:
$ dnf list mousepad firefox xfce4-terminal : インストール済みパッケージ firefox.x86_64 90.0.2-2.fc34 @updates mousepad.x86_64 0.5.6-1.fc34 @updates xfce4-terminal.x86_64 0.8.10-2.fc34 @fedora
残りをインストール:
$ sudo dnf install nitrogen : インストール: nitrogen x86_64 1.6.1-12.fc34 fedora 190 k 依存関係のインストール: gtkmm24 x86_64 2.24.5-11.fc34 fedora 845 k
-
$ dnf list nitrogen : インストール済みパッケージ nitrogen.x86_64 1.6.1-12.fc34 @fedora
→こちらのOpenbox では、アプリをインストールして再起動すれば、右クリックのメニューに反映されます。
-
2). Openbox をインストール:
$ sudo dnf install openbox obconf : パッケージ openbox-3.6.1-17.fc34.x86_64 は既にインストールされています。 : インストール: obconf x86_64 2.0.4-18.20150213git63ec47.fc34 fedora 155 k
-
$ dnf list openbox obconf : インストール済みパッケージ obconf.x86_64 2.0.4-18.20150213git63ec47.fc34 @fedora openbox.x86_64 3.6.1-17.fc34 @fedora
-
-
--- - --- - --- - --- - --- - --- - --- - --- - --- - ----- ----- --
-
9. 「lightdm」ディスプレイマネージャのインストール
-
1). 「lightdm」のインストール
「Xfce」グループのインストールで依存として入ったようで、インストール済み
$ dnf list lightdm lightdm-gtk lightdm-gtk-greeter-settings : インストール済みパッケージ lightdm.x86_64 1.30.0-14.fc34 @fedora <--(Display Manager) lightdm-gtk.x86_64 2.0.8-1.fc34 @fedora <--(greeter) 利用可能なパッケージ lightdm-gtk-greeter-settings.noarch 1.2.2-13.fc34 fedora
→ログイン画面の表示には「greeter」が必要です。
「lightdm-gtk-greeter-settings」はログイン画面の設定ツールです。インストールは任意。なくても支障ありません。
-
-
--- - --- - --- - --- - --- - --- - --- - --- - --- - ----- ----- ---
-
10. 「lightdm」の自動起動の設定
-
Fedora Server の場合は、「lightdm」サービスだけでなく、「default.target」の設定も必要です。 以前の「ランレベル」の指定に近い設定です。
-
1). 参考: 「default.target」の設定
-
ターゲットの種類:
- graphical.target グラフィカル、マルチユーザシステムを設定 - multi-user.target 非グラフィカル、マルチユーザシステムを設定 - rescure.target レスキューシェル(シングルユーザ)を設定 - emergency.target エマージェンシーシェルを設定
-
(1). CUI に変更:
$ sudo systemctl set-default multi-user.target
-
(2). GUI に変更:
$ sudo systemctl set-default graphical.target
-
(3). 参考: systemctl のサブコマンド:
start : サービスの起動 stop : サービスの終了 restart : サービスを再起動 reload : サービスの設定を再読み込み status : サービスの状態を表示 enable : サービスが自動起動するように設定 disable : サービスが自動起動しないように設定 list-unit-files : すべてのサービス(Unit) を表示
-
操作例:
$ systemctl list-unit-files | grep lightdm lightdm.service enabled enabled
→左のenabled(現在の状態)、右のenabled(初期値)
つまり、lightdm はインストールで「enable」ということ。
-
2). 再起動で、「lightdm」のログイン画面にしたいとき:
- デスクトップの起動に、「lightdm」を使う場合:
-
(1). 「lightdm」サービスを有効化
$ sudo systemctl enable lightdm
→1度行っておけばOK。 ただし、「lightdm」はインストールで「enable」です。
-
(2). 現在の「lightdm」の状態
$ systemctl status lightdm
○ lightdm.service - Light Display Manager
Loaded: loaded (/usr/lib/systemd/system/lightdm.service; enabled; vendor preset: enabled)
Active: inactive (dead)
Docs: man:lightdm(1)
→「q」で表示は終了
→「lightdm」サービスは有効です。
-
(3). 現在のsystemd のターゲットを確認
$ systemctl get-default multi-user.target
→再起動で、コンソール画面が表示される設定です。
-
(4). systemd のターゲットを変更
$ sudo systemctl set-default graphical.target Created symlink /etc/systemd/system/default.target → /usr/lib/systemd/system/graphical.target.
→リンクが作成されました。
-
確認:
$ systemctl get-default graphical.target
→再起動で、「lightdm」のログイン画面が表示される設定です。
-
リンクも確認:
$ ls -l /etc/systemd/system/default.target lrwxrwxrwx. 1 root root 40 8月 12 22:30 /etc/systemd/system/default.target -> /usr/lib/systemd/system/graphical.target
-
(5). 再起動
$ sudo reboot
-
-
--- - --- - --- - --- - --- - --- - --- - --- - --- - ----- ----- ----
-
11. 「Openbox」デスクトップの起動
-
1). ログイン画面(lightdm) が表示:
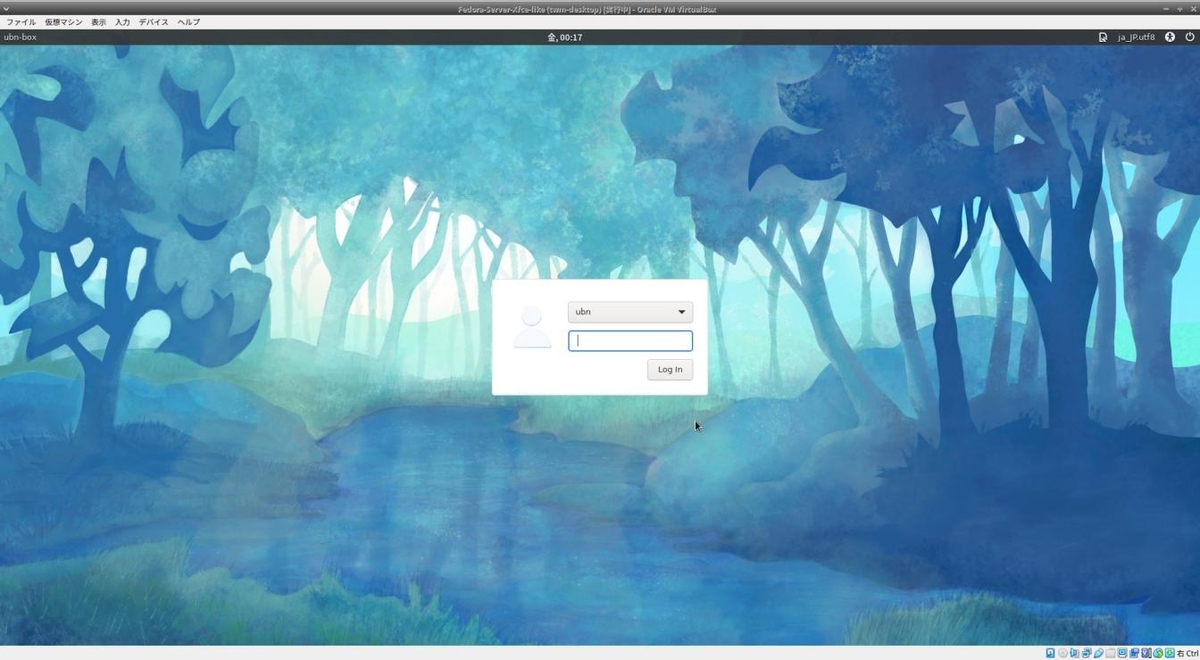
-
画面右上の「スパナ」アイコンをクリック:
- Openbox
→選べるのは「Openbox」だけです(「スパナ」アイコン)
-
ユーザーでログイン
→パスワード入力
-
2). Openbox デスクトップが表示:
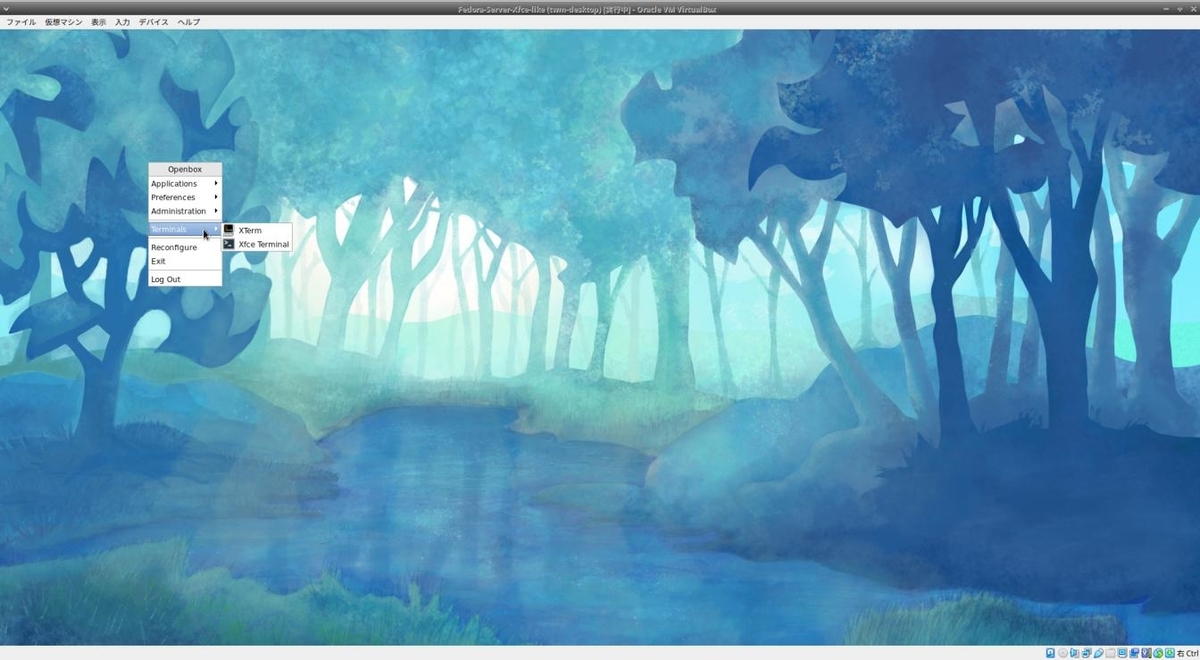
-
デスクトップには、マウスカーソルだけで何もありません。 右クリックで、メニューが表示されます。
背景はログイン画面と同じ、Fedora 34 のテーマと思われる背景です。
たぶん、「Xfce」グループのインストールで設定されたと思われます。
-
3). 「lightdm」の動作状態の確認:
$ systemctl status lightdm
● lightdm.service - Light Display Manager
Loaded: loaded (/usr/lib/systemd/system/lightdm.service; enabled; vendor preset: ena>
Active: active (running) since Thu 2021-08-12 22:32:29 JST; 9min ago
Docs: man:lightdm(1)
Main PID: 836 (lightdm)
Tasks: 13 (limit: 9335)
Memory: 93.7M
CPU: 22.506s
CGroup: /system.slice/lightdm.service
├─836 /usr/sbin/lightdm
└─848 /usr/libexec/Xorg -core -noreset :0 -seat seat0 -auth /run/lightdm/roo>
8月 12 22:32:29 ubn-box systemd[1]: Starting Light Display Manager...
8月 12 22:32:29 ubn-box systemd[1]: Started Light Display Manager.
8月 12 22:32:30 ubn-box lightdm[863]: pam_unix(lightdm-greeter:session): session opened >
8月 12 22:32:58 ubn-box lightdm[934]: gkr-pam: unable to locate daemon control file
8月 12 22:32:58 ubn-box lightdm[934]: gkr-pam: stashed password to try later in open ses>
→「q」で表示は終了
稼働中はこのように履歴も表示されます。
-
4). アプリの起動:
デスクトップの空きで右クリック→メニューが表示→アプリを選択
-
Openbox デスクトップの終了:
デスクトップの空きで右クリック→メニューが表示→「Exit」
ログイン画面に戻ります。
右上の電源ボタンから、「再起動」と「シャットダウン」を選べます。
-
-
--- - --- - --- - --- - --- - --- - --- - --- - --- - ----- ----- -----
-
12. Openbox での設定
-
1). 「xdg-user-dirs」ツールがあるか確認:
$ dnf list xdg-user-dirs : インストール済みパッケージ xdg-user-dirs.x86_64 0.17-8.fc34 @fedora
-
2). ホームフォルダを確認:
$ ls memo-01.md note-02.txt ダウンロード デスクトップ ビデオ 画像 note-01.txt typescript テンプレート ドキュメント 音楽 公開
→すでに日本語のフォルダができていました。
-
3). 英語のフォルダ名に変更:
日本語のフォルダ名で良ければ作業しません。
-
(1). ファイルマネージャを起動:
デスクトップの空きで右クリック→Aplications →System tools →「Thunar ファイルマネージャ」
→フォルダの中が空であることを確認。
-
(2). 日本語のフォルダを削除:
ダウンロード テンプレート デスクトップ ドキュメント ビデオ 音楽 画像 公開
-
(3). 確認:
$ ls memo-01.md note-01.txt note-02.txt typescript
→これらはコンソールメッセージの記録です。通常はありません。
-
(4). 英語名のホームフォルダを作成:
$ cd $ LANG=C xdg-user-dirs-update --force Moving DESKTOP directory from デスクトップ to Desktop Moving DOWNLOAD directory from ダウンロード to Downloads Moving TEMPLATES directory from テンプレート to Templates Moving PUBLICSHARE directory from 公開 to Public Moving DOCUMENTS directory from ドキュメント to Documents Moving MUSIC directory from 音楽 to Music Moving PICTURES directory from 画像 to Pictures Moving VIDEOS directory from ビデオ to Videos
→「--force」を付けないと、フォルダが作成されませんでした。 中身が残っていると日英二重に作られます。
-
(5). 確認:
$ ls Desktop Downloads Pictures Templates memo-01.md note-02.txt Documents Music Public Videos note-01.txt typescript
-
$ ls -a . .bash_profile .lesshst Documents Templates typescript .. .bashrc .local Downloads Videos .Xauthority .cache .mozilla Music memo-01.md .bash_history .config .xsession-errors Pictures note-01.txt .bash_logout .dbus Desktop Public note-02.txt
-
4). 「ロケールの設定」の確認:
-
Openbox デスクトップでは日本のロケール:
$ locale LANG=ja_JP.utf8 LC_CTYPE="ja_JP.utf8" LC_NUMERIC="ja_JP.utf8" LC_TIME="ja_JP.utf8" LC_COLLATE="ja_JP.utf8" LC_MONETARY="ja_JP.utf8" LC_MESSAGES="ja_JP.utf8" LC_PAPER="ja_JP.utf8" LC_NAME="ja_JP.utf8" LC_ADDRESS="ja_JP.utf8" LC_TELEPHONE="ja_JP.utf8" LC_MEASUREMENT="ja_JP.utf8" LC_IDENTIFICATION="ja_JP.utf8" LC_ALL=
-
コンソール画面では英語のロケール:
LANG=en_US.UTF-8 LANGUAGE=en LC_CTYPE="en_US.UTF-8" LC_NUMERIC="en_US.UTF-8" LC_TIME="en_US.UTF-8" LC_COLLATE="en_US.UTF-8" LC_MONETARY="en_US.UTF-8" LC_MESSAGES="en_US.UTF-8" LC_PAPER="en_US.UTF-8" LC_NAME="en_US.UTF-8" LC_ADDRESS="en_US.UTF-8" LC_TELEPHONE="en_US.UTF-8" LC_MEASUREMENT="en_US.UTF-8" LC_IDENTIFICATION="en_US.UTF-8" LC_ALL=
→コンソールではなぜか英語です。コンソールでは日本語が文字化けするのでこのままで良いかも。
-
5). ロケールを確認:
-
「/etc/locale.conf」を確認:
$ cat /etc/locale.conf LANG="ja_JP.UTF-8"
-
6). 日本語関連のパッケージを確認:
-
$ dnf list langpacks-ja : インストール済みパッケージ langpacks-ja.noarch 3.0-14.fc34 @anaconda
-
確認:
$ cat /etc/default/locale cat: /etc/default/locale: そのようなファイルやディレクトリはありません
-
7). 日付が日本語で表示されるか確認:
$ date 2021年 8月 12日 木曜日 22:51:14 JST
日本語フォントも表示されています。
-
8). firefox ブラウザで全角記号が豆腐文字に化けないか確認:
→正常に表示
-
「fonts-noto-cjk」のインストールの確認:
$ dnf list | grep noto-cjk google-noto-cjk-fonts-common.noarch 20201206-2.fc34 @anaconda google-noto-cjk-fonts.noarch 20201206-2.fc34 fedora
→インストールされていました。
-
9). Mesa ドライバーのインストールの確認:
Mesa はドライバーではありません。OpenGL のLinux でのオープンソース実装だったものが成長して、GPU の強化にも使われます。
「intel ビデオドライバー」は問題が多いので、多くのディストリビューションで推奨されておらず、代わりにMesa ドライバーが使われるようになっています。
-
(1). Mesa ドライバーが使われているかをツールで確認:
-
確認ツールのインストール:
$ sudo dnf install glx-utils
-
ツールで確認:
$ glxinfo | grep Mesa
client glx vendor string: Mesa Project and SGI
Device: Mesa DRI Intel(R) HD Graphics (HSW GT1) (0xa06)
OpenGL renderer string: Mesa DRI Intel(R) HD Graphics (HSW GT1)
OpenGL core profile version string: 4.5 (Core Profile) Mesa 21.1.6
OpenGL version string: 3.0 Mesa 21.1.6
OpenGL ES profile version string: OpenGL ES 3.1 Mesa 21.1.6
→Mesa ドライバーを使用しているようです。
-
(2). mesa のインストールの確認:
$ dnf list mesa-dri-drivers mesa-vulkan-drivers : インストール済みパッケージ mesa-dri-drivers.x86_64 21.1.6-1.fc34 @updates mesa-vulkan-drivers.x86_64 21.1.6-1.fc34 @updates
-
(3). 「intel ビデオドライバー」がインストールされていないかを確認:
$ dnf list xorg-x11-drv-intel : 利用可能なパッケージ xorg-x11-drv-intel.x86_64 2.99.917-50.20200205.fc34 fedora
→インストールされていません。
-
-
--- - --- - --- - --- - --- - --- - --- - --- - --- - ----- ----- ----- -
-
13. Xfce4 関連のプラグインとアプリ:
-
Xfce4 関連のプラグイン:
追加のアートワーク (xfce4-artwork) バッテリーレベルのモニタ (xfce4-battery-plugin) クリップボードの履歴 (xfce4-clipman-plugin) CPU周波数管理のプラグイン (xfce4-cpufreq-plugin) CPU使用率のグラフ (xfce4-cpugraph-plugin) 日付と時刻のプラグイン (xfce4-datetime-plugin) ディスクパフォーマンスの表示 (xfce4-diskperf-plugin) ファイルシステムのモニタ (xfce4-fsguard-plugin) コマンド結果を表示するための汎用モニタ (xfce4-genmon-plugin) メールウォッチャー (xfce4-mailwatch-plugin) ネットワーク負荷のモニタ (xfce4-netload-plugin) Notesプラグイン (xfce4-notes-plugin) フォルダ、最近のドキュメント、へのクイックアクセス (xfce4-places-plugin) センサープラグイン (xfce4-sensors-plugin) Smartbookmarks のプラグイン (xfce4-smartbookmark-plugin) システム負荷のモニタ (xfce4-systemload-plugin) タイマープラグイン (xfce4-timer-plugin) 履歴のあるコマンドライン (xfce4-verve-plugin) 無線LAN のモニタ (xfce4-wavelan-plugin) 天気モニタ (xfce4-weather-plugin) キーボードの構成 (xfce4-xkb-plugin) Thunar のアーカイブ管理 (thunar-archive-plugin) Thunar のメディアのタグのエディタ (thunar-media-tags-plugin) 代替メニュープラグイン (xfce4-whiskermenu-plugin)
-
アプリ:
テキストエディタ (mousepad) 画像ビューア (ristretto) CD/DVD の焼き込み (xfburn) 辞書 (xfce4-dict) 通知デーモン (xfce4-notifyd) スクリーンショットを撮るツール (xfce4-screenshooter) タスクマネージャ (xfce4-taskmanager) 端末アプリ (xfce4-terminal) メディアプレーヤー (parole) 電源の管理 (xfce4-power-manager)
-
-
--- - --- - --- - --- - --- - --- - --- - --- - --- - ----- ----- ----- --
-
14. 機能部品のインストール
-
1). ブラウザをインストール
- すでにインストール済みです。
$ dnf list firefox : インストール済みパッケージ firefox.x86_64 90.0.2-2.fc34 @updates
-
2). ファイル関連:
$ dnf list gvfs file-roller ntfs-3g : インストール済みパッケージ gvfs.x86_64 1.48.1-1.fc34 @updates ntfs-3g.x86_64 2:2017.3.23-15.fc34 @anaconda 利用可能なパッケージ file-roller.x86_64 3.40.0-1.fc34 updates
追加でインストール:
$ sudo dnf install file-roller
-
ゴミ箱の追加 (gvfs)
右クリックでの zip 展開 (file-roller)
-
3). サウンド関連
$ dnf list pulseaudio pavucontrol : インストール済みパッケージ pavucontrol.x86_64 4.0-6.fc34 @fedora 利用可能なパッケージ pulseaudio.x86_64 14.2-3.fc34 fedora
-
$ dnf list pipewire-pulseaudio : インストール済みパッケージ pipewire-pulseaudio.x86_64 0.3.33-2.fc34 @updates
→「pulseaudio」の代わりに「pipewire-pulseaudio」がインストールされていました。
-
追記:
「Audacious」で曲が再生されません。「pipewire-pulseaudio」をやめて「pulseaudio」にしました。
-
4). 通知のサポート:
$ dnf list xfce4-notifyd : インストール済みパッケージ xfce4-notifyd.x86_64 0.6.2-2.fc34 @fedora
-
5). ネットワークマネージャのサポート:
$ dnf list | grep network-manager network-manager-applet.x86_64 1.22.0-1.fc34 @updates
-
-
--- - --- - --- - --- - --- - --- - --- - --- - --- - ----- ----- ----- ---
-
15. Xfce パネルに切り替え
-
1). Xfce パネルを起動
$ xfce4-panel
-
デスクトップ画面の上下にパネルが起動されました:

→仮の立ち上げです。 Xfce パネルを起動した端末アプリ(右上)を閉じるとパネルが終了するので注意。もしくは「&」を付けて起動。
-
2). 「xfce4-panel」と「nitrogen」を自動起動に登録:
$ cd ~/.config/ $ mkdir openbox $ mousepad ~/.config/openbox/autostart
以下の行を記入:
# tint2 & xfce4-panel & sleep 2; nitrogen --restore &
→パネル起動、壁紙表示、を自動起動に登録(tint2 もコメントとして記述しています)
-
3). 再起動:
$ sudo reboot
-
4). ログイン画面表示
-
5). 「OpenBox + Xfce パネル」デスクトップ環境が表示

-
-
--- - --- - --- - --- - --- - --- - --- - --- - --- - ----- ----- ----- ----
-
16. 日本語入力に「ibus-mozc」をインストール:
-
$ dnf list ibus-anthy : インストール済みパッケージ ibus-anthy.x86_64 1.5.12-7.fc34 @updates
→画面右上のキーボードアイコンで、「日本語-Anthy」を選んでやると、日本語入力できるようになりました。
-
1). インストール:
$ sudo dnf install ibus-mozc
:
インストール:
ibus-mozc x86_64 2.25.4190.102-5.fc34 fedora 359 k
依存関係のインストール:
libxkbcommon-x11 x86_64 1.3.0-1.fc34 updates 22 k
mozc x86_64 2.25.4190.102-5.fc34 fedora 14 M
pcre2-utf16 x86_64 10.36-4.fc34 fedora 213 k
protobuf x86_64 3.14.0-3.fc34 fedora 995 k
qt-settings noarch 34.7-2.fc34 updates 11 k
qt5-qtbase x86_64 5.15.2-16.fc34 updates 3.5 M
qt5-qtbase-common noarch 5.15.2-16.fc34 updates 12 k
qt5-qtbase-gui x86_64 5.15.2-16.fc34 updates 6.2 M
qt5-qtx11extras x86_64 5.15.2-3.fc34 fedora 35 k
xcb-util-image x86_64 0.4.0-17.fc34 fedora 19 k
xcb-util-keysyms x86_64 0.4.0-15.fc34 fedora 14 k
xcb-util-renderutil
x86_64 0.3.9-18.fc34 fedora 17 k
xcb-util-wm x86_64 0.4.1-20.fc34 fedora 31 k
xemacs-filesystem noarch 21.5.34-39.20200331hge2ac728aa576.fc34 fedora 9.5 k
zinnia x86_64 0.06-51.fc34 fedora 63 k
弱い依存関係のインストール:
libyui-mga-qt x86_64 1.1.0-3.fc34 fedora 49 k
libyui-qt x86_64 2.53.0-2.fc34 fedora 355 k
zinnia-tomoe-ja x86_64 0.06-51.fc34 fedora 14 M
ログアウト→ログイン
デスクトップの空きで右クリック→Exit
-
2). 「ibus-mozc」を有効にします
パネルの「JA」または、「あ」を右クリック→ 設定 →「IBusの設定」画面
「入力メソッド」タブ:
「日本語 - Anthy」 「日本語 - 日本語」
-
「追加」→「日本語」→「Mozc」→「追加」
「日本語 - Anthy」を選んで、「削除」
-
「日本語 - Mozc」 「日本語 - 日本語」
→「閉じる」
-
3). 「ibus-mozc」での日本語入力
テキストエディタ (mousepad) にて、画面右上のキーボードアイコンが「JA」の場合、 「Windows + space」で「Mozc」に切り替えできます。(IMEオン/オフの切り替え)
あとは、「半角/全角」キーで、日本語オン「あ」/オフ「A」できます。
-
4). 「Windows + space」での「IMEオン/オフ」は使いにくいので、キーの割当を変更:
パネルの「JA」または、「あ」を右クリック→ 設定 →「IBusの設定」画面
-
「ー般」タブ:
「次の入力メソッド:
「Super」のチェックを外して、キーコード「space」の右にある「…」をクリック→「無効」をクリック→「新しいアクセレータ」で「半角/全角」キーを押します。「適用」ボタンを押します。
→「Zenkaku_Hankaku」に変わりました。
→「OK」
→「閉じる」
-
- これで「半角/全角」キーで、「JA」、「あ」の切り替えができます。
-
5). 個人的に、日本語オン/オフを別々のキーに割り当て:
- 「半角/全角」キーだけで使うのなら、この作業は不要です。
パネルの「JA」または、「あ」を右クリック→設定→「IBusの設定」画面
「入力メソッド」タブ→「日本語 - Mozc」をクリック→設定→「Mozc プロパティ」画面表示
-
「一般」タブ
「初期値に戻す」 →OK
-
キー設定の選択: →「カスタム」を選んで右の「編集…」→「Mozc キー設定」画面表示
左下の「編集」→「定義済みのキーマップからインポート」→「MS-IME」→OK
-
再び、「編集…」(ウィンドウは広げると作業しやすいです)
上段の「入力キー」をクリックして、ソート
-
下記のキーのコマンドを修正:
| モード | 入力キー | コマンド | 備考 |
|---|---|---|---|
| 変換前入力中 | Henkan | IME を有効化 | |
| 変換中 | Henkan | IME を有効化 | |
| 直接入力 | Henkan | IME を有効化 | |
| 入力文字なし | Henkan | IME を有効化 | |
| : | |||
| 変換前入力中 | Muhenkan | IME を無効化 | |
| 変換中 | Muhenkan | IME を無効化 | |
| 入力文字なし | Muhenkan | IME を無効化 | |
| 直接入力 | Muhenkan | IME を無効化 | 編集→エントリーの追加が必要 |
-
これで「あ」を見なくても操作できます:
- 「ひらがな」キー(Hiragana)で「IME オン」→日本語 - 「無変換」キー(Muhenkan)で「IME オフ」→英語
(mozc は入力メソッドのオン、オフを割当てできるのが利点です)
→OK →OK
→適用 →OK
→「閉じる」
-
6). 日本語入力の操作
テキストエディタ「mousepad」を起動
- 入力メソッドのオン/オフ: 「半角/全角」キーでトグル操作 - (日本語オン/オフ): 「半角/全角」キーのトグル - (日本語オン): 「ひらがな」キー を押してから入力 - (日本語オフ): 「無変換」キーを押してから入力
- 「端末」アプリを使う時は「半角」にします。つまり「半角/全角」キーで「あ」の表示を消して「JA」にしておくのが無難です。
-
7). 入力メソッドのアイコン文字を 水色→「オレンジ色」に変更:
- システムトレイにある入力メソッドのアイコン文字が「暗い水色」でわかりづらいです。
白色ではテーマが変わると見づらくなる可能性があります。
テーマが変わっても見やすい「オレンジ色」に変更:
$ gsettings set org.freedesktop.ibus.panel show-icon-on-systray true $ gsettings set org.freedesktop.ibus.panel xkb-icon-rgba '#f57900'
→システムトレイを表示させる設定も加えました。
-
![]()
-
-
--- - --- - --- - --- - --- - --- - --- - --- - --- - ----- ----- ----- -----
-
17. 右クリックメニューのカスタマイズ
-
1). OpenBox の設定ファイルの準備:
-
元ファイルの場所の確認:
$ find /etc | grep openbox : /etc/xdg/openbox/terminals.menu /etc/xdg/openbox/menu.xml /etc/xdg/openbox/rc.xml /etc/xdg/openbox/autostart /etc/xdg/openbox/environment
-
現在の状態:
$ ls -1 ~/.config/openbox/ autostart
-
退避:
$ cd ~/.config/openbox/ $ mv autostart autostart-OLD
-
元ファイルのコピー
$ cp /etc/xdg/openbox/terminals.menu ~/.config/openbox $ cp /etc/xdg/openbox/menu.xml ~/.config/openbox $ cp /etc/xdg/openbox/rc.xml ~/.config/openbox $ cp /etc/xdg/openbox/autostart ~/.config/openbox $ cp /etc/xdg/openbox/environment ~/.config/openbox $ ls -1 ~/.config/openbox/ autostart autostart-OLD environment menu.xml rc.xml terminals.menu
-
autostart の修正:
$ cd ~/.config/openbox/ $ cat autostart-OLD >> autostart $ mousepad autostart
→見映えを調整
デスクトップの空きで右クリック→Exit
ログイン画面
-
デスクトップの空きで右クリック→いつものメニューが表示されることを確認:
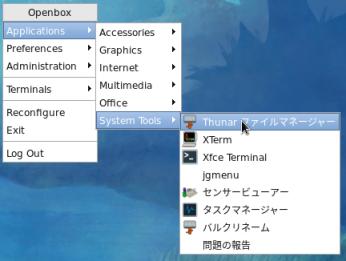
→このメニューにある「Applications」では、再起動で更新される、システムにインストールされているアプリケーションにリンクするメニューが表示されます。
-
2). Openbox の右クリックメニューのカスタマイズ:
メニューを日本語化して、お気に入りアプリと終了メニューを追加:
$ mousepad ~/.config/openbox/menu.xml
↓ 下記に置き換え:
<?xml version="1.0" encoding="UTF-8"?>
<openbox_menu xmlns="http://openbox.org/3.4/menu">
<menu id="applications-menu" label="アプリ Applications" execute="/usr/libexec/openbox-xdg-menu applications"/>
<menu id="preferences-menu" label="設定 Preferences" execute="/usr/libexec/openbox-xdg-menu preferences"/>
<menu id="administration-menu" label="管理 Administration" execute="/usr/libexec/openbox-xdg-menu system-settings"/>
<menu id="terminals-menu" label="端末 Terminals" execute="/usr/libexec/openbox-xdg-menu /etc/xdg/openbox/terminals"/>
<menu id="root-menu" label="Openbox 3">
<separator label="Openbox"/>
<item label="テキストエディタ (mousepad)">
<action name="Execute"><execute>mousepad</execute></action>
</item>
<item label="端末 (xfce4-terminal)">
<action name="Execute"><execute>xfce4-terminal</execute></action>
</item>
<item label="ブラウザ (firefox)">
<action name="Execute"><execute>firefox</execute></action>
</item>
<item label="ファイルマネージャ (thunar)">
<action name="Execute"><execute>thunar</execute></action>
</item>
<item label="エディタ VSCoce (code)">
<action name="Execute"><execute>code --disable-gpu</execute></action>
</item>
<separator />
<menu id="applications-menu"/>
<menu id="preferences-menu"/>
<menu id="administration-menu"/>
<separator/>
<menu id="terminals-menu"/>
<separator />
<item label="壁紙の設定 (nitrogen)">
<action name="Execute"><execute>nitrogen</execute></action>
</item>
<item label="OpenBoxの主な設定 (obconf)">
<action name="Execute"><execute>obconf</execute></action>
</item>
<item label="ルックアンドフィールの設定 (lxappearance)">
<action name="Execute"><execute>lxappearance</execute></action>
</item>
<separator/>
<item label="OpenBoxの設定を反映 (Reconfigure)">
<action name="Reconfigure" />
</item>
<item label="OpenBoxの終了 (Exit)">
<action name="Exit">
<prompt>yes</prompt>
</action>
</item>
<separator/>
<item label="ログアウト (Log Out)">
<action name="SessionLogout">
<prompt>ログアウトしますか?</prompt>
</action>
</item>
<item label="再起動 (reboot)">
<action name="Execute"> <execute>/sbin/reboot</execute>
<prompt>再起動しますか?</prompt></action>
</item>
<item label="シャットダウン (Shutdown)">
<action name="Execute"> <execute>/sbin/poweroff</execute>
<prompt>シャットダウンしますか?</prompt></action>
</item>
</menu>
</openbox_menu>
-
右クリック→Reconfigure で反映
右クリック→メニュー表示:

→スマートじゃないけど、使いやすくなりました。
-
メニューから終了できるかを確認:
「ログアウト」、「再起動」、「シャットダウン」の動作を確認:
-
参考: ユーザーが所属しているグループを確認:
$ groups ubn ubn : ubn wheel
→「wheel」グループに参加しているだけでした。
-
-
--- - --- - --- - --- - --- - --- - --- - --- - --- - ----- ----- ----- ----- -
-
18. Openbox のデスクトップの外観の設定:
-
- Xfce の設定マネージャ(xfce4-settings) にある設定の「外観」はOpenbox では無効です。Openbox デスクトップの設定は「obconf」で行います。
-
デスクトップの空きで右クリック→「OpenBoxの主な設定 (ObConf)」
または、
$ obconf &
-
「Openbox 設定マネージャ」画面が表示:
いくつかのタブがあります:
テーマ (Theme)
外観 (Appearance)
ウィンドウ (Windows)
移動&サイズ変更 (Move & Resize)
マウス (Mouse)
デスクトップ (Desktop)
マージン (Margins)
ドック (Dock)
-
1). ウィンドウと右クリックメニューの見た目を変更:
「テーマ」タブ
テーマ: 「Onyx」に変更
→ウィンドウのタイトルバーが「黒色」の立体になりました。クール。
-
2). ウィンドウの巻き上げボタンを追加:
「外観」タブ
ウィンドウタイトル: NLIMC →「NSLIMC」に変更
→ウィンドウのタイトルバーの左上に2個目のアイコン「-」が追加。クリックでウィンドウタイトルのみにできます。
-
3). 仮想デスクトップの数を変更:
「デスクトップ」タブ
デスクトップの数: 4 →「3」に変更(「-」「+」で増減)
-
4). 各タブの説明
-
「テーマ」タブ:
Openbox内のウィンドウのルックアンドフィールを調整できます。
いくつかのデフォルトテーマがありますが、あなた自身がダウンロードしてインストールすることができます。
-
「外観」タブ:
フォントスタイル、サイズ、ウィンドウの最大化、最小化、コード化、閉鎖、ロールアップ、すべてのデスクトップ上の表示などの設定を調整できます。
→追記: これだけでは設定しきれなかったので、「lxappearance」(ルックアンドフィールの設定)をインストールして補完しました。
-
「ウィンドウ」タブ:
ウィンドウの動作を確認できます。 たとえば、マウスの上にマウスを置くと自動的にウィンドウにフォーカスを合わせ、新しいウィンドウを開く場所を設定することができます。
-
「移動&サイズ変更」タブ:
ウィンドウがある程度近くになる前に他のウィンドウにどのくらい近づけるかを決めることができ、スクリーンの端から離れたときにアプリケーションを新しいデスクトップに移動するかどうかを設定できます。
-
「マウス」タブ:
マウスがマウスの上を移動したときにウィンドウがどのようにフォーカスするかを決定し、ダブルクリックがどのようにウィンドウに影響を与えるかを決めることもできます。
-
「デスクトップ」タブ:
仮想デスクトップの数と、デスクトップの切り替えを通知する通知の長さを決定できます。
-
「マージン」ウィンドウ:
画面の周りにマージンを指定してウィンドウを通過させることができます。
-
「ドック」タブ:
ドック(というよりもパネル)の選択設定を制御できます。
対象は「Cairo」や「Plank」などのドックではなく、「Tint2」などの従来のパネルです。
-
-
--- - --- - --- - --- - --- - --- - --- - --- - --- - ----- ----- ----- ----- --
-
19. アプリ起動のショートカットキーを追加:
-
-
1). 現在の設定ファイル「rc.xml」を確認:
$ ls -1 ~/.config/openbox/ autostart autostart-OLD environment menu.xml rc.xml terminals.menu
-
2). 無効なアプリの起動の定義があるので修正:
-
修正ついでに、使いそうなアプリの起動を定義:
$ mousepad ~/.config/openbox/rc.xml
-
「key="W-e"」で検索:
以下はKDE アプリが定義されているので使えません。
<!-- Keybindings for running applications -->
<keybind key="W-e">
<action name="Execute">
<startupnotify>
<enabled>true</enabled>
<name>Konqueror</name>
</startupnotify>
<command>kfmclient openProfile filemanagement</command>
</action>
</keybind>
↓ この部分を下記に置換(削除して追加):
<!-- Keybindings for running applications -->
<keybind key="W-f">
<action name="Execute">
<command>thunar</command>
</action>
</keybind>
<keybind key="W-t">
<action name="Execute">
<command>mousepad</command>
</action>
</keybind>
<keybind key="W-m">
<action name="Execute">
<command>mousepad ~/Documents/memo-000.md</command>
</action>
</keybind>
<keybind key="W-w">
<action name="Execute">
<command>firefox</command>
</action>
</keybind>
<!-- Launch Terminal -->
<keybind key='C-A-t'>
<action name='Execute'>
<command>xfce4-terminal</command>
</action>
</keybind>
<!-- Screenshouts with the PrintScreen keys -->
<keybind key="Print">
<action name="Execute"><command>xfce4-screenshooter -s ~/Pictures</command></action>
</keybind>
<!-- Keybindings for window snapping with the arrow keys -->
<keybind key="W-Left">
<action name="Unmaximize"/>
<action name="MoveResizeTo">
<x>0</x>
<y>0</y>
<width>50%</width>
<height>100%</height>
</action>
</keybind>
<keybind key="W-Right">
<action name="Unmaximize"/>
<action name="MoveResizeTo">
<x>-0</x>
<y>0</y>
<width>50%</width>
<height>100%</height>
</action>
</keybind>
<keybind key="W-Up">
<action name="Unmaximize"/>
<action name="MoveResizeTo">
<x>-0</x>
<y>0</y>
<width>50%</width>
<height>50%</height>
</action>
</keybind>
<keybind key="W-Down">
<action name="Unmaximize"/>
<action name="MoveResizeTo">
<x>-0</x>
<y>-0</y>
<width>50%</width>
<height>50%</height>
</action>
</keybind>
-
3). 参考: 「PrintScreen」での画面キャプチャについて:
Xfce パネルが使えると、画面キャプチャのアプレットが追加できます。なので、PrintScreen キーのショートカットキーは全画面があれば十分です。
-
画面キャプチャのコマンドがインストールされているか確認:
$ dnf list xfce4-screenshooter xfce4-screenshooter-plugin : インストール済みパッケージ xfce4-screenshooter.x86_64 1.9.8-2.fc34 @fedora xfce4-screenshooter-plugin.x86_64 1.9.8-2.fc34 @fedora
-
コマンドの使い方を確認したいとき:
$ xfce4-screenshooter --help
-
4). 設定を反映
デスクトップの空きで右クリック→「Reconfigure」
もしくは、
ログアウト→ログイン
-
5). ショートカットキーでアプリが起動するかを確認:
-
定義した機能:
Window+「F」 →ファイルマネージャの「thunar」を起動 Window+「T」 →テキストエディタの「mousepad」を起動 Window+「M」 →テキストエディタの「mousepad」にて「memo-000.md」を開きます Window+「W」 →ブラウザの「firefox」を起動 Ctrl+ Alt+「T」 →端末の「xfce4-terminal」を起動: 「PrintScreen」 →画面キャプチャをどうするかの画面が表示
→画面キャプチャは、キーを押すと画面キャプチャの設定画面が表示されます。
-
保存したファイルの例:
$ ls ~/Pictures/ スクリーンショット_2021-08-12_23-13-32.png スクリーンショット_2021-08-12_23-13-43.png
-
Window+「M」は、一時的なメモを取りたいときに使います。 ファイルがすでに指定されているので面倒がなく、Ctrl+S で保存できます。
Markdown ファイルにしているので、「---」の行で仕切れば、色付けされて見やすく文章を追加できます。
注意点は、ブラウザのウィンドウを選択した状態で押すと、ブラウザの機能である「メールの設定」画面が表示されます。 ブラウザ以外をクリックするか、デスクトップの空きをクリックしてから、Window+「M」してください。
-
編集されるファイル:
~/Documents/memo-000.md
→使いそうで使わないファイル名にしました。
-
-
--- - --- - --- - --- - --- - --- - --- - --- - --- - ----- ----- ----- ----- ---
-
20. Window +「矢印」キーで、画面タイリングする定義を追加:
-
1). 定義を追加:
実は、すぐ前の作業で追加した定義の中に含まれているので、作業は不要です。
-
2). 挿入時の注意点:
:
</action>
</keybind> ↑ (挿入した文字列の最後)
</keyboard> ←(ここに、これがあること。重要)
<mouse>
<dragThreshold>1</dragThreshold>
-
3). 設定を反映
デスクトップの空きで右クリック→「Reconfigure」
もしくは、
ログアウト→ログイン
-
4). ウィンドウを選択、Window +「矢印」キーで、画面の左右にタイリング移動するか、確認:
Window +「→」キー Window +「←」キー Window +「↑」キー Window +「↓」キー
→ウィンドウがサイズを変えて移動。上下キーは、右側に寄せての動作です。
ウィンドウの配置は、左半分はブラウザ、右上はテキストエディタ、右下は端末、 にして使うことが多いので、その配置が楽にできる設定にしました。
-
-
--- - --- - --- - --- - --- - --- - --- - --- - --- - ----- ----- ----- ----- ----
-
21. Xfce パネルにアプリを登録:
-
1). 上のパネルに「firefox」、「thunar」、「xfce4-terminal」、「mousepad」、のランチャーを追加:
→ショートカットキーは、Window+W、Window+F、Ctrl+Alt+T、 Window+T、ですでに登録しました。
右クリックメニューにも、これらのアプリを登録しました。
後で入れる「Whisker Menu」の「お気に入り」カテゴリにもアプリを登録すると、多彩です。
-
上のパネルの空きで右クリック →パネル →パネルの設定→「アイテム」タブ
→左下の「追加」ボタン→「新しいアイテムを追加する 」画面
→「ランチャー」を選んで、下にある「追加」を 5回→パネルの右上に水色の四角のアイコンが 4つ追加されました。
-
追加された 1番目の「ランチャー」を選んで下にある「編集」(スパナ)アイコン→「ランチャー」画面
「+」→「Firefox」を選んで「追加」
→「閉じる」
-
追加された 2番目の「ランチャー」を選んで「編集」アイコン→「ランチャー」画面
「+」→「Thunar ファイルマネージャー」を選んで「追加」
→「閉じる」
-
追加された 3番目の「ランチャー」を選んで「編集」アイコン→「ランチャー」画面
「+」→「Xfce Terminal」を選んで「追加」
→「閉じる」
-
追加された 4番目の「ランチャー」を選んで「編集」アイコン→「ランチャー」画面
「+」→「Mousepad」を選んで「追加」
→「閉じる」
-
追加された 5番目の「ランチャー」を選んで「編集」アイコン→「ランチャー」画面
「+」→「スクリーンショット」を選んで「追加」
→「閉じる」
-
アプリのアイコンに変わっているので、各「ランチャー」を選び、「上矢印」ボタンを押して移動
パネルの左端の使いやすい位置に移動しました。
-
「スクリーンショット」のアイテムを使わず、「ランチャー」で「スクリーンショット」アプリの登録をしました。「スクリーンショット」の設定画面が開くので、使える機能を選べるからです。
-
2). 上のパネルの「ランチャー」の頭に「デスクトップ表示」を登録
-
上の画面の続き:
→左下「追加」ボタン→「新しいアイテムの追加 」画面
「デスクトップ表示」を選んで→「追加」
→「閉じる」
-
「パネルの設定」画面
「デスクトップ表示」をパネルの左に移動しました
→「閉じる」
-
-
--- - --- - --- - --- - --- - --- - --- - --- - --- - ----- ----- ----- ----- -----
-
22. Xfce パネルのカスタマイズ:
-
1). 上のパネルの右にある時計のカスタマイズ
パネルの時計を右クリック→プロパティ
時計のオプション
表示形式: 「カスタム」を選択
%m/%d (%a) %H:%M
→「閉じる」
-
→08/01 (日) 17:08
-
2). 上のパネルの「アプリケーションメニュー」を「Whisker Menu」に変更
-
(1). 「Whisker Menu」の追加:
上のパネルの空きで右クリック →パネル →パネルの設定→「アイテム」タブ→左下の「追加」ボタン→
「新しいアイテムを追加する 」画面→「Whisker Menu」を選んで「追加」→パネルの右上に水色のネズミの「Whisker Menu」が追加されました。
-
追加された一番下の「Whisker Menu」(外部)をクリック後、上矢印アイコンで、パネルの左端に移動します
→「閉じる」
-
(2). 今まであった「アプリケーションメニュー」を右クリック→削除
→「削除」
-
「Whisker Menu」が使いやすいように、この位置に「セパレーター」を追加しました。
「設定」で、スタイル: 取っ手
-
(3). 「Whisker Menu」の設定を変更
パネルの「Whisker Menu」(水色のネズミ)ボタンを右クリック→プロパティ→「Whisker Menu」画面
「外観」タブ
「Show as list」を選択
「カテゴリ名を表示する」にチェック
「アプリケーションにツールチップを表示する」にチェック
「アプリケーションの説明を表示する」のチェックを外します
「カテゴリを左に表示する」にチェック
「検索フィールドをパネルボタンの後に置く」にチェック
-
Application icon size: 少し小さい
カテゴリのアイコンサイズ: 小さい
-
(4). 「Whisker Menu」に「再起動」ボタンを追加:
上記の画面の続き:
「コマンド」タブ
-
「Settings Manager」にチェック
→「xfce4-settings-manager」を「/usr/bin/obconf」に変更
-
「スクリーンのロック」のチェックを外します ←(xflock4 は無効)
「ユーザーの切り換え」のチェックを外します ←(未使用)
-
「ログアウト」にチェック
→「xfce4-session-logout --logout --fast」を「openbox --exit」に変更
-
「ログアウト…」のチェックを外します ←(xfce4-session-logout は無効)
-
「再起動」にチェック
→「xfce4-session-logout --reboot --fast」を「/sbin/reboot」に変更
-
「シャットダウン」にチェック
→「xfce4-session-logout --halt --fast」を「/sbin/poweroff」に変更
-
「アプリケーションの編集」のチェックを外します ←(menulibre は無効)
「プロファイルの編集」のチェックを外します ←(mugshot は無効)
-
→「閉じる」
-
3). パネルの右端の「ユーザ名」ボタンにて無効な項目を外しました
-
パネルの右端の「ユーザ名」(アクションボタン)を右クリック→プロパティ
アクション:
「画面をロック」のチェックを外しました ←(無効)
「サスペンド」のチェックを外しました ←(無効)
「シャットダウン」のチェックを外しました ←(無効)
「再起動」のチェックを外しました ←(無効)
「ログアウト…」のチェックを外しました ←(無効)
「ログアウト」のチェックを外しました ←(無効)
→「閉じる」
-
「シャットダウン」、「再起動」、「ログアウト」の項目はXfce のデフォルトのコマンドが使われるため無効(グレー表示)です。こちらで使えるのは「ユーザーの切り替え」だけです。
「Whisker Menu」か、デスクトップで右クリックの「メニュー」から、でも終了できるので支障ありません。
-
4). CPU 負荷が見えるようにパネルの右端に「CPU グラフ」を追加
-
追加した「CPU グラフ」を右クリック →プロパティ
「外観」タブ→モード: 履歴なし
「使用率バーを表示する」にチェック
「高度な設定」タブ→更新間隔: 遅い(約1秒)
幅: 16 →「12」に変更
「非線形の時間スケールにする」にチェック
「フレームを表示する」と「枠を表示する」のチェックなし
-
-
--- - --- - --- - --- - --- - --- - --- - --- - --- - ----- ----- ----- ----- ----- -
-
23. デスクトップ画面(OpenBox) の壁紙を変更:
-
1). 壁紙の準備:
- デスクトップ関連のパッケージのインストールで「/usr/share/backgrounds/」や、「/usr/share/xfce4/backdrops/」フォルダに壁紙は置かれます。少なくとも、デフォルトの壁紙はあるはずです。
-
(1). デフォルトの壁紙は 2枚あり:
$ ls /usr/share/backgrounds/ default.png default.xml f34 images $ ls -l /usr/share/backgrounds/f34/default/ : -rwxr-xr-x. 1 root root 13357658 2月 3 12:05 f34-01-day.png ←(実体) -rwxr-xr-x. 1 root root 10752827 2月 3 12:05 f34-02-night.png ←(実体) lrwxrwxrwx. 1 root root 25 2月 23 12:49 f34.png -> ../default/f34-01-day.png -rw-r--r--. 1 root root 1172 2月 23 11:46 f34.xml
→朝夕で壁紙が変わるようです。
-
$ ls -l /usr/share/xfce4/backdrops/ ls: '/usr/share/xfce4/backdrops/' にアクセスできません: そのようなファイルやディレクトリはありません
→こちらにはなし。
-
(2). 使える壁紙:
$ ls /usr/share/backgrounds/f34/default/f34-01-day.png ←(昼の湖畔) $ ls /usr/share/backgrounds/f34/default/f34-02-night.png ←(夜の湖畔)
-
(3). 画像はアニメ調ですが、拡張子がpng なので、別のフォルダに格納:
$ cd ~/Downloads/ $ mkdir etc $ cp /usr/share/backgrounds/f34/default/f34-01-day.png ~/Downloads/etc/ $ cp /usr/share/backgrounds/f34/default/f34-02-night.png ~/Downloads/etc/ $ ls -1 ~/Downloads/etc/
-
2). 壁紙専用のサイトからクールな壁紙をダウンロード:
-
例えば、カテゴリとして「車」で検索、解像度を指定「1920x1080」してダウンロード。
ダウンロードしたファイル名は連番になりました:
wallpaperbetter.com_1920x1080.jpg wallpaperbetter.com_1920x1080(1).jpg wallpaperbetter.com_1920x1080(2).jpg
→先にフォルダ分けすると、追加でダウンロードしたファイル名にも同じ番号が使われます。 ファイルの管理はやりづらいのですが、解像度はわかります。
-
3). カテゴリ別にフォルダ分け:
解像度でも別にしました。
$ ls -1 ~/Downloads/ anima animal cats etc kabegami nature
→その都度、壁紙のカテゴリは増やしました。
-
フォルダごとに画像の拡張子と解像度を確認:
$ cd ~/Downloads/wallpaperbetter/ $ ls -1 wallpaperbetter.com_1920x1080.jpg 'wallpaperbetter.com_1920x1080(1).jpg' 'wallpaperbetter.com_1920x1080(2).jpg'
→ファイル名がシングルクオートで囲まれているファイルがあることに注目。 コマンドを使うときに、文字として認識されない「(」と「)」の文字が含まれています。
-
参考: ファイル名をわかりやすい連番に変更。そのコマンド行の生成と確認:
元の画像の解像度が「1920x1080」で、変更後と同じかを確認
元の画像の拡張子が「.jpg」で、変更後と同じかを確認
変更先の名前が、別の変更元のファイルに使われていないか注意。上書きされます。最悪は消えます。
$ ls | awk '{ printf "mv \"%s\" bg%03d_1920x1080.jpg\n", $0, NR }'
↓(生成)
mv "wallpaperbetter.com_1920x1080(1).jpg" bg001_1920x1080.jpg
mv "wallpaperbetter.com_1920x1080(4).jpg" bg002_1920x1080.jpg
→元のファイル名をダブルクオートで囲んでいるので、「(」や「)」およびスペースが含まれていても結果が表示されました。
-
問題なければ実行します
$ ls | awk '{ printf "mv \"%s\" bg%03d_1920x1080.jpg\n", $0, NR }' | sh
-
4). フォルダ分けしたフォルダごとにファイル名を変換:
- 「bg%03d」の「bg」をフォルダ分けしたフォルダ名にしています。ファイルの並びを調整したいときは、変換元のファイル名を変えて調整。
-
存在するフォルダのみで実行:
$ cd ~/Downloads/kabegami/
$ ls | awk '{ printf "mv \"%s\" kabe%03d_1920x1080.jpg\n", $0, NR }'
$ ls | awk '{ printf "mv \"%s\" kabe%03d_1920x1080.jpg\n", $0, NR }' | sh
$ ls -1
$ cd ~/Downloads/anima/
$ ls | awk '{ printf "mv \"%s\" anima%03d_1920x1080.jpg\n", $0, NR }'
$ ls | awk '{ printf "mv \"%s\" anima%03d_1920x1080.jpg\n", $0, NR }' | sh
$ ls -1
$ cd ~/Downloads/animal/
$ ls | awk '{ printf "mv \"%s\" animal%03d_1920x1080.jpg\n", $0, NR }'
$ ls | awk '{ printf "mv \"%s\" animal%03d_1920x1080.jpg\n", $0, NR }' | sh
$ ls -1
$ cd ~/Downloads/bird/
$ ls | awk '{ printf "mv \"%s\" bird%03d_1920x1080.jpg\n", $0, NR }'
$ ls | awk '{ printf "mv \"%s\" bird%03d_1920x1080.jpg\n", $0, NR }' | sh
$ ls -1
$ cd ~/Downloads/car/
$ ls | awk '{ printf "mv \"%s\" car%03d_1920x1080.jpg\n", $0, NR }'
$ ls | awk '{ printf "mv \"%s\" car%03d_1920x1080.jpg\n", $0, NR }' | sh
$ cd ~/Downloads/cats/
$ ls | awk '{ printf "mv \"%s\" cats%03d_1920x1080.jpg\n", $0, NR }'
$ ls | awk '{ printf "mv \"%s\" cats%03d_1920x1080.jpg\n", $0, NR }' | sh
$ ls -1
$ cd ~/Downloads/cosmos/
$ ls | awk '{ printf "mv \"%s\" cosmos%03d_1920x1080.jpg\n", $0, NR }'
$ ls | awk '{ printf "mv \"%s\" cosmos%03d_1920x1080.jpg\n", $0, NR }' | sh
$ ls -1
$ cd ~/Downloads/nature/
$ ls | awk '{ printf "mv \"%s\" nature%03d_1920x1080.jpg\n", $0, NR }'
$ ls | awk '{ printf "mv \"%s\" nature%03d_1920x1080.jpg\n", $0, NR }' | sh
$ ls -1
$ cd ~/Downloads/PC/
$ ls | awk '{ printf "mv \"%s\" PC%03d_1920x1080.jpg\n", $0, NR }'
$ ls | awk '{ printf "mv \"%s\" PC%03d_1920x1080.jpg\n", $0, NR }' | sh
$ ls -1
$ cd ~/Downloads/ship/
$ ls | awk '{ printf "mv \"%s\" ship%03d_1920x1080.jpg\n", $0, NR }'
$ ls | awk '{ printf "mv \"%s\" ship%03d_1920x1080.jpg\n", $0, NR }' | sh
$ ls -1
$ cd ~/Downloads/starship/
$ ls | awk '{ printf "mv \"%s\" starship%03d_1920x1080.jpg\n", $0, NR }'
$ ls | awk '{ printf "mv \"%s\" starship%03d_1920x1080.jpg\n", $0, NR }' | sh
$ ls -1
$ cd ~/Downloads/tiger/
$ ls | awk '{ printf "mv \"%s\" tiger%03d_1920x1080.jpg\n", $0, NR }'
$ ls | awk '{ printf "mv \"%s\" tiger%03d_1920x1080.jpg\n", $0, NR }' | sh
$ ls -1
-
拡張子がpng の場合:
$ cd ~/Downloads/etc/
$ ls | awk '{ printf "mv \"%s\" etc%03d_1920x1080.png\n", $0, NR }'
$ ls | awk '{ printf "mv \"%s\" etc%03d_1920x1080.png\n", $0, NR }' | sh
$ ls -1
→ファイルが少ないのなら、ファイル名は変えなくても良いかも。
-
使いやすいように、フォルダごと「~/Pictures/Nitoro/」にコピー:
フォルダごとひとつのフォルダにコピーしておけば、壁紙の登録が楽です。
→警告: フォルダに後で画像を追加するときは生成される名前の重複が考えられるので、上記の名前変更のコマンドを修正せずに「そのまま」使うと、多くのファイルが消えます。
追加したファイルが若番の場合、ファイルがズレてファイル名が指定されるので、同じファイル名が存在して重なったファイルは消えてしまいます。
使うときは出力を「x-abc%03d」とか頭に「x-」でも「z-」でも付けて違う名前にして生成して、次に「x-」や「z-」を抜いて正しい名前に変更し直します。これなら削除されません。
-
参考:
→OS X の行の扱いを参考にしました。
-
5). 「nitrogen」の起動:
デスクトップ画面の空きで右クリック→「壁紙の設定 (nitrogen)」
または、端末にて:
$ nitrogen
→GUI の操作で壁紙が設定できます。最初は、真っ白なウィンドウが開きます。
-
6). 画像のフォルダを指定:
複数の異なるフォルダを指定できます。
-
ウィンドの下にある「Preferences」ボタン
-
Directories :
ここに「画像の置かれたフォルダ」を複数指定でき、登録されたフォルダは一覧表示されます。
すべての画像がファイル名でソートされて表示されます。なので細かくフォルダを指定した方が余計な画像を表示しなくて済みます。
-
画像フォルダを追加:
- ホームにある「~/Pictures/Nitoro/」などに好みの画像のフォルダを置きました。
-
「+Add」ボタン →「画像の置かれたフォルダ」を指定:
「ubn」→「Pictures」→「Nitoro」
→「Select」にて、指定したフォルダが登録されました:
登録したフォルダ:
/home/ubn/Pictures/Nitoro/ /home/ubn/Pictures/High-resolution/ /home/ubn/Pictures/壁紙/Good/ /home/ubn/Pictures/etc/
→余計な画像を一覧に入れないため細かく分けて登録しました。
-
→画像一覧から、画像を選択
→表示の方法(画像処理のやり方)を、左下のボタンで選択→「Apply」
→壁紙に反映されました。
-
壁紙:
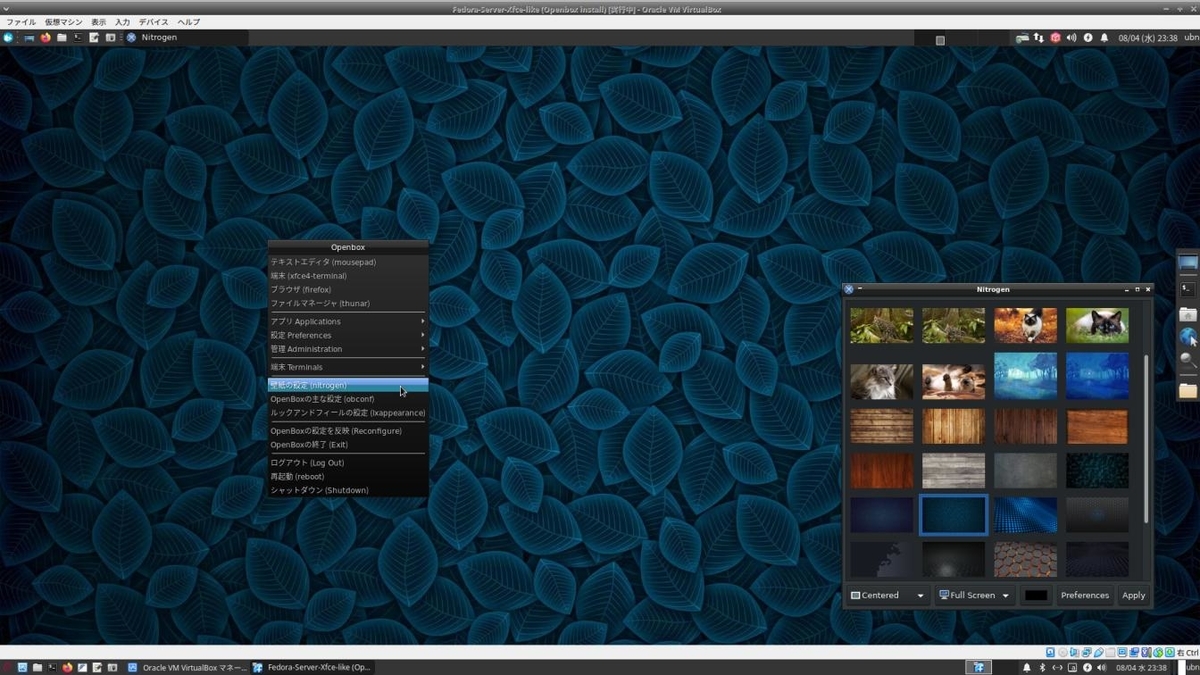
→画像を変更するだけでデスクトップの雰囲気が変わります。
-
-
--- - --- - --- - --- - --- - --- - --- - --- - --- - ----- ----- ----- ----- ----- --
-
24. ログイン画面(lightdm) の壁紙を変更:
-
- 壁紙があきたので変更。
-
参考:
Arch: Manjaro Xfce 21.0.5 をUSB メモリにインストール〈H56〉よりログイン画面の設定:
-
1). 「lightdm-gtk-greeter」の設定ファイルを修正:
[greeter] セッションにある、「background=」の行で指定します。 [greeter] セッションはファイルの最後の方にあります。
-
(1). 画像なしの壁紙にする場合:
$ sudo mousepad /etc/lightdm/lightdm-gtk-greeter.conf
下記の行を修正:
[greeter] background=/usr/share/backgrounds/default.png
↓
[greeter] #background=/usr/share/backgrounds/default.png background = #2f4f4f
16進数の「色コード」で指定
-
表示例:

参考:
「色コード」(抜粋)
black #000000 : darkgreen #006400 darkslategray #2f4f4f steelblue #4682b4 lightslategray #778899
-
(2). 画像を指定する場合:
-
好みの画像が「~/Pictures/Nitoro/kabegami/kabe009_1920x1080.jpg」の場合:
$ sudo cp ~/Pictures/Nitoro/kabegami/kabe009_1920x1080.jpg /usr/share/backgrounds/O-backgrounds.jpg
→コピー先の画像名を固定すると、次回からはコピーするだけで背景が変えられます。 コピー元の画像は「.jpg」であること。
-
- コピー先の画像名を固定すると、次回からはコピーするだけで背景が変えられます。
→コピー元の画像は「.jpg」にしましたが、設定を変えれば「.png」でも「.svg」でも使えます。
-
設定ファイルで指定(初回のみ):
$ sudo mousepad /etc/lightdm/lightdm-gtk-greeter.conf
↓ ファイルの後ろの方を下記のように修正:
[greeter] #background=/usr/share/backgrounds/default.png #background = #2f4f4f background = /usr/share/backgrounds/O-backgrounds.jpg user-background = false
-
ついでに、時計の書式を変更:
#clock-format=
↓
#clock-format= clock-format=%x (%A)
-
もしくは下記のように、すべて置換え:
[greeter] background = /usr/share/backgrounds/O-backgrounds.jpg user-background = false clock-format=%x (%A)
→「/usr/share/pixmaps/」フォルダの指定が推奨されますが「/usr/share/backgrounds/」でもOK
ホームの「~/Pictures/login/kabe007_1920x1080.jpg」を直接指定すると背景が真っ暗になりました。
-
表示例:
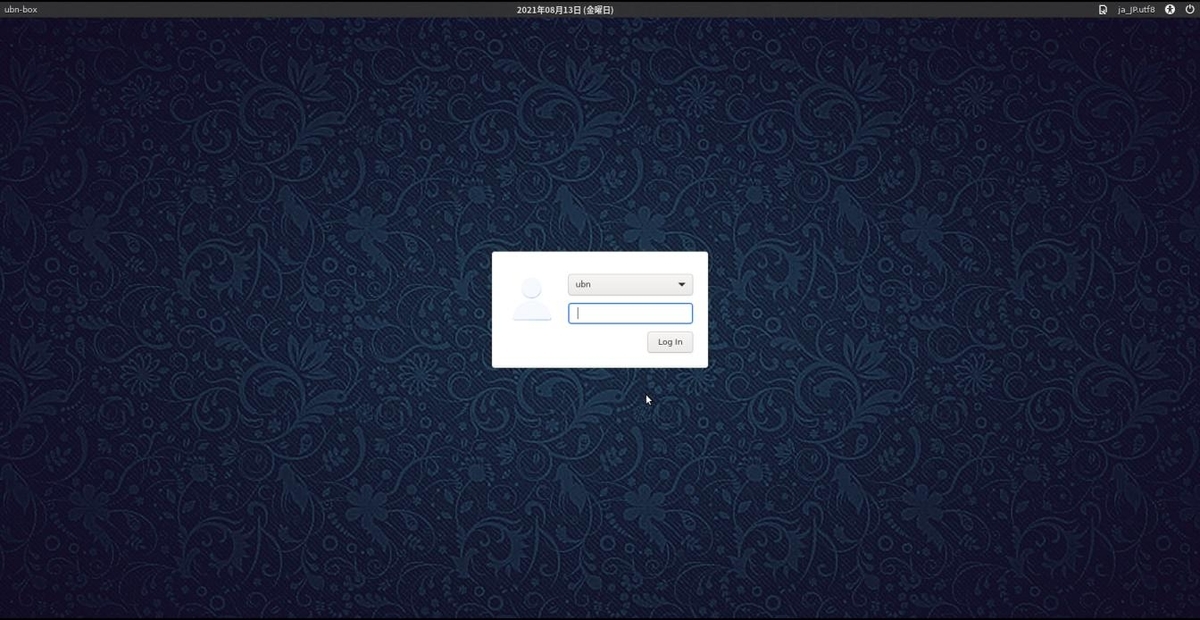
-
2). GUI ツールの「lightdm-gtk-greeter-settings」でも設定できます:
設定ツールを使うと、単色を選ぶときは自分の好みの色を作成できます。
-
インストール:
$ sudo dnf install lightdm-gtk-greeter-settings
-
起動:
メニューにある「LightDM GTK+ Greeter の設定」からは「変更するパーミッションがない」ので変更できません。
(Exec=lightdm-gtk-greeter-settings-pkexec が無効)
なので、コマンドから起動:
$ sudo lightdm-gtk-greeter-settings
「LightDM GTK+ Greeter の設定」画面
「外観」タブ
「ユーザーが壁紙を設定している場合は使用する」のチェックを外します(機能しません)
「画像」にチェック
「なし」をクリック→画像を指定
→「開く」
→「保存」
→「閉じる」
-
ちなみに、ホームの画像を直接指定したら背景が真っ暗。
「/usr/share/pixmaps/」、「/usr/share/backgrounds/」、「/usr/share/backgrounds/xfce/」フォルダにある画像を選ぶと表示されました。
-
-
--- - --- - --- - --- - --- - --- - --- - --- - --- - ----- ----- ----- ----- ----- ---
-
25. 参考: 画面下にあるドック(xfce のパネル2)を右側に移動:
-
パネル2 を画面右側に移動:
- 消すのは、もう少し様子を見てからにしました。
-
画面下にあるドック(パネル2)の空きで右クリック →パネル →「パネルの設定…」→「パネルの設定」画面
-
「表示」タブ
「パネルをロックする」のチェックを外します
-
モード: 水平→「垂直」に変更
パネルが縦になるので、一番上にある横棒をつかんで、画面右端に移動
行サイズ: 48 →「38」に変更 ←(少し小さくしました)
-
「パネルをロックする」にチェック
→「閉じる」
-
画面:
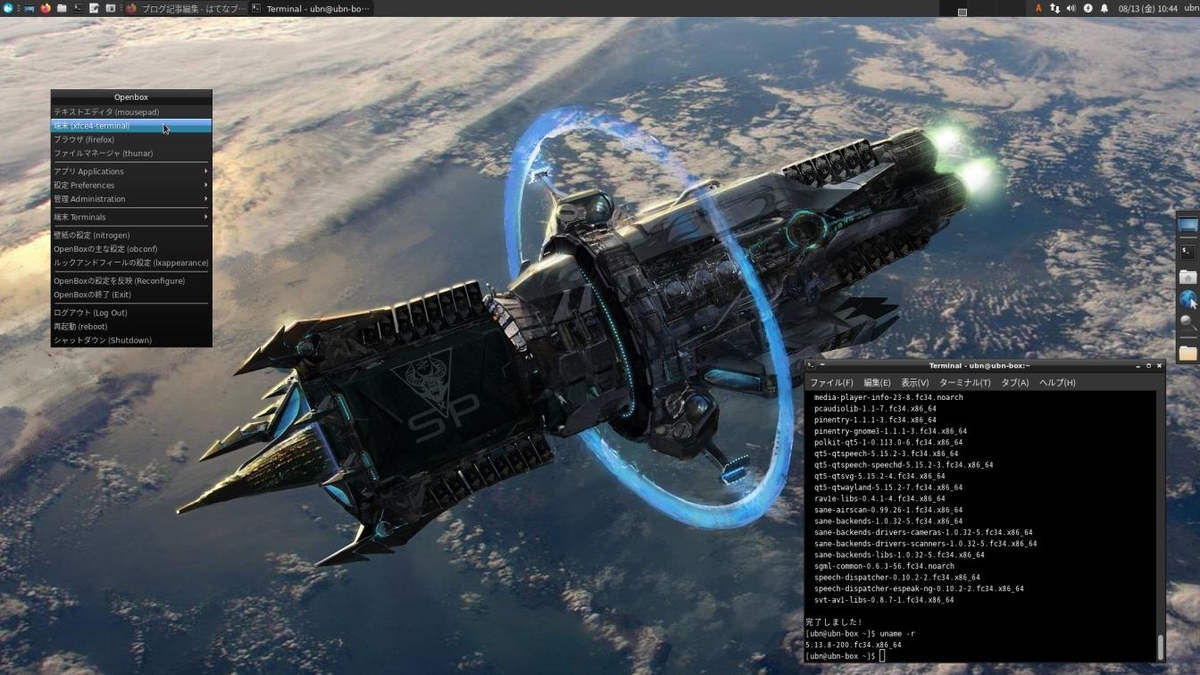
→画面右側にあるのが「パネル2」です。
ウィンドウが重なると自動で隠れるので邪魔しません。隠れないときは重なっているウィンドウをクリックすると隠れます。
-
-
--- - --- - --- - --- - --- - --- - --- - --- - --- - ----- ----- ----- ----- ----- ----
-
26. Openbox の外観の変更(補完):
-
1). Xfce パネルの設定(xfce4-settings) の「外観」でアイコンのテーマを選んでも反映されません
Openbox デスクトップの設定は「obconf」で行いますが、「obconf」でもアイコンのテーマを選択できません。
LXDE の機能部品の「lxappearance」をインストールして足りない設定を補完しました:
-
2). 「lxappearance」をインストール:
$ sudo dnf install lxappearance lxappearance-obconf
→インストールしても、メニューにアプリが表示されません。
-
3). デスクトップファイルを修正:
$ sudo mousepad /usr/share/applications/lxappearance.desktop
↓ 下記の行を修正:
#NotShowIn=GNOME;KDE;XFCE;MATE; NotShowIn=GNOME;KDE;MATE;
-
4). 確認(抜粋):
$ cat /usr/share/applications/lxappearance.desktop [Desktop Entry] Type=Application Name=Customize Look and Feel Name[ja]=ルックアンドフィールを設定します GenericName=Customize Look and Feel GenericName[ja]=ルックアンドフィールを設定します Comment=Customizes look and feel of your desktop and applications Comment[ja]=あなたのデスクトップとアプリケーションのルックアンドフィールを設定します Keywords=windows;preferences;settings;theme;style;appearance; Keywords[ja]=windows;preferences;settings;theme;style;appearance; Icon=preferences-desktop-theme Exec=lxappearance #NotShowIn=GNOME;KDE;XFCE;MATE; NotShowIn=GNOME;KDE;MATE; ←(修正) StartupNotify=true Categories=GTK;Settings;DesktopSettings;X-LXDE-Settings;
→デスクトップファイルを修正したときに留意しておくことは、 アプリの更新があると、元の設定に戻ってしまうことです。 たぶん、LXDE は枯れていて、更新はないとは思います。 また、設定してしまえば、メニューはもう要りません。
必要なときは、再び修正するか、下記を実行:
$ lxappearance
-
5). ウィンドウをダーク系に変更:
Xfce のメニュー →設定 →「ルックアンドフィールを設定…」→「ルックアンドフィールを設定します」画面
「ウィジット」タブ →「Adwaita-dark」を選択
→ウィンドウの中がダーク系になりました。
→「適用」
-
6). アイコンテーマを変更:
「アイコンテーマ」タブ→「elementary Xfce dark」を選択
→「適用」
-
→「閉じる」
-
7). ログアウト→ログイン
デスクトップの空きで右クリック→Exit
ログイン
反映されました
-
画面:
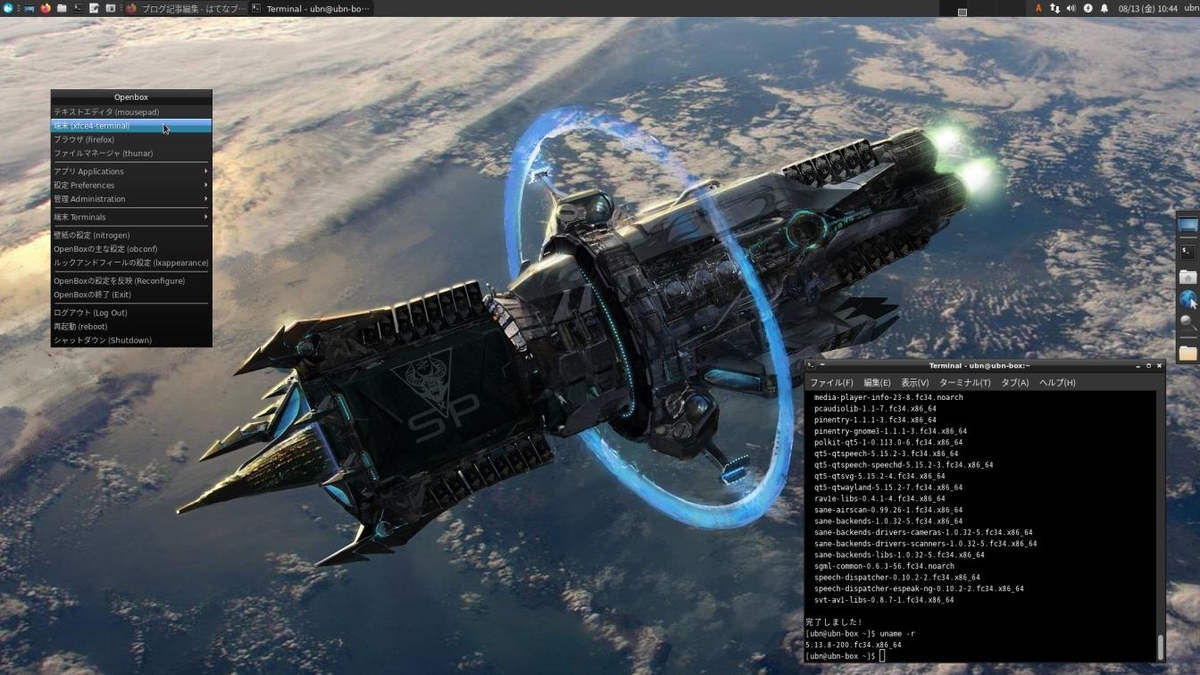
→「パネル1」、「パネル2」、デスクトップでの「右クリックメニュー」、および、右側にある「アプリのウィンドウ」の中がダーク系になりました。クール。
-
-
--- - --- - --- - --- - --- - --- - --- - --- - --- - ----- ----- ----- ----- ----- -----
-
27. 個人的によく使うアプリをインストール:
-
------------------------------------------------------------------
1). ファイアウォールの確認:
-
インストールの確認:
$ dnf list firewall* : インストール済みパッケージ firewall-config.noarch 0.9.4-1.fc34 @updates firewalld.noarch 0.9.4-1.fc34 @updates firewalld-filesystem.noarch 0.9.4-1.fc34 @updates 利用可能なパッケージ firewall-applet.noarch 0.9.4-1.fc34 updates
インストールされていました。
-
動いているかの確認:
$ systemctl status firewalld
● firewalld.service - firewalld - dynamic firewall daemon
Loaded: loaded (/usr/lib/systemd/system/firewalld.service; enabled; vendor>
Active: active (running) since Mon 2021-08-02 01:52:49 JST; 4h 10min ago
Docs: man:firewalld(1)
Main PID: 587 (firewalld)
Tasks: 2 (limit: 3422)
Memory: 42.8M
CPU: 2.586s
CGroup: /system.slice/firewalld.service
└─587 /usr/bin/python3 -s /usr/sbin/firewalld --nofork --nopid
8月 02 01:52:46 ubn-box systemd[1]: Starting firewalld - dynamic firewall daem>
8月 02 01:52:49 ubn-box systemd[1]: Started firewalld - dynamic firewall daemo>
→「q」で表示終了
-
設定を確認したり変更したいとき:
Xfce メニュー →「ファイアウォール」→「firewalld の設定」画面は表示されますが、「認証に失敗しました。」となり、使えません。
-
コマンドから起動:
$ sudo /usr/bin/firewall-config
→「firewalld の設定」画面表示:
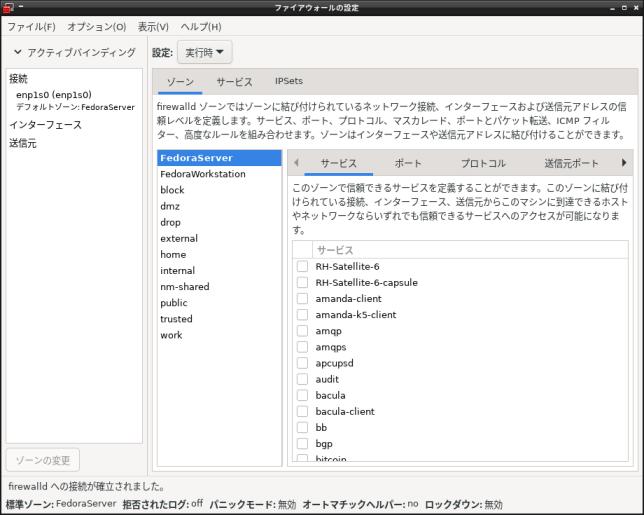
→複雑?なので、使い方を検索してからが無難。
-
-
------------------------------------------------------------------
2). 「thunar」ファイルマネージャの設定を確認:
-
USB メモリが自動でマウントされません:
編集→設定→「詳細」タブ
ボリューム管理→
「ボリューム管理を有効にする」にチェックがあることを確認
→その下のリンク「設定」をクリック→「リムーバブルドライブとメディア」画面
-
リムーバブルストレージ:
「リムバブルドライブがホットプラグされたらマウントする」にチェック 「リムバブルメディアが挿入されたらマウントする」にチェック 「リムバブルメディアが挿入されたら参照する」にチェック
→「閉じる」
→「閉じる」
「thunar」を一旦終了
USB メモリを挿入して、ファイルマネージャの左のデバイスの欄に表示されることを確認。
-
-
------------------------------------------------------------------
3). 「audacious」をインストール:
-
インストール:
$ sudo dnf install audacious : インストール: audacious x86_64 4.1-2.fc34 fedora 265 k 依存関係のインストール: SDL x86_64 1.2.15-46.fc34 fedora 201 k ampache_browser x86_64 1.0.3-2.fc34 fedora 179 k audacious-libs x86_64 4.1-2.fc34 fedora 383 k audacious-plugins x86_64 4.1-1.fc34 fedora 1.5 M gssdp x86_64 1.2.3-3.fc34 fedora 57 k gstreamer1-plugins-bad-free x86_64 1.19.1-3.1.18.4.fc34 updates 2.6 M gupnp x86_64 1.2.7-1.fc34 updates 103 k gupnp-igd x86_64 1.2.0-2.fc34 fedora 34 k libbs2b x86_64 3.1.0-26.fc34 fedora 28 k libcddb x86_64 1.3.2-34.fc34 fedora 74 k libcue x86_64 2.2.1-7.fc34 fedora 35 k libdvdnav x86_64 6.1.0-2.fc34 fedora 55 k libdvdread x86_64 6.1.1-2.fc34 fedora 73 k libmodplug x86_64 1:0.8.9.0-12.fc34 fedora 173 k libnice x86_64 0.1.17-5.fc34 fedora 196 k libopenmpt x86_64 0.5.8-1.fc34 updates 569 k libsrtp x86_64 2.3.0-6.fc34 updates 58 k libusb x86_64 1:0.1.7-3.fc34 fedora 30 k lilv x86_64 0.24.10-2.fc34 fedora 81 k lirc-libs x86_64 0.10.0-29.fc34 fedora 130 k lv2 x86_64 1.18.0-2.fc34 fedora 94 k neon x86_64 0.31.2-6.fc34 fedora 131 k openal-soft x86_64 1.19.1-12.fc34 fedora 544 k pakchois x86_64 0.4-23.fc34 fedora 18 k qt5-qtdeclarative x86_64 5.15.2-5.fc34 updates 3.8 M qt5-qtmultimedia x86_64 5.15.2-3.fc34 fedora 799 k serd x86_64 0.30.10-2.fc34 fedora 62 k sord x86_64 0.16.6-2.fc34 fedora 45 k soundtouch x86_64 2.1.1-6.fc34 fedora 74 k sratom x86_64 0.6.6-2.fc34 fedora 25 k 弱い依存関係のインストール: gstreamer1-plugins-good-qt x86_64 1.19.1-2.1.18.4.fc34 updates 63 k
-
バージョンの確認:
$ audacious --version Audacious 4.1 (Fedora package)
→バージョンは最新です。
-
Xfce パネルのメニュー →マルチメディア →「Audacious」
ファイル →フォルダを追加 →ホームの「Music」を選んで →「追加」
-
問題 1: 曲の再生で、再生バーが進みません。
→「pipewire-pulseaudio」をアンインストールして、「pulseaudio」をインストールして、再起動したら再生できました。
-
「pipewire-pulseaudio」を削除:
$ sudo dnf remove pipewire-pulseaudio
削除中:
pipewire-pulseaudio x86_64 0.3.32-1.fc34 @updates 19 k
依存関係パッケージの削除:
blueberry noarch 1.4.2-2.fc34 @fedora 1.8 M
xfce4-pulseaudio-plugin x86_64 0.4.3-5.fc34 @fedora 451 k
未使用の依存関係の削除:
bluez-obexd x86_64 5.60-1.fc34 @updates 566 k
bluez-tools x86_64 0.2.0-0.16.git20170912.7cb788c.fc34
@fedora 337 k
freeipmi x86_64 1.6.8-1.fc34 @updates 9.8 M
gnome-bluetooth x86_64 1:3.34.5-1.fc34 @fedora 94 k
gnome-bluetooth-libs x86_64 1:3.34.5-1.fc34 @fedora 1.1 M
inxi noarch 3.3.03-1.fc34 @updates 1.3 M
ipmitool x86_64 1.8.18-21.fc34 @fedora 1.0 M
libXxf86dga x86_64 1.1.5-6.fc34 @fedora 34 k
libdmx x86_64 1.1.4-10.fc34 @fedora 21 k
libical x86_64 3.0.10-1.fc34 @updates 1.7 M
pavucontrol x86_64 4.0-6.fc34 @fedora 841 k
perl-Compress-Raw-Bzip2 x86_64 2.101-3.fc34 @fedora 67 k
perl-Compress-Raw-Zlib x86_64 2.101-3.fc34 @fedora 149 k
perl-Cpanel-JSON-XS x86_64 4.25-2.fc34 @fedora 384 k
perl-File-Find noarch 1.37-477.fc34 @updates 39 k
perl-IO-Compress noarch 2.102-2.fc34 @fedora 843 k
perl-JSON-XS x86_64 1:4.03-3.fc34 @fedora 271 k
perl-Math-BigInt noarch 1:1.9998.18-458.fc34 @fedora 709 k
perl-Math-Complex noarch 1.59-477.fc34 @updates 86 k
perl-Types-Serialiser noarch 1.01-2.fc34 @fedora 23 k
perl-XML-Dumper noarch 0.81-39.fc34 @fedora 40 k
perl-XML-Parser x86_64 2.46-7.fc34 @fedora 654 k
perl-common-sense x86_64 3.7.5-5.fc34 @fedora 48 k
python3-setproctitle x86_64 1.1.10-20.fc34 @fedora 35 k
python3-xapps-overrides x86_64 2.2.2-1.fc34 @updates 1.7 k
wmctrl x86_64 1.07-30.fc34 @fedora 67 k
xapps x86_64 2.2.2-1.fc34 @updates 6.0 M
xdpyinfo x86_64 1.3.2-2.fc34 @updates 48 k
xprop x86_64 1.2.3-2.fc34 @updates 59 k
xrandr x86_64 1.5.1-2.fc34 @fedora 76 k
-
「pulseaudio」をインストール:
$ sudo dnf install pulseaudio : インストール: pulseaudio x86_64 14.2-3.fc34 fedora 1.0 M 依存関係のインストール: soxr x86_64 0.1.3-9.fc34 fedora 84 k speexdsp x86_64 1.2.0-3.fc34 fedora 453 k : Created symlink /etc/systemd/user/sockets.target.wants/pulseaudio.socket → /usr/lib/systemd/user/pulseaudio.socket.
-
依存関係で削除されたパッケージ:
blueberry ←(Bluetooth 関連)Bluetooth ヘッドフォンやスピーカは持っていないのでインストールせず(多くの依存が入ります)。
xfce4-pulseaudio-plugin ←(こちらは必要)
-
依存関係で削除された xfce4-pulseaudio-plugin をインストール:
$ sudo dnf install xfce4-pulseaudio-plugin : インストール: xfce4-pulseaudio-plugin x86_64 0.4.3-5.fc34 fedora 125 k 依存関係のインストール: pavucontrol x86_64 4.0-6.fc34 fedora 170 k
-
確認:
$ dnf list | grep pulseaudio | grep @ pulseaudio.x86_64 14.2-3.fc34 @fedora pulseaudio-libs.x86_64 14.2-3.fc34 @fedora pulseaudio-libs-glib2.x86_64 14.2-3.fc34 @fedora xfce4-pulseaudio-plugin.x86_64 0.4.3-5.fc34 @fedora
-
アプリを再起動
-
問題 2: audacious にて、再生ボタン消え(ボタンが真っ白)
Xfce パネルのメニュー →マルチメディア →「Audacious」
再生にて:
左上の再生ボタンなどのアイコンが消えています:
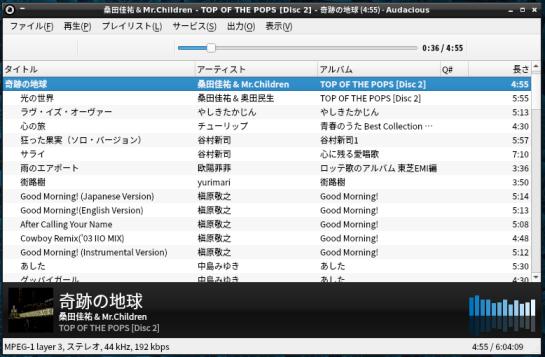
→操作は可能です。マウスを持っていくと案内文字が表示。
-
ファイル →設定 →「外見」タブ
「Audacious is running in Qt mode. 」の下の行:
「Restart in GTK (legacy) mode」をクリック(トグルスイッチ切替)
-
→上の行の表示が、
「Audacious is running in GTK (legacy) mode. 」に変わり、テーマがダーク系になり、
下の行が「Restart in Qt mode」に変わりました。
→「閉じる」
-
→再生ボタンが表示されました:

-
ウィンドウをダーク系に変えたら、モードの切替が必要みたい。
-
-
------------------------------------------------------------------
4). 「kolourpaint」をインストール:
-
インストール:
$ sudo dnf install kolourpaint
:
インストール:
kolourpaint x86_64 21.04.1-1.fc34 updates 5.7 M
依存関係のインストール:
breeze-icon-theme noarch 5.83.0-1.fc34 updates 3.8 M
dbusmenu-qt5 x86_64 0.9.3-0.26.20160218.fc34 fedora 81 k
docbook-dtds noarch 1.0-77.fc34 fedora 280 k
docbook-style-xsl noarch 1.79.2-14.fc34 fedora 1.2 M
dotconf x86_64 1.3-26.fc34 fedora 31 k
espeak-ng x86_64 1.50-5.fc34 fedora 2.7 M
gd x86_64 2.3.2-2.fc34 fedora 140 k
gperftools-libs x86_64 2.9.1-1.fc34 fedora 318 k
gpgmepp x86_64 1.15.1-2.fc34 fedora 127 k
jpegxl-libs x86_64 0.3.7-3.fc34 updates 932 k
kde-filesystem x86_64 4-65.fc34 fedora 44 k
kde-settings noarch 34.7-2.fc34 updates 33 k
kf5-filesystem x86_64 5.83.0-1.fc34 updates 12 k
kf5-karchive x86_64 5.83.0-1.fc34 updates 105 k
kf5-kauth x86_64 5.83.0-1.fc34 updates 126 k
kf5-kbookmarks x86_64 5.83.0-1.fc34 updates 163 k
kf5-kcodecs x86_64 5.83.0-1.fc34 updates 173 k
kf5-kcompletion x86_64 5.83.0-1.fc34 updates 133 k
kf5-kconfig-core x86_64 5.83.0-1.fc34 updates 309 k
kf5-kconfig-gui x86_64 5.83.0-1.fc34 updates 50 k
kf5-kconfigwidgets x86_64 5.83.0-1.fc34 updates 426 k
kf5-kcoreaddons x86_64 5.83.0-1.fc34 updates 424 k
kf5-kcrash x86_64 5.83.0-1.fc34 updates 37 k
kf5-kdbusaddons x86_64 5.83.0-1.fc34 updates 75 k
kf5-kdoctools x86_64 5.83.0-2.fc34 updates 625 k
kf5-kglobalaccel x86_64 5.83.0-1.fc34 updates 63 k
kf5-kglobalaccel-libs x86_64 5.83.0-1.fc34 updates 100 k
kf5-kguiaddons x86_64 5.83.0-1.fc34 updates 88 k
kf5-ki18n x86_64 5.83.0-1.fc34 updates 1.3 M
kf5-kiconthemes x86_64 5.83.0-1.fc34 updates 176 k
kf5-kinit x86_64 5.83.0-1.fc34 updates 178 k
kf5-kio-core x86_64 5.83.0-2.fc34 updates 582 k
kf5-kio-core-libs x86_64 5.83.0-2.fc34 updates 460 k
kf5-kio-doc noarch 5.83.0-2.fc34 updates 2.4 M
kf5-kio-file-widgets x86_64 5.83.0-2.fc34 updates 298 k
kf5-kio-gui x86_64 5.83.0-2.fc34 updates 84 k
kf5-kio-ntlm x86_64 5.83.0-2.fc34 updates 22 k
kf5-kio-widgets x86_64 5.83.0-2.fc34 updates 248 k
kf5-kio-widgets-libs x86_64 5.83.0-2.fc34 updates 411 k
kf5-kitemviews x86_64 5.83.0-1.fc34 updates 127 k
kf5-kjobwidgets x86_64 5.83.0-1.fc34 updates 125 k
kf5-knotifications x86_64 5.83.0-1.fc34 updates 153 k
kf5-kservice x86_64 5.83.0-1.fc34 updates 344 k
kf5-ktextwidgets x86_64 5.83.0-1.fc34 updates 322 k
kf5-kwallet x86_64 5.83.0-1.fc34 updates 325 k
kf5-kwallet-libs x86_64 5.83.0-1.fc34 updates 94 k
kf5-kwidgetsaddons x86_64 5.83.0-1.fc34 updates 1.6 M
kf5-kwindowsystem x86_64 5.83.0-1.fc34 updates 188 k
kf5-kxmlgui x86_64 5.83.0-1.fc34 updates 671 k
kf5-libksane x86_64 21.04.1-1.fc34 updates 197 k
kf5-solid x86_64 5.83.0-1.fc34 updates 393 k
kf5-sonnet-core x86_64 5.83.0-1.fc34 updates 166 k
kf5-sonnet-ui x86_64 5.83.0-1.fc34 updates 163 k
kolourpaint-libs x86_64 21.04.1-1.fc34 updates 31 k
libao x86_64 1.2.0-20.fc34 fedora 54 k
libaom x86_64 3.1.1-1.fc34 updates 1.6 M
libavif x86_64 0.9.0-2.fc34 updates 64 k
libdav1d x86_64 0.9.1-1.fc34 updates 459 k
libgphoto2 x86_64 2.5.27-1.fc34 fedora 1.3 M
libieee1284 x86_64 0.2.11-35.fc34 fedora 41 k
libraqm x86_64 0.7.0-7.fc34 fedora 19 k
libsane-airscan x86_64 0.99.26-1.fc34 updates 130 k
libvmaf x86_64 2.1.1-1.fc34 updates 171 k
lockdev x86_64 1.0.4-0.35.20111007git.fc34 fedora 33 k
pcaudiolib x86_64 1.1-7.fc34 fedora 29 k
pinentry x86_64 1.1.1-3.fc34 fedora 67 k
polkit-qt5-1 x86_64 0.113.0-6.fc34 fedora 84 k
qt5-qtspeech x86_64 5.15.2-3.fc34 fedora 44 k
qt5-qtsvg x86_64 5.15.2-4.fc34 fedora 186 k
qt5-qtwayland x86_64 5.15.2-7.fc34 updates 1.0 M
rav1e-libs x86_64 0.4.1-4.fc34 updates 775 k
sane-airscan x86_64 0.99.26-1.fc34 updates 84 k
sane-backends x86_64 1.0.32-5.fc34 updates 898 k
sane-backends-libs x86_64 1.0.32-5.fc34 updates 49 k
sgml-common noarch 0.6.3-56.fc34 fedora 54 k
speech-dispatcher x86_64 0.10.2-2.fc34 fedora 2.9 M
speech-dispatcher-espeak-ng x86_64 0.10.2-2.fc34 fedora 53 k
svt-av1-libs x86_64 0.8.7-1.fc34 updates 4.5 M
弱い依存関係のインストール:
jxl-pixbuf-loader x86_64 0.3.7-3.fc34 updates 414 k
media-player-info noarch 23-8.fc34 fedora 65 k
pinentry-gnome3 x86_64 1.1.1-3.fc34 fedora 41 k
qt5-qtspeech-speechd x86_64 5.15.2-3.fc34 fedora 24 k
sane-backends-drivers-cameras x86_64 1.0.32-5.fc34 updates 33 k
sane-backends-drivers-scanners
x86_64 1.0.32-5.fc34 updates 2.8 M
→インストールされるパッケージが多いのが難点ですが、使いやすいのでインストール。
-
バージョンの確認:
$ kolourpaint --version kolourpaint 21.04.1
-
起動:
Xfce パネルのメニュー →グラフィックス →「Kolourpaint」
-
-
------------------------------------------------------------------
5). 「featherpad」をインストール:
-
インストール:
$ sudo dnf install featherpad : インストール: featherpad x86_64 0.16.0-2.fc34 fedora 726 k
→以前一緒にインストールされていた「featherpad-l10n」はインストールされなくなりました。
-
バージョンの確認:
$ featherpad --version FeatherPad 0.16.0
-
システムのロケールの確認:
$ locale LANG=ja_JP.utf8 LC_CTYPE="ja_JP.utf8" LC_NUMERIC="ja_JP.utf8" LC_TIME="ja_JP.utf8" LC_COLLATE="ja_JP.utf8" LC_MONETARY="ja_JP.utf8" LC_MESSAGES="ja_JP.utf8" LC_PAPER="ja_JP.utf8" LC_NAME="ja_JP.utf8" LC_ADDRESS="ja_JP.utf8" LC_TELEPHONE="ja_JP.utf8" LC_MEASUREMENT="ja_JP.utf8" LC_IDENTIFICATION="ja_JP.utf8" LC_ALL=
→Fedora では「LANGUAGE=」の行は表示されません。
-
翻訳ファイルの確認:
$ ls /usr/share/featherpad/ help help_ja help_pt_BR translations ←( _ja であることに注目) $ ls /usr/share/featherpad/translations/ | grep ja featherpad_ja.qm ←( _ja であることに注目)
→「0.12.1」以降のバージョンからは、アプリの言語指定が「_ja」に変更されました。
-
起動:
Xfce パネルのメニュー →アクセサリ →「FeatherPad」
-
便利な設定:
オプション→設定→「ファイル」タブ
「最後のウィンドウのファイルを開いて起動する」にチェック
-
ヘルプを Ctrl+H で呼び出す、青色の「書き込み保護された備忘録」として使うとき:
ヘルプファイルは 「テキストファイル」なので備忘録に利用できます。 ただし、管理者での編集は日本語入力できないので、日本語は貼り付けるとよいです。
$ sudo mousepad /usr/share/featherpad/help_ja
↓ ファイルの先頭部分に、備忘録を追記:
--- ## 個人的な備忘録 1. 「Visual Studio Code」をGPU オフで起動: $ code --disable-gpu →起動すると表示がおかしくなるときに使えます。 「ハードウェアアクセレータを使わない」設定での起動です。 -
-
ヘルプの表示:
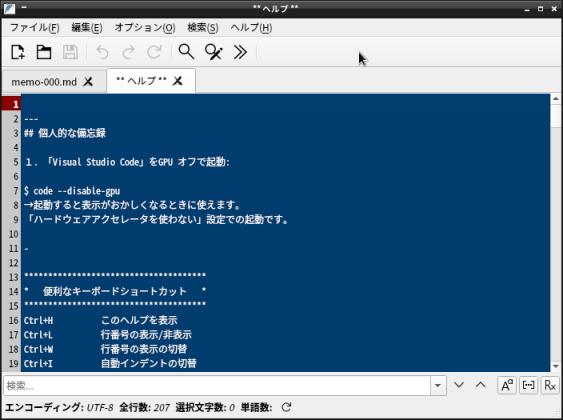
-
-
--- - --- - --- - --- - --- - --- - --- - --- - --- - ----- ----- ----- ----- ----- ----- -
-
28. 「Xscreensaver」をインストール:
-
- 各手順において、実行する前に、念のために、その他の開いているウィンドウを閉じるか、上書き保存しておきます。
-
手順 1:「Xscreensaver」をインストール:
〈H128〉6. 「Xscreensaver」をインストール:
-
1). インストール:
$ sudo dnf install xscreensaver : インストール: xscreensaver x86_64 1:6.01-3.fc34 updates 55 k 依存関係のインストール: appres x86_64 1.0.5-2.fc34 updates 15 k gdk-pixbuf2-xlib x86_64 2.40.2-2.fc34 fedora 57 k libgle x86_64 3.1.0-23.fc34 fedora 53 k mesa-libGLU x86_64 9.0.1-4.fc34 fedora 148 k perl-Compress-Raw-Bzip2 x86_64 2.101-3.fc34 fedora 34 k perl-Compress-Raw-Zlib x86_64 2.101-3.fc34 fedora 61 k perl-Data-Dump noarch 1.23-16.fc34 fedora 33 k perl-Digest-HMAC noarch 1.03-27.fc34 fedora 16 k perl-Digest-SHA x86_64 1:6.02-459.fc34 fedora 63 k perl-Encode-Locale noarch 1.05-19.fc34 fedora 19 k perl-File-Listing noarch 6.14-2.fc34 fedora 25 k perl-HTML-Parser x86_64 3.76-1.fc34 fedora 121 k perl-HTML-Tagset noarch 3.20-45.fc34 fedora 19 k perl-HTTP-Cookies noarch 6.10-2.fc34 fedora 38 k perl-HTTP-Date noarch 6.05-5.fc34 fedora 24 k perl-HTTP-Message noarch 6.33-1.fc34 updates 96 k perl-HTTP-Negotiate noarch 6.01-28.fc34 fedora 20 k perl-I18N-Langinfo x86_64 0.19-477.fc34 updates 33 k perl-IO-Compress noarch 2.102-2.fc34 fedora 256 k perl-IO-HTML noarch 1.004-2.fc34 fedora 28 k perl-LWP-MediaTypes noarch 6.04-7.fc34 fedora 34 k perl-NTLM noarch 1.09-28.fc34 fedora 22 k perl-Net-HTTP noarch 6.21-1.fc34 fedora 40 k perl-TimeDate noarch 1:2.33-4.fc34 fedora 52 k perl-Try-Tiny noarch 0.30-11.fc34 fedora 37 k perl-WWW-RobotRules noarch 6.02-28.fc34 fedora 20 k perl-diagnostics noarch 1.37-477.fc34 updates 221 k perl-libwww-perl noarch 6.55-1.fc34 updates 201 k perl-locale noarch 1.09-477.fc34 updates 24 k xscreensaver-base x86_64 1:6.01-3.fc34 updates 527 k xscreensaver-extras x86_64 1:6.01-3.fc34 updates 2.2 M xscreensaver-extras-base x86_64 1:6.01-3.fc34 updates 282 k xscreensaver-gl-base x86_64 1:6.01-3.fc34 updates 62 k xscreensaver-gl-extras x86_64 1:6.01-3.fc34 updates 5.5 M 弱い依存関係のインストール: perl-Clone x86_64 0.45-4.fc34 fedora 22 k
-
2). 確認:
$ dnf list xscreensaver* : インストール済みパッケージ xscreensaver.x86_64 1:6.01-3.fc34 @updates xscreensaver-base.x86_64 1:6.01-3.fc34 @updates xscreensaver-extras.x86_64 1:6.01-3.fc34 @updates xscreensaver-extras-base.x86_64 1:6.01-3.fc34 @updates xscreensaver-gl-base.x86_64 1:6.01-3.fc34 @updates xscreensaver-gl-extras.x86_64 1:6.01-3.fc34 @updates 利用可能なパッケージ xscreensaver-extras-gss.x86_64 1:6.01-3.fc34 updates xscreensaver-gl-extras-gss.x86_64 1:6.01-3.fc34 updates
-
3). 「xscreensaver」を自動起動に設定:
$ mousepad ~/.config/openbox/autostart
↓ 下記に修正:
# tint2 & xfce4-panel & sleep 2; nitrogen --restore & ←(別件: 遅延を増加) xscreensaver --dpy :0.0 & ←(追加)
→「xscreensaver」デーモンの起動は、ディスプレイ番号の指定が必要でした。
-
手順 2: 動くことを確認したテーマだけ有効にした設定ファイルの内容で置き換え:
〈H128〉7. 回避 A: 「Xscreensaver」を、安全なテーマだけを有効にした設定に置き換え:
-
置き換え:
$ mousepad ~/.xscreensaver
→設定する内容は上記投稿を参照
-
手順 3: 実機にて、「Xscreensaver」のテーマごとの動作を確認:
設定ファイルで無効のテーマも「XScreenSaverの設定」で選んで動作確認できます。
-
1). 「XScreenSaverの設定」を起動
Xfce パネルのメニュー →設定→「スクリーンセーバー」→「XScreenSaverの設定」画面
表示モード: 「ランダムなスクリーンセーバー」
-
2). リスクの高い「拡張」パッケージのテーマの動作を確認:
代表として:
「Mobius」: 「立体的なアリが歩き回わる」テーマ:
→選択しての、小さな窓での表示 →「実機での動作」OK
→「プレビュー」をクリック →「実機での動作」OK
-
3). VirtualBox のホストOS 側も「無応答」になる「基本」のテーマの動作を確認:
「shade Bobs」(ミミズみたいな描画) →解除ダイアログでのパスワード入力がやりづらいです 「Abstractile」(細かなL字のタイルの描画) →最初はいいけど、しばらくすると無応答 「Cynosure」(多数の四角の描画) →選択するだけで無応答 「Interaggregate」(多数の短い糸くずの描画) →選択するだけで無応答 「meta Balls」(複数のぼやけた球の描画) →全画面のレビューにすると無応答 「photopile」(額付きの大小の写真の描画) →最初はいいけど、しばらくすると無応答 「Whirlwind Warp」(多数の小さな色違いの点の描画) →選択するだけで無応答
→VirtualBox 上で確認したら、VirtualBox でも使えないテーマなのか、 もしくは、VirtualBox で動かしているので負荷が大きく応答しきれないのか、動作しきれませんでした。
→「実機での動作」OK
→「プレビュー」をクリック →「実機での動作」OK
→「解除画面でのパスワード入力」スムーズ
-
4). これだと、基本も拡張もすべてのテーマが正常に動きそう
-
回避 A の設定を解除:
$ rm ~/.xscreensaver
Xfce パネルのメニュー →設定 →「スクリーンセーバー」→「XScreenSaverの設定」画面
→無効にしていたテーマがすべて復活しました。
-
5). ランダムでしばらく動かしました
「表示モード」タブ
ブランクになるまで: 2 分 ←(多くのテーマを確認したいので短めに設定)
セーバーの周期: 2 分 ←(多くのテーマを確認したいので短めに設定)
-
「拡張オプション」タブ
「画像をランダムに選択する」にチェック
「/home/ubn/Pictures/Nitoro/animal」を指定 ←(複雑そうな動物の画像フォルダ)
-
ブランク・スクリーン
テーマ: 「Green Black」 ←(好みの解除ダイアログのテーマ)
-
→半日ほど、そのまま動かしました。
-
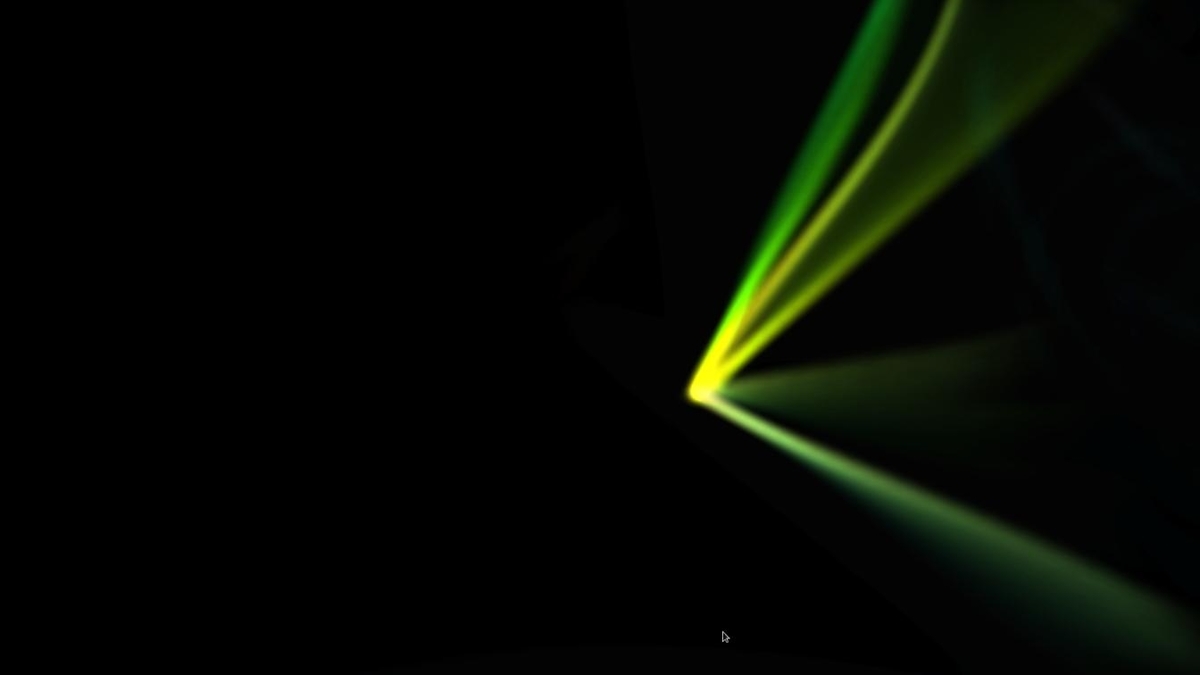
-
6). 「無応答」になったら、Ctrl +Alt+F2 で画面切替(予定)
ユーザでログイン
$ sudo reboot
-
7). 結果: 基本も拡張も、すべてのテーマが正常に動きました
VirtualBox で動かないテーマが、実機で動きました。今までとは逆転。
-
以前動かなかったときは、実機で「Intel ドライバー」(i915) を入れていたと思います。
現在は「Intel ドライバー」をインストールせずに「Mesa ドライバー」が使われています。
-
X11 の立ち上げ時のメッセージで「/usr/lib64/dri/」にドライバー(i965_dri.so、kms_swrast_dri.so、swrast_dri.so)がないというエラー表示がありました。それらは、Xfce パッケージをインストールしたときに解消されました。
i915 でなくi965 が使われています。
また、「Xscreensaver」のインストールで「mesa-libGLU」が依存パッケージとしてインストールされました。 この辺りが良い方向に影響していそうです。
-
Mesa では、必要に応じて追加のパッケージがインストールされるみたい。
今回の環境(Fedora 34 Server の「OpenBox + Xfceパネル」デスクトップ)では、「Xscreensaver」は正常に動作しました。他の環境でどうなのかは確認が必要かも。
-
手順 4: リスクの高いテーマの実行ファイルを削除(予定していたけど未実施)
→手順 3 で動作しなかった場合の、追加の対策でしたが、正常に動いたので、操作してません。
〈H128〉8. 回避 B: 「Xscreensaver」でリスクの高いテーマの実行ファイルを削除:
-
「Xscreensaver」の設定で、テーマの開始を長くしました
「表示モード」タブ
ブランクになるまで: 10 分
セーバーの周期: 3 分
-
参考: テーマの解除のダイアログ画面のサイズを小さく修正:
-
修正前に設定を退避:
$ cd /etc/xscreensaver/ $ sudo cp XScreenSaver.ad XScreenSaver.ad-ORG
-
修正:
$ sudo mousepad /etc/xscreensaver/XScreenSaver.ad
下記の部分を修正:
155 行目:
*Dialog.headingFont: sans-serif bold 16 *Dialog.bodyFont: sans-serif 14 *Dialog.errorFont: sans-serif bold 14 *Dialog.labelFont: sans-serif bold 14 *Dialog.unameFont: sans-serif 12 *Dialog.buttonFont: sans-serif bold 14 *Dialog.dateFont: sans-serif 9 : 少し飛んで、182 行目: *default.Dialog.logo.width: 210 *default.Dialog.logo.height: 210
↓
*Dialog.headingFont: sans-serif bold 14 *Dialog.bodyFont: sans-serif 10 *Dialog.errorFont: sans-serif bold 10 *Dialog.labelFont: sans-serif bold 10 *Dialog.unameFont: sans-serif 9 *Dialog.buttonFont: sans-serif bold 10 *Dialog.dateFont: sans-serif 9 : 少し飛んで、 *default.Dialog.logo.width: 140 *default.Dialog.logo.height: 140
-
- ダイアログ画面のサイズが大きすぎ:
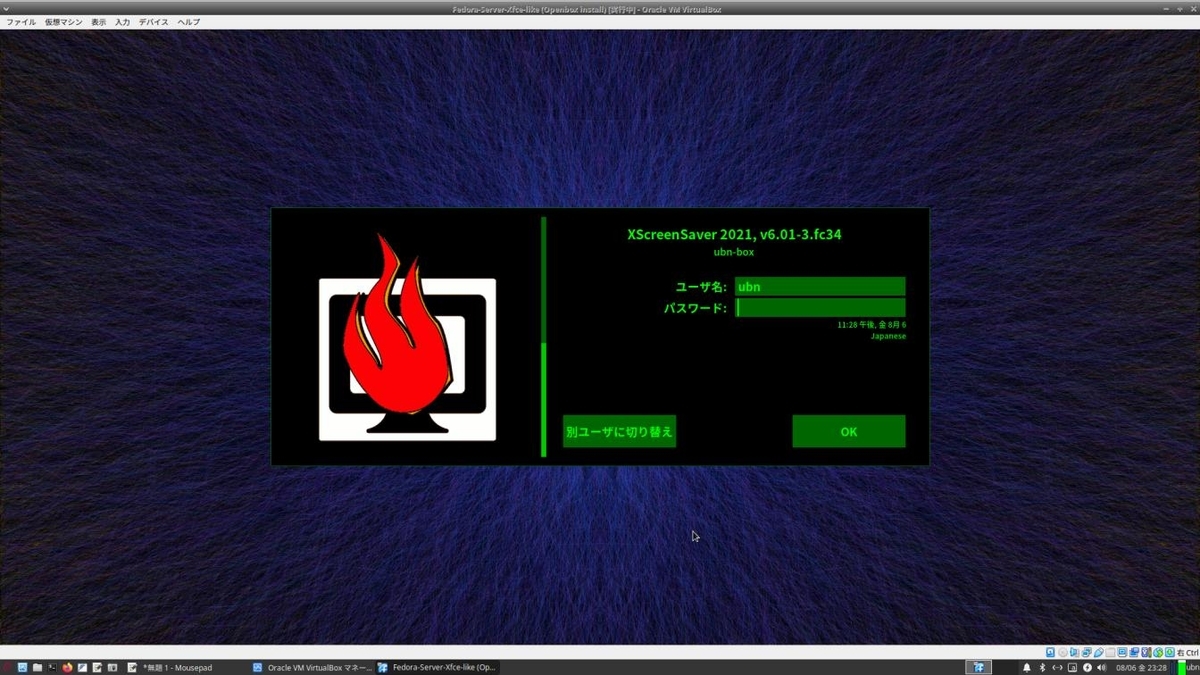
↓
修正後:

-
-
--- - --- - --- - --- - --- - --- - --- - --- - --- - ----- ----- ----- ----- ----- ----- --
-
29. 「VSCode」をインストール:
VSCode (Visual Studio Code) は、Microsoft によるオープンソースの公式ビルドで、IDE 機能を持ったテキストエディタです。プロプライエタリEULA の下でライセンスされています。 Chromium のブラウザ技術を応用した「Electron」ベースで開発されているアプリケーションです。
-
公式ビルドのインストール手順:
-
参考:
〈H88〉Visual Studio Code のインストール
-
Fedora の公式リポジトリにはないみたい:
インストールには、3つのやり方があります:
-
(1). 公式ではないオープンソース版をインストール:
例:
VSCode のバイナリから、Microsoft が付加したトラッキング用のコードなどを削除して、FLOSS(Free/Libre and Open Source Software) にしたもののようです。GitHub で公開されています。
-
参考: 紹介記事
VSCodium - 100%オープンソース版のVSCode
-
FLOSS もですが、個人的にはリポジトリを登録しないので、更新がないのが利点かも。
-
(2). Flathub リポジトリから、Flatpak パッケージをインストール:
$ flatpak install https://flathub.org/repo/appstream/com.visualstudio.code.flatpakref
→インストールできても動作は未確認。日本語化できるかも未知。
-
(3). 公式リポジトリを追加してインストール:
下記の手順です。個人的には、問題があっても回避策がわかっているので安心。
難点は更新が多いこと。
-
-
1). 作業前に、有効なリポジトリを確認:
$ sudo dnf update $ dnf repolist repo id repo の名前 fedora Fedora 34 - x86_64 fedora-cisco-openh264 Fedora 34 openh264 (From Cisco) - x86_64 fedora-modular Fedora Modular 34 - x86_64 updates Fedora 34 - x86_64 - Updates updates-modular Fedora Modular 34 - x86_64 - Updates
-
2). キーとリポジトリを追加:
$ sudo rpm --import https://packages.microsoft.com/keys/microsoft.asc $ sudo sh -c 'echo -e "[code]\nname=Visual Studio Code\nbaseurl=https://packages.microsoft.com/yumrepos/vscode\nenabled=1\ngpgcheck=1\ngpgkey=https://packages.microsoft.com/keys/microsoft.asc" > /etc/yum.repos.d/vscode.repo'
リポジトの設定を確認:
$ cat /etc/yum.repos.d/vscode.repo [code] name=Visual Studio Code baseurl=https://packages.microsoft.com/yumrepos/vscode enabled=1 gpgcheck=1 gpgkey=https://packages.microsoft.com/keys/microsoft.asc
-
3). キャッシュを更新:
$ sudo dnf check-update Visual Studio Code 98 kB/s | 5.5 MB 00:57
-
4). 作業後に有効になったリポジトリを確認:
$ dnf repolist repo id repo の名前 code Visual Studio Code ←(追加) fedora Fedora 34 - x86_64 fedora-cisco-openh264 Fedora 34 openh264 (From Cisco) - x86_64 fedora-modular Fedora Modular 34 - x86_64 updates Fedora 34 - x86_64 - Updates updates-modular Fedora Modular 34 - x86_64 - Updates
-
5). インストール:
$ sudo dnf install code : インストール: code x86_64 1.59.0-1628120127.el8 code 102 M
-
6). 確認:
$ dnf list code : インストール済みパッケージ code.x86_64 1.59.0-1628120127.el8 @code $ code --version 1.59.0 379476f0e13988d90fab105c5c19e7abc8b1dea8 x64
-
7). まずは、「Visual Studio Code」をGPU オフで起動:
$ code --disable-gpu
→念の為に、「ハードウェアアクセレータを使わない」設定で起動しました。
-
テーマの選択画面が表示:
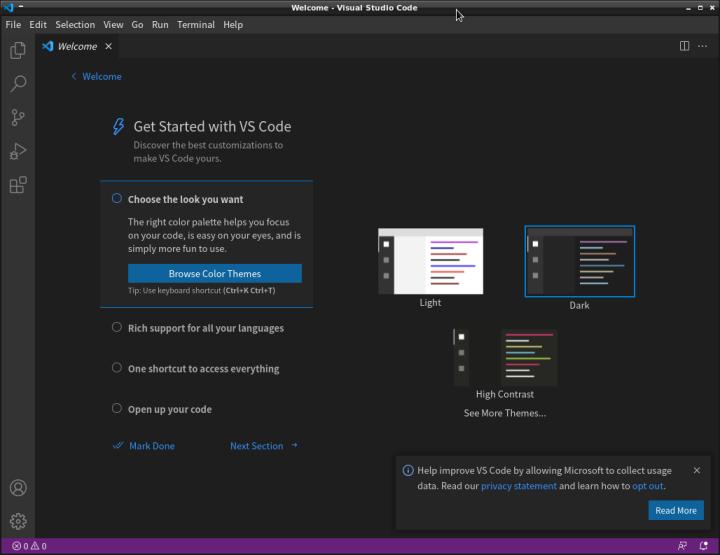
→「Dark」を選択
-
右下にダイアログ表示:
Help improve VS Code by allowing Microsoft to collect usage data. Read our privacy statement and learn how to opt out. 「Read More」
→Microsoft が使用量を収集することの説明みたい。つまり、トラッキングについて。
-
8). 「Python 拡張機能」のインストールの準備:
Visual Studio Code の日本語化だけでなく、「Python 拡張機能」のインストールも行うときは、 簡単な python プログラムファイルを準備しておくとスムーズです。
-
python プログラム「~/Documents/hello.py」ファイルを作成:
$ echo 'print("Hello world!")' > ~/Documents/hello.py
確認:
$ cat ~/Documents/hello.py
print("Hello world!")
-
9). Visual Studio Code の日本語化:
参考:
〈H77〉Visual Studio Code の日本語化: を参照
-
1. Visual Studio Code を起動
2. メニューの「View → Command Palete...」を開きます。
3. 「Configure Display Language」をクリック
4. 「Install additional languages...」をクリック
5. 左側に言語のリストが表示。「日本語」を探してクリックし、右の「Install」をクリック
6. 右下にリスタートを促すメッセージが表示。「Restart Now」をクリック
7. アプリが再起動され、日本語で表示。
8. 最初なので「ようこそ」タブが開かれました。
-
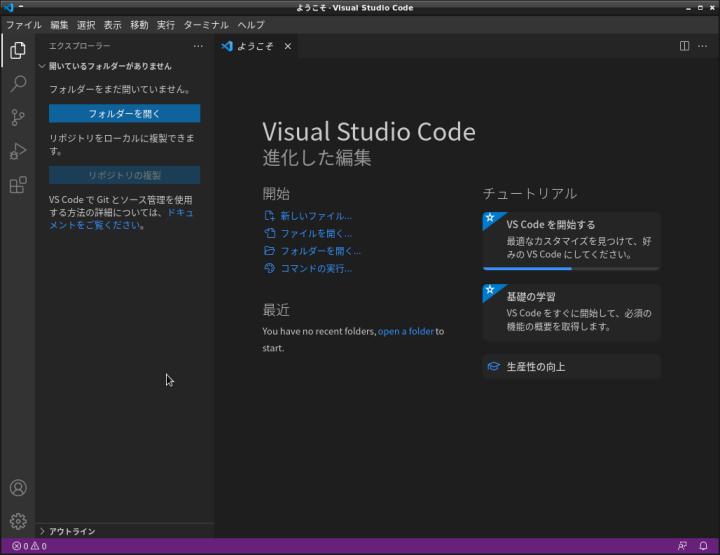
-
10). 「Python 拡張機能」のインストール:
事前に準備したプログラムが役に立ちます。
-
ファイル →ファイルを開く →「~/Documents/hello.py」→開く
新しいタブでファイルが開かれます →画面右下に下記が表示:
Python にお勧めの拡張機能をインストールしますか?
→「インストール」をクリック
-
左上の「エクスプローラー」(2枚の書類)アイコン →フォルダを開く →「Documents」→OK
→hello.py →先ほどの編集画面が開きました。
-
もう一度「エクスプローラー」アイコンを押すと広くなりました:
-
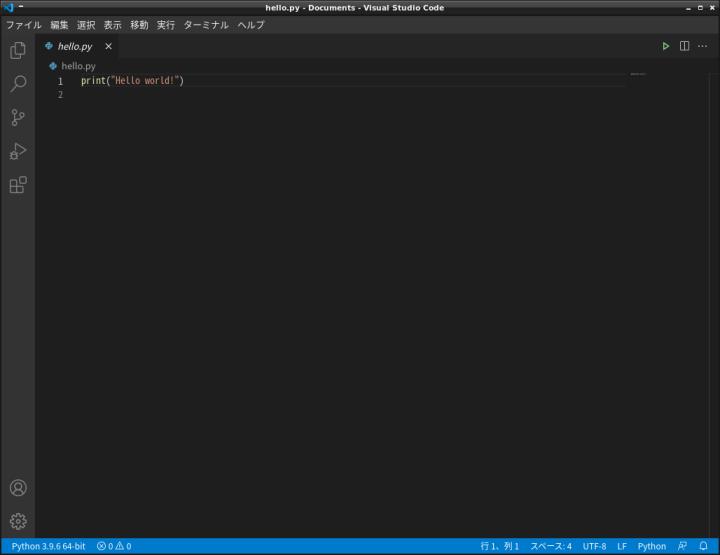
→アプリウィンドウの左下に「Python 3.9.6 64-bit」表示
-
11). Python の実行
「実行」→「デバッグなしで実行」→画面下のエリアに「ターミナル」タブ表示
[ubn@ubn-box Documents]$ /usr/bin/env /bin/python /home/ubn/.vscode/extensions/ms-python.python-2021.8.1105858891/pythonFiles/lib/python/debugpy/launcher 40655 -- /home/ubn/Documents/hello.py Hello world! [ubn@ubn-box Documents]$
→プロンプトが少しうるさく(ユーザ名やコンピュータ名は要らないかな)感じます。また、プログラムの「実行」に長々としたコマンドが発行されています。
たぶん、端末上でも同じ結果が再現できそう。
→だめでした(ConnectionRefusedError: [Errno 111] 接続を拒否されました)
「ターミナル」タブの右上の「x」で閉じます。
-
12). 通常のエディタとしても優秀です
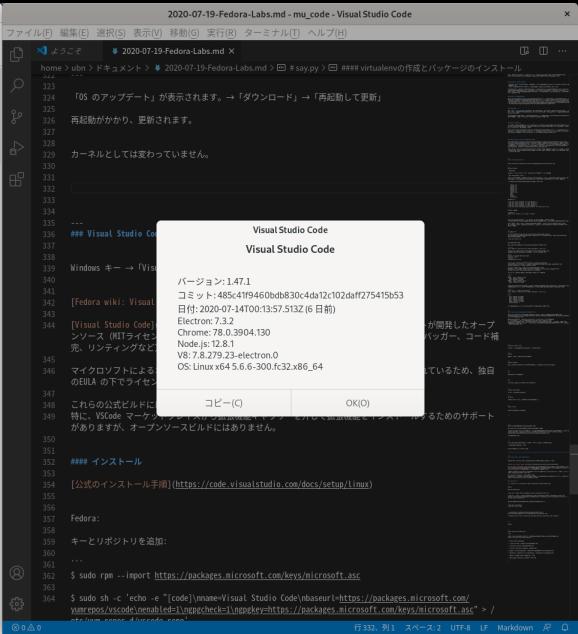
→以前のバージョンの画面です。
map 表示ができたころのgedit みたいな雰囲気。軽いので日常的にMarkdown を書くのに良さそう。
起動時にタブ表示を再現できるので、geany や notepadqq の代わりに使えそう。
-
13). いよいよ、通常の起動:
動作が不安定になってもいいように、他のアプリを終了
$ code
-
もし固まったら、(実機の場合)Ctrl+Alt+F2 でユーザにログイン(予定)
$ sudo reboot
もしくは、
$ sudo shutdown -h now
-
もし固まるようなら、アプリケーションメニューからの起動はできません
デスクトップファイルの修正で起動できますが、VSCode のアプリの更新は多すぎてすぐに修正が初期化されます。疲れるので、Xubuntu の場合は apt でパッケージの更新を保留しました。
-
14). 「OpenBox」なら右クリックメニューに登録するだけでOK:
- すでに右クリックメニューに組み込んでいるので、この作業は必要ありません。
右クリック→「エディタ VSCoce (code)」で起動できます。
- アプリの更新があっても、影響はありません。
-
$ mousepad ~/.config/openbox/menu.xml
下記の行を編集:
<item label="ファイルマネージャ (thunar)">
<action name="Execute"><execute>thunar</execute></action>
</item>
↓ 下記に置き換え(つまり、後ろに追加):
<item label="ファイルマネージャ (thunar)">
<action name="Execute"><execute>thunar</execute></action>
</item>
<item label="エディタ VSCoce (code)">
<action name="Execute"><execute>code --disable-gpu</execute></action>
</item>
→「code」でうまく動くなら、
<item label="エディタ VSCoce (code)">
<action name="Execute"><execute>code</execute></action>
</item>
とした方が表示が速いかも。(→あまり変化なし)
-
15). 「code」で起動した結果:
→正常に起動できました。
先ほど開いていた「~/Documents/hello.py」を開いた状態でウィンドウが開きました。
-
16). もしかしたら、他の影響もあるかもと検索:
-
参考: 「Wayland」を検索していて、自分のPC の問題と似ている箇所を見つけました
Arch wiki: Wayland トラブルシューティング
- 動作が遅い、表示がおかしい、クラッシュする - Electron ベースのアプリケーションでは、ディスプレイ::0を開けません
→「Electron ベースのアプリケーション」とは「VSCode、Atom」のこと
つまり、「Wayland」でなければ動く(X11 なら動く)かもしれません。
-
x11 で動作しているか、Wayland で動作しているか、を確認:
$ echo $XDG_SESSION_TYPE x11
→「x11」で動作。Wayland で動作しているときは「wayland」と表示。
-
参考: 「Xubuntu 20.04.2 LTS」の場合:
VirtualBox のホストOS として使っている「Xubuntu 20.04.2 LTS」でも確認。
この間まで、「VSCode」が「code --disable-gpu」としないとまともに動かなかったのですが、 再度「VSCode」をインストールしてみたところ、みごとに「code」だけで動きました。
インストールはリポジトリの登録で行っていました。設定が残っていたようで、インストールしたらすぐに使える状態(日本語化)に戻りました。Python 拡張は再認証が必要でした。
ちなみに、現在のバージョンを表示:
2021-08-15 現在
カーネル:
$ uname -r 5.11.0-25-generic
→最近まで「5.4」だったのが、急に上がりました。
-
リリース:
$ cat /etc/lsb-release DISTRIB_ID=Ubuntu DISTRIB_RELEASE=20.04 DISTRIB_CODENAME=focal DISTRIB_DESCRIPTION="Ubuntu 20.04.2 LTS"
-
「x11」での動作:
$ echo $XDG_SESSION_TYPE x11
→「x11」で動作。つまり、ずっと「x11」で動作していたということ。つまり、「wayland」だけの問題ではなかったということ。それ以外の何かしらの改善があったと思われます。
-
たぶん、「x11」で動作し、カーネル「5.11」以降で、Mesa ドライバーの使用で、「Xfce」だから改善かも
原因はひとつではない、ということ。
-
-
17). 参考: VSCode を学ぶ
-
参考: 使い方入門
【アニメ図解たっぷり】VSCodeの使い方入門!~ 基本からWeb制作まで
-
参考: 拡張機能
【VSCode】言語別、おすすめ拡張機能19選!拡張機能でストレスフリーなエディターを作ろう!
-
-
まとめ
自分のPC ではGNOME のため使えなかったFedora でしたが、デスクトップを変えることで使えました。 それにしても「VSCode」がまともに動くようになっていたとは気づきませんでした。 また、VirtualBox が万能でないこと(CPU 負荷が影響すること)にも気づきました。
Fedora を使う利点は、カーネルが新しいこと、インストールするほとんどのアプリのバージョンが新しいこと、CentOS に比べ、リポジトリで苦労しないことです。 また、「Xfce パネル」を使うことで、使い勝手が落ちていません。
-
実機で行う利点は、メモリをフルで使えること、さらに軽量(USB メモリの性能が影響)なこと、最初からフルHD の広い画面で操作できること、USB メモリをマウントするときの制約が少ないこと、Ctrl+Alt+F2 で画面切り替えができることです。
-
-
-
-
-
目次
-
-
- 目次
- --- - --- - --- - --- - --- - --- - --- - --- - --- - -
- 「Fedora 34 Server」に「OpenBox + Xfce パネル」デスクトップ
- --- - --- - --- - --- - --- - --- - --- - --- - --- - --
- カーネル「5.8」にて問題が出やすいデスクトップやアプリ について:
- --- - --- - --- - --- - --- - --- - --- - --- - --- - ---
- 「Fedora 34 Server」について:
- --- - --- - --- - --- - --- - --- - --- - --- - --- - ----
- 1. 「Fedora Server」のISO イメージをダウンロード:
- --- - --- - --- - --- - --- - --- - --- - --- - --- - -----
- 2. 「Fedora 34 Server」をインストール
- --- - --- - --- - --- - --- - --- - --- - --- - --- - ----- -
- 3. インストール完了後の最初の再起動
- --- - --- - --- - --- - --- - --- - --- - --- - --- - ----- --
- 4. タイムゾーンの設定を確認:
- --- - --- - --- - --- - --- - --- - --- - --- - --- - ----- ---
- 5. X Window System のインストール
- --- - --- - --- - --- - --- - --- - --- - --- - --- - ----- ----
- 6. 「twm」デスクトップで作業する環境を構築:
- --- - --- - --- - --- - --- - --- - --- - --- - --- - ----- -----
- 7. 「Xfce」のインストール:
- --- - --- - --- - --- - --- - --- - --- - --- - --- - ----- ----- -
- 8. Openboxをインストール:
- --- - --- - --- - --- - --- - --- - --- - --- - --- - ----- ----- --
- 9. 「lightdm」ディスプレイマネージャのインストール
- --- - --- - --- - --- - --- - --- - --- - --- - --- - ----- ----- ---
- 10. 「lightdm」の自動起動の設定
- --- - --- - --- - --- - --- - --- - --- - --- - --- - ----- ----- ----
- 11. 「Openbox」デスクトップの起動
- --- - --- - --- - --- - --- - --- - --- - --- - --- - ----- ----- -----
- 12. Openbox での設定
- --- - --- - --- - --- - --- - --- - --- - --- - --- - ----- ----- ----- -
- 13. Xfce4 関連のプラグインとアプリ:
- --- - --- - --- - --- - --- - --- - --- - --- - --- - ----- ----- ----- --
- 14. 機能部品のインストール
- --- - --- - --- - --- - --- - --- - --- - --- - --- - ----- ----- ----- ---
- 15. Xfce パネルに切り替え
- --- - --- - --- - --- - --- - --- - --- - --- - --- - ----- ----- ----- ----
- 16. 日本語入力に「ibus-mozc」をインストール:
- --- - --- - --- - --- - --- - --- - --- - --- - --- - ----- ----- ----- -----
- 17. 右クリックメニューのカスタマイズ
- --- - --- - --- - --- - --- - --- - --- - --- - --- - ----- ----- ----- ----- -
- 18. Openbox のデスクトップの外観の設定:
- --- - --- - --- - --- - --- - --- - --- - --- - --- - ----- ----- ----- ----- --
- 19. アプリ起動のショートカットキーを追加:
- --- - --- - --- - --- - --- - --- - --- - --- - --- - ----- ----- ----- ----- ---
- 20. Window +「矢印」キーで、画面タイリングする定義を追加:
- --- - --- - --- - --- - --- - --- - --- - --- - --- - ----- ----- ----- ----- ----
- 21. Xfce パネルにアプリを登録:
- --- - --- - --- - --- - --- - --- - --- - --- - --- - ----- ----- ----- ----- -----
- 22. Xfce パネルのカスタマイズ:
- --- - --- - --- - --- - --- - --- - --- - --- - --- - ----- ----- ----- ----- ----- -
- 23. デスクトップ画面(OpenBox) の壁紙を変更:
- --- - --- - --- - --- - --- - --- - --- - --- - --- - ----- ----- ----- ----- ----- --
- 24. ログイン画面(lightdm) の壁紙を変更:
- --- - --- - --- - --- - --- - --- - --- - --- - --- - ----- ----- ----- ----- ----- ---
- 25. 参考: 画面下にあるドック(xfce のパネル2)を右側に移動:
- --- - --- - --- - --- - --- - --- - --- - --- - --- - ----- ----- ----- ----- ----- ----
- 26. Openbox の外観の変更(補完):
- --- - --- - --- - --- - --- - --- - --- - --- - --- - ----- ----- ----- ----- ----- -----
- 27. 個人的によく使うアプリをインストール:
- 1). ファイアウォールの確認:
- 2). 「thunar」ファイルマネージャの設定を確認:
- 3). 「audacious」をインストール:
- 4). 「kolourpaint」をインストール:
- 5). 「featherpad」をインストール:
- --- - --- - --- - --- - --- - --- - --- - --- - --- - ----- ----- ----- ----- ----- ----- -
- 28. 「Xscreensaver」をインストール:
- --- - --- - --- - --- - --- - --- - --- - --- - --- - ----- ----- ----- ----- ----- ----- --
- 29. 「VSCode」をインストール:
- Fedora の公式リポジトリにはないみたい:
- 1). 作業前に、有効なリポジトリを確認:
- 2). キーとリポジトリを追加:
- 3). キャッシュを更新:
- 4). 作業後に有効になったリポジトリを確認:
- 5). インストール:
- 6). 確認:
- 7). まずは、「Visual Studio Code」をGPU オフで起動:
- 8). 「Python 拡張機能」のインストールの準備:
- 9). Visual Studio Code の日本語化:
- 10). 「Python 拡張機能」のインストール:
- 11). Python の実行
- 12). 通常のエディタとしても優秀です
- 13). いよいよ、通常の起動:
- 14). 「OpenBox」なら右クリックメニューに登録するだけでOK:
- 15). 「code」で起動した結果:
- 16). もしかしたら、他の影響もあるかもと検索:
- 17). 参考: VSCode を学ぶ
- まとめ
- -
-
-
-