登録日: 2021-09-07 更新日: 2021-09-12
現在も開発が続いているBeOS R5 のコミュニティ版の「Haiku R1/beta3」をVirtualBox にインストールしました。 20年以上も永く開発が続いているのは、魅力があるOS ということです。やはり現在でも新鮮に感じます。
beta3 になったHaiku の備忘録になります。(以前に投稿した情報も合わせて追記)
-
ホストOS : Xubuntu 20.04.3 LTS
ゲストOS : Haiku R1/beta3 ←(今回の作業)
-
-
使用したPC は「ASUS Chromebox CN60 」で、プロセッサは第4世代の「Intel Celeron 2955U 」です。
-
(注)リンクを戻るときはブラウザの左上の「←」をクリック
-
-
目次
-
「Xubuntu 20.04.2 LTS に VirtualBox をインストール」
-
-
-
--- - --- - --- - --- - --- - --- - --- - --- - --- - --- - --- - --- - -
-
「 Haiku R1/beta3」のデスクトップ
-
立ち上げ時に「ブートスクリーン」が表示されます:
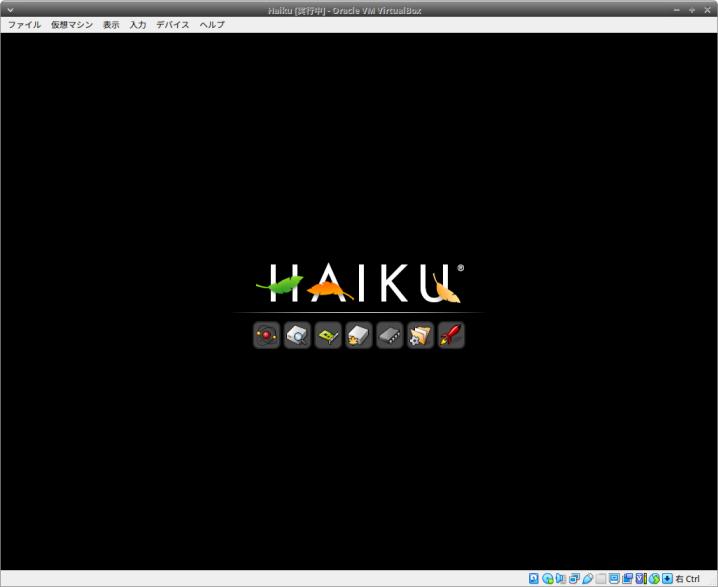
-
「ブートステージ」ごとにアイコンが順次表示:
1. モジュールの初期化 2. rootfs (/) の作成と devfs (/dev) のマウント 3. デバイスマネージャーの初期化 4. 起動ディスクのマウント 5. CPU 固有のモジュールの読み込み 6. サブシステムの最終初期化 7. Launch_daemon がシステムを起動
-
ログイン画面はありません:
開発が始まった 20年前は、個人で使うマシンを別々のアカウントで使うことはなかったようで、 管理者権限もなく、その代わりに、システムのフォルダが書き込み保護されています。
セキュリティ面は、VirtualBox 上で使うことでホストOS の機能で補完されます。
-
いつも使うときの、デスクトップ画面:

→Xubuntu と共存するため、画面半分の解像度で使っています。 ブラウザ、およびスクリーンショットは、Xubuntu で起動することが多いです。その方が快適。
-
デスクトップ画面について:
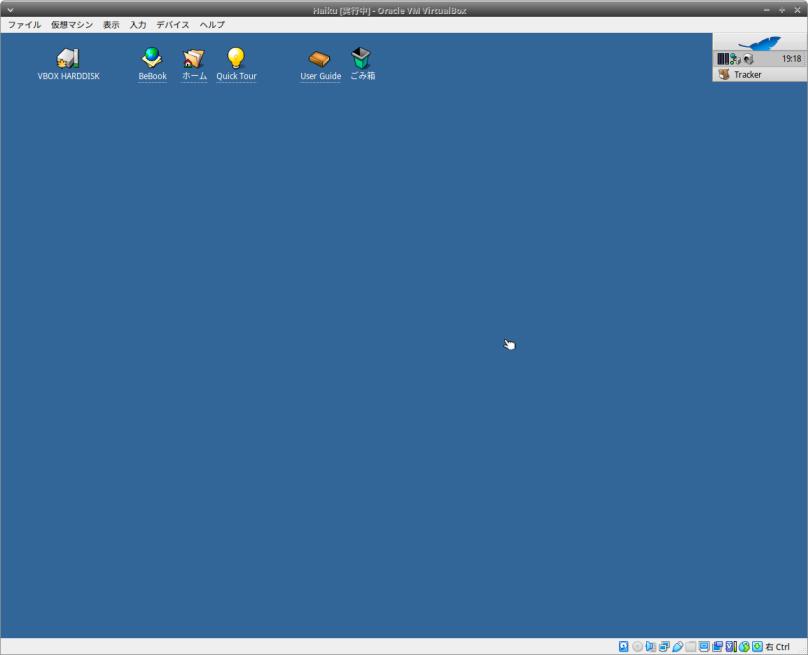
右上に置かれているのが、パネルバーの機能を分割して縦に並べている「Deskbar」パネルです。
1番上: 「メニュー」アイコン(「青い羽根」と思っていたら「木の葉」みたい) 2番め: 「CPU モニタ」、「システムトレイ(ネットワーク、スピーカ)」、「時計」 3番め: ウィンドウリストです。下に向かって、起動されているアプリが並びます。
→ファイルマネージャの「Tracker」はデスクトップの表示で常時起動されているので、最初に置かれます。
-
デスクトップに置かれたアイコンのデザインがクール。
ボリュームアイコンには、使用量がわかるバーが付いています。 「もみじ」マークは、起動デバイス (/boot/) を示します。
-
「User Guide」アイコンをクリックすると、Haiku の詳しい使い方を知ることができます。
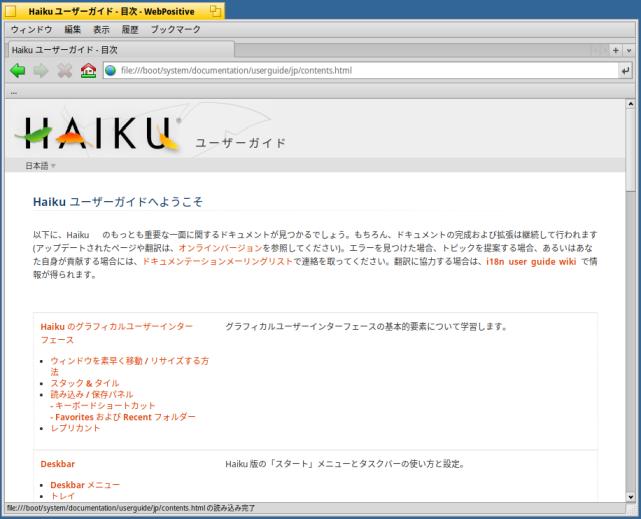
→ページの左上で「日本語」が指定できて、ちゃんと日本語化されているところが「Haiku」のすごいところ。感謝。
最新の情報へは画面上の「オンラインバージョン」をクリック
-
-
--- - --- - --- - --- - --- - --- - --- - --- - --- - --- - --- - --- - --
-
Haiku について:
-
Haiku は「Linux」ではありません。BeOS の流れをくむOS で、FreeBSD に近い立ち位置です。
-
技術的な特徴:
- POSIXと互換性 - マイクロカーネルの採用。マルチプロセッサ対応を意識した設計 - APIがオブジェクト指向の言語C++で書かれている - 全体が高度にマルチスレッド・マルチタスク化されており、並列・並行処理のパフォーマンスに優れる - データベースのように動作する、ジャーナルファイルシステム対応 64ビットファイルシステム「BFS」(Be File System) - シングルユーザーのパーソナル指向OS
→現在なら普通のことですが、これが模索されていた20年前に考えられていたのはすごいこと。
-
-
Haiku 公式ホームページ
-
-
現在のバージョン情報
Version: R1/beta3
Release date: 2021年7月25日
Supported platforms: x86, 32-bit and 64-bit
-
ドキュメントの紹介:
-
-
-
--- - --- - --- - --- - --- - --- - --- - --- - --- - --- - --- - --- - ---
-
VirtualBox について:
-
- 「VirtualBox 」 は、Oracle が開発している「仮想マシン」を構築するためのソフトウェアです。
-
仮想マシンを使うことで、
ハードウェアで問題となるPC でも、最新のLinux ディストリビューションをインストールできる可能性が高いです。
-
- スナップショット等が使え、やり直しが楽にできます。
→使ったことのないディストリビューションを入れるときによく使います。 手順を見直してから、実機にトライ。実機に入れた方がメモリはフルに使えるし、速度がアップします。
-
- 余計なソフトが一緒に動くので、その分、負荷が大きいことと、メモリとストレージを使います。
→システムに余裕がないと厳しく、特にメモリは、ホストOSとゲストOSとで分割して使うことになるので、メモリ設定のやり方の影響は大きくなります。
-
追記: VirtualBox のゲストOS 上で「Xscreensaver」を動かすと、テーマによっては無応答になりました
→負荷が大きいようで、PC の性能に左右されます。
-
実機に入れるなら、メモリ2GB、SSD 32GB でたぶん動くと思います。
-
-
--- - --- - --- - --- - --- - --- - --- - --- - --- - --- - --- - --- - ----
-
1. ホストOS 側の確認:
ホストOS : Xubuntu 20.04.2 LTS
$ cat /etc/lsb-release DISTRIB_ID=Ubuntu DISTRIB_RELEASE=20.04 DISTRIB_CODENAME=focal DISTRIB_DESCRIPTION="Ubuntu 20.04.2 LTS" $ uname -r 5.8.0-63-generic
→作業したときのバージョンです。
-
システム更新で最新にしました:
$ sudo apt update $ sudo apt upgrade
-
再起動
-
-
--- - --- - --- - --- - --- - --- - --- - --- - --- - --- - --- - --- - -----
-
2. ホストOS 「Xubuntu 20.04.2 LTS」に「VirtualBox」をインストール:
-
以前の作業 を参照:
-
-
--- - --- - --- - --- - --- - --- - --- - --- - --- - --- - --- - --- - ----- -
-
3. 「ゲストOS」のISO イメージをダウンロード:
-
「Haiku R1/beta3」のiso イメージをダウンロード:
-
ミラーリストを選択:
Location: New York, United States (64-bit iso)
→「ファイルを保存する」
-
「~/ダウンロード/Haiku/」に移動しました。
-
-
チェックサムの確認:
$ cd ~/ダウンロード/Haiku/ $ sha256sum haiku-r1beta3-x86_64-anyboot.iso 33c8b58c4bd3d6479554afbd3a9b08709c8f8086e98ad339b866722e9bb1e820 haiku-r1beta3-x86_64-anyboot.iso
-
-
--- - --- - --- - --- - --- - --- - --- - --- - --- - --- - --- - --- - ----- --
-
4. 「仮想マシン」の作成:
-
1). システム→「VirtualBox」→「VirtualBox」を起動
VirtualBox マネージャの画面:
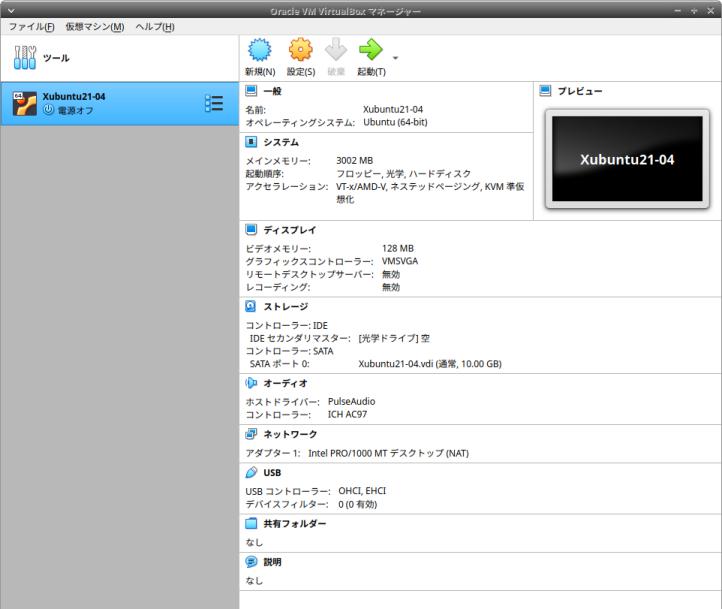
→すでに別の仮想マシンを作成して、ゲストOS をインストールしています。
-
2). 右上の「新規」ボタンをクリック
-
3). 名前とオペレーティングシステム:
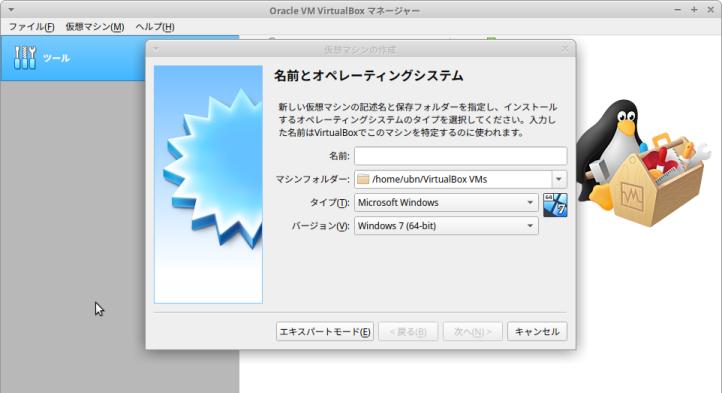
-
名前:Haiku ←(好きな英字の名前、フォルダ名になります) タイプ:Other バージョン:Other/Unknown (64-bit)
→「次へ」
-
4). メモリサイズ:
3000 MB ←(大きく取りすぎると、 ホストOS が不調になります)
→「次へ」
-
5). ハードディスク:
「仮想ハードディスクを作成する」にチェック ←(つまり、ファイルが使われます)
→「作成」
-
6). ハードディスクのファイルタイプ:
「VDI(VirtualBox Disk Image)」にチェック ←(つまり、VirtualBox 形式)
→「次へ」
-
7). 物理ハードディスクにあるストレージ:
「可変サイズ」にチェック
→「次へ」
-
8). ファイルの場所とサイズ:
仮想ハードディスクとなるファイルが格納される、フォルダの指定:
今回は「/home/ubn/VirtualBox VMs/Haiku/Haiku.vdi」
→すでに入っている指定のまま、にしました。
-
可変サイズにした場合の、ファイルサイズの上限値:
8.00 GB →「30.00 GB」に変更(10 GB だとシステム更新だけですぐ一杯 になりました)
→「作成」
-
9). 仮想マシンの「Haiku」が作成されました:
-
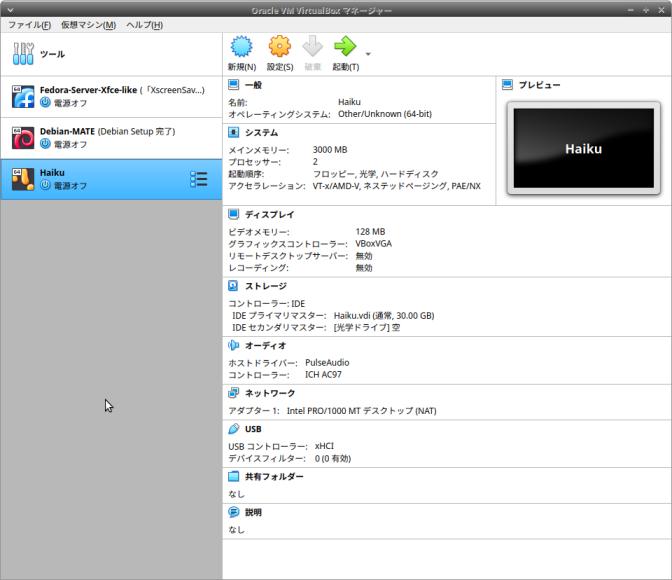
- これが今から使う、仮想マシン(仮想のパソコン)の性能です。(設定値を後から変更した画像)
実際のハードウェアによっての制限はありますが、汎用のドライバーが使われることと、下記のように設定値を後から見直して、すぐに変更できるのがすごいところ。
-
10). 「ディスプレイ」の設定を変更:
「ディスプレイ」をクリック→「スクリーン」タブ
- ビデオメモリー: 16MB →「128MB」に変更 - グラフィックコントローラー: VMSVGA →「VBoxVGA」に変更
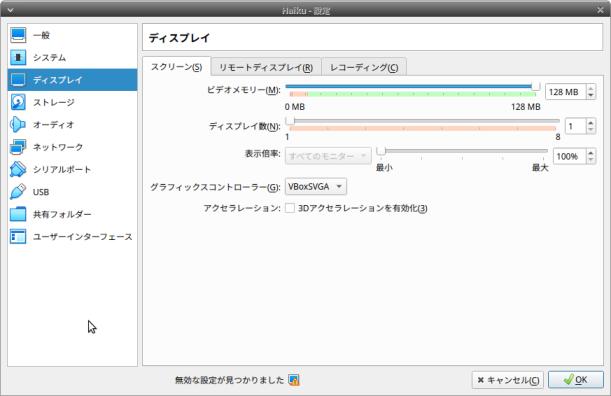
→上記の設定ではダメです。「VBoxVGA」にしないと、設定画面の下に「無効な設定が見つかりました」が表示。
-
11). 「システム」の設定を変更:
「システム」をクリック→「マザーボード」タブ
-
- ポインティングデバイス: 「PS/2 マウス」→「USBタブレット」に変更
→ゲストとのマウス統合を有効にします
-
12). プロセッサー数を変更:
「システム」をクリック→「プロセッサー」タブ
- プロセッサー数 : 1 CPU →「2 CPU」に変更
→使われているプロセッサが持つ、物理的な数と合わせると、速度の向上が期待できます。 使われているプロセッサにより数は違うので注意。
-
13). インターネットに接続できないことの回避策:
「ネットワーク」→「アダプター1」タブ
「ネットワークアダプタを有効化」にチェック
-
「高度」をクリック
- アダプタタイプ: 「Intel PRO/1000 MT デスクトップ(82540EM)」に変更
-
14). 「USB 3.0」を有効化:
「USB」をクリック→「USB コントローラーを有効化」にチェック
-
- 「USB 3.0 (xHCI) コントローラー」にチェック
-
15). 右側の「ストレージ」にて、「ISO イメージ」をセット
IDE セカンダリマスター: [光学ドライブ] 空 をクリック
→「ディスクファイルを選択」
→「~/ダウンロード/Haiku/haiku-r1beta3-x86_64-anyboot.iso」を選んで「開く」
-

「空」→「haiku-r1beta3-x86_64-anyboot.iso」に変わりました。
→「OK」
-
-
--- - --- - --- - --- - --- - --- - --- - --- - --- - --- - --- - --- - ----- ---
-
5. 仮想マシンに、ゲストOS として「Haiku R1/beta3」をインストール
-
1). 「起動」(緑色の右矢印)ボタンをクリック
→仮想マシンが起動
- ライブ CD を作成する手間が要らないので楽です。
-
2). Haiku の立ち上げ時の画面が表示:
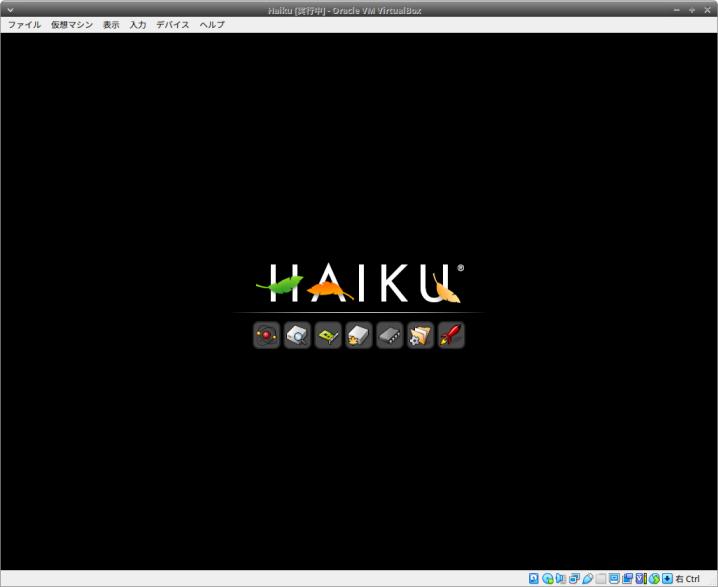
-
3). 水色の背景に、言語設定とインストーラを起動するかの画面が表示:
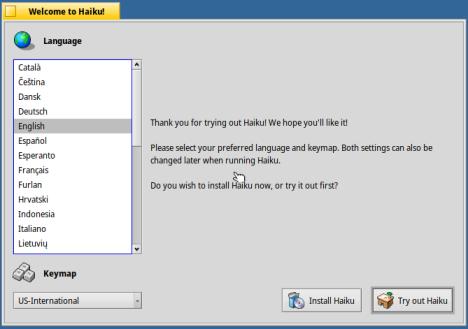
-
4). 「日本語」を選択:
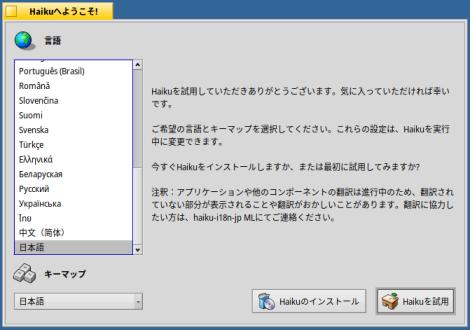
-
5). 「Haiku を試用」を選ぶと、日本語環境でデスクトップが立ち上がりました:
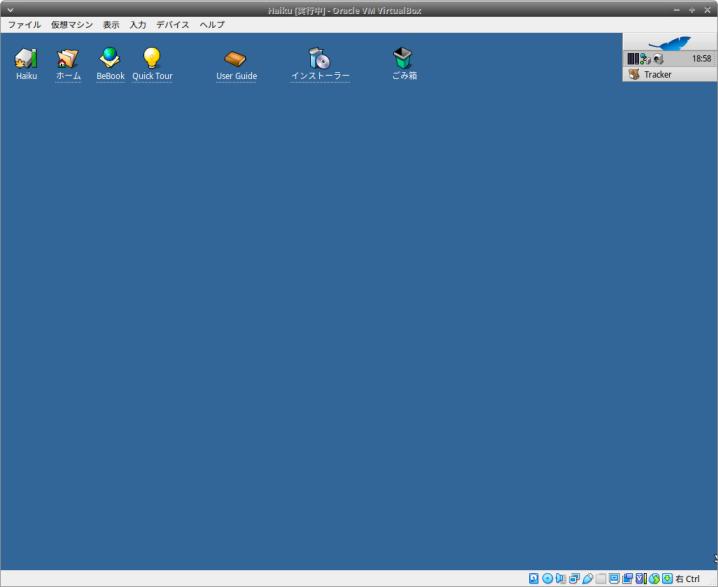
-
6). 「DriveSetup」を起動:
メニュー(右上の青い「木の葉」)→Applications →「DriveSetup」
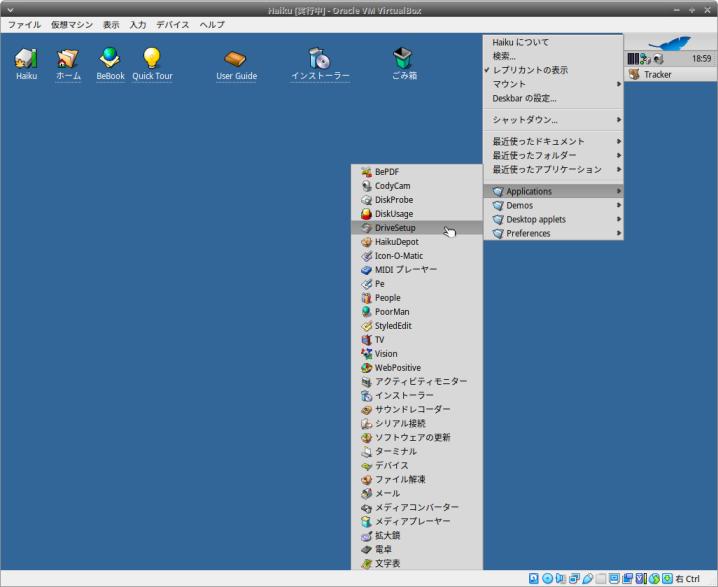
-
2つのデバイスを検出:
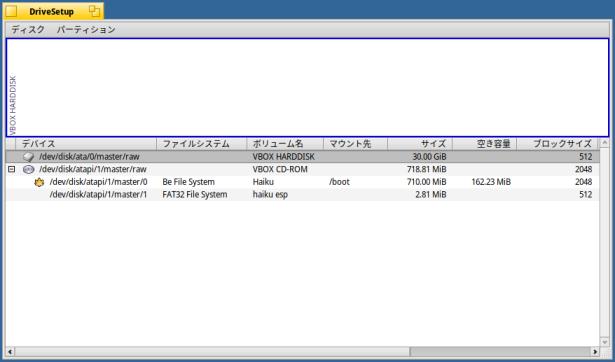
→CD-ROM イメージは「UEFI 立ち上げ」対応みたい。
-
- 作成した「ハードディスク」 - CD-ROM(ISO)ファイル
-
7). 「ハードディスク」のドライブを選択して初期化:
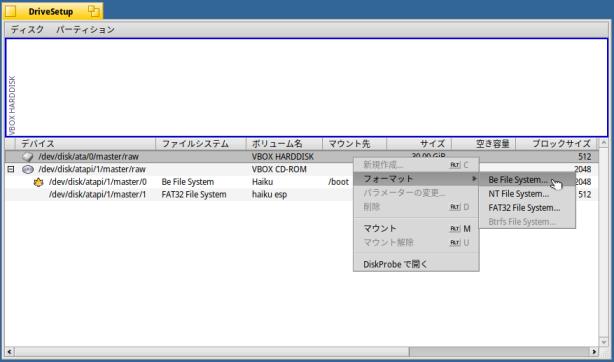
「ハードディスク」を右クリック →フォーマット →「Be File System」
-
「ディスクをそのままフォーマットしますか」
→「続ける」
→「フォーマット」
-
「変更をすぐにディスクに保存しますか」
→「変更を書き込む」
-
「パーティション "VBOX HARDDISK" は正常にフォーマットされました。」
→「OK」
-
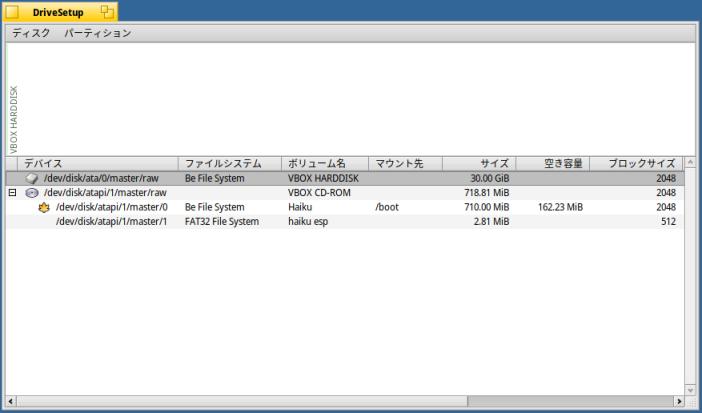
→「ハードディスク」が「Be File System」になっていることを確認。
-
8). 「インストーラー」を起動
- CDイメージから仮想ハードディスクにインストールします。
-
デスクトップの「インストーラー」アイコンをダブルクリック:
もしくは、
Deskbar のアプリケーションメニューから「インストーラー」(Installer) を起動
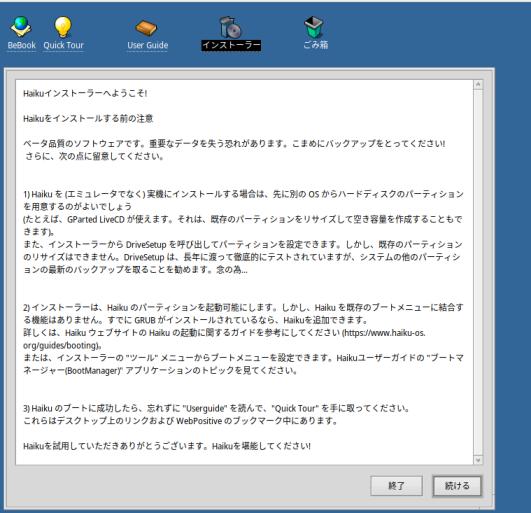
-
「注意書き」表示
→「続ける」
-
9). 「インストーラー」画面表示:
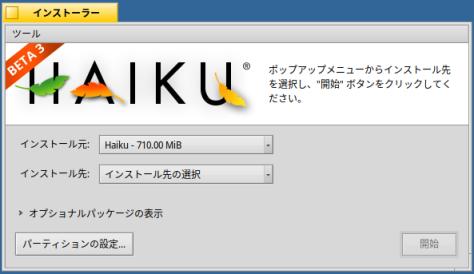
↓
インストール先を指定:
インストール元: 「Haiku - 710.00 MiB」 ←(ISO イメージ) インストール先: 「VBOX HARDDISK - 30.00 GiB」
-
→「開始」をクリック
-
10). インストールが完了:

-
→「終了」をクリック
-
11). 電源を切り、ISO イメージを取り外し
メニュー→シャットダウン→「電源を切る」:
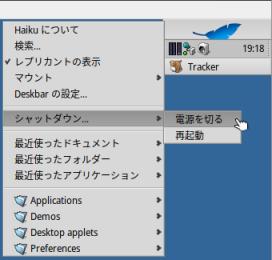
-
仮想マシンの電源が落ちたら、
「ストレージ」設定にて、
右側の [光学ドライブ] 空 をクリックして、「仮想ドライブからドライブを除去」
-
-
--- - --- - --- - --- - --- - --- - --- - --- - --- - --- - --- - --- - ----- ----
-
6. ここで、VirtualBox のスナップショットを作成:
-
ゲストOS を起動
1024x768 の解像度で立ち上がりました。
-
ゲストOS を起動した状態で、仮想マシン→スナップショットを作成
スナップショット名とコメントを入力
→スナップショットは正常に作成されましたが、PANIC に落ちました。

PANIC: Unexpected exception "Divide Error Exception" occurred in kernel mode! Error code: 0x0
→不具合報告がありました。 [Haiku] #4549
R1/alpha1 で修正済み →エンバグかな?
-
仮想マシン→リセット
-
-
--- - --- - --- - --- - --- - --- - --- - --- - --- - --- - --- - --- - ----- -----
-
7. インストール後のシステム更新
-
1). GUI でのシステム更新 1
メニュー(右上の青い葉)→Applications →「ソフトウェアの更新」(SoftwareUpdater)
「更新が見つかりました」 →「いますぐ更新」をクリック
-
→「更新が完了しました」
→「再起動」をクリック
-
-
もしくは、
-
2). GUI でのシステム更新 2
メニュー(右上の青い葉)→Applications →「HaikuDepot」
「このコンピューターから匿名の使用情報を HaikuDepotServer システムに送信することを受け入れますか?」
→「はい」
-
画面表示:
-
「HaikuDepot」→「リポジトリの更新」
「HaikuDepot」→「更新のチェック…」
-
更新がある場合:
→「更新が見つかりました」 →「いますぐ更新」をクリック→「再起動」をクリック
-
更新がない場合:
→「更新はありません」
→「終了」
→タイトルバー左上の □ をクリックして閉じます。
-
-
もしくは、
-
3). コマンドでのシステム更新
メニュー(右上の青い葉)→Applications →「ターミナル」
~> pkgman refresh ~> pkgman update
→「~>」は「作業ディレクトリ名」を含んだプロンプトです。
-
メニュー(右上の青い葉)→シャットダウン →再起動
-
-
--- - --- - --- - --- - --- - --- - --- - --- - --- - --- - --- - --- - ----- ----- -
-
8. 画面の解像度の設定、画面を拡げました:
-
方法1. Haiku にて、解像度を変更
メニュー →Preferences →「画面」(Screen) :
-
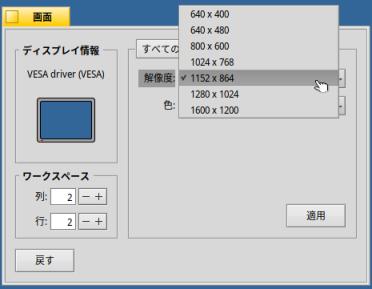
→指定できる解像度が数個しかなく、使いづらいサイズしかないのが難点
-
設定できる解像度は下記のみ:
600 x 400 640 x 480 800 x 600 1024 x 768 ←(デフォルト) 1152 x 864 ←(フルHD で、スクロールバーが表示されない広さ) 1280 x 1024 1600 x 1200
VirtualBox ウィンドウには、上段のタイトルバーとメニューバー、下段のステータスバー、がありますが、ここで指定するのは、青い背景部分の解像度( - ウィンドウ枠 3ピクセル位)にすればOK。
→選んで、「適用」
→「保持」
-
-
方法2. 立ち上げ時に「Haiku Boot Loader」で解像度を指定:
「Haiku Boot Loader」がインストールされていれば使えます。設定できる解像度はHaiku よりも多いのですが、その場限りの設定です。また、Haiku の「画面」アプリではその解像度しかないので変更できません。
残念ながら、「UEFI 立ち上げのときしか解像度の指定は有効ではない」ので、解像度は「画面」アプリで指定します。
-
(1). 電源オンしたら、すぐに「Shift」または「スペース」を連打:
-
(2). 「Haiku Boot Loader」画面が表示:
-
(3). video mode を選んで、
Select video mode (Current: Default) ←(デフォルト値)
→Enter
-
(4). 解像度の一覧から、下記を選んで、
1152x864 32 bit
→Enter
-
メニュー項目の表示が変わりました:
Select video mode (Current: 1152x864 32 bit) ←(指定サイズになりました)
-
(5). 立ち上げデバイスを確認:
Select boot volume (Current: VBOX HARDDISK)
-
画面表示:

-
(6). 立ち上げ
Countinue booting ←(これにしないと設定がクリアされます)
→Enter
-
(7). 設定した解像度ではなく、「画面」で設定していた解像度で起動されました:
→つまり、「Haiku Boot Loader」での解像度の指定は無効です。
-
-
方法3. ホストOS にて、仮想マシンの解像度を追加:
ゲストOS (Haiku) の解像度(ウィンドウのサイズ)の選択肢を増やすには、ホストを介して、カスタムVESA リソースを設定します。
ホストOS にVirtualBox をインストールしたときに使えるコマンドです。
→指定したゲストOS (仮想マシン)で指定した解像度が有効になります。
-
(1). メニュー →シャットダウン →電源を切る →ゲストOS を閉じます。
-
(2). VirtualBox を終了
-
(3). カスタムVESA リソースを設定:
-
ホストOS にて操作:
全画面と半画面の2つの解像度を追加:
$ VBoxManage setextradata "Haiku2" "CustomVideoMode1" "1917x984x32" $ VBoxManage setextradata "Haiku2" "CustomVideoMode2" "957x984x32"
→「Haiku」または「Haiku2」のように、自分が作成した「仮想マシン名」を入れます。
-
スクロールバーが表示されないように、画面半分の解像度の設定を何度も確認:
$ VBoxManage setextradata "Haiku2" "CustomVideoMode2" "957x984x32"
→同じ番号を使って登録すれば、余計な解像度を追加せずに何度でもトライできます。
-
画面半分のサイズでウィンドウのタイトルバー付きで、スクロールバーが表示されない状態にしたいので、色々とトライしました。
ホストOS 側のパネルの高さやウィンドウのタイトルバーの高さとかが影響して指定できる青い背景の広さが変化するので、各々の値が違うのがつらいところ。今回のホストOS 側のパネルの高さは「24」ピクセルと細めにしてます。
後は、ウィンドウ枠の幅も加味します。今回は、「+3」ピクセルでOK でした。
-
(4). Haiku にて、「画面 (Screen)」にてその解像度を選択
メニュー →最近使ったアプリケーション →「画面 (Screen)」
選択できる解像度が増えて、最後に実行したコマンドの解像度に設定されていると思います。 (UEFI 立ち上げでは最大値にセットされるので、このやり方は無効でした)
-
いつもは、画面半分の解像度(957x984)に設定して使っています。
-
-
--- - --- - --- - --- - --- - --- - --- - --- - --- - --- - --- - --- - ----- ----- --
-
9. 使いやすいように設定を変更:
-
コピーやペーストをLinux の使い慣れたショートカットキーに変更:
- Haiku では、キーボードショートカットキーが「Alt + C」でコピー、「Alt + V」で貼り付けです。
-
(1). メニュー →Preferences →「キーマップ」
-
(2). 左側のシステム: 「日本語」を選択
→ウィンドウを閉じれば日本語キーボードレイアウトが採用されます。
-
(3). 「ショートカットキーをWindows/Linuxモードに切り替え」ボタンをクリック
→「ショートカットキーをHaiku モードに切り替え」に表示が変わり、
Ctrl + C でコピー、Ctrl + V でペーストとなります。
もう一度押すと元に戻ります。
注意点は、「日本語」を再び選ぶとデフォルトに戻ってしまいます。
-
「Alt + C」や「Alt + V」が前提のアプリもあるので、慣れてしまうのが一番です。
-
日本語キーボードの定義について
日本語キーボードにある、「半角/全角」キーのみが有効で、残りの「無変換」、「変換」、「ひらがな」の 3つのキーは無効です。
「Keymap」の定義は、現在使われているLinux の定義の書式と違うので流用できません。
-
個人データ用のフォルダ「My」を作成
個人データの保存先は「ホーム」配下か、デスクトップになると思います。散らばらないように、データ保存用のフォルダを作って、できるだけそこに保存するようにしました。
受け渡しやデータの一時保存のときに、フォルダごとコピーすれば良いので便利です。
-
デスクトップの「ホーム」アイコンをダブルクリック→空きを右クリック→新規フォルダ→名前を「My」にしました。
この配下にフォルダを作りました。「Documents」、「Pictures」、「Downloads」、「Music」
-
ウィンドウの背景を変更
メニュー →Preferences →「背景」(Backgrounds)
-
「背景」が起動:
画像: 「HAIKU logo-white on blue-big.png」(605x179)
-
小さい文字も選べます:
→ファイルの指定→「artwork/HAIKU logo-white on blue-normal.png」(351x132) →「選択」
-
配置: 手動
→手動にすると、ウィンドウの左上に画像を置けます。
左枠にある、X方向: 258、Y方向: 519 の値の変更でタイトル文字を置く場所を変えられます。
解像度によって、好きな位置に配置できます。
-
背景の色:
赤: 51 緑: 102 青: 152
→青い背景の色です。
-
-
--- - --- - --- - --- - --- - --- - --- - --- - --- - --- - --- - --- - ----- ----- ---
-
10. 日本語入力
アプリの作り方で、日本語入力を実現する方式が変わります。
標準アプリの「StyledEdit」、および、「Pad」、「TakeNotes」、は直接テキスト画面で変換しながら日本語入力可能です。
標準アプリの「Pe」、および、Linux から移植したアプリ(FeatherPad、Kwrite、notepadqq、qvim、LibreOffice) は、日本語変換の入力バー(小さな窓)経由で日本語入力できます。
-
-
1). 入力メソッドに「Mozc」をインストール:
「Mozc」のオープンソース版です。 Linux 向けの「Mozc」との違いは、単体で完結していることと、インストール後すぐに使えることです。
-
「半角/全角」キーで日本語オン/オフが切り替えできます。 もしくは、Alt+space、またはCtrl+space(設定で変わります)
「スパナ」アイコン→「Mozc 設定」にて、キーの割り当てを変更できますが、
キーマップにある「日本語」の定義では「無変換」、「変換」、「ひらがな」キーは無効です。割当てできません。
- Linux から移植されたアプリで日本語入力できない現象を確認。 Mozc の定義ファイルの存在するHome の「Mozc」のフォルダを削除したら、 日本語入力できるようになりました。
-
「Mozc」のインストール:
メニュー →Applications →「HaikuDepot」
「すべてのパッケージ」タブ
「mozc」を検索窓に入力
「mozc」を選択、右下の「インストール」をクリック
追加パッケージの通知が表示
→「Apply changes」
-
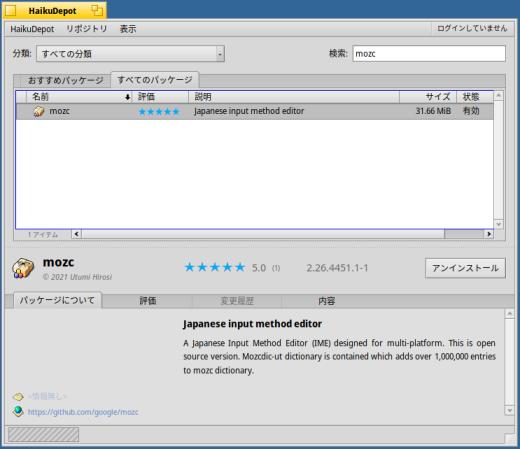
→横のスクロールバーを操作して、状態が「有効」になれば、インストールされています。
-
2). 使い方
インストール後、すぐにシステムトレイ(右上の 2段目)に「キーボード」アイコンが表示されました。
-
下記のどれかを押すと、日本語オンになります:
「キーボード」アイコンをクリック
半角/全角キー
Alt + スペース または、Ctrl + スペース
-
→日本語オンになると、「キーボード」アイコンがオレンジ色の「あ」になり、デスクトップの左上(初期の位置)に、オレンジ色の「あ」、が表示されます。また、「スパナ」アイコンが乗ったパネルも表示されます。
→このパネルは左上にあるタブをつかんで好きな位置に移動でき、置かれた位置で保持されます。
-
3). Mozc の設定
「スパナ」をクリック→「Mozc 設定」で設定をカスタマイズできます。この辺りはLinux と同じです。
日本語キーボードの「無変換」、「変換」、「ひらがな」のキーは無効なので、「Mozc 設定」でキーの割当に使えません。定義したとしても、アプリ側の対応がないと動きません。定義が今までなかったので、ほとんどのアプリで対応されていません。
-
4). 日本語入力の確認:
メニュー →Applications →「StyledEdit」:
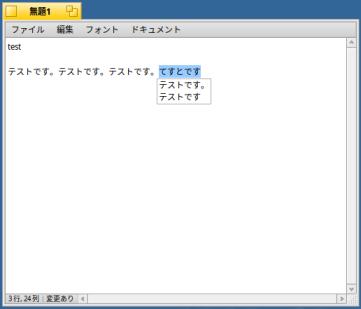
→日本語が入力できました。
-
メニュー →Applications →「Pe」:
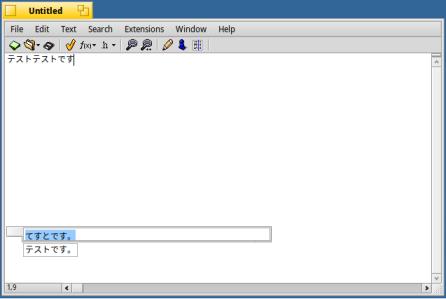
→同じ日本語入力でも違いがあります。
-
「半角/全角」キー →日本語オン
日本語変換の入力バー(窓)が表示 →日本語に変換 →Enter キーで確定
→アプリに入力
-
Linux からHaiku に移植されたソフト(Libreoffice、Featherpad 、Notepadqq 、Kwrite )での日本語入力は、 ほとんどが、こちらの方式です。
-
5). 日本語入力で気付いたこと:
-
(1). 日本語オンのときに、「ひらがな」に続けてキー入力すると、ゴミ(ひし形に「?」)が入力されます
「ひらがな」→「ひらがな」、「ひらがな」→「スペース」、など。Haiku アプリ(StyledEdit、Pe)で確認。
→日本語キーボードの定義である、キーマップの「日本語」(Japanese) の「ひらがな」キーには何かしら?の定義がされているみたい。
-
(2). 日本語入力のときは「半角/全角」キー のみ使うこと:
誤って違うキーを押して、ゴミが表示されたら、その状態で消すと他のところまで消してしまうので、「半角/全角」キーで日本語オフにしてから、削除すること。
-
(3). テキスト画面に直接日本語を入力できるアプリ:
「StyledEdit 」、「TakeNotes」、「DeskNotes」
→直接日本語を入力できるのは「Haiku 専用アプリ」が多いです。使っているライブラリが違うのかな。
やはり、テキスト画面に直接入力できたほうが気持ちよく使えます。
-
6). 参考: PC のキーボードレイアウト
-
英語 101キーボード
→英数字のみのキーボード(101個のキー)
-
英語 104キーボード
→101キーボードに、Windowsキー x2、アプリケーションキーx1 を追加
→現在市販されている、英語キーボード(104個のキー)
-
日本語 106キーボード
→109キーボードから、Windowsキー x2、アプリケーションキーx1 を削除
→アルファベットよりもひらがなの方が文字数が 2つ多い(む、ろ)わけです。半角/全角キー を追加
-
日本語 109キーボード
→104キーボードに、半角/全角、無変換、変換、カタカナ/ひらがな、む、ろ
→現在市販されている、日本語キーボード
-
Linux の日本語キーボードの定義「jp106」
→「日本語 109キーボード」のキー配列で、半角/全角、無変換、変換、カタカナ/ひらがな、があります。
-
Haiku の日本語キーボードの定義「日本語」(japanese)
-
「キーマップ」の表示:
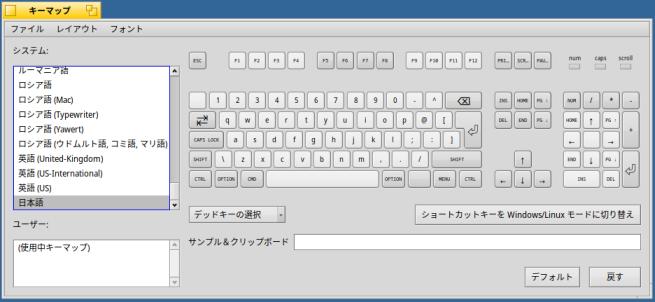
→規格としての「日本語 106キーボード」のキー配列です。それだと現在使われている「日本語 109キーボード」にある、無変換、変換、カタカナ/ひらがな、が足りません。
ちなみに、「Options」が「Windows」で、「CMD」が「Alt」です。
-
7). 参考: 各OS でのキー配列の設定:
参考:
通常の日本語キーボードはJP106キーボード、日本語106キーボードと呼ばれるキー配列になっていますが、一般的にUS101キーボード、英語101キーボードが標準です。
-
FreeBSD
/etc/rc.conf keymap="jp.106"
→キーボードレイアウト変更は「kbdcontrol」コマンドを使用
関連ファイル /usr/share/syscons/keymaps/* キーボードマップファイル
-
Gentoo Linux
/etc/conf.d/keymaps KEYMAP="jp106"
-
Red Hat 系Linux
/etc/sysconfig/keyboard KEYTABLE="jp106"
→キーボードレイアウト変更は「kbdconfig」コマンドを使用
-
Ubuntu でのキーボードレイアウト変更:
$ sudo dpkg-reconfigure keyboard-configuration
もしくは、
$ sudo localectl set-keymap jp106
-
Haiku でのキーボードレイアウト変更:
メニュー →Preferences →「キーマップ」(Keymap)
左側にて、システム: 「日本語」(Japanese) を選択
-
参考:
-
変換と無変換キーを定義してやると Mozc でも利用できますが、対応していないStyleEdit などのエディタでは文字化けして文字コードが入力されます。
-
Haiku でのキーボードレイアウト修正:
Japanese.keymap には無変換と変換キーが含まれていません。
-
キーマップを修正したら、バイナリフォーマットへ変換します:
操作例:
テストのとき:
/bin/keymap -s -o Japanese109 -c Japanese109.keymap
-
うまく行ったら、バイナリ変換:
/bin/keymap -o Japanese109 -c Japanese109.keymap
-
キーマップファイル(バイナリ)を配置:
(Haiku-hd)/system/data/keymaps/Japanese109
→コマンドの使用例です。修正してもアプリの対応がないからか、うまく動きません。
-
-
--- - --- - --- - --- - --- - --- - --- - --- - --- - --- - --- - --- - ----- ----- ----
-
11. システム標準のアプリ:
-
1). ブラウザ「WebPositive」
メニューは日本語化されています。
もたつきがあるので、ドキュメントのビュワーと割り切った方が良さそう。
-
メニュー →「Applications」 →「WebPositive」→Webブラウザ
もしくは、
デスクトップの「Quick Tour」や「User Guide」をダブルクリック →Haiku User Guide(英語) がブラウザで開きます。HAIKU の下の「English」にマウスを持っていって「日本語」に変更。
-
ブラウザで使うフォント「noto_serif_cjk_jp」をインストール
「noto_sans_cjk_jp」はインストールされていますが、「noto_serif_cjk_jp」はインストールされていません。
-
メニュー(右上の青い葉)→Applications →「HaikuDepot」
「おすすめパッケージのみ表示」のチェックを外します。 「noto_serif_cjk_jp」を検索窓に入力。 「noto_serif_cjk_jp」を選択、「インストール」をクリックして、インストールします。
→状態が「有効」になれば、インストールされています。
-
メニューバーの「ウィンドウ」→設定→「フォント」タブ
フォントを日本語対応に変更:
標準フォント: Noto Sans CJK JP セリフフォント: Noto Serif CJK JP ←(インストールしたフォント) サンセリフフォント: Noto Sans CJK JP 等幅フォント: Noto Sans Mono ←(Noto Mono CJK JP にしたいけど、固定で変更できず…) 標準フォントサイズ: 14 等幅フォントサイズ: 14
「適用」をクリック→「WebPositive」を再起動
リンク(赤色)のタイトルに日本語を含んでいても、ちゃんと日本語が表示されます。
-
ブラウザ(WebPositive) で日本語入力:
「+」をクリックして新規タブを開きます。→URL 欄に「翻訳」Enter →Enter
Google 翻訳のページに飛びました。
-
Google 検索のページでは、
左の欄をクリックすると、翻訳する日本語を入力できました。
こちらは、「入力バー」が表示される方式です。
-
-
2). 端末「ターミナル」
メニュー →Applications →「ターミナル」(Terminal)
-
普通にシェル(Bash) が使えます。 プロンプト (~> ) は、カレントパスを先頭に含んだプロンプトです。
~> pwd /boot/home ~> cd / />
-
端末 (Terminal) のフォントを変更:
設定→設定
フォント:
Noto Mono - Regular ↓ Noto Sans Mono CJK JP - Regular →12
左上の黄色い部分の□をクリックして閉じます。
設定→デフォルトとして保存
-
端末 (Terminal) にて、マウスで貼り付けるなら「右クリック」か「中央ボタン」で貼り付け です
-
StyledEdit やテキストエディタに端末 (Terminal) のメッセージを貼り付けるには、
- 端末 (Terminal) 内と同じ操作はできません。
-
端末で、マウスで領域を選択して反転させます。
Alt+C または、Ctrl+C でコピー
テキストエディタで、右クリック→貼り付け、もしくは、Alt+V または、Ctrl+V で貼り付けです。
-
-
3). テキストエディタ「nano」
~> nano -l
-
ハイライト表示にも対応できるようです。うまく動けば「Pe」よりも高機能です。
日本語入力してみると、日本語変換して確定したときに貼り付けられる文字が文字化けします。他のアプリからの貼り付けも同じでした。
→他のディストリビューションでは日本語入力できるので、 表題の文字化けや、日本語入力のことまでは確認されていないみたい。
-
Xubuntu 20.04 のnano の表示:
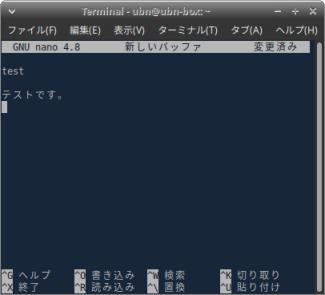
→日本語入力できます。バージョンは低め。
-
Haiku R1/beta3 のnano の表示:
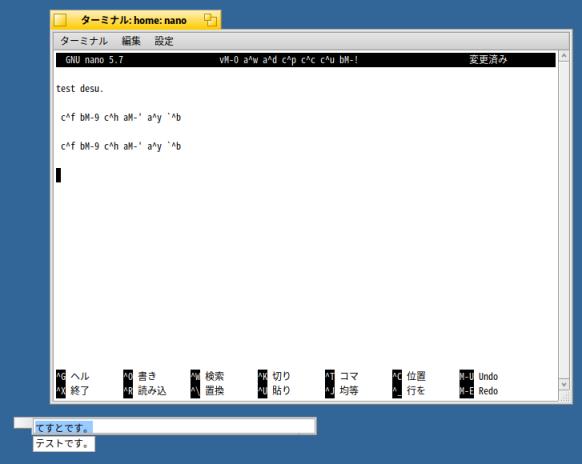
→日本語入力して確定すると、文字化けした文字が貼り付けられます。
- メニューは日本語化されていますが、メニューは2文字だけだし、表題の日本語は文字化けしています。問題が多そう。
→メニューや「変更済み」が日本語表示なので、翻訳ファイルからの表示はできているみたい。
- メニューに表示のキーはAlt+C が有効なモードに設定しないと、効きませんでした(Ctrl+X で終了せず)。
-
日本語の文字化け対策として、
フォントを「Noto Sans Mono - Regular」→「Noto Sans Mono CJK JP - Regular」に変更
→変化なし(これは端末側の設定でした)
-
コンパイルオプションが必要みたい
Debian 版のGNU nano はコンパイル時のオプションとして「--enable-utf8」が追加されているようです。
Haiku 版 nano (5.7-1) がどうなっているのかは勉強不足で、未確認。
-
参考: パッケージの位置
/boot/system/packages/nano-5.7-1x86_64.hpkg
-
-
4). テキストエディタ「Pe」
-
メニュー →Applications →「Pe」
-
メニューは日本語化されていません。
構文のハイライト表示ができますが「Markdown」は対象外、また、行番号は表示できません。
-
→ウィンドウの左下に「現在行,カラム」が表示されます。
27,1
-
- マウスでのコピーとか貼り付けは Alt+C でコピー、Akt+V なので勝手が違います。
→Ctrl+C でコピー、Ctrl+V で貼り付けした方が楽です。 「キーマップ」の設定で変更できます。
-
Pe の文字列置換はちょっと違うかも
Serch →Replace は「次の置換」みたい。勘違いしやすいので注意。
なので、
-
Search →「Find...」
Find: 置換したい文字列 Replace: 置換後の文字列
を指定します。
→Shift+「Enter」で改行コードを含めることができるのが Pe の利点。
-
-
フォントを変更:
Window →Preferences →Editor
Font: Noto Sans Mono CJK JP →Regular
Size: 12
→Apply
-
ファイル保存:
File →Save as... →/boot/home/My/Doc/memo2.md
→保存されました。
-
入力メソッド(Mozc またはCanna)のインストールにて:
半角/全角キーで日本語のオン/オフを切り替えできます。
日本語オンでシステムトレイにオレンジの「あ」が表示されます。
- 日本語入力の方式が「StyledEdit」と違います。
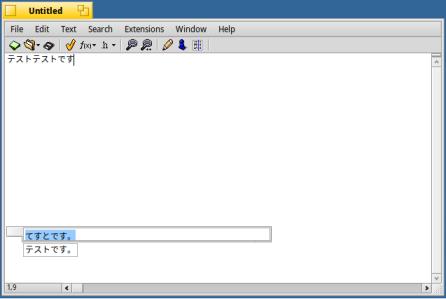
日本語は、入力バー(小さな長めの窓)で日本語に変換しEnter キーで確定されると、テキスト画面に入力されます。
-
5). ワープロ「StyledEdit」
-
メニュー →Applications →「StyledEdit」
-
メニューが日本語化されています。
行番号は表示できません。 デフォルトのフォントは「Noto Sans Display Regular 12」です。
-
フォントを変更:
そのままだと有効になりません。何か「test」でもいいので文字を入れます。
Alt+A または、Ctrl+A にて、すべて選択した状態にします。
フォント →「Noto Sans CJK JP」 →Regular
サイズ: 12
-
色指定やスタイル指定も可能です。
-
よくあるワープロと同じです。 選択している場所だけを対象にして、フォント、サイズ、色、太字、斜体、が指定できます。
Alt+A または、Ctrl+A を使うと、それ以降も有効です。
なので、ファイルを開いた最初にフォントを指定すれば、そのファイル全体のフォントになります。
-
- キーボードの設定をしたので、Ctrl + C でコピー、Ctrl + V で貼り付けができました。
→メニューの表示もすでに、Alt からCtrl を使うように変わっています。
-
- マウスの中央ボタンは無効です。貼り付けに使えません。
→マウスで貼り付けるなら、右クリック→コピー、右クリック→貼り付け になります。
- - 左下に現在行を表示する機能があります。
→ウィンドウの左下に「現在行, 列」が表示されます。
9行, 1列
-
-
ファイル保存:
ファイル →名前を付けて保存 →/boot/home/My/Doc/memo1.md →保存されました。
-
入力メソッド(Mozc またはCanna)のインストールにて:
半角/全角キーで日本語のオン/オフを切り替えできます。 日本語オンでシステムトレイにオレンジの「あ」が表示されます。
- 日本語の入力では、直接テキスト画面に表示されます。
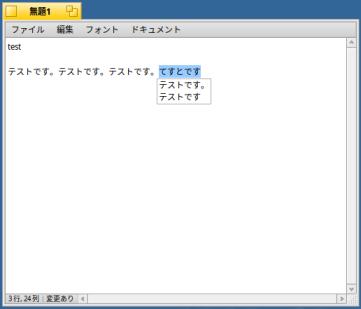
-
6). PDF ビュワー「BePDF」
Haiku の標準アプリです。高速に起動する PDF ビューワ。
PDF の表示に加えて、暗号化されていない PDF に注釈を加える機能や、ユーザーがブックマークを定義する機能をサポートしています。現在 20 ヶ国語について完全にローカライズされています。
-
テキストファイルを編集すれば、新しい言語を簡単に追加できます。
ドキュメントは HTML 形式または PDF 形式で入手できます。
PDF 形式のドキュメントは、メニューの Help | Show Help... からも開けます。
Deskbar: Applications 場所: /boot/system/apps/BePDF/BePDF ドキュメント: /boot/system/apps/BePDF/docs/* 設定ファイル: ~/config/settings/BePDF
-
7). 電卓アプリ「電卓」(DeskCalc)
-
Haiku の標準アプリです。デスクトップに置く電卓アプリです。「レプリカント」が使えます。
-
- アプリを起動したときに、ウィンドウの右下に「手」のアイコンが表示されるのが「レプリカント」です。
→保存も要らず、デスクトップに機能と記録が残せます。
-
ウィンドウの右下の枠をドラッグでウィンドウのサイズ(電卓の大きさ、文字の大きさ)を変更できます。
右下の「手」のアイコンをドラッグすると、枠以外の中身の電卓のみ移動でき、好きなところに置けます。
→計算した内容もそのまま移動します。つまり、好きなだけデスクトップに電卓を置けるわけです。 () 式の中ごとに電卓を別けて計算するとか、色々な使い方がありそうです。
-
- 電卓の計算結果や、計算式をドラッグすると、別のアプリに貼り付けできます。
例えば、テキストエディタにかかれている計算式の「(1+2+3)*2」計算式を電卓窓にドラッグして、「=」で計算、結果として「12」が表示されました。
-
- 左下の「手」のアイコンで、右クリック→「レプリカントを削除」で削除できます。
-
親アプリでのみ、窓の右クリックで、
コンパクトモード 基本モード 関数モード
が選べます。
-
すべての電卓の窓の右クリックで、
ラジアン 度
の単位が選択できます。
-
8). CopyNameToClipboard
- インストールされていました。
→Tracker(ファイルマネージャ)のアドオンで、選択したフォルダ名、ファイル名、およびパスをクリップボードにコピーしてくれます。思ったよりも使う機会が多いです。
-
ファイルマネージャで、フォルダまたはファイルを選択して、右クリック
→アドオン →「CopyNameToClipboard」
-
テキストエディタにて、→貼り付け
-
例えば、下記のファイルパスを貼り付け:
/boot/home/config/non-packaged/data/fonts
-
-
--- - --- - --- - --- - --- - --- - --- - --- - --- - --- - --- - --- - ----- ----- -----
-
12. Haikuにアプリをインストールするには:
-
-
1). Haiku にインストールできるアプリ
-
Haiku Depot Web サイト
→Haiku に移植されたアプリが置かれているサイト:
-
Haiku Software Archives
→古いBeOS とHaiku のパッケージのアーカイブが置かれているサイト:
-
Software Sites
→Haiku 用のサードパーティソフトウェアを提供しているサイト:
HPKG パッケージまたは zip アーカイブでのダウンロードや、 Haiku に追加できるリポジトリがあるパッケージが提供されているサイトです。
-
2). 「HaikuDepot」アプリで、パッケージを「検索」してインストール
「HaikuDepot」アプリは、パッケージマネージャで、Ubuntu の「Synaptic」に近いアプリです。
「Haiku アプリ」と「移植されたアプリ」の2つのリポジトリが登録されており、ビルド済みのバイナリ「パッケージ」のインストールができます。
-
メニュー(右上の青い葉)→Applications →「HaikuDepot」
-
(1). まずは、リポジトリを更新:
HaikuDepot →「リポジトリの更新」→更新中
HaikuDepot →「更新のチェック」→更新はありません
→「終了」
-
(2). 眺めながら探す:
「おすすめパッケージ」タブをクリック。
大きなアプリのアイコンが表示されます。星の数が参考になります。
→インストールされているパッケージには、アプリ名の右に「丸い緑色のチェック」が付きます。
-
(3). 検索するとき:
「すべてのパッケージ」タブをクリック。
分類: 「すべての分類」
-
検索窓に「パッケージ名」を入力
選択して、詳細を確認 →「インストール」をクリック
星の数と、左下のURL が参考になります。
-
「https//githhub.com/HaikuArchives/アプリ名」のときは、昔からあるHaiku アプリです。 Haiku アプリの作法に従って作られている可能性があり、日本語入力できる可能性が高いです。
-
状態の表示:
- 利用可能 : インストールされていません。 - 保留中… : インストール中です。 - 有効 : インストール済です。
-
1. 検索窓の中を消して、タイトルの「状態」をクリックすればソートされるので、現在インストールされている(有効な)パッケージの確認が出来ます。
2. ちなみに、「サイズ」をクリックしてソートして、「-」がシステム関連のパッケージみたい。
3. 惜しいかなソートの組み合わせはできません。
4. 「評価」の星が多いパッケージを入れたい時は、「評価」をクリックして星の数でソートして、「利用可能」のパッケージを見ていけば良いと思います。
-
-
--- - --- - --- - --- - --- - --- - --- - --- - --- - --- - --- - --- - ----- ----- ----- -
-
13. Haiku にアプリをインストールしました:
-
1). Otter-Browser
「WebPositive」で「はてなブログ」を閲覧すると、もたつくので、 「おすすめパッケージ」タブにある「Otter-Browser」をインストール
- 「WebPositive」よりはマシだけど、VirtualBox 上で使っているからか、もたつきます。
-
ブラウザにて、ダウンロード先のフォルダを指定:
メニュー →Applications →「Otter Browser」を起動
ツール→「環境設定」
ダウンロードフォルダー: 「/boot/home/Desktop」→「/boot/home/My/DL」に変更
→「適用」
-
画像:
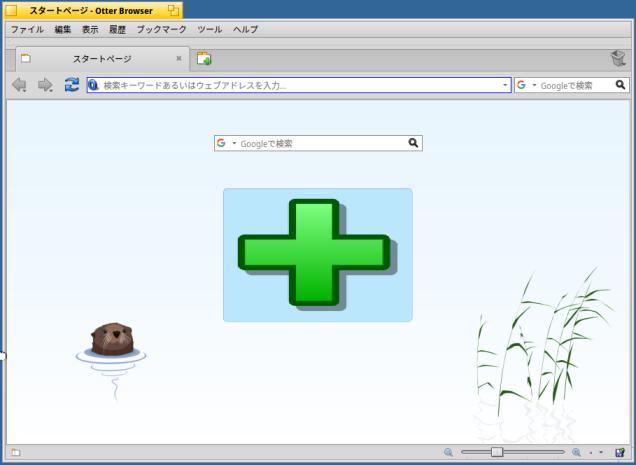
-
2). CoolReader
多くのOS で、多くのebook のフォーマットをサポートしている閲覧ソフトです。
メニューは日本語化されていません。
-
メニュー →Applications →「Cool Reader」で起動
-
まずは、サンプルのファイルを入手しないと、動作確認できません。
-
参考:
→「.epub」をいくつかダウンロード
-
デフォルトのフォント設定では文字化けするので、フォントを変更:
ツールバーにある「歯車」(設定)アイコンをクリック
Test font: 「Noto Sans CJK JP」、「16」
→サンプルファイルの表示はOK:

-
「.txt」、「.html」、「.doc」などもサポートされていますが、個人的によく使う「.odt」や「.md」はありませんでした。
-
テキストファイルを開いてみると、
Error while opening document
→「ドキュメントを開くときにエラーが発生しました 」
不具合報告あり: Unicode文字はサポートされていません。(#408 Unable to view the text )
-
3). CuteMarkEd
Qt ベースのマークダウン テキストエディタ
バージョンは、0.11.3-4 です。
マークダウンファイルのビュワーとして使えますが、ソースの方も文字サイズが変化するので違和感があります。 どうも、右のアウトラインと行を同期させるためにそうしているみたい。慣れてくると気にならなくなりました。
-
アウトラインの表示の選択:
エキストラ→「Styles」
デフォルト→「Github」に変更
-
左右分割の割合を調整:
表示→分割 1:1 →「分割 3:1」に変更
-
上下分割に変更:
表示→「Horizontal Layout」にチェック
表示→分割 1:1 →「分割 3:1」に変更
-
画像:
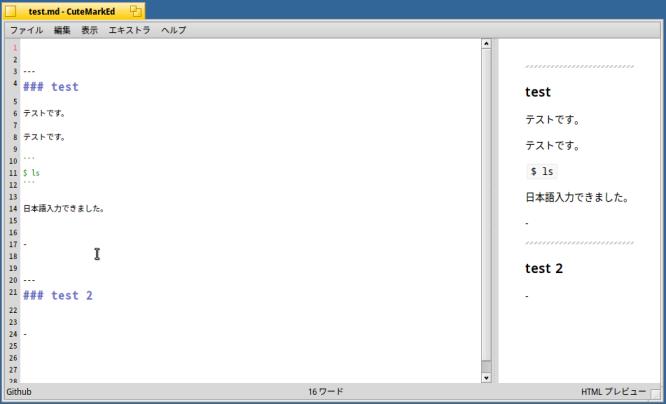
-
4). qpdfview ←オススメ
PDF ビュワー
依存するパッケージが複数インストールされました。
- 日本語化されていません。メニューが複雑なので、日本語化されていないと使いづらいかも。
-
画像:

-
メニューの日本語化
翻訳ファイルを置ければ日本語化できそうですが、Haiku ではいじれません。配置するにはたぶん、インストールスクリプトをいじる必要があります。
ソースのqpdfview.pro とqpdfview_ja.ts を修正してコンパイル。もしくは 他のディストリビューションからqpdfview_ja.qm を借用して配置すれば良さそう。(配置できればの話)
~> ls /boot/system/data/locale/ja/LC_MESSAGES/qpdfview.qm
-
5). KolourPaint ←オススメ
- 入力バー(窓)経由で日本語入力できます。
画像ファイルの編集ソフトです。
ホストOS のXubuntu にも入れています。同じソフトがあると性能を比較しやすくなります。 インストール時のダウンロードに時間がかかりました。
「KolourPaint を開く」が表示されるまで待ちました。
-
画像:

-
6). featherpad (テキストエディタ) ←オススメ
Qt5 テキストエディタ
バージョンは、0.9.2-1 です。
惜しいかな日本語化される(0.9.3) の一歩手前のバージョンです。日本語化されていません。使うには支障はありません。
行番号表示とか、背景に黒が指定できます。ハイライトが見やすい色です。また、文字列の置換で改行コードを含めることができます。
-
(1). フォントの変更:
Options →Fonts
「Noto Sans Mono CJK JP、Regular 11」に変更
-
(2). 行番号の表示:
Options →Preferences →「Text」タブ
「Always show line numbers」にチェック
-
(3). 空白文字の表示:
「Show whitespaces」にチェック
-
(4). 背景色の変更:
「Dark color scheme」にチェック
Background color value: 「50」に変更
-
(5). 挿入する日時の書式を変更:
Date and time format: 「yyyy-MM-dd hh:mm」に変更
-
日時を挿入するときは、
Edit →「Paste Date and Time」
-
(6). 開いていたタブを起動時に開く設定:
Options →Preferences →「Files」タブ
「Start with files of last window」にチェック
-
→「Close」
-
(7). マウスでドラッグしての範囲選択はできません
他のテキストエディタでも同じ動作です。
マウスでの範囲選択はできませんが、Shift+矢印キーなら範囲選択できます。
また、マウスの 2回クリックで文字列の選択、3回クリックで行の選択ができます。 ただし、右クリックしてコピーすることを忘れると使い物になりません。
-
画像:
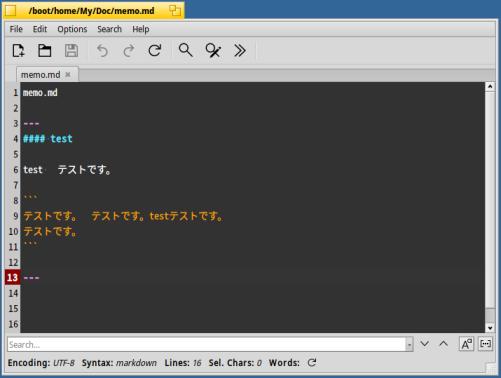
-
(8). 参考: ファイル配置の違い:
-
設定ファイル:
~> ls /boot/home/config/settings/FeatherPad/featherpad/fp.conf
→ファイルの履歴が記憶されなくなったときに、「fp.conf」ファイルを削除してやればOK。ただし設定やり直し。
-
help ファイル:
~> ls /boot/system/apps/FeatherPad/data/help
→Haiku ではいじれません。
-
参考: help の日本語化:
- FeatherPad のhelp ファイルはテキストファイルなので、個人的な備忘録として使えるのですが、 Haiku の場合は、システムに配置されて書き込みできないので使えません。
日本語化する場合は、他のディストリビューションに入れたFeatherpad からファイルを借りてきて使えばできるはずですが、Haiku ではいじれません。配置するにはたぶん、インストールスクリプトをいじる必要があります。
こちらのバージョンは低いので、ヘルプの日本語化は、他のディストリビューションから、help_ja-JP または、help_ja を借りてきて、help にコピーします。
-
翻訳ファイル:
~> ls /boot/system/apps/FeatherPad/translations/featherpad_ja.qm
→バージョンが低いので日本語の翻訳ファイルは格納されていません。Haiku ではいじれません。
-
参考: メニューの日本語化
翻訳ファイルを置ければ日本語化できると思いますが、配置するにはたぶん、インストールスクリプトをいじる必要があります。
-
参考: GUI でロケールを確認:
メニュー →Preferences →「言語と書式」(locale) →「言語」タブ
残念ながら、「日本語」としか表示されません。
-
参考: locale のコマンドが見つかりません:
~> which locale /bin/locale ~> locale ~>
→よく調べたら、コマンドはあるけど、パラメータの与え方がLinux とは違うみたい。
-
Xubuntu の場合:
$ LANG=C locale --help
Usage: locale [OPTION...] NAME
or: locale [OPTION...] [-a|-m]
Get locale-specific information.
System information:
-a, --all-locales Write names of available locales
-m, --charmaps Write names of available charmaps
Modify output format:
-c, --category-name Write names of selected categories
-k, --keyword-name Write names of selected keywords
-v, --verbose Print more information
-?, --help Give this help list
--usage Give a short usage message
-V, --version Print program version
For bug reporting instructions, please see:
<https://bugs.launchpad.net/ubuntu/+source/glibc/+bugs>.
-
$ locale -m ANSI_X3.110-1983 ANSI_X3.4-1968 : UTF-8 VIDEOTEX-SUPPL VISCII WIN-SAMI-2 WINDOWS-31J $ locale -a C C.UTF-8 POSIX en_AG en_AG.utf8 : en_ZW.utf8 ja_JP.utf8
-
Haiku の場合:
~> locale --help Usage: locale [-alftcm] -a, --all Print all available Languages -l, --language Print the currently set preferred language -f, --format Print the formatting-related locale -t, --time Print the time-related locale -c, --message Print the message-related locale -m, --charmaps List available character maps -h, --help Display this help and exit
→パラメータの数や意味が違います。
-
Haiku でパラメータを指定:
~> locale -a af.UTF-8 : ja.UTF-8 ja_JP.UTF-8 : zu.UTF-8 zu_ZA.UTF-8 POSIX
→「C」がありません。
~> locale -a | grep ja ja.UTF-8 ja_JP.UTF-8 ~> echo $LANG ~> echo $LANGUAGE ~> echo $LC_CTYPE ja.UTF-8 ~> echo $LC_NUMERIC ja.UTF-8 ~> locale -l ja ~> locale -m ja.UTF-8 ~> locale -f ja.UTF-8 ~> locale -t ja.UTF-8
→欲しかった値は「ja.UTF-8」
-
7). kwrite (テキストエディタ) ←オススメ
バージョンは、20.12.0-2 です。
-
メニューは一部を除いて、日本語化されています。
行番号表示、および、背景にダーク系が選べます。Markdown のハイライト表示が可能です。
文字列を選択すると、ファイル内の同じ文字列が強調表示されます。
-
マウスでドラッグしての範囲選択はできません
Shift+矢印キーは使用できます。また、マウスでダブルクリックで文字列の選択、3回クリックで行の選択は端末と同じで使えます。ただし、右クリックしてコピーしておかないと使い物になりません。
-
フォントの変更:
設定→エディタを設定
「表示」タブ→「フォント」タブ
「Noto Sans Mono Thin 12」→「Noto Sans Mono CJK JP、Regular 12」
-
テーマ(背景色とハイライト色)の変更
「Color Themes」タブ→「フォント」タブ
Default theme for kwrite: 「Monokai」 ←(ダーク系のテーマ)
→「適用」
→「OK」
-
画像:
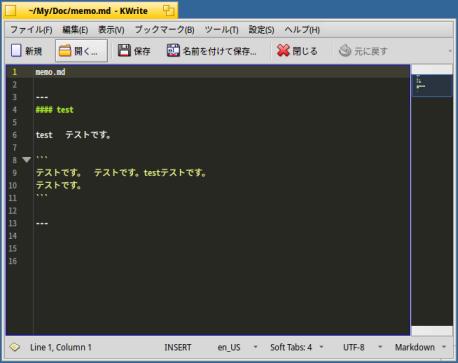
-
8). DeskNotes (付箋) ←オススメ
デスクトップに置く「付箋」アプリです。「レプリカント」機能が使えます。
バージョンは、1.2.1-1 です。
-
- 直接テキスト画面に日本語入力できます。テキストエディタ代わりに使えます。
→文字サイズやフォントの指定はできません。たぶん、デスクトップのアイコンの文字と同じフォントとサイズです。
-
→「親」と「子」の左下にある「手」のアイコンが表示されなくなります。 「子」は表示されたまま残りますが、色の変更や移動、削除ができなくなります。
「レプリカントの表示」というよりは「レプリカント操作の許可」、もしくは「レプリカントの手の表示」です。
→「子」をウィジットのように、デスクトップに残したいときに便利です。
-
タイトルバーが付いているのが「親」です。
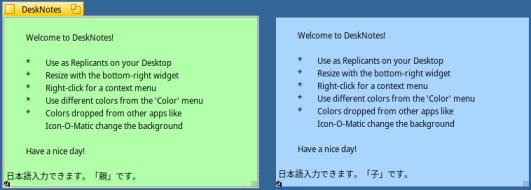
-
「親」は、DeskNotes アプリにメモを書いても、書かなくても、左下の「手」のアイコンをドラッグして置くと、その中身が(転写シートのように)コピーされて取り残されます。
-
「子」は、左下の「手」のアイコンでウィンドウの移動。右下でウィンドウのサイズ変更、ウィンドウのクリックで、文字を入力できます。左下の「手」のアイコンで、右クリック→「レプリカントを削除」で削除できます。
-
「子」しかいない場合は、アプリのウィンドウの中で右クリック→「Lanch DeskNotes...」で「親」を起動できます。
-
ウィンドウの背景色と文字色の設定:
以前のバージョンは、背景色と文字色をそれぞれ、RGB の値で設定していましたが、それが変更され、事前に準備されている20個の色のパターンから選びます。背景色に合わせて見やすい色に文字色は調整されています。
-
アプリのウィンドウの中で、右クリック→「Color」→20個の色から指定:
-
以前のやり方の、下記のようにRGB では設定できません。パターンが決まっています。
-
参考: 背景色(Background color) :
255 255 0 : 黄色(デフォルト) 200 255 0 : 黄緑色 215 200 215 : 薄ピンク色 200 220 220 : 薄緑色 200 230 230 : 水色 245 245 245 : 灰色
-
参考: 文字色(Text color)
0 0 0 : 黒色(デフォルト) 50 50 50 : 灰色
-
9). TakeNotes (ワープロに近い付箋) ←オススメ
デスクトップに置く「付箋」アプリです。「レプリカント」機能が使えます。
バージョンは、1.0.1 です。
-
- インストール後の最初の起動で、
「Do you want TakeNotes to live inthe Deskbar?」
→パネルに登録されるみたい。
→「Don't」を選択。
-
ちなみに「Install」を選ぶと、 パネル (/boot/system/Deskbar) でエラーが出て、継続できないと表示:
「終了」にチェックして、→「Oh no!」
-
- 黄色い背景のウィンドウが開き、左上隅に「手」のアイコンが表示
-
直接テキスト画面に日本語入力ができました
- マウスでの範囲選択もできます。ただし、右クリック→copy が必要。 テキストエディタ代わりに使えます。
-
文字フォントとスタイルの設定:
「Font」→「Noto Sans Mono CJK JP」、「Regular」に変更
-
文字サイズの設定:
「Font」→「Size」にて、文字サイズ、が「9〜72」まで指定できます。
→「12」に変更
-
文字色の設定:
「Font」→「Color」にて、文字色が「Black 、Red 、Green 、Blue 、Yellow」から選べます。
→「Black」に設定
-
背景色の設定:
- 背景色の設定が面倒なのが難点。事前に登録された色がいくつか欲しいところ。
-
- 「Settings」→「Change background color」メニューにて、背景色がRGB 値(赤、緑、青)で指定できます。
→デフォルトの「黄色」→「150 200 0」(緑色)に変更
- 以前設定されていた色は確認できても値がわかりません。そして、設定するたびに「0 0 0」(黒色)にクリアされます。
→現在の設定値を表示して欲しいところ。
-
参考: 背景色(Background color) :
255 255 0 : 黄色(デフォルト) 200 255 0 : 黄緑色 150 200 0 : 緑色 ←(これに設定) 215 200 215 : 薄ピンク色 200 220 220 : 薄い水色 200 200 200 : 橙色(濃い黄色) 200 230 230 : 水色 230 230 230 : 薄い灰色 150 150 150 : 濃い灰色 0 0 0 : 黒色
-
設定された文字フォントの指定やサイズ、色などの属性は、ワープロ「LibreOffice-writer」にコピーしても引き継がれません。文字情報のみ貼り付けられます。
Haiku アプリの「StyledEdit」へは、背景色以外の文字属性などは貼り付けできました。逆に「StyledEdit」からの貼り付けも可能ということ。
-
使い道:
「TakeNotes 」のレプリカント(子)に段落ごとの文章を書いて、それを「StyledEdit」にまとめることも可能です。
→Markdown の見出しなどを色分けしたものを親に記述しておけば、見やすい、Markdown ファイルの書類が書けます。
-

-
準備した付箋ハイライト.md の内容:
200 230 230 : 水色 230 230 230 : 薄い灰色 「見出し」 - --- ### - --- #### - --- ##### - 「ブロック」 -
→見出しをカラー指定して、擬似的にMarkdown のハイライトを実現できるようにしています。
-
「TakeNotes 」には、ファイルに保存するメニューはありますが、ファイルを開くメニューはありません。
StyledEdit で開いて内容を「TakeNotes 」に貼り付けるか、ホームから保存したファイルをダブルクリックするか、メニュー→「最近使ったドキュメント」で保存したファイルを指定するか、を行えば開くことができます。
-
→つまり、ファイルを保存したアプリをHaiku が記憶しているということ。
-
10). LibreOffice
日本語版を入れるには、「すべてのパッケージ」タブにて、「LibreOffice_ja」を検索します。
-
「LibreOffice_ja」をインストールすると、
本体パッケージ「LibreOffice」と翻訳ファイル「LibreOffice_ja」がインストールされます。
-
日本語メニューになっています。
バージョンは、7.2.0.4-2 です。
-
- 「Mozc」で日本語入力できます。
日本語オンにて、入力バー(小さな長めの窓)で日本語に変換、Enter キーで確定すると、テキスト画面に貼り付けられました。
-
マウスでドラッグしての範囲選択はできません
Shift+矢印キーは使用できます。また、マウスでダブルクリックで文字列の選択、3回クリックで行の選択は端末と同じで使えます。ただし、右クリックしてコピーしないと使い物になりません。
-
画像:
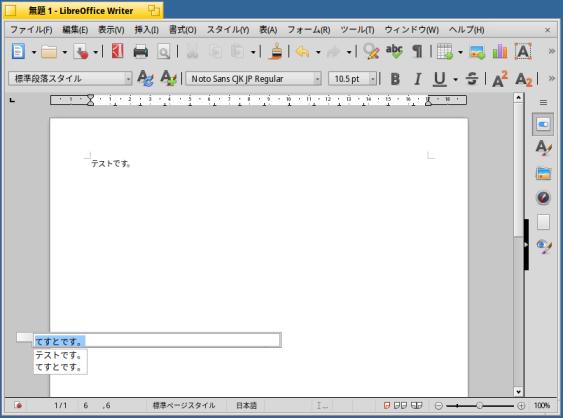
-
-
--- - --- - --- - --- - --- - --- - --- - --- - --- - --- - --- - --- - ----- ----- ----- --
-
14. レプリカントに対応のアプリ
-
Haiku アプリで「レプリカント 」という、アプリをデスクトップで転写シートみたいに子供をどんどん増やしていける、おもしろい機能を知りました。
- デスクトップに置くガジェットのように使えます。
→(Haiku ガイドからの抜粋: )レプリカントに対応する場所でもっとも目立つのはデスクトップです。小さなハンドルをそこにドラッグ&ドロップすると、それはデスクトップの一部となり、レプリカント元アプリケーションを動作のために起動する必要はありません。
-
これもシステムのインストールと同じ「継承 」の機能かな。
-
「電卓」(DeskCalc) 、「DeskNotes 」、「TakeNotes 」で使えます。工夫次第で便利なツールです。
ちなみに、「アクティビティモニター」(activitymonitor) 、desktop applets の「ワークスペース」(workspaces) でもレプリカントが使えました。
-
レプリカントに対応のアプリ:

→「手」のアイコンに注目。
-
「レプリカント」に対応したアプリかは、起動したウィンドウにて、4つの隅のどこかに「手」のアイコンがあるかで判断できます。
強制的に「レプリカント」を取り除くときは、「~/config/settings/Tracker/tracker_shelf」を削除。ただし、デスクトップのすべてのレプリカントが消えてしまいます。作業前に内容を保存しておくことをオススメ。
-
-
--- - --- - --- - --- - --- - --- - --- - --- - --- - --- - --- - --- - ----- ----- ----- ---
-
15. Haiku に「ゲーム」をインストール:
-
-
ほとんどが移植版のゲームで、無難なテーブルゲームが多いです。
-
1). BeMines
- マインスイーパのクーロンです。
-
qt5 とか依存が入るので結構インストールに時間がかかった記憶がありましたが、 一瞬で終わりました。たぶん、featherpad をインストールしていたからかも。
-
画像:

-
2). BeSpider
- トランプゲームです。
-
起動時に「Klondike」か「Spider」を選べます。
-
画像:

-
3). qsolocards
- 半自動のトランプゲームです。
-
Geme →Select Gemes で、6種類のゲームから選べます。
カードをドラッグしなくても、移動するカードをクリックするだけで半自動で移動してくれます。
-
画像:

-
4). lopan (SDL Lopan)
麻雀 solitaire(上海)
-
画像:

-
-
--- - --- - --- - --- - --- - --- - --- - --- - --- - --- - --- - --- - ----- ----- ----- ----
-
16. 「pkgman」コマンドでアプリをインストール:
-
端末から実行する「pkgman」コマンドは、あまり使うことはないでしょうが、最短でインストールできるので知っておくと便利です。
Ubuntu でいう「apt」コマンドです。
-
メニュー →Applications →「Terminal」
-
コマンド一覧:
-
リポジトリを更新:
~> pkgman refresh
→apt に似た操作です。 update がrefresh と思えばいいみたい。
-
インストール済みのバッケージを更新:
~> pkgman update
→apt に似た操作です。 upgrade がupdate と思えばいいみたい。
-
パッケージを検索(リモートとローカルの両方を検索):
~> pkgman search 検索文字列
-
インストール(依存関係も調べます):
~> pkgman install パッケージ名
-
アンインストール:
~> pkgman uninstall パッケージ名
-
使用例: 「mozc」を検索:
~> pkgman refresh Fetching repository chechsum from https://eu.hpkg.haiku-os.org/haiku/r1beta1/x86_64/current ... Validating chechsum for Haiku ... Fetching repository chechsum from https://eu.hpkg.haiku-os.org/haikuports/r1beta1/x86_64/current ... Validating chechsum for Haikuports ...
-
~> pkgman update : Continue? [yes/no](yes): y
→デフォルトは(yes) なので、Enter でもOK
-
~> pkgman search mozc
S mozc Japanese input method editor
mozc_source Japanese input method editor (source files)
qca Qt Cryptographic Architecture
→Status にある「S」は、最新版がインストール済ということを示します。
-
1. ↑ 上を見ると、Mozc のソースが入手できるみたい:
~> pkgman install mozc_source : Failed to find a match for "mozc_source": Name not found
→失敗。コマンドの入力のしかたが悪いのかな?
HaikuDepot でmozc のバージョンを確認すると、2.26.4451.1-1 でした。
-
2. ブラウザで検索:
リポジトリの更新時のメッセージより:
「https://eu.hpkg.haiku-os.org/haiku/r1beta3/x86_64/current」にアクセス
→下記の文字列が表示されました。どこまでのパッチかがわかります。:
Route { branch: "r1beta3", arch: "x86_64", version: "r1~beta3_hrev55181_57", path: "r1beta3/x86_64/r1~beta3_hrev55181_57" }
-
3. もうひとつは:
/haikuports/repository/r1beta3/x86_64/current/packages/
-
4. ここで「mozc」パッケージを見つけました:
こちらは、バイナリ:
mozc-2.26.4451.1-1-x86_64.hpkg
こちらは、ソース:
mozc_source-2.26.4451.1-1-source.hpkg
-
-
--- - --- - --- - --- - --- - --- - --- - --- - --- - --- - --- - --- - ----- ----- ----- -----
-
17. 参考: Haiku のTips (断片的な情報)
Haiku ガイドからの抜粋が多いです。膨大なのでピックアップ
-
フォルダの階層:
その下に system、home、trash 等があります。
-
「/boot/system/」
システムファイル、すべてのユーザが共有するアプリケーション/パッケージが含まれます。
/boot/system/ 内のほとんどのフォルダは読み取り専用です。
ユーザが書き込めるフォルダは以下のものだけです:
/boot/system/cache/ /boot/system/non-packaged/ /boot/system/packages/ /boot/system/settings/ /boot/system/var/
→ここに配置されていれば書き込める? ということかな
-
「/boot/home/」
ユーザの所有物で、ユーザの個人フォルダ(ホームフォルダ)です。 チルダ「~」はユーザのホームフォルダへのショートカットです。
将来のマルチユーザ対応に備えて、ユーザ名(My)のフォルダを作って、個人的なデータはそこに置くようにしています。「~/My」
-
/boot/home/config/ フォルダのほとんどはパッケージ管理のコントロール下にあり、読み取り専用です。
ユーザが書き込めるフォルダは以下のものだけです:
~/config/packages/ ~/config/non-packaged/ ~/config/settings/
→ここに配置されていれば書き込める? ということかな
-
ファイルマネージャでは、余計なものは表示されません。詳しく見たいときは「ターミナル」(Terminal) を使います。
Haiku に標準装備されているコマンドラインアプリケーションは、すべて /boot/system/bin 内に存在します。
ユーザ自身が作ったコマンドラインアプリケーションや、追加インストールしたコマンドラインアプリケーション、.hpkg パッケージからインストールされたときは、「~/config/bin/」に入ります。
パッケージでないときは、「~/config/non-packaged/bin/」に入ります。
これらの場所はすべて PATH 環境変数に含まれているため、自動的に検出されます。
-
参考:
-
GUI 操作:
Unix ベースのオペレーティングシステムとは異なり、独立したウィンドウマネージャを持っておらず、Haiku をコンソール画面のみで立ち上げることはできません。
アプリのウィンドウには、右が欠けた黄色いタイトルバーがあるのが特徴です。
→これは意味があることで、「スタック&タイル」機能により、複数のウィンドウをくっつけて、グループとでき、 そのときにタブとして機能します。グループはつながっているので、同時に移動およびリサイズできます。
-
参考:
-
「Tracher」(ファイルマネージャ)は常に起動されているので、ウィンドウリストの最初として表示されています。 デスクトップを表示するのに使われているからです。
「デスクトップ」のフォルダがありますが、開いても何も起こりません。すでに「デスクトップ」は開いているからです。
-
パッケージについて
-
HaikuDepot パッケージマネージャ:
→昔からのHaiku のネイティブアプリケーションと、Linux からHaiku に移植されたアプリケーション(HaikuPorts) を含んでおり、リポジトリが2つ登録されています。
-
パッケージ化されたアプリか(packages)、パッケージ化されていないか(non-packaged)で格納されるディレクトリが分かれます。
パッケージは単に「アクティベート」化されているだけで、インストールされていません。
→Haiku のパッケージシステムは特殊なタイプの圧縮ファイルのシステムイメージで、カーネルコンポーネントの packagefs によって、インストール環境 (および、その後の起動ごと) にマウントされます。
-
- アプリのインストール時に使われる「/system/」階層、「~/config/」階層、は通常は読み取り専用です。
→システムファイル自体は保護され壊れにくいのですが、アプリのカスタマイズ(日本語化等)はしにくいです。
-
- 「VirtualBox Guest Additions.iso」をインストールしたいところですが、Haiku はサポートされていないので、マウントはできてもインストールは出来ません。
-
- CPU のコア数の制限が、64に増えました。
-
→Haiku (Haiku R1/beta3) のISO ファイルは「UEFI が含まれたブートイメージ」です。
-
- 64 bit はBeOS(GCC2)アプリケーションの実行はできません。 バイナリ互換性は32 bit のみ対応。(デモアプリは起動できませんでした)
-
-
参考: アイコンセット(リンク切れ):
-
参考: 「Haiku」に関する記事
→ちなみに、「Haiku R1/beta3」の入力メソッドは状況が変わっています。「canna」はインストールが必要で、「Anthy for Haiku」はシステム構成が変更され動きません。ファイル操作の参考にはなります。
-
参考: 「Haiku」の基本を学ぶ
The Art of BeOS Programming, by Shin-ya Koga (in Japanese)
→2006年当時の「BeOS R3」についてで、現在の開発環境とは違うので実用には使えませんが、基本を学ぶにはわかりやすい資料です。公開に感謝。
-
参考: Haikuporter の使用に関する記事:
「A Gentle Introduction to HaikuPorter」 Part 1
「A Gentle Introduction to HaikuPorter」 Part 2
→HaikuPorts によるアプリのHaiku への移植に関するツールの使い方の情報です。
-
-
まとめ
インストールが速いです。そしてインストール元を指定してインストールできるのがすごいところ。システムもアプリもインストールの概念が違います。インストールでシステムが「継承」されます。
-
システム設定とか、インストールしていたアプリが引き継がれて、すぐに使える状態になります。システムの複製というか、スナップショットに近いです。(障害復旧も速いです)
-
アプリの開発では、POSIX 互換が活きてきます。 アプリの移植性もHaikuPorts のおかげで良くなっているようです。
-
ただし、OS としての魅力で個人で使われることはあっても、実績やサポートが弱いので実際の業務で使われることはなさそう。
-
以前組み込みOS として使われたように、障害復旧の速さとか、マルチスレッドを活かした特定の分野とか、コア数の多いプロセッサ専用OS として使われるのかも。
-
-
-
-
目次
-
-
- 目次
- --- - --- - --- - --- - --- - --- - --- - --- - --- - --- - --- - --- - -
- 「 Haiku R1/beta3」のデスクトップ
- --- - --- - --- - --- - --- - --- - --- - --- - --- - --- - --- - --- - --
- Haiku について:
- --- - --- - --- - --- - --- - --- - --- - --- - --- - --- - --- - --- - ---
- VirtualBox について:
- --- - --- - --- - --- - --- - --- - --- - --- - --- - --- - --- - --- - ----
- 1. ホストOS 側の確認:
- --- - --- - --- - --- - --- - --- - --- - --- - --- - --- - --- - --- - -----
- 2. ホストOS 「Xubuntu 20.04.2 LTS」に「VirtualBox」をインストール:
- --- - --- - --- - --- - --- - --- - --- - --- - --- - --- - --- - --- - ----- -
- 3. 「ゲストOS」のISO イメージをダウンロード:
- --- - --- - --- - --- - --- - --- - --- - --- - --- - --- - --- - --- - ----- --
- 4. 「仮想マシン」の作成:
- 1). システム→「VirtualBox」→「VirtualBox」を起動
- 2). 右上の「新規」ボタンをクリック
- 3). 名前とオペレーティングシステム:
- 4). メモリサイズ:
- 5). ハードディスク:
- 6). ハードディスクのファイルタイプ:
- 7). 物理ハードディスクにあるストレージ:
- 8). ファイルの場所とサイズ:
- 9). 仮想マシンの「Haiku」が作成されました:
- 10). 「ディスプレイ」の設定を変更:
- 11). 「システム」の設定を変更:
- 12). プロセッサー数を変更:
- 13). インターネットに接続できないことの回避策:
- 14). 「USB 3.0」を有効化:
- 15). 右側の「ストレージ」にて、「ISO イメージ」をセット
- --- - --- - --- - --- - --- - --- - --- - --- - --- - --- - --- - --- - ----- ---
- 5. 仮想マシンに、ゲストOS として「Haiku R1/beta3」をインストール
- --- - --- - --- - --- - --- - --- - --- - --- - --- - --- - --- - --- - ----- ----
- 6. ここで、VirtualBox のスナップショットを作成:
- --- - --- - --- - --- - --- - --- - --- - --- - --- - --- - --- - --- - ----- -----
- 7. インストール後のシステム更新
- --- - --- - --- - --- - --- - --- - --- - --- - --- - --- - --- - --- - ----- ----- -
- 8. 画面の解像度の設定、画面を拡げました:
- --- - --- - --- - --- - --- - --- - --- - --- - --- - --- - --- - --- - ----- ----- --
- 9. 使いやすいように設定を変更:
- --- - --- - --- - --- - --- - --- - --- - --- - --- - --- - --- - --- - ----- ----- ---
- 10. 日本語入力
- --- - --- - --- - --- - --- - --- - --- - --- - --- - --- - --- - --- - ----- ----- ----
- 11. システム標準のアプリ:
- --- - --- - --- - --- - --- - --- - --- - --- - --- - --- - --- - --- - ----- ----- -----
- 12. Haikuにアプリをインストールするには:
- --- - --- - --- - --- - --- - --- - --- - --- - --- - --- - --- - --- - ----- ----- ----- -
- 13. Haiku にアプリをインストールしました:
- --- - --- - --- - --- - --- - --- - --- - --- - --- - --- - --- - --- - ----- ----- ----- --
- 14. レプリカントに対応のアプリ
- --- - --- - --- - --- - --- - --- - --- - --- - --- - --- - --- - --- - ----- ----- ----- ---
- 15. Haiku に「ゲーム」をインストール:
- --- - --- - --- - --- - --- - --- - --- - --- - --- - --- - --- - --- - ----- ----- ----- ----
- 16. 「pkgman」コマンドでアプリをインストール:
- --- - --- - --- - --- - --- - --- - --- - --- - --- - --- - --- - --- - ----- ----- ----- -----
- 17. 参考: Haiku のTips (断片的な情報)
- まとめ
- -
-
-
-