登録日: 2021-10-04 更新日: 2021-10-22
現在も開発が続いているBeOS R5 のコミュニティ版の「Haiku R1/beta3」をインストールしました。 20年以上も永く開発が続いているのは、魅力があるOS ということです。やはり現在でも新鮮に感じます。
beta3 になったHaiku の備忘録です。(以前に投稿した情報も合わせて追記)
-
今回は、「nightly ビルド」の「ライブCD イメージ」で立ち上げて、そのライブ USB メモリの空きに「Haiku R1/beta3」をインストールしました。そういうことができるのもHaiku の特徴です。「nightly ビルド」だとリスクはありますがシステムは最新です。
-
-
使用したPC は「ASUS Chromebox CN60 」で、プロセッサは第4世代の「Intel Celeron 2955U 」です。
-
(注)リンクを戻るときはブラウザの左上の「←」をクリック
-
-
目次
-
「ライブUSB メモリの後ろの空きにHaiku をインストール:」
「立ち上げの度に「Haiku Boot Loader」が表示される件を回避:」
-
-
-
--- - --- - --- - --- - --- - --- - --- - --- - --- - --- - --- - -
-
「 Haiku R1/beta3」のデスクトップ
-
立ち上げ時に「ブートスクリーン」が表示されます:

→ズラズラ流れるメッセージとか、クルクル回るアイコンよりもずっとクール。
どこまでステップが進んだかがわかります。余計なものは表示せず、さっさと立ち上がって欲しい人は中にはいるかもしれません。
-
「nightly ビルド」のデスクトップ画面:

→こちらは開発版ですが、更新が多いので不具合が解消されている可能性があります。
更新が遅れがちなドキュメント類はサイトで確認するので、デスクトップにあったドキュメント類のアイコンはありません。その他のアプリは同じように入っているようです。
-
「nightly ビルド」のアイコン:

→立ち上げデバイスには「てんとう虫」マークが付きます。「バグ(虫)がありますよ」ということかな。
-
現在使っているデスクトップ画面:

→Haiku にはシンプルな明るめの壁紙が合うみたい。もう少し明るくてもいいかも。
テキストエディタは日本語のインライン変換ができる「Koder」を、ブラウザは確実に動く「Otter Browser」をインストールしました。どちらも馴染みがないアプリですが「おすすめのアプリ」として登録されていました。 たくさん試して、どんどん使っていけばいいと思います。
-
ちなみに、壁紙の設定をしていて気づいたのですが、デフォルトの壁紙は水色の背景に任意の位置に「水色の背景のHaiku の画像」を配置したものでした。つまり、水色(任意)の背景に、好きな写真を好きな位置にドラッグして配置できます(ありそうで、なかった機能)。
-
現在のシステムのバージョン:
2021-10-22 現在:
~> uname -v hrev55560 Oct 22 2021 06:04:13
-
-
--- - --- - --- - --- - --- - --- - --- - --- - --- - --- - --- - --
-
インストールの参考:
-
自分のPC はUEFI 立ち上げしかできないマシンです。
事前に、VirtualBox を「UEFI 立ち上げ」に設定して、 「Haiku R1/beta3」のインストールを確認 しました。
-
-
--- - --- - --- - --- - --- - --- - --- - --- - --- - --- - --- - ---
-
「ライブUSB メモリ」を作成、それをインストール先に利用:
-
開発版の「nightly ビルド 」を使いました:
-
- 安定版との違いは、ローカルのドキュメント類が入っていないことと、 逐次更新されているので、システムが最新であること。
→ただし、選択したイメージが安定しているかは試してみないとわかりません。
-
UEFI 立ち上げのPC で「Haiku R1/beta3」のUSB メモリを立ち上げ:
-
「ライブUSB メモリ」自体の、後ろの空き領域に別のHaiku をインストール:
→前回の投稿 の「やり方 A」を行ってから、「やり方 C 」を行う手順です
-
- この手順の利点は、インストールの手間を減らせて、簡単にシステム領域(Haiku-USB)を拡げられること、および、使うUSB メモリが1本で済むことです。
→今回は、高速で大容量のUSB メモリ(USB 3.0 64GB)にインストールしました。
-
このやり方でなく、普通のやり方でインストールしたいときは、前回の投稿の「やり方 D 」にすれば良いです。
最初は手間ですが、一度システムが立ち上がるようになれば、インストールし直すとき、BeFS の領域だけ、BeFSで初期化して、そこに何度でもインストールできます。
-
おおまかな流れ:
-
1. 作成した「ライブUSB メモリ」を立ち上げ
2. 「ライブUSB メモリ」では、最初の立ち上げの時だけ「言語の選択」画面が表示されます。
3. 「日本語」を選ぶと、再起動後は、「言語の選択」画面は表示されないで日本語のデスクトップが表示されます。
→「インストーラー」アイコンはデスクトップから消えました。
→「ライブUSB メモリ」は、再起動すると、インストールをした状態と同じになり、そのまま使えます。保存も設定変更も可能です。(ありそうで、なかった機能)
4. 「ライブUSB メモリ」の後ろの空き領域にシステムを作成(Haiku-USB)
→インストール元に、「ライブCD」イメージを使用。
5. 再起動
6. 先頭にあるシステムをデータ交換用として、FAT(usb-data)で初期化
→不具合があるので、ちょっとしたコツがありました。
-
-
--- - --- - --- - --- - --- - --- - --- - --- - --- - --- - --- - ----
-
1. 「Haiku R1/beta3」の「nightly ビルド」のiso イメージをダウンロード:
-
ダウンロードについて:
-
途中のバージョンをダウンロードしても、インストールしてシステム更新すると、最新のバージョンになるので、 最新版をダウンロードするのが効率的です:
→「nightly ビルド」は開発版ですが、beta3 までになれば多くの不具合が解消されているはずなので、 最新にした方が安定している可能性があります。
→「nightly ビルド」の更新は多いので、2〜3日すると新しい版が出ていたりします。できるだけ一番上の最新版をダウンロードするようにすると良いです。すでにインストール済みでも、システム更新すれば最新版になるので、再インストールの必要はありません。
-
最新版のダウンロードを確認:
「nightly ビルド 」
-
作業時点での最新版をダウンロード:
2021-10-04 現在:
-
ファイルを「~/ダウンロード/Haiku/」フォルダに移動
-
チェックサムの確認:
$ cd ~/ダウンロード/Haiku/ $ sha256sum haiku-master-hrev55482-x86_64-anyboot.zip 953a3c7cb9594ad4940a0c4e8979e652126dcb7031413ff319c9075259c343c8 haiku-master-hrev55482-x86_64-anyboot.zip
-
-
--- - --- - --- - --- - --- - --- - --- - --- - --- - --- - --- - -----
-
2. 「ライブUSB メモリ」の作成:
- まれに、Linux 等が立ち上がらないUSB メモリもあるので、使っているPC で、ライブUSB メモリとして使ったことがある製品だと安心です。
-
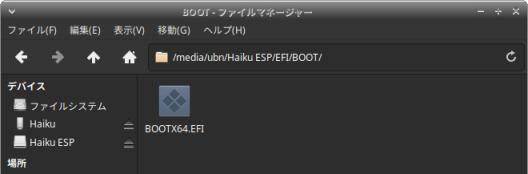
→CD と同じでファイル名は大文字です。VirtualBox での立ち上げではないので支障はありません。
-
-
--- - --- - --- - --- - --- - --- - --- - --- - --- - --- - --- - ----- -
-
3. 作成した「ライブUSB メモリ」を挿して、「Haiku」を立ち上げ
-
PC により、キー操作は異なります。
以降は自分のPC の場合:
-
1). ライブUSB メモリをPC に挿入して、電源オン。

→「白いうさぎ」は、Chromebook で「フルROM」のファームウェア置換をしたときに表示される「Coreboot 」のロゴ画面です。一般的なPC では表示されません。
-
2).「白いうさぎ」画面が表示されたらすぐに「Esc」キー
- 「白いうさぎ」画面が表示されないときは「Esc」キーを押したまま電源オン。
-
3). 「UEFI 設定」メニューが表示
「Boot Menu」
→一覧の一番下に表示されている「USB: SanDisk Extreme 0001」(USB メーカーと製品名)を選びました。
-
→ライブCD で立ち上がりました:
-
4). 「言語選択」画面が表示:
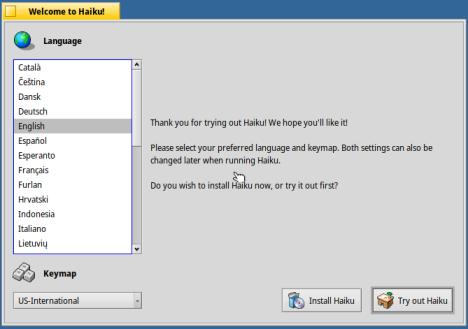
→「日本語」を選んで、「Haiku を試用」をクリック
-
5). 日本語のデスクトップが表示
-

-
6). パネルのトレイにある時計にて、時刻の設定:
時計が乱れているので、最初に設定しました。
タイムゾーンの設定と「同期」の実施
-
7). 再起動
-
8). 日本語のデスクトップが表示

これ以降は、インストールをした状態と同じになり、 「言語の選択」画面は表示されないで日本語のデスクトップが表示されます。
→「インストーラー」アイコンは消えていますが、メニューから起動できます。
-
ちなみに、インストーラーの画面は少しだけ違います。

→赤いスタンプが押されています。
-
9). 参考: 「nightly ビルド」のライブUSB メモリで色々と調べてみました:
-
確認:
~> ls / bin boot dev etc Haiku packages system tmp var ~> ls /boot/ _packages_ home system trash ~> ls /boot/home config Desktop mail screenshot1.png ~> ls /boot/home/Desktop/ Home ~> ls /boot/system/ add-ons data haiku_loader.bios_ia32 packages Tracker apps demos kernel_x86_64 preferences var bin Deskbar lib runtime_loader boot develop non-packaged servers cache documentation package-links settings
-
~> ls /boot/system/demos/ Chart Cortex GLTeapot Mandelbrot Pairs Playground Sudoku Clock FontDemo Haiku3d OverlayImage PatchBay Pulse
→デモも入っています。
~> ls /boot/system/apps/ AboutSystem DriveSetup MediaPlayer ShowImage ActivityMonitor Expander MidiPlayer SoftwareUpdater AutoRaise GLInfo NetworkStatus SoundRecorder BootManager HaikuDepot Pe StyledEdit CharacterMap Icon-O-Matic People Terminal CodyCam Installer PoorMan TextSearch Debugger LaunchBox PowerStatus TV DeskCalc LegacyPackageInstaller ProcessController Vision Devices Magnify RemoteDesktop WebPositive DiskProbe Mail Screenshot Workspaces DiskUsage MediaConverter SerialConnect
→通常のアプリも入っています。
~> df Mount Type Total Free Flags Device ----------------- --------- --------- --------- ------- ------------------------ /boot bfs 600.0 MiB 103.7 MiB QAM-P-W /dev/disk/usb/0/0/0 /boot/system packagefs 4.0 KiB 4.0 KiB QAM-P-- /boot/home/config packagefs 4.0 KiB 4.0 KiB QAM-P--
→ローカルのドキュメント類が入っていないので、システムの空きは「103.7 MiB」です。
-
-
--- - --- - --- - --- - --- - --- - --- - --- - --- - --- - --- - ----- --
-
4. 「ライブUSB メモリ」の後ろの空きに、「Haiku」をインストール:
-
1). メニュー →Applications →Drivesetup
-
2). USB の後ろの「空のスペース」を選んで、右クリック→新規作成
パーティションサイズ: 「残りすべて」 パーティション名: 「Haiku-USB」 パーティション種別: 「Be File System」
→「新規作成」→「変更を書き込む」
→「未フォーマット(Be File System)」が表示されました:
-
USB の「未フォーマット(Be File System)」を選んで、右クリック→フォーマット→「Be File System」
→「続ける」
-
ボリューム名: 「Haiku-USB」そのまま ブロックサイズ: 「2048(推奨)」そのまま
→「フォーマット」→「変更を書き込む」→「OK」
-
Drivesetup を閉じます。
-
3). メニュー →Applications →「インストーラー」
→「続ける」
-
4). 「インストーラー」が起動:
インストール元: 「Haiku - 710.00 MiB」 ←(日本語に設定されたCD イメージ) インストール先: 「haiku-USB - 57.85 GiB」を指定
-
→「開始」をクリック
-
5). インストールが完了:
→「終了」
-
6). メニュー →シャットダウン →「再起動」
-
7).「白いうさぎ」画面が表示されたらすぐに「Esc」キー
-
8). 「UEFI 設定」メニューが表示
「Boot Menu」
→一覧の一番下に表示されている「USB: SanDisk Extreme 0001」(USB メーカーと製品名)を選びました。
-
9). Enter したら、すぐに「スペース」を連打:
遅れるとライブCD イメージ (Haiku) で立ち上がります。
→うまく行けば、「Haiku Boot Loader」画面が表示:
-
10). 「Haiku Boot Loader」画面が表示:
-
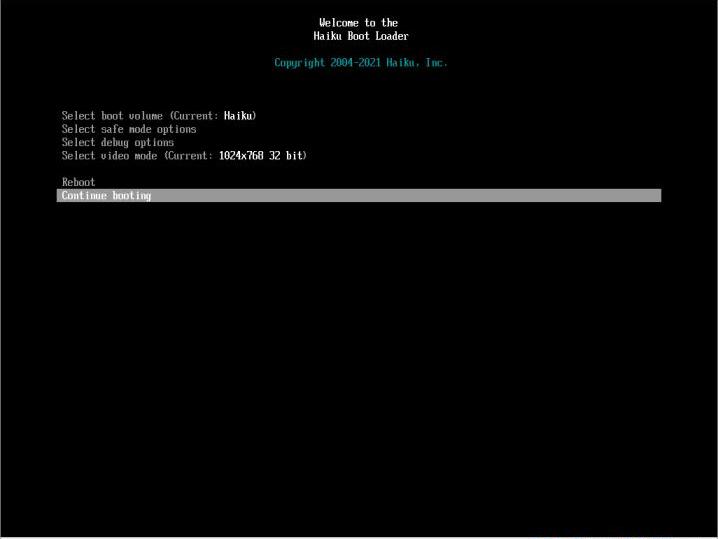
-
下記に変更:
Select boot volume (Current: Haiku-USB)
→「Haiku」はCD のボリューム名で、「Haiku-USB」は今回作成したシステムのボリューム名です。
-
「Continue booting」が選ばれているので、Enter
-
11). 新しくインストールした「Haiku-USB」でデスクトップが立ち上がりました:
→デスクトップの「Haiku-USB」アイコンに「てんとう虫」アイコンが付いていることを確認。
-
12). メニュー →Applications →Drivesetup
-
13). 先頭にあるシステム「Haiku」を選んで、右クリック →「マウント解除」
「Haiku」を選んで、右クリック →削除
→「続ける」
「空きのスペース」になりました。
-
14). メニュー →シャットダウン →「再起動」
→正常に立ち上げできました。
-
-
--- - --- - --- - --- - --- - --- - --- - --- - --- - --- - --- - ----- ---
-
5. 先頭にできた「空きのスペース」をFAT にフォーマットしたら問題発生:
-
「空きのスペース」をそのままにしておけば問題はなかったのですが、
先頭にある「空きのスペース」を使おうと、FAT にフォーマットしたら、「以前遭遇した問題 」に似た現象が発生しました。
-
問題: 立ち上げの度に「Haiku Boot Loader」が表示されます:
- インストールのときに、「Select boot volume」にパーティション名が登録できないことがあるみたい。
→以前は「None」の表示でしたが、今回は「Haiku-USB」が登録されていて、「Haiku Boot Loader」が表示されます。 少し現象が違うみたい。
-
1). ライブUSB メモリを利用するときは、先頭に「空きスペース」が必要でした
ドライブの先頭に「空きスペース」のパーティションがないと、「Haiku Boot Loader」が表示されます
-
- 先頭を「空きのスペース」のままにしておけば問題は出ませんが、もったいないです。
→ちなみに、そのままフォーマットするのでなく、一度削除して新規作成すると使える領域が5MB ほど増えます。また、「空きのスペース」の先頭の一部だけを「空きのスペース」にするのは、Haiku のツールでは難しかったです。
-
2). Haiku の「DriveSetup」ツールは、途中にある先頭の「空きスペース」のパーティションを表示しません
- ext4 のフォーマットもできません。
→パーティション操作が難しいので、他のディストリビューションにマウントして「gparted」で操作しました。
-
3). 回避策 1/2: 他のディストリビューションにて操作:
-
(1). 今回は、Xubuntu 20.04.3 にUSB メモリをマウントして、「gparted」を起動
-
(2). USB メモリを選択
-
(3). 先頭にある「Haiku」(bfs) を削除
-
(4). できた「未割り当て」に、「ext4」で「1MB」の領域を作成
→フォーマットで最小サイズが決まっています。fat32 だと32MB、fat16 だと16MB 必要でした。
-
(5). できた「未割り当て」に、「fat32」で「すべて」の領域を作成
→適用
-
4). 回避策 2/2: 「Haiku」にて操作:
-
(1). 「Haiku-USB」で立ち上げ
→スペース連打しなくても「Haiku Boot Loader」が表示されるので、「Haiku-USB」を選択
-
(2). 「DriveSetup」を起動
-
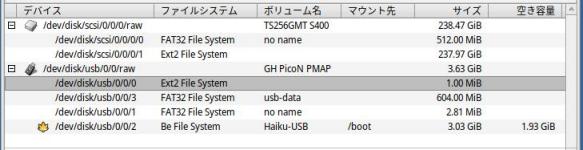
→Ext4 は未サポートのフォーマットなので「Ext2 File System」と表示されています。
-
(3). 「FAT32 File System」の「usb-data」を右クリックして「FAT32 File System」でフォーマット
-
(4). 先頭の「Ext2 File System」を右クリックして削除:

→すべてのデバイス番号の最後の数字が変わりました。先頭の「空きのスペース」は表示されません。
-
(5). 再立ち上げ
→「Haiku Boot Loader」が表示されなくなりました
-
(6). ちなみに、gparted で確認すると:
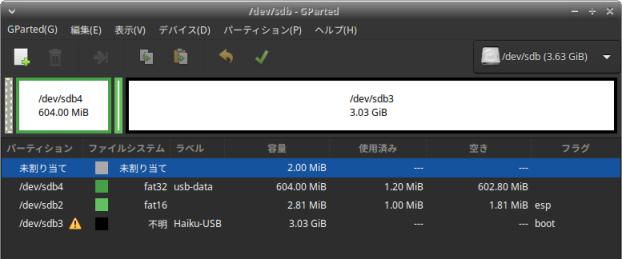
→先頭の「空きのスペース」は存在していました。
-
-
--- - --- - --- - --- - --- - --- - --- - --- - --- - --- - --- - ----- ----
-
6. インストール後の設定:
-
1). USB メモリを挿して、電源オン
-
2). 立ち上げで、「白いうさぎ」画面が表示されたらすぐに「Esc」キー
-
3). 「UEFI 設定」メニューが表示
-
4). 手動で、UEFI メニューに「Haiku-USB」を登録:
-
(1). Boot Mnager →Add Boot Option
-
(2). USB に着目して、下記を選択:
Haiku-USB, :
→Enter
-
→<EFI> フォルダを選択して、Enter
→<BOOT> フォルダを選択して、Enter
→「BOOTX64.EFI」ファイルを選択して、Enter
-
(3). 「Input the description」(メニュー項目名)を選択して、Enter
→「Haiku-USB」を入力して、Enter
-
(4). 「Commit Changes and Exit」(変更の書き込み)を選択して、Enter
-
(5). Esc で上位に戻ります
-
5). 手動で、UEFI メニューの並びを変更:
メニューの一番下に登録されていて、使いづらいので変更:
-
(1). Boot Mnager →Change Boot Order
-
(2). メニュー項目一覧全体が選ばれているので、
→Enter
-
(3). 作成した「Haiku-USB」を選んで、テンキーの「+」「-」で 2番め(任意)に移動
→Enter
-
(4). 「Commit Changes and Exit」(変更の書き込み)を選択して、Enter
-
(5). Esc で上位に戻ります
-
6). 「Boot Menu」
→2番めの「Haiku-USB」を選んで、Enter
-
7). 日本語のデスクトップが表示
-
8). パネルのトレイの時計が正しいか確認
時計が乱れていたら、
タイムゾーンの設定して、「同期」を実施
-
-
--- - --- - --- - --- - --- - --- - --- - --- - --- - --- - --- - ----- -----
-
7. 参考: Haiku で、システム更新:
-
GUI で、システム更新:
メニュー →Applications →「ソフトウェアの更新」
→時間がかかりました。
-
コマンドで、システム更新:
~> pkgman refresh ~> pkgman update
→「~>」は「作業ディレクトリ名」を含んだプロンプトです。
-
メニュー →シャットダウン →再起動
-
-
--- - --- - --- - --- - --- - --- - --- - --- - --- - --- - --- - ----- ----- -
-
8. 参考: 「HaikuDeport」にて、アプリをインストール:
-
- 「すべてのアプリ」タブを選んで、検索、インストール
-
1). 日本語入力: 「mozc」
→現在、Haiku で日本語入力するなら、これになります。 「半角/全角」キーで日本語オン/オフできます。
- いつもだとインストールしたらすぐ使えるのですが、今回は再起動が必要でした。
→再起動後、システムトレイ(右上の 2段目)に「キーボード」アイコンが表示されました。
-
2). ブラウザ: 「Ottr-browser」
→ Haiku 標準のブラウザ「WebPositive」だと、もたつくだけでなく、「はてなブログ」のログイン画面で固まってしまいます。ブログの編集ができないのは個人的には致命的です。
「Ottr-browser」は少し重め。「WebPositive」よりはマシだし、なにより「はてなブログ」のログインが可能です。
Haiku に対応のブラウザは少ないので、使っています。
「Ottr-browser」ではフレームの表示ができないサイト(Qiita の投稿画面)がありました。
「WebPositive」はHaiku のドキュメントビュワーと割り切りました。
→追記:
開発版のnightly ビルドの「hrev55438」で「WebPositive」のもたつきと「はてなブログ」のログイン画面で固まる件は解消。
今度は、Web フォントがダウンロードできません。たぶん、これで回避したのかも。 これだと「はてなブログ」の編集で、編集アイコンや「写真」カテゴリとかのマークが表示されません。
しばらく使わずにいたら、「hrev55560」では再びログイン画面から前に進まなくなっています。 試行錯誤しているのかな。ブログの編集ができないのは個人的には致命的。
-
他に使えるブラウザがないので、ブラウザは「Ottr browser」を使っています。ときどきコケますが、再起動すると前の状態に復帰できます。優秀と言えます。
-
-
3). アプリのパスのコピーに: 「CopyNameToClipboard」
アプリを右クリック→アドオン→「CopyNameToClipboard」にて、そのアプリのパスをクリップボードにコピーできます。その後、右クリックで貼り付けできます。
ターミナルとか、テキストエディタの編集時に活躍します。
-
4). テキストエディタ: 「koder」
Haiku 専用のアプリなので、「Mozc」での日本語入力時にインライン変換できます。これは移植されたアプリよりも優れた大きなポイント。メニューも最近日本語化されました。
-
5). テキストエディタ: 「featherpad」
Qt5 アプリなので、「Ottr-browser」をインストールするのなら、依存が少なくて済みます。 バージョンが低く、メニューは日本語化されていませんが、初期設定が済めば支障はありません。
-
6). テキストエディタ: 「kwrite」
→Haiku 標準のエディタは行番号が行頭に表示されないし、テーマも指定できません。それらの機能のあるテキストエディタをインストールしてみました。
メニューが日本語化され、日本語入力でき、背景にダーク系 (Monokai) が選べ、行番号が表示でき、編集していたファイルを記憶しています。Markdown ファイルのハイライト表示にも対応。
KDE アプリなので、依存が多くて使われるサイズが大きくなります。
-
7). 画像編集: 「KolourPaint」
→Haiku のキャプチャー画像を加工するのに使っています。
一度、単体で起動してやらないと、右クリックのアプリの一覧に表示されませんでした。 その後は、右クリックから起動できるようになりました。
-
8). その他の設定は前回の投稿を参照:
-
-
--- - --- - --- - --- - --- - --- - --- - --- - --- - --- - --- - ----- ----- --
-
9. 「Haiku」にて、気づいたところ
-
1). 注意: 「StyledEdit」にて「日本語を含むテキストファイル」を保存するときは、
ファイル →名前を付けて保存 →「文字コード」タブ →「ユニコード(UTF-16)」→保存
-
→日本語が含まれていると、Xubuntu の「mousepad」にて読み込み時に「不正なUTF-8」となり開けませんでした。
→「featherpad」で開くと日本語が文字化けしました。
- 英語圏の人やコードしか書かない人向きです。日本語を使うには面倒くさいです。
→日本語のインライン変換ができる「koder」を見つけたので、そちらがメインになりそう。
-
2). 問題 : 自分のPC でHaiku を使うと、CPU ファンが回転しません? :
- PC のボディが他のディストリビューションを使っているときよりも熱くなります。
→熱くなったら、ファンが回るXubuntu に切り替えることで、冷やしています。
-
使っているPC で、長時間の運用をするなら、時々さわってみた方がいいかも。 また、USB 接続の低速ファンを付けるのも有効そう。
ちなみに、Haiku で温度監視できるアプリは見つからず。あっても良さそう。
-
→syslog (/boot/system/var/log/syslog) を確認すると、ACPI の初期化でエラーしています。 個別のPC の問題かもしれませんが、情報提供も兼ねて、不具合報告しました。
自分のPC はファームウェアを変更しているので、サポート外かも。
-
発行した不具合報告:
-
参考:
Haiku では不具合報告のことを「Ticket」と読んでおり、発行番号で管理されています。 まずは、同じ現象がないか検索して、存在しないときだけ発行するのがルールのようです。
-
報告にはHaiku のアカウントを登録する必要があります。その後、上記のページで検索、および発行ができます。
→注意点: アカウント登録時のパスワード入力の下にある入力欄には、その下に表示される質問の答えを入力します。 失敗すると人間でなくロボットかい、と言ってきます。
-
参考: 添付した情報:
-
- システムの情報:
sysinfo > sysinfo.txt
-
- Haiku のシステムのメインログ
cat /boot/system/var/log/syslog > syslog.txt
-
- 使用されているドライバーのリスト:
listimage | grep drivers/ > listimage.txt
-
- ベンダーと PCI id を含む詳細なハードウェアのリスト:
listdev > listdev.txt
-
- USB 関連の情報:
listusb -v > listusb.txt
-
参考: KDL
カーネルで問題があるときは、
kdebug>
というプロンプトに落ちるときがありますが、通常でも、Alt+Print+D で意図的に入ることが出来ます。 KDL 自体はシェルの一種で、システム情報を出力(表示)するコマンドを実行できます。
-
カーネルでなくアプリが落ちたときは、デバッガー(Debugger )が起動されて、「save report」コマンドでデスクトップ上にテキストファイルとして情報を残せるときもあります。
また、ログ表示みたいなものもあります。「open /var/log/syslog」としたときと似たような画面です。
-
3). 追記 : 参考: システム更新中に固まって、再起動したら立ち上げでデスクトップを表示しきれず
→背景が水色で、「手の平」のマウスカーソルが表示されたままになりました。
-
Ctrl+Alt+Del にて、「チームモニター」ダイアログが開きます:

-
「デスクトップの再起動」ボタンがあれば、それを押すとデスクトップが表示
ボタンがない場合は「強制再起動」ボタンを押します。
-
デスクトップが立ち上がったら、
コマンドで、システム更新:
~> pkgman refresh ~> pkgman update
→再起動
正常にデスクトップが表示されるようになりました。
-
-
--- - --- - --- - --- - --- - --- - --- - --- - --- - --- - --- - ----- ----- ---
-
10. 「WebPositive」で気づいたところ
-
→ただし、「WebPositive」の新たな問題が見つかりました:
-
問題: 「nightly ビルド」の「hrev55438」にて、「WebPositive」で記号アイコンが豆腐文字、または表示されず
-
最初はフォントの全角記号と思っていましたが、Web フォント だったみたい。 ローカルでなく、リモートに置けるフォントのようです。使うフォントを同じにすることで見た目のデザインを統一できる利点があります。
-
参考:
Webフォントとは?メリット・デメリットなど 完全ガイド初級編【まとめ】
-
「WebPositive」の問題か切り分けるために「Otter Brawser」をインストール:
-
例1. 「はてなブログ」にログインして、ブログの編集画面を表示:
-
「WebPositive」の場合:
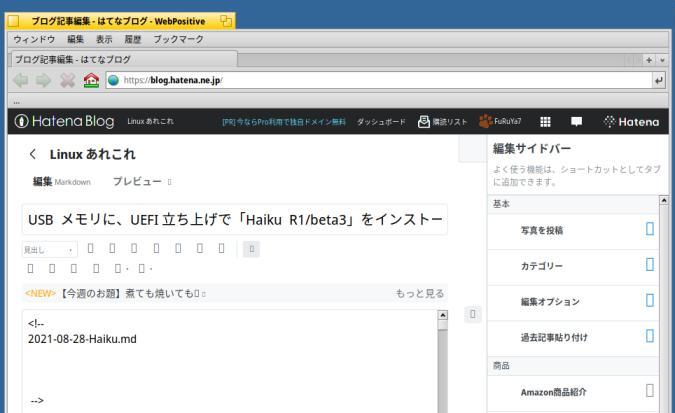
→左側の「編集」ボタンが豆腐文字です。また、編集サイドバーの左の「>」やその下にある「カテゴリー」アイコンが表示されていません。よく使う「写真」アイコンには豆腐文字もないので位置がわからないのが辛いところ。
-
「Otter Brawser」の場合:

→正常です。編集ボタンと「>」の下にある「カテゴリー」アイコンに注目
-
例2. 「Qiita」のサイトを表示:
-
「WebPositive」の場合:
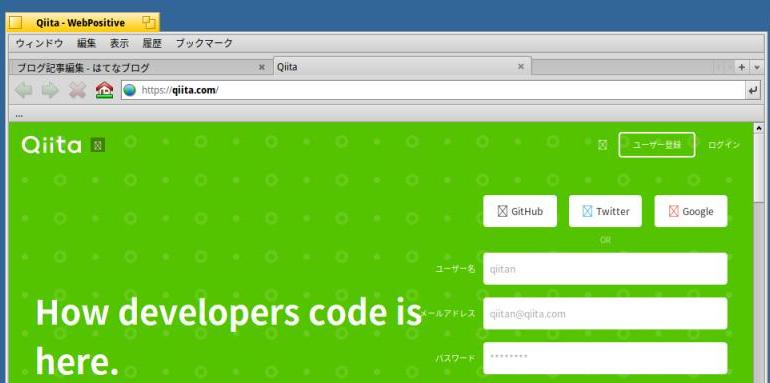
→「GitHub」や「Twitter」のアイコンが表示されていません。文字があるため、Web フォントのロードに失敗していても使えます。
-
「Otter Brawser」の場合:
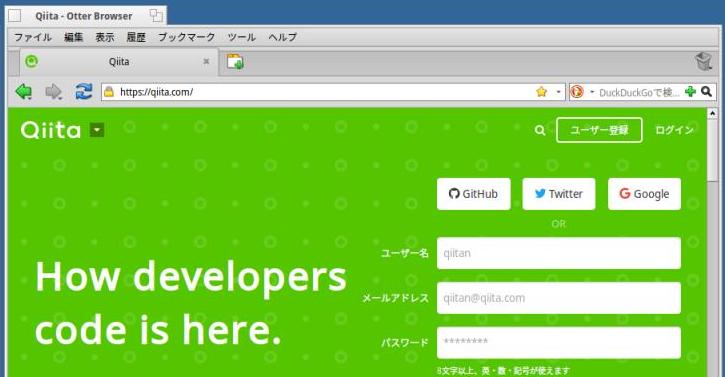
→正常です。ただし、別の投稿画面ではフレームを意図された位置に表示できません。これは「Otter Brawser」にも問題点があり、万能ではないということです。閲覧には支障ありません。
-
調べたら、「WebPositive」は、サーバーからWeb フォントを(今は?)ダウンロードできないみたい。
事前にダウンロードしておけば解決しそうですが、上記のサイトで使われているフォントは自社のサーバーに自前のWeb フォントを置いて使っているみたいなので難しそう。またフォントの変更にはCSS ファイルの修正が必要なので、個人での対応は無理みたい。
→「はてなブログ」の編集が必要な人には「WebPositive」は使いづらいブラウザということです。
-
それはそれとして、Web フォントがロードできなくても、代替えの文字が表示されるような支障ないサイトにしてほしいところ。「写真」カテゴリの位置に、豆腐文字も表示されないのはどうかなと思います。 マウスを持っていけば「吹き出し」 が表示されるようなので、ギリギリセーフ。
-
ちなみに、「WebPositive」の情報を検索するとき、英語圏のレビューでは「Web+」と表現している場合が多いようです。
-
-
まとめ
「nightly ビルド」なので不安定なのかと思ったら、通常版よりもpanic になる頻度がぐっと減り安定しています。あとは、個人のPC としては、CPU ファンが回ってくれれば(気づかないとPC の寿命に影響するので)安心して使えそう。
-
次回は、アプリの日本語化に挑戦。
-
-
-
-
目次
-
-
- 目次
- --- - --- - --- - --- - --- - --- - --- - --- - --- - --- - --- - -
- 「 Haiku R1/beta3」のデスクトップ
- --- - --- - --- - --- - --- - --- - --- - --- - --- - --- - --- - --
- インストールの参考:
- --- - --- - --- - --- - --- - --- - --- - --- - --- - --- - --- - ---
- 「ライブUSB メモリ」を作成、それをインストール先に利用:
- --- - --- - --- - --- - --- - --- - --- - --- - --- - --- - --- - ----
- 1. 「Haiku R1/beta3」の「nightly ビルド」のiso イメージをダウンロード:
- --- - --- - --- - --- - --- - --- - --- - --- - --- - --- - --- - -----
- 2. 「ライブUSB メモリ」の作成:
- --- - --- - --- - --- - --- - --- - --- - --- - --- - --- - --- - ----- -
- 3. 作成した「ライブUSB メモリ」を挿して、「Haiku」を立ち上げ
- --- - --- - --- - --- - --- - --- - --- - --- - --- - --- - --- - ----- --
- 4. 「ライブUSB メモリ」の後ろの空きに、「Haiku」をインストール:
- 1). メニュー →Applications →Drivesetup
- 2). USB の後ろの「空のスペース」を選んで、右クリック→新規作成
- 3). メニュー →Applications →「インストーラー」
- 4). 「インストーラー」が起動:
- 5). インストールが完了:
- 6). メニュー →シャットダウン →「再起動」
- 7).「白いうさぎ」画面が表示されたらすぐに「Esc」キー
- 8). 「UEFI 設定」メニューが表示
- 9). Enter したら、すぐに「スペース」を連打:
- 10). 「Haiku Boot Loader」画面が表示:
- 11). 新しくインストールした「Haiku-USB」でデスクトップが立ち上がりました:
- 12). メニュー →Applications →Drivesetup
- 13). 先頭にあるシステム「Haiku」を選んで、右クリック →「マウント解除」
- 14). メニュー →シャットダウン →「再起動」
- --- - --- - --- - --- - --- - --- - --- - --- - --- - --- - --- - ----- ---
- 5. 先頭にできた「空きのスペース」をFAT にフォーマットしたら問題発生:
- 問題: 立ち上げの度に「Haiku Boot Loader」が表示されます:
- --- - --- - --- - --- - --- - --- - --- - --- - --- - --- - --- - ----- ----
- 6. インストール後の設定:
- --- - --- - --- - --- - --- - --- - --- - --- - --- - --- - --- - ----- -----
- 7. 参考: Haiku で、システム更新:
- --- - --- - --- - --- - --- - --- - --- - --- - --- - --- - --- - ----- ----- -
- 8. 参考: 「HaikuDeport」にて、アプリをインストール:
- --- - --- - --- - --- - --- - --- - --- - --- - --- - --- - --- - ----- ----- --
- 9. 「Haiku」にて、気づいたところ
- --- - --- - --- - --- - --- - --- - --- - --- - --- - --- - --- - ----- ----- ---
- 10. 「WebPositive」で気づいたところ
- まとめ
- -
-
-
-