登録日: 2021-09-30 更新日: 2021-10-20
現在も開発が続いているBeOS R5 のコミュニティ版の「Haiku R1/beta3」をインストールしました。 20年以上も永く開発が続いているのは、魅力があるOS ということです。やはり現在でも新鮮に感じます。
beta3 になったHaiku の備忘録です。(以前に投稿した情報も合わせて追記)
-
USB メモリに「Haiku R1/beta3」をインストールするやり方の後編で、 「ライブCD イメージ」で立ち上げての、USB メモリへのインストール手順です。
-
-
使用したPC は「ASUS Chromebox CN60 」で、プロセッサは第4世代の「Intel Celeron 2955U 」です。
-
(注)リンクを戻るときはブラウザの左上の「←」をクリック
-
-
目次
-
「やり方 A: 作成した「ライブUSB メモリ」にて、再起動してそのまま使う:」
「やり方 B: 作成した「ライブUSB メモリ」にて、アプリ等を削って空きを作る:」
「やり方 C: 作成した「ライブUSB メモリ」にて、別の領域にインストール:」
「やり方 D: 手動でパーティションを分割して、インストール:」
-
-
-
--- - --- - --- - --- - --- - --- - --- - --- - --- - --- - --- - -
-
「Haiku R1/beta3」のデスクトップ
-
立ち上げ時に「ブートスクリーン」が表示されます:

-
通常版のデスクトップ画面:
-

→インストールにて、モニタの解像度の最大値である「1920x1080」に自動で設定されました。
インストールのやり方は色々ですが、違いがわかるのは、デスクトップにある「ボリューム名」や一緒に並んでいるアイコンなどです。
-
通常版のアイコン:

→立ち上げデバイスのアイコンには「木の葉」マークが付きます。
-
-
--- - --- - --- - --- - --- - --- - --- - --- - --- - --- - --- - --
-
インストールの参考:
-
自分のPC はUEFI 立ち上げしかできないマシンです。
事前に、VirtualBox を「UEFI 立ち上げ」に設定して、 「Haiku R1/beta3」のインストールを確認 しました。
-
-
--- - --- - --- - --- - --- - --- - --- - --- - --- - --- - --- - ---
-
1. 「Haiku R1/beta3」のiso イメージをダウンロード:
-
ダウンロード:
-
ミラーリストを選択:
Location: New York, United States (64-bit iso)
→「ファイルを保存する」
-
ファイルを「~/ダウンロード/Haiku/」に移動
-
チェックサムの確認:
$ cd ~/ダウンロード/Haiku/ $ sha256sum haiku-r1beta3-x86_64-anyboot.iso 33c8b58c4bd3d6479554afbd3a9b08709c8f8086e98ad339b866722e9bb1e820 haiku-r1beta3-x86_64-anyboot.iso
-
-
--- - --- - --- - --- - --- - --- - --- - --- - --- - --- - --- - ----
-
2. 「ライブUSB メモリ」の作成:
- 使っているPC で、ライブUSB メモリとして使ったことがある製品だと安心です。
→まれに、Linux 等が立ち上がらないUSB メモリもあります。
-
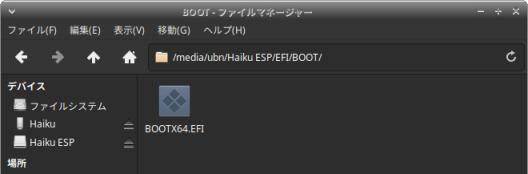
→当然ですが、CD と同じでファイル名は大文字です。VirtualBox での立ち上げではないので支障ありません。
-
-
--- - --- - --- - --- - --- - --- - --- - --- - --- - --- - --- - -----
-
3. 作成した「ライブUSB メモリ」をセットして、「Haiku」を立ち上げ
-
PC により、キー操作は異なります。
以降は自分のPC の場合:
-
1). ライブUSB メモリをPC に挿入して、電源オン。

→「白いうさぎ」は、Chromebook で「フルROM」のファームウェア置換をしたときに表示される「Coreboot 」のロゴ画面です。一般的なPC では表示されません。
-
2).「白いうさぎ」画面が表示されたらすぐに「Esc」キー
- 「白いうさぎ」画面が表示されないときは「Esc」キーを押したまま電源オン。
-
3). 「UEFI 設定」メニューが表示
「Boot Menu」
→一覧の一番下に表示されている「USB: Verbatim Store N Go」(USB メーカーと製品名)を選びました。
-
→ライブCD で立ち上がりました:
-
4). 「言語選択」画面が表示:
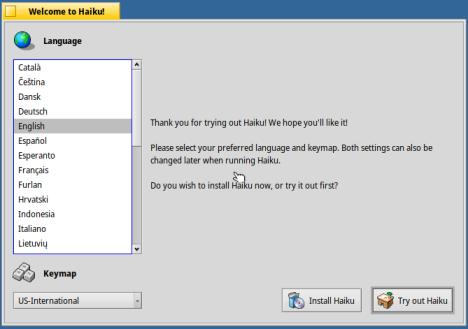
→「日本語」を選んで、「Haiku を試用」をクリック
-
5). 日本語のデスクトップが表示
-
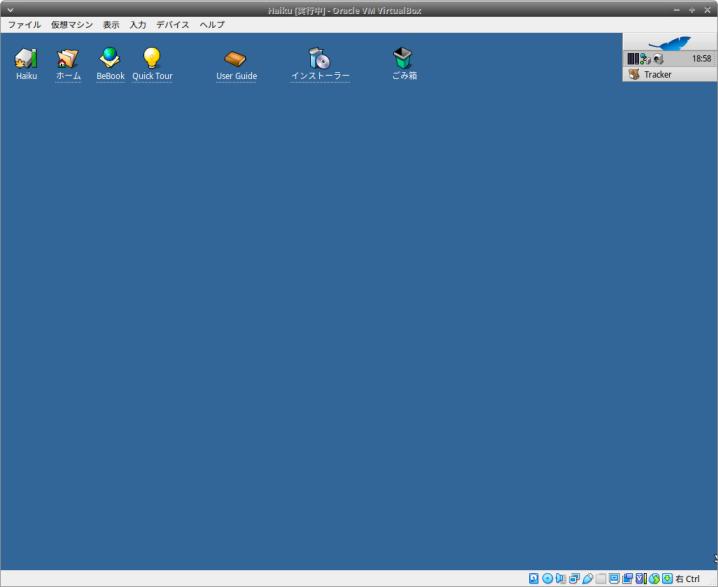
-
-
--- - --- - --- - --- - --- - --- - --- - --- - --- - --- - --- - ----- -
-
インストールのやり方は色々:
-
UEFI 立ち上げで「Haiku R1/beta3」のUSB メモリを立ち上げる場合:
-
-
--- - --- - --- - --- - --- - --- - --- - --- - --- - --- - --- - ----- --
-
やり方 A: 作成した「ライブUSB メモリ」にて、再起動してそのまま使う:
-
作成した「ライブUSB メモリ」を立ち上げ
「ライブUSB メモリ」の最初の立ち上げの時だけ「言語の選択」画面が表示されます。
「日本語」を選ぶと、再起動後は、「言語の選択」画面は表示されずに、すぐに日本語のデスクトップが表示。 また、「インストーラー」アイコンが消えました。
-
→「ライブUSB メモリ」は、再起動すると、インストールをした状態と同じになり、そのまま使えます
-
1). 作成した「ライブUSB メモリ」で立ち上げ
-
2). パネルのトレイにある時計にて、時刻の設定
時計が乱れているので、最初に設定しました。
タイムゾーンの設定と「同期」の実施
-
3). 再起動
-
4). システム更新は、空きが少ないので出来ませんでした:
-
問題は、システムの領域(Haiku)がCD のサイズ(710 MiB) しかないこと:

-
試しに、システム更新:

→システム更新に失敗
-
空きが無くなり、この表示:

→緑のバーが赤色。
-
システム更新やアプリの追加はせずに、「ファイル修正」や「緊急時」に使うとか、「インストール元」として使う、ことになりそう。
後ろにある「空のスペース」は、BeFS やFAT でフォーマットすれば、データの保存先に使えます。
-
-
--- - --- - --- - --- - --- - --- - --- - --- - --- - --- - --- - ----- ---
-
やり方 B: 作成した「ライブUSB メモリ」にて、アプリ等を削って空きを作る:
-
やり方 A: の続きです。
-
システムの領域が狭いので、アプリ等を削って空きを作り、システム更新だけ、もしくはアプリのインストールだけ実施しました。
大きなアプリのインストールは無理なので、素直に「やり方 C」を実施した方が楽です。
ただし、こちらを試すことで、Haiku のシステムの書き込み保護のしくみを勉強できました。
-
参考: GUI でインストールを行う「HaikuDept」は便利ですが空きが減ります
→最初の起動でおすすめアプリのアイコンがダウンロードされます。その分だけ空きが減りました。
→pkgman コマンドでインストールすればダウンロードされませんが、「HaikuDept」でないと表示されないアプリがあります。移植されたアプリ等。
-
1). 「ライブUSB メモリ」で立ち上げ
-
2). システムのバージョン(コミットのタグ名)の確認:
~> uname -v hrev55181+51 Jul 22 2021 12:18:
通常よく使う下記はリリース番号の表示です:
~> uname -r 1
-
3). システムの空きを確認:
~> df Mount Type Total Free Flags Device ----------------- --------- --------- --------- ------- ------------------------ /boot bfs 710.0 MiB 44.6 MiB QAM-P-W /dev/disk/usb/0/0/0 /boot/system packagefs 4.0 KiB 4.0 KiB QAM-P-- /boot/home/config packagefs 4.0 KiB 4.0 KiB QAM-P--
→インストール直後のシステムの空きは「44.6 MiB」でした。
この表示を見ると、システムのフォルダはファイルシステム(packagefs) としてマウントされているようです。
-
4). ドキュメント類は削除してもオンラインで確認できるので削除:
-
(1). be_book (BeOS API Documentation) の削除:
~> pkgman uninstall be_book
-
(2). userguide (各言語用のユーザガイド)の確認:
~> pkgman search userguide Status Name Description ------------------------------------------------------------------------------------ S haiku_userguide_ca The Haiku user documentation (Catalan translation) S haiku_userguide_de Das Haiku Benutzerhandbuch auf Deutsch S haiku_userguide_en The Haiku user documentation S haiku_userguide_es The Haiku user documentation (Spanish translation) S haiku_userguide_fi The Haiku user documentation (Finnish translation) S haiku_userguide_fr The Haiku user documentation (French translation) S haiku_userguide_fur The Haiku user documentation (Friulian translation) S haiku_userguide_hu The Haiku user documentation (Hungarian translation) S haiku_userguide_id The Haiku user documentation (Indonesian translation) S haiku_userguide_it The Haiku user documentation (Italian translation) S haiku_userguide_jp The Haiku user documentation (Japanese translation) S haiku_userguide_pl The Haiku user documentation (Polish translation) S haiku_userguide_pt_br The Haiku user documentation (Brazilian translation) S haiku_userguide_pt_pt The Haiku user documentation (Portuguese translation) S haiku_userguide_ro The Haiku user documentation (Romanian translation) S haiku_userguide_ru The Haiku user documentation (Russian translation) S haiku_userguide_sk The Haiku user documentation (Slovak translation) S haiku_userguide_sv_se The Haiku user documentation (Swedish translation) S haiku_userguide_tr The Haiku user documentation (Turkish translation) S haiku_userguide_uk The Haiku user documentation (Ukrainian translation) S haiku_userguide_zh_cn The Haiku user documentation (Chinese translation)
→日本語(jp) と英語(en) だけを残すやり方もありますが、すべて削除してもオンラインで検索できます。
参考: デスクトップに置かれたアイコンに登録されているのは「xml」ファイルです。そこから見に行くローカルの「XSL」ファイルがアンインストールで削除されるのでアイコンからは開けなくなります。ブラウザにURL のブックマークを登録すれば支障はありません。
-
(3). userguide (各言語用のユーザガイド)の削除:
~> pkgman uninstall haiku_userguide_*
-
5). 個人的にあまり使わないパッケージを削除:
-
(1). 「Haiku にようこそ」の削除:
~> pkgman uninstall haiku_welcome
→最初の日本語化に使われますが、インストールが終われば要りません。
-
(2). vision (IRC client) の削除:
~> pkgman uninstall vision
-
(3). wpa_supplicant (無線のWPA、WPA2 のサポート) の削除:
自分のPC は有線LAN 接続なので無線LAN 関連は要りません。
~> pkgman uninstall wpa_supplicant
-
(4). pe (Haiku 標準のテキストエディタ) の削除:
- stylededit があるし、日本語のインライン変換や行番号の表示もできないので個人的には要りません。
-
~> pkgman uninstall pe
-
(5). webpositive (Haiku 標準のWeb ブラウザ) の削除:
- 空きを増やすために一時的に削除。「Otter Browser」を代わりにインストールするつもりでした。
~> pkgman uninstall webpositive
-
(6). bepdf (Haiku 標準のPDF ビュワー) の削除:
- 空きを増やすために一時的に削除。システム更新後に再インストールできればいいけど?
~> pkgman uninstall bepdf
-
6). パッケージ管理ツールを使うと、削除してもバックアップが残ります:
- パッケージを削除しても、空きを増やすにはバックアップの削除が必要でした。
-
(1). 空きの確認:
~> df Mount Type Total Free Flags Device ----------------- --------- --------- --------- ------- ------------------------ /boot bfs 710.0 MiB 44.4 MiB QAM-P-W /dev/disk/usb/0/0/0 /boot/system packagefs 4.0 KiB 4.0 KiB QAM-P-- /boot/home/config packagefs 4.0 KiB 4.0 KiB QAM-P--
→多くのパッケージを削除しましたが、空きはあまり増えていません。
-
(2). パッケージを削除したときに表示されるメッセージを抜粋:
Old activation state backed up in "state_2021-09-17_22:57:32"
-
-
(3). バックアップされているかの確認:
~> ls -1 /boot/system/packages/administrative/ activated-packages state_2021-09-18_18:15:37 state_2021-09-18_18:16:01 state_2021-09-18_18:16:23 state_2021-09-18_18:16:41 state_2021-09-18_18:17:00 state_2021-09-18_18:17:19 state_2021-09-18_18:17:38 state_2021-09-18_18:17:54 writable-files
→アプリのインストールやアインインストール、システム更新などがあるたびにバックアップされます。 立ち上げ時にスペース連打で「Haiku Boot Loader」を起動して、その時点を指定して戻れます。(データは別、アプリのみ)
-
(4). 「state_2021-xxx」フォルダだけを削除:
~> cd /boot/system/packages/administrative/ > rm -r state_2021* > ls -1 activated-packages writable-files
-
7). システムフォルダの「_pacages_」フォルダを削除:
-
(1). 確認:
~> ls / bin boot dev etc Haiku packages system tmp var ~> ls /boot/ _packages_ home system trash
-
(2). ライブUSB メモリーのみにだけある「_pacages_」フォルダ:
~> ls /boot/_packages_/ autoconf-2.69-8-x86_64.hpkg automake-1.16.3-1-x86_64.hpkg binutils-2.31.1-2-x86_64.hpkg bison-3.7.6-1-x86_64.hpkg cdrtools-3.02~a09-1-x86_64.hpkg flex-2.6.4-2-x86_64.hpkg gcc-8.3.0_2019_05_24-10-x86_64.hpkg haiku_devel-r1~beta3_hrev55181_51-1-x86_64.hpkg jam-2.5_2018_11_21-8-x86_64.hpkg libjpeg_turbo_devel-2.1.0-1-x86_64.hpkg libpng16_devel-1.6.37-1-x86_64.hpkg m4-1.4.18-3-x86_64.hpkg make-4.1-4-x86_64.hpkg makefile_engine-r1~beta3_hrev55181_51-1-any.hpkg mkdepend-1.7-5-x86_64.hpkg mpc-1.2.1-1-x86_64.hpkg mpfr-4.1.0-1-x86_64.hpkg nasm-2.14.02-2-x86_64.hpkg openssl_devel-1.1.1k-1-x86_64.hpkg patch-2.7.6-2-x86_64.hpkg pkgconfig-0.29.2-4-x86_64.hpkg texinfo-6.7-2-x86_64.hpkg zlib_devel-1.2.11-4-x86_64.hpkg
→詳細で確認するとサイズが「91.88 MiB」ありました。
中身を見ると、たぶん、最初の立ち上げにて、システムにパッチを当てるためのパッケージ群?かも。
-
(3-1). 削除:
~> cd /boot/ > ls _packages_ home system trash > rm -r _packages_ > ls home system trash
-
(3-2). もしくは、
「_packages_」フォルダを右クリックして→ゴミ箱に送る
-
8). 「Haiku」フォルダ内にある「ゴミ箱」を空にしました:
-
9). 空きが増えたかの確認:
~> df Mount Type Total Free Flags Device ----------------- --------- --------- --------- ------- ------------------------ /boot bfs 710.0 MiB 262.2 MiB QAM-P-W /dev/disk/usb/0/0/0 /boot/system packagefs 4.0 KiB 4.0 KiB QAM-P-- /boot/home/config packagefs 4.0 KiB 4.0 KiB QAM-P-- /usb-data fat 2.9 GiB 2.9 GiB --M-PRW /dev/disk/usb/0/0/2
→空きは「262.2 MiB」、 「Haiku」アイコンを右クリック→詳細 でも確認できます。
-
10). 参考: 削除したいけど、削除できない個人的に使っていないアプリ:
- パッケージではなくて、バイナリとしてシステムに登録されている(システム込の)アプリがありました。
→パッケージではないので、パッケージ管理ツールでは操作できません。
-
11). システムの書き込み保護のしくみ:
-
(1). デバイスを立ち上げ、つまり、/boot/ 配下のときだけ「すべて」のフォルダが表示されます:
> ls /boot/system/ add-ons data haiku_loader.bios_ia32 packages Tracker apps demos kernel_x86_64 preferences var bin Deskbar lib runtime_loader boot develop non-packaged servers cache documentation package-links settings
-
(2). 外部でマウントできるのは「一部のみ」のフォルダです:
> ls /Haiku-USB/system/ cache non-packaged packages settings var
→Haiku がインストールされているボリュームなのですが、マウントでは一部しか表示されないことでシステムが保護されています。また、端末から強制的にアクセスしても「読み取りのみ」の属性で保護されています。
-
(3). 難点はシステムファイルの修正ができないこと:
「ホーム」フォルダだけでなく、システムにも設定ファイルを置く(Haiku に移植することを考えていない)アプリがあります。その場合は日本語化等で苦労します。
ホーム側のみに設定ファイルを置く設計にしてあると日本語化しやすいのですが…。
アプリのインストール時にファイルが配置されるときだけがチャンスです。
-
12). →マウントしたときに表示される下記のフォルダだけが修正できます:
> ls /Haiku-USB/system/ cache non-packaged packages settings var
-
参考: マウントしたときに表示されない、修正できないフォルダ:
-
(1). 「デモ」フォルダ:
> ls -1 /boot/system/demos/ Chart Clock Cortex FontDemo GLTeapot Haiku3d Mandelbrot OverlayImage Pairs PatchBay Playground Pulse Sudoku
→このフォルダのファイルが削除できればシステムの空きを増やせますが、「読み取り」属性で削除できません。
デモは一度見れば使うことはないので、削除できるようにしてほしいところ。
-
(2). 「アプリケーション」フォルダ:
> ls -l /boot/system/apps/ : -r-xr-xr-x 1 user root 193336 7月 22 21:32 AboutSystem -r-xr-xr-x 1 user root 252667 7月 22 21:32 ActivityMonitor -r-xr-xr-x 1 user root 85852 7月 22 21:32 AutoRaise dr-xr-xr-x 1 user root 0 5月 11 2020 BePDF ←(パッケージ管理で削除できます) -r-xr-xr-x 1 user root 200213 7月 22 21:32 BootManager -r-xr-xr-x 1 user root 192206 7月 22 21:32 CharacterMap -r-xr-xr-x 1 user root 211248 7月 22 21:32 CodyCam ←(削除したいけど、削除できず) -r-xr-xr-x 1 user root 1384292 7月 22 21:32 Debugger -r-xr-xr-x 1 user root 280551 7月 22 21:32 DeskCalc -r-xr-xr-x 1 user root 2395260 7月 22 21:32 Devices -r-xr-xr-x 1 user root 504599 7月 22 21:32 DiskProbe -r-xr-xr-x 1 user root 192632 7月 22 21:32 DiskUsage -r-xr-xr-x 1 user root 430494 7月 22 21:32 DriveSetup -r-xr-xr-x 1 user root 181499 7月 22 21:32 Expander -r-xr-xr-x 1 user root 257840 7月 22 21:32 GLInfo -r-xr-xr-x 1 user root 1978810 7月 22 21:32 HaikuDepot -r-xr-xr-x 1 user root 1525652 7月 22 21:32 Icon-O-Matic -r-xr-xr-x 1 user root 257850 7月 22 21:32 Installer -r-xr-xr-x 1 user root 181202 7月 22 21:32 LaunchBox -r-xr-xr-x 1 user root 231074 7月 22 21:32 LegacyPackageInstaller -r-xr-xr-x 1 user root 135841 7月 22 21:32 Magnify -r-xr-xr-x 1 user root 708337 7月 22 21:32 Mail -r-xr-xr-x 1 user root 170115 7月 22 21:32 MediaConverter -r-xr-xr-x 1 user root 1031042 7月 22 21:32 MediaPlayer -r-xr-xr-x 1 user root 88372 7月 22 21:32 MidiPlayer ←(削除したいけど、削除できず) -r-xr-xr-x 1 user root 124567 7月 22 21:32 NetworkStatus dr-xr-xr-x 1 user root 0 1月 8 2018 Pe ←(パッケージ管理で削除できます) -r-xr-xr-x 1 user root 171597 7月 22 21:32 People -r-xr-xr-x 1 user root 216347 7月 22 21:32 PoorMan ←(削除したいけど、削除できず) -r-xr-xr-x 1 user root 167323 7月 22 21:32 PowerStatus -r-xr-xr-x 1 user root 214625 7月 22 21:32 ProcessController -r-xr-xr-x 1 user root 115808 7月 22 21:32 RemoteDesktop -r-xr-xr-x 1 user root 102507 7月 22 21:32 Screenshot -r-xr-xr-x 1 user root 170179 7月 22 21:32 SerialConnect -r-xr-xr-x 1 user root 357831 7月 22 21:32 ShowImage -r-xr-xr-x 1 user root 226011 7月 22 21:32 SoftwareUpdater -r-xr-xr-x 1 user root 286944 7月 22 21:32 SoundRecorder -r-xr-xr-x 1 user root 208772 7月 22 21:32 StyledEdit -r-xr-xr-x 1 user root 591714 7月 22 21:32 Terminal -r-xr-xr-x 1 user root 177364 7月 22 21:32 TextSearch -r-xr-xr-x 1 user root 164435 7月 22 21:32 TV ←(削除したいけど、削除できず) dr-xr-xr-x 1 user root 0 5月 24 15:42 Vision ←(パッケージ管理で削除できます) -r-xr-xr-x 1 user root 873935 7月 22 21:32 WebPositive ←(パッケージ管理で削除できます) -r-xr-xr-x 1 user root 86550 7月 22 21:32 Workspaces
→削除できるのは一部のみ。パッケージ管理で表示されるアプリなら、パッケージ管理で削除できます。
ちなみに、日本語のデスクトップで開くと「apps」ではなく「アプリケーション」フォルダとして表示されます。
-
(3). 上記でフォルダになっているアプリを抜粋:
> ls -l /boot/system/apps/BePDF/ : -r-xr-xr-x 1 user root 4353448 5月 11 2020 BePDF dr-xr-xr-x 1 user root 0 5月 11 2020 docs dr-xr-xr-x 1 user root 0 5月 11 2020 encodings dr-xr-xr-x 1 user root 0 5月 11 2020 fonts dr-xr-xr-x 1 user root 0 5月 11 2020 license > ls -l /boot/system/apps/Pe/ : dr-xr-xr-x 1 user root 0 1月 8 2018 Documentation dr-xr-xr-x 1 user root 0 1月 8 2018 Extensions dr-xr-xr-x 1 user root 0 1月 8 2018 Languages dr-xr-xr-x 1 user root 0 1月 8 2018 lib -r-x--x--x 1 user root 21944 1月 8 2018 lpe -r-x--x--x 1 user root 1337028 1月 8 2018 Pe > ls -l /boot/system/apps/Vision/ : -r--r--r-- 1 user root 4946 5月 24 15:42 InitialSettings -r--r--r-- 1 user root 25477 5月 24 15:42 LICENSE -r-xr-xr-x 1 user root 2338172 5月 24 15:42 Vision
→システムに設定ファイル等を置いているアプリです。どのアプリもパッケージ管理で表示されました。
-
こちらのフォルダは「読み取り」属性なので、書き込みできません。
もうひとつの個人としての置き場所の、ホームの「/boot/home/config/settings/」フォルダに置かれた設定ファイルであれば「読み書き」でマウントすれば修正できます。
-
13). システムの空きが増えましたが、限りある空きを有効に使うため:
-
案1: システム更新 →コマンドで「WebPositive」のインストール
→「BePDF」のインストールはギリギリ?
-
案2: 「HaikuDeport」で「otter_browser」のインストール →システム更新
→アイコンが赤くなり、ギリギリ:

-
案3: システム更新せずに →「HaikuDeport」で「otter_browser」のインストール
→「mozc」のインストール
→「featherpad」のインストールはギリギリ?
- 同じQt5 アプリなので依存が少なくて済みます。
-
-
14). コマンドでのシステム更新のやり方:
-
リポジトリの更新:
~> pkgman refresh
-
システム更新:
~> pkgman update : Continue? [yes/no] (yes) : [system] Cleaning up ... [system] Done. A reboot is necessary to complete the installation process.
-
-
--- - --- - --- - --- - --- - --- - --- - --- - --- - --- - --- - ----- ----
-
やり方 C: 作成した「ライブUSB メモリ」にて、別の領域にインストール:
-
やり方 A: の続きです。
-
- 後ろの空きエリアにシステムを作成(Haiku-USB)
→インストール元に、「ライブCD」イメージを使うか、設定した「ライブUSB メモリ」を使うかで、新しいシステムは変わります。
再起動
先頭にあるシステムをデータ交換用として、FAT(usb-data)で初期化
-
簡単にシステム領域(Haiku-USB)を拡げられました:
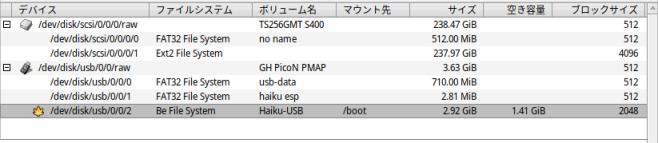
→インストールの手間を減らせて、普通に使えます。 高速で大容量のUSB メモリにインストールして使っても良さそう。
-
1). メニュー →Applications →Drivesetup
-
2). USB の後ろの「空のスペース」を選んで、右クリック→新規作成
パーティションサイズ: 「残りすべて」 パーティション名: 「Haiku-USB」 パーティション種別: 「Be File System」
→「新規作成」→「変更を書き込む」
→「未フォーマット(Be File System)」が表示されました:
-
USB の「未フォーマット(Be File System)」を選んで、右クリック→フォーマット→「Be File System」
→「続ける」
-
ボリューム名: 「Haiku-USB」そのまま ブロックサイズ: 「2048(推奨)」そのまま
→「フォーマット」→「変更を書き込む」→「OK」
-
Drivesetup を閉じます。
-
3). メニュー →Applications →「インストーラー」
→「続ける」
-
4). 「インストーラー」が起動:
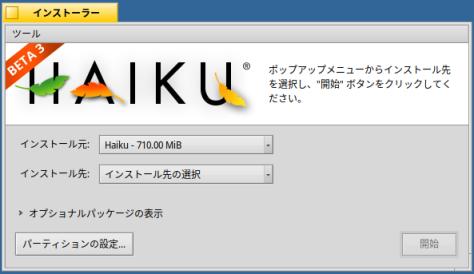
-
インストール元: 「Haiku - 710.00 MiB」 ←(CD イメージ) インストール先: 「haiku-USB - 57.85 GiB」を指定
-
→「開始」をクリック
-
5). インストールが完了:

→「終了」
-
6). メニュー →シャットダウン →「再起動」
-
7).「白いうさぎ」画面が表示されたらすぐに「Esc」キー
-
8). 「UEFI 設定」メニューが表示
「Boot Menu」
→一覧の一番下に表示されている「USB: GH PicoN」(USB メーカーと製品名)を選びました。
-
9). Enter したら、すぐに「スペース」を連打:
遅れるとライブCD イメージ (Haiku) で立ち上がります。
→うまく行けば、「Haiku Boot Loader」画面が表示:
-
10). 「Haiku Boot Loader」画面が表示:
-
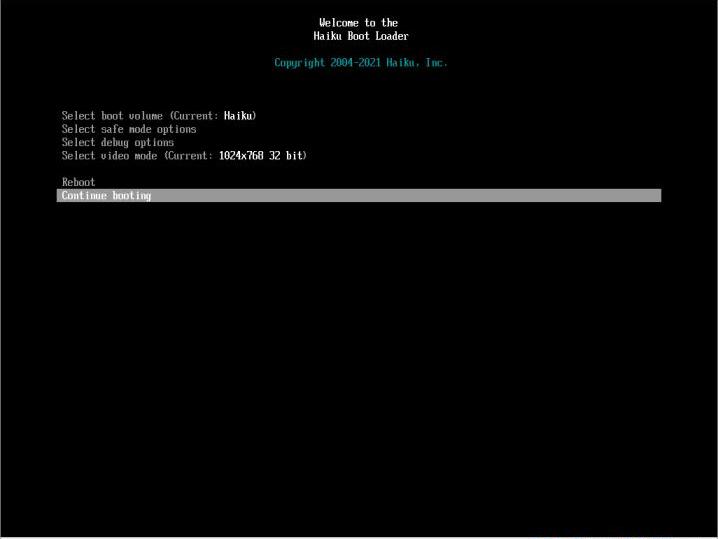
-
下記に変更:
Select boot volume (Current: Haiku-USB)
→「Haiku」はCD のボリューム名で、「Haiku-USB」は今回作成したシステムのボリューム名です。
-
「Continue booting」が選ばれているので、Enter
-
11). 新しくインストールした「Haiku-USB」でデスクトップが立ち上がりました:
→デスクトップの「Haiku-USB」アイコンに「楓(かえで)」アイコンが付いていることを確認。
-
12). メニュー →Applications →Drivesetup
-
13). 先頭にあるシステム「Haiku」を選んで、右クリック →「マウント解除」
「Haiku」を選んで、右クリック →フォーマット →「FAT File System」
→「続ける」
-
名前: 「usb-data」に変更 FAT bits: 自動(既定値)→「32」に変更
→「フォーマット」→「変更を書き込む」→「OK」
-
画像:
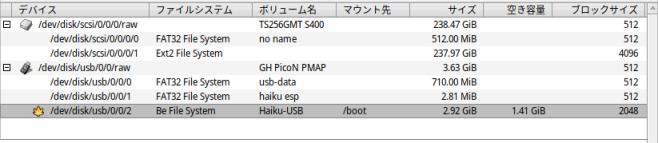
-
「Drivesetup」を閉じます。
-
14). インストール後の設定へ:
-
-
--- - --- - --- - --- - --- - --- - --- - --- - --- - --- - --- - ----- -----
-
やり方 D: 手動でパーティションを分割して、インストール:
-
自動でパーティション分割がされないときに、よく使われるインストールのやり方です:

- BeFS はマウントしてファイルの読み取りはできますが、特殊なファイル属性を持つので書き込みは禁止されています。
→使いやすいように、他のディストリビューションとのデータ交換用に2GB のFAT の領域(usb-data)を追加しました。安心して読み書きできるので便利。
-
→こちらは、MBR ではなく、GPT でフォーマットしました。
-
-
1). ライブCD で、日本語のデスクトップを立ち上げ
-
2). 準備した、「fat32」で初期化したUSB メモリを挿入
警告メッセージ:

→「Mount read/write」をクリック
-
「no name」(USB アイコン) がデスクトップに表示(マウント)されました:

-
3). メニュー →「マウント」→「haiku esp」(CD のアイコン)
→「haiku esp」(CD のアイコン) がデスクトップにマウントされました。
-
4). メニュー →Applications →Drivesetup
USB の「Fat32」(/dev/disk/usb/0/0/0) を選んで、右クリック→マウント解除
その行の上にある、USB の「SanDisk Extreme 0001」(メーカ、製品名)を選んで、
ディスク→初期化→「GUID Partition Map」
→「続ける」→「変更を書き込む」→「OK」
→「空のスペース」が表示されました:
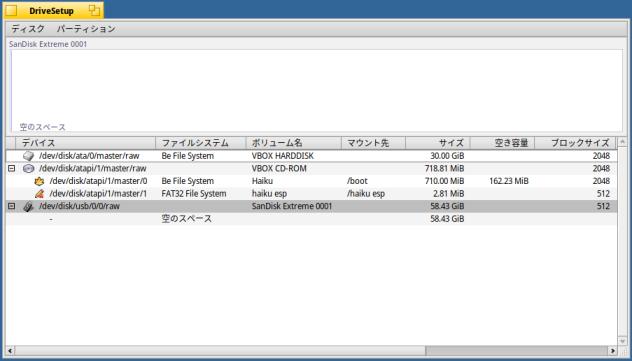
-
USB の「空のスペース」を選んで、右クリック→新規作成
パーティションサイズ: 「3」 パーティション名: 「usb-esp」 パーティション種別: 「EFI system data」
→「新規作成」→「変更を書き込む」
→「未フォーマット(EFI system data)」が表示されました:
-
USB の「未フォーマット(EFI system data)」を選んで、右クリック→フォーマット→「FAT32 File System」
→「続ける」
-
名前: 「usb-esp」に変更 FAT bits: 自動(既定値)→「32」に変更
→「フォーマット」→「変更を書き込む」→「OK」
-
USB の「空のスペース」を選んで、右クリック→新規作成
パーティションサイズ: 「2000」 パーティション名: 「usb-data」 パーティション種別: 「FAT File System」
→「新規作成」→「変更を書き込む」
→「未フォーマット(FAT File System)」が表示されました:
-
USB の「未フォーマット(FAT File System)」を選んで、右クリック→フォーマット→「FAT File System」
→「続ける」
-
名前: 「usb-data」 FAT bits: 自動(既定値)→「32」に変更
→「フォーマット」→「変更を書き込む」→「OK」
-
USB の「空のスペース」を選んで、右クリック→新規作成
パーティションサイズ: 「残りすべて」 パーティション名: 「Haiku-USB」 パーティション種別: 「Be File System」
→「新規作成」→「変更を書き込む」
→「未フォーマット(Be File System)」が表示されました:
-
USB の「未フォーマット(Be File System)」を選んで、右クリック→フォーマット→「Be File System」
→「続ける」
-
ボリューム名: 「Haiku-USB」そのまま ブロックサイズ: 「2048(推奨)」そのまま
→「フォーマット」→「変更を書き込む」→「OK」
-
画像:

→「usb-esp」は「10」から「3」に変更しています。
-
「Drivesetup」を閉じます。
-
5). USB のEFI パティションをマウント:
メニュー→マウント→「usb-esp」(USB アイコン)
-
警告メッセージ:
→「Mount read/write」をクリック
「usb-esp」(USB アイコン) がデスクトップに表示(マウント)されました。
-
6). CD のEFI パティションの「EFI」フォルダをコピー
デスクトップにある「haiku esp」(CD のアイコン) のフォルダを開きます。
「EFI」フォルダを右クリック→「次へコピー」→「usb-esp」(USB アイコン)
-
画像:
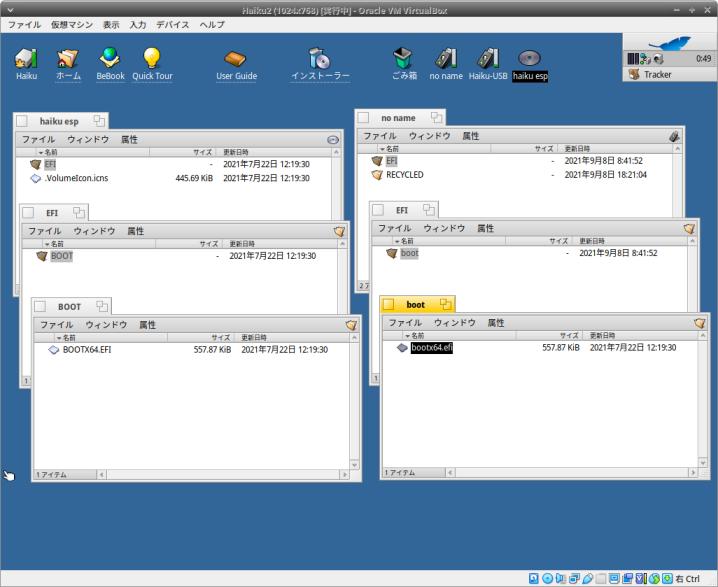
-
7). デスクトップの「インストーラー」をダブルクリック
→「続ける」
-
8). 「インストーラー」が起動:
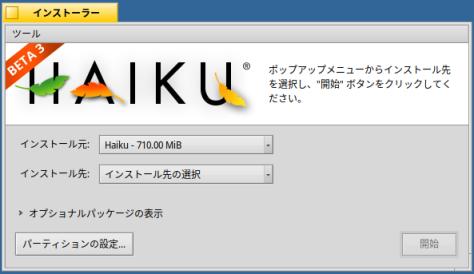
-
インストール元: 「Haiku - 710.00 MiB」 ←(CD イメージ) インストール先: 「haiku-USB - 57.85 GiB」を指定
-
→「開始」をクリック
-
9). インストールが完了:

→「終了」
-
10). メニュー →シャットダウン →「電源を切る」
-
-
--- - --- - --- - --- - --- - --- - --- - --- - --- - --- - --- - ----- ----- -
-
インストール後の設定:
-
1). USB メモリを挿して、電源オン
-
2). 立ち上げで、「白いうさぎ」画面が表示されたらすぐに「Esc」キー
-
3). 「UEFI 設定」メニューが表示
-
4). 手動で、UEFI メニューに「Haiku-USB」を登録:
-
(1). Boot Mnager →Add Boot Option
-
(2). USB に着目して、下記を選択:
Haiku-USB, :
→Enter
-
→<EFI> フォルダを選択して、Enter
→<BOOT> フォルダを選択して、Enter
→「BOOTX64.EFI」ファイルを選択して、Enter
-
(3). 「Input the description」(メニュー項目名)を選択して、Enter
→「Haiku-USB」を入力して、Enter
-
(4). 「Commit Changes and Exit」(変更の書き込み)を選択して、Enter
-
(5). Esc で上位に戻ります
-
5). 手動で、UEFI メニューの並びを変更:
メニューの一番下に登録されていて、使いづらいので変更:
-
(1). Boot Mnager →Change Boot Order
-
(2). メニュー項目一覧全体が選ばれているので、
→Enter
-
(3). 作成した「Haiku-USB」を選んで、テンキーの「+」「-」で 2番め(任意)に移動
→Enter
-
(4). 「Commit Changes and Exit」(変更の書き込み)を選択して、Enter
-
(5). Esc で上位に戻ります
-
6). 「Boot Menu」
→2番めの「Haiku-USB」を選んで、Enter
-
7). 日本語のデスクトップが表示
-
8). パネルのトレイの時計が正しいか確認
時計が乱れていたら、
タイムゾーンの設定して、「同期」を実施
-
-
--- - --- - --- - --- - --- - --- - --- - --- - --- - --- - --- - ----- ----- --
-
参考: Haiku で、システム更新:
-
GUI で、システム更新:
メニュー →Applications →「ソフトウェアの更新」
→時間がかかりました。
-
コマンドで、システム更新:
~> pkgman refresh ~> pkgman update
→「~>」は「作業ディレクトリ名」を含んだプロンプトです。
-
メニュー →シャットダウン →再起動
-
-
--- - --- - --- - --- - --- - --- - --- - --- - --- - --- - --- - ----- ----- ---
-
参考: 「HaikuDeport」にて、アプリをインストール:
-
- 「すべてのアプリ」タブを選んで、検索、インストール
-
1). 日本語入力: 「mozc」
→現在、Haiku で日本語入力するなら、これになります。 「半角/全角」キーで日本語オン/オフできます。
- いつもだとインストールしたらすぐ使えるのですが、今回は再起動が必要でした。
→再起動後、システムトレイ(右上の 2段目)に「キーボード」アイコンが表示されました。
-
2). ブラウザ: 「Ottr-browser」
→ Haiku 標準のブラウザ「WebPositive」だと、もたつくだけでなく、「はてなブログ」のログイン画面で固まってしまいます。ブログの編集ができないのは個人的には致命的です。
「Ottr-browser」は少し重め。「WebPositive」よりはマシだし、なにより「はてなブログ」のログインが可能です。
Haiku に対応のブラウザは少ないので、使っています。
「Ottr-browser」ではフレームの表示ができないサイト(Qiita の投稿画面)がありました。
「WebPositive」はHaiku のドキュメントビュワーと割り切りました。
→追記:
開発版のnightly ビルドの「hrev55438」で「WebPositive」のもたつきと「はてなブログ」のログイン画面で固まる件は解消。
今度は、Web フォントがダウンロードできません。 これだと「はてなブログ」の編集で、編集アイコンや「写真」カテゴリとかのマークが表示されません。
-
「WebPositive」というひとつのアプリで、システムに融合したブラウザ?と一般的なブラウザ機能を実現しようとしているから苦労しているみたい。分離した方が良さそう。
個人的には場面に合わせて使い分け。
-
-
3). テキストエディタ: 「featherpad」
Qt5 アプリなので、「Ottr browser」をインストールするのなら、依存が少なくて済みます。 日本語化されたバージョンではありませんが、最初の設定が済めば支障はありません。
-
4). テキストエディタ: 「kwrite」
→Haiku 標準のエディタは行番号が行頭に表示されないし、テーマも指定できません。それらの機能のあるテキストエディタをインストールしてみました。
メニューが日本語化され、日本語入力でき、背景にダーク系 (Monokai) が選べ、行番号が表示でき、編集していたファイルを記憶しています。Markdown ファイルのハイライト表示にも対応。
KDE アプリなので、依存が多くて使われるサイズが大きくなります。
-
5). 画像編集: 「KolourPaint」
→Haiku のキャプチャー画像を加工するのに使っています。
一度、単体で起動してやらないと、右クリックのアプリの一覧に表示されませんでした。 その後は、右クリックから起動できるようになりました。
-
6). その他の設定は前回の投稿を参照:
-
-
--- - --- - --- - --- - --- - --- - --- - --- - --- - --- - --- - ----- ----- ----
-
「Haiku」にて、気づいたところ:
-
1). 注意: 「StyledEdit」にて「日本語を含むテキストファイル」を保存するときは、
ファイル →名前を付けて保存 →「文字コード」タブ →「ユニコード(UTF-16)」→保存
追記: 上記を行ってはいけません。
-
「UTF-8」と「UTF-16」はコード体系が違う、まったくの別物でした。勘違いでした。 一度変換すると、使われているコード範囲が違うので、逆の変換でファイルが壊れます。
-
→なぜか、日本語が含まれていると、Xubuntu の「mousepad」にて読み込み時に「不正なUTF-8」となり開けませんでした。
→「featherpad」で開くと日本語が文字化けしました。
原因は不明ですが、Haiku の標準アプリ「StyledEdit」や「Pe」でUSB メモリに作った「Fat32」の領域を保存先にすると壊れるみたい。
Haiku で確認するとファイル属性が「めちゃくちゃ」です。ファイルシステムの違いが影響しているのかも?内部のBeFS 内で使う分には支障ありません。また、どちらも「リードオンリー」ならOK
いちいち面倒なので、現在は、Web ブラウザ(Ottr browser)で、ブログ上の「編集データ」にして、やり取りしています。
-
2). 問題 : Haiku ではCPU ファンの制御がされていない? :
- PC のボディがいつも使っているよりも熱いです。
→熱くなったら再起動してXubuntu に切り替えています。Xubuntu ではファン制御がされているので、冷やしてもらえます。すぐに電源オフするよりも安全です。
ちなみに、Haiku で温度監視できるアプリは見つからず。
-
長時間の運用なら、時々さわってみたり、USB 接続の低速ファンを付けることを検討した方がいいかも。
現在は、佃煮の大きなガラス瓶をヒートシンク代わりに、3つの瓶を交互に置くようにしています。瓶の底が結構熱くなるので効果はあるかも。熱くなったガラス瓶は底を上にして、次に備えて冷やしておきます。
-
この件で、「Tickets」の書き方の勉強も兼ねて、Haiku にバグ報告
PC 固有の問題(acpi の初期化でエラーしてました)だろうから返答は来ないだろうけど、個人的には致命的ですし、情報提供にはなるかも。
2021-10-02
#17296 new bug [hrev55464] When using "Haiku", the CPU FAN is not spinning.
-
まずは、ログインするためのアカウントを作成します。ロボットか判断するため、下の方にコンピュータの問題が出たと思う?のでその答えを入力するのがポイントでした。メールに応答するとアカウントが有効になります。
次に、ログインして、「NEW TICKET」タブを選ぶと、「Type:」で「bug」と「enhancement」と「task」から選ぶようになっています。後で変更できないみたいなので、よく考えて選びます。
「bug」→ 不具合報告について 「enhancement」→ 強化?について 「task」→ 課題について
-
後は、「Keywords:」を忘れずに入力しておくこと。今回は「FAN」を入れておきました。 「Tickets」の数は膨大で埋もれます。自分が見直したいときに探すのがたいへん。あまり使われないけど忘れないキーにしておきます。後で楽をします。
-
ちなみに、「Tickets」の書き方で独特なのは、コードブロックの囲み方です。「編集」ボタンがあるので入力は楽です。後はMarkdown の書き方でやれば見やすいです。
{{{
$ uname -r
5.11.0-37-generic
}}}
-
よくわからなかったのは、複数の添付ファイルを送るやり方。わからないので、ひとつずつ追加しました。 ひとつのフォルダにまとめて圧縮するのは読む側がたいへんなのでやめた方が良いです。
-
-
まとめ
問題点はありますが、UEFI 立ち上げしかできない自分のPC でも、インストール、および使えるように設定できました。
-
次回に投稿予定ですが、不具合の解消がより多いと思われる「nightly ビルド」のイメージを使うのが個人的にはオススメ。通常版も「nightly ビルド」版も今のところ、どちらも開発版と言えますから。
-
-
-
-
目次
-
-
- 目次
- --- - --- - --- - --- - --- - --- - --- - --- - --- - --- - --- - -
- 「Haiku R1/beta3」のデスクトップ
- --- - --- - --- - --- - --- - --- - --- - --- - --- - --- - --- - --
- インストールの参考:
- --- - --- - --- - --- - --- - --- - --- - --- - --- - --- - --- - ---
- 1. 「Haiku R1/beta3」のiso イメージをダウンロード:
- --- - --- - --- - --- - --- - --- - --- - --- - --- - --- - --- - ----
- 2. 「ライブUSB メモリ」の作成:
- --- - --- - --- - --- - --- - --- - --- - --- - --- - --- - --- - -----
- 3. 作成した「ライブUSB メモリ」をセットして、「Haiku」を立ち上げ
- --- - --- - --- - --- - --- - --- - --- - --- - --- - --- - --- - ----- -
- インストールのやり方は色々:
- --- - --- - --- - --- - --- - --- - --- - --- - --- - --- - --- - ----- --
- やり方 A: 作成した「ライブUSB メモリ」にて、再起動してそのまま使う:
- --- - --- - --- - --- - --- - --- - --- - --- - --- - --- - --- - ----- ---
- やり方 B: 作成した「ライブUSB メモリ」にて、アプリ等を削って空きを作る:
- やり方 A: の続きです。
- 参考: GUI でインストールを行う「HaikuDept」は便利ですが空きが減ります
- 1). 「ライブUSB メモリ」で立ち上げ
- 2). システムのバージョン(コミットのタグ名)の確認:
- 3). システムの空きを確認:
- 4). ドキュメント類は削除してもオンラインで確認できるので削除:
- 5). 個人的にあまり使わないパッケージを削除:
- 6). パッケージ管理ツールを使うと、削除してもバックアップが残ります:
- 7). システムフォルダの「_pacages_」フォルダを削除:
- 8). 「Haiku」フォルダ内にある「ゴミ箱」を空にしました:
- 9). 空きが増えたかの確認:
- 10). 参考: 削除したいけど、削除できない個人的に使っていないアプリ:
- 11). システムの書き込み保護のしくみ:
- 12). →マウントしたときに表示される下記のフォルダだけが修正できます:
- 13). システムの空きが増えましたが、限りある空きを有効に使うため:
- 14). コマンドでのシステム更新のやり方:
- --- - --- - --- - --- - --- - --- - --- - --- - --- - --- - --- - ----- ----
- やり方 C: 作成した「ライブUSB メモリ」にて、別の領域にインストール:
- 1). メニュー →Applications →Drivesetup
- 2). USB の後ろの「空のスペース」を選んで、右クリック→新規作成
- 3). メニュー →Applications →「インストーラー」
- 4). 「インストーラー」が起動:
- 5). インストールが完了:
- 6). メニュー →シャットダウン →「再起動」
- 7).「白いうさぎ」画面が表示されたらすぐに「Esc」キー
- 8). 「UEFI 設定」メニューが表示
- 9). Enter したら、すぐに「スペース」を連打:
- 10). 「Haiku Boot Loader」画面が表示:
- 11). 新しくインストールした「Haiku-USB」でデスクトップが立ち上がりました:
- 12). メニュー →Applications →Drivesetup
- 13). 先頭にあるシステム「Haiku」を選んで、右クリック →「マウント解除」
- 14). インストール後の設定へ:
- --- - --- - --- - --- - --- - --- - --- - --- - --- - --- - --- - ----- -----
- やり方 D: 手動でパーティションを分割して、インストール:
- --- - --- - --- - --- - --- - --- - --- - --- - --- - --- - --- - ----- ----- -
- インストール後の設定:
- --- - --- - --- - --- - --- - --- - --- - --- - --- - --- - --- - ----- ----- --
- 参考: Haiku で、システム更新:
- --- - --- - --- - --- - --- - --- - --- - --- - --- - --- - --- - ----- ----- ---
- 参考: 「HaikuDeport」にて、アプリをインストール:
- --- - --- - --- - --- - --- - --- - --- - --- - --- - --- - --- - ----- ----- ----
- 「Haiku」にて、気づいたところ:
- まとめ
- -
-
-
-