登録日: 2022-10-10 更新日: 2022-10-10
前回 は、ホストOS の「Xubuntu 22.04.1 LTS」に、APT で Boxes (42.2) を入れ、そのヘルプをビルドして、日本語化しました。
-
今回は、ライブ立ち上げで中断(停止)していたボックスを起動して、「Xubuntu 22.04.1 LTS」をインストール。
-
その環境(Wayland ではなく、X11 なのがポイント)で、「Boxes」の持つ各機能が使えるように設定しました。 その備忘録です。
-
-
使用したPC は「ASUS Chromebox CN60 」で、プロセッサは第4世代の「Intel Celeron 2955U 」です。
「UEFI 立ち上げ」のPC です。
-
(注)リンクを戻るときはブラウザの左上の「←」をクリック
-
-
目次
-
前回の作業:
-
今回の作業:
-
-
-
-
--- - --- - --- - --- - --- - --- - --- - --- - --- - -
Xubuntu 22.04.1 LTS のデスクトップ画面:
-
ホストOS を、「Xubuntu 22.04.1 LTS」に移行:
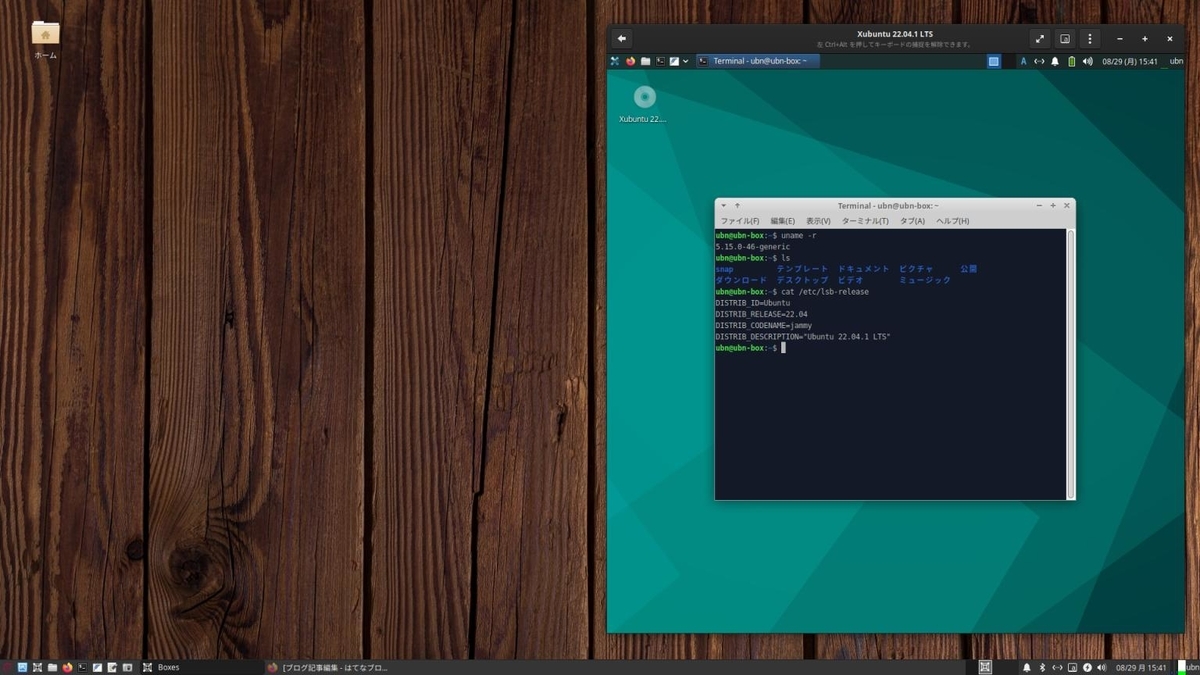
→デスクトップは以前の「Xubuntu 20.04.5 LTS」とほぼ同じ設定にしました。
個人的に「ブログを書く土台となる仮想環境が必要」なので、 シンプルな「Boxes」をインストールしました。
-
-
--- - --- - --- - --- - --- - --- - --- - --- - --- - --
「Xubuntu」について:
-
Ubuntu の公式フレーバー(性格の違う兄弟?)です
Ubuntu ベースの、軽量な「Xfce」デスクトップ環境です。
個人的には使い慣れた環境です。
-
Ubuntu は、アプリによっては問題が出る「Wayland」セッションがデフォルトです。 Xubuntu は、中身は Ubuntu ですが「X11」で動いているので問題が少ないのがポイントです。
-
「Xubuntu 22.04.1 LTS」の現在のバージョンを表示:
-
ホストOS のバージョン:
2022-10-10 現在
カーネル:
$ uname -r 5.15.0-48-generic
-
リリース:
$ cat /etc/lsb-release DISTRIB_ID=Ubuntu DISTRIB_RELEASE=22.04 DISTRIB_CODENAME=jammy DISTRIB_DESCRIPTION="Ubuntu 22.04.1 LTS"
→「22.04.1」にアップしています。
-
前回の投稿 で、 手順の「項番 4.」まで完了しています。
前回の投稿の続きの「項番 5.」は こちら
-
-
--- - --- - --- - --- - --- - --- - --- - --- - --- - ---
1. 「gnome-boxes」を apt でインストール:
-
ホストOS の「Xubuntu 22.04.1 LTS」で作業:
-
1). システム更新:
$ sudo apt update $ sudo apt upgrade
-
2). 「gnome-boxes」のインストール:
$ sudo apt install gnome-boxes : 以下のパッケージが新たにインストールされます: cpu-checker dmeventd genisoimage gnome-boxes ibverbs-providers ipxe-qemu ipxe-qemu-256k-compat-efi-roms libaio1 libcacard0 libdaxctl1 libdevmapper-event1.02.1 libexempi8 libfdt1 libgfapi0 libgfrpc0 libgfxdr0 libgif7 libglusterfs0 libgsf-1-114 libgsf-1-common libgtk-vnc-2.0-0 libgvnc-1.0-0 libibverbs1 libiscsi7 liblvm2cmd2.03 libndctl6 libosinfo-1.0-0 libosinfo-bin libphodav-2.0-0 libphodav-2.0-common libpmem1 libpmemobj1 librados2 librbd1 librdmacm1 libslirp0 libspice-client-glib-2.0-8 libspice-client-gtk-3.0-5 libspice-server1 libtracker-sparql-3.0-0 libusbredirhost1 libusbredirparser1 libvirglrenderer1 libvirt-daemon libvirt-daemon-driver-qemu libvirt-glib-1.0-0 libvirt-glib-1.0-data libvirt0 libxml2-utils lvm2 msr-tools osinfo-db ovmf qemu-block-extra qemu-system-common qemu-system-data qemu-system-gui qemu-system-x86 qemu-utils seabios spice-client-glib-usb-acl-helper thin-provisioning-tools tracker tracker-extract tracker-miner-fs
-
3). バージョンの確認:
$ apt list gnome-boxes : gnome-boxes/jammy-updates,now 42.2-0ubuntu1 amd64 [インストール済み]
-
$ gnome-boxes --version 42.2
→「42.2」です。
-
4). 「Boxes」の起動:
メニュー →開発 →「Boxes」
-
5). インストール後の最初の起動時のみ、「ようこそ」画面が表示:
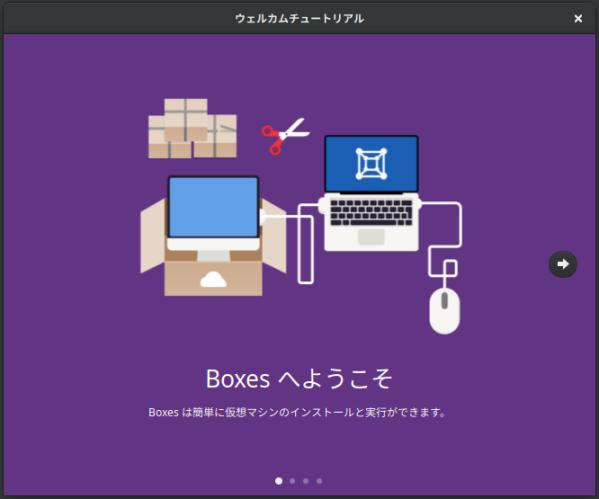
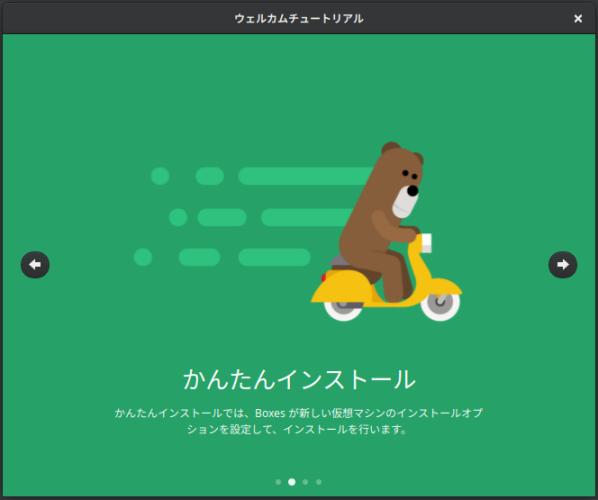
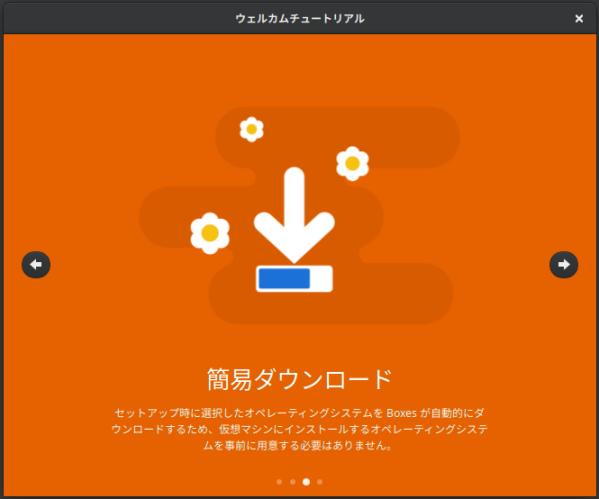
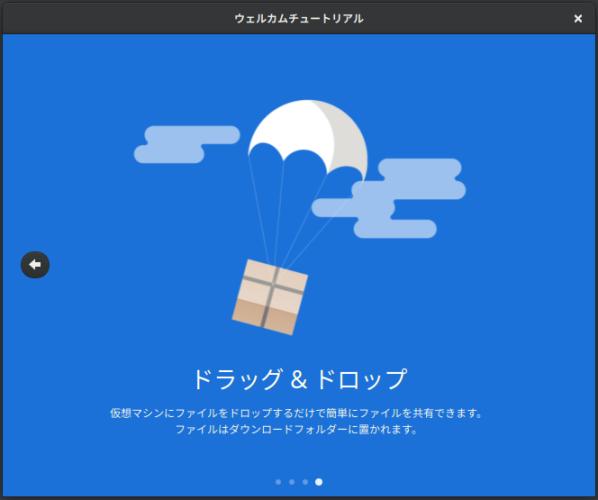
→閉じると、次回から表示されません。
「Boxes」をアンインストールして、インストールしても二度と表示されないので注意。
-
6). 今回は、「ようこそ」画面は表示されず、すぐにサムネール一覧画面が表示:
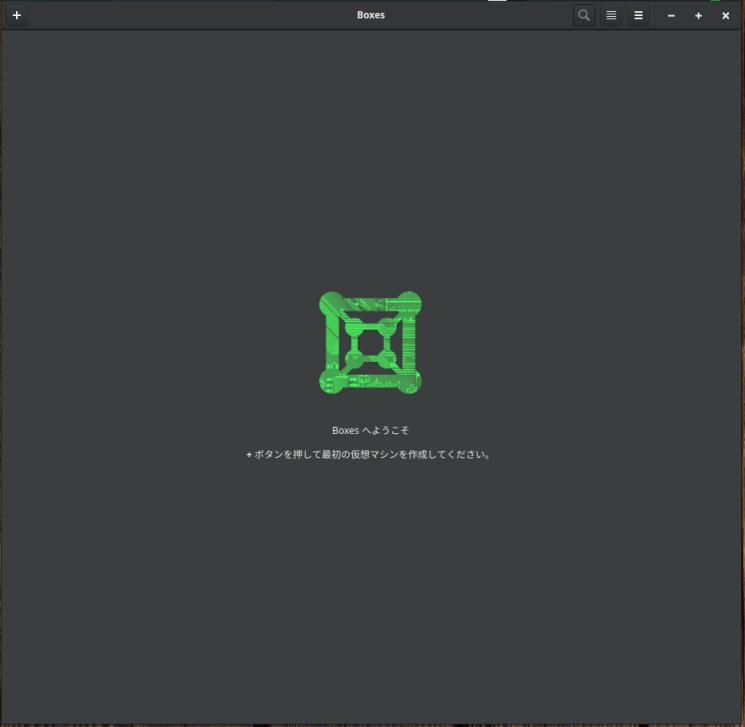
→ボックスが何も作成されていないときの表示です。
-
-
--- - --- - --- - --- - --- - --- - --- - --- - --- - ----
2. 「Xubuntu 22.04.1 LTS」の ISO イメージをダウンロード:
-
すでに下記でダウンロード済みです:
-
「ISO イメージをダウンロード:」
-
$ ls ~/ダウンロード/Xubuntu/xubuntu-22.04.1-desktop-amd64.iso /home/ubn/ダウンロード/Xubuntu/xubuntu-22.04.1-desktop-amd64.iso
-
-
--- - --- - --- - --- - --- - --- - --- - --- - --- - -----
3. 「Xubuntu 22.04.1 LTS」のボックスを作成:
-
最近販売されているPC のほとんどは「UEFI 立ち上げ」です。
「EFI 立ち上げ」オンにすることで、実際のインストールに近い画面が見れます。
-
1). 「Boxes」を起動:
メニュー →開発 →「Boxes」
→「Boxes」の起動:
-
2). ウィンドウの左上の「+」(新規)
-
3). 「仮想マシンを作成」画面:
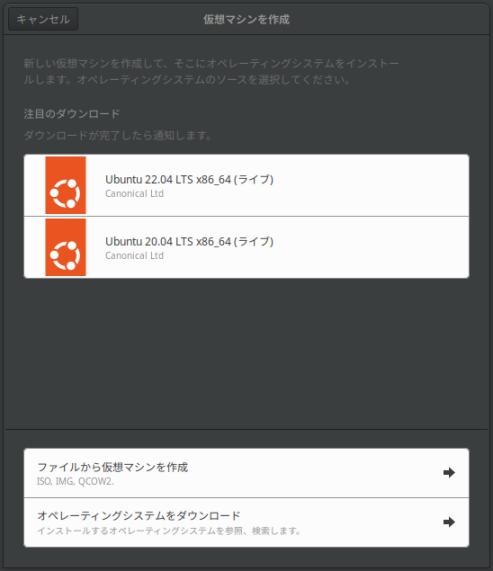
→「注目のダウンロード」には、「Ubuntu 22.04 LTS」と「Ubuntu 20.04 LTS」の2つだけが表示されました。
-
個人的には「マイナー」な Linux が対象で、使えない機能なので、
「Boxes」で売りの、「注目のダウンロード」と「かんたんインストール」の機能は使っていません
-
(もし、安定して動くのなら)「メジャー」なゲストOS を簡単に試したいときには便利かも。
-
4). 画面下にある「ファイルから仮想マシンを作成」をクリック:
ファイルを指定:
~/ダウンロード/Xubuntu/xubuntu-22.04.1-desktop-amd64.iso
→「開く」
-
5). 「準備中…」画面:
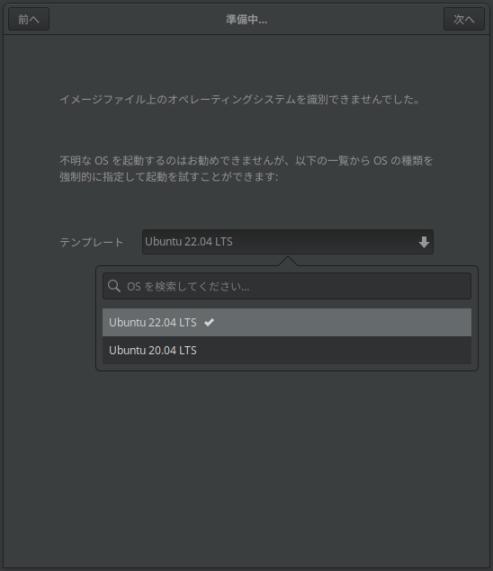
テンプレート: 「不明な OS」→「Ubuntu 22.04 LTS」を選択:
-
選択しても一覧が消えないので、
テンプレート: 「Ubuntu 22.04 LTS」をクリックしてから、
→右上の「次へ」
-
6). 「確認と作成」画面:
クルクル回って、
-
(1). 表示された画面:
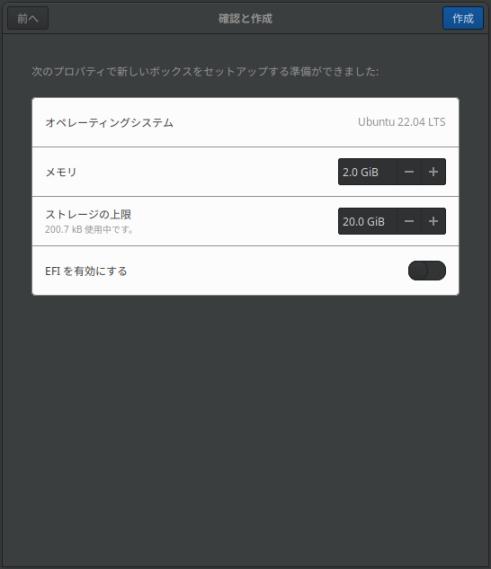
↓
次のプロパティで新しいボックスをセットアップする準備ができました:
オペレーティングシステム: Ubuntu 22.04 LTS メモリ: 2.0 GiB ストレージの上限: 20.0 GiB EFI を有効にする: オフ
-
(2). 上記の項目を変更しました:
→「ー/+」設定パネルで、値を調整できます:
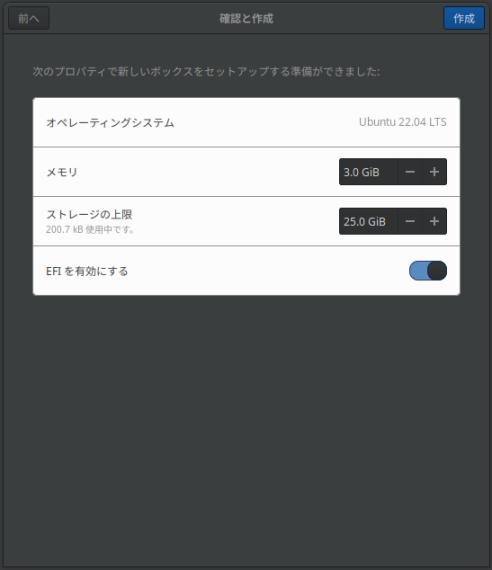
↓
メモリ: 2.0 GiB →「3.0」GiB に変更 ストレージの上限: 20.0 GiB →「25.0」GiB に変更 EFI を有効にする: オフ →「オン」に変更
-
→右上の「作成」をクリック
-
(3). この時点では、ボックスの名前は指定できません
ウィンドウのタイトルバーに「xubuntu 22」が表示されています。 これが現在のボックス名です。
→インストール完了後に(サムネールを右クリック →設定にて)変更できます。
-
-
--- - --- - --- - --- - --- - --- - --- - --- - --- - ----- -
4. 「Xubuntu 22.04.1 LTS」のライブ立ち上げ:
-
1). 右上の「作成」をクリックすると、自動でボックスが起動されました
-
2). ブート選択画面が表示
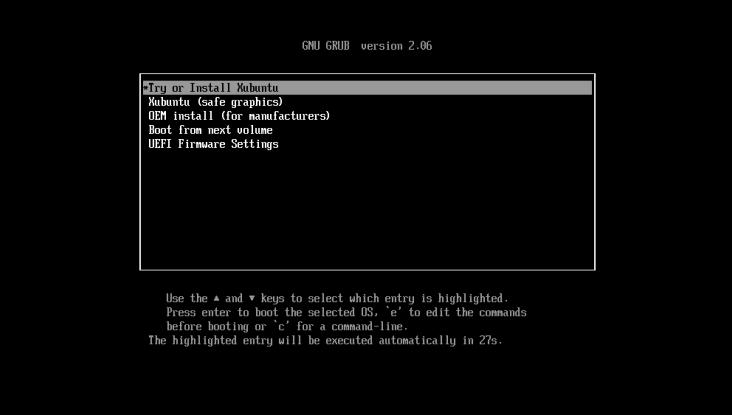
メニューの一番下に、UEFI のメニュー項目があるので、「UEFI 立ち上げ」です。
→デフォルトの選択のまま待つか、Enter
-
画面真っ暗で少し時間がかかりました。
-
デフォルトの壁紙が長めに表示されます:
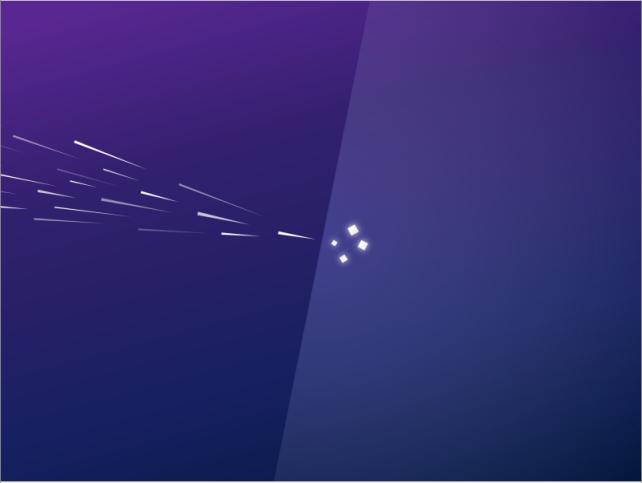
→開いていたウィンドウの幅に縮小された解像度で表示されました。
-
3). Welcome 画面が表示:
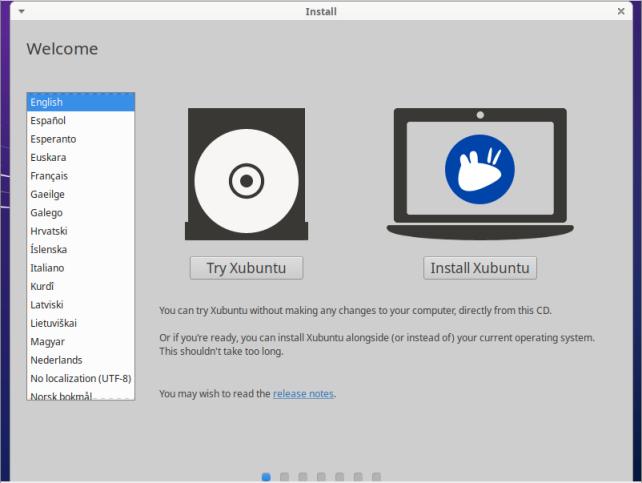
→ひとつのウィンドウ画面として表示されます。
-
日本語を選ぶと、日本語の表示に変わります:

→「Xubuntu を試す」を選択:
-
4). ライブ立ち上げのデスクトップ画面が表示されました
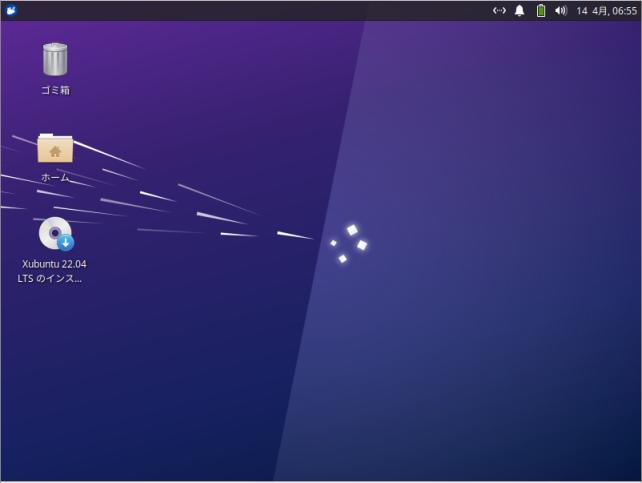
→壁紙で、インストールアイコンが見づらいです。
-
事前の確認:
- 端末にて、
$ uname -r 5.15.0-43-generic $ cat /etc/lsb-release DISTRIB_ID=Ubuntu DISTRIB_RELEASE=22.04 DISTRIB_CODENAME=jammy DISTRIB_DESCRIPTION="Ubuntu 22.04.1 LTS"
-
5). 電源オフ:
$ shutdown -h now
-
「Xubuntu」が表示されたままです:

電源がオフにならないので、
→ Enter
-
6). 電源オフされ、「Boxes」のボックス一覧画面が表示:
「xubuntu-22」という、ボックスがひとつ作成されています:
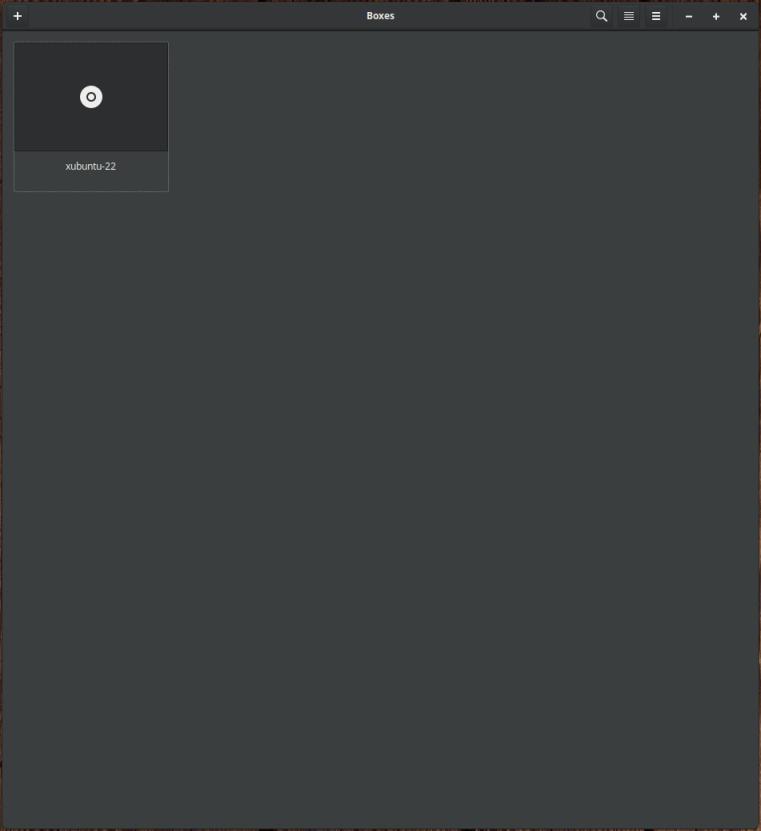
→2重丸のアイコンになっていることに注目。(停止状態)
クリックして起動すれば、「Xubuntu」のインストールの続きが実行できます。
-
7). ボックスの名前を変更:
ボックスの「xubuntu-22」を右クリック:
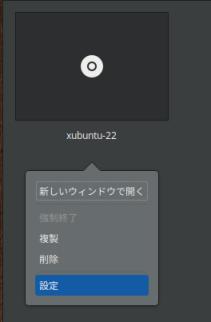
→「設定」
-
「設定」画面が表示:
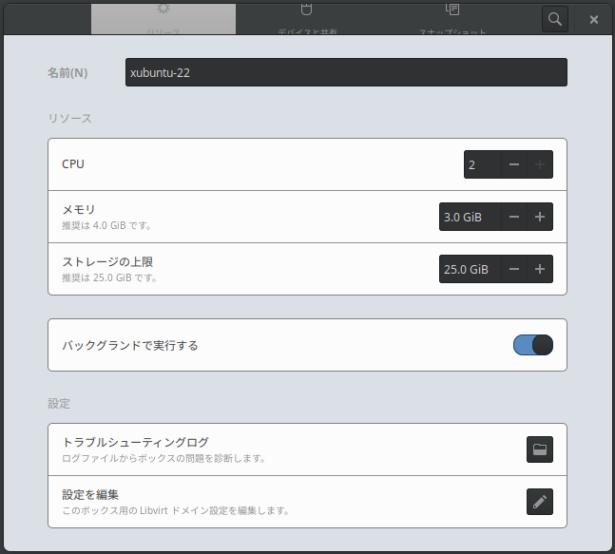
→タイトルバーの表示が欠けています:
アイコンの高さだけ、ウィンドウのタイトルバーの高さが足りていません。 アイコンは横置きがいいかも。
-
ボックスの名前を変更:
「リソース」タブ:
名前: 「xubuntu-22」→「Xubuntu 22.04.1 LTS」に変更
-
「設定」画面の右上の「x」で画面を閉じました:
-
8). 「Boxes」の右上の「x」で、「Boxes」を閉じました:
-
ここまでが、前回の投稿です。
-
-
--- - --- - --- - --- - --- - --- - --- - --- - --- - ----- --
5. 「Xubuntu 22.04.1 LTS」のインストール:
-
1). 「Boxes」を起動:
メニュー →開発 →「Boxes」
→「Boxes」の起動:
-
2). 「Boxes」のボックス一覧画面が表示:
「Xubuntu 22.04.1 LTS」のボックスがひとつ作成されています:

→2重丸のアイコンになっていることに注目。(停止状態)
クリックして起動すれば、「Xubuntu」のインストールの続きが実行できます。
-
3). 「Xubuntu 22.04.1 LTS」のボックスをクリック:
-
4). ブート選択画面が表示
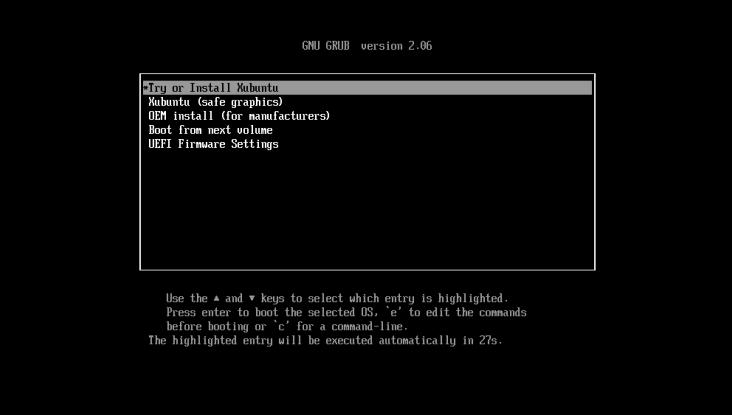
→デフォルトの選択のまま待つか、Enter
-
しばらくは画面真っ暗のままです。
-
デフォルトの壁紙が長めに表示されます:
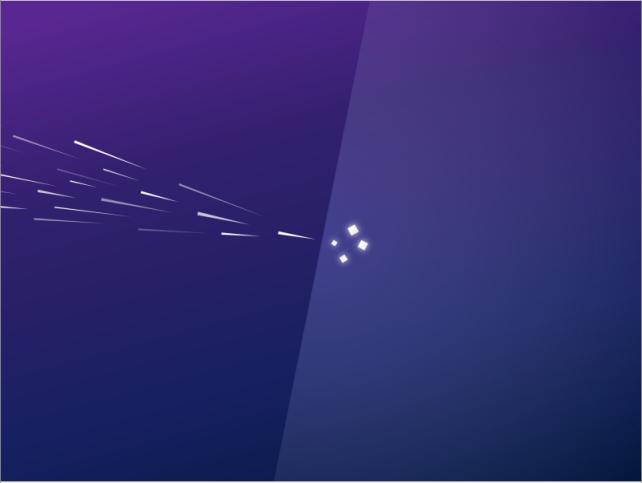
-
5). Welcome 画面が表示:
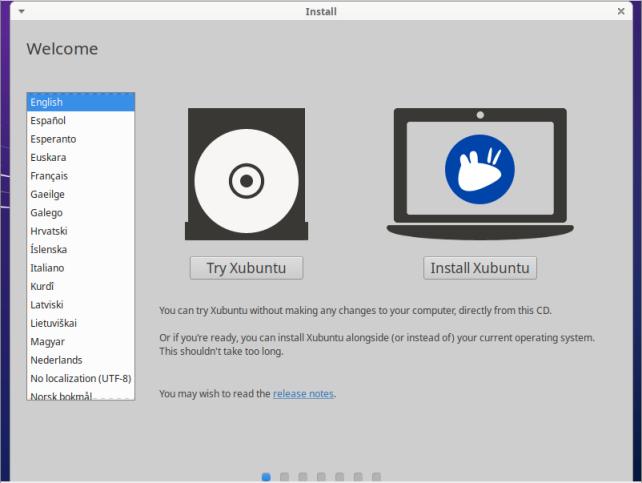
→ひとつのウィンドウ画面として表示されます。
-
日本語を選ぶと、日本語の表示に変わります:

→「Xubuntu を試す」を選択:
-
6). ライブ立ち上げのデスクトップ画面が表示されました
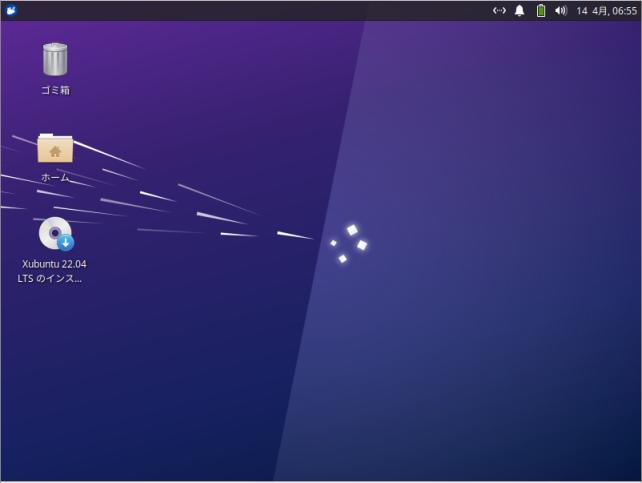
→壁紙で、インストールアイコンが見づらいです。
-
事前の確認:
- 端末にて、
$ uname -r 5.15.0-43-generic $ cat /etc/lsb-release DISTRIB_ID=Ubuntu DISTRIB_RELEASE=22.04 DISTRIB_CODENAME=jammy DISTRIB_DESCRIPTION="Ubuntu 22.04.1 LTS"
-
7). デスクトップ画面にある「Xubuntu 22.04 のインストール」をダブルクリック
→「Install」画面表示
-
8). ようこそ:
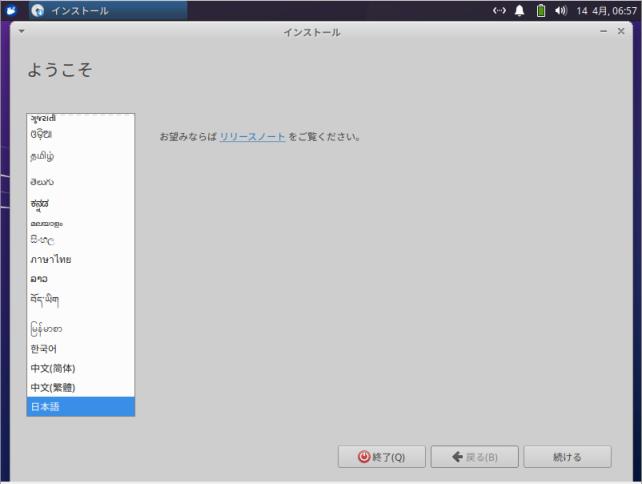
言語選択: 一番下の「日本語」が選ばれています
→「続ける」
-
9). キーボードレイアウト:
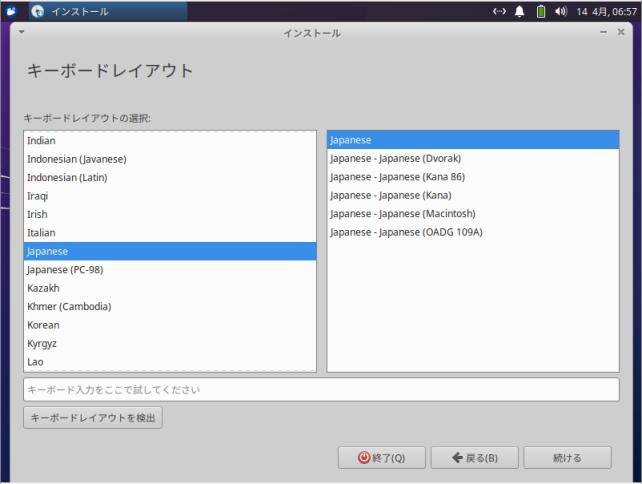
Japanese Japanese
「キーボード入力をここで試してください」→ @@ で確認
→「続ける」
-
10). アップデートと他のソフトウェア:
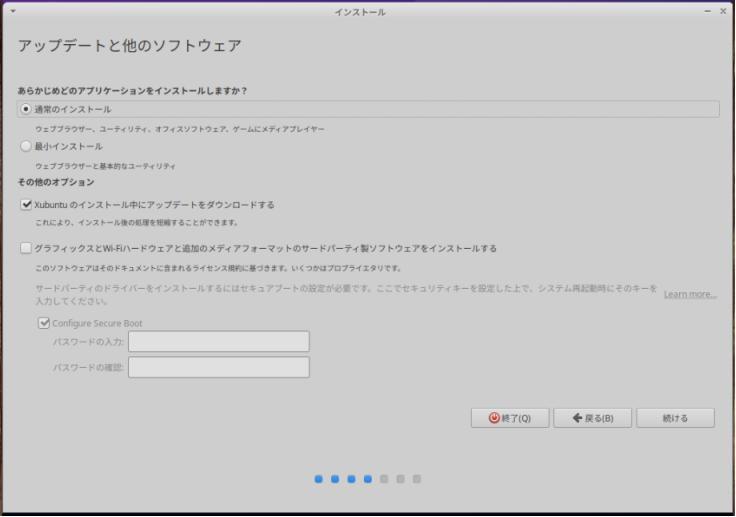
「Xubuntu のインストール中にアップデートをダウンロードする」にチェック
「グラフィックとWi-Fi ハードウェアと追加のメディアフォーマットのサードパーティ製ソフトウェアをインストールする」にチェック
-
一番下の表示:(UEFI 立ち上げ時に表示)
「Configure Secure Boot」にチェック パスワードの入力: 「任意」 パスワードの確認: 「同上」
→セキュアブートの設定に使う、一時的なパスワードを入力します。8桁以上。
再起動すると「Secure Boot」ダイアログが開きます。設定するときは、上記のパスワードが必要です。
-
今回は、セキュアブートの設定をしないので、「Configure Secure Boot」のチェックは外してもよいです。
「Secure Boot」ダイアログを開いてみたいので、チェックしました。
-
→「続ける」
-
11). インストールの種類:
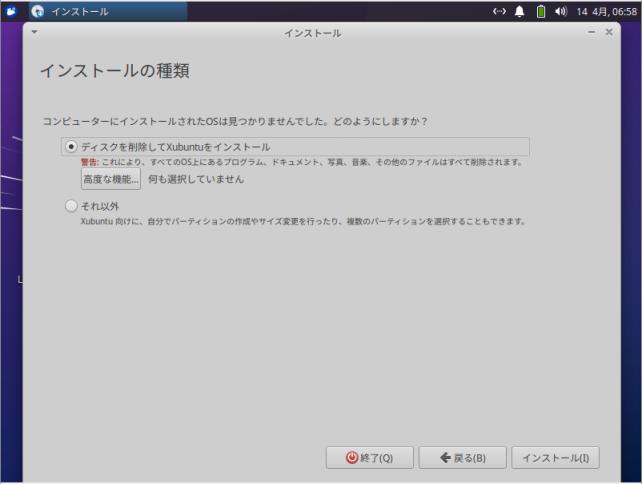
今回は、ボックスの作成時に設定した「/dev/vda Virtio Block Device (26.8 GB)」にインストールしました:
- 「ディスクを削除してXubuntu をインストール」にチェック
にすると、パーティションが自動で分割されて、そのままインストールが開始します。
-
今回は、分割するパーティションのサイズを指定する例として、手動で設定してみました:
- 「それ以外」にチェック
→「続ける」
-
「/dev/vda」が選択されています:

→右下の「新しいパーティションテーブル」をクリック
→「続ける」
-

表示された「空き領域」をクリックして選択
「+」をクリック
「パーティションを作成」画面が表示:
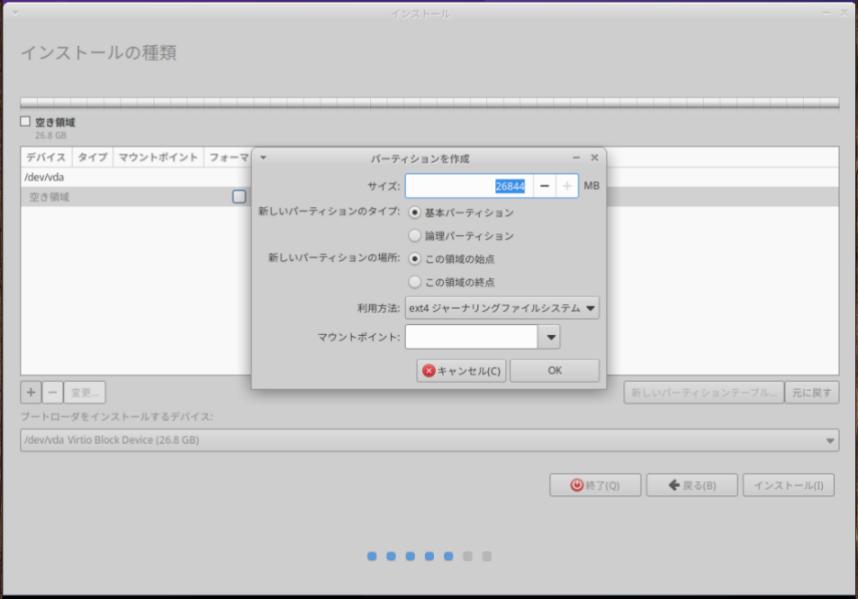
サイズ: 「600」MB 利用方法: 「EFI System Partition」に変更
→「OK」
-
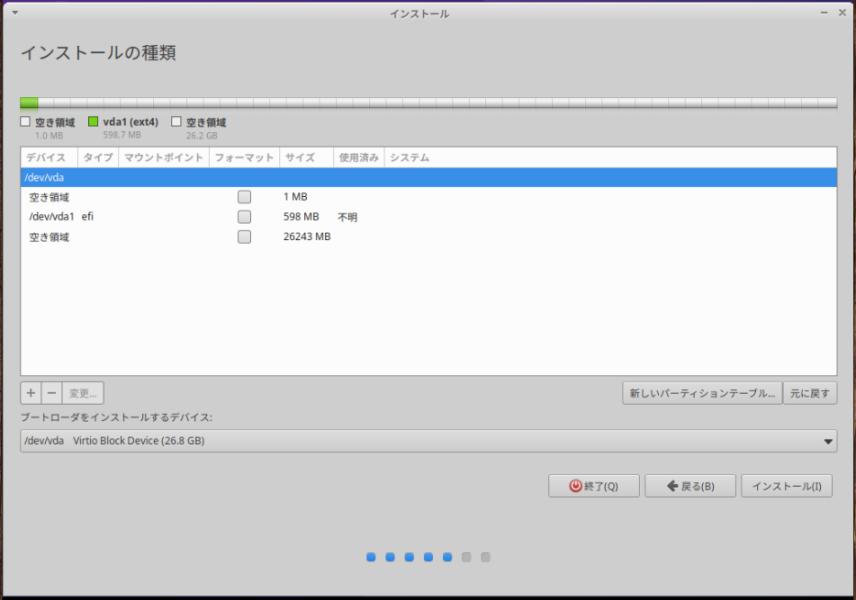
下側の「空き領域」をクリックして選択
「+」をクリック
「パーティションを作成」画面が表示:
サイズ: 「26244」MB ←(そのまま)すべて選択 利用方法: 「ext4 ジャーナリングファイルシステム」 ←(そのまま) マウントポイント: 空白 →「/」に変更
→「OK」
-

一番下が下記の設定になっているか、確認:
/dev/vda Virtio Block Device (26.8 GB)
-
→「インストール」
-
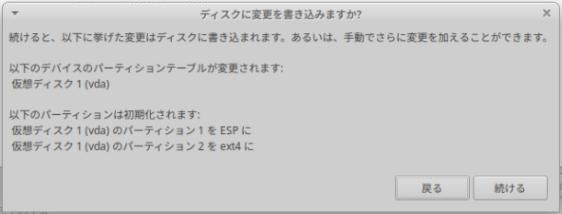
以下のデバイスのパーティションテーブルが変更されます: 仮想ディスク1 (vda) 以下のパーティションは初期化されます: 仮想ディスク1 (vda) のパーティション1 を ESP に 仮想ディスク1 (vda) のパーティション2 を ext4 に
ESP とはUEFI パーティション(fat32 でboot フラグオン) のことです。
→「続ける」
-
Ubuntu の場合、自動でパーティションを行った場合は、UEFI パーティションが(使われるかは別にして)作成され、マウントされます。
-
12). どこに住んでいますか?:
(インストールは開始しており、並行動作しています。)
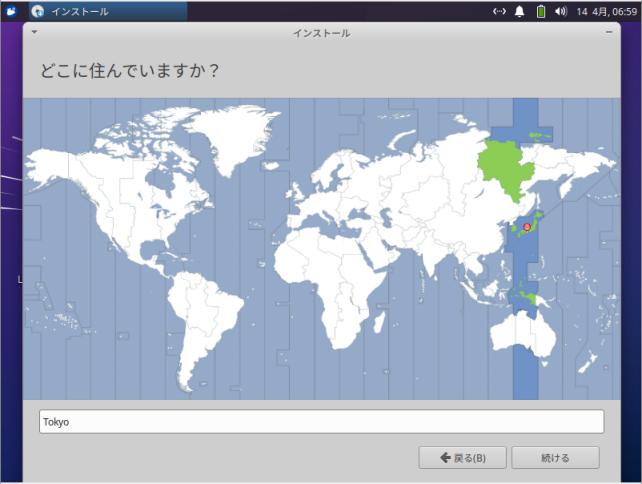
Tokyo
→「続ける」
-
13). あなたの情報を入力してください:
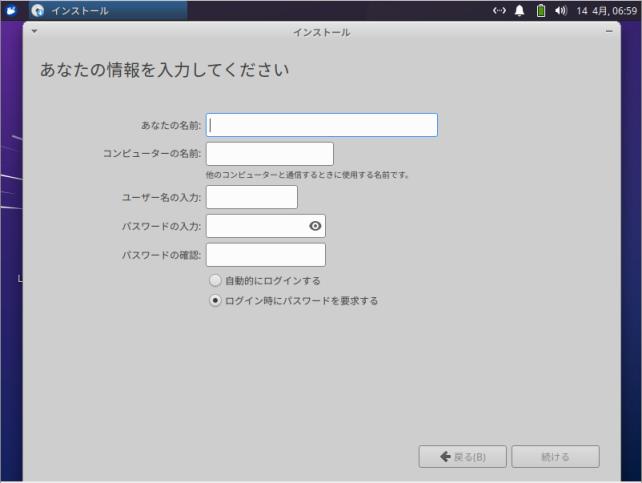
あなたの名前: 任意 コンピュータの名前: 任意 ←「ubn-Standard-PC-Q35-ICH9-2009」を変更 ユーザー名の入力: 任意 パスワードの入力: 任意 パスワードの確認: 任意 「ログイン時にパスワードを要求する」にチェック
-
すべての項目に緑色のチェックが付いたら、
→「続ける」
-
14). バーグラフが表示されます

-
15). 「インストールが完了しました」ダイアログ画面が表示
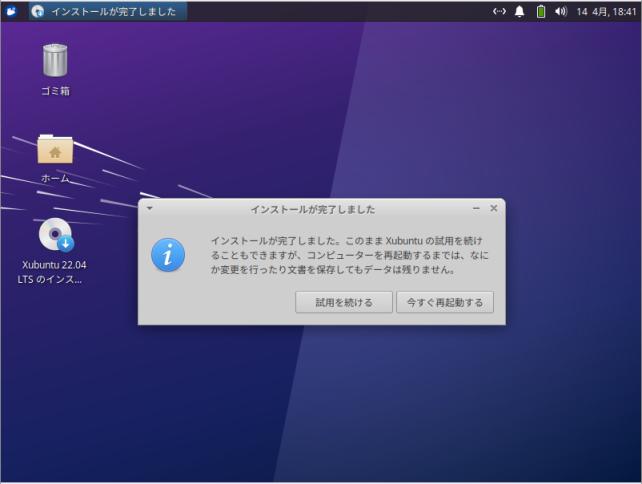
→ 「今すぐ再起動する」をクリック
-
16). 下記の画面が表示:
Please remove the installation medium, then press ENTER:
→Enter キーで、ボックス一覧画面が表示されました。
-
17). サムネール画面に何かが表示されています:
ボックスの「Xubuntu 22.04.1 LTS」をクリックして、起動
-
18). 青色の「Perform MOK managemant」画面が表示:
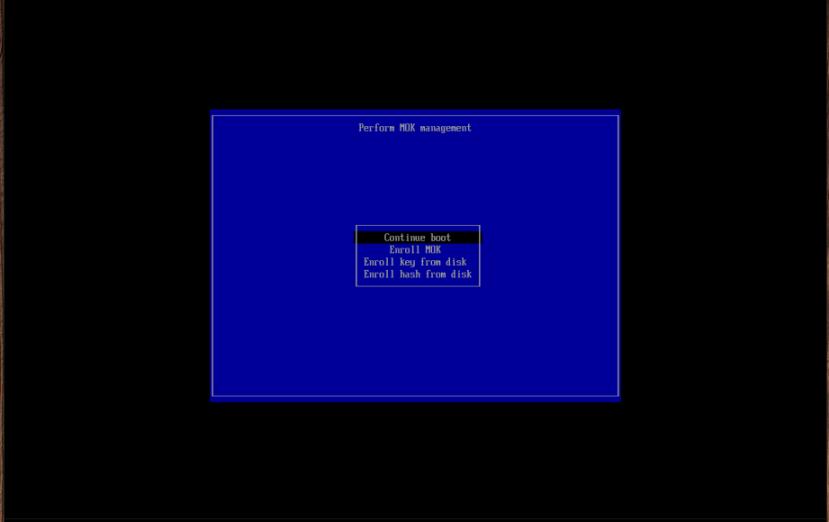
-
このPC では、セキュアブートは設定しないので、
→選ばれている「Continue boot」のまま、Enter
-
19). ログイン画面が表示
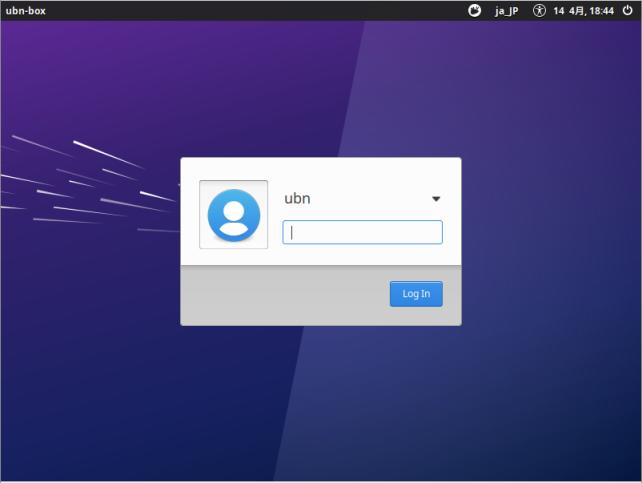
→画面はウィンドウ幅に縮小されて表示
パスワードを入力
-
20). デスクトップ画面が表示:
アップデート情報」画面が表示:
不完全な言語サポート
→何もせず「閉じる」
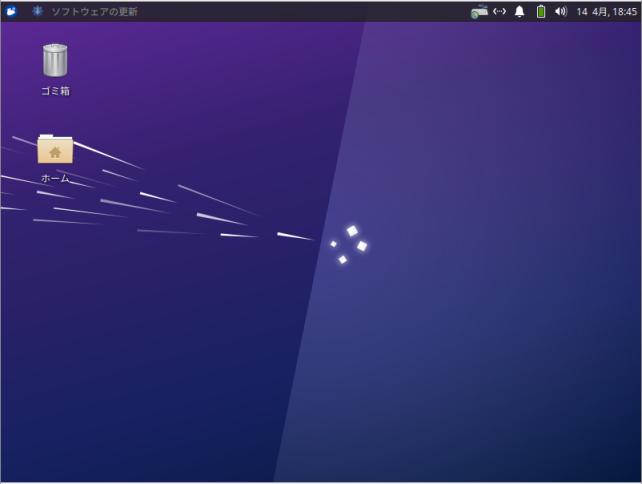
-
21). ウィンドウのパネルの左上に「ソフトウェアの更新」が表示されています:
→クリックにて、「今すぐインストールしますか?」表示:
-
22). 「今すぐインストールする」をクリック
完了にて、「このコンピューターのソフトウェアは最新です。」表示:
→「OK」
-
23). 再起動:
メニュー→右下の「ログアウト…」→「再起動」
-
24). ログイン画面:
パスワード入力
-
25). 更新の続きがないか、コマンドでシステム更新:
Ctrl+Alt+T で端末を起動:
$ sudo apt update $ sudo apt upgrade : 以下のパッケージが自動でインストールされましたが、もう必要とされていません: chromium-codecs-ffmpeg-extra gstreamer1.0-vaapi libgstreamer-plugins-bad1.0-0 libreoffice-help-common libva-wayland2 これを削除するには 'sudo apt autoremove' を利用してください。 Try Ubuntu Pro beta with a free personal subscription on up to 5 machines. Learn more at https://ubuntu.com/pro
→なにげなく、「Ubuntu Pro」(Ubuntu を10 年サポートしてくれる 5台まで無料のサービス)の通知が追加表示されています。
-
試しに入れた、ゲストOS で「Ubuntu Pro」の無料の権利を使ってしまうのは、もったいないので注意:
PC というより、使っている Ubuntu で Pro を有効化すると契約開始されるようなので、 本番稼働に使う、Ubuntu のバージョンをインストールしてから行うのが良さそう。
-
$ sudo apt autoremove
-
26). 再起動:
$ reboot
-
-
--- - --- - --- - --- - --- - --- - --- - --- - --- - ----- ---
6. システム情報の確認:
-
1). システム情報を確認:
$ uname -r 5.15.0-48-generic
-
$ cat /etc/lsb-release DISTRIB_ID=Ubuntu DISTRIB_RELEASE=22.04 DISTRIB_CODENAME=jammy DISTRIB_DESCRIPTION="Ubuntu 22.04.1 LTS" $ cat /etc/os-release PRETTY_NAME="Ubuntu 22.04.1 LTS" NAME="Ubuntu" VERSION_ID="22.04" VERSION="22.04.1 LTS (Jammy Jellyfish)" VERSION_CODENAME=jammy ID=ubuntu ID_LIKE=debian HOME_URL="https://www.ubuntu.com/" SUPPORT_URL="https://help.ubuntu.com/" BUG_REPORT_URL="https://bugs.launchpad.net/ubuntu/" PRIVACY_POLICY_URL="https://www.ubuntu.com/legal/terms-and-policies/privacy-policy" UBUNTU_CODENAME=jammy
-
2). インストールしたときに使ったイメージの確認:
$ cat /var/log/installer/media-info Xubuntu 22.04.1 LTS "Jammy Jellyfish" - Release amd64 (20220809.1)
→コマンド入力にて、ちゃんと改行されるようになりました。
-
-
--- - --- - --- - --- - --- - --- - --- - --- - --- - ----- ----
7. Boxes の持つ各機能を確認:
-
ホストOS の「Xubuntu 22.04.1 LTS」に、apt で「Boxes」 (42.2) をインストール。
ゲストOS の「Xubuntu 22.04.1 LTS」を対象にして、Boxes の持つ各機能を確認しました:
-
問題1: ボックスの「設定」画面にて、タイトルバーの「タブ」名が半分しか見えません:

→タブ名だけでなく、アイコンも表示されますが、タイトルバーの高さは以前と変わらないので、その分、表示しきれません。
-
問題2: ボックスの「設定」画面にて、Boxes ウィンドウがアクティブだと項目の文字が見えません:
以前と画面のデザイン(テーマ色)が変わり、背景が「青みがかった明るいグレー」で、項目文字はグレーの色になりました。
ウィンドウをアクティブにすると、項目文字が白色になるので、文字が見えません。
-
「リソース」タブ:
項目の表示がありません:
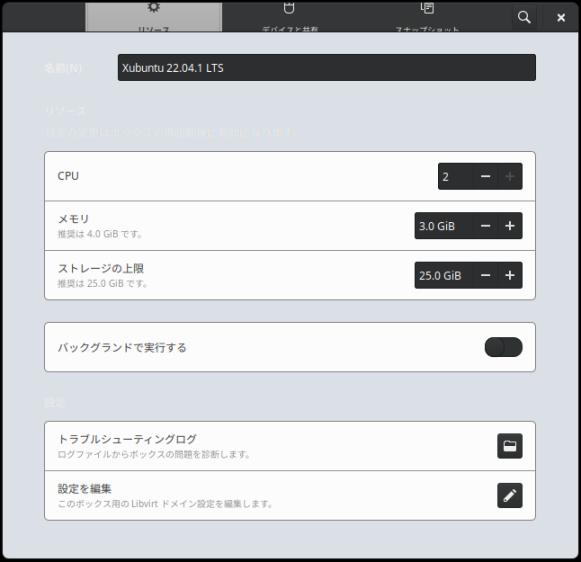
→白色で表示されてますが、よくわかりません。
-
ホストOS 側をアクティブにすると:

→グレーで、項目が表示されました。
-
「デバイスと共有」タブ:
項目の表示がありません:
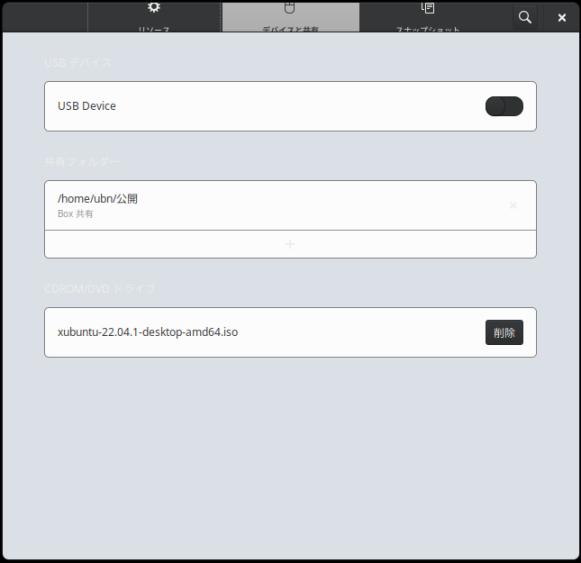
→白色で表示されてますが、よくわかりません。
-
ホストOS 側をアクティブにすると:
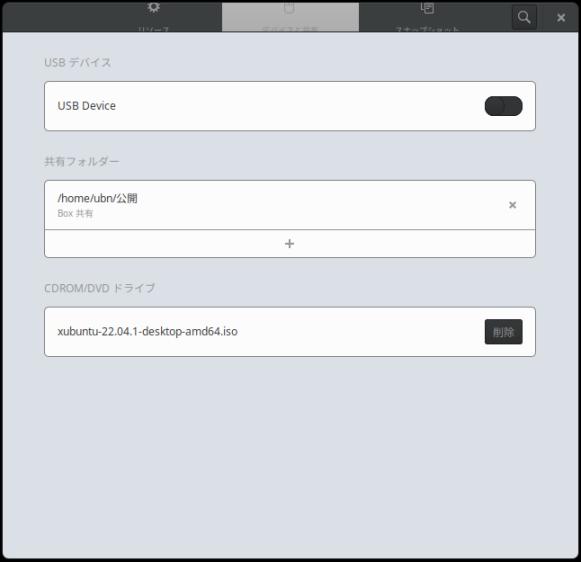
→グレーで、項目名が表示されました。
-
「スナップショット」タブ:
表示がありません:

→白色で表示されてますが、よくわかりません。
-
ホストOS 側をアクティブにすると:

→グレーで、項目の説明と、「+」が表示されました。
-
「Xubuntu 22.04.1 LTS」のシステムのテーマと、「Boxes」の新しいテーマとの相性が良くないようです。
-
-
--- - --- - --- - --- - --- - --- - --- - --- - --- - ----- -----
7-1. Boxes の「クリップボードの共有」機能を使う:
-
- デフォルトで有効です。
ライブ立ち上げの状態でも、クリップボードを使った、貼り付けができました。すでに有効です。
→ゲストOS とホストOS 間で、マウスで文字列を選択しておいて、マウスの中央ボタンで「文字の貼付け」ができました。ホストOS でブラウザを見ながら、ゲストOS の端末にコマンドを貼付けて設定でき、便利です。
-
- ゲストOS 側に、「spice-vdagent」パッケージのインストールが必要です:
-
「spice-vdagent」のインストールの確認:
$ apt list spice-vdagent : spice-vdagent/jammy,now 0.22.1-1 amd64 [インストール済み、自動]
→自動で(依存として)インストールされています。
-
参考: 以前は、「Wayland」セッションで貼り付けを行うと、日本語が文字化けしました:
(現在は未確認)
-
ゲストOS →ホストOS で貼り付けると、日本語が「u」から始まる「Unicodeエスケープシーケンス」形式に文字化けしました。
→「X11」セッションで使うと正常に動くので、「Xubuntu 22.04.1 LTS」で使うには問題ありません。
もし、使っているうちにコピーできなくなったときは、マウスで選択して、右クリック→「コピー」して、右クリック→「貼付け」をすると、貼付けできます。
また、システムを再起動すれば、中央ボタンでの貼り付けが復活します。
-
-
--- - --- - --- - --- - --- - --- - --- - --- - --- - ----- ----- -
7-2. Boxes の「ファイルの送信」機能を使う:
-
デフォルトで有効です。
ゲストOS からの送信ではなく、ホストOS からの送信です。
言い回しが良くありません。「ファイルを送る…」よりも「ホストからファイルを送る…」が良さそう。
ヘルプにある説明では、「クリップボードの共有」が使えれば、ホストOS 側のファイルをゲストOS の「ダウンロード」フォルダに送れると、記述されています。
→ただし、「デスクトップ」フォルダに送られます。
-
1). ボックスの右上の「縦3点」(メニュー)→「ファイルを送る」
→ホストOS 側のファイルマネージャの画面が開きます
→ファイルを指定すると、
メッセージは「Downloads」に送ったというメッセージが表示
-
2). ゲストOS で確認:
$ ls ~/デスクトップ/ 2022-09-06-memo.md
→「デスクトップ」に送られました。
-
-
--- - --- - --- - --- - --- - --- - --- - --- - --- - ----- ----- --
7-3. Boxes の「共有フォルダ」機能を使う:
-
ホストOS とゲストOS で、相互にファイル交換をしたいときは、「共有フォルダ」を設定して、使うと便利です。
Boxes の「共有フォルダ」機能を使いたいときは、ゲストOS に「spice-webdavd」パッケージのインストールが必要です。
ホストとゲスト間の共有フォルダは、「spice-webdavd」をインストールした、実行中のゲストOS に設定できます。
-
1). ホストOS にて、「spice-webdavd」パッケージがインストールされているか確認:
$ apt search spice-webdavd : spice-webdavd/jammy 2.5-1 amd64 daemon to proxy WebDAV request to the Spice virtio channel
-
2). ゲストOS にて、「spice-webdavd」パッケージがインストールされているか確認:
$ apt search spice-webdavd : spice-webdavd/jammy 2.5-1 amd64 daemon to proxy WebDAV request to the Spice virtio channel
→インストールされていませんが、リポジトリにあります。
-
3). ゲストOS にて、「spice-webdavd」のインストール:
$ sudo apt install spice-webdavd : 以下のパッケージが新たにインストールされます: libavahi-gobject0 spice-webdavd
-
4). 確認:
$ apt list spice-webdavd : spice-webdavd/jammy,now 2.5-1 amd64 [インストール済み]
-
依存パッケージの確認:
$ apt list *avahi* --installed : avahi-autoipd/jammy,now 0.8-5ubuntu5 amd64 [インストール済み、自動] avahi-daemon/jammy,now 0.8-5ubuntu5 amd64 [インストール済み、自動] avahi-utils/jammy,now 0.8-5ubuntu5 amd64 [インストール済み、自動] libavahi-client3/jammy,now 0.8-5ubuntu5 amd64 [インストール済み、自動] libavahi-common-data/jammy,now 0.8-5ubuntu5 amd64 [インストール済み、自動] libavahi-common3/jammy,now 0.8-5ubuntu5 amd64 [インストール済み、自動] libavahi-core7/jammy,now 0.8-5ubuntu5 amd64 [インストール済み、自動] libavahi-glib1/jammy,now 0.8-5ubuntu5 amd64 [インストール済み、自動] libavahi-gobject0/jammy,now 0.8-5ubuntu5 amd64 [インストール済み、自動]
-
$ apt list spice* --installed : spice-vdagent/jammy,now 0.22.1-1 amd64 [インストール済み、自動] spice-webdavd/jammy,now 2.5-1 amd64 [インストール済み]
→「クリップボードの共有」と「共有フォルダ」が使える状態です。
どちらのパッケージもリポジトリにあるので、必要になったときにインストールできます。
-
5). ホストOS を再起動:
→再起動しないと、ボックスの「デバイスと共有」タブに、「フォルダーの共有」の項目が現れません。
-
6). ボックスを起動して、右上の「縦3点」→「設定」
ボックスを起動しないと表示されません。
-
7). 「デバイスと共有」タブ
-
(1). 「共有フォルダ」
「+」をクリック
ホストにある共有したいフォルダを指定します:
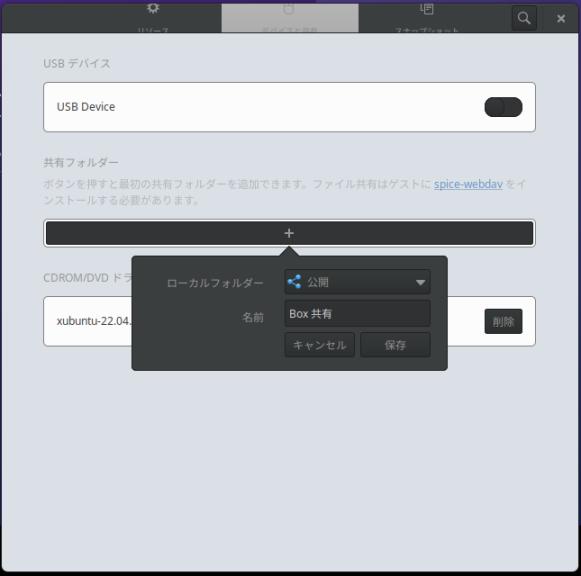
-
(2). ローカルフォルダー: 「公開」
名前: 「Box 共有」
→「保存」
-
(3). 「共有フォルダ」の準備完了:
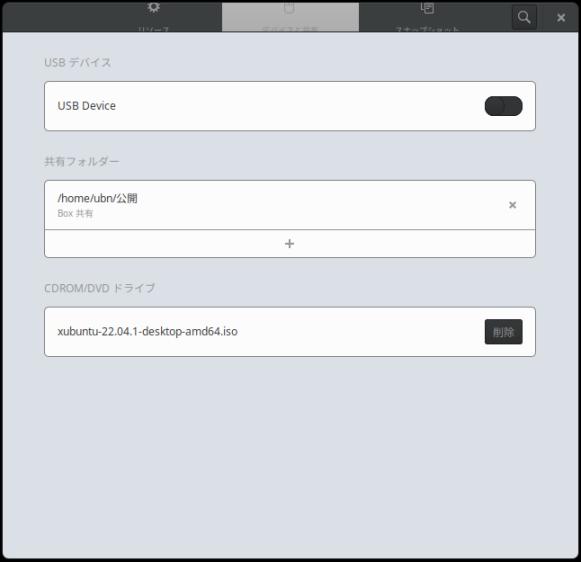
-
8). 「共有フォルダ」の使い方:
-
(1). ホストOS の(上記で指定した)「~/公開」フォルダをファイルマネージャで開きます
テストのために、何かしらのファイルを置きます。
-
(2). ゲストOS で、「ファイル」(Files: Nautilus)を起動
-
(3). 左の「ネットワーク」にある「ネットワークを参照」→右に「Spice client folder」アイコンが表示:
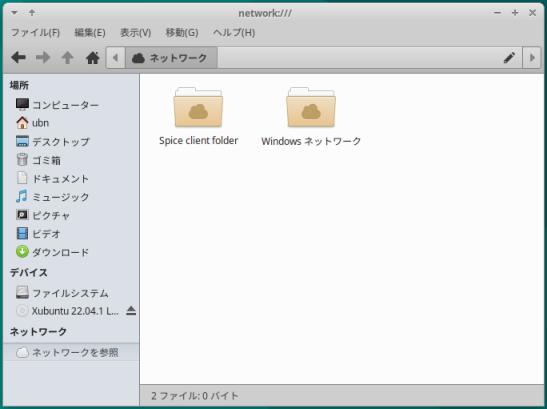
-
(4). 右にある「Spice client folder」アイコンをダブルクリック:
「アプリケーションで開く」画面が開きました
→「ファイルマネージャ」を選んで、「開く」
→左の「ネットワークを参照」の下に「/ on Spice client folder」が表示:
-
それをクリックすると、
→右に「Box 共有」フォルダが表示:
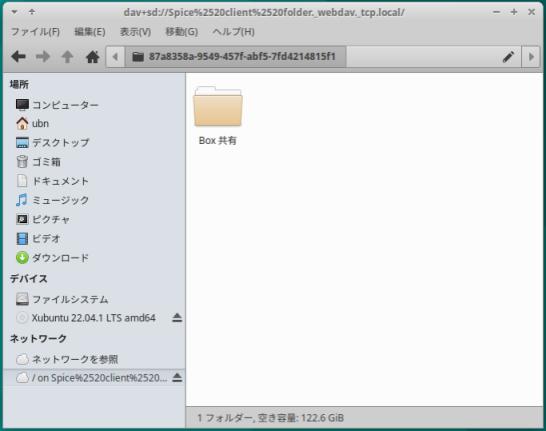
-
(5). 右の「Box 共有」フォルダをダブルクリック:
→ホストOS の「~/公開」フォルダに置かれたファイルが表示されました:
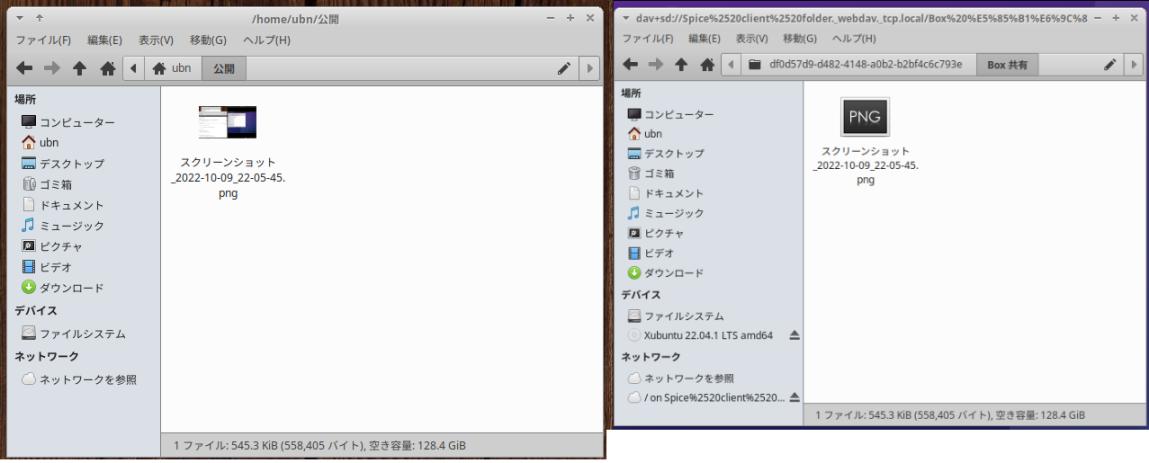
左がホストOS の「~/公開」フォルダ
右がゲストOS の「Box 共有」フォルダ
-
(6). 相互から、ファイル操作ができます:
→どちらにも同じファイルが表示されます。
-
-
--- - --- - --- - --- - --- - --- - --- - --- - --- - ----- ----- ---
7-4. Boxes の「USB リダイレクト」機能を使う:
-
→USB 2.0 のデバイスのみ使えていたのが、USB 3.0 のUSB メモリが使えるようになりました。
「fat32」で初期化したUSB メモリだけでなく、「ext4」で初期化したUSB メモリもアクセスできました。
-
- ボックスが動作しているとき、ホストOS に接続されているUSB デバイスが一覧表示されます。
→それぞれをON-OFF スイッチで制御できます。
Flatpak 版の「Boxes」ではサポートされていません。
USB メモリを取り外すときは、ゲストOS だけでなく、ホストOS でもマウントされていないことを確認します。
-
1). ホストOS に、USB デバイス(USB メモリ、Web カメラ)をセット:
→ホストOS に、USB デバイスが自動的にマウントされました。
-
2). ボックスを起動して、右上の「縦3点」→「設定」
-
3).「デバイスと共有」タブをクリック:
-
4). ホストOS に接続されているUSB デバイスがリストに表示されます。
USB デバイス:
GH PicoDriveL3 (USB 3.0 メモリ) オフ USB Device オフ
→ここでの「USB Device」は、メインボードに搭載のUSBを使ったネットワーク機能?のことみたい。無視します。
-
→使いたい、USB デバイスの右にある、切り替えスイッチをオンにします:
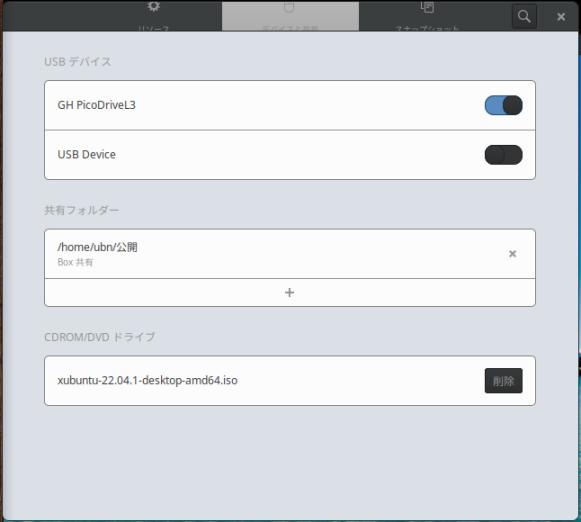
GH PicoDriveL3 (USB 3.0 メモリ) 「オン」に変更
-
「オン」にしたUSB メモリが、ホストOS のファイルマネージャから消えました:
→ゲストOS のディスクトップに、USB メモリのパーティションがマウントされました。
-
逆に、「オフ」にすると、ホストOS のファイルマネージャに再び、マウントされます:
→ゲストOS のディスクトップにあった、USB メモリのパーティションが取り外されました。
-
- USB メモリを自動マウントさせるには、ファイルマネージャの設定 が必要です。
-
-
--- - --- - --- - --- - --- - --- - --- - --- - --- - ----- ----- ----
7-5. Boxes の「バックアップ」機能を使う:
-
スナップショットとは別の機能です。任意のフォルダに保存します。
-
ゲストOS は電源オフにして、「Boxes」は閉じました
-
ホストOS である「Xubuntu 22.04.1 LTS」にて試行:
-
1). ホストOS で、backup で必要なパッケージがあるか確認:
「virsh」コマンドが使えるようになります。
-
現在のインストール状態:
$ apt list libvirt* --installed : libvirt-daemon-driver-qemu/jammy-updates,now 8.0.0-1ubuntu7.1 amd64 [インストール済み、自動] libvirt-daemon/jammy-updates,now 8.0.0-1ubuntu7.1 amd64 [インストール済み、自動] libvirt-glib-1.0-0/jammy,now 4.0.0-2 amd64 [インストール済み、自動] libvirt-glib-1.0-data/jammy,jammy,now 4.0.0-2 all [インストール済み、自動] libvirt0/jammy-updates,now 8.0.0-1ubuntu7.1 amd64 [インストール済み、自動]
-
「libvirt-clients」パッケージがインストールできるか確認:
$ apt list libvirt-clients -a : libvirt-clients/jammy-updates 8.0.0-1ubuntu7.1 amd64 libvirt-clients/jammy 8.0.0-1ubuntu7 amd64
→パッケージ名に (S) が付いていることに注目。
-
2). 「libvirt-clients」のインストール:
$ sudo apt install libvirt-clients : 以下のパッケージが新たにインストールされます: libvirt-clients
-
3). コマンドに必要な、ドメインを一覧表示:
$ virsh -c qemu:///session list --all : Id Name State ------------------------------ - ubuntu22.04 shut off
-
4). バックアップの事前確認:
「イメージファイル」の置かれている場所:
$ ls -l ~/.local/share/gnome-boxes/images/ : -rwxr--r-- 1 ubn ubn 16167141376 10月 10 04:38 ubuntu22.04
-
試しに、ゲストOS を立ち上げて、電源オフしてみると:
$ ls -l ~/.local/share/gnome-boxes/images/ : -rwxr--r-- 1 ubn ubn 16167141376 10月 10 04:47 ubuntu22.04
→イメージは逐次更新されるみたい。
-
5). ホストOS を再起動:
$ reboot
-
6). カレントディレクトリに保存先を指定:
$ date 2022年 10月 10日 月曜日 04:55:45 JST $ mkdir -p ~/ダウンロード/box-save/2022-1010-0455
-
7). カレントディレクトリを指定してから、xml ファイルとしてバックアップ:
ドメイン名は、「ubuntu22.04」
-
$ cd ~/ダウンロード/box-save/2022-1010-0455/ $ virsh dumpxml ubuntu22.04 > ubuntu22.04.xml : error: failed to connect to the hypervisor error: Failed to connect socket to '/var/run/libvirt/libvirt-sock': そのようなファイルやディレクトリはありません
→「libvirt-sock」が見つからないというエラーが発生
-
8). 問題: ボックスが「Xubuntu 22.04.1 LTS」の場合、バックアップにて「libvirt-sock」が見つからないというエラーが発生
-
(1). 「Boxes」のレビューは少なく、バックアップに関することは、さらに情報が少ないです。
-
多くのレビューは、「libvirtd」が起動していることが前提です。
参考になりません。
-
(2). コマンドのパラメータの与え方で、エラーが発生します:
$ virsh -c qemu:///session list --all : Id Name State ------------------------------ - ubuntu22.04 shut off
→OK
-
$ virsh list : error: failed to connect to the hypervisor error: Failed to connect socket to '/var/run/libvirt/libvirt-sock': そのようなファイルやディレクトリはありません
→セッションの指定がないと、同じエラーになります。
-
(3). 上記のメッセージを検索したら、やはり、「libvirtd」が起動していない場合に表示されるエラーでした。
-
(4). ホストOS 側の「Boxes」では、「libvirtd」は自動起動されていません:
$ systemctl status libvirtd Unit libvirtd.service could not be found.
→libvirtd サービスは、自動起動されていません
以前、「Fedora 36 Xfce」のバックアップは取れたので、「libvirtd」が起動されていなくても正常と思われるのだけど…。詳細な記録が残っていません。
-
(5). 「libvirt-sock」の確認:
$ sudo find / -name libvirt-sock $
→「libvirt-sock」はありません。
-
(6). 「libvirtd」について確認:
$ apt search libvirtd | grep インストール済み : libvirt-daemon/jammy-updates,now 8.0.0-1ubuntu7.1 amd64 [インストール済み、自動] libvirt-daemon-driver-qemu/jammy-updates,now 8.0.0-1ubuntu7.1 amd64 [インストール済み、自動]
-
$ libvirtd --help
Usage:
libvirtd [options]
Options:
-h | --help Display program help
-v | --verbose Verbose messages
-d | --daemon Run as a daemon & write PID file
-l | --listen Listen for TCP/IP connections
-t | --timeout <secs> Exit after timeout period
-f | --config <file> Configuration file
-V | --version Display version information
-p | --pid-file <file> Change name of PID file
libvirt management daemon:
Default paths:
Configuration file (unless overridden by -f):
$XDG_CONFIG_HOME/libvirt/libvirtd.conf
Sockets:
$XDG_RUNTIME_DIR/libvirt/libvirt-sock
TLS:
CA certificate: $HOME/.pki/libvirt/cacert.pem
Server certificate: $HOME/.pki/libvirt/servercert.pem
Server private key: $HOME/.pki/libvirt/serverkey.pem
PID file (unless overridden by -p):
$XDG_RUNTIME_DIR/libvirt/libvirtd.pid
-
(7). 試しに、「libvirtd」を起動:
参考:
-
$ sudo libvirtd -d $
-
サービスの開始:
$ sudo systemctl start libvirtd : Failed to start libvirtd.service: Unit libvirtd.service not found.
→「libvirtd.service」がないみたい。
-
$ apt list libvirt* --installed : libvirt-clients/jammy-updates,now 8.0.0-1ubuntu7.1 amd64 [インストール済み] libvirt-daemon-driver-qemu/jammy-updates,now 8.0.0-1ubuntu7.1 amd64 [インストール済み、自動] libvirt-daemon/jammy-updates,now 8.0.0-1ubuntu7.1 amd64 [インストール済み、自動] libvirt-glib-1.0-0/jammy,now 4.0.0-2 amd64 [インストール済み、自動] libvirt-glib-1.0-data/jammy,jammy,now 4.0.0-2 all [インストール済み、自動] libvirt0/jammy-updates,now 8.0.0-1ubuntu7.1 amd64 [インストール済み、自動]
$ apt list libvirt-daemon-system -a : libvirt-daemon-system/jammy-updates 8.0.0-1ubuntu7.1 amd64 libvirt-daemon-system/jammy 8.0.0-1ubuntu7 amd64
-
(8). 下記をインストールすれば、前に進みそうだけど、実行せず:
$ sudo apt install libvirt-daemon-system
→これ以上の調査は、本番で使っているシステムを汚してしまうので、中止。
-
そもそも、「libvirtd」の起動が必要かはわかっていないし、 削除するときに、依存で他の重要なパッケージが削除される可能性もあります。
-
バックアップ機能は、ゲストOS 側で試せないのがつらいところ
-
-
9). もし、エラーせずに実行できていた場合は、カレントディレクトリに、「.xmlファイル」が作成されます。
-
10). 作成された「.xmlファイル」をバックアップまたは 一時保存場所にコピーします。
-
11). 「~/.local/share/gnome-boxes/images/」 にある、「イメージファイル」をバックアップまたは一時的な保存場所に コピーします。
→ファイル名は、「ボックスのドメイン名.qcow2」
→実際のファイル名には拡張子は付いていません。
-
-
--- - --- - --- - --- - --- - --- - --- - --- - --- - ----- ----- -----
8. 「Boxes」の機能で、気付いたこと:
-
気になるところ:
ログイン時に画面幅で拡大・縮小表示されます(大きなモニタなら利点?)
ボックスの「設定」画面にて、「Boxes」がアクティブだと、項目文字が白色になり消えます。
ボックスの「設定」画面にて、「タブ」名が半分しか表示されません。
ボックスのバックアップが取れません。
「ファイルを送る…」で、「ダウンロード」でなく、「デスクトップ」フォルダに送られます。
→「デスクトップ」フォルダでも良いけど、メッセージが「Downloads」のままです。
-
改善されたところ:
-
個人的には、欲しかった機能(★)が使えるようになったのは、大きいです。
-
-
まとめ
今回は、「Boxes」(42.2) のボックス(ゲストOS)として、ホストOS と同じ「Xubuntu 22.04.1 LTS」をインストールして、「Boxes」の機能を確認しました。
-
個人的には、欲しかった機能(ボックスの作成で「UEFI オン」、「USB リダイレクト」にて USB 3.0 認識 )が使えるようになったのは、大きいです。
気になるところはありますが、仮想環境は正常に動作しています。
-
-
-
-
-
目次
-
-
- 目次
- --- - --- - --- - --- - --- - --- - --- - --- - --- - -
- Xubuntu 22.04.1 LTS のデスクトップ画面:
- --- - --- - --- - --- - --- - --- - --- - --- - --- - --
- 「Xubuntu」について:
- --- - --- - --- - --- - --- - --- - --- - --- - --- - ---
- 1. 「gnome-boxes」を apt でインストール:
- --- - --- - --- - --- - --- - --- - --- - --- - --- - ----
- 2. 「Xubuntu 22.04.1 LTS」の ISO イメージをダウンロード:
- --- - --- - --- - --- - --- - --- - --- - --- - --- - -----
- 3. 「Xubuntu 22.04.1 LTS」のボックスを作成:
- --- - --- - --- - --- - --- - --- - --- - --- - --- - ----- -
- 4. 「Xubuntu 22.04.1 LTS」のライブ立ち上げ:
- --- - --- - --- - --- - --- - --- - --- - --- - --- - ----- --
- 5. 「Xubuntu 22.04.1 LTS」のインストール:
- 1). 「Boxes」を起動:
- 2). 「Boxes」のボックス一覧画面が表示:
- 3). 「Xubuntu 22.04.1 LTS」のボックスをクリック:
- 4). ブート選択画面が表示
- 5). Welcome 画面が表示:
- 6). ライブ立ち上げのデスクトップ画面が表示されました
- 7). デスクトップ画面にある「Xubuntu 22.04 のインストール」をダブルクリック
- 8). ようこそ:
- 9). キーボードレイアウト:
- 10). アップデートと他のソフトウェア:
- 11). インストールの種類:
- 12). どこに住んでいますか?:
- 13). あなたの情報を入力してください:
- 14). バーグラフが表示されます
- 15). 「インストールが完了しました」ダイアログ画面が表示
- 16). 下記の画面が表示:
- 17). サムネール画面に何かが表示されています:
- 18). 青色の「Perform MOK managemant」画面が表示:
- 19). ログイン画面が表示
- 20). デスクトップ画面が表示:
- 21). ウィンドウのパネルの左上に「ソフトウェアの更新」が表示されています:
- 22). 「今すぐインストールする」をクリック
- 23). 再起動:
- 24). ログイン画面:
- 25). 更新の続きがないか、コマンドでシステム更新:
- 26). 再起動:
- --- - --- - --- - --- - --- - --- - --- - --- - --- - ----- ---
- 6. システム情報の確認:
- --- - --- - --- - --- - --- - --- - --- - --- - --- - ----- ----
- 7. Boxes の持つ各機能を確認:
- --- - --- - --- - --- - --- - --- - --- - --- - --- - ----- -----
- 7-1. Boxes の「クリップボードの共有」機能を使う:
- --- - --- - --- - --- - --- - --- - --- - --- - --- - ----- ----- -
- 7-2. Boxes の「ファイルの送信」機能を使う:
- --- - --- - --- - --- - --- - --- - --- - --- - --- - ----- ----- --
- 7-3. Boxes の「共有フォルダ」機能を使う:
- --- - --- - --- - --- - --- - --- - --- - --- - --- - ----- ----- ---
- 7-4. Boxes の「USB リダイレクト」機能を使う:
- --- - --- - --- - --- - --- - --- - --- - --- - --- - ----- ----- ----
- 7-5. Boxes の「バックアップ」機能を使う:
- ゲストOS は電源オフにして、「Boxes」は閉じました
- ホストOS である「Xubuntu 22.04.1 LTS」にて試行:
- 1). ホストOS で、backup で必要なパッケージがあるか確認:
- 2). 「libvirt-clients」のインストール:
- 3). コマンドに必要な、ドメインを一覧表示:
- 4). バックアップの事前確認:
- 5). ホストOS を再起動:
- 6). カレントディレクトリに保存先を指定:
- 7). カレントディレクトリを指定してから、xml ファイルとしてバックアップ:
- 8). 問題: ボックスが「Xubuntu 22.04.1 LTS」の場合、バックアップにて「libvirt-sock」が見つからないというエラーが発生
- 9). もし、エラーせずに実行できていた場合は、カレントディレクトリに、「.xmlファイル」が作成されます。
- 10). 作成された「.xmlファイル」をバックアップまたは 一時保存場所にコピーします。
- 11). 「~/.local/share/gnome-boxes/images/」 にある、「イメージファイル」をバックアップまたは一時的な保存場所に コピーします。
- --- - --- - --- - --- - --- - --- - --- - --- - --- - ----- ----- -----
- 8. 「Boxes」の機能で、気付いたこと:
- まとめ
- -
-
-
-