登録日: 2020-12-03 更新日: 2021-03-12
Ubuntu の元となったDebian にて、安定版の「Debian 10.6」をインストールしました。その後のシステム更新により「Debian 10.8」になりました。デスクトップは軽量なXfce を選択。そのときの備忘録です。
-
-
備忘録なので、役立ちそうな関連情報も詰め込んでいます。 見づらいときは「参考:」の部分は読み飛ばしてください。
また、リンクから戻るときはブラウザの左上の「←」をクリックしてください。
-
-
「Debian 10.8 Xfce」デスクトップの画面:

→ふたつあるパネルをひとつにまとめました。入力メソッドは「uim-mozc」でしたが「fcitx-mozc」に変更しました。
パネルレイアウトのバックアップと復元を可能にする「パネルプロファイル」を手作業で追加しましたが動きませんでした。(Xfce 4.14 にて正式にサポート)
-
「Debian 10.8 Xfce」のインストール
-
追記:
2021-02-09 現在:
システム更新により公式サイトのダウンロードイメージは「Debian 10.6.0」から「Debian 10.8.0」に更新されています。以降の手順はインストール時点の「Debian 10.6.0」の場合なので、少し変更になっているかもしれません。
$ cat /etc/debian_version 10.8 $ uname -r 4.19.0-14-amd64
-
Debian 公式サイト:
Debian 10 (コードネーム buster)
ホームの右上に、ネットインストール のダウンロードボタンがあります。アクセスしやすい場所に置かれているということはこれが推奨のようです。
-
Xfce 公式サイト
→最新の公開は、Xfce 4.16 (2020年12月22日)
リリース目標は、すべてのコアコンポーネントを Gtk3 および GDBus に移植すること。
インストール後に確認:
$ apt list xfce4 : xfce4/stable,now 4.12.5 all [インストール済み、自動]
→Debian 版では「xfce 4.12.5」がインストールされています。安定しているけど少し古め。
$ apt info xfce4 Package: xfce4 Version: 4.12.5 Priority: optional Section: xfce Maintainer: Debian Xfce Maintainers <debian-xfce@lists.debian.org> Installed-Size: 16.4 kB Depends: gtk2-engines-xfce (>= 3.2.0), libxfce4ui-utils (>= 4.12), thunar (>= 1.6.6), xfce4-appfinder (>= 4.12.0), xfce4-panel (>= 4.12.0), xfce4-pulseaudio-plugin, xfce4-session (>= 4.12.0), xfce4-settings (>= 4.12.0), xfconf (>= 4.12.0), xfdesktop4 (>= 4.12.0), xfwm4 (>= 4.12.0) Recommends: desktop-base (>= 5.0.4), tango-icon-theme (>= 0.8.90), thunar-volman (>= 0.8.1), xfce4-notifyd, xorg Suggests: gtk3-engines-xfce (>= 3.2.0), xfce4-goodies, xfce4-power-manager (>= 1.4.0) Homepage: https://www.xfce.org/ Tag: admin::configuring, interface::graphical, interface::x11, role::dummy, role::program, scope::utility, suite::xfce, uitoolkit::gtk, use::configuring, x11::application Download-Size: 8,324 B APT-Manual-Installed: no APT-Sources: http://deb.debian.org/debian buster/main amd64 Packages Description: :
→Description: の部分の和訳
説明:Xfce軽量デスクトップ環境用のメタパッケージ
Xfceは、UNIXライクなオペレーティングシステム向けの軽量デスクトップ環境です。 視覚的に魅力的で使いやすい一方で、高速で軽量であることを目指しています。 生産性を重視して設計され、システムリソースを節約しながら、アプリケーションを高速にロードして実行します。
:
-
ダウンロード:
参考:
公式サイトには、いろいろなやり方が提供されています。逆に色々とあることでわかりづらいです。
-
(a) ネットワークインストールする場合:
- 最小のダウンロードイメージになります。デスクトップ環境はインストール中に指定します。イメージに含まれない残りのパッケージはインターネットから取得されます。(今回使ったのは、こちらのイメージです。)
-
インストールのときに使った「Debian 10.6.0」は現時点ではダウンロードできなくなっています。
現在 (2021-02-09) ダウンロードできる 最新のイメージ は、「Debian 10.8.0」です:
-
netinst CDイメージ amd64
-
チェックサム を確認:
$ sha256sum debian-10.8.0-amd64-netinst.iso 396553f005ad9f86a51e246b1540c60cef676f9c71b95e22b753faef59f89bee debian-10.8.0-amd64-netinst.iso
-
(b) インストールUSB で立ち上げて、インストールする場合:
- 一度ダウンロードしておけば、その後、インターネットに接続せずにインストールできます。 ネットワーク接続が使いづらい環境のPC にインストールするときに使えるやり方です。 CD イメージとDVD イメージがありました。一式をダウンロードしておく必要があります。
HTTP を使って CD/DVD イメージをダウンロードする
-
CD amd64 :
debian-10.8.0-amd64-xfce-CD-1.iso 2021-02-06 14:03 695M
-
debian-10.8.0-amd64-DVD-1.iso 2021-02-06 14:08 3.7G debian-10.8.0-amd64-DVD-2.iso 2021-02-06 14:08 4.4G debian-10.8.0-amd64-DVD-3.iso 2021-02-06 14:08 4.4G
-
DVD のイメージは大きすぎるので、CD イメージをダウンロードしてインストールに使ったら、 小さなCD イメージには、必要なパッケージが含まれておらず、ソフトウェアの選択前のベースシステムのインストール時に警告が出て停止。そもそもの使い方が違うみたい。
Debootstrap 警告 警告: Failure while unpaching required packages. This will be attempted up to five times.
→和訳:
必要なパッケージの解凍中に失敗しました。 これは最大5回試行されます。
→DVD のイメージをマウントしないとダメです。これだと事前に残りのDVD イメージのダウンロードが必要です。
- 参考: インストールのやり方は こちら
-
(c) ライブUSB で立ち上げて、インストールする場合:
- 公式サイトでは「インストールの前に Debian live を試してみる 」で紹介されています。Ubuntu 等のインストールはこのやり方です。デスクトップごとにイメージがあります。
(gnome、cinnamon、kde、lxde、lxqt、xfce、テキスト標準) システム更新するためにネットワーク接続が必要です。
xfce の場合:
debian-live-10.8.0-amd64-xfce.iso 2021-02-06 2.3G
-
チェックサムを確認:
$ sha256sum debian-live-10.8.0-amd64-xfce.iso f2f1d6c2c8be507986838ed6e5e3bb2ebcc28cac5176614d6d1aa8c0b0637f59 debian-live-10.8.0-amd64-xfce.iso
→ライブUSB で立ち上げて、インストールする流れは、Ubuntu やKubuntu のインストールのやり方と同じで、 インストール画面も同じです。ネットワークインストールと違い、ドメイン名は聞いてきません。
-
UEFI 立ち上げのPC でインストールする場合の、ストレージの設定:
fat32 でフォーマットしたUSB メモリをインストール先にする場合、
「パーティションを消去」を選んでやれば、自動的に「EFI パーティション」を含んだ形式にしてくれます。
sdc1: fat32 300MiB (/boot/efi) ←EFI パーティション(boot、esp フラグをオン) sdc2: ext4 残りすべて ( / )
→EFI パーティションは、200 MiB 以上なので、300MiB もあればOK です。
-
参考: もし、install-grub で失敗したときに使える、GRUB の修復ツールの「boot-repair」について
「boot-repair」は、インストールしたライブUSB で立ち上げた状態で、修復ツールのリポジトリを登録してインストールすることで使えるようになります:
$ sudo add-apt-repository ppa:yannubuntu/boot-repair $ sudo apt install boot-repair
add-apt-repository が使えないとき:
$ sudo apt-get install software-properties-common $ sudo add-apt-repository ppa:yannubuntu/boot-repair $ sudo apt install boot-repair
メニューから、「boot-repair」を起動
「高度なオプション」を選択して、「位置」タブで、立ち上げOS と、EFI パーティションの位置を選んであげます。
Linux Mint やUbuntu 、Kubuntu 等では使えましたが、Debian ではインストールできませんでした。 リポジトリを登録してもセキュリティではじかれます。ソースからビルドして使えるかは試していません。
たぶん、専用のライブUSB を作成する、下記を使うやり方が無難。
-
Boot-Repair-Disk の ISO の入手
最新のISO イメージ:
boot-repair-disk-64bit.iso 2020-06-13 922.7 MB
-
参考: Ubuntu がインストールされた、BIOS 立ち上げのUSB メモリを、UEFI 立ち上げできるように修正できるかにトライ:
1. 事前準備として、Kubuntu で、そのUSB メモリの後ろに「KDE パーティション」ツールで空きを作り、EFI パーティション(512MiB) を作成。(EFI パーティションは後方でもいけるはず?)←300MiB を指定したら、512MiB になりました。
2. 「gparted」でEFI パーティションのフラグ操作(boot、esp フラグをオン)を実施。
3. Boot-Repair-Disk の ライブUSB メモリで立ち上げ
4. 手動の拡張モードで復旧をかけます。「位置」タブで「/dev/sdc」にあるEFI パーティションを指定。
→Debian のUSB メモリの復旧に使えるかは未確認。(/efi/boot 内で使われるモジュールはUbuntu の立ち上げに使える代替えのモジュールが使われます。)
-
-----------------------------
(a) 「ネットインストール」をする場合の流れ:
-
1. 今回は「ネットインストール」をダウンロード:
debian-10.8.0-amd64-netinst.iso 2021-02-06 336M
をクリック→「ファイルを保存する」
-
2. チェックサム の確認:
$ cd ~/ダウンロード/ $ sha256sum debian-10.8.0-amd64-netinst.iso 396553f005ad9f86a51e246b1540c60cef676f9c71b95e22b753faef59f89bee debian-10.8.0-amd64-netinst.iso
-
3.ライブUSB メモリを作成
-
4. Debian 10.8.0 のネットインストール USB メモリで立ち上げ:
- 以降は「Debian 10.6.0 」のときの画面なので、変更になっているかもしれません。
-
BIOS 立ち上げの場合:
Debian GNU/Linux installer menu (BIOS mode) --------------------------------------------------------------- Graphical install Install Advanced options > Accessible dark contrast installer menu > Help Install with speech synthesis
→「Graphical install」を選んで「Enter」キー
-
立ち上げでエラー:
- ライブUSB メモリに指定されているデフォルトの解像度は、自分のPC では使えませんでした。
Undefined video mode number : 314 Press <ENTER> to see Video modes available, <SPACE> to continue, or wait 30 sec.
→「Enter」キーを押すと、使える解像度の候補が表示されます:
Mode: Resolution: Type: 0 F00 80x25 VGA 1 F01 80x50 VGA 2 F02 80x43 VGA 3 F03 80x28 VGA 4 F05 80x30 VGA 5 F06 80x34 VGA 6 F07 80x60 VGA 7 340 1024x768x16 VESA Enter a video mode or "scan" to scan for additional mode:
→scan「Enter」キー
再度スキャンしましたが、同じ画面が表示されました。
-
→340「Enter」キー
または、
→7「Enter」キー
-
5. Debian 10.8.0 のインストーラ画面が表示:
-
6. インストール先にしたいUSB メモリを挿入
-
7. インストーラでの設定
-
Select a language
Japanese - 日本語
→「Continue」
→インストーラが日本語表示に変わりました。
-
場所の選択:
日本
→「続ける」
-
キーボードの設定:
日本語
→「続ける」
-
CD-ROM の検出とマウント:
-
ネットワークハードウェアの検出:
「rtl_nic/rtl8168g-2.fw」のファームウェアが必要です。
インストールメディアからダウンロードしますか?
→いいえ(「はい」だと再度聞いてきました)
-
ネットワークの設定:
プライマリ ネットワークインターフェイス:
enp1s0: Realtek Semicon… ←(有線LAN です) wlp2S0: Qualcomm Atheros… (無線)
→上段の「有線LAN」を選択
→「続ける」
-
このシステムのホスト名を入力してください。
ホスト名: 任意(コンピュータ名です。コマンドプロンプトに含まれるので短めに)
→「続ける」
-
ドメイン名: 任意(今回は、「localhost.localdomain」を入力。ネットワーク名です)
-
ユーザとパスワードのセットアップ:
root のパスワード:
→「sudo」を使いたいので何も入力しませんでした。
→「続ける」
-
新しいユーザの本名(フルネーム): 任意
→「続ける」
-
あなたのアカウントのユーザ名: 任意(ログイン画面で使います)
新しいユーザのパスワードを選んでください: 任意(ログイン画面で使います)
確認のため、再度パスワードを入力してください: 任意
→「続ける」
-
時間の設定:
-
ディスクのパーティショニング:
「手動」を選んで、
→「続ける」
-
scsi4(0,0,0)(sdc) - 31.1 GB Sony storage Media ←(メーカー名とサイズに注目) >1. 基本31.1 GB
「>1. 基本31.1 GB」を選んで、
→「続ける」
-
「パーティションの削除」を選んで、
→「続ける」
-
「>1. 基/論 31.1 GB 空き領域」を選んで、
→「続ける」
-
「新しいパーティションの作成」を選んで、
→「続ける」
-
新しいパーティションのサイズ: 31.1 GB (入力せずにそのまま。すべて使用)
→「続ける」
-
「基本パーティション」
→「続ける」
-
パーティション設定:
利用方法: ext4 ジャーナリングファイルシステム マウントポイント: / マウントオプション: defaultfs ラベル: なし ←(ラベル名: Debian に変更) 予約ブロック: 5% 典型的な利用方法: 標準 起動フラグ: オフ ←(オン に変更)
ラベル: なし →「Debian」に変更 →「続ける」(他のシステムにマウントしたときにわかりやすいです)
起動フラグ: オフ →選択すると「オン」に変更されます(USB メモリからの立ち上げに必要)
-
「パーティションのセットアップを完了」を選んで、
→「続ける」
-
「> 1. 基本 31.1 GB B f ext4 /」を確認
「パーティショニングの終了とディスクへの変更の書き込み」を選んで、
→「続ける」
-
「パーティショニングメニューに戻りますか?」
はい→「いいえ」を選んで、
→「続ける」
-
「ディスクに変更を書き込みますか?」(sdc を確認)
いいえ→「はい」を選んで、
→「続ける」
-
ベースシステムのインストール:
→少し時間がかかります。
-
パッケージマネージャの設定:
日本 ←(デフォルト)
→「続ける」
-
Debian アーカイブミラー:
→「続ける」
-
HTTP プロキシの情報(なければ空):
空 ←(デフォルト)
→「続ける」
-
popularity-contest を設定しています
debian パッケージ利用調査に参加しますか?
いいえ ←(デフォルト)
→「続ける」
-
ソフトウェアの選択

debian デスクトップ環境 ←(チェックあり) … GNOME … Xfce ←(追加でチェックしました) … KDE Plasma … Cinnamon … LXDE … LXQt Web サーバ プリンタサーバ ←(チェックあり) SSH サーバ 標準システムユーティリティ ←(チェックあり)
→3つにチェックが入っています。
「… Xfce」にもチェックして、
→「続ける」
-
バーグラフが伸びていきます。
「ファイルを習得しています xxx / 1292」
「xxx を展開しています」
「xxx をインストールしています」
それらの繰り返しを表示。
-
ハードディスクへのGRUB ブートローダのインストール
「マスターブートレコードにGRUB ブートローダをインストールしますか?」
はい
→「続ける」
-
ブートローダをインストールするデバイス:
デバイスを手動で入力
/dev/sda /dev/sdb /dev/sdc (usb-Sony_storage_Media_2C…)
→「/dev/sdc」を選んで、
→「続ける」
-
「インストール完了」表示
「インストールメディアが取り除かれていることを確認してください」表示
→インストール元のUSB メモリだけを抜き、
→「続ける」
再起動されました。
-
- ネットインストールの利点は、インストールメディアが小さくて済むことと、ひとつで多くの種類からデスクトップを入れられることです。難点は、インストール途中の質問が多いので、放ったらかしにできません。
-
「ログイン」画面
ユーザ名とパスワード入力
-
「パネルの初期設定」画面
ようこそ Xfce へ。初めてパネルが起動されました。 最初の起動時にどのセットアップを使うか選択してください。 「デフォルト設定を使用する」「空のパネルにする」
→「デフォルト設定を使用する」をクリック
ちなみに、「空のパネルにする」を選ぶと、パネルのスキルがないとお手上げになります。 パネルを変更する予定でも、すでにあるパネルを修正した方が楽です。
-
デスクトップ画面

→いつものXfce のデスクトップ画面です。画面右下に「uim」のアイコンがあります。 画面下のドックランチャーもパネルです。設定で見た目が違うだけです。設定では上が「パネル 1」で下が「パネル 2」です。
-
上部パネルの右端の「ユーザ名」ボタンをクリック
→ログアウト
-
「ログアウト」ダイアログにて、「次回ログインのためセッションを保存する」にチェックがあることを確認
「再起動」をクリック
- 一度、パネル設定を保存させます。
-
ログイン画面
-
デスクトップ画面
(ここで、Debian のインストールは完了と言えます)
-
インストーラの中で撮ったスクリーンショットを使いやすいようにコピー:
$ cd /var/log/installer/ $ ls -1 Xorg.0.log cdebconf hardware-summary lsb-release partman status syslog tasksel_first_0.png tasksel_first_1.png $ sudo cp /var/log/installer/*.png ~/画像/ $ cd ~/画像/ $ ls -l -rw------- 1 root root 49519 12月 3 00:48 tasksel_first_0.png -rw------- 1 root root 49612 12月 3 00:48 tasksel_first_1.png $ sudo chown ubn:ubn tasksel_first_*.png $ sudo chmod 644 tasksel_first_*.png $ ls -l -rw-r--r-- 1 ubn ubn 49519 12月 3 00:48 tasksel_first_0.png -rw-r--r-- 1 ubn ubn 49612 12月 3 00:48 tasksel_first_1.png
→ここで「ubn」はユーザ名でroot のままだと使いづらいので変更しました。使うときは自分のユーザ名に変更してください。ホームにある他のファイルを「ls -l」で見ればわかります。
-
インストールメディアについての情報:
$ cat /var/log/installer/lsb-release DISTRIB_ID=Debian DISTRIB_DESCRIPTION="Debian GNU/Linux installer" DISTRIB_RELEASE="10 (buster) - installer build 20190702+deb10u6" X_INSTALLATION_MEDIUM=cdrom
-
-----------------------------
8. インストール直後のシステムの確認:
$ uname -r 4.19.0-12-amd64 $ uname -a Linux ubn-box 4.19.0-12-amd64 #1 SMP Debian 4.19.152-1 (2020-10-18) x86_64 GNU/Linux $ cat /etc/os-release PRETTY_NAME="Debian GNU/Linux 10 (buster)" NAME="Debian GNU/Linux" VERSION_ID="10" VERSION="10 (buster)" VERSION_CODENAME=buster ID=debian HOME_URL="https://www.debian.org/" SUPPORT_URL="https://www.debian.org/support" BUG_REPORT_URL="https://bugs.debian.org/" $ cat /etc/debian_version 10.6
-
9. システム更新:
$ sudo apt update [sudo] USER_NAME のパスワード: ヒット:1 http://security.debian.org/debian-security buster/updates InRelease ヒット:2 http://deb.debian.org/debian buster InRelease ヒット:3 http://deb.debian.org/debian buster-updates InRelease パッケージリストを読み込んでいます... 完了 依存関係ツリーを作成しています 状態情報を読み取っています... 完了 パッケージはすべて最新です。 $ sudo apt upgrade パッケージリストを読み込んでいます... 完了 依存関係ツリーを作成しています 状態情報を読み取っています... 完了 アップグレードパッケージを検出しています... 完了 アップグレード: 0 個、新規インストール: 0 個、削除: 0 個、保留: 0 個。
-
10. 日本語入力の設定:
- デスクトップ画面の右下に「uim-mozc」のIMパネルが表示されています。
IMパネルが閉じているときは「水色の扇型」のアイコンです。
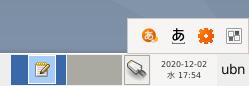
「半角/全角」キーを押すと、日本語入力ができました。
$ apt search mozc | grep インストール済み : mozc-data/stable,now 2.23.2815.102+dfsg-4 all [インストール済み、自動] mozc-server/stable,now 2.23.2815.102+dfsg-4 amd64 [インストール済み、自動] mozc-utils-gui/stable,now 2.23.2815.102+dfsg-4 amd64 [インストール済み、自動] uim-mozc/stable,now 2.23.2815.102+dfsg-4 amd64 [インストール済み、自動]
→「uim-mozc」がインストールされています。Debian だとuim のことが多いみたい。
-
もし、「fcitx-mozc」を使いたいときはこちら :
-
uim の確認:
$ apt search uim | grep インストール済み : libgcroots0/stable,now 0.9.0-1 amd64 [インストール済み、自動] libuim-custom2/stable,now 1:1.8.8-4+deb10u3 amd64 [インストール済み、自動] libuim-data/stable,now 1:1.8.8-4+deb10u3 all [インストール済み、自動] libuim-scm0/stable,now 1:1.8.8-4+deb10u3 amd64 [インストール済み、自動] libuim8/stable,now 1:1.8.8-4+deb10u3 amd64 [インストール済み、自動] uim/stable,now 1:1.8.8-4+deb10u3 amd64 [インストール済み、自動] uim-anthy/stable,now 1:1.8.8-4+deb10u3 all [インストール済み、自動] uim-data/stable,now 1:1.8.8-4+deb10u3 all [インストール済み、自動] uim-fep/stable,now 1:1.8.8-4+deb10u3 amd64 [インストール済み、自動] uim-gtk2.0/stable,now 1:1.8.8-4+deb10u3 amd64 [インストール済み、自動] uim-gtk2.0-immodule/stable,now 1:1.8.8-4+deb10u3 amd64 [インストール済み、自動] uim-gtk3/stable,now 1:1.8.8-4+deb10u3 amd64 [インストール済み、自動] uim-gtk3-immodule/stable,now 1:1.8.8-4+deb10u3 amd64 [インストール済み、自動] uim-mozc/stable,now 2.23.2815.102+dfsg-4 amd64 [インストール済み、自動] uim-plugins/stable,now 1:1.8.8-4+deb10u3 amd64 [インストール済み、自動] uim-qt5/stable,now 1:1.8.8-4+deb10u3 amd64 [インストール済み、自動] uim-qt5-immodule/stable,now 1:1.8.8-4+deb10u3 amd64 [インストール済み、自動] uim-xim/stable,now 1:1.8.8-4+deb10u3 amd64 [インストール済み、自動]
-
「uim-anthy」を削除:
- 個人的には使わないし、設定の邪魔なので削除しました。
$ sudo apt remove uim-anthy : 以下のパッケージは「削除」されます: uim-anthy
-
「uim」の設定
パネルにキーボードアイコンが表示されていないとき:
$ im-config
→「uim」を選択
-
「uim-mozc」のカスタマイズ
- 日本語オン/オフを「半角/全角」キーのトグルだけでなく、別々のキーにも割当てました。
IMパネルの一番右にある白いアイコンの「設定」(uim-pref-gtk3) を左クリック
参考: オレンジの歯車アイコン(MozcTool selector) をクリックして、自動吸着されてしまうときは、移動モードになっています。画面の右端にぴったりくっつけてやると、解除できます。
-
「全体設定」タブ
「使用可能にする入力方式: "Mozc"」を確認
→「uim-anthy」が削除されていないと、"anthy" も表示されます。
-
「ツールバー」タブ
「アイコン」
「濃色背景向けアイコンを使用する」にチェック
-
「全体キー設定1」タブ
-
「[全体]オン: "zenkaku-hankaku", "
→「取得…」→「ひらがな」キーを押します→「+追加」
→「[全体]オン: "zenkaku-hankaku", "
-
「[全体]オフ: "zenkaku-hankaku", "
→「取得…」→「無変換」キーを押します→「+追加」
→「[全体]オフ: "zenkaku-hankaku", "
-
「Mozc」タブ
「有効にするボタン: "入力モード", "かな入力方式", "Mozc tool"」の右の「編集…」をクリック
→「かな入力方式」を選んで、右矢印で無効にします。
→「有効にするボタン: "入力モード", "Mozc tool"」と表示されました。
-
「標準の入力モード: 直接入力」→右の下矢印で、「ひらがな」に変更
→「標準の入力モード: ひらがな」と表示されました。
-
「入力モードのメニュー項目: "直接入力", "ひらがな", …」の右の「編集…」をクリック
→「直接入力」と「半角カタカナ」を選んで、右矢印で無効にします。
→「入力モードのメニュー項目: "ひらがな", "カタカナ", "半角英数", "全角英数"」と表示されました。
-
すべての設定が終わったら「適用」→「OK」
-
11. 参考: パネルをカスタマイズする前に、Xfce の新しいセッションを作ります
- インストール直後の「Default」セッションをそのまま保存、カスタマイズは別のセッションを新しく作りました。
-
アプリケーション →「設定」→「セッションと起動」
「一般」タブ
「ログイン時にセッションを選択する」にチェック
「ログアウト時に自動的にセッションを保存する」にチェック
「ログイン時に確認する」にチェック
→「閉じる」
-
ログアウト→ログイン
-
「セッション選択」画面が表示:
Default 最終アクセス日時: Web Dec 2 07:00:57 2020 「ログアウト」「新規セッション」
→「新規セッション」をクリック
新規セッション名を選択してください: 「Xfce 2」(任意)
→「OK」
-
デスクトップ画面表示
ログアウト
- 一度、パネル設定を保存させます。
-
ログインにて、「セッション選択」画面が表示:
Default 最終アクセス日時: Web Dec 2 07:00:57 2020 Xfce 2 最終アクセス日時: Web Dec 2 07:05:53 2020
→「Xfce 2」をダブルクリック
-
参考: 追加したセッション名は、
「~/.config/xfce4/xfconf/xfce-perchannel-xml/xfce4-session.xml」の17 行目に、
<property name="SessionName" type="string" value="Xfce 2"/>
という定義がありました。セッションがどのように保存されるかは不明だけど、 セッションごとに保存されてはいないみたい。なので、緊急時の保存としては役には立たないかも。
-
参考: パネルの定義は、
「~/.config/xfce4/xfconf/xfce-perchannel-xml/xfce4-panel.xml」で、
アイテムの実体は、下記の .desktop ファイルのようです。
$ ls -1 ~/.config/xfce4/panel/ datetime-23.rc launcher-1 launcher-17 launcher-18 launcher-19 launcher-20 launcher-21 whiskermenu-16.rc
-
デスクトップ画面表示
アプリケーション →「設定」→「セッションと起動」
「一般」タブ
「ログイン時にセッションを選択する」のチェックを外します
→「閉じる」
-
ログアウト
-
ログインにて、「セッション選択」画面は表示されません。
-
デスクトップ画面表示
-
12. デスクトップのアイコンの設定
デスクトップの空きで右クリック→「デスクトップの設定」→「デスクトップ」画面
「アイコン」タブ
デフォルトアイコン:
「ホーム」だけにチェック
→「閉じる」
-
13. Xfce のパネルを「パネル 1」ひとつにしました
-
画面の上にあるパネルの空きで右クリック→パネル→パネルの設定
「パネル 1」を選んでおきます。
「表示」タブ
大きさ
行サイズ: 30 →「32」に変更(クリックして右矢印キーを使うと楽です)
-
「アイテム」タブ
アプリケーションメニュー →「Whisker Menu」に変更 セパレーター ←「拡張する」にチェックなし ランチャー(firefox ESR ブラウザ) ランチャー(ファイルマネージャ)←アイコンに注意。「参照」の方です ランチャー(xfce4-terminal 端末) ランチャー(mousepad テキストエディタ) ランチャー(featherpad テキストエディタ) ランチャー(スクリーンショット) ウィンドウボタン セパレーター ←「拡張する」にチェック ワークスペーススイッチャー(ワークスペースの数 2) 通知エリア PulseAudio プラグイン(スピーカー) 時計 →「DateTime」に変更 アクションボタン
→「アプリケーションメニュー」は「Whisker Menu」の設定が終わるまでは残しておき、最後に削除しました。
-
パネルの「Whisker Menu」の設定を変更:
「Whisker Menu」(水色のネズミ)のアイコンを右クリック→プロパティ→
「外観」タブ
(水色のネズミ)のアイコンをクリック
→「preferences-desktop-locale」を選んで「OK」→アイコンが変わりました
-
「アプリケーションの説明を表示する」のチェックを外しました。
アイテムのアイコンサイズ: 少し小さい →「小さい」に変更
カテゴリのアイコンサイズ: 小さい
-
「振る舞い」タブ
「カテゴリを左に表示する」にチェック
-
「コマンド」タブ
「再起動」にチェック
「シャットダウン」にチェック
→「閉じる」
-
パネルの右端の「ユーザ名」ボタンの設定を変更:
- 「シャットダウン」、「再起動」、「ログアウト」を別々の項目に分けました。
-
パネルの右端の「アクションボタン」を右クリック→プロパティ
アクション
「サスペンド」のチェックを外しました
「シャットダウン」にチェック
「再起動」にチェック
「ログアウト…」のチェックを外しました
「ログアウト」にチェック
→「閉じる」
-
パネルの時計に曜日を表示:
- デスクトップのテーマにダークを使うと、パネルの時計が見えなくなるので、 「時計」の代わりにアイテムの「Datetime」を入れてます。
-
画面右下のパネルの「時計」を右クリック →プロパティ →「Datetime」画面
レイアウト
フォーマット: 日付の後に時刻 日付 フォーマット: 1999-12-31 時間 フォーマット: 23:59 →「カスタム…」に変更
その下の「%H:%M」→「%a %R」に変更
→「不正なフォーマット」と表示されますが、無視。
→「閉じる」
表示:
2020-12-02 水 08:01
-
ログアウト→ログイン
-
「パネル 1」の動作を確認してから、「パネル 2」を削除
-
画面の上にあるパネルの空きで右クリック→パネル→パネルの設定
「パネル 2」を選んで、「ー」をクリック →「削除」
→「閉じる」
-
14. 「パネル 1」を画面下に移動
画面の上にあるパネルの空きで右クリック→パネル→パネルの設定
「パネル 1」を選んでおきます。
-
「表示」タブ
「パネルをロックする」のチェックを外します
パネルの右端に帯が表示されるので、そこをつかんで、画面下に移動します。
「パネルをロックする」にチェック
→「閉じる」
-
ログアウト→ログイン
-
15. デスクトップをダーク系に変更:
アプリケーション →メニュー上部の「設定マネージャ」ボタン→「設定マネージャ」画面
「外観」→「スタイル」タブ
Xfce →一番上の「Adwaita-dark」をクリック→一瞬にして、デスクトップが暗いテーマに変更されました。
暗すぎと感じるときは「Xfce-dusk」でも良いかも。
-
→「閉じる」
-
16. ファイルマネージャにて、自動マウント(gvfs)を有効にします

ファイルマネージャ(thunar) を起動→編集→設定→「詳細」タブ
「ボリューム管理を有効にする」にチェックがあることを確認
依存関係不足: gvfs が有効になっていないようです。
→「gvfs」パッケージが入っているか確認:
$ apt list gvfs* : gvfs-backends/stable 1.38.1-5 amd64 gvfs-bin/stable 1.38.1-5 amd64 gvfs-common/stable,now 1.38.1-5 all [インストール済み、自動] gvfs-daemons/stable,now 1.38.1-5 amd64 [インストール済み、自動] gvfs-fuse/stable 1.38.1-5 amd64 gvfs-libs/stable,now 1.38.1-5 amd64 [インストール済み、自動] gvfs/stable,now 1.38.1-5 amd64 [インストール済み、自動]
→入っていました。変ですね。ゴミ箱の処理もできているので、問題はないみたい。
設定が漏れているのかもしれません。
「リムーバブルドライブ、デバイスおよびメディアの管理を「設定」(リンク)します。」 の中にあるリンクの「設定」をクリック
-
「リムーバブルドライブとメディア」の設定画面が表示
「ストレージ」タブ
リムーバブルストレージ
→すべての項目にチェックが入っていませんでした。
-
「リムーバブルドライブがホットプラグされたらマウントする」にチェック
「リムーバブルメディアが挿入されたらマウントする」にチェック
「リムーバブルメディアが挿入されたら参照する」にチェック
→「閉じる」
ログアウト→ログイン
-
USB メモリ(fat32)を挿入して、自動マウントされるか確認。
→20秒ほどすると自動マウントしたメッセージが表示されました。
-
17. ファイルマネージャにて、表示されるファイルの日付の書式を変更:
ファイルマネージャ(thunar) を起動→編集→設定
「表示」タブ→日付
形式: 今日 →「2020-12-03 15:57:19」に変更
-
18. ショートカットキーにウィンドウ画面のタイル動作を設定:
- ウィンドウのタイトルバーをマウスでつかんで、上下左右、および 4隅にぶつけることで、タイル表示ができます。
Cinnamon 並みに8パターンありました。ゆっくりぶつけると、ワークスペースの移動になります。
操作を楽にするために、ショートカットキーを登録しました。
-
よく使う「ウィンドウの並び」がしやすくなるように設定:
メニュー →Setting →「ウィンドウマネージャー」→「キーボード」タブ
-
(1/2 画面で、左/右)
「ウィンドウを画面左にタイル表示」を選んで、「編集」 Window + 「←」 => Super + Left
「ウィンドウを画面右にタイル表示」を選んで、「編集」 Window + 「→」 => Super + Right
-
(1/4 画面で、右の上/下)
「ウィンドウを画面右上にタイル表示」を選んで、「編集」 Window + 「↑」 => Super + Up
「ウィンドウを画面右下にタイル表示」を選んで、「編集」 Window + 「↓」 => Super + Down
→「閉じる」
-
→例えば、
「firefox」ブラウザと「mousepad」は、ウィンドウサイズと位置を記憶しています。 「firefox」ブラウザが1/2 画面で左、「mousepad」は1/4 画面で右の上、としておいて、
「端末」を起動していて邪魔になったら、Window + 「↓」とすれば、「端末」が1/4 画面で、右下に自動的に置かれます。
-
19. よく使うアプリのインストール
-
「synaptic」のインストール:
あると便利なアプリです。すでにインストールされていました。
もし、インストールされていない場合:
$ sudo apt update $ sudo apt install synaptic
設定→リポジトリ→表示される画面が昔の方式です。 というか「software-properties-gtk」がインストールされていないので、リポジトリ操作がしづらいかも。
-
「Software & Update」のインストール:
$ sudo apt install software-properties-gtk : 以下のパッケージが新たにインストールされます: python3-distro-info python3-software-properties software-properties-common software-properties-gtk unattended-upgrades
→「Software & Update」がメニューに登録されました。
「synaptic」の設定→リポジトリ→「Software & Update」が起動されるようになりました。
-
参考: 「pluma」のインストール:
gedit 互換のテキストエディタです。タイトルバー周りが違いますが、日付の設定のしかたも同じです。
テキストエディタを2つ入れておくと、ファイルを2つ開いての作業がやりやすくなります。
$ sudo apt update $ sudo apt install pluma : 以下のパッケージが新たにインストールされます: gir1.2-peas-1.0 gir1.2-pluma-1.0 libpeas-1.0-0 libpeas-1.0-python2loader libpeas-common mate-desktop-common pluma pluma-common
-
「pluma」のテーマの変更:
編集 →設定 →「フォントと色」タブ
色のスキーム: 「Oblivion」に変更。
-
「日付/時刻の挿入」の書式の設定:
編集 →設定 →「プラグイン」タブ
「日付/時刻の挿入」をクリック→設定
「その他」にチェック
%Y-%m-%d %H:%M
→「閉じる」→「閉じる」
-
「日付/時刻の挿入」を使うには:
編集 →「日付/時刻の挿入」
2020-12-03 02:04
-
「FeatherPad」のインストール:
$ sudo apt install featherpad $ featherpad --version FeatherPad 0.9.4
→Lubuntu の標準エディタで、Qt アプリです。日本語化に参加した頃のバージョンです。 以前はプルリクエストでの翻訳でしたが、バージョン1.2 (?) 以降からは管理が分離され、翻訳サイトで翻訳するようになっています。
このアプリの利点は、軽いこと、ファイル履歴が記憶されること、Markdown ファイルのハイライトが見やすいこと、です。
-
「FeatherPad」を使いやすく設定:
メニューバー→オプション→「設定」→「テキスト」タブ
「常に行番号を表示」にチェック
「空白マークを表示」にチェック
「暗い色のスキームを使う」にチェック
背景色の値: 50
日付と時刻の形式: yyyy-MM-dd hh:mm
→「閉じる」
一旦、アプリを閉じて、アプリを起動。
-
メニューバー→オプション→「フォント」
フォント: Monospace
フォントスタイル: 標準
サイズ: 9 →「11」に変更
→「OK」
-
なぜか、uim の設定が効いていません。日本語の候補窓が入力域の直下に表示されます。ただし、候補窓が3行と小さいからかあまり影響が出ません。
-
「FeatherPad」を開いたときに編集していたファイルを開きます:
メニューバー→オプション→「設定」→「ファイル」タブ
「最後のウィンドウのファイルから開始」にチェック
→ファイルの編集を終えたら、上書き保存して、タブを閉じずにウィンドウを閉じます。すると、次の起動のときに、すぐにそのファイルの編集を始められます。
Geany や Notepadqq にある便利な機能です。
-
ヘルプを Ctrl+H で呼び出せる青色タブの「書き込み保護された備忘録」として使う:
ヘルプファイルは html でなく「テキストファイル」なので、管理者で編集すればユーザが参照目的で利用できます。これは開発者がデバッグに使うための機能だったみたい。
注意点はアプリの更新があると、上書きされて消えてしまう可能性があるので、大事なメモは別のファイルとしても退避しておくこと。および、管理者だと日本語入力できないので、日本語のときは貼り付けて編集すること。
$ sudo mousepad /usr/share/featherpad/help_ja_JP
↓ ファイルの先頭部分に、備忘録のデータを追記:
--- ## 個人的な備忘録 Ctrl+Alt+K Konsole の起動 -
-
履歴ファイルの更新ができなくなったとき:
- 設定ファイルを削除すると復旧できます
日付フォーマットとファイル履歴ぐらいは退避:
$ cat ~/.config/featherpad/fp.conf : dateFormat=yyyy-MM-dd hh:mm : noWrap=false recentFiles=/home/ubn/\x30c9\x30ad\x30e5\x30e1\x30f3\x30c8/2020-12-02-debian-memo.md, /home/ubn/\x30c9\x30ad\x30e5\x30e1\x30f3\x30c8/old-debian-memo.md, /home/ubn/\x30c9\x30ad\x30e5\x30e1\x30f3\x30c8/\x30c6\x30ad\x30b9\x30c8 recentFilesNumber=10
設定ファイルの削除:
$ rm ~/.config/featherpad/fp.conf
featherpad を再起動
→エディタの設定はやり直し。どれでもいいのでファイルに改行でも入れて保存。
featherpad を閉じます
ファイルの履歴を戻します:
$ mousepad ~/.config/featherpad/fp.conf
-
「disks」アプリのインストール:
$ sudo apt update $ sudo apt install gnome-disk-utility : 以下のパッケージが新たにインストールされます: cracklib-runtime gnome-disk-utility libcrack2 libpwquality-common libpwquality1
-
「gparted」アプリのインストール:
$ sudo apt update $ sudo apt install gparted : 以下のパッケージが新たにインストールされます: gparted libgtkmm-2.4-1v5
-
「kolourpaint」のインストール
$ sudo apt update $ sudo apt install kolourpaint : 以下のパッケージが新たにインストールされます: keditbookmarks kio kolourpaint kwayland-data kwayland-integration libaribb24-0 libbasicusageenvironment1 libcddb2 libdbusmenu-qt5-2 libdvbpsi10 libebml4v5 libfam0 libgles2 libgroupsock8 libhfstospell10 libixml10 libkf5archive5 libkf5attica5 libkf5auth-data libkf5auth5 libkf5bookmarks-data libkf5bookmarks5 libkf5codecs-data libkf5codecs5 libkf5completion-data libkf5completion5 libkf5config-bin libkf5config-data libkf5configcore5 libkf5configgui5 libkf5configwidgets-data libkf5configwidgets5 libkf5coreaddons-data libkf5coreaddons5 libkf5crash5 libkf5dbusaddons-bin libkf5dbusaddons-data libkf5dbusaddons5 libkf5doctools5 libkf5globalaccel-bin libkf5globalaccel-data libkf5globalaccel5 libkf5globalaccelprivate5 libkf5guiaddons5 libkf5i18n-data libkf5i18n5 libkf5iconthemes-bin libkf5iconthemes-data libkf5iconthemes5 libkf5idletime5 libkf5itemviews-data libkf5itemviews5 libkf5jobwidgets-data libkf5jobwidgets5 libkf5kdelibs4support-data libkf5kdelibs4support5 libkf5kdelibs4support5-bin libkf5kiocore5 libkf5kiofilewidgets5 libkf5kiogui5 libkf5kiontlm5 libkf5kiowidgets5 libkf5notifications-data libkf5notifications5 libkf5parts-data libkf5parts-plugins libkf5parts5 libkf5sane-data libkf5sane5 libkf5service-bin libkf5service-data libkf5service5 libkf5solid5 libkf5solid5-data libkf5sonnet5-data libkf5sonnetcore5 libkf5sonnetui5 libkf5textwidgets-data libkf5textwidgets5 libkf5wallet-bin libkf5wallet-data libkf5wallet5 libkf5waylandclient5 libkf5widgetsaddons-data libkf5widgetsaddons5 libkf5windowsystem-data libkf5windowsystem5 libkf5xmlgui-bin libkf5xmlgui-data libkf5xmlgui5 libkwalletbackend5-5 liblirc-client0 liblivemedia64 liblua5.2-0 libmad0 libmatroska6v5 libmtp-common libmtp-runtime libmtp9 libnfs12 libopenmpt-modplug1 libphonon4qt5-4 libplacebo7 libpolkit-qt5-1-1 libprotobuf-lite17 libproxy-tools libqt5printsupport5 libqt5qml5 libqt5quick5 libqt5script5 libqt5test5 libqt5texttospeech5 libqt5waylandclient5 libqt5waylandcompositor5 libqt5xml5 libresid-builder0c2a libsdl-image1.2 libsidplay2 libspatialaudio0 libupnp13 libusageenvironment3 libva-wayland2 libvlc-bin libvlc5 libvlccore9 libvoikko1 libxcb-xv0 media-player-info phonon4qt5 phonon4qt5-backend-vlc qtwayland5 sonnet-plugins vlc-data vlc-plugin-base vlc-plugin-video-output
-
「qpdfview」のインストール
$ sudo apt update $ sudo apt install qpdfview : 以下のパッケージが新たにインストールされます: libpoppler-qt5-1 libqt5concurrent5 libqt5sql5 libqt5sql5-sqlite libsynctex2 qpdfview qpdfview-djvu-plugin qpdfview-ps-plugin qpdfview-translations
-
「qpdfview」の日本語化
Qt アプリ。メニューは日本語化されていません。 メニューは日本語化したほうが使いやすいです。
もし、すでに他のディストリビューションで日本語化しており、 「qpdfview_ja.qm」があるなら、項番6 からの手順になります。
-
1. 翻訳ツールのインストール:
$ which lrelease /usr/bin/lrelease $ lrelease --help lrelease: could not exec '/usr/lib/x86_64-linux-gnu/qt4/bin/lrelease': No such file or directory $ sudo apt install qttools5-dev-tools : 以下のパッケージが新たにインストールされます: libclang1-7 libqt5designer5 libqt5designercomponents5 libqt5quickwidgets5 qdoc-qt5 qt5-assistant qttools5-dev-tools
-
2. 確認:
$ which lrelease
/usr/bin/lrelease
$ ls -l /usr/bin/lrelease
lrwxrwxrwx 1 root root 9 5月 4 2019 /usr/bin/lrelease -> qtchooser
$ /usr/lib/x86_64-linux-gnu/qt5/bin/lrelease --help
Usage:
lrelease [options] project-file
lrelease [options] ts-files [-qm qm-file]
-
3. ソースのダウンロード:
Downloads 「qpdfview-0.4.18.tar.gz 」
ダウンロードしたファイルを右クリック→「ここで展開」→「qpdfview-0.4.18」フォルダが作成されます。
-
4. 好みの翻訳(言い回し)に編集:
$ cd ~/ダウンロード/qpdfview-0.4.18/translations/ $ mousepad qpdfview_ja.ts
→例えば、「しおり」→「ブックマーク」に置換など
-
5. コンパイル:
$ /usr/lib/x86_64-linux-gnu/qt5/bin/lrelease qpdfview_ja.ts
-
6. 配置:
$ cd ~/ダウンロード/qpdfview-0.4.18/translations/ $ sudo cp qpdfview_ja.qm /usr/share/qpdfview/qpdfview_ja.qm
-
7. 動作確認:
メニュー →オフィス →「qpdfview」
-
日本語化された画面:

-
オーディオプレイヤーの「audacious」をインストール:
$ sudo apt install audacious : 提案パッケージ: sidplayfp 以下のパッケージが新たにインストールされます: audacious audacious-plugins audacious-plugins-data libaudcore5 libaudgui5 libaudtag3 libcdio-cdda2 libcue2 libsdl2-2.0-0 libsidplayfp4
確認:
$ audacious --version Audacious 3.10.1 (Debian package)
「音楽」フォルダの曲を登録:
プレイリスト→インポート→「音楽」フォルダを選んで、「インポート」
-
ヘッドフォンかスピーカかは、パネルの「スピーカ」アイコンで切り替えます:
内部オーディオ: アナログステレオ
-
「オーディオ・ミキサー」クリック→「音量調整」画面
「出力装置」タブ
内部オーディオ アナログステレオ
ポート: アナログヘッドフォン(plugged in)←プラグがちゃんと差し込まれていれば表示
-
20. ファイアウォールのインストール
$ sudo apt install gufw : 以下のパッケージが新たにインストールされます: gufw ufw
-
ファイアウォールの開始:
アプリケーション →「設定」→「ファイアウォール設定ツール」→パスワード入力
「Status: 」ボタンをクリック→オンに変わります。
→盾がカラフルになればOK
-
21. ログイン画面の設定:
$ apt search lightdm | grep インストール済み : liblightdm-gobject-1-0/stable,now 1.26.0-4 amd64 [インストール済み、自動] light-locker/stable,now 1.8.0-3 amd64 [インストール済み、自動] lightdm/stable,now 1.26.0-4 amd64 [インストール済み、自動] lightdm-gtk-greeter/stable,now 2.0.6-1 amd64 [インストール済み、自動]
→「lightDM」です。ログイン画面の設定ツール(lightdm-gtk-greeter-settings) は入っていません。
設定ツールを使わないで変更してみます。
背景ファイルのコピー先を固定すると、次回からはコピー元を変えるだけで背景が変えられます:
$ sudo cp ~/画像/壁紙/lbravo_dew.jpg /usr/share/backgrounds/xfce/O-backgrounds.jpg
ログイン画面の設定ファイルを変更:
$ sudo mousepad /etc/lightdm/lightdm-gtk-greeter.conf
ファイルの最後、つまり[greeter] の部分に下記を追記:
# background = /usr/share/backgrounds/xfce/O-backgrounds.jpg user-background = false font-name = Cantarell Bold 12 xft-antialias = true #icon-theme-name = Adapta-Papirus-Maia screensaver-timeout = 49 #theme-name = Matcha-sea cursor-theme-name = xcursor-breeze show-clock = false #default-user-image = #manjaro xft-hintstyle = hintfull position = 25%,center 57%,center clock-format = %x(%a) %H:%M panel-position = top indicators = ~host;~spacer;~clock;~spacer;~language;~session;~a11y;~power
ログアウト→ログイン
-
22. ディスプレイの輝度をショートカットキーで調整:
輝度調整ツールをインストール:
$ sudo apt install xbacklight : 以下のパッケージが新たにインストールされます: xbacklight
確認:
$ xbacklight -get もしくは $ xbacklight -dec 10
-
正常に動作する場合は、
ショートカットキーに登録:
設定→キーボード→「アプリケーションショートカットキー」タブ
-
ディスプレイの輝度を暗くします:
「+Add」
コマンド: xbacklight -dec 10 ショートカット: Shift+F6
-
ディスプレイの輝度を明るくします:
「+Add」
コマンド: xbacklight -inc 10 ショートカット: Shift+F7
-
上記のxbacklight コマンドでエラー表示するとき:
$ xbacklight -dec 10 No outputs have backlight property
→Debian Bug report logs - #563277 と同じ不具合?みたい。
概要: xbacklight 1.1 は「BACKLIGHT」と呼ばれるxrandr プロパティを探しますが、一部の新しいビデオドライバー(radeonhd 1.3.0 など)では「Backlight」なので「No outputs have backlight property」となります。xbacklight 1.1.1 で解消したはず…。
$ apt list xbacklight : xbacklight/stable 1.2.1-1+b2 amd64
エンバグかな。設定できないし、画面がまぶしいので、直接値を変更しました。
-
確認:
$ ls /sys/class/backlight/ intel_backlight $ ls /sys/class/backlight/intel_backlight/ actual_brightness brightness max_brightness subsystem uevent bl_power device power type
→これはノートPC の場合の表示。外付けモニタの場合はファイルが存在しないので、LCD 画面の調整だけができるみたい。
-
最大輝度を確認:
$ cat /sys/class/backlight/intel_backlight/max_brightness 937
-
現在の輝度の設定値を確認:
$ cat /sys/class/backlight/intel_backlight/brightness 937
→最大輝度です。 「brightness」ファイルに数値を書き込むと明るさを変更できますが、最大輝度よりも高い数値は設定できません。
-
ちょうどよい輝度に調整:
端末を再起動させて履歴を消してから、
$ sudo tee /sys/class/backlight/intel_backlight/brightness <<< 937 937 $ sudo tee /sys/class/backlight/intel_backlight/brightness <<< 300 300
→設定した値が表示されると同時に暗くなりました。% 指定ではなく実際の値にします。 1割、つまり100 ぐらいずつ値を減らすのが安全。
設定値は再起動しても保持されます。誤って画面真っ暗になっても戻せるように、最大輝度の設定を最初に行いました。 画面真っ黒でも、端末履歴の「↑」、「↑」、「Enter」キーで最大輝度に戻せます。
-
23. 参考: Chromium ブラウザをインストール:
Chromium は、Google Chrome のコミュニティサポート版です。
-
基本的な 2つ+広告ブロッカーをインストール:
$ sudo apt update $ sudo apt install chromium chromium-l10n webext-ublock-origin-chromium : 以下のパッケージが新たにインストールされます: chromium chromium-common chromium-l10n chromium-sandbox libjsoncpp1 libminizip1 libre2-5 webext-ublock-origin-chromium
確認:
$ which chromium /usr/bin/chromium $ chromium --version Chromium 83.0.4103.116 built on Debian 10.4, running on Debian 10.7
→snap パッケージではありません。
-
→いつものごとく、keyling のエラーが出るので対処せずに、chromium はアンインストールしました。
-
24. Debian でゲーム
-
1. マインスイーパ:
- 昔ながらのマインスイーパ (Minesweeper) ゲーム
$ sudo apt install kmines : 以下のパッケージが新たにインストールされます: docbook-xml docbook-xsl kdoctools5 khelpcenter kinit kmines kpackagelauncherqml kpackagetool5 libgrantlee-templates5 libkf5declarative-data libkf5declarative5 libkf5js5 libkf5kdegames7 libkf5khtml-bin libkf5khtml-data libkf5khtml5 libkf5kirigami2-5 libkf5newstuff-data libkf5newstuff5 libkf5newstuffcore5 libkf5package-data libkf5package5 libqt5quickcontrols2-5 libqt5quicktemplates2-5 libqt5quickwidgets5 libxml2-utils qml-module-org-kde-kirigami2 qml-module-org-kde-newstuff qml-module-qtgraphicaleffects qml-module-qtqml-models2 qml-module-qtquick-controls2 qml-module-qtquick-templates2 qml-module-qtquick-window2 qml-module-qtquick2 sgml-data xml-core
→多くのパッケージがインストールされます。
-
実行時の画面:
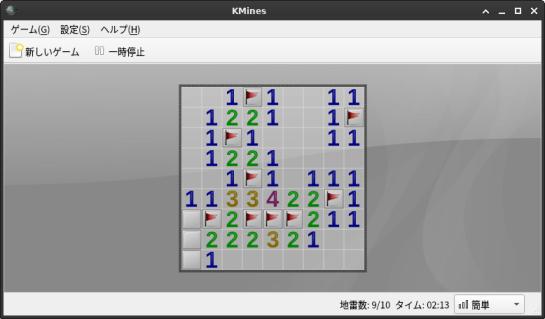
→隣接する爆弾の数のヒントを頼りに、怪しいコマは右クリックしてマーク(旗)。 爆弾ではないと思ったコマは左クリックでめくって行きます。
-
2. ソリティア(クロンダイク):
- カードゲーム集
$ sudo apt install aisleriot : 提案パッケージ: gnome-cards-data 以下のパッケージが新たにインストールされます: aisleriot guile-2.2-libs libgc1c2 libyelp0 python3-distro yelp yelp-xsl
実行時の画面:
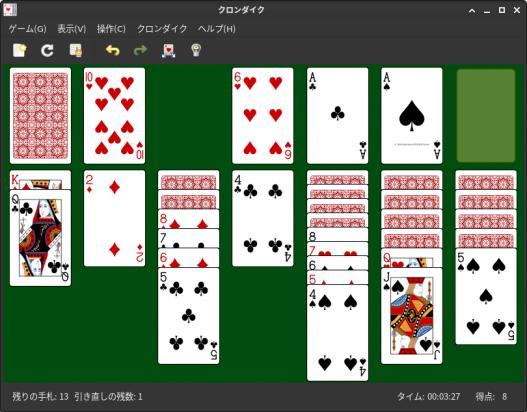
-
3. 上海 (KMahjongg):
- 立体的に置かれたパイから同じパイを取っていくゲーム
$ sudo apt install kmahjongg : 以下のパッケージが新たにインストールされます: kmahjongg libkf5kmahjongglib5
→KMahjongg ライブラリも一緒にインストールされました。
-
実行時の画面:

-
4. 四川省 (Shisen-Sho):
- 2コーナーまでに結ばれた同じパイを取っていくゲーム
$ sudo apt install kshisen : 以下のパッケージが新たにインストールされます: kshisen
→最初の起動にて、下記の注意勧告のメッセージ「Error Loading Tiles -- Shisen-Sho」が2回表示されます。
「An error occurred when loading the tileset. /usr/share/kmahjongglib/tilesets/default.desktop and the default tileset have been tried. Please install the KMahjongg library.」
和訳:
「タイルセットのロード中にエラーが発生しました。 /usr/share/kmahjongglib/tilesets/default.desktop とデフォルトのタイルセットが試されました。 KMahjonggライブラリをインストールしてください。」
→「libkf5kmahjongglib5」にて牌(パイ)と背景のデータをロードするみたい。「kmahjongg」を先にインストールしているので正常に動作します。
-
実行時の画面:

下のパイがなくなると上のパイが落ちてきます。 取る順番が問われますが、すべてのパイを取れるとは限りません。
-
5. 麻雀 (kajongg):
- 英語音声付きの中国式の麻雀
メニューバーだけ日本語で、ほとんどが英語。ロボットの外国人の男女の声で「捨てたパイ名、ポン、チー、カン」を英語で発音します。あがりは「マージャン」と言います。おもしろいですね。ルールとか役は中国式なので戸惑います。
花パイがあり、点棒はなし(点数は帳簿に記入らしい)。流れたときテンパイしている必要はありません。8点しばり(8点以上の手でなければあがれない)で、リーチと門前テンツモがないのは役を知らない初心者にはつらいところ。
ルールについては、中国麻雀 を参照。 ヘルプは英語なので訳すのが面倒。雰囲気で遊べます。
-
依存するパッケージをインストール:
$ sudo apt install vorbis-tools : 以下のパッケージが新たにインストールされます: vorbis-tools
→これがないと、Kajongg のプレイ開始で「No voices will be heard because the program ogg123 is missing」が表示され、音声が出ません。
-
「kajongg」をインストール:
$ sudo apt install kajongg : 以下のパッケージが新たにインストールされます: kajongg kdegames-mahjongg-data-kf5 libqt5designer5 libqt5help5 python3-asn1crypto python3-attr python3-automat python3-cffi-backend python3-click python3-colorama python3-constantly python3-cryptography python3-hyperlink python3-incremental python3-openssl python3-pyasn1 python3-pyasn1-modules python3-pyqt5 python3-pyqt5.qtsvg python3-service-identity python3-sip python3-twisted python3-twisted-bin python3-zope.interface
→多くのパッケージがインストールされます。
-
音声が出るように設定:
Configure →「Configure - Kajongg」 画面が表示
「Use sounds if available」にチェック
→「Apply」
→「OK」
-
実行時の画面:

アプリのメニューバー →「Play」→ユーザ名、ルールの選択 →「OK」→ゲーム開始
→音声が出ました。
自分の番になると自動でツモってきます。捨てるときは、パイを選んで「Discard」をクリック。
「Quit Kajongg」で終了。
和訳:
「Discard」: パイを捨てます
「No Claim」: 申告なし(スキップ)→待たずに次に早く進みたいとき
→連続クリックは気をつけないと、「Discard」に変わっていて、大事なパイを捨ててしまいます。
-
ついでに、メニューにあるゲームのカテゴリを修正:

1. マインスイーパ:
$ sudo mousepad /usr/share/applications/org.kde.kmines.desktop
↓ 修正:
Name[ja]=KMines マインスィーパ
-
2. ソリティア(クロンダイク)
$ sudo mousepad /usr/share/applications/sol.desktop
↓ 修正:
Name[ja]=sol ソリティア(クロンダイク)
-
3. 上海 (KMahjongg):
$ sudo mousepad /usr/share/applications/org.kde.kmahjongg.desktop
↓ 修正:
Name[ja]=KMahjongg 上海
-
4. 四川省 (Shisen-Sho):
$ sudo mousepad /usr/share/applications/org.kde.kshisen.desktop
↓ 修正:
Name[ja]=kshisen 四川省
-
5. 麻雀 (kajongg):
$ sudo mousepad /usr/share/applications/org.kde.kajongg.desktop
↓ 修正:
Name[ja]=kajongg 中国式の四人麻雀
-
25. 参考: Debian でゲーム(Trinity 環境にあるゲーム)
下記は、Trinity 環境にしかないゲームです。シンプルなゲームばかりですが、ハマります。
Trinity 環境を追加していれば、アプリのインストールは要りません。
-
これらは事前に「trinity-r14」リポジトリを追加 して、「GPG 署名キー」をインポート すれば、Debian に直接インストール可能です。
→/opt/ にTrinity の基本部と一緒にアプリはインストールされます。
-
1. さめがめ
Trinity デスクトップをインストール済の場合はインストールされています。
Trinity デスクトップをインストールしていない場合は「trinity-r14」リポジトリを登録してから下記の操作が必要です。
$ sudo apt install ksame-trinity
アプリの登録:
$ sudo mousepad /usr/share/applications/tde.ksame.desktop [Desktop Entry] Name=SameGame Name[ja]=ksame さめがめ Exec=/opt/trinity/bin/ksame %i %m -caption "%c" Type=Application X-DocPath=ksame/index.html GenericName=Board Game GenericName[ja]=さめがめ Icon=/opt/trinity/share/icons/hicolor/32x32/apps/ksame.png X-TDE-StartupNotify=true X-DCOP-ServiceType=Multi Categories=Qt;TDE;Game;
-
実行時の画面:

→マウスを置いたボールに隣り合ったボールがクルクル回転します。クリックでごっそり消去。
-
2. ぷよぷよ
Trinity デスクトップをインストール済の場合はインストールされています。
Trinity デスクトップをインストールしていない場合は「trinity-r14」リポジトリを登録してから下記の操作が必要です。
$ sudo apt install kfouleggs-trinity
アプリの登録:
$ sudo mousepad /usr/share/applications/tde.kfouleggs.desktop [Desktop Entry] Name=KFoulEggs Name[ja]=KFoulEggs ぷよぷよ Icon=/opt/trinity/share/icons/hicolor/32x32/apps/kfouleggs.png Exec=/opt/trinity/bin/kfouleggs -caption "%c" %i %m Type=Application GenericName=Japanese PuyoPuyo-like Game GenericName[ja]=ぷよぷよ X-TDE-StartupNotify=true X-DCOP-ServiceType=Multi Categories=Qt;TDE;Game;
-
実行時の画面:

-
3. Tetris(テトリス)
Trinity デスクトップをインストール済の場合はインストールされています。
Trinity デスクトップをインストールしていない場合は「trinity-r14」リポジトリを登録してから下記の操作が必要です。
$ sudo apt install trinity-ksirtet
アプリの登録:
$ sudo mousepad /usr/share/applications/tde.ksirtet.desktop [Desktop Entry] Name=KSirtet Name[ja]=KSirtet テトリス Icon=/opt/trinity/share/icons/hicolor/32x32/apps/ksirtet.png Exec=/opt/trinity/bin/ksirtet -caption "%c" %i %m Type=Application GenericName=Tetris Game GenericName[ja]=テトリス X-TDE-StartupNotify=true Categories=Qt;TDE;Game;
-
実行時の画面:
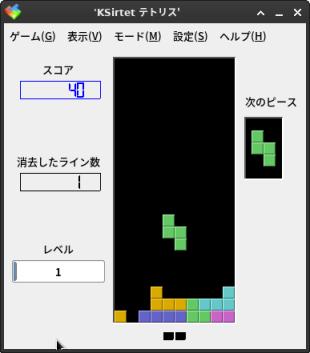
-
-----------------------------
26. 参考: パネルの設定を保存する「パネルプロファイル」アプリを追加:
- 今のところ使えないのでインストールはおすすめしません。
パネルの設定を保存するアプリ(xfce4-panel-profiles、旧 xfpanel-switch) はリポジトリにないので、 サイトからダウンロードしてインストールしました。
→インストールできましたが「保存できない」不具合があり、使えません。
Linux Mint で動かないと不具合報告されていました。CentOS では使えています。
-
「debian xfce4-panel-profiles」で検索
Ubuntu 20.04 LTS (Focal Fossa)
Ubuntu Universe amd64 Official
xfce4-panel-profiles_1.0.10-0ubuntu1_all.deb
-
手動でインストール:
$ cd ~/ダウンロード/ $ sudo dpkg -i xfce4-panel-profiles_1.0.10-0ubuntu1_all.deb $ apt list xfce4-panel-profiles 一覧表示... 完了 xfce4-panel-profiles/now 1.0.10-0ubuntu1 all [インストール済み、ローカル]
-
インストール後のファイルの落ちる場所:
/usr/bin/xfce4-panel-profiles /usr/share/applications/xfce4-panel-profiles.desktop /usr/share/locale/ja/LC_MESSAGES/xfce4-panel-profiles.mo
-
依存:
gir1.2-glib-2.0 gir1.2-gtk-3.0 >= 3.12 python3:any
-
依存の確認:
$ apt search gir1.2-glib-2.0 : gir1.2-glib-2.0/stable,now 1.58.3-2 amd64 [インストール済み、自動] GLib、GObject、Gio、GModule 用 Introspection データ $ apt search gir1.2-gtk-3.0 : gir1.2-gtk-3.0/stable,now 3.24.5-1 amd64 [インストール済み、自動] GTK+ グラフィカルユーザインターフェースライブラリ -- gir バインディング $ apt list python3 : python3/stable,now 3.7.3-1 amd64 [インストール済み、自動]
-
GUI での使い方:
「Current Configuration」が選ばれている状態で、「下矢印」アイコン(Save Configuration) →「Save Configuration」をクリック
→うまく行けば、ファイル一覧の上段に「Backup_2020年11月01日_23時03分30秒.tar.bz2」のように作成されます。
→今回は、何も動作せず、ダイアログが閉じません。
-
パネルの設定が保存される場所:
$ ls ~/.local/share/xfce4-panel-profiles/ Backup_2020年11月01日_23時03分30秒.tar.bz2
-
コマンドでの使い方の確認:
GUI 操作だけでなく、コマンドでも使えるみたい。
$ xfce4-panel-profiles --help Xfce Panel Profiles - Usage: /usr/share/xfce4-panel-profiles/xfce4-panel-profiles/xfce4-panel-profiles.py : load graphical user interface. /usr/share/xfce4-panel-profiles/xfce4-panel-profiles/xfce4-panel-profiles.py save <filename> : save current configuration. /usr/share/xfce4-panel-profiles/xfce4-panel-profiles/xfce4-panel-profiles.py load <filename> : load configuration from file.
-
現在のパネル構成を current-config.tar.bz2 に保存してみます:
端末での起動なら、何かのメッセージが確認できるかもしれません:
$ cd ~/.local/share/xfce4-panel-profiles/
$ xfce4-panel-profiles save current-config-2020-1203.tar.bz2
GLib.Error('Key file contains line “X-XFCE-Sourc” which is not a key-value pair, group, or comment', 'g-key-file-error-quark', 1)
→和訳:
キーファイルに、キーと値のペア、グループ、またはコメントではない行「X-XFCE-Sourc」が含まれています。
文字列「X-XFCE-Sourc」が中途半端なのが気になります。たぶん「X-XFCE-Source」
-
参考: 似たような事例
-
27. 参考: DVD イメージを使ったインストールのやり方:
参考:
インターネット環境が整っていれば、Debian のレポジトリを登録しておけば、DVD は要りません。 インターネット環境が整っていない場合は、Debian のレポジトリを登録する代わりにDVD を登録することで、 apt でパッケージをインストールできます。
-
(a) DVD ドライブを使う場合:
- DVD 媒体に焼いておきます。
ちなみに、古いDVD が登録されている場合は、それを削除すべきです。
アプリケーション→システム→「Synaptic パッケージマネージャ」→パスワード入力
設定→リポジトリ→「リポジトリ」画面 登録されているDVD の一覧(先頭が cdrom: の行)が表示されるので、 その中の削除したいDVD のソースの有効のチェックを外します。
削除がすんだら、元に戻って、1枚目を登録します。
$ sudo apt-cdrom add CD-ROM マウントポイント /media/cdrom/ を使用します CD-ROM をアンマウントしています ... ディスクを待っています ... ディスクをドライブに入れて [Enter] キーを押してください
登録したいDVD を入れて、Enter を押すように指示されるので、指示に従います。 DVD の内容を読み取って、レポジトリに登録してくれます。
3枚のDVD のうち1枚目はインストール時に登録済みかもしれません(普通はそうです)。 1枚目が終わったら、2枚目、3枚目も登録します。
-
apt-cdrom の代わりに、DVD を入れて「Software & Updates」の「Add Volumn...」ボタンでも良いです
-
(b) DVD のiso イメージを使う場合:
外付ハードディスクに iso イメージを入れておきます。isoイメージに含まれているパッケージのインストールができます。
そのDVD イメージをレポジトリに事前に登録しておくことで、apt でパッケージのインストールが行えます。
apt コマンドは依存関係を自動的に認識して、どのタイミングでどのDVD イメージをマウントすべきか指示してくれます。
マウントは手動で行う必要があります。
-
「端末」アプリを 2つ立ち上げます
端末A は、どのワーキングディレクトリでも良いです。
端末B は、iso ファイルのあるディレクトリをワーキングディレクトリにしておきます。
-
DVD1 をリポジトリに登録:
-
端末A で次のようにタイプします
$ sudo apt-cdrom add CD-ROM マウントポイント /media/cdrom/ を使用します CD-ROM をアンマウントしています ... ディスクを待っています ... ディスクをドライブに入れて [Enter] キーを押してください
→新たに登録したいDVD を入れるよう指示があります。
-
端末B で 1番めのiso ファイルをマウント:
$ sudo mount -o loop -t iso9660 debian-10.6.0-amd64-DVD-1.iso "/media/cdrom"
-
端末A で、Enter キーを押して続きを促します。
→DVD の内容を読み取って、レポジトリに登録してくれます。
-
DVD2 をリポジトリに登録:
-
端末A で新たに登録したいDVD を入れるよう指示があります。
ないときはコマンド投入:
$ sudo apt-cdrom add
-
端末B で 2番めのisoファイルをマウントします:
$ sudo umount "/media/cdrom" $ sudo mount -o loop -t iso9660 debian-10.6.0-amd64-DVD-2.iso "/media/cdrom"
-
端末A で、Enter キーを押して続きを促します。
→DVD の内容を読み取って、レポジトリに登録してくれます。
-
DVD3 をリポジトリに登録:
-
端末A で新たに登録したいDVDを入れるよう指示があります。
ないときはコマンド投入:
$ sudo apt-cdrom add
-
端末B で 3番めのisoファイルをマウント:
$ sudo umount "/media/cdrom" $ sudo mount -o loop -t iso9660 debian-10.6.0-amd64-DVD-3.iso "/media/cdrom"
-
端末A で、Enter キーを押して続きを促します。
→DVD の内容を読み取って、レポジトリに登録してくれます。
-
DVD にあるパッケージのインストール
例: 「jhead」パッケージをインストール:
このパッケージはDVD3 にありますが、そのパッケージのインストールに必要な他のパッケージが、DVD1 にあり、 そちらを先にインストールしなければなりません。
apt コマンドはその情報を自動的に認識して、どのタイミングでどのDVD をマウントすべきか指示してくれます。
-
「端末」アプリを 2つ立ち上げます
端末A は、どのワーキングディレクトリでも良いです。
端末B は、iso ファイルのあるディレクトリをワーキングディレクトリにしておきます。
-
端末A でパッケージのインストールを指示:
$ sudo apt install jhead
→DVD1 をマウントするよう指示があります。
-
端末B でDVD1 をマウント:
$ sudo umount "/media/cdrom" $ sudo mount -o loop -t iso9660 debian-10.6.0-amd64-DVD-1.iso "/media/cdrom"
-
端末A で、Enter キーを押してインストールを続けます。
この段階では、jheadそのものはまだインストールされず、jhead に必要な依存のパッケージがインストールされます。
→続けて、DVD3 をマウントするように指示があります。
-
端末B でDVD3 をマウント:
$ sudo umount "/media/cdrom" $ sudo mount -o loop -t iso9660 debian-10.6.0-amd64-DVD-3.iso "/media/cdrom"
-
端末A で、Enter キーを押してインストールを行います。
この段階でjhead がインストールされます。 インストールが終了すると、apt は終わって、端末A はコマンド待ち状態になります。
-
端末B で、不要になったDVD3 をアンマウント:
$ sudo umount "/media/cdrom"
-
-----------------------------
追記: 日本語入力を「uim-mozc」から「fcitx-mozc」にやり直す場合:
- 「uim-mozc」を使っていたら、「ひらがな」でなく「カタカナ」で入力されるようになり、日本語に変換できなくなりました。 「fcitx-mozc」にやり直しました。
-
確認:
$ apt list uim* | grep インストール済み $ apt list ibus* | grep インストール済み $ apt list fcitx* | grep インストール済み
-
$ apt info fcitx-chewing
→繁体字中国語を入力するために使われます。fcitx には余計なパッケージが多いですね。
-
すべての日本語入力関連を削除:
$ sudo apt remove uim-data uim-fep uim-gtk2.0-immodule uim-gtk2.0 uim-gtk3-immodule uim-gtk3 uim-mozc uim-plugins uim-qt5-immodule uim-qt5 uim-xim uim : 以下のパッケージは「削除」されます: uim uim-data uim-fep uim-gtk2.0 uim-gtk2.0-immodule uim-gtk3 uim-gtk3-immodule uim-mozc uim-plugins uim-qt5 uim-qt5-immodule uim-xim
-
$ sudo apt remove ibus-clutter ibus-gtk3 ibus-gtk ibus-hangul ibus ibus-anthy ibus-kkc ibus-mozc : パッケージ 'ibus-anthy' はインストールされていないため削除もされません パッケージ 'ibus-kkc' はインストールされていないため削除もされません パッケージ 'ibus-mozc' はインストールされていないため削除もされません 以下のパッケージは「削除」されます: ibus ibus-clutter ibus-gtk ibus-gtk3 ibus-hangul
-
$ sudo apt remove fcitx-bin fcitx-chewing fcitx-config-common fcitx-config-gtk fcitx-data fcitx-frontend-all fcitx-frontend-gtk2 fcitx-frontend-gtk3 fcitx-frontend-qt4 fcitx-frontend-qt5 fcitx-googlepinyin fcitx-m17n fcitx-module-dbus fcitx-module-kimpanel fcitx-module-lua fcitx-module-x11 fcitx-modules fcitx-pinyin fcitx-sunpinyin fcitx-table-amharic fcitx-table-malayalam-phonetic fcitx-table-wubi fcitx-table fcitx-ui-classic fcitx5-module-quickphrase-editor fcitx : 以下のパッケージは「削除」されます: fcitx fcitx-bin fcitx-chewing fcitx-config-common fcitx-config-gtk fcitx-data fcitx-frontend-all fcitx-frontend-gtk2 fcitx-frontend-gtk3 fcitx-frontend-qt4 fcitx-frontend-qt5 fcitx-googlepinyin fcitx-m17n fcitx-module-dbus fcitx-module-kimpanel fcitx-module-lua fcitx-module-x11 fcitx-modules fcitx-pinyin fcitx-sunpinyin fcitx-table fcitx-table-amharic fcitx-table-malayalam-phonetic fcitx-table-wubi fcitx-ui-classic fcitx5-module-quickphrase-editor
-
残骸のクリア処理:
$ sudo apt autoremove : 以下のパッケージは「削除」されます: dconf-cli gir1.2-ibus-1.0 libchewing3 libchewing3-data libclang1-7 libclutter-1.0-0 libclutter-1.0-common libclutter-imcontext-0.1-0 libclutter-imcontext-0.1-bin libcogl-common libcogl-pango20 libcogl-path20 libcogl20 libfcitx-config4 libfcitx-core0 libfcitx-gclient1 libfcitx-qt5-1 libfcitx-qt5-data libfcitx-utils0 libgcroots0 libgettextpo0 libgooglepinyin0 libhangul-data libhangul1 libibus-1.0-5 libm17n-0 libmng1 libotf0 libpresage-data libpresage1v5 libqt4-dbus libqt5designercomponents5 libqtdbus4 libqtgui4 libsunpinyin3v5 libtinyxml2.6.2v5 libuim-custom2 libuim-data libuim-scm0 libuim8 m17n-db presage qdbus qdoc-qt5 qt-at-spi qt5-assistant sunpinyin-data
-
mozc 関連は残ったままです:
$ apt list *mozc* | grep インストール済み : mozc-data/stable,now 2.23.2815.102+dfsg-4 all [インストール済み、自動] mozc-server/stable,now 2.23.2815.102+dfsg-4 amd64 [インストール済み、自動] mozc-utils-gui/stable,now 2.23.2815.102+dfsg-4 amd64 [インストール済み、自動]
-
fcitx-mozc のインストール:
$ sudo apt install fcitx-mozc : 以下のパッケージが新たにインストールされます: fcitx fcitx-bin fcitx-config-common fcitx-config-gtk fcitx-data fcitx-frontend-all fcitx-frontend-gtk2 fcitx-frontend-gtk3 fcitx-frontend-qt4 fcitx-frontend-qt5 fcitx-module-dbus fcitx-module-kimpanel fcitx-module-lua fcitx-module-x11 fcitx-modules fcitx-mozc fcitx-ui-classic fcitx5-module-quickphrase-editor libfcitx-config4 libfcitx-core0 libfcitx-gclient1 libfcitx-qt5-1 libfcitx-qt5-data libfcitx-utils0 libgettextpo0 libmng1 libpresage-data libpresage1v5 libqt4-dbus libqtdbus4 libqtgui4 libtinyxml2.6.2v5 presage qdbus qt-at-spi
-
日本語入力の設定
$ im-config
→「入力メソッドの設定」画面が表示
→ OK → Yes
「fictx」にチェック → OK
ユーザー設定 /home/USER_NAME/.xinputrc を fcitx と設定 ユーザー設定がim-config により変更されました。
→ OK
-
日本語入力の設定を確認:
$ cat ~/.xinputrc # im-config(8) generated on Tue, 09 Feb 2021 20:29:51 +0900 run_im fcitx # im-config signature: 4f471854abd42fccca23afae370f2fb1 -
ログアウト→ログイン
パネルのシステムトレイに「キーボード」アイコンが表示されました。
テキストエディタ「mousepad」を起動。
「半角/全角」キーを押して、日本語入力できました。
-
-
まとめ
次回のTrinity デスクトップをインストールする前準備としてインストールしました。
Ubuntu に比べると余計なパッケージが入っていないので軽量で安定しています。 このまま使っても良さそう。
-
参考まで。
-
-
目次
- 「Debian 10.8 Xfce」デスクトップの画面:
- 「Debian 10.8 Xfce」のインストール
- Debian 公式サイト:
- Xfce 公式サイト
- ダウンロード:
- (a) ネットワークインストールする場合:
- (b) インストールUSB で立ち上げて、インストールする場合:
- (c) ライブUSB で立ち上げて、インストールする場合:
- -----------------------------
- (a) 「ネットインストール」をする場合の流れ:
- 1. 今回は「ネットインストール」をダウンロード:
- 2. チェックサム の確認:
- 3.ライブUSB メモリを作成
- 4. Debian 10.8.0 のネットインストール USB メモリで立ち上げ:
- 5. Debian 10.8.0 のインストーラ画面が表示:
- 6. インストール先にしたいUSB メモリを挿入
- 7. インストーラでの設定
- Select a language
- 場所の選択:
- キーボードの設定:
- CD-ROM の検出とマウント:
- ネットワークハードウェアの検出:
- ネットワークの設定:
- このシステムのホスト名を入力してください。
- ドメイン名: 任意(今回は、「localhost.localdomain」を入力。ネットワーク名です)
- ユーザとパスワードのセットアップ:
- 時間の設定:
- ディスクのパーティショニング:
- パーティション設定:
- ベースシステムのインストール:
- パッケージマネージャの設定:
- Debian アーカイブミラー:
- HTTP プロキシの情報(なければ空):
- popularity-contest を設定しています
- ソフトウェアの選択
- ハードディスクへのGRUB ブートローダのインストール
- ブートローダをインストールするデバイス:
- 「インストール完了」表示
- 「ログイン」画面
- 「パネルの初期設定」画面
- デスクトップ画面
- 「ログアウト」ダイアログにて、「次回ログインのためセッションを保存する」にチェックがあることを確認
- ログイン画面
- デスクトップ画面
- インストーラの中で撮ったスクリーンショットを使いやすいようにコピー:
- インストールメディアについての情報:
- -----------------------------
- 8. インストール直後のシステムの確認:
- 9. システム更新:
- 10. 日本語入力の設定:
- 11. 参考: パネルをカスタマイズする前に、Xfce の新しいセッションを作ります
- 12. デスクトップのアイコンの設定
- 13. Xfce のパネルを「パネル 1」ひとつにしました
- 14. 「パネル 1」を画面下に移動
- 15. デスクトップをダーク系に変更:
- 16. ファイルマネージャにて、自動マウント(gvfs)を有効にします
- 17. ファイルマネージャにて、表示されるファイルの日付の書式を変更:
- 18. ショートカットキーにウィンドウ画面のタイル動作を設定:
- 19. よく使うアプリのインストール
- 20. ファイアウォールのインストール
- 21. ログイン画面の設定:
- 22. ディスプレイの輝度をショートカットキーで調整:
- 23. 参考: Chromium ブラウザをインストール:
- 24. Debian でゲーム
- 25. 参考: Debian でゲーム(Trinity 環境にあるゲーム)
- -----------------------------
- 26. 参考: パネルの設定を保存する「パネルプロファイル」アプリを追加:
- 27. 参考: DVD イメージを使ったインストールのやり方:
- DVD にあるパッケージのインストール
- -----------------------------
- 追記: 日本語入力を「uim-mozc」から「fcitx-mozc」にやり直す場合:
- まとめ
-
-