登録日: 2023-04-24 更新日: 2023-04-29
こちらの「Linux あれこれ」は「Linux」メインの投稿ですが、「Windows11」にて「Linux」を使う機能にも興味があるので、投稿しました。
-
前回 は、「Windows11」(22H2) の「WSL2」で、「Ubuntu 22.04.2 LTS」をインストールしました。
その環境で、マルチプラットフォーム版の「PowerShell 7」と、そのシェルスクリプトの作成とデバッグのために「VSCode」と拡張機能をインストールしました。
また、「WSL2」だけでなく、通常版の「Ubuntu 22.04.2 LTS」でのインストール操作も記述しました。
その備忘録です。
-
-
使用したPC は、USB 3.0 ポートのある「Windows 11」のノートPC です。メモリ 12GB、SSD 1TB に増設しています。 「UEFI 立ち上げ」のPC です。
-
(注)リンクを戻るときはブラウザの左上の「←」をクリック
-
-
目次
-
前回の作業:
「Windows11」(22H2) と「Ubuntu」で、「PowerShell」を使う〈H165-2〉
「Windows11」(22H2) にて、「PowerShell」のスクリプトの作成に「VSCode」を使う〈H165-3〉
「Windows11」(22H2) の「WSL2」で、「Ubuntu 22.04.2 LTS」をインストール〈H165-4〉
-
今回の作業:
1. 「Ubuntu」に「PowerShell 7」をインストール:
3. 「VSCode」に「PowerShell 拡張機能」をインストール:
4. 「Windows11」にて、「WSL 2」の「Ubuntu」に「VSCode」をインストールする場合:
-
参考:
2. 「ls」(Get-ChildItem) コマンドのヘルプ:
5. 「Linux」の「PowerShell」で、シェルスクリプトを使う場合:
-
-
-
- --- - --- - --- - --- - --- - --- - --- - --- - -
「Windows11」(22H2) を起動:
-
立ち上げた「Windows11」の画面:

「Windows10」から「Windows11」にアップグレードしたので、デスクトップに以前使っていたアプリのアイコン(ショートカット)と「壁紙」が残っています。
-
タスクバー右にピン留めしている 2つの「端末」アイコンが「PowerShell」のアイコンです。
青いのが「Windows PowerShell 5.1」で、黒いのが「PowerShell 7」のアイコンです。
-
「PowerShell」から「VSCode」を起動 :
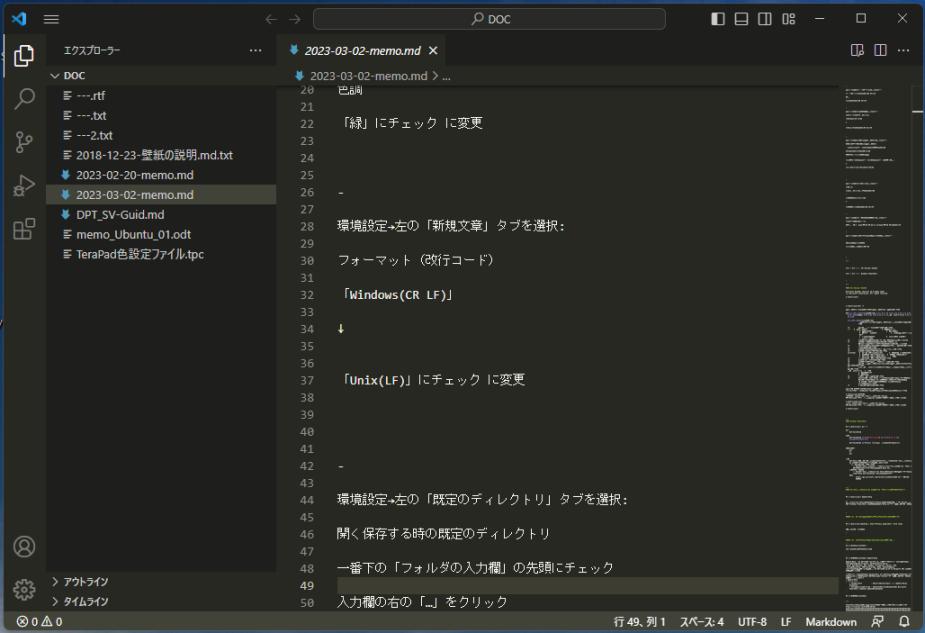
→普段は、テキストファイルの作成がメインですが、「PowerShell」の機能拡張をインストールすることで、「PowerShell」のスクリプトファイル (.ps1) の作成やデバッグが楽に出来るようになります。
-
-
- --- - --- - --- - --- - --- - --- - --- - --- - --
「PowerShell 7」について:
-
1).「Windows11」の標準のシェルである「Windows PowerShell 5.1」を機能強化したものです。
-
2). マルチプラットフォーム版なので、Linux でも使えます。
→「Windows11」のアプリのメンテに、Linux 環境が使えます。
-
3). 「PowerShell 7」を使うにはインストールが必要です。
→「Windows11」でもインストールが必要です。
アプリのアイコンや、インストール先も異なるので、標準のシェルである「Windows PowerShell 5.1」と共存ができます。
-
-
- --- - --- - --- - --- - --- - --- - --- - --- - ---
1. 「Ubuntu」を最新に更新:
-
1). 「Ubuntu」のシステム更新:
$ sudo apt update $ sudo apt upgrade
-
2). 「Ubuntu」を再起動:
$ reboot
→システム更新を反映させます。
-
3). 参考: 更新によっては、アップグレードが保留される場合があります:
$ sudo apt upgrade : 以下のパッケージは保留されます: libpulse0 アップグレード: 0 個、新規インストール: 0 個、削除: 0 個、保留: 1 個。
→「保留」とは、更新するかの判断が必要なパッケージで、手動でのインストール待ちの状態です。
-
保留を解消したいときは、手動でパッケージをインストールします:
$ sudo apt install libpulse0 : 以下のパッケージはアップグレードされます: libpulse0
-
4). 参考: システム更新がない場合の表示:
$ sudo apt update : ヒット:1 https://packages.microsoft.com/ubuntu/22.04/prod jammy InRelease ヒット:2 http://archive.ubuntu.com/ubuntu jammy InRelease ヒット:3 http://security.ubuntu.com/ubuntu jammy-security InRelease ヒット:4 http://archive.ubuntu.com/ubuntu jammy-updates InRelease ヒット:5 http://archive.ubuntu.com/ubuntu jammy-backports InRelease パッケージリストを読み込んでいます... 完了 依存関係ツリーを作成しています... 完了 状態情報を読み取っています... 完了 パッケージはすべて最新です。
-
$ sudo apt upgrade : パッケージリストを読み込んでいます... 完了 依存関係ツリーを作成しています... 完了 状態情報を読み取っています... 完了 アップグレードパッケージを検出しています... 完了 アップグレード: 0 個、新規インストール: 0 個、削除: 0 個、保留: 0 個。
-
参考: 通常版の「Ubuntu」の場合:
$ sudo apt upgrade : パッケージリストを読み込んでいます... 完了 依存関係ツリーを作成しています... 完了 状態情報を読み取っています... 完了 アップグレードパッケージを検出しています... 完了 Get more security updates through Ubuntu Pro with 'esm-apps' enabled: exo-utils libopusfile0 libopenexr25 libpostproc55 libavcodec58 libavutil56 libswscale5 libexo-2-0 libswresample3 libavformat58 libexo-common libavfilter7 Learn more about Ubuntu Pro at https://ubuntu.com/pro アップグレード: 0 個、新規インストール: 0 個、削除: 0 個、保留: 0 個。
→Ubuntu Pro についての表示は個人的には無視してます:
業務で使うのであれば検討できますが、 ブログを書くために頻繁にシステムのインストールやアンインストールを行っているので(台数制限があるので)無視してます。
-
-
- --- - --- - --- - --- - --- - --- - --- - --- - ----
2. 「Ubuntu」に「PowerShell 7」をインストール:
-
Ubuntu 22.04 の場合のパッケージ:
「https://packages.microsoft.com/config/ubuntu/22.04/packages-microsoft-prod.deb」
→ダウンロードは下記の手順の「項番 2).」で行っています。
-
1). 前提条件のパッケージをインストール:
$ sudo apt install wget apt-transport-https software-properties-common
-
2). Microsoft リポジトリの GPG キーをダウンロード:
$ wget -q "https://packages.microsoft.com/config/ubuntu/$(lsb_release -rs)/packages-microsoft-prod.deb"
-
参考:
$ lsb_release -rs 22.04
-
3). Microsoft リポジトリの GPG キーを登録:
$ sudo dpkg -i packages-microsoft-prod.deb
-
4). パッケージの一覧を更新:
$ sudo apt update : ヒット:1 https://packages.microsoft.com/ubuntu/22.04/prod jammy InRelease ←(追加) ヒット:2 http://archive.ubuntu.com/ubuntu jammy InRelease ヒット:3 http://security.ubuntu.com/ubuntu jammy-security InRelease ヒット:4 http://archive.ubuntu.com/ubuntu jammy-updates InRelease ヒット:5 http://archive.ubuntu.com/ubuntu jammy-backports InRelease パッケージリストを読み込んでいます... 完了 依存関係ツリーを作成しています... 完了 状態情報を読み取っています... 完了 パッケージはすべて最新です。
-
5). 「PowerShell」のインストール:
$ sudo apt install powershell : 以下のパッケージが新たにインストールされます: powershell
-
6). 再起動:
$ reboot
→インストール後は、モジュールが認識されていないので、再起動します
-
7). 「PowerShell 7」の場所の確認:
$ which pwsh /usr/bin/pwsh
-
8). 「PowerShell 7」のバージョンを確認:
$ pwsh -version : PowerShell 7.3.3
-
9). 「PowerShell 7」の起動:
$ pwsh : PowerShell 7.3.3
→起動時にバージョンが表示されます。
PS /home/ubn>
→プロンプトが変わりました。「ubn」はユーザ名で任意です。
-
10). 「PowerShell 7」にて通常のコマンドを確認:
PS /home/ubn> ls -1 : Desktop Documents Downloads packages-microsoft-prod.deb
-
11). 「PowerShell 7」にて、バージョンを確認:
PS /home/ubn> $PSVersionTable.PSVersion
Major Minor Patch PreReleaseLabel BuildLabel ----- ----- ----- --------------- ---------- 7 3 3
→コマンドの補完機能を使うと入力が楽です。
「$PSV」Tab →「$PSVersionTable」
$PSVersionTable「.psv」Tab →「$PSVersionTable.PSVersion」Enter
-
12). 「PowerShell 7」の終了:
PS /home/ubn> exit $
もしくは、「タブ」を閉じます。
-
13). 「PowerShell 7」のバージョンアップ:
$ sudo apt install powershell : powershell はすでに最新バージョン (7.3.3-1.deb) です。
-
14). ヘルプファイルのダウンロードと更新:
PS C:\Users\user> Update-Help
-
-
- --- - --- - --- - --- - --- - --- - --- - --- - -----
3.「Ubuntu」にて、「VSCode」をインストール:
-
参考:
2023-04-10 現在、バージョン 1.77 が利用可能:
-
「snap」パッケージでインストールされていないか検索:
$ snap list : Name Version Rev Tracking Publisher Notes bare 1.0 5 latest/stable canonical✓ base chromium 111.0.5563.146 2415 latest/stable canonical✓ - core20 20230308 1852 latest/stable canonical✓ base cups 2.4.2-5 872 latest/stable openprinting✓ - gnome-3-38-2004 0+git.6f39565 137 latest/stable/… canonical✓ - gtk-common-themes 0.1-81-g442e511 1535 latest/stable/… canonical✓ - snapd 2.58.3 18596 latest/stable canonical✓ snapd
→「snap」パッケージのインストールはなくても、デフォルトでいくつかのパッケージがインストールされています。
-
「snap」パッケージの「VSCode」があるか確認:
$ snap search code : Name Version Publisher Notes Summary code 7f329fe6 vscode✓ classic Code editing. Redefined. :
→「snap」パッケージとしてインストールできるみたい。
ただし、「snap」パッケージとしてインストールすると、色々と制限が出る場合があるようなので、
今回はダウンロードして、「VSCode」をインストールしました。
-
ダウンロードして、「VSCode」をインストールする場合:
-
(1). 依存するパッケージをインストール:
$ sudo apt install wget gpg apt-transport-https : wget はすでに最新バージョン (1.21.2-2ubuntu1) です。 gpg はすでに最新バージョン (2.2.27-3ubuntu2.1) です。 apt-transport-https はすでに最新バージョン (2.4.8) です。
-
(2). 作業フォルダを作成:
$ mkdir -p ~/Downloads/apps/
-
(3). 「.deb」パッケージ (64 ビット) をダウンロード:
$ cd ~/Downloads/apps/ $ wget -O code_latest_amd64.deb "https://go.microsoft.com/fwlink/?LinkID=760868"
: 場所: https://az764295.vo.msecnd.net/stable/7f329fe6c66b0f86ae1574c2911b681ad5a45d63/code_1.77.0-1680085573_amd64.deb [続く] : 2023-04-05 01:28:03 (10.8 MB/s) - ‘code_latest_amd64.deb’ へ保存完了 [88562884/88562884]
→「code_latest_amd64.deb」はダウンロードするための「仮のファイル名」です。
今回だと、正式なファイル名は「code_1.77.0-1680085573_amd64.deb」です。ただし、更新があるとその都度ファイル名は変わってしまうので、手順を同じにするため「仮のファイル名」にしました。
-
(4). ダウンロードされたか確認:
$ ls -1 ~/Downloads/apps/ : code_latest_amd64.deb ←(ダウンロード) firefox-102.8.0esr.tar.bz2
-
(5). 「.deb」パッケージをインストール:
$ cd ~/Downloads/apps/ $ sudo apt install ./code_latest_amd64.deb : 注意、'./code_latest_amd64.deb' の代わりに 'code' を選択します 以下のパッケージが新たにインストールされます: code cpp cpp-11 gcc-11-base libauthen-sasl-perl libclone-perl libdata-dump-perl libencode-locale-perl libfile-basedir-perl libfile-desktopentry-perl libfile-listing-perl libfile-mimeinfo-perl libfont-afm-perl libfontenc1 libhtml-form-perl libhtml-format-perl libhtml-parser-perl libhtml-tagset-perl libhtml-tree-perl libhttp-cookies-perl libhttp-daemon-perl libhttp-date-perl libhttp-message-perl libhttp-negotiate-perl libio-html-perl libio-socket-ssl-perl libio-stringy-perl libipc-system-simple-perl libisl23 liblwp-mediatypes-perl liblwp-protocol-https-perl libmailtools-perl libmpc3 libnet-dbus-perl libnet-http-perl libnet-smtp-ssl-perl libnet-ssleay-perl libtie-ixhash-perl libtimedate-perl libtry-tiny-perl libvulkan1 libwww-perl libwww-robotrules-perl libx11-protocol-perl libxaw7 libxml-parser-perl libxml-twig-perl libxml-xpathengine-perl libxmu6 libxt6 libxxf86dga1 mesa-vulkan-drivers perl-openssl-defaults x11-utils x11-xserver-utils xdg-utils アップグレード: 0 個、新規インストール: 56 個、削除: 0 個、保留: 0 個。 : 続行しますか? [Y/n] 取得:1 /home/ubn/Downloads/apps/code_latest_amd64.deb code amd64 1.77.0-1680085573 [88.6 MB] 取得:2 http://archive.ubuntu.com/ubuntu jammy-updates/main amd64 xdg-utils all 1.1.3-4.1ubuntu3~22.04.1 [61.9 kB] : N: ファイル '/home/ubn/Downloads/apps/code_latest_amd64.deb' がユーザ '_apt' からアクセスできないため、ダウ ンロードは root でサンドボックスを通さずに行われます。 - pkgAcquire::Run (13: 許可がありません)
→「.deb」パッケージをインストールすると、「code」がローカルにインストールされます:
$ apt list code : code/now 1.77.0-1680085573 amd64 [インストール済み、ローカル]
→「code」がインストールされました。「ローカル」の表示に注目。
一緒に、「apt リポジトリ」と「署名キー」も自動でインストールされるので、 apt(システムのパッケージ管理マネージャ)を使用した自動更新が有効になります。
ちなみに、ダウンロード中に表示の「code_1.77.0-1680085573_amd64.deb」とバージョン表示が合致。
-
(6). パッケージのキャッシュを更新:
$ cd
$ sudo apt update : ヒット:1 http://packages.microsoft.com/repos/code stable InRelease ←(追加: code の安定版のリポジトリ) ヒット:2 https://packages.microsoft.com/ubuntu/22.04/prod jammy InRelease ←(powershell7 のリポジトリ) ヒット:3 http://archive.ubuntu.com/ubuntu jammy InRelease ヒット:4 http://security.ubuntu.com/ubuntu jammy-security InRelease ヒット:5 http://archive.ubuntu.com/ubuntu jammy-updates InRelease ヒット:6 http://archive.ubuntu.com/ubuntu jammy-backports InRelease パッケージリストを読み込んでいます... 完了 依存関係ツリーを作成しています... 完了 状態情報を読み取っています... 完了 パッケージはすべて最新です。
-
(7). apt でパッケージをインストール:
$ sudo apt install code : code はすでに最新バージョン (1.77.0-1680085573) です。
-
(8). インストールされたか確認:
$ apt list code : code/stable,now 1.77.0-1680085573 amd64 [インストール済み] code/stable 1.77.0-1680084405 arm64 code/stable 1.77.0-1680084633 armhf
→「ローカル」の表示が消えて、通常のパッケージをインストールしたときと同じ状態になりました。
-
$ which code : /usr/bin/code
-
(9). 「code」パッケージを更新する場合:
→上記の「項番 7)」と同じ操作を行います。
-
-
- --- - --- - --- - --- - --- - --- - --- - --- - ----- -
4.「VS Code」の設定:
-
1). 「VS Code」を起動:
$ code
-
2). 「VS Code」が起動されました:
「Welcome」タブが表示:
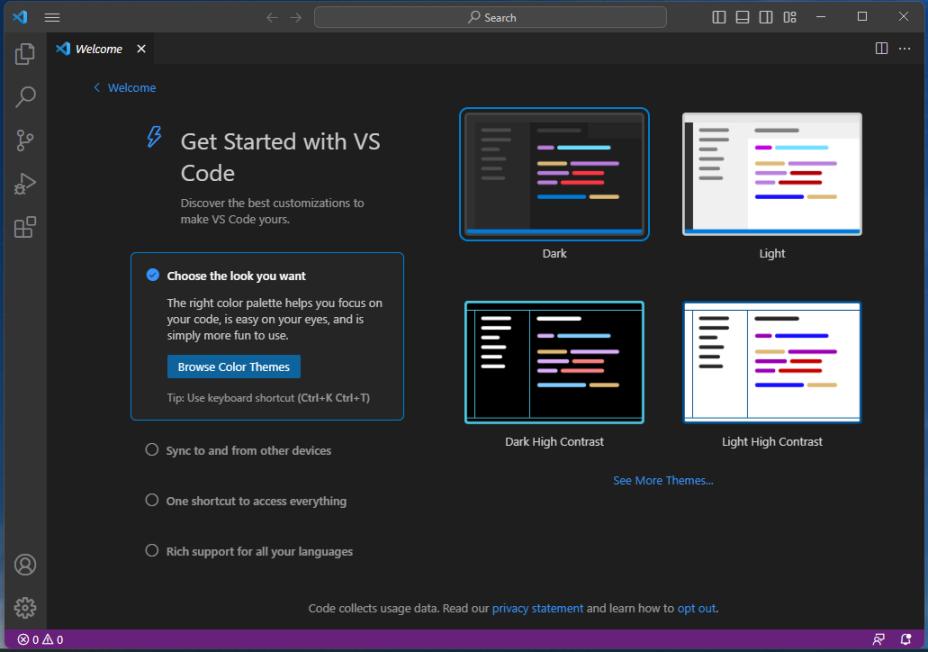
→英語で表示
-
起動したときに、画面の右下に「表示言語を日本語に変更するには言語パッケージをインストールします。」の表示があれば、クリックするだけで「日本語化」できますが、
→今回は表示されないので、再起動しました。
-
3). 「Ubuntu」を再起動:
-
再起動することで、インストールで設定された %PATH% 環境変数の変更が有効になります。
-
4). 「VS Code」を起動:
$ code
-
5). 「Welcome」タブの表示:
画面の右下に「表示言語を日本語に変更するには言語パッケージをインストールします。」が表示:
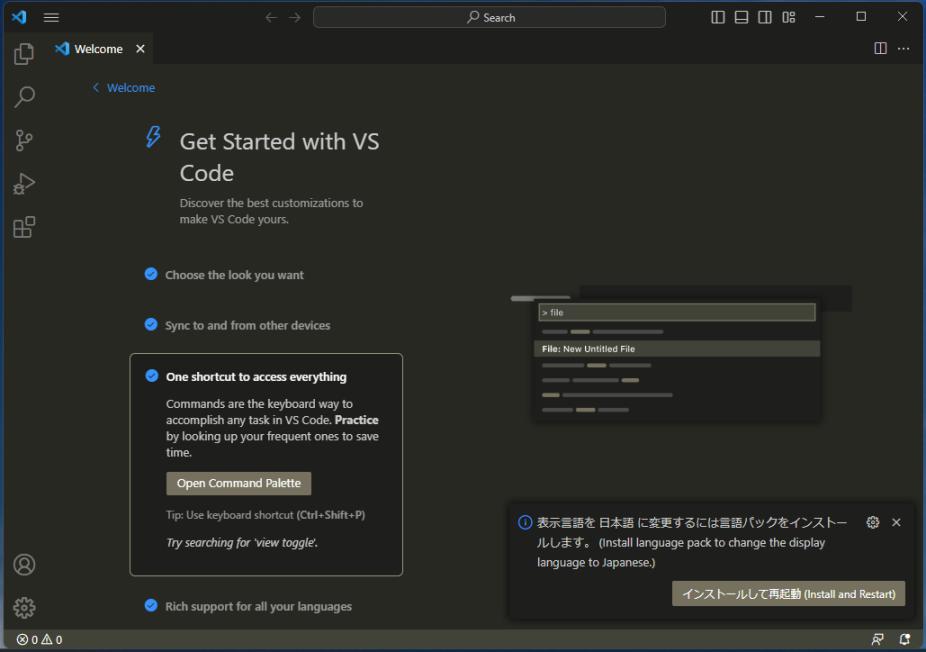
→「インストールして再起動」をクリック
-
6). アプリが再起動され、日本語化されました:
「Welcome」タブが、「ようこそ」の表示に変更されました:
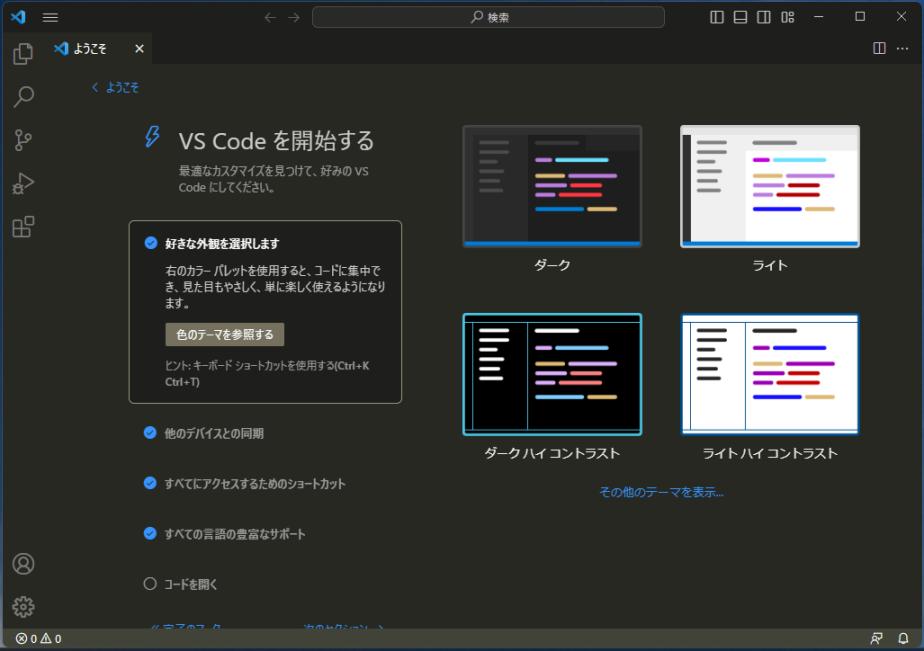
-
7). 日本語化されたことで、「ようこそ」タブの表示がわかりやすくなりました:
「ようこそ」タブでは、初期設定のガイドが表示されます:
→すべて設定しなくても良いので、日本語化後に、必要なものだけ、設定すれば良いと思います。
設定した項目には、設定済の青いチェックが付きます。
-
8). 試しに、 「好きな外観を選択します」をクリック:
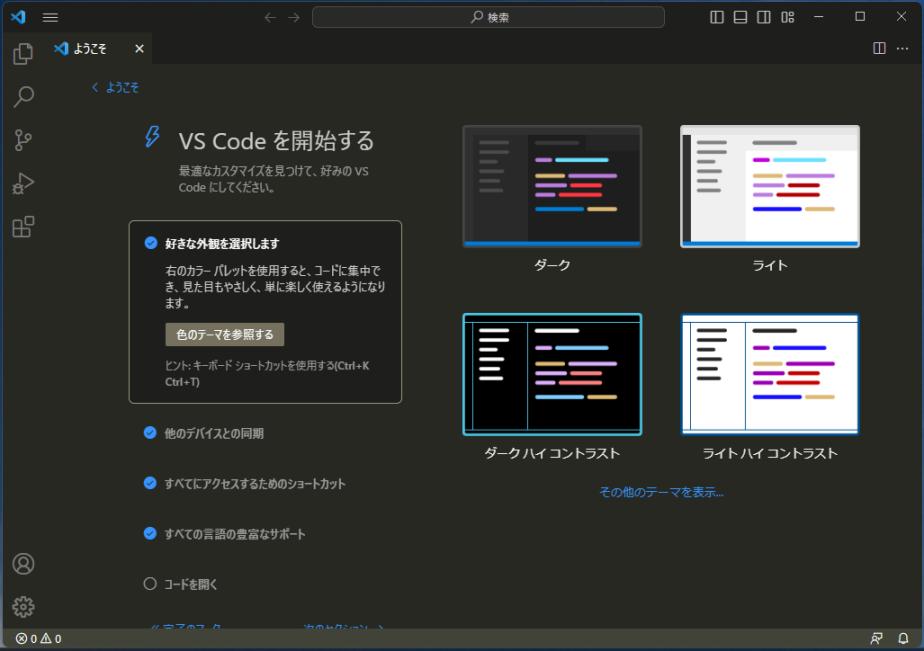
-
(1). 選ぶ「テーマ」が決まっている場合:
右にある一覧から、
→「ダーク」をクリックして選択(デフォルト)
→「色のテーマを参照」をクリック
-
上段に一覧が表示:
Dark+ (default Dark)→「Monokai」に変更:
-
(2). 選ぶ「テーマ」が決まっていない場合:
「ようこそ」タブからの設定だと、テーマがどういう見た目なのかわかりません。
設定したいときは、「プログラム ファイル」や「Markdown ファイル」を開いておいて、変更します。
-
左側にある「エクスプローラ」アイコンをクリック:

→「フォルダを開く」をクリック:
-
「フォルダ」と「ファイル」を指定:
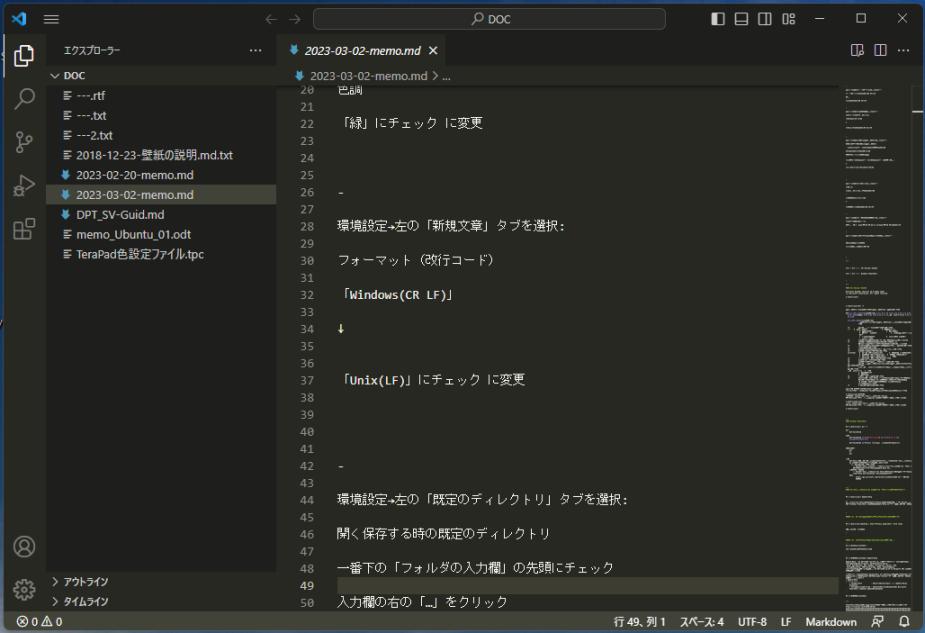
→任意: DOC\2023-03-02-memo.md
-
この画面で、「Ctrl+K」「Ctrl+T」を押して、「テーマの選択」一覧を表示:
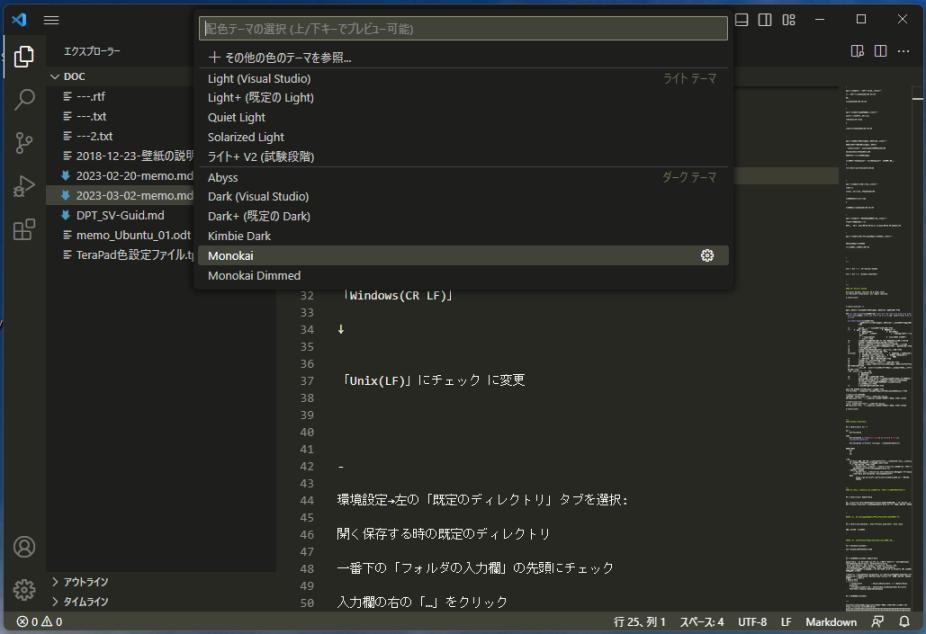
-
「↓」「↑」キーで、テーマを変えると、テーマが「リアルタイム」に反映されます:

→好みのテーマを見つけたら、Enter で確定
-
9). 自動更新されます:
毎月、リリースがあり、新しいリリースが利用可能になると通知されます。 通知があったとき、最新の更新プログラムを受け入れるとインストールされます。
-
-
- --- - --- - --- - --- - --- - --- - --- - --- - ----- --
5.「VSCode」に、「PowerShell 拡張機能」をインストール:
-
1). ターミナルにて、「VSCode」を起動:
$ code
-
2). 左の一番下の「拡張機能」アイコンをクリック:
→サイド バーに「拡張機能」ビューが開きます:
-
3). 上部の検索窓に「powershell」と入力:
→表示された一覧で、一番上のMicrosoft の「PowerShell」の拡張機能を選択
-
4). Microsoft の PowerShell 拡張機能の、 「インストール」ボタンをクリック
-
5). 「この拡張機能はグローバルに有効化されています、」と表示されれば、「拡張機能」を使った編集が可能になります。
-
-
- --- - --- - --- - --- - --- - --- - --- - --- - ----- ---
6. 参考:「Windows11」にて、「WSL 2」の「Ubuntu」に「VSCode」をインストールする場合:
-
こちらは確認のみで、作業は要りません。
-
注意: 「Windows11」側に「VS Code」をインストールすれば、「WSL2」の「Ubuntu」にて「VS Code」が起動できます。
→もし、「WSL2」の「Ubuntu」に「VSCode」をインストールすると、アンインストールしないと警告が表示されて起動できません。
-
1). 確認のため、「WSL2」の「Ubuntu」で、「VS Code」をインストールしてみました:
インストールのやり方は、「Ubuntu」で、「VS Code」をインストールした場合と同じです。
-
2). 「WSL2」で「VS Code」のバージョンを確認:
ubn@FMVpc:~$ code --version : To use Visual Studio Code with the Windows Subsystem for Linux, please install Visual Studio Code in Windows and uninstall the Linux version in WSL. You can then use the `code` command in a WSL terminal just as you would in a normal command prompt. Do you want to continue anyway? [y/N] ubn@FMVpc:~$
→警告メッセージが表示され、実行できません。
-
和訳:
「WSL2」(Linux 用 Windows サブシステム)で「Visual Studio Code」を使用する場合は、 Windows に「Visual Studio Code」をインストールし、「WSL2」で Linux バージョンをアンインストールしてください。 その後、通常のコマンド プロンプトと同じように、WSL ターミナルで「code」コマンドを使用できます。 このまま続行しますか? [y/N]
→「Windows11」の「VS Code」と「WSL2」の「VS Code」は共存できないようです。
-
3). 「WSL2」で「VS Code」を起動:
ubn@FMVpc:~$ code : To use Visual Studio Code with the Windows Subsystem for Linux, please install Visual Studio Code in Windows and uninstall the Linux version in WSL. You can then use the `code` command in a WSL terminal just as you would in a normal command prompt. Do you want to continue anyway? [y/N] ubn@FMVpc:~$
→同じメッセージが表示されて、実行できません。
-
4).「WSL2」で「VS Code」を使うときは、「Windows11」側のみに「VS Code」をインストールします。
-
5). 「WSL2」に「VS Code」をインストールしているときは、アンインストールしないと「VS Code」が使えません:
ubn@FMVpc:~$ sudo apt remove code : 以下のパッケージが自動でインストールされましたが、もう必要とされていません: cpp cpp-11 gcc-11-base libfile-basedir-perl libfile-desktopentry-perl libfile-mimeinfo-perl libfontenc1 libio-stringy-perl libipc-system-simple-perl libisl23 libmpc3 libnet-dbus-perl libtie-ixhash-perl libvulkan1 libx11-protocol-perl libxaw7 libxml-parser-perl libxml-twig-perl libxml-xpathengine-perl libxmu6 libxt6 libxxf86dga1 mesa-vulkan-drivers x11-utils x11-xserver-utils xdg-utils これを削除するには 'sudo apt autoremove' を利用してください。 以下のパッケージは「削除」されます: code
-
6). 残骸のクリア処理:
$ sudo apt autoremove : 以下のパッケージは「削除」されます: cpp cpp-11 gcc-11-base libfile-basedir-perl libfile-desktopentry-perl libfile-mimeinfo-perl libfontenc1 libio-stringy-perl libipc-system-simple-perl libisl23 libmpc3 libnet-dbus-perl libtie-ixhash-perl libvulkan1 libx11-protocol-perl libxaw7 libxml-parser-perl libxml-twig-perl libxml-xpathengine-perl libxmu6 libxt6 libxxf86dga1 mesa-vulkan-drivers x11-utils x11-xserver-utils xdg-utils アップグレード: 0 個、新規インストール: 0 個、削除: 26 個、保留: 0 個。
-
7). 「Powershell」タブで、「Ubuntu」を停止:
PS C:\Users\user> wsl -t ubuntu この操作を正しく終了しました。
-
8). 「Powershell」タブで、「VS Code」のバージョンを確認:
PS C:\Users\user> code --version 1.76.2 ee2b180d582a7f601fa6ecfdad8d9fd269ab1884 x64
-
9). 「Ubuntu」を起動:
「PowerShell」で、Ctrl+Shift+5
→背景が紫色の「Ubuntu」タブが開きます:
-
10). 「Ubuntu」タブで「VS Code」のパスを確認:
ubn@FMVpc:~$ which code /mnt/c/Users/user/AppData/Local/Programs/Microsoft VS Code/bin/code
→「Ubuntu」からもパスは通っています。
-
11). 「Ubuntu」タブで「VS Code」のバージョン確認:
ubn@FMVpc:~$ code --version
1.76.2
ee2b180d582a7f601fa6ecfdad8d9fd269ab1884
x64
ubn@FMVpc:~$
→「Ubuntu」側でも起動できました。 ただし、改行コードの違いからか表示が乱れています。
-
-
まとめ
「Ubuntu 22.04 LTS」にて、「VSCode」をインストールして、拡張機能をインストールしました。
-
別件ですが、注目なのは、「Windows11」の「WSL 2」において、「Ubuntu」(Linux) で「VSCode」を使いたい場合は、 「Windows11」側に「VSCode」をインストールすれば、「Ubuntu」(Linux) からも「VSCode」が起動できることです。
なので、「Windows11」の「WSL 2」の「Ubuntu」(Linux) で「VSCode」を使う場合は、日本語入力は「Windows11」の日本語入力が使われます。
-
つまり、
「WSL 2」の「Linux」(Ubuntu) では、日本語入力 (fcitx-mozc) をインストールしなくても、CUI 画面(端末画面)の「vim」や「nano」と、GUI 画面の「VSCode」であれば日本語入力ができます。
→これは、「WSL 2」を使う場合に、テキストエディタとして「VSCode」を選べば簡単に日本語入力できる、重要な「ポイント」(利点)です。
-
-
-
-
-
目次
-
-
- 目次
- - --- - --- - --- - --- - --- - --- - --- - --- - -
- 「Windows11」(22H2) を起動:
- - --- - --- - --- - --- - --- - --- - --- - --- - --
- 「PowerShell 7」について:
- - --- - --- - --- - --- - --- - --- - --- - --- - ---
- 1. 「Ubuntu」を最新に更新:
- - --- - --- - --- - --- - --- - --- - --- - --- - ----
- 2. 「Ubuntu」に「PowerShell 7」をインストール:
- 1). 前提条件のパッケージをインストール:
- 2). Microsoft リポジトリの GPG キーをダウンロード:
- 3). Microsoft リポジトリの GPG キーを登録:
- 4). パッケージの一覧を更新:
- 5). 「PowerShell」のインストール:
- 6). 再起動:
- 7). 「PowerShell 7」の場所の確認:
- 8). 「PowerShell 7」のバージョンを確認:
- 9). 「PowerShell 7」の起動:
- 10). 「PowerShell 7」にて通常のコマンドを確認:
- 11). 「PowerShell 7」にて、バージョンを確認:
- 12). 「PowerShell 7」の終了:
- 13). 「PowerShell 7」のバージョンアップ:
- 14). ヘルプファイルのダウンロードと更新:
- - --- - --- - --- - --- - --- - --- - --- - --- - -----
- 3.「Ubuntu」にて、「VSCode」をインストール:
- - --- - --- - --- - --- - --- - --- - --- - --- - ----- -
- 4.「VS Code」の設定:
- - --- - --- - --- - --- - --- - --- - --- - --- - ----- --
- 5.「VSCode」に、「PowerShell 拡張機能」をインストール:
- - --- - --- - --- - --- - --- - --- - --- - --- - ----- ---
- 6. 参考:「Windows11」にて、「WSL 2」の「Ubuntu」に「VSCode」をインストールする場合:
- 注意: 「Windows11」側に「VS Code」をインストールすれば、「WSL2」の「Ubuntu」にて「VS Code」が起動できます。
- 1). 確認のため、「WSL2」の「Ubuntu」で、「VS Code」をインストールしてみました:
- 2). 「WSL2」で「VS Code」のバージョンを確認:
- 3). 「WSL2」で「VS Code」を起動:
- 4).「WSL2」で「VS Code」を使うときは、「Windows11」側のみに「VS Code」をインストールします。
- 5). 「WSL2」に「VS Code」をインストールしているときは、アンインストールしないと「VS Code」が使えません:
- 6). 残骸のクリア処理:
- 7). 「Powershell」タブで、「Ubuntu」を停止:
- 8). 「Powershell」タブで、「VS Code」のバージョンを確認:
- 9). 「Ubuntu」を起動:
- 10). 「Ubuntu」タブで「VS Code」のパスを確認:
- 11). 「Ubuntu」タブで「VS Code」のバージョン確認:
- まとめ
- -
-
-
-