登録日: 2023-03-05 更新日: 2023-04-01
こちらの「Linux あれこれ」は「Linux」メインで投稿してますが、「Windows11」で「Linux」を使う機能に興味があり、投稿しました。
-
前回 の作業で、「Windows11」(22H2) の標準シェルが「Windows PowerShell 5.1」であることを知りました。その機能強化版である「PowerShell 7」をインストール。
また、「PowerShell 7」はマルチプラットフォーム版ということなので、「Xbuntu 22.04.1 LTS」(Ubuntu) にもインストールしました。
-
「今さら、「Windows」のCUI コマンドを覚えても…」と思っていましたが、サーバーやクラウドの世界では、Windows 関連の開発環境での「業務の効率化」では避けて通れないようです。色々と勉強することが多いですね。
その備忘録です。
-
-
使用したPC は、USB 3.0 ポートのある「Windows 11」のノートPC です。メモリ 12GB、SSD 1TB に増設しています。
「UEFI 立ち上げ」のPC です。
-
(注)リンクを戻るときはブラウザの左上の「←」をクリック
-
-
目次
-
参考:
1. 「Windows PowerShell 5.1」について:
2. 「Windows PowerShell 5.1」のエイリアス:
4. 管理者権限で「Windows PowerShell 5.1」を起動:
-
5. 「Windows PowerShell 7」について:
6. 「Windows11」に「PowerShell 7」をインストール:
9. 「Windows11」にて、「PowerShell 7」をバージョンアップ:
10. 「PowerShell 7」のヘルプをダウンロード:
11. 「Windows11」の「PowerShell 7」で、シェルスクリプトを使う:
-
12. 「Linux」に「PowerShell 7」をインストール:
13. 「Linux」の「PowerShell 7」で、シェルスクリプトを使う:
-
14. 開発環境の「Windows PowerShell ISE」:
15. 「コマンドプロンプト」について:
16. 「Windows 11」の「システム要件」である「TPM」を「Windows PowerShell」で確認:
-
17. 「ls」(Get-ChildItem) コマンドのヘルプ:
-
-
-
- --- - --- - --- - --- - --- - --- - --- - --- - -
「Windows11」(22H2) を起動:
-
立ち上げた「Windows11」の画面:

「Windows10」から「Windows11」にアップグレードしたので、デスクトップに以前使っていたアプリのアイコン(ショートカット)と「壁紙」が残っています。
-
「Windows PowerShell 5.1」を起動:

→「Windows11」の標準のシェルです。
デスクトップの空きで右クリック →「ターミナルを開く」、
もしくは、パネルの「Windows」ボタンを右クリック→「ターミナル」で起動できます。
-
「PowerShell 7.3.2」を起動 :

→追加でインストールしました。「Windows PowerShell 5.1」と共存できます。その機能強化版です。
他のOS にも提供しているクロスプラットホーム版だからか、アプリ名に「Windows」が付きません。
「Windows」メニューや、タスクバーに置いた黒い「端末」アイコンで起動できます。
-
上記と同じ「ls」コマンドを実行していますが、カラー化されています。
ちなみに、「ls」はコマンドレットの「Get-ChildItem」のエイリアスです。Linux の「bash」のコマンドに似た機能のコマンドレットには、使いやすいようにエイリアス(gci、ls、dir)が準備されています。
-
-
- --- - --- - --- - --- - --- - --- - --- - --- - --
1.「Windows PowerShell 5.1」について:
-
「Windows11」(22H2) の標準の「ターミナル」(シェル)として、プリインストールされています。
→すでに「PowerShell 7」に移行しており、「Windows PowerShell 5.1」は改修のみの対応です。
-
1).「Windows PowerShell 5.1」の起動:
-
(1). デスクトップの空きで右クリック→「ターミナルを開く」
-
(2). パネルの「Windows」ボタンを右クリック→「ターミナル」
-
2).「Windows PowerShell 5.1」の起動画面:
下記の紹介メッセージが表示されます:
PowerShell を最新にアップデート https://aka.ms/PSWindows
→サイトでは「PowerShell 7」のインストールが推奨されています。
-
プロンプト表示:
PS C:\Users\user >
→「user」はユーザ名で、任意です。
-
3).「Windows PowerShell 5.1」の詳細:
-
(1). インストール場所:
$env:WINDIR\System32\WindowsPowerShell\v1.0
-
(2). 実行ファイル:
powershell.exe
-
(3). モジュールの格納場所:
PS C:\Users\user> $env:PSModulePath -split (';')
C:\Users\<user>\Documents\WindowsPowerShell\Modules C:\Program Files\WindowsPowerShell\Modules C:\WINDOWS\System32\WindowsPowerShell\v1.0\Modules
→コマンドの補完機能を使うと入力が楽です。
「$env:psm」Tab →「 $env:PSModulePath」Enter
$env:PSModulePath「スペース」「-sp」Tab→「 $env:PSModulePath -split」
-
(4). バージョンを確認:
PS C:\Users\user> $PSVersionTable
:
Name Value
---- -----
PSVersion 5.1.22621.963
PSEdition Desktop
PSCompatibleVersions {1.0, 2.0, 3.0, 4.0...}
BuildVersion 10.0.22621.963
CLRVersion 4.0.30319.42000
WSManStackVersion 3.0
PSRemotingProtocolVersion 2.3
SerializationVersion 1.1.0.1
→コマンドの補完機能を使うと入力が楽です:
「$PSV」Tab →「$PSVersionTable」Enter
-
(5). バージョンを確認2:
PS C:\Users\user> $PSVersionTable.PSVersion Major Minor Build Revision ----- ----- ----- -------- 5 1 22621 963
→コマンドの入力履歴、や 補完機能を使うと入力が楽です:
「↑」→「$PSVersionTable」
もしくは、
「$PSV」Tab →「$PSVersionTable」
$PSVersionTable「.psv」Tab →「$PSVersionTable.PSVersion」Enter
-
(6). バージョンを確認3:
PS C:\Users\user> Get-Host : Name : ConsoleHost Version : 5.1.22621.963 InstanceId : cba832d6-7ac0-426f-8371-5d75ca7efc6f UI : System.Management.Automation.Internal.Host.InternalHostUserInterface CurrentCulture : ja-JP CurrentUICulture : ja-JP PrivateData : Microsoft.PowerShell.ConsoleHost+ConsoleColorProxy DebuggerEnabled : True IsRunspacePushed : False Runspace : System.Management.Automation.Runspaces.LocalRunspace
→コマンドの補完機能を使うと入力が楽です。補完だけでなく、小文字で入力しても大文字にしてくれます:
「get-ho」Tab →「Get-Host」Enter
別に小文字の入力でもコマンドは有効ですが、見やすくしたり、記録として残すときは便利です。
-
(7).「.Net Framework」のバージョン確認:
PS C:\Users\user> Get-Item ‘HKLM:\SOFTWARE\Microsoft\NET Framework Setup\NDP\v4\Full’ : Name Property —- ——– Full CBS : 1 Install : 1 InstallPath : C:\Windows\Microsoft.NET\Framework64\v4.0.30319\ Release : 528040 Servicing : 0 TargetVersion : 4.0.0 Version : 4.8.03752
→コマンドの補完機能を使うと入力が楽です。補完だけでなく、小文字で入力しても大文字にしてくれます:
「get-it」Tab →「Get-Item」
-
(8).「Windows」のバージョンを確認1:
PS C:\Users\user> Get-WmiObject Win32_OperatingSystem : SystemDirectory : C:\WINDOWS\system32 Organization : BuildNumber : 22621 RegisteredUser : SerialNumber : xxxxx-xxxxx-xxxxx-xxOEM Version : 10.0.22621
→コマンドの補完機能を使うと入力が楽です。補完だけでなく、小文字で入力しても大文字にしてくれます:
「get-wm」Tab →「Get-WmiObject」
-
(9).「Windows」のバージョンを確認2:
PS C:\Users\user> cmd /c ver : Microsoft Windows [Version 10.0.22621.1265]
「cmd」はコマンドプロンプトのコマンドを実行する命令です。
「/c」を付けるとコマンド終了後に「PowerShell」に戻ります。
-
4).「Windows PowerShell 5.1」のエイリアスを表示:
PS C:\Users\user> Get-Alias
CommandType Name Version Source ----------- ---- ------- ------ Alias % -> ForEach-Object Alias ? -> Where-Object Alias ac -> Add-Content Alias asnp -> Add-PSSnapin Alias cat -> Get-Content Alias cd -> Set-Location Alias CFS -> ConvertFrom-String 3.1.0.0 Microsoft.PowerShell.Utility Alias chdir -> Set-Location Alias clc -> Clear-Content Alias clear -> Clear-Host Alias clhy -> Clear-History Alias cli -> Clear-Item Alias clp -> Clear-ItemProperty Alias cls -> Clear-Host Alias clv -> Clear-Variable Alias cnsn -> Connect-PSSession Alias compare -> Compare-Object Alias copy -> Copy-Item Alias cp -> Copy-Item Alias cpi -> Copy-Item Alias cpp -> Copy-ItemProperty Alias curl -> Invoke-WebRequest Alias cvpa -> Convert-Path Alias dbp -> Disable-PSBreakpoint Alias del -> Remove-Item Alias diff -> Compare-Object Alias dir -> Get-ChildItem Alias dnsn -> Disconnect-PSSession Alias ebp -> Enable-PSBreakpoint Alias echo -> Write-Output Alias epal -> Export-Alias Alias epcsv -> Export-Csv Alias epsn -> Export-PSSession Alias erase -> Remove-Item Alias etsn -> Enter-PSSession Alias exsn -> Exit-PSSession Alias fc -> Format-Custom Alias fhx -> Format-Hex 3.1.0.0 Microsoft.PowerShell.Utility Alias fl -> Format-List Alias foreach -> ForEach-Object Alias ft -> Format-Table Alias fw -> Format-Wide Alias gal -> Get-Alias Alias gbp -> Get-PSBreakpoint Alias gc -> Get-Content Alias gci -> Get-ChildItem Alias gcm -> Get-Command Alias gcs -> Get-PSCallStack Alias gdr -> Get-PSDrive Alias ghy -> Get-History Alias gi -> Get-Item Alias gjb -> Get-Job Alias gl -> Get-Location Alias gm -> Get-Member Alias gmo -> Get-Module Alias gp -> Get-ItemProperty Alias gps -> Get-Process Alias gpv -> Get-ItemPropertyValue Alias group -> Group-Object Alias gsn -> Get-PSSession Alias gsnp -> Get-PSSnapin Alias gsv -> Get-Service Alias gu -> Get-Unique Alias gv -> Get-Variable Alias gwmi -> Get-WmiObject Alias h -> Get-History Alias history -> Get-History Alias icm -> Invoke-Command Alias iex -> Invoke-Expression Alias ihy -> Invoke-History Alias ii -> Invoke-Item Alias ipal -> Import-Alias Alias ipcsv -> Import-Csv Alias ipmo -> Import-Module Alias ipsn -> Import-PSSession Alias irm -> Invoke-RestMethod Alias ise -> powershell_ise.exe Alias iwmi -> Invoke-WMIMethod Alias iwr -> Invoke-WebRequest Alias kill -> Stop-Process Alias lp -> Out-Printer Alias ls -> Get-ChildItem Alias man -> help Alias md -> mkdir Alias measure -> Measure-Object Alias mi -> Move-Item Alias mount -> New-PSDrive Alias move -> Move-Item Alias mp -> Move-ItemProperty Alias mv -> Move-Item Alias nal -> New-Alias Alias ndr -> New-PSDrive Alias ni -> New-Item Alias nmo -> New-Module Alias npssc -> New-PSSessionConfigurationFile Alias nsn -> New-PSSession Alias nv -> New-Variable Alias ogv -> Out-GridView Alias oh -> Out-Host Alias popd -> Pop-Location Alias ps -> Get-Process Alias pushd -> Push-Location Alias pwd -> Get-Location Alias r -> Invoke-History Alias rbp -> Remove-PSBreakpoint Alias rcjb -> Receive-Job Alias rcsn -> Receive-PSSession Alias rd -> Remove-Item Alias rdr -> Remove-PSDrive Alias ren -> Rename-Item Alias ri -> Remove-Item Alias rjb -> Remove-Job Alias rm -> Remove-Item Alias rmdir -> Remove-Item Alias rmo -> Remove-Module Alias rni -> Rename-Item Alias rnp -> Rename-ItemProperty Alias rp -> Remove-ItemProperty Alias rsn -> Remove-PSSession Alias rsnp -> Remove-PSSnapin Alias rujb -> Resume-Job Alias rv -> Remove-Variable Alias rvpa -> Resolve-Path Alias rwmi -> Remove-WMIObject Alias sajb -> Start-Job Alias sal -> Set-Alias Alias saps -> Start-Process Alias sasv -> Start-Service Alias sbp -> Set-PSBreakpoint Alias sc -> Set-Content Alias select -> Select-Object Alias set -> Set-Variable Alias shcm -> Show-Command Alias si -> Set-Item Alias sl -> Set-Location Alias sleep -> Start-Sleep Alias sls -> Select-String Alias sort -> Sort-Object Alias sp -> Set-ItemProperty Alias spjb -> Stop-Job Alias spps -> Stop-Process Alias spsv -> Stop-Service Alias start -> Start-Process Alias sujb -> Suspend-Job Alias sv -> Set-Variable Alias swmi -> Set-WMIInstance Alias tee -> Tee-Object Alias trcm -> Trace-Command Alias type -> Get-Content Alias wget -> Invoke-WebRequest Alias where -> Where-Object Alias wjb -> Wait-Job Alias write -> Write-Output
→コマンドの補完機能を使うと入力が楽です。補完だけでなく、小文字で入力しても大文字にしてくれます:
「get-al」Tab →「Get-Alias」Enter
-
-
- --- - --- - --- - --- - --- - --- - --- - --- - ---
2. 管理者権限で「Windows PowerShell 5.1」を起動する場合:
-
管理者権限でないと使えない「コマンドレット」があります。
例えば、「Get-Tpm」コマンドレットは、「管理者権限」でないと実行できません。
-
参考:
-
1). 管理者権限で「Windows PowerShell」を起動 1:
-
(1). 「Windows PowerShell」を起動:
デスクトップの空きで右クリック→「ターミナルを開く」
「Windows PowerShell」が起動:
PS C:\Users\user\Desktop >
-
(2). 下記のコマンドを入力:
PS C:\Users\user\Desktop > Start-Process powershell -verb runas
→実行を許可 「はい」
-
(3). 別のウィンドウで管理者権限の「Windows PowerShell」が開きました:
PS C:\Windows\system32 >
→プロンプトが違うことに注目。
-
2). 管理者権限で「Windows PowerShell」を起動 2:
-
Windows メニューにある「PowerShell」を右クリック→「管理者として実行」:
PS C:\Windows\system32 >
→プロンプトが違うことに注目。
-
3). 「Windows11」の場合、「Windows」ボタンを右クリック →ターミナル(管理者):
「Windows PowerShell」が起動:
PS C:\Users\user >
→プロンプトは変わりませんが、ウィンドウのタブが「管理者: Windows PowerShell」に変化
「デスクトップ」で開いていないので、プロンプトは、ユーザの「ホーム」を指しています。
ちなみに、「user」はユーザ名で、任意です。
-
-
- --- - --- - --- - --- - --- - --- - --- - --- - ----
3. 「Windows 11」の「システム要件」である「TPM」を「Windows PowerShell」で確認してみる:
-
「Windows 11」の「システム要件」のひとつに「TPM 2.0」があります。
アップグレードしたい PC の「TPM」のバージョンを「Windows PowerShell」を使って確認しました:
-
参考:
Windows 11で必須になった「TPM 2.0」って何?TPMの役割や確認方法を紹介
-
TPM (Trusted Platform Module) は、デバイス上でセキュリティ機能を提供するために、 暗号化で利用する「鍵」(証明書)を、金庫?とは別の安全な場所(TPM)で管理するための仕組みです。
TPM には、「1.2」と「2.0」のバージョンが存在します。
-
1). 「tpm.msc」コマンドによる GUI 表示で「TPM」を確認:
-
(1). 「Windows PowerShell」を起動して、「tpm.msc」を入力:
PS C:\Users\user > tpm.msc
(2). もしくは、Windows + R →「コマンドを指定して実行」で、「tpm.msc」を入力:
tpm.msc
-
→「TPM」が実装されているかが GUI で表示:
仕様バージョン: 1.2
-
2). 管理者権限で起動した「PowerShell」にて、「Get-Tpm」コマンドで「TPM」を確認:
PS C:\Windows\system32 > Get-Tpm
もしくは、
コマンドを小文字で:
PS C:\Windows\system32 > get-tpm
-
→「TPM」を含んだ一覧が表示され、その中には下記の文字が含まれていました:
TPM 1.2 ではサポートされていません
-
3). 注意:
「Windows 11」の導入のときに、CPU 交換なども考えている場合で、 「BitLocker」などを使っていたら、あらかじめ解除してから CPU を交換しないと(CPU に TPM がある場合があるので)起動できなくなる可能性があります。
-
-
- --- - --- - --- - --- - --- - --- - --- - --- - -----
4.「PowerShell」のコマンド(コマンドレット)について:
-
参考:
Linux(Bash)とWindows(PowerShell)のコマンド対応表
-
1).「PowerShell」の命令は、「コマンドレット」(Cmdlet) と呼ばれます:
-
2). コマンドレットは「動詞-名詞」という名前の付け方がしてあります:
→初めてでも意味がわかりやすいのが利点です。
例えば、「Get-Command」と入力するとコマンド一覧を取得できます。
-
3).「PowerShell」の「コマンドレット」は、「Uinux」コマンドと対応したエイリアスがあります:
→MacOS や Linux に慣れた人でも使いやすいようにしてあります。
-
4).「PowerShell」を使えば、Windows ユーザだけでなく、MacOS や Linux のユーザでも利用できます
→使い方を工夫すれば、日々の業務をより効率的にできます。
-
5). すべて小文字にしても、コマンドは通ります:
-
6). 一部を大文字にすることで、短縮形のエイリアスがわかりやすくなっています:
「Get-Command」の短縮系は「gcm」です。
-
7). 主なコマンドレットにはエイリアスが定義されています:
| Linux コマンド | PowerShell コマンドレット | 短縮形 | 機能 |
|---|---|---|---|
| ./ | Start-Process | プロセスの起動(アプリの起動) | |
| alias | Set-Alias | sal | エイリアスの作成 |
| alias | Get-Alias | gal | エイリアスの詳細の表示 |
| cat | Get-Content | gc | ファイルの内容を表示 |
| cd | Set-Location | カレントディレクトリを変更 | |
| chmod | icacls | ファイル権限の変更 | |
| chown | takeown | ファイル所有者の変更 | |
| cp | Copy-Item | cpi | ファイルやフォルダのコピー |
| date | Get-Date | 現在の日付を表示 | |
| df | Get-PSDrive | ストレージ容量の確認 | |
| dir | Get-ChildItem | gci | ファイルの確認 |
| echo | Write-Output | 標準出力に表示 | |
| grep | Select-String | sls | ファイル内の文字列検索 |
| history | Get-History | ghy | 履歴 |
| ls | Get-ChildItem | gci | ファイルの確認 |
| man | Get-Help | コマンドのマニュアルを表示 | |
| mkdir | New-Item | フォルダの作成 | |
| mv | Move-Item | ファイルの移動 | |
| ping | Test-Connection | ネットワークの疎通確認 | |
| ps | Get-Process | プロセスの表示 | |
| rm | Remove-Item | フォルダやファイルの削除 | |
| - | Restart-Computer | 「Windows11」の再起動 | |
| - | Stop-Computer | 「Windows11」の電源オフ | |
| sleep | Start-Sleep | タイマー遅延 | |
| sort | Sort-Object | ソート | |
| start | Start-Process | プロセスの起動(アプリの起動) | |
| touch | New-Item | ni | ファイル新規作成 |
| uniq | Get-Unique | gu | 重複している行を削除 |
| wget | Invoke-WebRequest | URLからファイルのダウンロード | |
| which | Get-Command | gcm | コマンドの場所を表示 |
| zip | Compress-Archive | 圧縮 |
→コマンドが長いので、「Tab」キーで補完して使うと良いです。
-
8). 便利なコマンドレット:
「Copy-Item -Path コピー元のパス -Destination コピー先のパス」:ファイルやフォルダを別のディレクトリにコピー
「Remove-Item -Path フォルダ -Recurse」:フォルダとその中にあるファイルをすべて削除
「Send-MailMessage」:メールを送信
-
9). エイリアスの情報を表示:
PS C:\Users\user> Get-Alias
-
10). コマンドレットでの、パラメータの与え方は、例えば「ls --help」ではなく、「ls -help」のように「-」がひとつです。
また、「ls -h」や「ls -?」も有効です。
-
11). Get-Help にて、「-Online」を付けると、ブラウザで、[コマンド] のヘルプを表示できます:
Get-Help [コマンド] -Online
-
例えば、
PS C:\Users\user> Get-Help Get-ChildItem -Online
↓
-
12). それ以外に、「https://docs.microsoft.com/ja-jp/powershell/」を検索:
-
-
- --- - --- - --- - --- - --- - --- - --- - --- - ----- -
5.「PowerShell 7」について:
-
1). 使用するにはインストールが必要です。
-
2).「PowerShell 7」は、「Windows PowerShell 5.1」と共存できます。
-
3). 「PowerShell 7」は、「Windows PowerShell 5.1」の後継で、機能が強化されています。
-
4). 「クロスプラットフォーム版」で、「Windows」だけでなく、「MacOS」や「Linux」にも提供されています。
→サポートされている「Linux ディストリビューション」は限られています。
-
5).「PowerShell 7」の詳細:
-
(1). インストール場所:
$env:ProgramFiles\PowerShell\7
-
(2). 実行ファイル:
pwsh.exe
-
(3). モジュールの格納場所:
PS C:\Users\user> $Env:PSModulePath -split (';')
C:\Users\user\Documents\PowerShell\Modules C:\Program Files\PowerShell\Modules c:\program files\powershell\7\Modules C:\Program Files\WindowsPowerShell\Modules C:\WINDOWS\system32\WindowsPowerShell\v1.0\Modules
PowerShell 7 では、モジュールが自動読み込みされるので、 Windows PowerShell のパスと PowerShell 7 のパスが含まれて表示されます。
-
(4). バージョン確認:
PS C:\Users\user> $PSVersionTable.PSVersion Major Minor Patch PreReleaseLabel BuildLabel ----- ----- ----- --------------- ---------- 7 3 2
→コマンドの補完機能を使うと入力が楽です。
「$PSV」Tab →「$PSVersionTable」
$PSVersionTable「.psv」Tab →「$PSVersionTable.PSVersion」Enter
-
-
- --- - --- - --- - --- - --- - --- - --- - --- - ----- --
5-1.「Windows11」に「PowerShell 7」をインストール:
-
1). 「PowerShell 7」は、「Windows PowerShell 5.1」の機能強化版です。
-
2). 「Windows PowerShell 5.1」と「PowerShell 7」は共存できます。
-
3).「Windows PowerShell 5.1」の起動時に、最新の「PowerShell 7」のオススメ表示があります:
「Windows PowerShell 5.1」の起動時:
Windows PowerShell Copyright (C) Microsoft Corporation. All rights reserved. 新機能と改善のために最新の PowerShell をインストールしてください! https://aka.ms/PSWindows PS C:\Users\user>
紹介のサイト「https://aka.ms/PSWindows」を開くと:
→「Windows PowerShell 5.1 から PowerShell 7 への移行 」のドキュメントが開きました:
-
4). 「PowerShell 7」のインストールのやり方は 3つ:
-
(1). 「winget」(Windows のパッケージ管理ツール)を使ってのインストール(推奨)
→「winget」は「Windows」のパッケージ管理ツールです。
-
(2). MSI パッケージを使用して PowerShell を展開する
→MSI パッケージの展開は、「管理者権限」が必要です。
-
(3). ZIP パッケージを使用して PowerShell を展開する
→ZIP パッケージの展開は、「任意のユーザ」が展開できます。
-
-
- --- - --- - --- - --- - --- - --- - --- - --- - ----- ---
5-2.「Windows11」にて、winget で「PowerShell 7」をインストール:
-
「winget」は「Windows」のパッケージ管理ツールです。
-
「winget」は、Windows クライアントに PowerShell をインストールする場合に推奨される方法 です。
-
1). winget で「Powershell」を検索:
「Windows」ボタンを右クリック→「ターミナル」→「Windows PowerShell」が起動:
-
PS C:\Users\user> winget search Microsoft.PowerShell
'msstore' ソースでは、使用する前に次の契約を表示する必要があります。 Terms of Transaction: https://aka.ms/microsoft-store-terms-of-transaction ソースが正常に機能するには、現在のマシンの 2 文字の地理的リージョンをバックエンド サービスに送信する必要があります (例: "US")。 すべてのソース契約条件に同意しますか? [Y] はい [N] いいえ:
→「Y」
名前 ID バージョン ソース ---------------------------------------------------------- PowerShell Microsoft.PowerShell 7.3.2.0 winget PowerShell Microsoft.PowerShell.Preview 7.4.1.0 winget
-
2). winget でインストール:
winget によって Microsoft Store (MSIX) パッケージがインストールされます。
Windows の [スタート] メニューにショートカットが作成されます。
パッケージは、既定で $env:ProgramFiles\PowerShell\<version> にインストールされます。
PowerShell は、スタート メニューまたは $env:ProgramFiles\PowerShell\<version>\pwsh.exe から起動できます。
-
3). winget で「Powershell 7」の安定版をインストール:
PS C:\Users\user> winget install --id Microsoft.Powershell --source winget
見つかりました PowerShell [Microsoft.PowerShell] バージョン 7.3.2.0 このアプリケーションは所有者からライセンス供与されます。 Microsoft はサードパーティのパッケージに対して責任を負わず、ライセンスも付与しません。 ダウンロード中 https://github.com/PowerShell/PowerShell/releases/download/v7.3.2/PowerShell-7.3.2-win-x64.msi ██████████████████████████████ 100 MB / 100 MB インストーラーハッシュが正常に検証されました パッケージのインストールを開始しています... インストールが完了しました
-
-
- --- - --- - --- - --- - --- - --- - --- - --- - ----- ----
5-3. 管理者権限で、「PowerShell 7」を起動:
-
1). 管理者権限で「Windows PowerShell 5.1」を起動:
「Windows」ボタンを右クリック→「ターミナル(管理者)」→「Windows PowerShell」が起動:
PS C:\Users\user>
→プロンプトは変わりませんが、ウィンドウのタブが「管理者:Windows PowerShell」の表示です。
-
2). 「PowerShell 7」を起動:
PS C:\Users\user> pwsh : PowerShell 7.3.2
→プロンプトは変わりませんが、ウィンドウのタブが「Admministrator: 管理者:Windows PowerShell」の表示に変わりました。
-
3). 現在のバージョンを確認:
PS C:\Users\user> pwsh -version PowerShell 7.3.2
-
-
- --- - --- - --- - --- - --- - --- - --- - --- - ----- -----
5-4.「Windows11」にて、「PowerShell 7」をバージョンアップ:
-
1). 「PowerShell 7」を起動したところ、新しいバージョンがあるとの通知がありました:
PS C:\Users\user> pwsh
:
PowerShell 7.3.2
A new PowerShell stable release is available: v7.3.3
Upgrade now, or check out the release page at:
https://aka.ms/PowerShell-Release?tag=v7.3.3
→プロンプトは変わりませんが、ウィンドウのタブが「Admministrator: 管理者:Windows PowerShell」の表示に変わりました。
-
2). winget で「Powershell」を検索:
PS C:\Users\user> winget search Microsoft.PowerShell
名前 ID バージョン ソース ---------------------------------------------------------- PowerShell Microsoft.PowerShell 7.3.3.0 winget PowerShell Microsoft.PowerShell.Preview 7.4.1.0 winget
→新しいバージョンがリリースされました。
-
3). winget で「Powershell 7」の新しい安定版をインストール:
PS C:\Users\user> winget install --id Microsoft.Powershell --source winget
既存のパッケージが既にインストールされています。インストールされているパッケージ...をアップグレードしようとしています 見つかりました PowerShell [Microsoft.PowerShell] バージョン 7.3.3.0 このアプリケーションは所有者からライセンス供与されます。 Microsoft はサードパーティのパッケージに対して責任を負わず、ライセンスも付与しません。 ダウンロード中 https://github.com/PowerShell/PowerShell/releases/download/v7.3.3/PowerShell-7.3.3-win-x64.msi ██████████████████████████████ 101 MB / 101 MB インストーラーハッシュが正常に検証されました パッケージのインストールを開始しています... PS C:\Users\user>
→GUI の「Windows インストーラ」(MSI) が起動して、完了しました。
-
4). バージョンの確認:
PS C:\Users\user> pwsh -version PowerShell 7.3.3
-
5). 使ってみる:
PS C:\Users\user> Get-Alias
Get-Alias: The 'Get-Alias' command was found in the module 'Microsoft.PowerShell.Utility', but the module could not be loaded due to the following error: [Could not load file or assembly 'System.Management.Automation, Version=7.3.3.500, Culture=neutral, PublicKeyToken=31bf3856ad364e35'. 指定されたファイルが見つかりません。] For more information, run 'Import-Module Microsoft.PowerShell.Utility'.
→モジュールが見つからないみたい。
-
6). モジュールの格納場所を確認:
PS C:\Users\user> $Env:PSModulePath -split (';')
:
C:\Users\user\Documents\PowerShell\Modules
C:\Program Files\PowerShell\Modules
c:\program files\powershell\7\Modules
C:\Users\user\Documents\WindowsPowerShell\Modules
C:\Program Files\WindowsPowerShell\Modules
C:\WINDOWS\system32\WindowsPowerShell\v1.0\Modules
-
PS C:\Users\user> ls 'c:\program files\powershell\7\Modules'
Directory: C:\Program Files\PowerShell\7\Modules Mode LastWriteTime Length Name ---- ------------- ------ ---- d---- 2023/03/05 日 6:33 CimCmdlets d---- 2023/03/05 日 6:33 Microsoft.PowerShell.Archive d---- 2023/03/05 日 6:33 Microsoft.PowerShell.Diagnostics d---- 2023/03/05 日 6:33 Microsoft.PowerShell.Host d---- 2023/03/05 日 6:33 Microsoft.PowerShell.Management d---- 2023/03/05 日 6:33 Microsoft.PowerShell.Security d---- 2023/03/05 日 6:32 Microsoft.PowerShell.Utility d---- 2023/03/05 日 6:33 Microsoft.WSMan.Management d---- 2023/03/05 日 6:33 PackageManagement d---- 2023/03/05 日 6:33 PowerShellGet d---- 2023/03/05 日 6:33 PSDiagnostics d---- 2023/03/05 日 6:33 PSReadLine d---- 2023/03/05 日 6:32 ThreadJob
-
PS C:\Users\user> ls 'c:\program files\powershell\7\Modules\Microsoft.PowerShell.Utility'
Directory: C:\Program Files\PowerShell\7\Modules\Microsoft.PowerShell.Utility Mode LastWriteTime Length Name ---- ------------- ------ ---- -a--- 2023/02/18 土 21:53 16941 Microsoft.PowerShell.Utility.psd1
→モジュールの格納場所に「Microsoft.PowerShell.Utility」はありました。
-
インストール後は、モジュールが認識されないので、再起動が必要みたい。
-
7). ウィンドウを閉じました:
-
8). 再び、管理者権限で「Windows PowerShell」を起動:
「Windows」ボタンを右クリック→「ターミナル(管理者)」→「Windows PowerShell」が起動:
-
9). 「PowerShell 7」を起動:
PS C:\Users\user> pwsh : PowerShell 7.3.3
-
10). 再度、使ってみる:「PowerShell 7」のエイリアスを表示:
PS C:\Users\user> Get-Alias
CommandType Name Version Source ----------- ---- ------- ------ Alias ? -> Where-Object Alias % -> ForEach-Object Alias ac -> Add-Content Alias cat -> Get-Content Alias cd -> Set-Location Alias chdir -> Set-Location Alias clc -> Clear-Content Alias clear -> Clear-Host Alias clhy -> Clear-History Alias cli -> Clear-Item Alias clp -> Clear-ItemProperty Alias cls -> Clear-Host Alias clv -> Clear-Variable Alias cnsn -> Connect-PSSession Alias compare -> Compare-Object Alias copy -> Copy-Item Alias cp -> Copy-Item Alias cpi -> Copy-Item Alias cpp -> Copy-ItemProperty Alias cvpa -> Convert-Path Alias dbp -> Disable-PSBreakpoint Alias del -> Remove-Item Alias diff -> Compare-Object Alias dir -> Get-ChildItem Alias dnsn -> Disconnect-PSSession Alias ebp -> Enable-PSBreakpoint Alias echo -> Write-Output Alias epal -> Export-Alias Alias epcsv -> Export-Csv Alias erase -> Remove-Item Alias etsn -> Enter-PSSession Alias exsn -> Exit-PSSession Alias fc -> Format-Custom Alias fhx -> Format-Hex 7.0.0.0 Microsoft.PowerShell.Utility Alias fl -> Format-List Alias foreach -> ForEach-Object Alias ft -> Format-Table Alias fw -> Format-Wide Alias gal -> Get-Alias Alias gbp -> Get-PSBreakpoint Alias gc -> Get-Content Alias gcb -> Get-Clipboard 7.0.0.0 Microsoft.PowerShell.Management Alias gci -> Get-ChildItem Alias gcm -> Get-Command Alias gcs -> Get-PSCallStack Alias gdr -> Get-PSDrive Alias gerr -> Get-Error Alias ghy -> Get-History Alias gi -> Get-Item Alias gin -> Get-ComputerInfo 7.0.0.0 Microsoft.PowerShell.Management Alias gjb -> Get-Job Alias gl -> Get-Location Alias gm -> Get-Member Alias gmo -> Get-Module Alias gp -> Get-ItemProperty Alias gps -> Get-Process Alias gpv -> Get-ItemPropertyValue Alias group -> Group-Object Alias gsn -> Get-PSSession Alias gsv -> Get-Service Alias gtz -> Get-TimeZone 7.0.0.0 Microsoft.PowerShell.Management Alias gu -> Get-Unique Alias gv -> Get-Variable Alias h -> Get-History Alias history -> Get-History Alias icm -> Invoke-Command Alias iex -> Invoke-Expression Alias ihy -> Invoke-History Alias ii -> Invoke-Item Alias ipal -> Import-Alias Alias ipcsv -> Import-Csv Alias ipmo -> Import-Module Alias irm -> Invoke-RestMethod Alias iwr -> Invoke-WebRequest Alias kill -> Stop-Process Alias ls -> Get-ChildItem Alias man -> help Alias md -> mkdir Alias measure -> Measure-Object Alias mi -> Move-Item Alias mount -> New-PSDrive Alias move -> Move-Item Alias mp -> Move-ItemProperty Alias mv -> Move-Item Alias nal -> New-Alias Alias ndr -> New-PSDrive Alias ni -> New-Item Alias nmo -> New-Module Alias nsn -> New-PSSession Alias nv -> New-Variable Alias ogv -> Out-GridView Alias oh -> Out-Host Alias popd -> Pop-Location Alias ps -> Get-Process Alias pushd -> Push-Location Alias pwd -> Get-Location Alias r -> Invoke-History Alias rbp -> Remove-PSBreakpoint Alias rcjb -> Receive-Job Alias rcsn -> Receive-PSSession Alias rd -> Remove-Item Alias rdr -> Remove-PSDrive Alias ren -> Rename-Item Alias ri -> Remove-Item Alias rjb -> Remove-Job Alias rm -> Remove-Item Alias rmdir -> Remove-Item Alias rmo -> Remove-Module Alias rni -> Rename-Item Alias rnp -> Rename-ItemProperty Alias rp -> Remove-ItemProperty Alias rsn -> Remove-PSSession Alias rv -> Remove-Variable Alias rvpa -> Resolve-Path Alias sajb -> Start-Job Alias sal -> Set-Alias Alias saps -> Start-Process Alias sasv -> Start-Service Alias sbp -> Set-PSBreakpoint Alias scb -> Set-Clipboard 7.0.0.0 Microsoft.PowerShell.Management Alias select -> Select-Object Alias set -> Set-Variable Alias shcm -> Show-Command Alias si -> Set-Item Alias sl -> Set-Location Alias sleep -> Start-Sleep Alias sls -> Select-String Alias sort -> Sort-Object Alias sp -> Set-ItemProperty Alias spjb -> Stop-Job Alias spps -> Stop-Process Alias spsv -> Stop-Service Alias start -> Start-Process Alias stz -> Set-TimeZone 7.0.0.0 Microsoft.PowerShell.Management Alias sv -> Set-Variable Alias tee -> Tee-Object Alias type -> Get-Content Alias where -> Where-Object Alias wjb -> Wait-Job Alias write -> Write-Output
→動作しました。
-
-
- --- - --- - --- - --- - --- - --- - --- - --- - ----- ----- -
5-5.「PowerShell 7」のヘルプをダウンロード:
-
1). ヘルプを使ってみる:
PS C:\Users\user> ls -?
もしくは、
PS C:\Users\user> Get-Help Get-ChildItem
NAME
Get-ChildItem
SYNTAX
Get-ChildItem [[-Path] <string[]>] [[-Filter] <string>] [-Include <string[]>] [-Exclude <string[]>] [-Recurse] [-De
pth <uint>] [-Force] [-Name] [-Attributes {ReadOnly | Hidden | System | Directory | Archive | Device | Normal | Tem
porary | SparseFile | ReparsePoint | Compressed | Offline | NotContentIndexed | Encrypted | IntegrityStream | NoScr
ubData}] [-FollowSymlink] [-Directory] [-File] [-Hidden] [-ReadOnly] [-System] [<CommonParameters>]
Get-ChildItem [[-Filter] <string>] -LiteralPath <string[]> [-Include <string[]>] [-Exclude <string[]>] [-Recurse] [
-Depth <uint>] [-Force] [-Name] [-Attributes {ReadOnly | Hidden | System | Directory | Archive | Device | Normal |
Temporary | SparseFile | ReparsePoint | Compressed | Offline | NotContentIndexed | Encrypted | IntegrityStream | No
ScrubData}] [-FollowSymlink] [-Directory] [-File] [-Hidden] [-ReadOnly] [-System] [<CommonParameters>]
ALIASES
gci
ls
dir
REMARKS
Get-Help cannot find the Help files for this cmdlet on this computer. It is displaying only partial help.
-- To download and install Help files for the module that includes this cmdlet, use Update-Help.
-- To view the Help topic for this cmdlet online, type: "Get-Help Get-ChildItem -Online" or
go to https://go.microsoft.com/fwlink/?LinkID=2096492.
→最後のメッセージが気になります。
和訳:
備考 「Get-Help」は、このコンピュータでこのコマンドレットの「ヘルプ ファイル」を見つけることができません。 部分的なヘルプのみを表示しています。 -- このコマンドレットを含むモジュールの「ヘルプ ファイルをダウンロードしてインストールする」には「Update-Help」を使用します。 -- このコマンドレットのヘルプ トピックを「オンラインで表示する」には、「Get-Help Get-ChildItem -Online」と入力するか、 「https://go.microsoft.com/fwlink/?LinkID=2096492」に移動します。
-
2). 「Save-Help」の使い方を確認:
PS C:\Users\user> Save-Help -?
:
NAME
Save-Help
SYNTAX
Save-Help [-DestinationPath] <string[]> [[-Module] <psmoduleinfo[]>] [[-UICulture] <cultureinfo[]>] [-FullyQualifie
dModule <ModuleSpecification[]>] [-Credential <pscredential>] [-UseDefaultCredentials] [-Force] [-Scope {CurrentUse
r | AllUsers}] [<CommonParameters>]
Save-Help [[-Module] <psmoduleinfo[]>] [[-UICulture] <cultureinfo[]>] -LiteralPath <string[]> [-FullyQualifiedModul
e <ModuleSpecification[]>] [-Credential <pscredential>] [-UseDefaultCredentials] [-Force] [-Scope {CurrentUser | Al
lUsers}] [<CommonParameters>]
ALIASES
None
REMARKS
Get-Help cannot find the Help files for this cmdlet on this computer. It is displaying only partial help.
-- To download and install Help files for the module that includes this cmdlet, use Update-Help.
-- To view the Help topic for this cmdlet online, type: "Get-Help Save-Help -Online" or
go to https://go.microsoft.com/fwlink/?LinkID=2096794.
→コマンドの説明がなく、コマンドの入力形式しか表示されません。有益なのは、最後の行のURL
-
ブラウザでURLを確認:
抜粋:
「Save-Help」コマンドレットは、PowerShell モジュールの最新のヘルプ ファイルをダウンロードし、指定したディレクトリに保存します。
例えば、ネットワーク環境が整っているPC でダウンロードしておき、ネットワークに接続できないPC に「Update-Help」コマンドレットでインストールできます。
-
保存したヘルプ ファイルをインストールするには、 「Update-Help」コマンドレットを実行します 。 「-SourcePath」パラメータで「ヘルプ ファイルを保存したフォルダ」を指定します。
-
参考: 操作例(管理者権限の PowerShell で実行。動作は未確認)
フォルダ作成: New-Item -ItemType Directory "C:\SavedHelp" 保存: Save-Help -UICulture en-US, ja-JP -DestinationPath "C:\SavedHelp" インストール: Update-Help -SourcePath "C:\SavedHelp"
-
3). 「Update-Help」の使い方を確認:
PS C:\Users\user> Update-Help -?
:
NAME
Update-Help
SYNTAX
Update-Help [[-Module] <string[]>] [[-SourcePath] <string[]>] [[-UICulture] <cultureinfo[]>] [-FullyQualifiedModule
<ModuleSpecification[]>] [-Recurse] [-Credential <pscredential>] [-UseDefaultCredentials] [-Force] [-Scope {Curren
tUser | AllUsers}] [-WhatIf] [-Confirm] [<CommonParameters>]
Update-Help [[-Module] <string[]>] [[-UICulture] <cultureinfo[]>] [-FullyQualifiedModule <ModuleSpecification[]>] [
-LiteralPath <string[]>] [-Recurse] [-Credential <pscredential>] [-UseDefaultCredentials] [-Force] [-Scope {Current
User | AllUsers}] [-WhatIf] [-Confirm] [<CommonParameters>]
ALIASES
None
REMARKS
Get-Help cannot find the Help files for this cmdlet on this computer. It is displaying only partial help.
-- To download and install Help files for the module that includes this cmdlet, use Update-Help.
-- To view the Help topic for this cmdlet online, type: "Get-Help Update-Help -Online" or
go to https://go.microsoft.com/fwlink/?LinkID=2096805.
→コマンドの説明がなく、コマンドの入力形式しか表示されません。有益なのは、最後の行のURL
-
ブラウザでURLを確認:
抜粋:
PowerShell ヘルプ トピックのローカル コピーは、コマンドの最初のヘルプが要求されたときに、 「Update-Help」の実行に「Y」と応答すると、自動で「Update-Help」コマンドレットによって更新されます。
ヘルプ コンテンツは不定期で更新されるため、 定期的に、管理者として昇格された PowerShell で「Update-Help」コマンドレットを実行して、 ヘルプ トピックの更新を行うのがオススメです。
-
4). ヘルプファイルの更新:
PS C:\Users\user> Update-Help
→いくつかのモジュールのダウンロードが進んで、下記が表示されて終了しました。
Update-Help: Failed to update Help for the module(s) 'ConfigDefenderPerformance, DefenderPerformance, Dism, Get-NetView, Kds, NetQos, PcsvDevice, Pester, PKI, Whea, WindowsUpdate' with UI culture(s) {ja-JP} : One or more errors occurred. (Response status code does not indicate success: 404 (The specified blob does not exist.).).
English-US help content is available and can be installed using: Update-Help -UICulture en-US.
→ヘルプの更新に対応していないモジュールもあるらしく、 何個かが失敗するのはよくあることみたい。
-
5). ヘルプを使ってみる:
PS C:\Users\user> ls -?
もしくは、
PS C:\Users\user> Get-Help Get-ChildItem
NAME
Get-ChildItem
SYNOPSIS
Gets the items and child items in one or more specified locations.
SYNTAX
Get-ChildItem [[-Filter] <System.String>] [-Attributes {Archive | Compressed | Device | Directory | Encrypted | Hid
den | IntegrityStream | Normal | NoScrubData | NotContentIndexed | Offline | ReadOnly | ReparsePoint | SparseFile |
System | Temporary}] [-CodeSigningCert] [-Depth <System.UInt32>] [-Directory] [-DnsName <Microsoft.PowerShell.Comm
ands.DnsNameRepresentation>] [-DocumentEncryptionCert] [-Eku <System.String>] [-Exclude <System.String[]>] [-Expiri
ngInDays <System.Int32>] [-File] [-FollowSymlink] [-Force] [-Hidden] [-Include <System.String[]>] -LiteralPath <Sys
tem.String[]> [-Name] [-ReadOnly] [-Recurse] [-SSLServerAuthentication] [-System] [<CommonParameters>]
Get-ChildItem [[-Path] <System.String[]>] [[-Filter] <System.String>] [-Attributes {Archive | Compressed | Device |
Directory | Encrypted | Hidden | IntegrityStream | Normal | NoScrubData | NotContentIndexed | Offline | ReadOnly |
ReparsePoint | SparseFile | System | Temporary}] [-CodeSigningCert] [-Depth <System.UInt32>] [-Directory] [-DnsNam
e <Microsoft.PowerShell.Commands.DnsNameRepresentation>] [-DocumentEncryptionCert] [-Eku <System.String>] [-Exclude
<System.String[]>] [-ExpiringInDays <System.Int32>] [-File] [-FollowSymlink] [-Force] [-Hidden] [-Include <System.
String[]>] [-Name] [-ReadOnly] [-Recurse] [-SSLServerAuthentication] [-System] [<CommonParameters>]
DESCRIPTION
The `Get-ChildItem` cmdlet gets the items in one or more specified locations. If the item is a container, it gets t
he items inside the container, known as child items. You can use the Recurse parameter to get items in all child co
ntainers and use the Depth parameter to limit the number of levels to recurse.
`Get-ChildItem` doesn't display empty directories. When a `Get-ChildItem` command includes the Depth or Recurse par
ameters, empty directories aren't included in the output.
Locations are exposed to `Get-ChildItem` by PowerShell providers. A location can be a file system directory, regist
ry hive, or a certificate store. Some parameters are only available for a specific provider. For more information,
see about_Providers (../Microsoft.PowerShell.Core/About/about_Providers.md).
RELATED LINKS
Online Version: https://learn.microsoft.com/powershell/module/microsoft.powershell.management/get-childitem?view=po
wershell-7.3&WT.mc_id=ps-gethelp
about_Certificate_Provider
about_Providers
about_Quoting_Rules
about_Registry_Provider
ForEach-Object
Get-Alias
Get-Item
Get-Location
Get-Process
Get-PSProvider
Split-Path
REMARKS
To see the examples, type: "Get-Help Get-ChildItem -Examples"
For more information, type: "Get-Help Get-ChildItem -Detailed"
For technical information, type: "Get-Help Get-ChildItem -Full"
For online help, type: "Get-Help Get-ChildItem -Online"
→ヘルプが更新されました。
-
6).「PowerShell 7」の終了:
PS C:\Users\user> exit
→プロンプトは変わりませんが、ウィンドウのタブが「管理者:Windows PowerShell」の表示に変わりました。
「Windows PowerShell」に戻りました。
-
-
- --- - --- - --- - --- - --- - --- - --- - --- - ----- ----- --
5-6.「Windows」の「PowerShell」で、シェルスクリプトを使う場合:
-
1). 「PowerShell」のバッチファイル(シェルスクリプト)には、「.bat」ではなく、「.ps1」の拡張子が使われます。
-
2). 「Windows」での、シェルスクリプトの例:
-
(1). 作成:
「Notepad++」エディタを起動し、新規ファイルを作成:
↓ 貼付け:
$string = “Hello World!” Write-Host $string
→「Write-Host」は、「echo」に該当するコマンドレットです。
-
ファイル →名前を付けて保存
「デスクトップ」フォルダに「test.ps1」のファイル名で保存
-
つまり、下記のファイルが作成できました:
C:\Users\user\Desktop\test.ps1
(2). 実行:
「.ps1」ファイル(バッチファイル、シェルスクリプト)を読み込んで実行させる場合は、「-f」オプションを使います:
PS C:\Users\user> pwsh -f Desktop\test.ps1 : Hello World!
-
3). シェルスクリプト中に記述する場合:
例:
pwsh -NoProfile -ExecutionPolicy Unrestricted C:\Users\user\Desktop\test.ps1
→ファイルは絶対パスで指定します。
スクリプトを実行できるようにポリシーを変更しています。
「-ExecutionPolicy Unrestricted」(無制限)
-
(1). 作成:
「Notepad++」エディタを起動し、新規ファイルを作成:
↓ 貼付け:
pwsh -NoProfile -ExecutionPolicy Unrestricted C:\Users\user\Desktop\test.ps1
-
ファイル →名前を付けて保存
「デスクトップ」フォルダに「test2.ps1」のファイル名で保存
-
つまり、下記のファイルが作成できました:
C:\Users\user\Desktop\test2.ps1
(2). 実行:
PS C:\Users\user> pwsh -f Desktop\test2.ps1 : Hello World!
-
-
- --- - --- - --- - --- - --- - --- - --- - --- - ----- ----- ---
6. 参考: 開発環境の「Windows PowerShell ISE」について:
-
「ISE」は、「Integrated Scripting Environment」の略で、「統合スクリプト環境」の、開発用のデバッグ環境です。
-
参考:
-
1). 「ISE」は、「Windows PowerShell V5.1」までのバージョンで使えます:
→「Windows」のみで使える開発環境です。
-
2). マルチプラットフォーム版の「PowerShell 7」ではサポートされていません:
-
3). 「PowerShell 7」では、「Visual Studio Code」と、「PowerShell 拡張機能 」が使われています
(ひとつの選択肢)
-
4). 操作:
-
(1). 起動:
3つのやり方:
パネルの「検索」をクリック→「w」または「ise」と入力 →表示された「Windows PowerShell ISE」をクリック
「Windows」キー →「w」または「ise」と入力 →表示された「Windows PowerShell ISE」をクリック
Windows + R →「powershell_ise」
-
(2). 起動された画面:
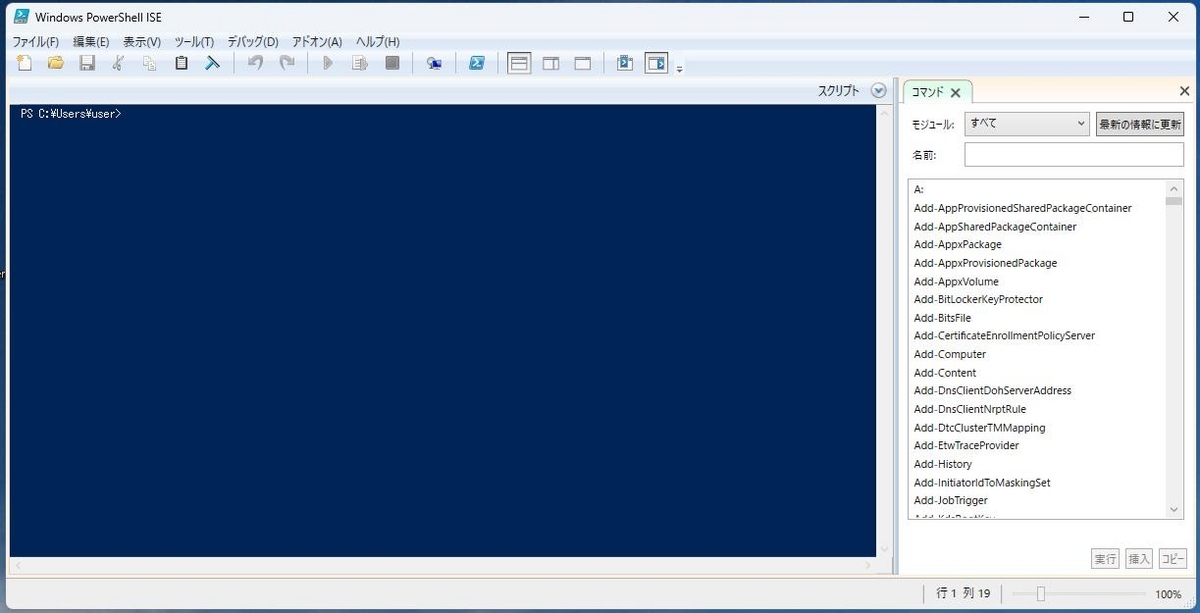
左側の青部分が「PowerShell」のターミナル画面です。
右側が「コマンドレット」のヘルプが表示。
スクリプトの作成では、左上に編集画面が開きます。
-
(3). 「Windows PowerShell」を使って、最初に不便に感じたこと:
「Windows PowerShell」の画面では、コマンドを貼り付けたいとき、右クリックで、コピーや貼り付けのメニューが表示されません。(ちなみに、トラックパッドの右クリックだと、貼り付けの機能が働きます)
「ISE」の画面では、右クリックすると、コピーや貼り付けのメニューが表示されました。
「Windows PowerShell」にて、CUI で使えるエディタは無いようです。「ISE」を使うと、外部のエディタからの貼り付けがしやすくなります。
-
(4). その他の操作の補足:
-
複数行の編集:
[コマンド] ペインで現在の行の下に空白行を挿入するには、Shift+Enter キーを押します。
-
選択して実行:
スクリプトの一部を実行するには、実行するテキストを選択して、
[スクリプトの実行] ボタンをクリックするか、F5 キーを押します。
-
状況依存ヘルプ:
「Invoke-Item」と入力してから、F1 キーを押します。
ヘルプ ファイルが開き、「Invoke-Item」コマンドレットの記事が表示されます。
-
-
- --- - --- - --- - --- - --- - --- - --- - --- - ----- ----- ----
7. 「コマンドプロンプト」の画面について:
-
「Windows PowerShell」が使われる前から、「Windows」に存在していた、CUI のターミナル環境です。
コマンドは、MS-DOS のコマンドに近く、以前に使っていたバッチファイルが実行できるかも。ただし、それに必要なコマンドがインストールされているかはわかりません。
-
1). 起動:
-
2). 使用例:
C:\Users\user > dir /?
→「dir」コマンド(ls の機能)のヘルプが表示されます。
-
3). 「PowerShell 7」をインストールすると、「Windows ターミナル」で表示され、使い勝手が良くなります:
-
(1). 「コマンドプロンプト」を起動した時、デフォルトでは単なる ターミナル画面です。
-
(2). 「PowerShell 7」をインストールすると、「PowerShell」で使われる、タブ付きの画面に変化します。
-
(3). 最初の「タブ」で「コマンドプロンプト」は表示されており、タブの「+」をクリックすると、新しい「タブ」で「Windows PowerShell 5.1」が開きます。
-
(4). ショートカットキーのガイドを表示:
ターミナルの「タイトルバー」で右クリック →「設定」→「設定」タブが開きます:
左の「操作」をクリック →ショートカットキーの説明を表示
-
(5). ショートカットキーでタブの切り替えができます:
Ctrl + Alt + 1: 「コマンドプロンプト」
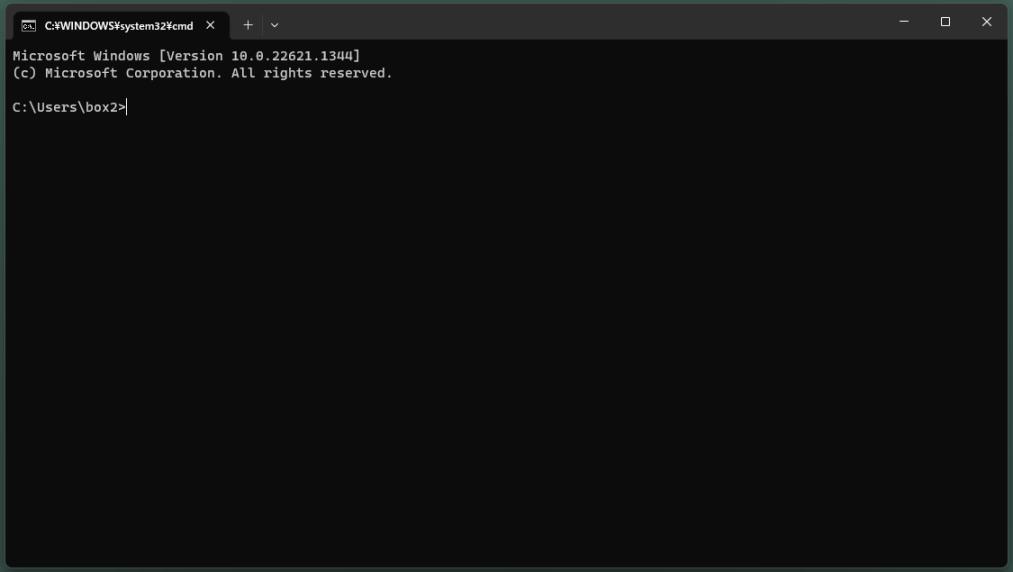
-
Ctrl + Alt + 2: 「Windows PowerShell 5.1」

-
Ctrl + Alt + 3: 「Windows PowerShell 5.1」

-
(6). 「Windows ターミナル」では、Ctrl+C と、Ctrl + V が使え、便利です。
範囲指定してから、Ctrl+C とすると、Ctrl + V で貼り付けできます。
-
4). 「Windows ターミナル」の「設定」タブにて、各シェルが定義されていました:
「コマンドプロンプト」: %SystemRoot%\System32\cmd.exe
「Azre Cloud Shell」: %SystemRoot%\System32\cmd.exe
「Windows PowerShell 5.1」: %SystemRoot%\System32\WindowsPowerShell\v1.0\powershell.exe
「PowerShell 7」: C:\Program Files\PowerShell\7\pwsh.exe
→ちなみに、「%SystemRoot%」は通常「C:\Windows」です。
-
-
- --- - --- - --- - --- - --- - --- - --- - --- - ----- ----- -----
8. Linux (Ubuntu) に「PowerShell 7」をインストール:
-
参考:
-
Ubuntu 22.04 の場合のパッケージ:
「https://packages.microsoft.com/config/ubuntu/22.04/packages-microsoft-prod.deb」
→ダウンロードは下記の手順の「項番 (3).」で行っています。
-
1). インストール:
-
(1). パッケージのリストを更新:
$ sudo apt update
-
(2). 前提条件のパッケージをインストール:
$ sudo apt install -y wget apt-transport-https software-properties-common
-
(3). Microsoft リポジトリの GPG キーをダウンロード:
$ wget -q "https://packages.microsoft.com/config/ubuntu/$(lsb_release -rs)/packages-microsoft-prod.deb"
-
参考:
$ lsb_release -rs 22.04
-
(4). Microsoft リポジトリの GPG キーを登録:
$ sudo dpkg -i packages-microsoft-prod.deb
(5). packages.microsoft.com を追加した後、パッケージの一覧を更新:
$ sudo apt update
-
(6). 「PowerShell」のインストール:
$ sudo apt install -y powershell
-
2). 「PowerShell」の起動:
パッケージがインストールされたら、ターミナルから「pwsh」を実行:
$ pwsh
-
3). 「PowerShell」を更新する場合:
$ sudo apt install powershell
-
-
- --- - --- - --- - --- - --- - --- - --- - --- - ----- ----- ----- -
8-1.「Linux」の「PowerShell」で、シェルスクリプトを使う場合:
-
1).「PowerShell」にシェルを変更するときは、「pwsh」コマンドを使います:
$ su - # pwsh : PowerShell 7.2.0 Copyright (c) Microsoft Corporation. https://aka.ms/powershell Type 'help' to get help. PS /root>
-
バージョンの確認:
PS /root> $PSVersionTable
:
Name Value
---- -----
PSVersion 7.2.0
PSEdition Core
GitCommitId 7.2.0
OS Linux 3.10.0-957.48.1.el7.x86_64 #1 SMP Fri Mar 6 14:14:26 EST 2020
Platform Unix
PSCompatibleVersions {1.0, 2.0, 3.0, 4.0…}
PSRemotingProtocolVersion 2.3
SerializationVersion 1.1.0.1
WSManStackVersion 3.0
→「7.2」です。
-
2). シェルを変更せず、直接コマンドを実行するときは、「-c」オプションを使います:
日時の表示:
# pwsh -c "Get-Date" 2021年11月21日日曜日 15:29:19
-
3). 「.ps1」ファイル(バッチファイル、シェルスクリプト)を読み込んで実行させる場合は、「-f」オプションを使います:
「.ps1」ファイルの確認:
# cat test.ps1 Get-Date
-
「.ps1」ファイルの実行:
# pwsh -f test.ps1 : 2021年11月21日日曜日 15:31:37
-
-
- --- - --- - --- - --- - --- - --- - --- - --- - ----- ----- ----- --
9. 追記:「ls」(Get-ChildItem) コマンドのヘルプ:
-
1).「ls」コマンドのヘルプ表示:
PS C:\Users\user> ls -?
もしくは、
PS C:\Users\user> get-help Get-ChildItem
-
名前
Get-ChildItem
概要
Gets the items and child items in one or more specified locations.
構文
Get-ChildItem [[-Filter] <System.String>] [-Attributes {Archive | Compressed | Device | Directory | Encrypted | Hid
den | IntegrityStream | Normal | NoScrubData | NotContentIndexed | Offline | ReadOnly | ReparsePoint | SparseFile |
System | Temporary}] [-Depth <System.UInt32>] [-Directory] [-Exclude <System.String[]>] [-File] [-Force] [-Hidden]
[-Include <System.String[]>] -LiteralPath <System.String[]> [-Name] [-ReadOnly] [-Recurse] [-System] [-UseTransact
ion] [<CommonParameters>]
Get-ChildItem [[-Path] <System.String[]>] [[-Filter] <System.String>] [-Attributes {Archive | Compressed | Device |
Directory | Encrypted | Hidden | IntegrityStream | Normal | NoScrubData | NotContentIndexed | Offline | ReadOnly |
ReparsePoint | SparseFile | System | Temporary}] [-Depth <System.UInt32>] [-Directory] [-Exclude <System.String[]>
] [-File] [-Force] [-Hidden] [-Include <System.String[]>] [-Name] [-ReadOnly] [-Recurse] [-System] [-UseTransaction
] [<CommonParameters>]
説明
The `Get-ChildItem` cmdlet gets the items in one or more specified locations. If the item is a container, it gets t
he items inside the container, known as child items. You can use the Recurse parameter to get items in all child co
ntainers and use the Depth parameter to limit the number of levels to recurse.
`Get-ChildItem` doesn't display empty directories. When a `Get-ChildItem` command includes the Depth or Recurse par
ameters, empty directories aren't included in the output.
Locations are exposed to `Get-ChildItem` by PowerShell providers. A location can be a file system directory, regist
ry hive, or a certificate store. For more information, see about_Providers (../Microsoft.PowerShell.Core/About/abou
t_Providers.md).
関連するリンク
Online Version: https://learn.microsoft.com/powershell/module/microsoft.powershell.management/get-childitem?view=po
wershell-5.1&WT.mc_id=ps-gethelp
about_Certificate_Provider
about_Providers
about_Quoting_Rules
about_Registry_Provider
ForEach-Object
Get-Alias
Get-Item
Get-Location
Get-Process
Get-PSProvider
Split-Path
注釈
例を参照するには、次のように入力してください: "get-help Get-ChildItem -examples".
詳細を参照するには、次のように入力してください: "get-help Get-ChildItem -detailed".
技術情報を参照するには、次のように入力してください: "get-help Get-ChildItem -full".
オンライン ヘルプを参照するには、次のように入力してください: "get-help Get-ChildItem -online"
-
2).「ls」コマンドの「使用例」を表示:
PS C:\Users\user> get-help Get-ChildItem -examples
名前
Get-ChildItem
概要
Gets the items and child items in one or more specified locations.
-
例 1: ディレクトリ、を表示:
--- Example 1: Get child items from a file system directory ---
Get-ChildItem -Path C:\Test
Directory: C:\Test
Mode LastWriteTime Length Name
---- ------------- ------ ----
d----- 2/15/2019 08:29 Logs
-a---- 2/13/2019 08:55 26 anotherfile.txt
-a---- 2/12/2019 15:40 118014 Command.txt
-a---- 2/1/2019 08:43 183 CreateTestFile.ps1
-ar--- 2/12/2019 14:31 27 ReadOnlyFile.txt
By default `Get-ChildItem` lists the mode ( Attributes ), LastWriteTime , file size ( Length ), and the Name of the
item. The letters in the Mode property can be interpreted as follows:
- `l` (link)
- `d` (directory)
- `a` (archive)
- `r` (read-only)
- `h` (hidden)
- `s` (system).
For more information about the mode flags, see about_Filesystem_Provider (../microsoft.powershell.core/about/about_
filesystem_provider.md#attributes-flagsexpression).
→モード フラグの詳細は、「../microsoft.powershell.core/about/about_filesystem_provider.md#attributes-flagsexpression」
-
例 2: ディレクトリ表示で、そのうちの「名前」項目を表示:
-------- Example 2: Get child item names in a directory --------
Get-ChildItem -Path C:\Test -Name
Logs
anotherfile.txt
Command.txt
CreateTestFile.ps1
ReadOnlyFile.txt
-
例 3: 現在のディレクトリとそのサブディレクトリ、を表示:
Example 3: Get child items in the current directory and subdirectories
Get-ChildItem -Path C:\Test\*.txt -Recurse -Force
Directory: C:\Test\Logs\Adirectory
Mode LastWriteTime Length Name
---- ------------- ------ ----
-a---- 2/12/2019 16:16 20 Afile4.txt
-a-h-- 2/12/2019 15:52 22 hiddenfile.txt
-a---- 2/13/2019 13:26 20 LogFile4.txt
Directory: C:\Test\Logs\Backup
Mode LastWriteTime Length Name
---- ------------- ------ ----
-a---- 2/12/2019 16:16 20 ATextFile.txt
-a---- 2/12/2019 15:50 20 LogFile3.txt
Directory: C:\Test\Logs
Mode LastWriteTime Length Name
---- ------------- ------ ----
-a---- 2/12/2019 16:16 20 Afile.txt
-a-h-- 2/12/2019 15:52 22 hiddenfile.txt
-a---- 2/13/2019 13:26 20 LogFile1.txt
Directory: C:\Test
Mode LastWriteTime Length Name
---- ------------- ------ ----
-a---- 2/13/2019 08:55 26 anotherfile.txt
-a---- 2/12/2019 15:40 118014 Command.txt
-a-h-- 2/12/2019 15:52 22 hiddenfile.txt
-ar--- 2/12/2019 14:31 27 ReadOnlyFile.txt
The `Get-ChildItem` cmdlet uses the Path parameter to specify `C:\Test\ .txt`. Path * uses the asterisk (` `) wildc
ard to specify all files with the filename extension `.txt`. The Recurse * parameter searches the Path directory it
s subdirectories, as shown in the Directory: headings. The Force parameter displays hidden files such as `hiddenfil
e.txt` that have a mode of h .
-
例 4: Include パラメータを使用して、子アイテムを表示:
---- Example 4: Get child items using the Include parameter ----
# When using the -Include parameter, if you don't include an asterisk in the path
# the command returns no output.
Get-ChildItem -Path C:\Test\ -Include *.txt
Get-ChildItem -Path C:\Test\* -Include *.txt
Directory: C:\Test
Mode LastWriteTime Length Name
---- ------------- ------ ----
-a---- 2/13/2019 08:55 26 anotherfile.txt
-a---- 2/12/2019 15:40 118014 Command.txt
-ar--- 2/12/2019 14:31 27 ReadOnlyFile.txt
The `Get-ChildItem` cmdlet uses the Path parameter to specify the directory C:\Test . The Path parameter includes a
trailing asterisk (`*`) wildcard to specify the directory's contents. The Include parameter uses an asterisk (`*`)
wildcard to specify all files with the file name extension .txt .
When the Include parameter is used, the Path parameter needs a trailing asterisk (`*`) wildcard to specify the dire
ctory's contents. For example, `-Path C:\Test*`.
- If the Recurse parameter is added to the command, the trailing asterisk (` `) in the Path * parameter is option
al. The Recurse parameter gets items from the Path directory and its subdirectories. For example, `-Path C:\Test\
-Recurse -Include *.txt` - If a trailing asterisk (` `) isn't included in the Path * parameter, the command doesn'
t return any output and returns to the PowerShell prompt. For example, `-Path C:\Test`.
→「-Include」パラメータは、アスタリスク (*) ワイルドカードを使用して、ファイル名拡張子 .txt を持つすべてのファイルを指定します。なので、「-Include」パラメータを使用する場合、パスにアスタリスクを含めないと、コマンドは出力を返しません。
-
例 5: Exclude パラメータを使用して、子アイテムを表示:
---- Example 5: Get child items using the Exclude parameter ----
Get-ChildItem -Path C:\Test\Logs
Directory: C:\Test\Logs
Mode LastWriteTime Length Name
---- ------------- ------ ----
d----- 2/15/2019 13:21 Adirectory
d----- 2/15/2019 08:28 AnEmptyDirectory
d----- 2/15/2019 13:21 Backup
-a---- 2/12/2019 16:16 20 Afile.txt
-a---- 2/13/2019 13:26 20 LogFile1.txt
-a---- 2/12/2019 16:24 23 systemlog1.log
Get-ChildItem -Path C:\Test\Logs\* -Exclude A*
Directory: C:\Test\Logs
Mode LastWriteTime Length Name
---- ------------- ------ ----
d----- 2/15/2019 13:21 Backup
-a---- 2/13/2019 13:26 20 LogFile1.txt
-a---- 2/12/2019 16:24 23 systemlog1.log
The `Get-ChildItem` cmdlet uses the Path parameter to specify the directory `C:\Test\Logs`. The Exclude parameter u
ses the asterisk (`*`) wildcard to specify any files or directories that begin with A or a are excluded from the ou
tput.
When the Exclude parameter is used, a trailing asterisk (` `) in the Path * parameter is optional. For example, `-P
ath C:\Test\Logs` or `-Path C:\Test\Logs*`.
- If a trailing asterisk (` `) isn't included in the Path * parameter, the contents of the Path parameter are displ
ayed. The exceptions are filenames or subdirectory names that match the Exclude parameter's value. - If a trailin
g asterisk (` `) is included in the Path * parameter, the command recurses into the Path parameter's subdirectories
. The exceptions are filenames or subdirectory names that match the Exclude parameter's value. - If the Recurse p
arameter is added to the command, the recursion output is the same whether or not the Path parameter includes a t
railing asterisk (`*`).
→「-Exclude」パラメータは、アスタリスク (*) ワイルドカードを使用して、A または a で始まるすべてのファイルまたはディレクトリを除外して表示します。
-
例 6: レジストリから「レジストリ キー」を表示:
---- Example 6: Get the registry keys from a registry hive ----
Get-ChildItem -Path HKLM:\HARDWARE
Hive: HKEY_LOCAL_MACHINE\HARDWARE
Name Property
---- --------
ACPI
DESCRIPTION
DEVICEMAP
RESOURCEMAP
UEFI
Get-ChildItem -Path HKLM:\HARDWARE -Exclude D*
Hive: HKEY_LOCAL_MACHINE\HARDWARE
Name Property
---- --------
ACPI
RESOURCEMAP
The first command shows the contents of the `HKLM:\HARDWARE` registry key. The Exclude parameter tells `Get-ChildIt
em` not to return any subkeys that start with `D `. Currently, the Exclude * parameter only works on subkeys, not i
tem properties.
-
例 7:コード署名機関ですべての証明書を表示:
- Example 7: Get all certificates with code-signing authority -
Get-ChildItem -Path Cert:\* -Recurse -CodeSigningCert
For more information about the Certificate provider and the Cert: drive, see about_Certificate_Provider (../Microso
ft.PowerShell.Security/About/about_Certificate_Provider.md).
-
例 8: Depth パラメータを使用して、アイテムを表示:
-------- Example 8: Get items using the Depth parameter --------
Get-ChildItem -Path C:\Parent -Depth 2
Directory: C:\Parent
Mode LastWriteTime Length Name
---- ------------- ------ ----
d----- 2/14/2019 10:24 SubDir_Level1
-a---- 2/13/2019 08:55 26 file.txt
Directory: C:\Parent\SubDir_Level1
Mode LastWriteTime Length Name
---- ------------- ------ ----
d----- 2/14/2019 10:24 SubDir_Level2
-a---- 2/13/2019 08:55 26 file.txt
Directory: C:\Parent\SubDir_Level1\SubDir_Level2
Mode LastWriteTime Length Name
---- ------------- ------ ----
d----- 2/14/2019 10:22 SubDir_Level3
-a---- 2/13/2019 08:55 26 file.txt
The `Get-ChildItem` cmdlet uses the Path parameter to specify C:\Parent . The Depth parameter specifies two levels
of recursion. `Get-ChildItem` displays the contents of the directory specified by the Path parameter and the two le
vels of subdirectories.
→「-Depth」パラメータは、表示する再帰のレベルを指定します。
-
例 9: ジャンクション ポイントのリンク ターゲットを表示:
----- Example 9 - Get the link target for a junction point -----
PS D:\> New-Item -ItemType Junction -Name tmp -Target $env:TEMP
PS D:\> Get-ChildItem | select name,*target
Name Target
---- ------
tmp {C:\Users\user1\AppData\Local\Temp}
-
-
まとめ
「Windows11」で、「PowerShell」(Windows のスクリプト実行環境)について学んでみました。
-
今さらの CUI コマンドですが、GUI 操作メインの「Windows」システム関連で、その運用の効率化には「スクリプトで自動化出来る」ことが必須みたい。
-
次回は、いよいよ「Windows11」で「Linux」にトライしますが、 「PowerShell」について知っておくと、「WSL2」を扱うときに役に立つと思います。
-
-
-
-
-
目次
-
-
- 目次
- - --- - --- - --- - --- - --- - --- - --- - --- - -
- 「Windows11」(22H2) を起動:
- - --- - --- - --- - --- - --- - --- - --- - --- - --
- 1.「Windows PowerShell 5.1」について:
- - --- - --- - --- - --- - --- - --- - --- - --- - ---
- 2. 管理者権限で「Windows PowerShell 5.1」を起動する場合:
- - --- - --- - --- - --- - --- - --- - --- - --- - ----
- 3. 「Windows 11」の「システム要件」である「TPM」を「Windows PowerShell」で確認してみる:
- - --- - --- - --- - --- - --- - --- - --- - --- - -----
- 4.「PowerShell」のコマンド(コマンドレット)について:
- 1).「PowerShell」の命令は、「コマンドレット」(Cmdlet) と呼ばれます:
- 2). コマンドレットは「動詞-名詞」という名前の付け方がしてあります:
- 3).「PowerShell」の「コマンドレット」は、「Uinux」コマンドと対応したエイリアスがあります:
- 4).「PowerShell」を使えば、Windows ユーザだけでなく、MacOS や Linux のユーザでも利用できます
- 5). すべて小文字にしても、コマンドは通ります:
- 6). 一部を大文字にすることで、短縮形のエイリアスがわかりやすくなっています:
- 7). 主なコマンドレットにはエイリアスが定義されています:
- 8). 便利なコマンドレット:
- 9). エイリアスの情報を表示:
- 10). コマンドレットでの、パラメータの与え方は、例えば「ls --help」ではなく、「ls -help」のように「-」がひとつです。
- 11). Get-Help にて、「-Online」を付けると、ブラウザで、[コマンド] のヘルプを表示できます:
- 12). それ以外に、「https://docs.microsoft.com/ja-jp/powershell/」を検索:
- - --- - --- - --- - --- - --- - --- - --- - --- - ----- -
- 5.「PowerShell 7」について:
- - --- - --- - --- - --- - --- - --- - --- - --- - ----- --
- 5-1.「Windows11」に「PowerShell 7」をインストール:
- - --- - --- - --- - --- - --- - --- - --- - --- - ----- ---
- 5-2.「Windows11」にて、winget で「PowerShell 7」をインストール:
- - --- - --- - --- - --- - --- - --- - --- - --- - ----- ----
- 5-3. 管理者権限で、「PowerShell 7」を起動:
- - --- - --- - --- - --- - --- - --- - --- - --- - ----- -----
- 5-4.「Windows11」にて、「PowerShell 7」をバージョンアップ:
- - --- - --- - --- - --- - --- - --- - --- - --- - ----- ----- -
- 5-5.「PowerShell 7」のヘルプをダウンロード:
- - --- - --- - --- - --- - --- - --- - --- - --- - ----- ----- --
- 5-6.「Windows」の「PowerShell」で、シェルスクリプトを使う場合:
- - --- - --- - --- - --- - --- - --- - --- - --- - ----- ----- ---
- 6. 参考: 開発環境の「Windows PowerShell ISE」について:
- - --- - --- - --- - --- - --- - --- - --- - --- - ----- ----- ----
- 7. 「コマンドプロンプト」の画面について:
- - --- - --- - --- - --- - --- - --- - --- - --- - ----- ----- -----
- 8. Linux (Ubuntu) に「PowerShell 7」をインストール:
- - --- - --- - --- - --- - --- - --- - --- - --- - ----- ----- ----- -
- 8-1.「Linux」の「PowerShell」で、シェルスクリプトを使う場合:
- - --- - --- - --- - --- - --- - --- - --- - --- - ----- ----- ----- --
- 9. 追記:「ls」(Get-ChildItem) コマンドのヘルプ:
- まとめ
- -
-
-
-