登録日: 2023-01-03 更新日: 2023-01-04
Xubuntu 22.04.1 の「Boxes」に、「Arch Linux」ベースの「EndeavourOS」の「i3-wm」をインストールしました。
「端末」画面を使うことが多い環境です。デフォルトで「nano」が(フルの言語ファイル込みで)入っていました。
-
普段はやらないカスタマイズで、どれくらい使いやすくできるのか試しました。
ディストリビューションを問わずに使える、カスタマイズです。
その備忘録です。
-
-
使用したPC は「ASUS Chromebox CN60 」で、プロセッサは第4世代の「Intel Celeron 2955U 」です。
「UEFI 立ち上げ」のPC です。
-
(注)リンクを戻るときはブラウザの左上の「←」をクリック
-
-
目次
-
前回の作業:
Boxes に「EndeavourOS」(i3-wm) をインストール〈H162〉
-
今回の作業:
-
-
-
- --- - --- - --- - --- - --- - --- - --- - --- - -
Xubuntu 22.04.1 LTS で、「Boxes」を使う:
-
ボックスの「EndeavourOS」(i3-wm) にて「nano」を使用:
-
(1). Windows + Enter で「端末」アプリを起動:
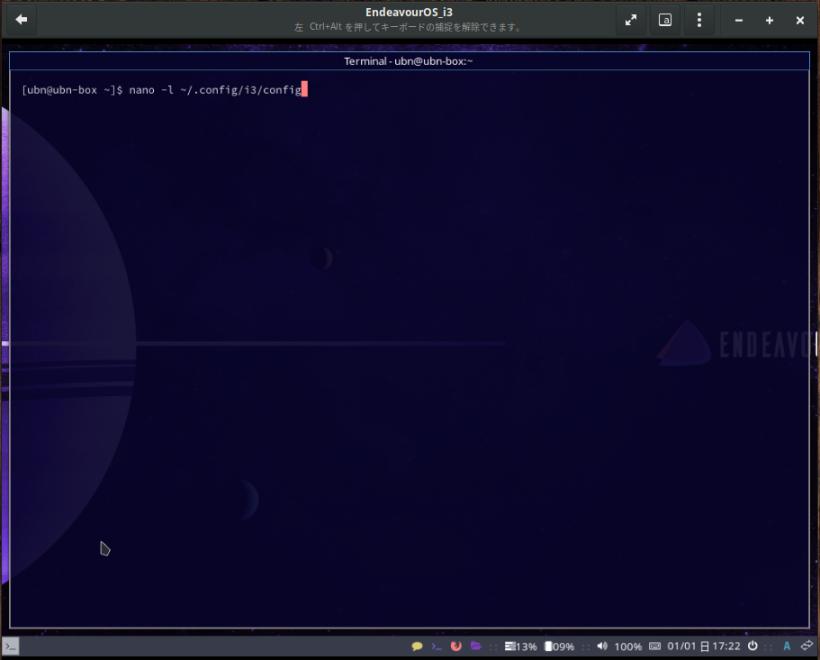
ウィンドウのタイトルバーを表示するように変更しています。
→アプリは、パネル左の「ワークスペース1」に表示されます。すき間(Gap)付きの最大化表示です。
-
(2). 端末から、「nano」を起動:
$ nano -l ~/.config/i3/config
→行番号の表示をオンにして、i3 の設定ファイルを開きました。
-
(3). 起動された「nano」の画面:
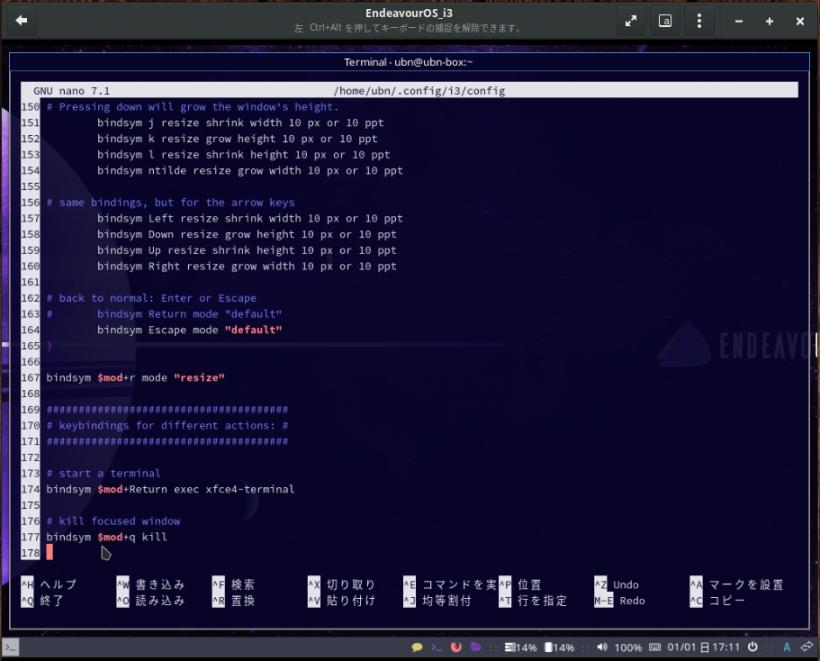
→ハイライト表示の定義ファイルをすべて読み込んでいるので、 設定ファイルが色分けされて見やすいです。
-
カスタマイズしたので、ガイド行の表示が、一般的なキーに変わっていることに注目:
Ctrl + O オー で開いて、Ctrl + W で保存し、Ctrl + Q で終了。
-
(4). Ctrl + H で、「ヘルプ表示」:
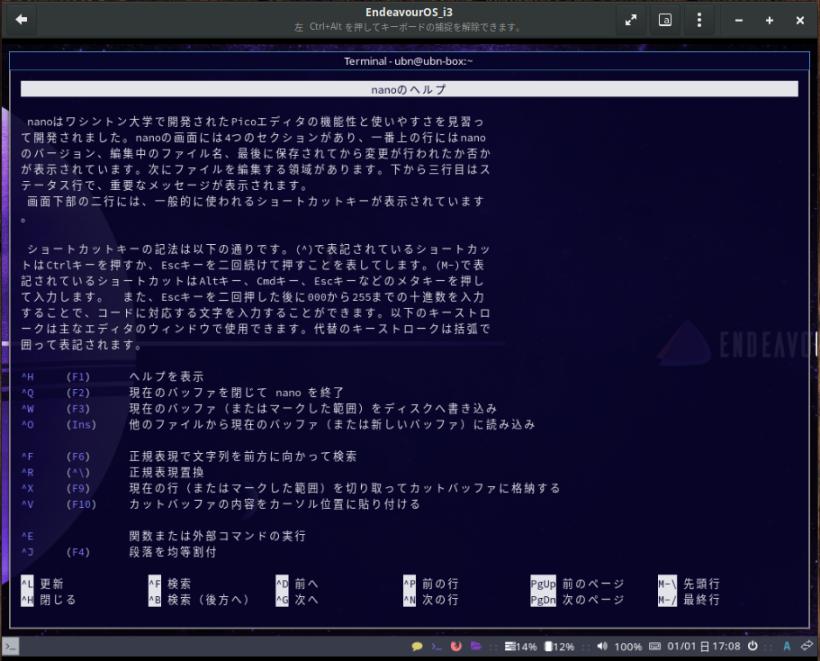
→アプリのヘルプ表示と違い、わかりやすい説明が表示されました。
ガイド行の表示がヘルプ表示で有効なキーに変わっていることに注目。
-
カスタマイズ前なら、「ヘルプ表示」はCtrl + G です。
「ヘルプ表示」の終了は、Ctrl + H です。
-
(5). 「端末」画面と並べて使うと効率が上がります:
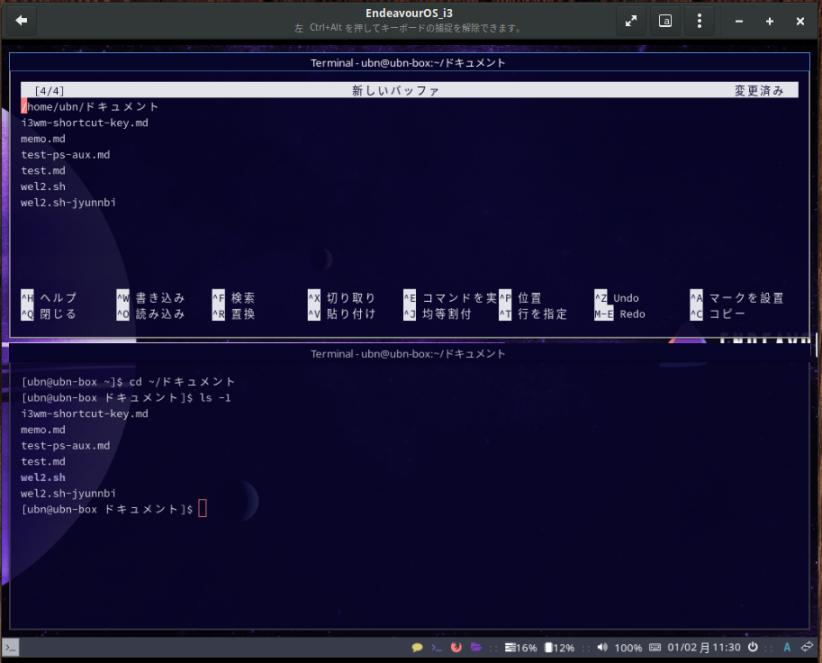
「コマンドを実行」する機能がありますが、それよりも「端末」画面をタイリングで並べた方が便利です。マウスですぐに範囲指定して、中央ボタンで貼付けできます。(カットバッファでなく、クリップボードが使われることに留意)
-
Windows + V(縦に分割する指定)
Windows + Enter(ワークスペース1 に端末を起動)
-
(6). 任意のワークスペースで起動できる「端末」アプリを追加:
-
追加した「URxvt」の起動:
Windows + D
「term」で絞り込み、「URxvt」を選択、Enter
-
「nano」で「~/.Xresources」を開いている画面:
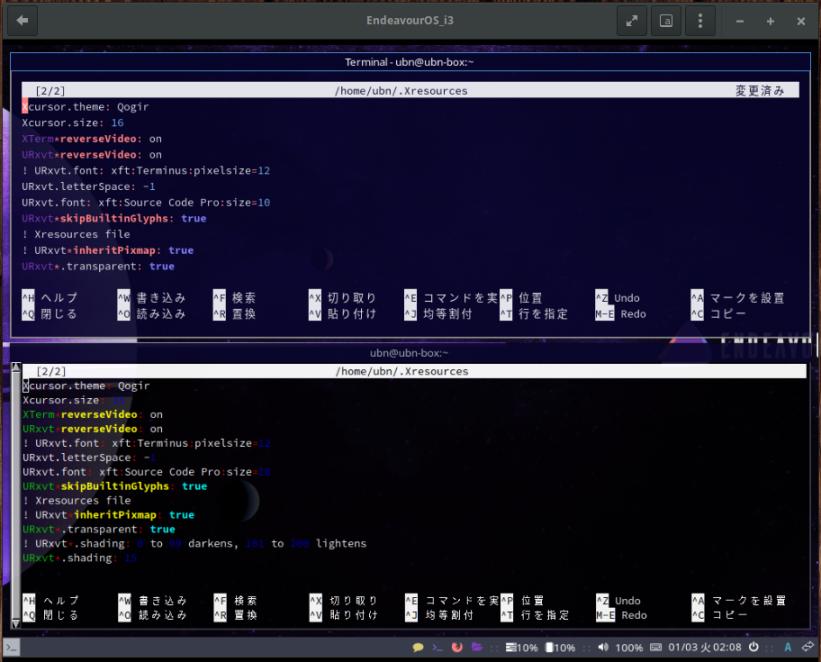
→上がデフォルトの「Xfce4-terminal」で、下が追加した 「URxvt」 です。どちらも透明度(疑似透過)オンの設定。
-
「URxvt」は、カスタマイズしやすいのと、unicode 対応なのが利点です。
同じフォントとサイズにしましたが、行間の指定と、テーマが違い(上はブルー系の背景で、カーソルが赤色。下は黒系の背景で、カーソルが白色)、印象が違います。
濃い紺色が使われている部分が見づらいときは、色なしの「xed」も使えます。
-
(7). アプリの終了は、Ctrl + Q か、Windows + Q です。
-
-
- --- - --- - --- - --- - --- - --- - --- - --- - --
「EndeavorOS」について:
-
1). 公式サイト:
EndeavorOS は、インストールが楽で、使い勝手をよくした「Arch Linux」です(リポジトリも同等)。
-
2). 「EndeavourOS」の現在のバージョンを表示:
2023-01-01 現在
カーネル:
$ uname -r 6.1.1-arch1-1
リリース:
$ cat /etc/lsb-release DISTRIB_ID=EndeavourOS DISTRIB_RELEASE="rolling" DISTRIB_DESCRIPTION="EndeavourOS Linux" DISTRIB_CODENAME=rolling
-
「Welcome」の現在のバージョン:
$ eos-welcome --version 3.45-1
-
-
- --- - --- - --- - --- - --- - --- - --- - --- - ---
「i3-wm」について:
-
「EndeavourOS」の「i3-wm」のサイト:
Github: endeavouros-team/endeavouros-i3wm-setup
i3-wm は、キーボードのみで動作する軽量のタイル型ウィンドウ マネージャです。
-
-
- --- - --- - --- - --- - --- - --- - --- - --- - ----
テキストエディタ「nano」について:
-
公式サイト:
-
nano の元になった Pico は、1ファイルのみが編集できる、メールを読むためのエディタだったようです。nano ではエディタとして、色々な機能が補完されています。
-
「端末」画面で実行される CUI のエディタ(vim 等)に慣れていなくても、使えるのが利点です:
起動するだけで、すぐに文字入力が可能になり、矢印キーでカーソルの移動ができます。 画面の下にあるガイド行で、主要な(統一感がなく、クセが強めの)キー割当てが表示されます。 たぶん、覚えられないから逆に、ガイド行が生まれたのだろうと思います。
-
それ以外のキー割当てについては、Ctrl + G (ヘルプ)で知ることができます。
→カスタマイズして、一般的な Ctrl + H (ヘルプ)にしました。
-
オンラインマニュアル:
-
-
- --- - --- - --- - --- - --- - --- - --- - --- - -----
1. 「nano」を起動する時のオプション:
-
1). ヘルプで確認:
$ nano --help
使用法: nano [オプション] [[+行[,桁]] ファイル]... 「+」に続けて行番号、「,」カンマ に続けて桁数を、ファイル名の前で指定すると、 ファイルの指定した行と桁にカーソルを置けます。 ファイル名が「-」の時は、nano はデータを「標準入力」より読み込みます。
オプション 長いオプション 説明 -A --smarthome Home キーで行の先頭へジャンプが有効 -B --backup 既存ファイルのバックアップを保存します -C <dir> --backupdir=<dir> バックアップファイルを作成するディレクトリ -D --boldtext 反転文字を太字で表示 -E --tabstospaces タブをスペースに変換 -F --multibuffer デフォルトでファイルを新しいバッファに読み込み -G --locking (vim スタイルの) ロックファイルを使う -H --historylog 検索/置換した以前の文字列を記録および読み取り -I --ignorercfiles nanorc ファイルを参照しない -J <番号> --guidestripe=<番号> この列にガイドバーを表示します -K --rawsequences テンキーパッドの混乱の問題を修正します -L --nonewlines 自動的に改行を追加しない -M --trimblanks 強制改行で折り返す時に、末尾の空白を取り除く -N --noconvert DOS/Mac フォーマットを変換しない -O --bookstyle 先頭の空白は新しい段落を意味します -P --positionlog カーソル位置を保存し復元します -Q <正規表現> --quotestr=<正規表現> 検索に使用する正規表現 -R --restricted ファイルシステムへのアクセスを制限します -S --softwrap はみ出す行を複数行に渡って表示します -T <番号> --tabsize=<番号> この桁の幅でタブを設定します -U --quickblank 次のキー入力でステータスバーをクリアします -V --version バージョン情報を表示して終了します -W --wordbounds 単語の境界をより正確に抽出します -X <文字列> --wordchars=<文字列> 単語の一部とみなす文字の集合 -Y <文法名> --syntax=<文法名> 表示色を決めるための構文定義 -Z --zap バックスペースとDelでマークした範囲を削除します -a --atblanks 折り返し表示を空白にも適用します -b --breaklonglines 自動的に長い行を強制改行します -c --constantshow 常にカーソル位置を表示 -d --rebinddelete Del キーをバックスペースとして扱う -e --emptyline タイトルバーの下の行を空けておく -f <ファイル> --rcfile=<ファイル> このファイルのみを nano の設定に使用します -g --showcursor ファイルブラウザとヘルプ文書の中でカーソルを表示 -h --help このヘルプを表示して終了 -i --autoindent 改行で自動インデント -j --jumpyscrolling 1行ずつではなく、半画面ずつスクロールします -k --cutfromcursor 行削除時に改行文字を削除しない -l --linenumbers 行頭に行番号を表示します -m --mouse マウスを有効にします -n --noread ファイルを読み込まない(書き込みのみ) -o <dir> --operatingdir=<dir> 作業ディレクトリを指定 -p --preserve XON (^Q) および XOFF (^S) キーを維持します -q --indicator 位置と選択部分を示すインジケーターを表示します -r <番号> --fill=<番号> 強制改行の幅を設定し均等割付 -s <プログラム> --speller=<プログラム> 別のスペルチェッカを使用します -t --saveonexit 終了時に保存する、問い合わせをしない -u --unix ファイルをデフォルトで UNIX 形式で保存します -v --view ビューモード(読み込み専用) -w --nowrap 長い行の強制改行をしない [デフォルト] -x --nohelp キーのガイドを表示しない -y --afterends Ctrl+Right で単語の終わりに止まるようにします -! --magic またマジックを試して、文法を特定する -% --stateflags いくつかの状態をタイトルバーに表示します -_ --minibar 下部にフィードバックバーを表示します -0 --zero すべてのバーを隠し、端末全体を使う
-
2). 使用例:
-
ファイル種別に応じて、ハイライト表示されるので、見やすいです。
-
(1). 行番号付きで編集 1:
$ nano -l ~/ダウンロード/my-app/i3wm-shortcut-key.md
→「Welcome」アプリに追加した「ショートカットキーの説明」表示のためのファイル
-
(2). 行番号付きで編集 2:
$ nano -l ~/.config/i3/config
→「i3-wm」のメインとなる設定ファイル
-
行番号を表示させた場合、マウスを使って範囲選択すると、行番号まで選択されるので、キーボードのみで選択するのが無難です。
-
-
- --- - --- - --- - --- - --- - --- - --- - --- - ----- -
2. 「nano」のショートカットキー(デフォルトの設定):
-
他のエディタで使われているキー定義と違います:
Overview of nano's shortcuts より抜粋:
-
ただし、「Ctrl+O」と「Ctrl+X」の 2つを覚えておけば、ガイド行の表示があるので何とかなります。
-
ファイルの処理:
Ctrl+S 現在のファイルを保存
Ctrl+O ファイルへの書込み (名前を付けて保存) ←(注目)
Ctrl+R ファイルを現在のファイルに挿入
Ctrl+X バッファを閉じ、nano を終了 ←(注目)
-
編集:
Ctrl+K 現在の行を削除して、カットバッファにコピー
Alt+6 現在の行を削除せずに、カットバッファにコピー
Ctrl+U カットバッファの内容を貼付け
Alt+T バッファの最後までカット
Ctrl+] 現在の単語を補完
Alt+3 コメント行 / コメント行の解除
Alt+U 最後の操作を元に戻す(やり直し)
Alt+E 最後に元に戻した操作をやり直す
-
検索と置換:
Ctrl+Q 後方検索を開始
Ctrl+W 前方検索を開始
Alt+Q 次の検索を逆方向に検索
Alt+W 次の検索を前方に検索
Alt+R 置換を開始
-
削除:
Ctrl+H カーソルの前の文字を削除
Ctrl+D カーソル下の文字を削除
Alt+Bsp 左側の単語を削除
Ctrl+Del 右側の単語を削除
Alt+Del 現在の行を削除
-
操作:
Ctrl+T コマンドを実行
Ctrl+J 両端揃え
Alt+J バッファ全体を正当化
Alt+B 構文チェックを実行
Alt+F formatter/fixer/arranger を実行
Alt+: マクロの記録開始/停止
Alt+; マクロの再生
-
移動:
Ctrl+B 1文字後ろに
Ctrl+F 1文字進む
Ctrl+← 1単語後ろに
Ctrl+→ 1単語進む
Ctrl+A 行頭へ移動
Ctrl+E 行末へ移動
Ctrl+P 1行上へ移動
Ctrl+N 1行下へ移動
Ctrl+↑ 前のブロックへ移動
Ctrl+↓ 次のブロックへ移動
Ctrl+Y 1ページ上へ移動
Ctrl+V 1ページ下へ移動
Alt+\ バッファの先頭へ移動
Alt+/ バッファの最後へ移動
-
特別な動作:
Alt+G 指定した行に移動
Alt+] 対のカッコに移動
Alt+↑ ビューポートを上にスクロール
Alt+↓ ビューポートを下にスクロール
Alt+< 前のバッファに切替え
Alt+> 後続のバッファに切替え
-
情報:
Ctrl+C カーソル位置を表示
Alt+D 行数/単語数/文字数を表示
Ctrl+G ヘルプ テキストを表示(ヘルプ表示)
-
その他:
Alt+A マークのオン/オフ
Tab マークされた領域をインデント
Shift+Tab マークされた領域のインデント解除
Alt+V 次のキーストロークを逐語入力する
Alt+N 行番号を表示/非表示
Alt+P 空白を表示/非表示
Alt+X ヘルプ ラインを表示/非表示
Ctrl+L 画面をリフレッシュ
-
-
- --- - --- - --- - --- - --- - --- - --- - --- - ----- --
3. 参考: 「nano」の設定ファイル:
-
1). 「EndeavourOS」(i3-wm) での「nano」の設定ファイル:
$ cat ~/.nanorc : include /usr/share/nano/*.nanorc include /usr/share/nano-syntax-highlighting/*.nanorc
→読み込む定義ファイルを指定(すべてのファイルが指定されていました)
-
2). 「nano」のプログラム言語別のハイライト表示の定義ファイル:
$ ls /usr/share/nano/*.nanorc : /usr/share/nano/asm.nanorc /usr/share/nano/java.nanorc /usr/share/nano/php.nanorc /usr/share/nano/autoconf.nanorc /usr/share/nano/javascript.nanorc /usr/share/nano/po.nanorc /usr/share/nano/awk.nanorc /usr/share/nano/json.nanorc /usr/share/nano/python.nanorc /usr/share/nano/c.nanorc /usr/share/nano/lua.nanorc /usr/share/nano/ruby.nanorc /usr/share/nano/changelog.nanorc /usr/share/nano/makefile.nanorc /usr/share/nano/rust.nanorc /usr/share/nano/cmake.nanorc /usr/share/nano/man.nanorc /usr/share/nano/sh.nanorc /usr/share/nano/css.nanorc /usr/share/nano/markdown.nanorc /usr/share/nano/sql.nanorc /usr/share/nano/default.nanorc /usr/share/nano/nanohelp.nanorc /usr/share/nano/tcl.nanorc /usr/share/nano/elisp.nanorc /usr/share/nano/nanorc.nanorc /usr/share/nano/tex.nanorc /usr/share/nano/email.nanorc /usr/share/nano/nftables.nanorc /usr/share/nano/texinfo.nanorc /usr/share/nano/go.nanorc /usr/share/nano/objc.nanorc /usr/share/nano/xml.nanorc /usr/share/nano/groff.nanorc /usr/share/nano/ocaml.nanorc /usr/share/nano/yaml.nanorc /usr/share/nano/guile.nanorc /usr/share/nano/patch.nanorc /usr/share/nano/html.nanorc /usr/share/nano/perl.nanorc
-
3). 「nano」のハイライト表示の定義ファイル:
$ ls /usr/share/nano-syntax-highlighting/*.nanorc : /usr/share/nano-syntax-highlighting/Dockerfile.nanorc /usr/share/nano-syntax-highlighting/lua.nanorc /usr/share/nano-syntax-highlighting/Rnw.nanorc /usr/share/nano-syntax-highlighting/m3u.nanorc /usr/share/nano-syntax-highlighting/apacheconf.nanorc /usr/share/nano-syntax-highlighting/makefile.nanorc /usr/share/nano-syntax-highlighting/arduino.nanorc /usr/share/nano-syntax-highlighting/man.nanorc /usr/share/nano-syntax-highlighting/asciidoc.nanorc /usr/share/nano-syntax-highlighting/markdown.nanorc /usr/share/nano-syntax-highlighting/asm.nanorc /usr/share/nano-syntax-highlighting/moonscript.nanorc /usr/share/nano-syntax-highlighting/awk.nanorc /usr/share/nano-syntax-highlighting/mpdconf.nanorc /usr/share/nano-syntax-highlighting/batch.nanorc /usr/share/nano-syntax-highlighting/mutt.nanorc /usr/share/nano-syntax-highlighting/c.nanorc /usr/share/nano-syntax-highlighting/nanorc.nanorc /usr/share/nano-syntax-highlighting/clojure.nanorc /usr/share/nano-syntax-highlighting/nginx.nanorc /usr/share/nano-syntax-highlighting/cmake.nanorc /usr/share/nano-syntax-highlighting/nmap.nanorc /usr/share/nano-syntax-highlighting/coffeescript.nanorc /usr/share/nano-syntax-highlighting/ocaml.nanorc /usr/share/nano-syntax-highlighting/colortest.nanorc /usr/share/nano-syntax-highlighting/octave.nanorc /usr/share/nano-syntax-highlighting/conf.nanorc /usr/share/nano-syntax-highlighting/patch.nanorc /usr/share/nano-syntax-highlighting/conky.nanorc /usr/share/nano-syntax-highlighting/peg.nanorc /usr/share/nano-syntax-highlighting/creole.nanorc /usr/share/nano-syntax-highlighting/perl.nanorc /usr/share/nano-syntax-highlighting/csh.nanorc /usr/share/nano-syntax-highlighting/perl6.nanorc /usr/share/nano-syntax-highlighting/csharp.nanorc /usr/share/nano-syntax-highlighting/php.nanorc /usr/share/nano-syntax-highlighting/css.nanorc /usr/share/nano-syntax-highlighting/pkg-config.nanorc /usr/share/nano-syntax-highlighting/csv.nanorc /usr/share/nano-syntax-highlighting/pkgbuild.nanorc /usr/share/nano-syntax-highlighting/cython.nanorc /usr/share/nano-syntax-highlighting/po.nanorc /usr/share/nano-syntax-highlighting/dot.nanorc /usr/share/nano-syntax-highlighting/pov.nanorc /usr/share/nano-syntax-highlighting/dotenv.nanorc /usr/share/nano-syntax-highlighting/powershell.nanorc /usr/share/nano-syntax-highlighting/elixir.nanorc /usr/share/nano-syntax-highlighting/privoxy.nanorc /usr/share/nano-syntax-highlighting/email.nanorc /usr/share/nano-syntax-highlighting/prolog.nanorc /usr/share/nano-syntax-highlighting/erb.nanorc /usr/share/nano-syntax-highlighting/properties.nanorc /usr/share/nano-syntax-highlighting/etc-hosts.nanorc /usr/share/nano-syntax-highlighting/pug.nanorc /usr/share/nano-syntax-highlighting/fish.nanorc /usr/share/nano-syntax-highlighting/puppet.nanorc /usr/share/nano-syntax-highlighting/fortran.nanorc /usr/share/nano-syntax-highlighting/python.nanorc /usr/share/nano-syntax-highlighting/fsharp.nanorc /usr/share/nano-syntax-highlighting/reST.nanorc /usr/share/nano-syntax-highlighting/gemini.nanorc /usr/share/nano-syntax-highlighting/rpmspec.nanorc /usr/share/nano-syntax-highlighting/genie.nanorc /usr/share/nano-syntax-highlighting/ruby.nanorc /usr/share/nano-syntax-highlighting/gentoo.nanorc /usr/share/nano-syntax-highlighting/rust.nanorc /usr/share/nano-syntax-highlighting/git.nanorc /usr/share/nano-syntax-highlighting/scala.nanorc /usr/share/nano-syntax-highlighting/gitcommit.nanorc /usr/share/nano-syntax-highlighting/sed.nanorc /usr/share/nano-syntax-highlighting/glsl.nanorc /usr/share/nano-syntax-highlighting/sh.nanorc /usr/share/nano-syntax-highlighting/go.nanorc /usr/share/nano-syntax-highlighting/sieve.nanorc /usr/share/nano-syntax-highlighting/gophermap.nanorc /usr/share/nano-syntax-highlighting/sls.nanorc /usr/share/nano-syntax-highlighting/gradle.nanorc /usr/share/nano-syntax-highlighting/sparql.nanorc /usr/share/nano-syntax-highlighting/groff.nanorc /usr/share/nano-syntax-highlighting/sql.nanorc /usr/share/nano-syntax-highlighting/haml.nanorc /usr/share/nano-syntax-highlighting/svn.nanorc /usr/share/nano-syntax-highlighting/haskell.nanorc /usr/share/nano-syntax-highlighting/swift.nanorc /usr/share/nano-syntax-highlighting/hcl.nanorc /usr/share/nano-syntax-highlighting/systemd.nanorc /usr/share/nano-syntax-highlighting/html.j2.nanorc /usr/share/nano-syntax-highlighting/tcl.nanorc /usr/share/nano-syntax-highlighting/html.nanorc /usr/share/nano-syntax-highlighting/tex.nanorc /usr/share/nano-syntax-highlighting/i3.nanorc /usr/share/nano-syntax-highlighting/toml.nanorc /usr/share/nano-syntax-highlighting/ical.nanorc /usr/share/nano-syntax-highlighting/ts.nanorc /usr/share/nano-syntax-highlighting/ini.nanorc /usr/share/nano-syntax-highlighting/twig.nanorc /usr/share/nano-syntax-highlighting/inputrc.nanorc /usr/share/nano-syntax-highlighting/vala.nanorc /usr/share/nano-syntax-highlighting/jade.nanorc /usr/share/nano-syntax-highlighting/verilog.nanorc /usr/share/nano-syntax-highlighting/java.nanorc /usr/share/nano-syntax-highlighting/vi.nanorc /usr/share/nano-syntax-highlighting/javascript.nanorc /usr/share/nano-syntax-highlighting/x11basic.nanorc /usr/share/nano-syntax-highlighting/js.nanorc /usr/share/nano-syntax-highlighting/xml.nanorc /usr/share/nano-syntax-highlighting/json.nanorc /usr/share/nano-syntax-highlighting/xresources.nanorc /usr/share/nano-syntax-highlighting/keymap.nanorc /usr/share/nano-syntax-highlighting/yaml.nanorc /usr/share/nano-syntax-highlighting/kickstart.nanorc /usr/share/nano-syntax-highlighting/yum.nanorc /usr/share/nano-syntax-highlighting/kotlin.nanorc /usr/share/nano-syntax-highlighting/zig.nanorc /usr/share/nano-syntax-highlighting/ledger.nanorc /usr/share/nano-syntax-highlighting/zsh.nanorc /usr/share/nano-syntax-highlighting/lisp.nanorc /usr/share/nano-syntax-highlighting/zshrc.nanorc
-
4). 「nano」の設定ファイル(デフォルトの設定): ★
日本語のコメント行は、実際にはありません。
わかりやすくするために追記しました。
-
コメントを確認しておくと、nano の持つ機能と、変更の仕方がわかります。
-
変更するときは、こちらではなく、「~/.nanorc」を作成して変更点を追記します。
-
$ cat /etc/nanorc
## Sample initialization file for GNU nano.
### GNU nano の初期化ファイルのサンプル
##
## For the options that take parameters, the default value is shown.
## Other options are unset by default. To make sure that an option
## is disabled, you can use "unset <option>".
### パラメータのあるオプションは、デフォルト値を表示してます。
### その他のオプションは、デフォルトでは設定されていません。
### オプションが無効かの確認は、「unset <option>」を使います。
##
## Characters that are special in a shell should not be escaped here.
## Inside string parameters, quotes should not be escaped -- the last
## double quote on the line will be seen as the closing quote.
### シェルで特殊な文字は、ここでエスケープしないでください。
### 文字列パラメーター内では、引用符をエスケープしないでください。
### 行の最後の二重引用符は、終了引用符と見なされます。
## Make 'nextword' (Ctrl+Right) and 'chopwordright' (Ctrl+Delete)
## stop at word ends instead of at beginnings.
### 「次の単語」(Ctrl+「→」)と「単語の右を切る」(Ctrl+Delete) を、
### 単語の先頭ではなく末尾で停止させます:
# set afterends
## When soft line wrapping is enabled, make it wrap lines at blanks
## (tabs and spaces) instead of always at the edge of the screen.
### ソフト行折り返しが有効な場合、常に画面の端ではなく、
### 空白 (タブとスペース) で行を折り返します:
# set atblanks
## Automatically indent a newly created line to the same number of
## tabs and/or spaces as the preceding line -- or as the next line
## if the preceding line is the beginning of a paragraph.
### 新しく作成された行を、前の行と同じ数のタブ、
### および/またはスペースに自動的にインデントします。
### 前の行が段落の始まりの場合は、次の行にインデントします:
# set autoindent
## Back up files to the current filename plus a tilde.
### ファイルを「現在のファイル名~」にバックアップします: ☆
# set backup
## The directory to put unique backup files in.
### 一意のバックアップ ファイルを配置するディレクトリ: ☆
# set backupdir ""
## Use bold text instead of reverse video text.
### 反転したテキストの代わりに、太字のテキストを使います:
# set boldtext
## Treat any line with leading whitespace as the beginning of a paragraph.
### 先頭に空白がある行は、段落の始まりとして扱います:
# set bookstyle
## The characters treated as closing brackets when justifying paragraphs.
## This may not include any blank characters. Only closing punctuation,
## optionally followed by these closing brackets, can end sentences.
### 段落のときに閉じ括弧として扱われる文字。
### これには空白文字を含めることはできません。
### 文を終了できるのは、オプションで指定する
### これらの閉じ括弧が後に続く閉じ括弧のみです:
# set brackets ""')>]}"
## Automatically hard-wrap the current line when it becomes overlong.
### 現在の行が長くなりすぎると、自動的にハードラップします:
# set breaklonglines
## Do case-sensitive searches by default.
### デフォルトで大文字と小文字を区別して検索します:
# set casesensitive
## Constantly display the cursor position in the status bar or minibar.
### ステータスバーまたはミニバーに常にカーソル位置を表示します:
# set constantshow
## Use cut-from-cursor-to-end-of-line by default.
### デフォルトでは、カーソルから行末までのカットを使用します:
# set cutfromcursor
## Do not use the line below the title bar, leaving it entirely blank.
### タイトル バーの下の行は使用せず、完全に空白のままにします:
# set emptyline
## Set the target width for automatic hard-wrapping and for justifying
## paragraphs. If the specified value is 0 or less, the wrapping point
## will be the terminal's width minus this number.
### 自動ハードラップと段落の両端揃えのターゲット幅を設定します。
### 指定値が 0 以下の場合、折り返し点は、
### 端末の幅からこの数値を引いた値になります:
# set fill -8
## Draw a vertical stripe at the given column, to help judge text width.
## (This option does not have a default value.)
### テキストの幅がわかりやすいように、指定された列に縦線を引きます:
### (このオプションにはデフォルト値がありません。)
# set guidestripe 75
## Remember the used search/replace strings for the next session.
### 次のセッションのために、使用した検索/置換文字列を記憶します:
# set historylog
## Display a "scrollbar" on the righthand side of the edit window.
### 編集ウィンドウの右側に「スクロールバー」を表示します: ☆
# set indicator
## Scroll the buffer contents per half-screen instead of per line.
### 行ごとではなく、半画面ごとにバッファの内容をスクロールします:
# set jumpyscrolling
## Display line numbers to the left (and any anchors in the margin).
### 左側に行番号を表示 (および余白にアンカーを表示):
### (●● 行番号表示したいとき、下記のコメント解除)★
# set linenumbers
## Enable vim-style lock-files. This is just to let a vim user know you
## are editing a file [s]he is trying to edit and vice versa. There are
## no plans to implement vim-style undo state in these files.
### vim スタイルのロック ファイルを有効にします。
### これは、編集しようとしているファイルを編集していること、
### およびその逆であることをユーザに知らせるためのものです:
# set locking
## Fall back to slow libmagic to try and determine an applicable syntax.
### 遅い libmagic に後退して、適用可能な構文を試して判断します:
# set magic
## The opening and closing brackets that are found by a matching-bracket
## search. This may not contain blank characters. The opening brackets
## must come before the closing ones, and they must be in the same order.
### 閉じ括弧の検索に使う「左の閉じ括弧」と「右の閉じ括弧」の指定には
### 空白文字を含めることはできません。
### 「左の閉じ括弧」は「右の閉じ括弧」より前に来なければならず、
### それらは同じ順序でなければなりません:
# set matchbrackets "(<[{)>]}"
## Suppress the title bar and show the filename plus a cursor-position
## percentage in the space of the status bar.
### タイトル バーを非表示にし、ステータス バーの領域に
### ファイル名とカーソル位置のパーセンテージを表示します:
# set minibar
## Enable mouse support, if available for your system. When enabled,
## mouse clicks can be used to place the cursor, set the mark (with a
## double click), and execute shortcuts. The mouse will work in the
## X Window System, and on the console when gpm is running.
### システムで利用可能な場合は、マウスのサポートを有効にします。
### 有効にすると、マウス クリックを使用してカーソルを配置できます。☆
### マークを設定(ダブルクリック)し、ショートカットを実行します。
### マウスは X Window System で動作し、gpm が実行されている場合は
### コンソールで動作します:
# set mouse
## Switch on multiple file buffers (inserting a file will put it into
## a separate buffer).
### 複数のファイル バッファをオンにします。
### (ファイルを挿入すると、別のバッファに入れられます): ☆
# set multibuffer
## Don't convert files from DOS/Mac format.
### DOS/Mac フォーマットからファイルを変換しないでください:
# set noconvert
## Don't display the helpful shortcut lists at the bottom of the screen.
### 画面の下部に役立つショートカットの一覧を表示しません: ☆
# set nohelp
## Don't automatically add a newline when a file does not end with one.
### ファイルが改行で終わっていない場合、自動的に改行を追加しません:
# set nonewlines
## Set operating directory. nano will not read or write files outside
## this directory and its subdirectories. Also, the current directory
## is changed to here, so any files are inserted from this dir. A blank
## string means the operating-directory feature is turned off.
### 操作するディレクトリを設定します。
### nano は、このディレクトリとそのサブディレクトリ以外の
### ファイルを読み書きしません。
### 現在のディレクトリがここに変更されるため、ファイルは
### このディレクトリから挿入されます。
### 空白の指定は、この機能がオフになっていることを意味します: ☆
# set operatingdir ""
## Remember the cursor position in each file for the next editing session.
### 次の編集のために、各ファイルのカーソル位置を記憶します: ☆
# set positionlog
## Preserve the XON and XOFF keys (^Q and ^S).
### XON および XOFF キー (^Q および ^S) を保持します:
# set preserve
## The characters treated as closing punctuation when justifying paragraphs.
## This may not contain blank characters. Only these closing punctuations,
## optionally followed by closing brackets, can end sentences.
### 段落を正当化する際に、閉じ句読点として扱われる文字を指定。
### これには空白文字を含めることはできません。
### 文を終了できるのは、これらの閉じ句読点のみであり、
### オプションで閉じ括弧が続きます:
# set punct "!.?"
## Make status-bar messages disappear after 1 keystroke instead of after 20.
### ステータス バーのメッセージが 20 回ではなく 1 回のキーストロークで消えます:
# set quickblank
## The regular expression that matches quoting characters in email
## or line-comment introducers in source code. The default is:
### 電子メールの引用文字またはソース コードの行コメント
### などの紹介に一致する正規表現。
### デフォルトは次のとおりです:
# set quotestr "^([ ]*([!#%:;>|}]|//))+"
## Try to work around a mismatching terminfo terminal description.
### terminfo の端末記述の不一致を回避します:
# set rawsequences
## Fix Backspace/Delete confusion problem.
### Backspace/Delete の混乱の問題を修正:
# set rebinddelete
## Do regular-expression searches by default.
## Regular expressions are of the extended type (ERE).
### デフォルトで正規表現検索を行います。
### 正規表現は拡張型 (ERE) です:
# set regexp
## Save a changed buffer automatically on exit; don't prompt.
### 終了時に変更されたバッファを自動的に保存します。
### プロンプトなし:
# set saveonexit
## Put the cursor on the highlighted item in the file browser, and
## show the cursor in the help viewer; useful for people who use a
## braille display and people with poor vision.
### ファイル ブラウザで強調表示された項目にカーソルを置き、
### ヘルプ ビューアにカーソルを表示します。
### 点字ディスプレイを使用している人や視力の弱い人に便利です:
# set showcursor
## Make the Home key smarter: when Home is pressed anywhere but at the
## very beginning of non-whitespace characters on a line, the cursor
## will jump to that beginning (either forwards or backwards). If the
## cursor is already at that position, it will jump to the true start
## of the line (the left edge).
### 行の非空白文字の先頭以外の場所で Home を押すと、
### カーソルはその先頭にジャンプします (前方または後方)。
### カーソルがすでにその位置にある場合は、
### 行の真の開始点 (左端) にジャンプします:
# set smarthome
## Spread overlong lines over multiple screen lines.
### 長すぎる行を複数のスクリーン行に広げます:
# set softwrap
## Use this spelling checker instead of the internal one. This option
## does not have a default value.
### 内部のスペル チェックではなく、このスペル チェックを使用します。
### このオプションにはデフォルト値がありません:
# set speller "aspell -x -c"
## Use the end of the title bar for some state flags: I = auto-indenting,
## M = mark, L = hard-wrapping long lines, R = recording, S = soft-wrapping.
### タイトル バーの末尾をいくつかの状態フラグに使用します。
### I = 自動インデント、M = マーク、L = 長い行のハード ラップ、
### R = 録音、S = ソフト ラップ:
# set stateflags
## Use this tab size instead of the default; it must be greater than 0.
### デフォルトの代わりにこのタブ サイズを使用します。☆
### 0 より大きくなければなりません:
# set tabsize 8
## Convert each typed tab to the fitting number of spaces.
### 入力された各タブを適切な数のスペースに変換します: ☆
# set tabstospaces
## Snip whitespace at the end of lines when justifying or hard-wrapping.
### 正当化またはハードラップする場合は、行末の空白を切り取ります:
# set trimblanks
## Save files by default in Unix format (also when they were DOS or Mac).
### デフォルトでファイルを Unix 形式で保存します。
### (DOS または Mac の場合も同様)
# set unix
## The two single-column characters used to display the first characters
## of tabs and spaces. 187 in ISO 8859-1 (0000BB in Unicode) and 183 in
## ISO-8859-1 (0000B7 in Unicode) seem to be good values for these.
## The default when in a UTF-8 locale:
### タブとスペースの最初の文字を表示するために使用される 2 つの単一列文字。
### ISO 8859-1 では 187 (Unicode では 0000BB)、
### ISO-8859-1 では 183 (Unicode では 0000B7) が適切な値のようです。
### UTF-8 ロケールの場合のデフォルト:
# set whitespace "»·"
## The default otherwise:
### それ以外の場合のデフォルト:
# set whitespace ">."
## Detect word boundaries differently by treating punctuation
## characters as parts of words.
### 句読点を単語の一部として扱うことで、
### 単語の境界を別の方法で検出します:
# set wordbounds
## The characters (besides alphanumeric ones) that should be considered
## as parts of words. This option does not have a default value. When
## set, it overrides option 'set wordbounds'.
### 単語の一部と見なされる文字 (英数字以外)。
### このオプションにはデフォルト値がありません。
### 設定すると、オプション 'set wordbounds' がオーバーライドされます。
# set wordchars "<_>."
## Let an unmodified Backspace or Delete erase the marked region (instead
## of a single character, and without affecting the cutbuffer).
### 変更されていない Backspace または Delete で、
### マークされた領域を消去します
### (単一の文字ではなく、カットバッファに影響を与えずに)
# set zap
## Hide the bars plus help lines and use the whole terminal as edit area.
### バーとヘルプ行を非表示にして、
### 「端末」画面全体を編集エリアとして使用します: ☆
# set zero
## Paint the interface elements of nano. These are examples; there are
## no colors by default, except for errorcolor and spotlightcolor.
### nano のインターフェース要素の色指定。 これらは例です。 ☆
### errorcolor と spotlightcolor を除いて、デフォルトでは色はありません。
# set titlecolor bold,white,blue
# set promptcolor lightwhite,grey
# set statuscolor bold,white,green
# set errorcolor bold,white,red
# set spotlightcolor black,lightyellow
# set selectedcolor lightwhite,magenta
# set stripecolor ,yellow
# set scrollercolor cyan
# set numbercolor cyan
# set keycolor cyan
# set functioncolor green
## In root's .nanorc you might want to use:
### ルートの .nanorc では、次を使用できます:
# set titlecolor bold,white,magenta
# set promptcolor black,yellow
# set statuscolor bold,white,magenta
# set errorcolor bold,white,red
# set spotlightcolor black,orange
# set selectedcolor lightwhite,cyan
# set stripecolor ,yellow
# set scrollercolor magenta
# set numbercolor magenta
# set keycolor lightmagenta
# set functioncolor magenta
## === Syntax coloring ===
## For all details, see 'man nanorc', section SYNTAX HIGHLIGHTING.
### === 構文の色分け ===
### すべての詳細については、「man nanorc」の
### 「SYNTAX HIGHLIGHTING」(構文の強調表示) を参照。
## To include most of the existing syntax definitions, you can do:
### 既存の構文定義のほとんどを含めるには、次のようにします: ☆
# include "/usr/share/nano/*.nanorc"
## Or you can select just the ones you need. For example:
### または、必要なものだけを選択することもできます。例えば: ☆
# include "/usr/share/nano/html.nanorc"
# include "/usr/share/nano/python.nanorc"
# include "/usr/share/nano/sh.nanorc"
## In /usr/share/nano/extra/ you can find some syntaxes that are
## specific for certain distros or for some less common languages.
### /usr/share/nano/extra/ には、特定のディストリビューションや
### あまり一般的でない言語に固有の構文がいくつかあります。
## If <Tab> should always produce four spaces when editing a Python file,
## independent of the settings of 'tabsize' and 'tabstospaces':
### 'tabsize' と 'tabstospaces' の設定に関係なく、
### Python ファイルを編集するときに
### <Tab> が常に 4 つのスペースを生成する必要がある場合:
# extendsyntax python tabgives " "
## If <Tab> should always produce an actual TAB when editing a Makefile:
### Makefile の編集時に <Tab> が常に実際の TAB を生成する必要がある場合:
# extendsyntax makefile tabgives " "
## === Key bindings ===
## For all details, see 'man nanorc', section REBINDING KEYS.
### === キーバインディング ===
### すべての詳細については、「man nanorc」の
### 「REBINDING KEYS」(キーの再バインド)を参照。
## If you want to suspend nano with one keystroke (instead of with ^T^Z):
### nano を 1回のキーストロークで (^T^Z ではなく) サスペンドしたい場合:
# bind ^Z suspend main
## The <Ctrl+Delete> keystroke deletes the word to the right of the cursor.
## On some terminals the <Ctrl+Backspace> keystroke produces ^H, which is
## the ASCII character for backspace, so it is bound by default to the
## backspace function. The <Backspace> key itself produces a different
## keycode, which is hard-bound to the backspace function. So, if you
## normally use <Backspace> for backspacing and not ^H, you can make
## <Ctrl+Backspace> delete the word to the left of the cursor with:
### <Ctrl+Delete> キーストロークは、カーソルの右側の単語を削除します。
### 一部の端末では、<Ctrl+Backspace> キーストロークにより、
### バックスペースの ASCII 文字である ^H が生成されるため、
### デフォルトでバックスペース機能にバインドされます。
### <Backspace> キー自体が別のキーコードを生成し、
### これは backspace 関数にハードバインドされています。
### したがって、通常、バックスペースに ^H ではなく
### <Backspace> を使用する場合、次のように <Ctrl+Backspace> で
### カーソルの左側の単語を削除できます:
# bind ^H chopwordleft main
## For a more mnemonic Comment keystroke (overriding Cut-from-cursor):
### よりニーモニックなコメント キーストロークの場合 (Cut-from-cursor を上書き):
# bind M-K comment main
## If you want ^L to just refresh the screen and not center the cursor:
### ^L で画面を更新するだけで、カーソルを中央に配置しない場合:
# bind ^L refresh main
## When you sometimes type M-J instead of M-K, or M-T instead of M-R:
### M-K の代わりに M-J を入力したり、M-R の代わりに M-T を入力したりする場合:
# unbind M-J main
# unbind M-T main
## (Those functions are still accessible through ^T^J and ^T^V.)
### (これらの機能は、^T^J および ^T^V から引き続きアクセスできます。)
## For quickly uppercasing or lowercasing the word under or after the cursor.
## (These effectively select a word and pipe it through a sed command.)
### カーソルの下または後の単語をすばやく大文字または小文字にします。
### (これらは効果的に単語を選択し、それを sed コマンドにパイプします)
#bind Sh-M-U "{nextword}{mark}{prevword}{execute}|sed 's/.*/\U&/'{enter}" main
#bind Sh-M-L "{nextword}{mark}{prevword}{execute}|sed 's/.*/\L&/'{enter}" main
## For copying a marked region to the system clipboard:
### マークされた領域をシステムのクリップボードにコピーするには: ☆
# bind Sh-M-T "{execute}|xsel -ib{enter}{undo}" main
## For snipping trailing blanks when you save a file:
### ファイルを保存するときに末尾の空白を切り取るには:
# bind ^S "{execute}| sed 's/\s\+$//' {enter}{savefile}" main
## If you would like nano to have keybindings that are more "usual",
## such as ^O for Open, ^F for Find, ^H for Help, and ^Q for Quit,
## then uncomment these:
### nano にもっと「通常の」キー割り当てを持たせたい場合は、
### ^O で開く、^F で検索、^H でヘルプ、^Q で終了する場合は、
### これらのコメントを外します:
### (●●「通常の」キー操作にしたいとき、以下のコメントを解除)★
#bind ^X cut main
#bind ^C copy main
#bind ^V paste all
#bind ^Q exit all
#bind ^S savefile main
#bind ^W writeout main
#bind ^O insert main
#set multibuffer
#bind ^H help all
#bind ^H exit help
#bind ^F whereis all
#bind ^G findnext all
#bind ^B wherewas all
#bind ^D findprevious all
#bind ^R replace main
#bind ^Z undo main
#bind ^Y redo main
#unbind ^K main
#unbind ^U all
#unbind ^N main
#unbind ^Y all
#unbind M-J main
#unbind M-T main
#bind ^A mark main
#bind ^P location main
#bind ^T gotoline main
#bind ^T gotodir browser
#bind ^T cutrestoffile execute
#bind ^L linter execute
#bind ^E execute main
-
-
- --- - --- - --- - --- - --- - --- - --- - --- - ----- ---
4. 参考: 「nano」の設定を個人的にカスタマイズ:
-
システムに配置されている設定ファイルではなく、ホームにある設定ファイルを変更しました:
-
1). デフォルトの設定:
$ cat ~/.nanorc
include /usr/share/nano/*.nanorc include /usr/share/nano-syntax-highlighting/*.nanorc
→デフォルトは、すべての定義ファイルを読み込む設定です。
-
2). 行番号を表示するように設定する場合:
$ xed ~/.nanorc
↓ 下記の行を追加:
## Display line numbers to the left (and any anchors in the margin). set linenumbers
→左側に行番号を表示。
ただし、マウスでの範囲指定を多用する場合は、行番号まで含んでしまうので不便です。
-
3). 行番号の表示は、上記ではなく、起動時にパラメータ「-l」(小文字のエル)を使う方が便利:
-
(1). 行番号を表示しない起動:
$ nano ファイル名
-
(2). 行番号を表示する起動:
$ nano -l ファイル名
→「-l」小文字のエル
-
4). 他のエディタで使われている「一般的な」キー操作に変更したい場合:
$ xed ~/.nanorc
↓ 下記の行を追加:
## If you would like nano to have keybindings that are more "usual": bind ^X cut main bind ^C copy main bind ^V paste all bind ^Q exit all bind ^S savefile main bind ^W writeout main bind ^O insert main set multibuffer bind ^H help all bind ^H exit help bind ^F whereis all bind ^G findnext all bind ^B wherewas all bind ^D findprevious all bind ^R replace main bind ^Z undo main bind ^Y redo main unbind ^K main unbind ^U all unbind ^N main unbind ^Y all unbind M-J main unbind M-T main bind ^A mark main bind ^P location main bind ^T gotoline main bind ^T gotodir browser bind ^T cutrestoffile execute bind ^L linter execute bind ^E execute main
→nano の操作を「一般的なエディタの」操作に近づけます:
行の「カット」は ^X、行の「コピー」は ^C、行の「貼付け」 は ^V、「検索」は ^F、Help 「ヘルプ」は ^H、
「開く」は ^O、「ファイル保存」は ^S、「終了」は ^Q などです。
-
行が対象になっていることに注意。範囲指定したいときは、開始位置で「^A」としてマーク指定します。
-
-
5). 個人的にカスタマイズした設定ファイル: ★
$ xed ~/.nanorc
↓ 下記をすべて貼付け。先頭部分の重複(たぶん、2行)は削除
include /usr/share/nano/*.nanorc include /usr/share/nano-syntax-highlighting/*.nanorc ## Display line numbers to the left (and any anchors in the margin). #set linenumbers ## If you would like nano to have keybindings that are more "usual": bind ^X cut main bind ^C copy main bind ^V paste all bind ^Q exit all bind ^S savefile main bind ^W writeout main bind ^O insert main set multibuffer bind ^H help all bind ^H exit help bind ^F whereis all bind ^G findnext all bind ^B wherewas all bind ^D findprevious all bind ^R replace main bind ^Z undo main bind ^Y redo main unbind ^K main unbind ^U all unbind ^N main unbind ^Y all unbind M-J main unbind M-T main bind ^A mark main bind ^P location main bind ^T gotoline main bind ^T gotodir browser bind ^T cutrestoffile execute bind ^L linter execute bind ^E execute main
-
行番号の表示は、コマンド起動時に指定するので、ここでは無効にしました。
マウスを使わないならコメント解除。
-
画面下のガイドも設定に合わせて変更されました:
^H ヘルプ ^W 書き込み ^F 検索 ^X 切り取り ^E コマンドを実^P 位置 ^Z Undo ^A マークを設置 ^Q 終了 ^O 読み込み ^R 置換 ^V 貼り付け ^J 均等割付 ^T 行を指定 M-E Redo ^C コピー
→操作がわからないときは Ctrl+ H します。Ctrl+ H でヘルプが閉じます。
-
「
^H」は、「Ctrl + H」を押します。「
M-E」は、「Alt + E」を押します。
-
-
- --- - --- - --- - --- - --- - --- - --- - --- - ----- ----
5. カスタマイズした後に「ファイルの編集」を試してみる:
-
カスタマイズ後は、ショートカットキーが通常のエディタと近いことで、逆に予想していた機能と違うことに気付きました。
-
留意すること:
-
(1). カット、コピー、ペーストの対象は「行」です
カット、コピー、するときは、その行にカーソルを移動するだけです。どの位置でもかまいません。
-
(2). 範囲指定した部分を貼付けたいときは、
頭の位置で Ctrl+A(マーク指定開始)して、矢印キーでお尻まで動かし、Ctrl+C でバッファにコピーします。
-
(3). マウスを使うときは、
マウスでコピーしたい範囲を指定(ドラッグでも、マウスのダブルクリック、トリプルクリックでも可)
矢印キーで貼付けたいところにカーソルを移動
マウスの中央ボタンを押すか、右クリックで「貼付け」
→カーソル位置に貼付けされます。
-
(4). カーソルの位置が重要。「マウスカーソルの位置は無効」なことに注意。
-
1). 「ファイルを開く」を使うとき:
→「nano」の起動前に、そのディレクトリに移動しておくのが無難です。
-
(1). ディレクトリに移動
$ cd ~/ドキュメント $ ls memo.md $ nano
-
(2). 下記を入力
abc def
-
(3). Ctrl+O オー(読み込み)
新しいバッファへ読み込むファイル [./ から]: ^H ヘルプ M-F 新しいバッファ ^X コマンドを実行 ^C 取消 M-N 変換しない ^T ファイル一覧
→ファイル名を聞いてきます:
ファイル名がわかっているなら、「memo.md」と入力
-
もしくは、Ctrl+T(ファイル一覧)で、「memo.md」を矢印キーで選んで、Enter
-
→「memo.md」ファイルの内容が、別のバッファに読み込まれました。
左上に [2/2] と表示されます。
-
(4). 利用したい文字範囲までカーソルを動かし、頭の位置で Ctrl+A(マークを設置)
矢印キーでお尻まで動かします。(マウスは使わないこと)
-
(5). Ctrl+C(コピー)でカットバッファにコピーします。
→範囲選択は解除されました。
-
(6). Ctrl+Q で [2/2] のバッファを閉じます。
バッファを閉じずに、Alt+「←」でバッファを切替えてもよいです。
誤って編集しないように、すぐに閉じるのが無難。
-
(7). [1/1] のバッファで、貼り付けたい位置にカーソルを矢印キーで動かし、Ctrl+V(貼り付け)。
abc ## Japan Server = http://mirrors.cat.net/archlinux/$repo/os/$arch def
-
(8). 別のファイルに保存したい部分だけ、範囲指定します。
頭の位置で Ctrl+A(マークを設置)して、矢印キーでお尻まで動かします。反転表示されます。
-
(9). Ctrl+W(書き込み)
ファイルに書き込み:
「test.md」と入力して、Enter
-
ファイル "test.md" が既に存在します、上書きしてよいですか? Y はい N いいえ ^C 取消
→「y」と入力
-
→範囲指定部分が「test.md」ファイルに書き込まれました。
-
(10). Ctrl+O オー(読み込み)で、ファイルを読み込んでみます。
新しいバッファへ読み込むファイル [./ から]: ^H ヘルプ M-F 新しいバッファ ^X コマンドを実行 ^C 取消 M-N 変換しない ^T ファイル一覧
→ファイル名がわかっているなら、「test.md」と入力
-
もしくは、Ctrl+T(ファイル一覧)で、「test.md」を矢印キーで選んで、Enter
-
→「test.md」ファイルの内容が、別のバッファに読み込まれました。
[2/2] /home/ubn/ドキュメント/test.md Server = http://mirrors.cat.net/archlinux/$repo/os/$arch
→左上に [2/2] と表示されています。
-
2). ファイルに保存したり、読み込んだりするとき:
ファイルマネージャが開かないので、見づらい、Ctrl+T(ファイル一覧)ではなく、
-
(1). Ctrl+E(コマンドを実行)で、別のバッファにファイル一覧を表示しておいても良いです。
新しいバッファで実行するコマンド: ^H ヘルプ M-F 新しいバッファ ^S スペルチェック ^J 全て両端揃え ^T 末尾まで切り取り ^C 取消 M-\ パイプに送る ^L 構文チェック ^O 整形プログラム ^Z 一時中断
→「pwd && ls」と入力して、Enter
[2/2] 新しいバッファ 変更済み /home/ubn/ドキュメント i3wm-shortcut-key.md memo.md test.md
→標準出力がバッファに取り込まれました。
-
(2). ここで保存したいファイル名を作っておくと便利です:
[2/2] 新しいバッファ 変更済み 1 /home/ubn/ドキュメント 2 i3wm-shortcut-key.md 3 memo.md 4 test.md 5 6 /home/ubn/ドキュメント/test.md ←(保存したいファイル名) 7
-
行表示していないときは、6 行目にカーソルを持っていき、Ctrl+P(位置)
[ 行 6/8 (75%), 列 1/31 ( 3%), 文字 55/81 (67%) ]
-
(3). 6 行目をマウスで範囲指定して、右クリック→「コピー」(クリップボードにコピー)
-
(4). Alt+「←」で、 [1/2]のバッファに切替えます。
-
(5). マウスの中央ボタンで貼付け
もしくは、マウスの右クリック→「貼付け」(クリップボードから貼付け)
-
(6). Ctrl+W(書き込み)でファイルに保存:
書き込むファイル: ^H ヘルプ M-D DOS フォーマット M-A 末尾に追加 M-B バックアップファイル ^C 取消 M-M Mac フォーマット M-P 先頭に追加 ^T ファイル一覧
-
(7). Alt+A(末尾に追加)を試しました:
末尾に追加するファイル: ^H ヘルプ M-D DOS フォーマット M-A 末尾に追加 M-B バックアップファイル ^C 取消 M-M Mac フォーマット M-P 先頭に追加 ^T ファイル一覧
→指定するファイルの末尾に、バッファの内容を追加します。
日本語だと逆にも取れるので「指定したファイルの末尾に追加:」が迷わないかも。
-
Ctrl+T(ファイル一覧)で、一覧表示:
ディレクトリ: /home/ubn/ドキュメント/ .. (上位 dir) i3wm-shortcut-key.md 3 KB memo.md 10 KB test-ps-aux.md 35 KB test.md 57 B wel2.sh 87 B
→「wel2.sh」を矢印キーで選んで、Enter
--- abc ## Japan Server = http://mirrors.cat.net/archlinux/$repo/os/$arch def /home/ubn/ドキュメント/test.md
ファイル "/home/ubn/ドキュメント/wel2.sh" が既に存在します、上書きしてよいですか? Y はい N いいえ ^C 取消
→「N」と入力して取り止め
-
一つ前の画面に戻りました:
書き込むファイル: ^H ヘルプ M-D DOS フォーマット M-A 末尾に追加 M-B バックアップファイル ^C 取消 M-M Mac フォーマット M-P 先頭に追加 ^T ファイル一覧
-
(8). Alt+B(バックアップファイル)を試しました:
書き込むファイル [バックアップ]: ^H ヘルプ M-D DOS フォーマット M-A 末尾に追加 M-B バックアップファイル ^C 取消 M-M Mac フォーマット M-P 先頭に追加 ^T ファイル一覧
→新規ファイルだと、「ファイル一覧」で表示されません。
事前に控えておくか、「ファイル一覧」で確認してキャンセルしてやり直す必要があります。
→「wel2.sh-ORG」と入力
-
GNU nano 7.1 wel2.sh-ORG
--- abc ## Japan Server = http://mirrors.cat.net/archlinux/$repo/os/$arch def /home/ubn/ドキュメント/test.md
[ 9 行を書き込みました ] ^H ヘルプ ^W 書き込み ^F 検索 ^X 切り取り ^E コマンドを実^P 位置 ^Z Undo ^A マークを設置 ^Q 終了 ^O 読み込み ^R 置換 ^V 貼り付け ^J 均等割付 ^T 行を指定 M-E Redo ^C コピー
→修正していたバッファの内容が、違うファイルに保存され、 開いていたバッファも閉じてしまいました。
-
「バックアップ」とは、「名前を付けて保存」のことみたい。
今まで修正したバッファの内容が、新規に「wel2.sh-ORG」に保存されました。
通常の保存と同じだけど、修正した新規のバッファが閉じました。
バッファは「wel2.sh-ORG」を読み込んだ状態と同じなので保存時はファイル名に注意です。
-
(9). Ctrl+E(コマンドを実行)で確認:
新しいバッファで実行するコマンド: ^H ヘルプ M-F 新しいバッファ ^S スペルチェック ^J 全て両端揃え ^T 末尾まで切り取り ^C 取消 M-\ パイプに送る ^L 構文チェック ^O 整形プログラム ^Z 一時中断
→「pwd && ls」と入力して、Enter
[2/2] 新しいバッファ 変更済み
/home/ubn/ドキュメント i3wm-shortcut-key.md memo.md test.md wel2.sh wel2.sh-ORG
→新規に「wel2.sh-ORG」が作成されています。
期待していたのは、「wel2.sh」の後ろに追加するので、その修正前にバックアップとして「wel2.sh-ORG」を保存することでしたが、これだと、保存したファイル名が合っていません。違う名前で保存したほうが迷いません。
-
-
(10). [2/2] のバッファの最後に、使うためのコマンドを追加:
/home/ubn/ドキュメント i3wm-shortcut-key.md memo.md test.md wel2.sh wel2.sh-ORG mv wel2.sh-ORG wel2.sh-jyunnbi
-
(11). 最後の行をマウスでトリプルクリックして範囲選択 →右クリック→コピー(クリップボードにコピー)
-
(12). Ctrl+E(コマンドを実行):
新しいバッファで実行するコマンド: ^H ヘルプ M-F 新しいバッファ ^S スペルチェック ^J 全て両端揃え ^T 末尾まで切り取り ^C 取消 M-\ パイプに送る ^L 構文チェック ^O 整形プログラム ^Z 一時中断
→右クリック→「貼付け」(クリップボードから貼付け)
→「mv wel2.sh-ORG wel2.sh-jyunnbi」と入力されたら、Enter
[3/3] 新しいバッファ
→空のバッファが開きました。標準出力がバッファに読み込まれるので、表示のないコマンドだと空になるみたい。
-
(13). Ctrl+E(コマンドを実行):
→「pwd && ls」と入力して、Enter
[4/4] 新しいバッファ 変更済み
/home/ubn/ドキュメント i3wm-shortcut-key.md memo.md test-ps-aux.md test.md wel2.sh wel2.sh-jyunnbi ←(修正されました)
→これだと、別の「端末」を開いて、並行して実行した方が楽ですね。
Windows + V
Windows + Enter
$ cd ~/ドキュメント $ ls -1 i3wm-shortcut-key.md memo.md test-ps-aux.md test.md wel2.sh wel2.sh-jyunnbi
→マウスで範囲選択して、それを中央ボタンで貼付けできるので、作業効率が良いです。
-
(14). Ctrl+O オー(読み込み)で、「wel2.sh」ファイルを読み込み:
新しいバッファへ読み込むファイル [./ から]: ^H ヘルプ M-F 新しいバッファ ^X コマンドを実行 ^C 取消 M-N 変換しない ^T ファイル一覧
-
Ctrl+T(ファイル一覧)で、一覧表示:
→「wel2.sh」を矢印キーで選んで、Enter
[2/2] /home/ubn/ドキュメント/wel2.sh
## Display line numbers to the left (and any anchors in the margin). #set linenumbers
-
(15). Ctrl+W(書き込み)で「wel2-ORG.sh」ファイルに保存して退避:
書き込むファイル: ^H ヘルプ M-D DOS フォーマット M-A 末尾に追加 M-B バックアップファイル ^C 取消 M-M Mac フォーマット M-P 先頭に追加 ^T ファイル一覧
「書き込むファイル: /home/ubn/ドキュメント/wel2.sh」
↓ 修正:
「書き込むファイル: /home/ubn/ドキュメント/wel2-ORG.sh」
→Enter
→「y」
-
(16). Ctrl+Q(閉じる)
-
3). やっと、次のステップの「末尾に追加」が試せます。
-
(1). リセット:
$ cp wel2-ORG.sh wel2.sh
-
(2). 「nano」をファイル名なしで起動:
$ nano
[1/1] 新しいバッファ
[ 新しいバッファ -- 0 行 ] ^H ヘルプ ^W 書き込み ^F 検索 ^X 切り取り ^E コマンドを実^P 位置 ^Z Undo ^A マークを設置 ^Q 閉じる ^O 読み込み ^R 置換 ^V 貼り付け ^J 均等割付 ^T 行を指定 M-E Redo ^C コピー
-
(3). Ctrl+O オー(読み込み)で、「wel2.sh-jyunnbi 」ファイルを読み込み:
新しいバッファへ読み込むファイル [./ から]: ^H ヘルプ M-F 新しいバッファ ^X コマンドを実行 ^C 取消 M-N 変換しない ^T ファイル一覧
-
Ctrl+T(ファイル一覧)で、一覧表示:
→「wel2.sh-jyunnbi 」を矢印キーで選んで、Enter
[2/2] /home/ubn/ドキュメント/wel2.sh-jyunnbi
--- abc ## Japan Server = http://mirrors.cat.net/archlinux/$repo/os/$arch def /home/ubn/ドキュメント/test.md
[ wel2.sh-jyunnbi -- 9 行 ] ^H ヘルプ ^W 書き込み ^F 検索 ^X 切り取り ^E コマンドを実^P 位置 ^Z Undo ^A マークを設置 ^Q 閉じる ^O 読み込み ^R 置換 ^V 貼り付け ^J 均等割付 ^T 行を指定 M-E Redo ^C コピー
-
(4). Ctrl+W(書き込み)
[2/2] /home/ubn/ドキュメント/wel2.sh-jyunnbi
--- abc ## Japan Server = http://mirrors.cat.net/archlinux/$repo/os/$arch def /home/ubn/ドキュメント/test.md
書き込むファイル: /home/ubn/ドキュメント/wel2.sh-jyunnbi ^H ヘルプ M-D DOS フォーマット M-A 末尾に追加 M-B バックアップファイル ^C 取消 M-M Mac フォーマット M-P 先頭に追加 ^T ファイル一覧
-
(5). Alt+A(末尾に追加)を試しました:
[2/2] /home/ubn/ドキュメント/wel2.sh-jyunnbi
--- abc ## Japan Server = http://mirrors.cat.net/archlinux/$repo/os/$arch def /home/ubn/ドキュメント/test.md
末尾に追加するファイル: ^H ヘルプ M-D DOS フォーマット M-A 末尾に追加 M-B バックアップファイル ^C 取消 M-M Mac フォーマット M-P 先頭に追加 ^T ファイル一覧
-
Ctrl+T(ファイル一覧)で、一覧表示:
→「wel2.sh」を矢印キーで選んで、Enter
[2/2] /home/ubn/ドキュメント/wel2.sh-jyunnbi
--- abc ## Japan Server = http://mirrors.cat.net/archlinux/$repo/os/$arch def /home/ubn/ドキュメント/test.md
[ 9 行を書き込みました ] ^H ヘルプ ^W 書き込み ^F 検索 ^X 切り取り ^E コマンドを実^P 位置 ^Z Undo ^A マークを設置 ^Q 閉じる ^O 読み込み ^R 置換 ^V 貼り付け ^J 均等割付 ^T 行を指定 M-E Redo ^C コピー
→あれっ、追加されたのか、上書き保存されたのか、わかりません。
-
(6). 別に起動している「端末」画面で確認:
$ cat wel2.sh
## Display line numbers to the left (and any anchors in the margin). #set linenumbers --- abc ## Japan Server = http://mirrors.cat.net/archlinux/$repo/os/$arch def /home/ubn/ドキュメント/test.md
→追加されました。
-
4). 「端末」画面で実行した方が早いみたい:
-
(1). リセット:
$ cp wel2-ORG.sh wel2.sh
-
(2). ファイルを追加:
$ cat wel2.sh-jyunnbi >> wel2.sh
-
(3). 確認:
$ cat wel2.sh
## Display line numbers to the left (and any anchors in the margin). #set linenumbers --- abc ## Japan Server = http://mirrors.cat.net/archlinux/$repo/os/$arch def /home/ubn/ドキュメント/test.md
-
-
5). わかったこと:
-
(1). 「端末」画面と並べて使った方が効率アップします
「ファイルの後ろや頭にファイルの内容を追加」する機能(メニュー項目)がありますが、 「端末」画面でコマンドを実行し、範囲指定して、バッファに中央ボタンで貼付け、が楽です。
-
(2). カーソルの移動に、マウスは使えないので注意。
マウスで範囲指定してそこを削除しようとして、別の場所が削除されたことがありました。 機能を理解していないと混乱します。
-
(3). 記憶場所は 3つ:
-
(4). 「マウスで範囲指定」して、切り貼りするとき:
-
(5). 通常は「行単位」のコピーと貼付け:
その行にカーソルを移動して、Ctrl+C(でカットバッファにコピー)。
Ctrl+V で(カットバッファを)貼付け。
-
-
- --- - --- - --- - --- - --- - --- - --- - --- - ----- -----
6. 日本語の「nano」が使える、「端末」アプリを追加:
-
「XTerm」と「UXTerm」で「nano」を起動すると、日本語のガイド行がうまく表示されません。
日本語が使える「端末」アプリを探してみました。
-
参考:
「rxvt-unicode」は rxvt のフォークで、細かいカスタマイズができます。
機能として、Unicode による多言語サポート、透過、複数のフォントタイプの表示機能、Perl 拡張のサポートがあります。
-
1). インストールできるか確認:
$ pacman -Ss urxvt
:
community/rxvt-unicode 9.30-1
Unicode enabled rxvt-clone terminal emulator (urxvt)
-
2). インストール
$ paru -S rxvt-unicode : パッケージ (3) 新しいバージョン 最終的な変化 ダウンロード容量 community/libptytty 2.0-4 0.11 MiB 0.04 MiB community/rxvt-unicode-terminfo 9.30-1 0.00 MiB 0.00 MiB community/rxvt-unicode 9.30-1 3.13 MiB 0.75 MiB
-
3). 起動コマンドを確認:
$ which urxvt /usr/bin/urxvt
-
4). バージョン表示:
$ urxvt --version : urxvt: "version": unknown or malformed option. rxvt-unicode (urxvt) v9.30 - released: 2021-11-27 ←(バージョン) options: perl,xft,styles,combining,blink,iso14755,unicode3,encodings=eu+vn+jp+jp-ext+kr+zh+zh-ext,fade,transparent,tint,XIM,frills,selectionscrolling,wheel,slipwheel,cursorBlink,pointerBlank,scrollbars=plain+rxvt+NeXT+xterm Usage: urxvt [-help] [--help] [-display string] [-tn string] [-geometry geometry] [-C] [-iconic] [-cd string] [-dockapp] [-/+rv] [-/+ls] [-mc number] [-/+j] [-/+ss] [-/+ptab] [-/+sb] [-/+sr] [-/+st] [-sbt number] [-/+si] [-/+sk] [-/+sw] [-fade number] [-fadecolor color] [-/+ut] [-/+vb] [-/+dpb] [-/+tcw] [-/+insecure] [-/+uc] [-/+bc] [-/+pb] [-bg color] [-fg color] [-hc color] [-cr color] [-pr color] [-pr2 color] [-bd color] [-icon file] [-fn fontname] [-fb fontname] [-fi fontname] [-fbi fontname] [-/+is] [-im name] [-pt style] [-imlocale string] [-imfont fontname] [-name string] [-title string] [-n string] [-sl number] [-embed windowid] [-depth number] [-visual number] [-/+override-redirect] [-pty-fd fileno] [-/+hold] [-w number] [-b number] [-/+bl] [-lsp number] [-letsp number] [-/+sbg] [-mod modifier] [-/+ssc] [-/+ssr] [-rm string] [-pe string] [-e command arg ...]
→バージョン表示のオプションはないけど、含まれています。
-
5). ヘルプ表示:
$ urxvt --help : rxvt-unicode (urxvt) v9.30 - released: 2021-11-27 options: perl,xft,styles,combining,blink,iso14755,unicode3,encodings=eu+vn+jp+jp-ext+kr+zh+zh-ext,fade,transparent,tint,XIM,frills,selectionscrolling,wheel,slipwheel,cursorBlink,pointerBlank,scrollbars=plain+rxvt+NeXT+xterm Usage: urxvt [options] [-e command args] where resources (long-options) include: ←(全ての rxvt リソース) termName: string geometry: geometry chdir: string reverseVideo: boolean loginShell: boolean multiClickTime: number jumpScroll: boolean skipScroll: boolean pastableTabs: boolean scrollstyle: mode scrollBar: boolean scrollBar_right: boolean scrollBar_floating: boolean scrollBar_align: mode thickness: number scrollTtyOutput: boolean scrollTtyKeypress: boolean scrollWithBuffer: boolean fading: number fadeColor: color utmpInhibit: boolean urgentOnBell: boolean visualBell: boolean mapAlert: boolean meta8: boolean mouseWheelScrollPage: boolean disablePasteBrackets: boolean tripleclickwords: boolean insecure: boolean cursorUnderline: boolean cursorBlink: boolean pointerBlank: boolean background: color foreground: color color0: color color1: color color2: color color3: color color4: color color5: color color6: color color7: color color8: color color9: color color10: color color11: color color12: color color13: color color14: color color15: color colorBD: color colorIT: color colorUL: color colorRV: color underlineColor: color scrollColor: color troughColor: color highlightColor: color highlightTextColor: color cursorColor: color cursorColor2: color pointerColor: color pointerColor2: color borderColor: color iconFile: file font: fontname boldFont: fontname italicFont: fontname boldItalicFont: fontname intensityStyles: boolean inputMethod: name preeditType: style imLocale: string imFont: fontname title: string iconName: string saveLines: number buffered: boolean depth: number visual: number transient-for: windowid override-redirect: boolean hold: boolean externalBorder: number internalBorder: number borderLess: boolean lineSpace: number letterSpace: number skipBuiltinGlyphs: boolean pointerBlankDelay: number backspacekey: string deletekey: string print-pipe: string modifier: modifier cutchars: string answerbackString: string secondaryScreen: boolean secondaryScroll: boolean rewrapMode: string perl-lib: string perl-eval: perl-eval perl-ext-common: string perl-ext: string iso14755: boolean iso14755_52: boolean xrm: string keysym.sym: keysym background.border: boolean background.expr: string background.interval: seconds backgroundPixmap: file[;geom] bell-command: string blr: HxV blurRadius: HxV kuake.hotkey: string matcher.button: string matcher.launcher: string matcher.launcher.*: string matcher.pattern.*: string matcher.rend.*: string pixmap: file[;geom] remote-clipboard.fetch: string remote-clipboard.store: string searchable-scrollback: string selection-autotransform.*: string selection-pastebin.cmd: string selection-pastebin.url: string selection.pattern-0: string sh: number shading: number tab-bg: colour tab-fg: colour tabbar-bg: colour tabbar-fg: colour tint: color tintColor: color tr: boolean transparent: boolean url-launcher: string -help to list options
-
6). 「URxvt」を起動:
$ urxvt
-
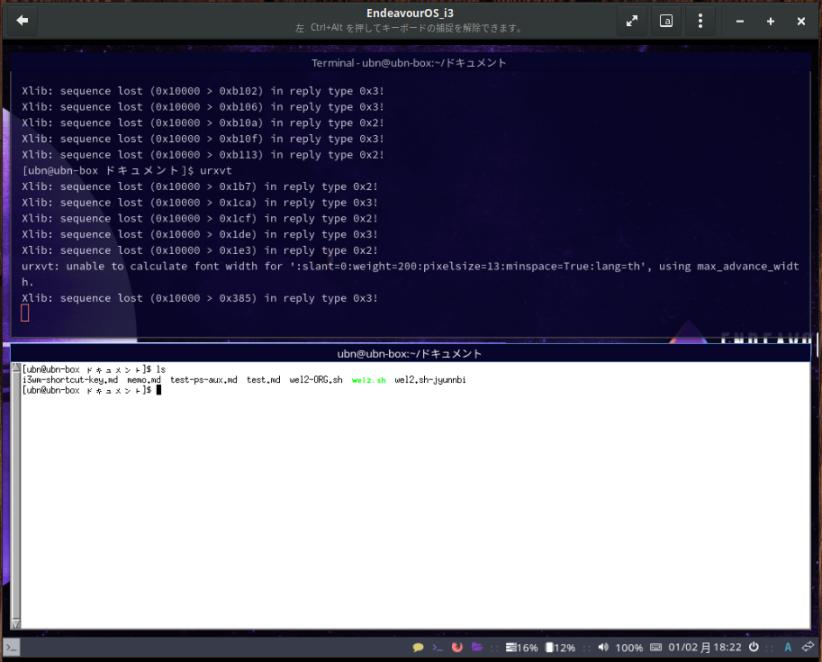
→ウィンドウの左側に(i3 では使えない)スクロールバーが表示されています。アプリがわかりやすいので、そのままで良いかも。ただし、フォントやサイズは調整が必要。
-
7). 「~/.Xresources」に「URxvt」の設定を追加:
-
(1). 設定したいフォントを一時的に試す:
$ printf '\e]710;%s\007' "xft:Terminus:pixelsize=12" $ printf '\e]710;%s\007' "xft:monaco:size=10" $ printf '\e]710;%s\007' "xft:monaco:bold:size=10" $ printf '\e]710;%s\007' "xft:Source Code Pro:size=10
-
(2). 「~/.Xresources」を修正:
$ xed ~/.Xresources
-
Xcursor.theme: Qogir Xcursor.size: 16 XTerm*reverseVideo: on
↓ 下記をファイルの最後に追加:
URxvt*reverseVideo: on ! URxvt.font: xft:Terminus:pixelsize=12 URxvt.font: xft:Source Code Pro:size=10 URxvt.letterSpace: -1 URxvt*skipBuiltinGlyphs: true ! URxvt*inheritPixmap: true URxvt*.transparent: true ! URxvt*.shading: 0 to 99 darkens, 101 to 200 lightens URxvt*.shading: 15
-
(3). 確認:
$ cat ~/.Xresources
Xcursor.theme: Qogir Xcursor.size: 16 XTerm*reverseVideo: on ←(Xtern : ウィンドウの背景 黒色) URxvt*reverseVideo: on ←(URxvt : ウィンドウの背景 黒色) ! URxvt.font: xft:Terminus:pixelsize=12 URxvt.font: xft:Source Code Pro:size=10 ←(フォントとサイズ) URxvt.letterSpace: -1 ←(文字の間隔) URxvt*skipBuiltinGlyphs: true ←(文字表示で遅くなるのを回避) ! URxvt*inheritPixmap: true ←(透明度 有効)未使用 URxvt*.transparent: true ←(透明度 有効) ! URxvt*.shading: 0 to 99 darkens, 101 to 200 lightens ←(説明) URxvt*.shading: 15 ←(透明度 0 〜 200)0 は透明なし
-
(4). 再起動:
$ reboot
-
8). 「URxvt」を起動:
Windows + 6
Windows + D
「term」で絞り込み
→「URxvt」を選んで、Enter
-
「URxvt」が起動しました:
nano で「~/.Xresources」を開いている画面:
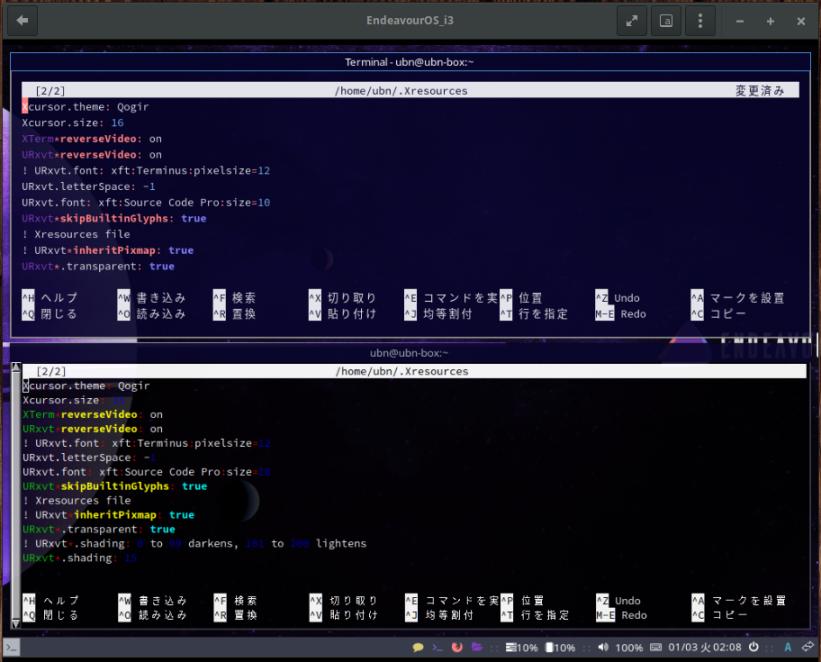
→上がデフォルトの「Xfce4-terminal」で、下が追加した「URxvt」です。どちらも透明度(疑似透過)オン。
「URxvt」の方が行間が狭い設定です。
-
-
まとめ
タイリングのウィンドウがメインの「i3-wm」をインストールしたので、
他のディストリビューションのときであればさわらない、「nano」の設定をいじってみました。
-
エディタのキー定義を変えると、その定義がないと使えなくなる可能性がありますが、 そもそも「nano」はめったに使わないし、「Ctrl + O」オー と「Ctrl + X」しか知らないので、支障なし。
-
今回、使い慣れた一般的なショートカットキーに(機能が違うけど)近づけたことで、作業しやすいだけでなく、他のエディタとの機能の違いが明確になりました。
ポイントは、基本的に切り貼りは「行単位」。また、バッファに取り込まないと、切り貼りに使えないこと。そして、複数のバッファを切替えて使えること。マウスの範囲選択はクリップボードに、キーボードの Ctrl+C はカットバッファに記憶されること。そして、マウスに頼らない操作をする方がうまく行くこと。
-
機能を理解したことで、デフォルト定義の「nano」でも、以前より活用できそう。
-
--
参考: 他のディストリビューションで、一般的なキー定義に「カスタマイズ」する場合:
-
(1). 既存をバックアップ:
$ cp ~/.nanorc ~/.nanorc-ORG
-
(2). 一般的なキー定義にカスタマイズ済の「~/.nanorc を作成」
-
(3). 「nano」のインストールで「基本の定義ファイル」はインストールされてますが、
「nano-syntax-highlighting」定義ファイルはインストールされません。
→追加の定義なのでなくても困りません。
-
Arch 系であればインストール可能です:
$ sudo pacman -S nano-syntax-highlighting
→インストール先のフォルダを確認。たぶん、「~/.nano/*.nanorc」?
設定の先頭にある、フォルダ名の修正が必要かも。
-
-
-
-
-
目次
-
-
- 目次
- - --- - --- - --- - --- - --- - --- - --- - --- - -
- Xubuntu 22.04.1 LTS で、「Boxes」を使う:
- - --- - --- - --- - --- - --- - --- - --- - --- - --
- 「EndeavorOS」について:
- - --- - --- - --- - --- - --- - --- - --- - --- - ---
- 「i3-wm」について:
- - --- - --- - --- - --- - --- - --- - --- - --- - ----
- テキストエディタ「nano」について:
- - --- - --- - --- - --- - --- - --- - --- - --- - -----
- 1. 「nano」を起動する時のオプション:
- - --- - --- - --- - --- - --- - --- - --- - --- - ----- -
- 2. 「nano」のショートカットキー(デフォルトの設定):
- - --- - --- - --- - --- - --- - --- - --- - --- - ----- --
- 3. 参考: 「nano」の設定ファイル:
- - --- - --- - --- - --- - --- - --- - --- - --- - ----- ---
- 4. 参考: 「nano」の設定を個人的にカスタマイズ:
- - --- - --- - --- - --- - --- - --- - --- - --- - ----- ----
- 5. カスタマイズした後に「ファイルの編集」を試してみる:
- 留意すること:
- 1). 「ファイルを開く」を使うとき:
- 2). ファイルに保存したり、読み込んだりするとき:
- (1). Ctrl+E(コマンドを実行)で、別のバッファにファイル一覧を表示しておいても良いです。
- (2). ここで保存したいファイル名を作っておくと便利です:
- (3). 6 行目をマウスで範囲指定して、右クリック→「コピー」(クリップボードにコピー)
- (4). Alt+「←」で、 [1/2]のバッファに切替えます。
- (5). マウスの中央ボタンで貼付け
- (6). Ctrl+W(書き込み)でファイルに保存:
- (7). Alt+A(末尾に追加)を試しました:
- (8). Alt+B(バックアップファイル)を試しました:
- 「バックアップ」とは、「名前を付けて保存」のことみたい。
- (9). Ctrl+E(コマンドを実行)で確認:
- (10). [2/2] のバッファの最後に、使うためのコマンドを追加:
- (11). 最後の行をマウスでトリプルクリックして範囲選択 →右クリック→コピー(クリップボードにコピー)
- (12). Ctrl+E(コマンドを実行):
- (13). Ctrl+E(コマンドを実行):
- (14). Ctrl+O オー(読み込み)で、「wel2.sh」ファイルを読み込み:
- (15). Ctrl+W(書き込み)で「wel2-ORG.sh」ファイルに保存して退避:
- (16). Ctrl+Q(閉じる)
- 3). やっと、次のステップの「末尾に追加」が試せます。
- 4). 「端末」画面で実行した方が早いみたい:
- 5). わかったこと:
- - --- - --- - --- - --- - --- - --- - --- - --- - ----- -----
- 6. 日本語の「nano」が使える、「端末」アプリを追加:
- まとめ
- -
-
-
-