登録日: 2020-12-27 更新日: 2021-01-03
Fedora 33 Xfce をインストール 。そこに、軽量なデスクトップ環境である TDE ( Trinity Desktop Environment ) を追加でインストールしました。そのときの備忘録の「後半」です。
-
Trinity のインストール後の設定作業、および気づいたことについてです。
-
備忘録なので、役立ちそうな関連情報も詰め込んでいます。 見づらいときは「参考:」の部分は読み飛ばしてください。
また、リンクから戻るときはブラウザの左上の「←」をクリックしてください。
-
-
「Fedora 33 Xfce」デスクトップのカスタマイズ後の画面:

→パネルを画面下だけにして、「スタート」ボタンも変更。壁紙の変更で印象が変わりました。標準のテキストエディタ「Mousepad」で「ibus-kkc」を使い日本語入力している画面です。パネルの右の「あ」が見やすいです。
-
「Trinity」デスクトップ(Fedora 版)の画面:

→ログアウトして、セッションを切り替えるだけです。 オーソドックスな画面ですが、メニューやパネルをカスタマイズしやすく、Xfce アプリ+KDE アプリ(Qt アプリ) が使え、Xfce アプリの設定はそのまま活きています。いつものデスクトップの追加なら再設定が必要になりますが、このあたりが違うところ。
-
初回はすべてのRPM Fusion を入れた(ファームウェアの更新を含む)のが良くなかったようで、「ユーティリティ」メニュー周りで不具合(たぶん、Xfce メニューの自動取り込みで失敗?)が出ました。対策としてメニューを修正。これはメニューの修正後の画面です。赤い「x」と「テキストエディタ」カテゴリを追加。TDE の元になったKDE 環境のメニュー周りの勉強になりました。備忘録として残しました。
-
最終的にはXfce のインストールからやり直しました。インストールに必要なRPM Fusion だけにしてインストールしたら「ユーティリティ」メニューが使えるようになりました。
-
前半の作業:
初期設定まで完了しました。
-
1. 起動
-
2. ログイン画面
- 画面右上のアイコンから「TDE」セッションを選んで、ログイン
-
3. TDE (Trinity) デスクトップ画面が表示

→自動で起動されるアプリは、完全には日本語化されていません。コンテンツは一部英語のままです。 リリース通知は最初のみ表示されます。
-
→立ち上げ時の問題はこちら を参照。
-
確認:
$ uname -r 5.9.15-200.fc33.x86_64 $ uname -a Linux localhost.localdomain 5.9.15-200.fc33.x86_64 #1 SMP Wed Dec 16 19:14:35 UTC 2020 x86_64 x86_64 x86_64 GNU/Linux $ cat /etc/fedora-release Fedora release 33 (Thirty Three) $ cat /etc/os-release NAME=Fedora VERSION="33 (Xfce)" : VARIANT="Xfce" VARIANT_ID=xfce
-
4. 日本語入力の確認
Xfce では「ibus-kkc」が使える状態にしてあります。そのため、「半角/全角」キーを押すと日本語入力できました。
-

-
→日本語入力での問題はこちら を参照。
-
5. 端末「xfce4-terminal」
Xfce 側の端末アプリです。
-
Trenity デスクトップだと、起動時の描画が変な動きになります:
- 起動させると、ウィンドウサイズの設定で一瞬開き、すぐに 80x02行(?) のサイズに小さくなります。
そして、サイズを広げたあとに、ウィンドウの縦方向のサイズを少し縮めると、するすると自動的に80x02行(?) のサイズに小さくなります。もしかしてわざとこういう仕様にしているのかと思ってしまいます。
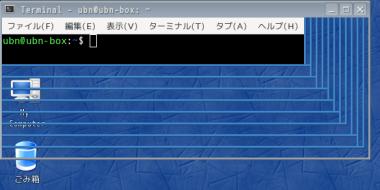
-
また、ウィンドウサイズを変更したときに軌跡が残り、そのままだとキー入力を受け付けません。
ウィンドウを再描画させると解除されます:
タイトルバーをつかんで画面上部にぶつける
タイトルバーをダブルクリックしてシェード、もう一度ダブルクリックして解除
オススメは、サイズが小さくなったら、ウィンドウの最大化ボタンをマウスの中ボタンでクリック
→ウィンドウが縦方向に最大化します。ウィンドウの縦サイズを変更しなければ普通に使えます。横のサイズの変更は支障なくできます。
-
参考: 端末(xfce4-terminal、Kconsole)では、Ctrl+Alt キーを押しながらテキストを選択すると、四角い範囲に選択できます。
→テキストエディタに貼り付けて編集したい時に便利です。右下から左上を選択するのが確実みたい。
-
6. 端末「Konsole」
- Trinity 側の端末アプリです。「xfce4-terminal」と違い、こちらはTDE で問題なくウィンドウ操作できます。 ただし、日本語の単語をダブルクリックしても単語の選択ができません。英単語は OK。
-
「Konsole」の初期設定:
メニューバー →Setting →「Konsole を設定」
「全般」タブ
「リサイズ時にターミナルサイズを表示する」にチェック
→「適用」
→「OK」
-
メニューバー →Setting →スキーマ →「Linux 色」
メニューバー →Setting →「標準として保存」
-
「Konsole」の起動を、Ctrl+Alt+K に割り当て:
- お気に入りのアプリケーションにキーボードショートカットを割り当てできます。
1. メニュー →設定 →「メニューエディタ」(kMenuEdit)
2. 左側のツリーから、システム→ターミナルプログラム(Konsole) を選択
3. 右下にある、「現在のショートカットキー:」の横の「なし」ボタンをクリック
4. 「ショートカットを設定」窓が開くので、任意のキーの組み合わせを押します。
Ctrl+Alt+K
5. 他の機能に使われていると、「現在のアクションに割り当て直しますか?」
どうせ使うこともないので、「割り当て直す」をクリック。
6. なし→「Ctrl+Alt+K」にボタン名が変わりました。
7. 画面右上の「x」で閉じます→「保存しますか?」→保存
-
「Konsole」のウィンドウサイズの設定:
-
Settings →フォント→フォントサイズを増やす・減らす
文字サイズを見やすくて、情報量が多くなる小さめの大きさに調整します。
-
Settings →サイズ→カスタム
列数: 80 固定(投稿時に都合が良いサイズ)
行数: 100 (わざとはみ出る大きさにすると、ピッタリの行数に調整されます。)
→「OK」
→確認すると行数: 47 でした。フォントサイズにもよります。列数が80 かを確認します。
-
Settings →「標準として保存」
-
7. ファイルマネージャ「Konqueror」

ファイルマネージャ兼、簡易ブラウザ兼、ビュワー兼、アプリケーションランチャーと多機能です。
フォルダを開き、「F4」キーを押すと、その場所で端末「Konsole」が開けます。
もしくは、フォルダの空きで右クリック →アクション →「ここでターミナルを開く」
- Xfce のファイルマネージャである「Thunar」に橋渡しすることもできます。
フォルダの空きで右クリック →アプリケーションで開く →「Thunar でフォルダを開く」
-
アプリケーションのランチャーとして使う:
メニューバー →移動 →アプリケーション
「programs:/」がアドレスバーに入力されて、開きます。
→アプリケーションの大きなアイコンが表示され、ランチャーとして使えます。
-
ブラウザのアクセス履歴を利用してブラウザとして使う:
メニューバー →移動 →履歴
ブックマークしておかなくても、ブラウザで参照したサイトの履歴が残っており、サイト名別に左側に表示されます。
サイト名を選ぶと、そのサイトのページを「いつもならファイルを表示する領域」に開けます。
余分な履歴は、右クリック→エントリを削除 で、削除可能です。
フレーム枠をうまく表示しきれません。メインページの内容なら問題なく表示できます。 (そのおかげで無駄な広告が表示されません)
-
テキストビュワーとして使う:
ファイルマネージャ上にて、テキストファイルを右クリック→プレビュー→「埋込み高機能テキストエディタ」
→ファイル表示のエリアにテキストエディタ画面が開きます。(入力できませんが選択範囲のコピーが可能です。)
-
テキストファイルを左クリック→別のウィンドウで「Kate」が開きました。
→「Kate」はセッションを開く操作があり、少し面倒です。
-
テキストファイルの関連付けのアプリを「KWrite」に変えました
テキストファイルを右クリック →「アプリケーションで開く」→「その他…」→「テキストエディタ」→「KWrite」
「このファイルのアプリケーション関連付けを保存する」にチェック
→「OK」
テキストファイルを左クリック→別のウィンドウで「KWrite」が開きました。
-
画像ビュワーとして使う:
ファイルマネージャ上にて、画像ファイルを右クリック→プレビュー→「埋込み画像ビュワー」
→ファイル表示のエリアに画像の画面が開きました。 画像がウィンドウサイズに調整され粗く表示。(編集できません)
-
もしくは、画像ファイルを左クリック→画像が「100%」表示。スクロールが必要ですが粗くありません。(編集できません)
-
ファイルマネージャとして使う:
メニューバー →移動 →ホーム
または、Ctrl+Home
-
8. 「KWrite」
TDE に入っているエディタ(KDE アプリ)です。タブ機能がない(上のバージョンになればプラグインがあります)のが惜しいところ。ちなみに、KWrite は Kate のエディタ部分を抜き出したサブセットと言え、共通点が多いです。
-
「KWrite」に暗めのテーマを追加:
メニューバー→設定→「エディタを設定」→「フォント & 色」
スキーマ: 「新規」をクリック→「dark」を入力→「OK」
スキーマ: 「dark」の表示に変わりました
-
「色」タブ
通常のテキストの背景 (Text Area) : →HTML: #e5e5e5
選択されたテキストの背景 (Selected Text) : →HTML: #6da5c5 または、#5B7B9C
現在の行 (Current Line) : →HTML: #d0d7de
左枠の背景 (Background Area) : →HTML: #121212
行番号 (Line Numbers) : →HTML: #8f8f8f
-
「KWrite」のフォントを大きくしました:
「フォント」タブ
フォント: Monospace
フォントスタイル: 標準
サイズ: 11
-
kwrite の標準スキーマ: 「dark」を選択
→「OK」
-
正規表現について:
- 「KWrite」の検索では「正規表現」が使えます。
-
| 記号 | 説明 | 使用例 | 該当例 |
|---|---|---|---|
| . | 任意の一文字 | te.t | test、text、tent、など |
| [文字] | 内のいずれかの 1文字 | [Tt]ext | test、Text |
| [数字-数字] | 「-」で範囲選択 | text[1-3] | text1、text2、text3、など |
| [^文字] | 内の文字以外の 1文字 | [^Tt]ext | nest、oext、など |
| ^ | 行頭 | ^Text | 行頭が Text |
| $ | 行末 | text$ | 行末が text |
| * | 直前の文字の 0回繰返し | te*xt | txt、text、teext、など |
| \ | . や * を検索したいとき | text. | text. |
参考:
-
9. 「KWrite」に、Markdown の定義を追加:
TDE に入っている「Kate」と「KWrite」はバージョンが低いため、Markdown のシンタックスハイライト(構文定義ファイル)がサポートされていません。なので、Markdown のハイライト表示ができません。Markdown の定義はどちらにも反映されます。
-
TDE に入っているバージョン:
$ kate --version Qt: 3.5.0 TDE: R14.0.9 Kate: 2.5.14 $ kwrite --version Qt: 3.5.0 TDE: R14.0.9 KWrite: 4.5.14
→Markdown のハイライト表示はサポートされていません。表示には手作業が必要。
-
Fedora のリポジトリにあるバージョン:
$ dnf list kate : kate.x86_64 20.08.3-1.fc33 updates $ dnf list kwrite : kwrite.x86_64 20.08.3-1.fc33 updates
→バージョンが上がっており、そのままでMarkdown のハイライト表示ができます。
-
Markdown について:
- Markdown はHTML を簡単に記述できるようにした書き方のことで、HTML に変換するのが目的でしたが、単なるテキストファイルなので、見やすくて書きやすく、管理しやすいのでそのまま使う人も多いです。
Markdown の記述には色々な方式(方言)があり、表示結果が微妙に変わる(特に見出しの文字サイズと下線)ので使う前の確認が必要です。
-
| Markdown の記述 | HTML の出力 |
|---|---|
テキスト |
<p>テキスト</p> |
# タイトル1 |
<h1>タイトル1</h1> |
## タイトル2 |
<h2>タイトル2</h2> |
### タイトル3 |
<h3>タイトル3</h3> |
#### タイトル4 |
<h4>タイトル4</h4> |
##### タイトル5 |
<h5>タイトル5</h5> |
###### タイトル6 |
<h6>タイトル6</h6> |
--- |
<hr> |
**太字** |
<strong>太字</strong> |
_斜体_ |
<em>斜体</em> |
~~消されたテキスト~~ |
<del>消されたテキスト</del> |
> 引用文 |
<blockquote><p>引用文</p></blockquote> |
- 一覧項目 |
<ul><li>一覧項目</li></ul> |
1. 一覧項目 |
<ol><li>一覧項目</li></ol> |
コード |
<pre><code>コード</code></pre> |
[Designers' Station](https://designersstation.com/ 見て見て!) |
<a href="https://designersstation.com/" title="見て見て!">Designers' Station</a> |
 |
<img src="https://designersstation.com/logo.svg" alt="Test ロゴ" title="ロゴ"> |
-
上記の表の一部を抜粋(GitHub の簡略した書き方):
Markdown の記述 | HTML の出力 | --- | --- | `テキスト` | `<p>テキスト</p>` | `# タイトル1` | `<h1>タイトル1</h1>` |
→簡略した書き方だと、自動で表の体裁を整えてくれるので表の作成が楽です。左詰めとか中央、右詰めとか指定できます。 一部の文字列は Markdown と html の構文を含んているのでシングルクォートで囲って無効化しています。 普通の文字列なら要りません。
-
- 「Markdown Extra」では、HTML の直接入力もできます。
参考:
-
Markdown の定義を追加:
参考:
シンタックスハイライトの操作(Working with Syntax Highlighting)
-
まずは、構文定義ファイルの置き場所を確認:
メニュー →「テキストエディタ」(「ユーティリティ」→「エディタ」)→「Kate」 を起動 →セクションを開く
メニューバー →設定→「Kate を設定…」→エディタ→強調表示
右下の「ダウンロード…」をクリック
「インストール済み」にバージョン表示がされていない(黄色い星の付いた)「4DOS」と「LessCSS」を選んで「インストール」をクリック→すぐに完了しました。
→「閉じる」
-
- 下記の場所に自動でファイルが作成されます。実施することで、手動で追加するときの置き場所の確実性が増すと考えます…?。
$ ls -l ~/.trinity/share/apps/katepart/syntax/ : -rw-r--r--. 1 ubn ubn 48729 12月 22 03:33 4dos.xml -rw-r--r--. 1 ubn ubn 31231 12月 22 03:33 less.xml
→作成日時が、たった今ダウンロード作業をした時刻かを確認
-
参考: 最新に近い Kate やKWrite で使えるサイト
- TDE に入っているKate やKWrite はバージョンが低いので、ここの定義ファイルは新しすぎて使えません。 逆に、最新なら、すでに標準として組み込まれているので不要です。
Syntax Highlightings にある言語一覧にて、 Markup: Markdown: markdown.xml が入手できます。
それよりも最新版が欲しいときは、 syntax-highlighting/data/syntax/markdown.xml があります。
公開されているMarkdown の定義ファイルは「kate version="5.53"用」と最新のアプリ用となっており、TDE のKWrite アプリに定義ファイルを適用すると、構文強調表示の設定でエラーして機能しません。しくみが変わったようです。
エラー詳細:
/opt/trinity/share/apps/katepart/syntax/gcc.xml: 不適切なシンタックスです。 コンテクスト Comments: はシンボル名によって指定されていません :
-
TDE に入っているバージョン(古いバージョン):
$ kate --version : Kate: 2.5.14 $ kwrite --version : KWrite: 4.5.14
-
下記サイトの「markdown.xml」ファイルはTDE で使えました
→こちらのファイル(バージョン)は使えました。これを参考にファイルを作成。
-
作業用のフォルダにて作業:
$ cd ~/ダウンロード/ $ mkdir Kate-KWrite
→何かあったら「~/.trinity/」を初期化するかもしれないので、別のフォルダで作業。
$ cd ~/ダウンロード/Kate-KWrite/ $ mousepad markdown.xml
-
修正したことがわかるようにバージョンを修正:
37行目を修正:
<language name="Markdown" version="1.2" section="Markup"
↓
<language name="Markdown" version="1.2+a" section="Markup"
-
ハイライト対象になるファイル指定を修正:
38行目を修正:
extensions="*.text;*.md;*.mmd" priority="15"
↓
extensions="*.md;*.mmd;*.markdown" priority="15"
→これはデフォルト値の指定です。いつでもアプリ側の設定で変更できます。
-
「見出し6」がハイライト表示されないので追加:
51行目に追加:
<RegExpr attribute="h6" String="^######\s.*[#]?$" />
115行目に追加:
<itemData name="h6" defStyleNum="dsFunction" bold="true" />
-
最終的な「markdown.xml」を確認:
$ cat markdown.xml
<?xml version="1.0" encoding="UTF-8"?>
<!--
Kate syntax highlight filter for Markdown/MultiMarkdown documents.
Copyright 2008 Darrin Yeager. http://www.dyeager.org/
Dual-Licensed under both GPL and BSD licenses.
Extended 2009 Claes Holmerson. http://github.com/claes/kate-markdown/
-->
<!-- the [^\s]{1} is in the regex to avoid interfering with bullet list which
starts "* item". Thus emphasis/strong MUST be formed like *words here*
with the asterisks next to the beginning of the first word.
Match space or newline, followed by "*", followed by one non-space,
followed by anything non-asterisk, followed by "*", followed by
space, end-of-sentence punctuation, or the end of the line.
-->
<!DOCTYPE language SYSTEM "language.dtd"
[
<!ENTITY strongemphasisregex "(\s|^)[\*_]{3}[^\*_]+[\*_]{3}(\s|\.|,|;|:|\-|\?|$)">
<!ENTITY strongregex "(\s|^)[\*_]{2}[^\s]{1}[^\*_]+[\*_]{2}(\s|\.|,|;|:|\-|\?|$)">
<!ENTITY emphasisregex "(\s|^)[\*_]{1}[^\s]{1}[^\*_]+[\*_]{1}(\s|\.|,|;|:|\-|\?|$)">
<!ENTITY reflinkregex '\[[^\]\^]+\]\s*\[[^\]]*\]\s*(\s+\"[^\"]*\"){0,1}'>
<!ENTITY reflinktargetregex '\[[^\]\^]+\]\:\s+[^\s]+(\s+\"[^\"]*\"){0,1}'>
<!ENTITY footnoteregex "\[\^[^\]]+\]">
<!ENTITY inlinelinkregex '\[[^\]\^]+\]\s*\([^\(]*\)'>
<!ENTITY inlineimageregex '\!\[[^\]\^]+\]\([^\(]*\)'>
<!ENTITY refimageregex '\!\[[^\]\^]+\]\[[^\[]*\]'>
<!ENTITY autolinkregex '<(https?|ftp):[^\">\s]+>'>
<!ENTITY mailtolinkregex '<(?:mailto:)?([-.\w]+\@[-a-z0-9]+(\.[-a-z0-9]+)*\.[a-z]+)>'>
<!ENTITY rulerregex '\s*([\*\-_]\s?){3,}\s*'>
<!-- two spaces at end of line generates linebreak -->
<!ENTITY linebreakregex " $">
<!ENTITY strikeoutregex "[~]{2}[^~].*[^~][~]{2}"> <!-- pandoc style -->
]>
<language name="Markdown" version="1.2+a" section="Markup"
extensions="*.md;*.mmd;*.markdown" priority="15"
author="Darrin Yeager, Claes Holmerson"
license="GPL,BSD" >
<highlighting>
<contexts>
<context attribute="Normal Text" lineEndContext="#stay" name="Normal Text" >
<DetectChar context="blockquote" char=">" column="0"/>
<RegExpr attribute="h1" String="^#\s.*[#]?$" />
<RegExpr attribute="h2" String="^##\s.*[#]?$" />
<RegExpr attribute="h3" String="^###\s.*[#]?$" />
<RegExpr attribute="h4" String="^####\s.*[#]?$" />
<RegExpr attribute="h5" String="^#####\s.*[#]?$" />
<RegExpr attribute="h6" String="^######\s.*[#]?$" />
<RegExpr attribute="ruler" String="&rulerregex;" />
<RegExpr attribute="strong" String="&strongregex;" />
<RegExpr attribute="emphasis" String="&emphasisregex;" />
<RegExpr attribute="strongemphasis" String="&strongemphasisregex;" />
<RegExpr attribute="code" String="^([\s]{4,}|\t+).*$" />
<RegExpr context="bullet" String="^[\*\+\-]\s" />
<RegExpr context="numlist" String="^[\d]+\.\s" />
<RegExpr attribute="meta" String="^(Title|Author|Date|Copyright|Revision|CSS|LaTeX\ XSLT|Categories|Tags|BaseName|Excerpt):(.*)+$" />
<IncludeRules context="inc" />
</context>
<context attribute="blockquote" lineEndContext="#pop" name="blockquote">
<RegExpr attribute="bq-strong" String="&strongregex;" />
<RegExpr attribute="bq-emphasis" String="&emphasisregex;" />
<IncludeRules context="inc" />
</context>
<context attribute="bullet" lineEndContext="#pop" name="bullet" >
<RegExpr attribute="bl-strong" String="&strongregex;" />
<RegExpr attribute="bl-emphasis" String="&emphasisregex;" />
<IncludeRules context="inc" />
</context>
<context attribute="numlist" lineEndContext="#pop" name="numlist" >
<RegExpr attribute="nl-strong" String="&strongregex;" />
<RegExpr attribute="nl-emphasis" String="&emphasisregex;" />
<IncludeRules context="inc" />
</context>
<context attribute="comment" lineEndContext="#stay" name="comment" >
<RegExpr String="-->" attribute="comment" context="#pop" endRegion="comment"/>
</context>
<context attribute="common" name="inc" lineEndContext="#stay" >
<RegExpr attribute="code" String="`[^`]+`" />
<RegExpr context="comment" String="<!--" beginRegion="comment" />
<RegExpr attribute="reflink" String="&reflinkregex;" />
<RegExpr attribute="footnote" String="&footnoteregex;" />
<RegExpr attribute="inlinelink" String="&inlinelinkregex;"/>
<RegExpr attribute="reflinktarget" String="&reflinktargetregex;"/>
<RegExpr attribute="inlineimage" String="&inlineimageregex;"/>
<RegExpr attribute="refimage" String="&refimageregex;"/>
<RegExpr attribute="autolink" String="&autolinkregex;"/>
<RegExpr attribute="mailtolink" String="&mailtolinkregex;"/>
<RegExpr attribute="strikeout" minimal="true" String="&strikeoutregex;"/>
<RegExpr attribute="linebreak" minimal="true" String="&linebreakregex;"/>
</context>
</contexts>
<itemDatas>
<itemData name="Normal Text" defStyleNum="dsNormal" />
<itemData name="common" defStyleNum="dsNormal" />
<itemData name="strongemphasis" defStyleNum="dsNormal" italic="true" bold="true"/>
<itemData name="emphasis" defStyleNum="dsNormal" italic="true" />
<itemData name="strong" defStyleNum="dsNormal" bold="true" />
<itemData name="ruler" defStyleNum="dsNormal" bold="true" />
<itemData name="strikeout" defStyleNum="dsNormal" strikeOut="true" />
<itemData name="linebreak" defStyleNum="dsNormal" underline="true" color="#999999"/>
<itemData name="h1" defStyleNum="dsFunction" bold="true" />
<itemData name="h2" defStyleNum="dsFunction" bold="true" />
<itemData name="h3" defStyleNum="dsFunction" bold="true" />
<itemData name="h4" defStyleNum="dsFunction" bold="true" />
<itemData name="h5" defStyleNum="dsFunction" bold="true" />
<itemData name="h6" defStyleNum="dsFunction" bold="true" />
<itemData name="blockquote" defStyleNum="dsDataType" />
<itemData name="bq-emphasis" defStyleNum="dsDataType" italic="true" />
<itemData name="bq-strong" defStyleNum="dsDataType" bold="true" />
<itemData name="bullet" defStyleNum="dsFloat" />
<itemData name="bl-emphasis" defStyleNum="dsFloat" italic="true" />
<itemData name="bl-strong" defStyleNum="dsFloat" bold="true" />
<itemData name="numlist" defStyleNum="dsFloat" />
<itemData name="nl-emphasis" defStyleNum="dsFloat" italic="true" />
<itemData name="nl-strong" defStyleNum="dsFloat" bold="true" />
<itemData name="comment" defStyleNum="dsComment" />
<itemData name="code" defStyleNum="dsBaseN" />
<itemData name="reflink" defStyleNum="dsOthers" underline="true" />
<itemData name="inlinelink" defStyleNum="dsOthers" underline="true" />
<itemData name="autolink" defStyleNum="dsOthers" underline="true" />
<itemData name="mailtolink" defStyleNum="dsOthers" underline="true" />
<itemData name="footnote" defStyleNum="dsOthers" italic="true" />
<itemData name="meta" defStyleNum="dsComment" />
<itemData name="reflinktarget" defStyleNum="dsOthers" italic="false" bold="false" />
<itemData name="inlineimage" defStyleNum="dsAlert" italic="false" bold="false" />
<itemData name="refimage" defStyleNum="dsAlert" italic="false" bold="false" />
</itemDatas>
</highlighting>
<general>
<comments>
<comment name="multiLine" start="<!--" end="-->" region="comment" />
</comments>
</general>
</language>
→TDE に入っている古いバージョンのKate やKWrite で有効な「Markdown」の定義ファイルです。 行単位で囲ってのコード指定がハイライト表示されませんが、十分使えます。
最新のKate やKWrite の場合はすでに組み込まれていて、このような作業は要りません。
-
配置:
$ cp ~/ダウンロード/Kate-KWrite/markdown.xml ~/.trinity/share/apps/katepart/syntax/
→これはTDE にある「Kate」や「KWrite」に反映させるときの配置先です。 Xfce にインストールした場合は、アプリが新しく定義は標準で組み込まれています。この作業は不要なので配置先を気にする必要はありません。というか置き場所が見つかりません。
-
確認:
$ ls -l ~/.trinity/share/apps/katepart/syntax/ : -rw-r--r--. 1 ubn ubn 48729 12月 22 03:33 4dos.xml -rw-r--r--. 1 ubn ubn 31231 12月 22 03:33 less.xml -rw-rw-r--. 1 ubn ubn 7745 12月 22 03:38 markdown.xml
-
再起動
-
テストファイルを作成して動作を確認:
$ kwrite ~/デスクトップ/test-ハイライト確認.md
↓ 下記のテストパターンを記述:
## Markdown ファイルのハイライト表示のテスト:
KWrite でハイライト表示されるかを試してみます。
# 見出し 1
## 見出し 2
### 見出し 3
#### 見出し 4
##### 見出し 5
###### 見出し 6
→「見出し 6」は通常サイズですが存在するので、ハイライト表示が必要だと思います。
####### 見出し 7
これは普通の文字列なのでハイライト表示なしで OK
-
- これは普通の文字列
* これは普通の文字列
-
1. これは普通の文字列
2. これは普通の文字列
a. これは普通の文字列(アルファベットも強調表示が必要かも)
1. これは普通の文字列(全角は強調表示してはいけません)ダメですね。
2. これは普通の文字列(全角は強調表示してはいけません)ダメですね。
-
これは普通の文字列
これは普通の文字列
これは普通の文字列
> これは普通の文字列
> これは普通の文字列
> これは普通の文字列
>> これは単なる普通の文字列
>> これは単なる普通の文字列
-
コード記述:
```` ←★(ファイルに貼付け後、先頭の3つの文字だけ残して行末まで削除)★
これは普通の文字列
これは普通の文字列
これは普通の文字列
```` ←★(ファイルに貼付け後、先頭の3つの文字だけ残して行末まで削除)★
→行単位のコードを囲ってもハイライトされません。ダメですね。
これは普通の文字列 `これは単なる普通の文字列` これは普通の文字列
→ひとつだとハイライトされました。
これは普通の文字列 *これは単なる普通の文字列* これは普通の文字列(斜体)
これは普通の文字列 **これは単なる普通の文字列** これは普通の文字列(太字)
これは普通の文字列 ***これは単なる普通の文字列*** これは普通の文字列(太字の斜体)
→太字の斜体にはならないけど、アスタリスクが強調表示されるので、いいかな。
-
リンク:
[リンク]()
https://github.com/claes/kate-markdown/blob/master/markdown.xml
(https://github.com/claes/kate-markdown/blob/master/markdown.xml)
[kate-markdown/markdown.xml]
(https://github.com/claes/kate-markdown/blob/master/markdown.xml)
[kate-markdown/markdown.xml](https://github.com/claes/kate-markdown/blob/master/markdown.xml)
イメージ:
![イメージ]()
-
水平線:
-
--
---
→色が黒なのでわかりづらいけど、太字で強調表示されてます。
→上書き保存すると、すぐにハイライト表示が反映されました。

→一部ハイライト表示されない記述もありますが、これぐらいあれば使えます。
-
この状態で確認すると、メニューバー →ツール →強調 →「マークアップ」→「Markdown」が出来てチェックされていました。
-
また、メニューバー →設定→「エディタを設定」→強調表示
右にある「強調表示のルール」にて、定義ファイルに記述した内容が反映されていました。
-
作者、ライセンスの情報が表示されています。
ファイル拡張子: 「*.md;*.mmd;*.markdown」になっています。ここは、いつでも変更できます。
-
→「OK」
-
10. Xfce 環境に「KWrite」をインストール:
- ログアウト後、「Xfce」セッションにて、バージョンがTDE よりも新しい「KWrite」をインストールしてみました。
$ sudo dnf update $ sudo dnf install kwrite : インストール済み: editorconfig-libs-0.12.4-1.fc33.x86_64 http-parser-2.9.4-3.fc33.x86_64 kf5-kparts-5.75.0-1.fc33.x86_64 kf5-ktexteditor-5.75.0-1.fc33.x86_64 kf5-syntax-highlighting-5.75.0-1.fc33.x86_64 kwrite-20.08.3-1.fc33.x86_64 libgit2-1.0.1-3.fc33.x86_64
-
「Xfce」セッションで確認:
$ which kwrite /usr/bin/kwrite $ kwrite --version kwrite 20.08.3 $ /opt/trinity/bin/kwrite --version Qt: 3.5.0 TDE: R14.0.9 KWrite: 4.5.14
→新しい方はパス指定がなくても起動できます。逆にTDE の方にはパス指定が必要です。
-
「TDE」セッションで確認:
$ which kwrite /opt/trinity/bin/kwrite $ kwrite --version Qt: 3.5.0 TDE: R14.0.9 KWrite: 4.5.14 $ /usr/bin/kwrite --version kwrite 20.08.3
→パス指定しないと新しい方は起動できません。
-
新しいKWrite でMarkdown のハイライト表示を確認:

→何もしなくてもMarkdown ファイルを開けば、ハイライト表示されました。行を囲うコードもハイライト表示されています。
-
TDE デスクトップのカスタマイズ:
-
1. デフォルトの設定: TDE の便利な、ウィンドウのサイズを変更するショートカット:
ウィンドウを最大化: 最大化ボタンをマウスで「左」クリック
縦方向にだけ最大化: 最大化ボタンをマウスで「中」クリック
横方向にだけ最大化: 最大化ボタンをマウスで「右」クリック
-
2. 壁紙の設定
デスクトップで右クリック→「デスクトップを設定」→「設定」画面表示
背景:
-
下矢印で画像を選択できます。(.jpg だけでなく、その .desktop ファイルが存在します)
例: 「標準ブルー」
$ ls /opt/trinity/share/wallpapers/*.jpg All-Good-People-1.jpg floating-leaves.jpg Appropriately-Left-Handed-2.jpg fulmine.jpg Chicken-Songs-2.jpg gold_crinkle.jpg No-Ones-Laughing-3.jpg golden_dome.jpg Superfluous-Organ-1.jpg green_curtain.jpg The-Good-Times-1.jpg harbour_bridge.jpg Time-For-Lunch-2.jpg kraftwurm.jpg Totally-New-Product-1.jpg lakeside.jpg Water01.jpg landscape_keltern.jpg Won-Ton-Soup-3.jpg manhattan.jpg aghi.jpg mountain-lake.jpg air.jpg mystical_rightturn.jpg airplane.jpg panorama.jpg alien-night.jpg seaofconero.jpg alta-badia.jpg sepia_mountain.jpg another-view.jpg soft-green.jpg antique_chess.jpg stelvio.jpg autumn_leaves.jpg storm_blue.jpg ayers_rock.jpg storm_green.jpg blue-bend.jpg stripes.jpg blue_angle_swirl.jpg sunset_field.jpg bluegreencrisscross.jpg sunshine-after-the-rain.jpg country_road.jpg the_bay.jpg curls_on_green.jpg triplegears.jpg damselfly.jpg vegetative_fog.jpg default_blue.jpg world-desktop.jpg default_gears.jpg
-
$ ls /opt/trinity/share/wallpapers/*.jpg.desktop /opt/trinity/share/wallpapers/All-Good-People-1.jpg.desktop /opt/trinity/share/wallpapers/Chicken-Songs-2.jpg.desktop /opt/trinity/share/wallpapers/No-Ones-Laughing-3.jpg.desktop /opt/trinity/share/wallpapers/Time-For-Lunch-2.jpg.desktop /opt/trinity/share/wallpapers/Totally-New-Product-1.jpg.desktop /opt/trinity/share/wallpapers/Won-Ton-Soup-3.jpg.desktop /opt/trinity/share/wallpapers/aghi.jpg.desktop /opt/trinity/share/wallpapers/air.jpg.desktop /opt/trinity/share/wallpapers/airplane.jpg.desktop /opt/trinity/share/wallpapers/alien-night.jpg.desktop /opt/trinity/share/wallpapers/alta-badia.jpg.desktop /opt/trinity/share/wallpapers/another-view.jpg.desktop /opt/trinity/share/wallpapers/antique_chess.jpg.desktop /opt/trinity/share/wallpapers/autumn_leaves.jpg.desktop /opt/trinity/share/wallpapers/ayers_rock.jpg.desktop /opt/trinity/share/wallpapers/blue-bend.jpg.desktop /opt/trinity/share/wallpapers/country_road.jpg.desktop /opt/trinity/share/wallpapers/curls_on_green.jpg.desktop /opt/trinity/share/wallpapers/damselfly.jpg.desktop /opt/trinity/share/wallpapers/default_blue.jpg.desktop /opt/trinity/share/wallpapers/default_gears.jpg.desktop /opt/trinity/share/wallpapers/floating-leaves.jpg.desktop /opt/trinity/share/wallpapers/fulmine.jpg.desktop /opt/trinity/share/wallpapers/golden_dome.jpg.desktop /opt/trinity/share/wallpapers/green_curtain.jpg.desktop /opt/trinity/share/wallpapers/harbour_bridge.jpg.desktop /opt/trinity/share/wallpapers/kraftwurm.jpg.desktop /opt/trinity/share/wallpapers/lakeside.jpg.desktop /opt/trinity/share/wallpapers/landscape_keltern.jpg.desktop /opt/trinity/share/wallpapers/manhattan.jpg.desktop /opt/trinity/share/wallpapers/mountain-lake.jpg.desktop /opt/trinity/share/wallpapers/mystical_rightturn.jpg.desktop /opt/trinity/share/wallpapers/panorama.jpg.desktop /opt/trinity/share/wallpapers/seaofconero.jpg.desktop /opt/trinity/share/wallpapers/sepia_mountain.jpg.desktop /opt/trinity/share/wallpapers/soft-green.jpg.desktop /opt/trinity/share/wallpapers/stelvio.jpg.desktop /opt/trinity/share/wallpapers/storm_blue.jpg.desktop /opt/trinity/share/wallpapers/storm_green.jpg.desktop /opt/trinity/share/wallpapers/stripes.jpg.desktop /opt/trinity/share/wallpapers/sunset_field.jpg.desktop /opt/trinity/share/wallpapers/sunshine-after-the-rain.jpg.desktop /opt/trinity/share/wallpapers/the_bay.jpg.desktop /opt/trinity/share/wallpapers/triplegears.jpg.desktop /opt/trinity/share/wallpapers/world-desktop.jpg.desktop
-
$ cat /opt/trinity/share/wallpapers/default_blue.jpg.desktop
→固まります。ここにもアラビア系の言語フォントの影響が出ています。
-
画像ではなく、「単色」に面白い機能があったので設定しました。
デスクトップで右クリック→「デスクトップを設定」→「設定」画面表示
背景:
「画像なし」にチェック
-
オプション:
色: 「Tigert による Stonewall」に変更
→「適用」
-
設定した壁紙:

-
仮想デスクトップごとに、壁紙を設定できます:
1. メニュー →コントロールセンター →「外見 & テーマ」→「背景」
または、デスクトップ上で右クリック→「デスクトップを設定…」→「背景」タブ
2. 設定するデスクトップ: すべてのデスクトップ→「デスクトップ 3」に変更
3. 壁紙を変更します。
4. その後は、仮想デスクトップを選んだときに、その背景が表示されるだけでなく、デスクトップの設定でそのデスクトップ名が選ばれた状態になります。
-
3. ウィンドウを左右へタイリング:
- 画面サイズがピッタリの 1/2 になるわけでなく、ウィンドウを左か右に寄せてくれる機能です。 不便だけど、使い方によっては便利。ウィンドウを自由にきれいに配置できます。
メニュー →コントロールセンター →地域&アクセスビリティ →キーボードショートカット
「ショートカットスキーム」タブ →「グローバルショートカット」タブ
例えば、 「ウィンドウを右寄せ」を選択 →「カスタム」にチェック →ショートカットを選択が表示: Windows +「→」
→「Win+右」 表示
-
組み合わせて使えるように設定:
ウィンドウを右寄せ: Win+右 ウィンドウを左寄せ: Win+左 ウィンドウを上寄せ: Win+上 ウィンドウを下へ伸ばす: Win+下
→「適用」
→「OK」
-
- 組み合わせるとウィンドウをきれいに配置できます。
右寄せ→上寄せ→下へ伸ばす
-
4. 仮想デスクトップを 2つにしました:
メニュー →コントロールセンター →デスクトップ →デスクトップの数
デスクトップの数: 2
「デスクトップ背景上のマウスホイールでデスクトップを切り替える」のチェックを外します
→「適用」
-
5. パネルのサイズを変更:
メニュー →コントロールセンター →デスクトップ →パネル
「配置」タブ
サイズ: 標準 →「小」に変更
→「適用」
-
画面下のパネルの「仮想デスクトップ」のどれかを右クリック→「ページャのオプション」→「行」→「1」
-
6. メニューの「最も使用したアプリケーション」の項目数を増やしました:
画面下のパネルの空きで右クリック→「パネルを設定…」→「設定」(Kicker) の画面が表示
-
画面左の「メニュー」タブ
「クイックスタートメニュー」にて、
「最も使用したアプリケーションを表示」にチェック
最大項目数: 5 →「10」に変更
-
→「適用」
-
7. メニューの「アクション」に「最近開いたドキュメント」の項目を追加:
画面下のパネルの空きで右クリック→「パネルを設定…」→「設定」(Kicker) の画面が表示
-
画面左の「メニュー」タブ
「メニュー」の真ん中の「オプションのメニュー」一覧にて、
「最近開いたドキュメント」にチェック
-
左下にある「Recent Documents Menu」にて、
Maximum number of entries: 10 →そのまま
-
→「適用」
→画面が閉じます。
-
メニューの表示の確認:
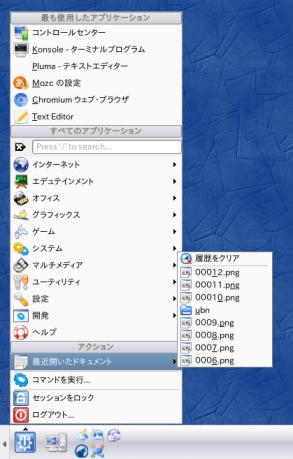
→「最も使用したアプリケーション」と「最近開いたドキュメント」の項目が追加されました。
-
8. パネルを隠すボタンを表示:
画面下のパネルの空きで右クリック→「パネルを設定…」→「設定」(Kicker) の画面が表示
-
画面左の「隠す」タブ
-
1. 「隠す」モードにて、
「パネルの「隠す」ボタンをクリックしたときだけ隠す」にチェック
-
2. 中ほどにある「隠す」ボタンにて、
「左の「隠す」ボタンを表示する」にチェック
「右の「隠す」ボタンを表示する」のチェックを外します
-
3. パネルのアニメーションにて、
「パネルが隠れる動きをアニメーション化する」にチェック
スライドバー: 中央よりも少しだけ左(遅く) →デフォルトのまま
-
→「適用」
→画面が閉じます。
-
- パネルの左端に「左矢印」ボタンが追加表示されます:

-
画面を広く使いたいときにクリックすると→パネルが隠れます:

→パネルが消えた分だけウィンドウが下に伸びるので、画面が広く使えます。
-
もう一度クリックすると→パネルを表示:
-
9. パネルの見た目を変更:
コントロールセンター →デスクトップ →パネル
または、
パネルの空きで右クリック→「パネルを設定…」
-
「外観」タブ
「パネルの背景」にて、
-
1. 「背景画像を有効にする」にチェック
内蔵しているパネル用の背景画像:
$ ls -1 /opt/trinity/share/apps/kicker/wallpapers/ blue_glass.png deck_plate.png default.png green_line.png rail.png
→好みで使える画像と使えない画像があります。
-
(1) 「/opt/trinity/share/apps/kicker/wallpapers/default.png」

→少しだけグラデーションのある白いパネルになります。(デフォルト)
-
(2) 「/opt/trinity/share/apps/kicker/wallpapers/blue_glass.png」

-
(3) 「/opt/trinity/share/apps/kicker/wallpapers/rail.png」

-
2. 「デスクトップの色スキームに合わせる」にチェック
→項番 1 の画像の背景に色が付きます。パネルがデスクトップに馴染みます。
-
(1) 「/opt/trinity/share/apps/kicker/wallpapers/default.png」

→現在のパネルで使っている設定です。
-
(2) 「/opt/trinity/share/apps/kicker/wallpapers/blue_glass.png」

-
(3) 「/opt/trinity/share/apps/kicker/wallpapers/rail.png」

-
3. 「背景画像を有効にする」と「パネルを透明にする」の両方のチェックを外します

→平面の白いパネルになります。
-
4. 「パネルを透明にする」にチェック

→デスクトップの壁紙によって見やすかったり、見にくかったりすると思います。現在は、隠すボタンが目立ちます。パネルが透明になってもウィンドウは重なりません。
-
→好みの設定にして「適用」で、反映されます。
-
10. デスクトップのアイコン
- debian(ボリュームアイコン) - My Computer - ごみ箱 - ウェブ・ブラウザ - ドキュメントフォルダ - プリンタ - リモートの場所
→「ウェブ・ブラウザ」、「プリンタ」、「リモートの場所」のチェックを外しました。
-
操作:
メニュー →コントロールセンター →デスクトップ →「挙動」→「デバイスアイコン」タブ
表示するデバイスタイプ
「My Network Places」のチェックを外しました。
「Printers」のチェックを外しました。
「Web Browser」のチェックを外しました。
→「適用」
→「OK」
-
参考: デスクトップにあるアイコンのデスクトップファイルの置き場所:
$ ls -1 /opt/trinity/share/apps/kdesktop/Desktop/ My_Computer My_Documents My_Network_Places Printers Trash Web_Browser
→アイコンを表示するかしないかは、別の管理のようです。どちらの状態でもデスクトップファイルはありました。
-
下記のファイルには「Name[fa]=」が含まれています。TDE で「Konsole」で確認するとフリーズします。
My_Documents My_Network_Places Printers Trash Web_Browser
-
参考: 「My Computer」のデスクトップファイルの内容:
$ cat /opt/trinity/share/apps/kdesktop/Desktop/My_Computer [Desktop Entry] Encoding=UTF-8 Icon=computer Name=My Computer Name[bg]=Моят компютър Name[cs]=Počítač Name[de]=Rechner Name[es]=Mi PC Name[fr]=Mon Ordinateur Name[it]=Computer Name[ru]=Мой компьютер Name[uk]=Мій Комп'ютер Comment=Access to storage media Comment[bg]=Достъп до съхраняващи устройства Comment[cs]=Přístup k úložným zařízením Comment[de]=Zugriff auf Speichermedien Comment[es]=Acceso a los medios de almacenamiento Comment[fr]=Accès aux périphériques de stockage Comment[it]=Accesso alle periferiche di archiviazione Comment[pl]=Dostęp do nośników danych Comment[ru]=Доступ к устройствам хранения Comment[uk]=Доступ до менеджера носіїв OnlyShowIn=TDE; Type=Link URL=media:/ X-Trinity-BuiltIn=true
-
参考: 「ドキュメントフォルダ」のデスクトップファイルの内容:
$ cat /opt/trinity/share/apps/kdesktop/Desktop/My_Documents [Desktop Entry] Encoding=UTF-8 Icon=folder_wordprocessing Name=My Documents Name[ja]=ドキュメントフォルダ Comment=Contains personal documents URL=$XDG_DOCUMENTS_DIR Type=Link StartupNotify=true Terminal=false X-TDE-SubstituteUID=false OnlyShowIn=TDE;
-
11. 「ごみ箱」アイコンの表示:
- 通常、ファイルマネージャに「ごみ箱」は表示されません。デフォルトでは、デスクトップにアイコンが表示されます。
メニュー →コントロールセンター →デスクトップ →「挙動」→「デバイスアイコン」タブ
表示するデバイスタイプ
「ごみ箱」にチェック
→「適用」 →「OK」
-
デスクトップの「ごみ箱」アイコンをダブルクリックするか、ファイルマネージャで「trash:/」にアクセスすると開きます。
そこで右クリックして「ごみ箱を空にする」が使えます。
-
参考: 「ごみ箱」のデスクトップファイルの内容:
$ cat /opt/trinity/share/apps/kdesktop/Desktop/Trash [Desktop Entry] Type=Link URL=trash:/ Encoding=UTF-8 Icon=trashcan_full EmptyIcon=trashcan_empty Name=Trash Name[ja]=ごみ箱 Comment=Contains removed files : X-Trinity-BuiltIn=true
→「Konsole」で確認するとフリーズするので注意。
-
参考: 「ごみ箱」のフォルダの場所:
$ ls ~/.local/share/Trash/files/ ←(ファイルの実体があるフォルダ) test-ハイライト.md~ $ ls ~/.local/share/Trash/info/ ←(ファイルパスと日時の情報があるフォルダ) test-ハイライト.md~.trashinfo
→ごみ箱を空にすると、両方のフォルダのファイルが消えます。
-
12. 「時計」に曜日を表示:
パネルの右端の時計を右クリック→「時計を設定」
「外観」タブ
時計のタイプ: デジタル時計
表示
「日付」、「曜日」、「フレーム」にチェック
→「適用」
-

-
13. TDE のパネルにアプリを登録
パネルの左にある「ホーム」の空きで右クリック→「アプリケーションをパネルに追加」→
-
「Pluma」のアイコンがギア表示になっています。
アイコンを右クリック→「Pluma ボタンを設定」→「一般」タブのアイコンをクリック
検索に「kate」→「kate2」を選択
-
14. メニューに「お気に入り」カテゴリを追加:
メニュー階層が深いので、よく使うアプリを集めて使いやすくしました。
メニューエディタ(KMenuEdit) では、アプリのアイコンの指定が楽にできます。ただし、外部のアイコンを指定したいときはテキストエディタでデスクトップファイルの編集が必要です。
メニューの「ユーティリティ」カテゴリに入れない問題(問題4) がある場合、「こちら 」のメニュー編集で対処。
(問題4) がある場合は、メニューエディタ(KMenuEdit) でアプリのアイコンの指定のとき、「ユーティリティ」カテゴリに入れません。アプリのアイコンの指定ができないわけで、後でテキストエディタでデスクトップファイルの編集が必要になります。
-
1. 「お気に入り」カテゴリを作成する準備:
最初のメニューの階層を作るときに失敗しやすいので、段階を経て作成しました。
-
メニュー →設定 →「メニューエディタ(KMenuEdit) 」
-
メニューのどれも選択されていない状態で、ファイル→「新規サブメニュー」
サブメニュー名: 「お気に入り」
→「OK」
-
作成された「お気に入り」カテゴリを選択して右クリック→「新規セパレータ」
→セパレータの位置は後で手動で移動させます。
<Separator/>
-
ファイル →保存
ログアウト→ログイン
-
メニューファイルの確認:
$ mousepad ~/.config/menus/applications-tdemenuedit.menu <!DOCTYPE Menu PUBLIC "-//freedesktop//DTD Menu 1.0//EN" "http://www.freedesktop.org/standards/menu-spec/1.0/menu.dtd"> <Menu> <Layout> <Merge type="menus" /> <Menuname>Debian</Menuname> <Menuname>お気に入り</Menuname> ←(この位置に追加されたか確認) <Separator/> ←(この位置に追加されたか確認) <Menuname>Internet</Menuname> <Menuname>Edutainment</Menuname> <Menuname>Office</Menuname> <Menuname>Graphics</Menuname> <Menuname>Games</Menuname> <Menuname>Science</Menuname> <Menuname>System</Menuname> <Menuname>Multimedia</Menuname> <Menuname>Utilities</Menuname> <Menuname>Development</Menuname> <Menuname>Settingsmenu</Menuname> <Menuname>Applications</Menuname> <Merge type="files" /> <Filename>tde-Kfind.desktop</Filename> <Filename>tde-Help.desktop</Filename> <Filename>tde-Home.desktop</Filename> </Layout> <Menu> <Name>お気に入り</Name> ←(追加) <Directory>お気に入り.directory</Directory> ←(追加) </Menu> </Menu>
→上記の内容でその位置かを確認。
ちなみに、項目の登録がないカテゴリはメニューに表示されません。ただの器です。 今のところ、「Debian」と「お気に入り」は登録がないので表示されません。
-
2. 「お気に入り」カテゴリに項目を登録:
-
メニュー →設定 →「メニューエディタ(KMenuEdit) 」
-
作成された「お気に入り」カテゴリを選択して右クリック→「新規項目」
項目名: 「KWrite_New」
名前: KWrite_New 説明: 「KDE Text editor」 コマンド: 「/usr/bin/kwrite」
アイコンの欄をクリックして、「kedit」で検索 →赤いアイコンを選択
-
作成された「KWrite_New」カテゴリを選択して右クリック→「新規項目」
項目名: 「KWrite」
名前: KWrite 説明: 「TDE Text editor」 コマンド: 「kwrite」
アイコンの欄をクリックして、「kwrite」で検索 →青いアイコンを選択
-
作成された「KWrite」を選択して右クリック→「新規項目」
項目名: 「Kate」
名前: Kate 説明: 「TDE Text editor」 コマンド: 「kate」
アイコンの欄をクリックして、「kate」で検索 →青いアイコンを選択
-
作成された「Kate」カテゴリを選択して右クリック→「新規項目」
項目名: 「KEdit」
名前: KEdit 説明: 「TDE Text editor」 コマンド: 「kedit」
アイコンの欄をクリックして、「kate」で検索 →青いアイコンを選択
-
作成された「KEdit」を選択して右クリック→「新規項目」
項目名: 「Mousepad」
名前: Mousepad 説明: 「Xfce Text editor」 コマンド: 「/usr/bin/mousepad」
アイコンの欄をクリックして、「kate」で検索 →「kate2」を選択
-
作成された「Mousepad」を選択して右クリック→「新規項目」
項目名: 「Pluma」
名前: Pluma 説明: 「Xfce Text editor」 コマンド: 「/usr/bin/pluma」
アイコンの欄をクリックして、「kate」で検索 →「kate2」を選択
-
作成された「Pluma」を選択して右クリック→「新規項目」
項目名: 「Featerpad」
名前: Featerpad 説明: 「Xfce Text editor」 コマンド: 「/usr/bin/featerpad」
アイコンの欄をクリックして、「kate」で検索 →「kate2」を選択
-
ファイル →保存
-
3. 「My_ゲーム」カテゴリを追加:
-
「ゲーム」カテゴリを選択して右クリック→「新規サブメニュー」
サブメニュー名: 「My_ゲーム」
→「OK」
-
作成された「My_ゲーム」カテゴリを選択して右クリック→「新規項目」
項目名: 「KFoulEggs」
名前: KFoulEggs 説明: 「ぷよぷよ」 コマンド: 「kfouleggs -caption "%c" %i %m」
アイコンの欄をクリックして、「kfouleggs」で検索
-
作成された「KFoulEggs」を選択して右クリック→「新規項目」
項目名: 「KMahjongg」
名前: KMahjongg 説明: 「上海」 コマンド: 「/usr/bin/kmahjongg -qwindowtitle %c」
アイコンの欄をクリックして、「kmahjongg」で検索
-
作成された「KMahjongg」を選択して右クリック→「新規項目」
項目名: 「KMines」
名前: KMines 説明: 「マインスィーパ」 コマンド: 「/usr/bin/kmines -qwindowtitle %c」
アイコンの欄をクリックして、「kmines」で検索
-
作成された「KMines」を選択して右クリック→「新規項目」
項目名: 「KSirtet」
名前: KSirtet 説明: 「テトリス」 コマンド: 「ksirtet -caption "%c" %i %m」
アイコンの欄をクリックして、「ksirtet」で検索
-
作成された「KSirtet」を選択して右クリック→「新規項目」
項目名: 「ksame」
名前: ksame 説明: 「さめがめ」 コマンド: 「ksame %i %m -caption "%c"」
アイコンの欄をクリックして、「ksame」で検索
-
作成された「ksame」を選択して右クリック→「新規項目」
項目名: 「kshisen」
名前: kshisen 説明: 「四川省: Shisen-Sho」 コマンド: 「/usr/bin/kshisen -qwindowtitle %c」
アイコンの欄をクリックして、「kshisen」で検索
-
作成された「kshisen」を選択して右クリック→「新規項目」
項目名: 「sol」
名前: sol 説明: 「ソリティア: AisleRiot」 コマンド: 「/usr/bin/sol」
アイコンの欄をクリックして、「sol」で検索
-
作成された「sol」を選択して右クリック→「新規項目」
項目名: 「kajongg」
名前: kajongg 説明: 「四人麻雀」 コマンド: 「/usr/share/kajongg/kajongg.py」
↓
アイコンは後でテキストエディタで修正:
$ mousepad ~/.local/share/applications/kajongg.desktop Icon=/usr/share/icons/hicolor/32x32/apps/kajongg.png
-
ファイル →保存
-
修正後のメニューファイルを確認:
$ cat ~/.config/menus/applications-tdemenuedit.menu
<!DOCTYPE Menu PUBLIC "-//freedesktop//DTD Menu 1.0//EN" "http://www.freedesktop.org/standards/menu-spec/1.0/menu.dtd">
<Menu>
<Layout>
<Merge type="menus" />
<Menuname>Debian</Menuname>
<Menuname>お気に入り</Menuname>
<Separator/>
<Menuname>Internet</Menuname>
<Menuname>Edutainment</Menuname>
<Menuname>Office</Menuname>
<Menuname>Graphics</Menuname>
<Menuname>Games</Menuname>
<Menuname>Science</Menuname>
<Menuname>System</Menuname>
<Menuname>Multimedia</Menuname>
<Menuname>Utilities</Menuname>
<Menuname>Development</Menuname>
<Menuname>Settingsmenu</Menuname>
<Menuname>Applications</Menuname>
<Merge type="files" />
<Filename>tde-Kfind.desktop</Filename>
<Filename>tde-Help.desktop</Filename>
<Filename>tde-Home.desktop</Filename>
</Layout>
<Menu>
<Name>お気に入り</Name>
<Directory>お気に入り.directory</Directory>
<Include>
<Filename>KWrite.desktop</Filename>
<Filename>KWrite_New.desktop</Filename>
<Filename>Kate.desktop</Filename>
<Filename>KEdit.desktop</Filename>
<Filename>Mousepad.desktop</Filename>
<Filename>Pluma.desktop</Filename>
<Filename>Featerpad.desktop</Filename>
</Include>
<Layout>
<Merge type="files" />
<Filename>KWrite_New.desktop</Filename>
<Filename>KWrite.desktop</Filename>
<Filename>Kate.desktop</Filename>
<Filename>KEdit.desktop</Filename>
<Filename>Mousepad.desktop</Filename>
<Filename>Pluma.desktop</Filename>
<Filename>Featerpad.desktop</Filename>
</Layout>
</Menu>
<Menu>
<Name>Games</Name>
<Layout>
<Merge type="menus" />
<Menuname>My_ゲーム</Menuname>
<Menuname>KDE</Menuname>
<Menuname>Logic Games</Menuname>
<Menuname>Arcade</Menuname>
<Menuname>Card</Menuname>
<Menuname>Board</Menuname>
<Menuname>Kidsgames</Menuname>
<Menuname>TacticStrategy</Menuname>
</Layout>
<Menu>
<Name>My_ゲーム</Name>
<Directory>My_ゲーム.directory</Directory>
<Include>
<Filename>sol.desktop</Filename>
<Filename>KMines.desktop</Filename>
<Filename>kshisen.desktop</Filename>
<Filename>ksame.desktop</Filename>
<Filename>KFoulEggs.desktop</Filename>
<Filename>KSirtet.desktop</Filename>
<Filename>KMahjongg.desktop</Filename>
<Filename>kajongg.desktop</Filename>
</Include>
<Layout>
<Merge type="files" />
<Filename>sol.desktop</Filename>
<Filename>KMines.desktop</Filename>
<Filename>kshisen.desktop</Filename>
<Filename>KMahjongg.desktop</Filename>
<Filename>kajongg.desktop</Filename>
<Filename>ksame.desktop</Filename>
<Filename>KFoulEggs.desktop</Filename>
<Filename>KSirtet.desktop</Filename>
</Layout>
</Menu>
</Menu>
</Menu>
「お気に入り」で追加されたカテゴリ:
$ cat ~/.local/share/desktop-directories/お気に入り.directory [Desktop Entry] Comment= GenericName= Icon=package Name=お気に入り
「My_ゲーム」で追加されたカテゴリ:
$ cat ~/.local/share/desktop-directories/My_ゲーム.directory [Desktop Entry] Comment= GenericName= Icon=package Name=My_ゲーム
メニューエディタで追加されたアプリ:
$ ls -1 ~/.local/share/applications/ Featerpad.desktop KEdit.desktop KFoulEggs.desktop KMahjongg.desktop KMines.desktop KSirtet.desktop KWrite.desktop KWrite_New.desktop Kate.desktop Mousepad.desktop Pluma.desktop kajongg.desktop ksame.desktop kshisen.desktop sol.desktop
-
「お気に入り」で追加されたアプリ:
$ ls -1 ~/.local/share/applications/ : Featerpad.desktop KEdit.desktop KWrite.desktop KWrite_New.desktop Kate.desktop Mousepad.desktop Pluma.desktop
-
「My_ゲーム」で追加されたアプリ:
$ ls -1 ~/.local/share/applications/ : KFoulEggs.desktop KMahjongg.desktop KMines.desktop KSirtet.desktop kajongg.desktop ksame.desktop kshisen.desktop sol.desktop
-
$ cat ~/.local/share/applications/kajongg.desktop [Desktop Entry] Comment= Exec[$e]=/usr/share/kajongg/kajongg.py GenericName=四人麻雀 Icon=/usr/share/icons/hicolor/32x32/apps/kajongg.png Name=kajongg Path[$e]= StartupNotify=true Terminal=0 TerminalOptions= Type=Application X-TDE-SubstituteUID=false X-TDE-Username=
-
-
-----------------------------
確認した問題と対応
-
(問題1) 立ち上げ時に「サウンドシステム」がクラッシュします
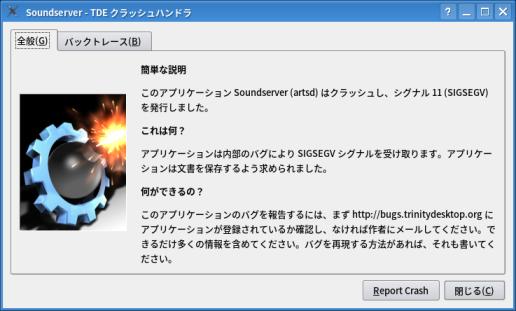
→立ち上げ時に「サウンドシステム」がクラッシュします。
-
設定で「サウンドシステム」を無効にすることで、回避できました

メニュー →コントロールセンター →「サウンド&マルチメディア」→「サウンドシステム」
「サウンドシステムを有効にする」のチェックを外します。
→「適用」
-
- 設定で別のサウンドシステムに変更して試してみましたが、初期化がループして終わりません。
→サウンドが使えないのは痛いと思ったら、 サウンドシステムを無効にしても、YouTube や四人麻雀の「kojongg」ゲームにて音声が出ます。Xfce が生きているということみたいで支障ありません。サウンドシステムの重複でエラーしたのかも。また、(hatena ブログの編集はもったりなのに)動画はカクカクしません。
-
Bugzilla – Main Page にて、「artsd」でバグ報告を検索
2346 TDE tdebase kb9vqf NEED --- soundserver repeatedly crashing 2018-08-02
登録内容:
artsd が繰り返しクラッシュ。TDEクラッシュハンドラのウィンドウが大量に開きログアウトできません。 抜け出すには、コンソール画面に切り替えて、手動で再起動する必要がありました。
解答:
R14.0.5 で修正されたサウンドサーバーにいくつかの問題がありました。
-
以前のバージョンについてですが、似たような不具合が報告されています。同じ原因かは不明。
今回は、Fedora 33 対応のリポジトリリストの公開がなかったので個人的に作成してインストールしました。 なのでサポート対象外で不具合報告はできないと思います。
-
「サウンドシステム」を無効にできても、クラッシュ画面が頻発してログアウトや再起動ができないときは、しばらく様子をみてから、
Ctrl+Alt+F2 でコンソール画面に切り替え、ユーザでログイン。
下記の入力で再起動:
$ reboot
-
(問題2) 「Trinity デスクトップ」をインストールすると、「Fedora 33 Xfce」セッションのときにスクリーンセーバーからの復帰に失敗します
- スクリーンセーバーからの復帰で、パネルが表示されなかったり、デスクトップ操作ができなかったりです。
→Ctrl+Alt+F2 でコンソールに切り替え、ユーザでログイン、「reboot」として再起動、それで抜けました。
-
また、スクリーンセーバーの設定を開いても、変更するとフリーズします。
なので、「Trinity デスクトップ」のインストールでは、事前にスクリーンセーバーを無効にしておくと安心です:
-
メニュー →Settings →スクリーンセーバー
「表示モード」タブ
モード: 「スクリーンセーバーを無効にする」に変更
-
無効にするのを忘れてインストールしても、「Trinity デスクトップ」で無効にできます
メニュー →設定 →スクリーンセーバー
-
「スクリーンセーバー」と「Trinity デスクトップ」は依存関係にあります
- ちなみに、スクリーンセーバー(xscreensaver) の削除をしても、「Trinity デスクトップ」をインストールすると一緒にインストールされます。また、インストールしてから、スクリーンセーバーの削除をすると「Trinity デスクトップ」も一緒に削除されます。
-
追記: Lubuntu 20.10 でも同じような回避策が必要で、スクリーンセーバーの基本部だけなら使えることがわかりました
Lubuntu 20.10 スクリーンセーバーからの復帰時に問題が出る件の回避策:
→コマンドは「apt」→「dnf」に置き換えて実行してください。
-
(問題3) KDE アプリにて、アラビア語系の言語フォントが含まれているとフリーズします
-
1. 右から左に記述される言語に対応できていないようです。
→Xfce の mousepad は対応していて、編集方向が変わります。
-
2. 「KWrite」に下記のような「アラビア語」系の言語のフォントを貼り付けるとフリーズ:
Name[ar]=مستنداتي ←アラビア語 (Arabic) Name[fa]=پوشۀ مستندات ←ペルシア語 (Farsi) Name[pa]=ਦਸਤਾਵੇਜ਼ ਫੋਲਡਰ ←パンジャーブ語(インド)
-
3. 「Konsole」で上記が含まれるファイルを「cat」や「less」で表示させるとフリーズ:
→「xfce4-terminal」では正常に表示。
-
例:
$ cat /opt/trinity/share/wallpapers/default_blue.jpg.desktop
↓
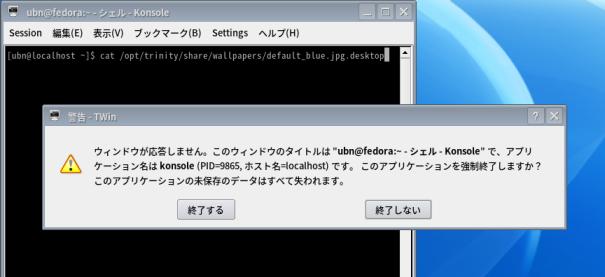
→無応答になります。 ウィンドウの右上の「x」のクリックを繰り返すと、TWin の警告が出て抜けることができました。
-
4. 「Konsole」で下記のコマンドを実行してもフリーズ:
$ echo "مستنداتي" $ echo "پوشۀ مستندات" $ echo "ਦਸਤਾਵੇਜ਼ ਫੋਲਡਰ"
→「xfce4-terminal」では正常に表示。
-
参考: ペルシャ語の国際化対応パッケージをインストールしてみました:
$ sudo dnf install trinity-tde-i18n-Farsi : インストール済み: trinity-tde-i18n-Farsi-14.0.9-1.fc33.noarch
→効果なし
$ sudo dnf install kde-l10n-fa : インストール済み: kde-l10n-17.08.3-9.fc33.noarch kde-l10n-fa-17.08.3-9.fc33.noarch
→効果なし
-
参考: ペルシア語が公用語の国
イラン (ペルシア語) アフガニスタン (ダリー語) タジキスタン (タジク語)
-
参考: 右横書きの言語:
RTL 方向(右から左へ)に横書きする文字は、主にアラビア文字、ヘブライ文字、シリア文字です。
-
| 文字 | 言語 | コード2文字 | コード3文字 | 備考 |
|---|---|---|---|---|
| アラビア文字 | アゼルバイジャン語 | az | aze | 主にイランで使用 |
| アラビア文字 | アラビア語 | ar | ara | |
| アラビア文字 | ウイグル語 | ug | uig | |
| アラビア文字 | ウルドゥー語 | ur | urd | |
| アラビア文字 | カザフ語 | kk | kaz | 主に中国で使用 |
| アラビア文字 | カシュミール語 | ks | kas | |
| アラビア文字 | キルギス語 | ky | kir | 主に中国で使用 |
| アラビア文字 | クルド語 | ku | kur | |
| アラビア文字 | シンド語 | sd | snd | |
| アラビア文字 | タタール語 | tt | tat | |
| アラビア文字 | パシュトー語 | ps | pus | |
| アラビア文字 | バルーチー語 | bal | ||
| アラビア文字 | パンジャーブ語 | pa | pan | 主にパキスタンで使用 |
| アラビア文字 | ペルシャ語 | fa | per/fas | |
| アラビア文字 | ベルベル語派(その他) | ber | ||
| アラビア文字 | マレー語 | ms | may/msa | 主にブルネイで使用 |
| ヘブライ文字 | イディッシュ語 | yi | yid | |
| ヘブライ文字 | ヘブライ語 | he | heb | |
| シリア文字 | アラム語 | arc | ||
| シリア文字 | シリア語 | syr | ||
| ターナ文字 | ディベヒ語 | dv | div |
-
参考:
-
参考: Fedora 国際化対応
DejaVuフォントは、ほとんどのアルファベットとアブジャド の文字を含んでいます。 これで表示できないものについては、個々の文字体系のフォントをインストールします。
-
言語名 は、次から選べます:
arabic(エジプトのアラビア語)、chinese(中国語)、croatian(クロアチア語)、greek(現代ギリシア語)、hebrew(ヘブライ語)、russian(ロシア語)、serbian(セルビア語)、slovak(スロバキア語)、swedish(スウェーデン語)、amharic(アムハラ語)、armenian(アルメニア語)、dhivehi(ディベヒ語)、farsi(ペルシア語)、georgian(グルジア語)、kazakh(カザフ語)、latin(ラテン文字一般)、syriac(シリア語)、vietnamese(ベトナム語)、インドと東南アジアの言語。
japanese(日本語)、korean(ハングルと朝鮮語)、punjabi(アラビア文字 - パンジャーブ語)
-
抜粋:
アラビア語、ヘブライ語、ペルシャ語、ウルドゥー語などの言語は、通常は RTL 方向で記述されます。しかし、数字や埋め込み LTR テキストなど、一部の要素については、RTL テキストの中に配置されていても LTR 方向で記述されることがあります。英語など、LTR 記述法を使用する言語も双方向です。埋め込み RTL 記述法を含む場合、その部分は RTL 方向で表示する必要があります。
このような埋め込み逆方向テキストは、ほとんどの場合、アプリによって生成されます。アプリは、任意の言語(および任意のテキスト方向)のテキストデータを、ローカライズ メッセージに挿入します。このように複数の方向が混在している場合、どこからどこまでが逆方向テキストなのかを示すヒントが存在しないことも珍しくありません。これはアプリ生成テキストの特性であり、問題が発生する原因となります。
-
(問題4) メニューの「ユーティリティ」カテゴリにマウスを置くとフリーズします
-
-
メニューだけでなく、ファイルマネージャから移動でアプリケーションを選び、 「ユーティリティ」を選んでもフリーズ。
テキストファイルを右クリック→アプリケーションで開く→その他 →「ユーティリティ」を選んでもフリーズ。
フリーズしたら、Ctrl+Alt+F2 でコンソール画面に入り、ユーザ名でログイン。
$ reboot
→再起動
-
追記: RPM Fusion リポジトリは、「rpmfusion-free 」と「rpmfusion-free-updates 」だけをインストールするのがおススメ
→元に戻せないのでFedora をインストールし直し。その後、RPM Fusion リポジトリの「rpmfusion-free 」と「rpmfusion-free-updates 」だけを入れ、Trinity のインストールをすると「ユーティリティ」メニューからアプリが起動できるようになりました。
-
参考: 正常動作時の「ユーティリティ」メニュー:
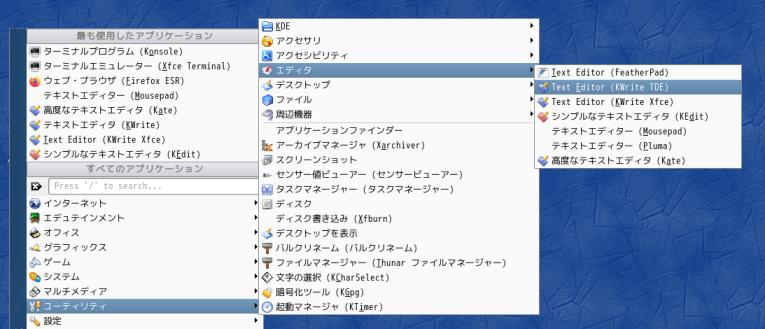
→Trinity のインストールで自動で取り込まれる「Xfce のメニュー」が入るカテゴリみたい。テキストエディタのカテゴリもここに含まれているので厄介。
-
参考: 「ユーティリティ」カテゴリのアプリ:
$ ls -1 /opt/trinity/share/applnk/Utilities/ kandy.desktop karm.desktop kmailcvt.desktop kpager.desktop
内容を確認:
$ cat kandy.desktop [Desktop Entry] Hidden=true $ cat karm.desktop [Desktop Entry] Hidden=true $ cat kmailcvt.desktop [Desktop Entry] Hidden=true $ cat kpager.desktop [Desktop Entry] Hidden=true
→非表示の指定のみ。
-
参考: メインメニューのカテゴリ
$ ls -1 /opt/trinity/share/applnk/ Applications Development Edutainment Games Graphics Internet Multimedia Office Settings System Toys Utilities konqueror.desktop tdeio_iso.desktop
-
$ ls /opt/trinity/share/applnk/Applications/ kalarm.desktop $ cat /opt/trinity/share/applnk/Applications/kalarm.desktop [Desktop Entry] Hidden=true
→非表示の指定のみ。
-
参考: (問題4) メニューの「ユーティリティ」カテゴリが開けない場合のメニューの編集:
メニューの「ユーティリティ」カテゴリが開ける場合は、ここの作業は要りません。
対処として、メニューの「ユーティリティ」カテゴリにマウスを近づけない警告表示を追加しました。
-
インストール手順の見直しで解決しましたが、KDE メニューの編集の備忘録として残しました。
ポイントとして、元からのメニュー項目は削除できず復活します。メニューの並びとか、その下にメニュー項目を作ったりはできました。差分としての登録(設定ファイルへの保存)になるみたい。
メニューの「ユーティリティ」カテゴリは、表示位置は変えられても、削除できないので、 注意書きにしました。ついでに「テキストエディタ」のカテゴリを追加、並びも変更しました。
-
メニュー →設定 →「メニューエディタ(KMenuEdit) 」
-
メニューの一番上の「Debian」を選択して右クリック→「新規サブメニュー」
サブメニュー名: 「テキストエディタ」
→「OK」
-
作成された「テキストエディタ」カテゴリを選択して右クリック→「新規項目」
項目名: 「KWrite」
名前: KWrite 説明: 「KDE Text editor」 コマンド: 「kwrite」
→注意: アイコンを変えようと思わないこと。スキャンが入り「ユーティリティ」にアクセスに行くのか途中で固まります。
-
作成された「KWrite」を選択して右クリック→「新規項目」
項目名: 「Kate」
名前: Kate 説明: 「KDE Text editor」 コマンド: 「kate」
→注意: アイコンを変えようと思わないこと。スキャンが入り「ユーティリティ」にアクセスに行くのか途中で固まります。
-
作成された「Kate」を選択して右クリック→「新規項目」
項目名: 「KEdit」
名前: KEdit 説明: 「KDE Text editor」 コマンド: 「kedit」
→注意: アイコンを変えようと思わないこと。スキャンが入り「ユーティリティ」にアクセスに行くのか途中で固まります。
-
作成された「KEdit」を選択して右クリック→「新規項目」
項目名: 「Mousepad」
名前: Mousepad 説明: 「Xfce Text editor」 コマンド: 「mousepad」
-
作成された「Mousepad」を選択して右クリック→「新規セパレータ」
-
メニューの一番下の「個人のファイル(ホーム)」を選択して右クリック→「新規セパレータ」
-
作成された「セパレータ」を選択して右クリック→「新規サブメニュー」
サブメニュー名: 「↓ マウスを置くとフリーズ」
→「OK」
-
作成された「↓ マウスを置くとフリーズ」を選択して右クリック→「新規項目」
項目名: 「↓下記の「ユーティリティ」カテゴリは使用禁止」
→「OK」
-
「Utilities」カテゴリをつかんで、一番下に移動します。
-
ウィンドウの右上の「x」をクリック
変更を保存しますか?
→「保存」
-
メニューの定義ファイルを確認:
- 上記の設定をしてから、使いやすいレイアウトに修正しました。
$ cat ~/.config/menus/applications-tdemenuedit.menu <!DOCTYPE Menu PUBLIC "-//freedesktop//DTD Menu 1.0//EN" "http://www.freedesktop.org/standards/menu-spec/1.0/menu.dtd"> <Menu> <Menu> <Name>テキストエディタ</Name> <Directory>テキストエディタ.directory</Directory> <Include> <Filename>Mousepad.desktop</Filename> <Filename>KWrite.desktop</Filename> <Filename>Kate.desktop</Filename> <Filename>KEdit.desktop</Filename> </Include> <Layout> <Merge type="files" /> <Filename>Mousepad.desktop</Filename> <Filename>KWrite.desktop</Filename> <Filename>Kate.desktop</Filename> <Filename>KEdit.desktop</Filename> </Layout> </Menu> <Layout> <Merge type="menus" /> <Menuname>テキストエディタ</Menuname> <Separator/> <Menuname>Applications</Menuname> <Merge type="files" /> <Filename>tde-Home.desktop</Filename> <Filename>tde-Kfind.desktop</Filename> <Filename>tde-Help.desktop</Filename> <Separator/> <Menuname>Internet</Menuname> <Menuname>Office</Menuname> <Menuname>Graphics</Menuname> <Menuname>Games</Menuname> <Menuname>Development</Menuname> <Menuname>System</Menuname> <Menuname>Settingsmenu</Menuname> <Separator/> <Menuname>Multimedia</Menuname> <Menuname>Edutainment</Menuname> <Menuname>Science</Menuname> <Separator/> <Menuname>↓ マウスを置くとフリーズ</Menuname> <Menuname>Utilities</Menuname> </Layout> <Menu> <Name>↓ マウスを置くとフリーズ</Name> <Directory>↓ マウスを置くとフリーズ.directory</Directory> <Layout> <Merge type="files" /> <Filename>↓下記の「ユーティリティ」カテゴリは使用禁止.desktop</Filename> </Layout> <Include> <Filename>↓下記の「ユーティリティ」カテゴリは使用禁止.desktop</Filename> </Include> </Menu> </Menu>
→変更するたびに差分(デスクトップファイル名と表示順)が追加されて、追加のたびに項目名の番号が増え、デスクトップファイルも増えていきます。このファイル内容と違っても、最終的な結果が良ければOK。
-
2つのフォルダにあるデスクトップファイルと連動しているので、注意。
-
サブメニュー項目:
$ ls -1 ~/.local/share/desktop-directories/ '↓ マウスを置くとフリーズ.directory' テキストエディタ.directory
サブメニュー項目 (1) :
$ cd ~/.local/share/desktop-directories/ $ cat '↓ マウスを置くとフリーズ.directory' [Desktop Entry] Comment= GenericName= Icon=/opt/trinity/share/icons/kids/32x32/actions/process-stop.png ←(アイコンは、手動で変更) Name=↓ 注:マウスを置くとフリーズ
→注意喚起のために、アイコンは変更しました。
-
サブメニュー項目 (2) :
$ cd ~/.local/share/desktop-directories/ $ cat テキストエディタ.directory [Desktop Entry] Comment= GenericName= Icon=package ←(デフォルトのアイコン) Name=テキストエディタ
-
メニュー項目:
$ ls -1 ~/.local/share/applications/ KEdit.desktop KWrite.desktop Kate.desktop Mousepad.desktop ↓下記の「ユーティリティ」カテゴリは使用禁止.desktop
→アイコンが登録されていないので、テキストエディタを使い、アイコンの行を下記の内容で登録します。
-
項目 (1) :
$ cat ~/.local/share/applications/KEdit.desktop [Desktop Entry] Comment= Exec[$e]=kedit GenericName=KDE Text editor Icon=/opt/trinity/share/icons/hicolor/32x32/apps/kedit.png ←(アイコンは、手動で登録) Name=KEdit Path[$e]= StartupNotify=true Terminal=0 TerminalOptions= Type=Application X-TDE-SubstituteUID=false X-TDE-Username=
-
項目 (2) :
$ cat ~/.local/share/applications/KWrite.desktop [Desktop Entry] Comment= Exec[$e]=kwrite GenericName=KDE Text editor Icon=/opt/trinity/share/icons/hicolor/32x32/apps/kwrite.png ←(アイコンは、手動で登録) Name=KWrite Path[$e]= StartupNotify=true Terminal=0 TerminalOptions= Type=Application X-TDE-SubstituteUID=false X-TDE-Username=
-
項目 (3) :
$ cat ~/.local/share/applications/Kate.desktop [Desktop Entry] Comment= Exec[$e]=kate GenericName=KDE Text editor Icon=/opt/trinity/share/icons/hicolor/32x32/apps/kate.png ←(アイコンは、手動で登録) Name=Kate Path[$e]= StartupNotify=true Terminal=0 TerminalOptions= Type=Application X-TDE-SubstituteUID=false X-TDE-Username=
-
項目 (4) :
$ cat ~/.local/share/applications/Mousepad.desktop [Desktop Entry] Comment= Exec[$e]=mousepad GenericName=Xfce Text editor Icon=/usr/share/icons/Adwaita/32x32/legacy/accessories-text-editor.png ←(アイコンは、手動で登録) Name=Mousepad Path[$e]= StartupNotify=true Terminal=0 TerminalOptions= Type=Application X-TDE-SubstituteUID=false X-TDE-Username=
-
項目 (5) :
$ cat ~/.local/share/applications/↓下記の「ユーティリティ」カテゴリは使用禁止.desktop [Desktop Entry] Name=↓下記の「ユーティリティ」カテゴリは使用禁止 Type=Application
-
再起動で反映
-
修正後のメニューの表示:

-
-
(問題5) 日本語入力にて、マウスカーソルが候補窓よりも下にあると候補窓が消えて、日本語入力できません
Debian 版の「uim-mozc」だと、日本語入力で、日本語変換窓にマウスカーソルを置くと候補窓が激しく点滅します。外れていると日本語入力できます。
CentOS 版や Ubuntu 版の「ibus-mozc」だと、日本語入力の途中で候補窓が勝手に閉じて日本語入力をミスることがありました。 例えば、ひらがなの「た」を入れようとして「tあ」と入力されます。気づかずにそのまま続けて入力することがあるので、支障が出ます。
Fedora 版で「ibus-kkc」だと、日本語入力時にマウスカーソルが候補窓よりも下にあると、その候補窓が消え、 そのままだと日本語入力できません。
でも、「た」を入れようとしても入らないので、逆に支障が出ません。似たような現象だけど程度は軽いです。 候補窓が消えるときは、マウスを上に持っていけば日本語入力できます。
-
- ちなみに、好みの入力メソッドを使うよりも、デフォルトとなっている入力メソッドを使う方が検証されているのか問題は少ないようです。
-
-
まとめ
今回は Fedora 33 Xfce へのTrinity の追加をやってみました。
Fedora の公開周期が短いこともあり、Trinity での対応が間に合っておらず、インストールに必要なリポジトリのリストファイルがなかったり、問題が色々あったりしました。(リストファイルは追加されました)
-
Trinity 環境を追加する利点は、KDE Plasma よりも軽いKDE 環境が手に入ることです。 それ以外としては、リスキーなFedora の緊急時に使えること、ゲームが豊富なこと、などです。
逆に、Trinity 環境の追加で、(復帰時に問題があるので)スクリーンセーバー「xscreensaver」が使えません。モニタの省電力機能は働きます。スクリーンセーバーが欲しいときは「xfce4-screensaver」の追加が良さそうです。
また、Xfce セッション(Fedora 33 Xfce) において、 Firefox ブラウザで通常のブラウズはスムーズですが、 hatena ブログの編集が重たくなりました。
Fedora 33 Xfce をインストールし直した直後に確認。もっさりです。Trinity を入れたからではないようです。 Firefox(84.0.1) に更新されてからみたい。原因は不明。これは痛いところ。
-
-
参考まで。
-
-
目次
- 「Fedora 33 Xfce」デスクトップのカスタマイズ後の画面:
- 「Trinity」デスクトップ(Fedora 版)の画面:
- 前半の作業:
- 1. 起動
- 2. ログイン画面
- 3. TDE (Trinity) デスクトップ画面が表示
- 4. 日本語入力の確認
- 5. 端末「xfce4-terminal」
- 6. 端末「Konsole」
- 7. ファイルマネージャ「Konqueror」
- 8. 「KWrite」
- 9. 「KWrite」に、Markdown の定義を追加:
- 10. Xfce 環境に「KWrite」をインストール:
- TDE デスクトップのカスタマイズ:
- 1. デフォルトの設定: TDE の便利な、ウィンドウのサイズを変更するショートカット:
- 2. 壁紙の設定
- 3. ウィンドウを左右へタイリング:
- 4. 仮想デスクトップを 2つにしました:
- 5. パネルのサイズを変更:
- 6. メニューの「最も使用したアプリケーション」の項目数を増やしました:
- 7. メニューの「アクション」に「最近開いたドキュメント」の項目を追加:
- 8. パネルを隠すボタンを表示:
- 9. パネルの見た目を変更:
- 10. デスクトップのアイコン
- 11. 「ごみ箱」アイコンの表示:
- 12. 「時計」に曜日を表示:
- 13. TDE のパネルにアプリを登録
- 14. メニューに「お気に入り」カテゴリを追加:
- 1. 「お気に入り」カテゴリを作成する準備:
- 2. 「お気に入り」カテゴリに項目を登録:
- 3. 「My_ゲーム」カテゴリを追加:
- 「ゲーム」カテゴリを選択して右クリック→「新規サブメニュー」
- 作成された「My_ゲーム」カテゴリを選択して右クリック→「新規項目」
- 作成された「KFoulEggs」を選択して右クリック→「新規項目」
- 作成された「KMahjongg」を選択して右クリック→「新規項目」
- 作成された「KMines」を選択して右クリック→「新規項目」
- 作成された「KSirtet」を選択して右クリック→「新規項目」
- 作成された「ksame」を選択して右クリック→「新規項目」
- 作成された「kshisen」を選択して右クリック→「新規項目」
- 作成された「sol」を選択して右クリック→「新規項目」
- 修正後のメニューファイルを確認:
- -----------------------------
- 確認した問題と対応
- (問題1) 立ち上げ時に「サウンドシステム」がクラッシュします
- (問題2) 「Trinity デスクトップ」をインストールすると、「Fedora 33 Xfce」セッションのときにスクリーンセーバーからの復帰に失敗します
- (問題3) KDE アプリにて、アラビア語系の言語フォントが含まれているとフリーズします
- 参考: ペルシャ語の国際化対応パッケージをインストールしてみました:
- 参考: ペルシア語が公用語の国
- 参考: 右横書きの言語:
- 参考: Fedora 国際化対応
- (問題4) メニューの「ユーティリティ」カテゴリにマウスを置くとフリーズします
- 参考: (問題4) メニューの「ユーティリティ」カテゴリが開けない場合のメニューの編集:
- メニュー →設定 →「メニューエディタ(KMenuEdit) 」
- メニューの一番上の「Debian」を選択して右クリック→「新規サブメニュー」
- 作成された「テキストエディタ」カテゴリを選択して右クリック→「新規項目」
- 作成された「KWrite」を選択して右クリック→「新規項目」
- 作成された「Kate」を選択して右クリック→「新規項目」
- 作成された「KEdit」を選択して右クリック→「新規項目」
- 作成された「Mousepad」を選択して右クリック→「新規セパレータ」
- メニューの一番下の「個人のファイル(ホーム)」を選択して右クリック→「新規セパレータ」
- 作成された「セパレータ」を選択して右クリック→「新規サブメニュー」
- 作成された「↓ マウスを置くとフリーズ」を選択して右クリック→「新規項目」
- 「Utilities」カテゴリをつかんで、一番下に移動します。
- ウィンドウの右上の「x」をクリック
- メニューの定義ファイルを確認:
- 2つのフォルダにあるデスクトップファイルと連動しているので、注意。
- 修正後のメニューの表示:
- (問題5) 日本語入力にて、マウスカーソルが候補窓よりも下にあると候補窓が消えて、日本語入力できません
- まとめ
-
-