登録日: 2021-01-08 更新日: 2025-07-27
Lubuntu の最新である「Lubuntu 20.10」をUSB メモリにインストールしてみました。そのときの備忘録です。
Lubuntu は、公式のUbuntu フレーバーで軽量のQt デスクトップ環境(LXQt)を採用しています。 「Lubuntu 20.10」は、Ubuntu 20.10 と同じく、カーネルが「5.8」にアップしています。 新しいハードウェアのPC に対応できる可能性が高くなります。
-
-
-
「Lubuntu 20.10」デスクトップのカスタマイズ後の画面:
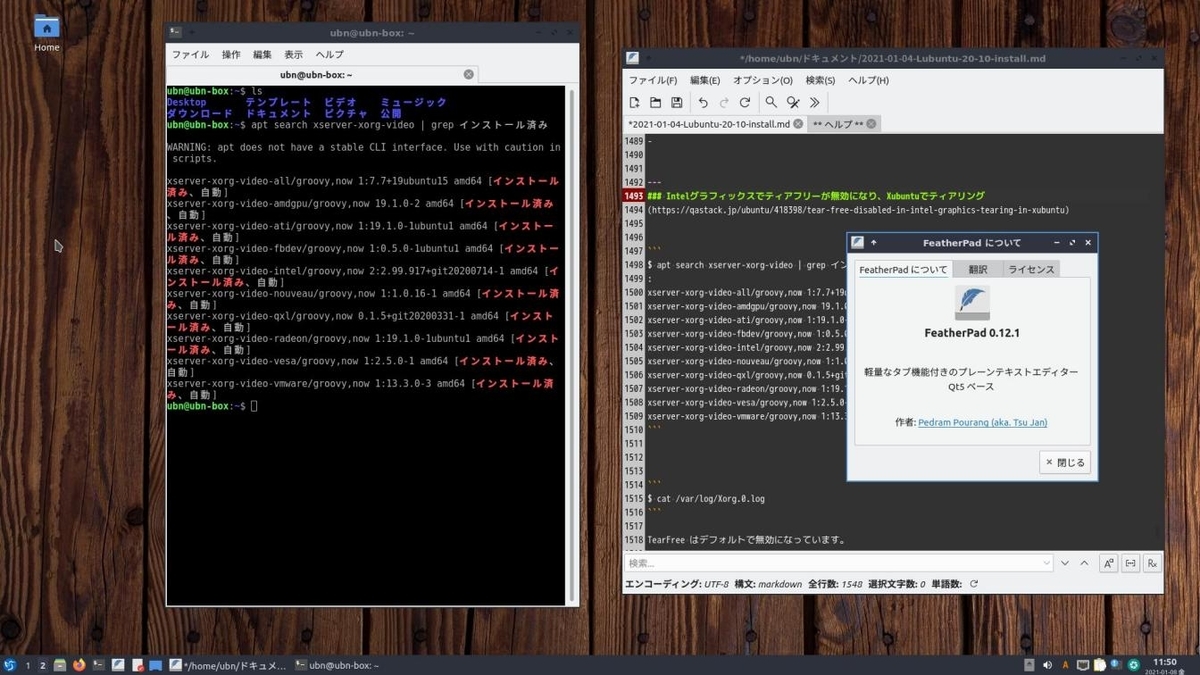
→シンプルです。パネルにアプリを登録、壁紙も変更。「ホーム」のアイコン名を修正。 標準の端末とテキストエディタを起動している画面です。色分けされていて見やすいです。
-
ダウンロード:
Lubuntu 20.10 (Groovy Gorilla)
lubuntu-20.10-desktop-amd64.iso 2020-10-22 1.8G Desktop 64-bit (AMD64)
チェックサムで、ダウンロードが正常かを確認:
$ sha256sum lubuntu-20.10-desktop-amd64.iso 1a4586a246498fdb08dcdb6eddc13f7ac621ccfb4206e040d010cf6cae716fb4 lubuntu-20.10-desktop-amd64.iso
-
ライブUSB メモリを作成して、立ち上げ
- 自分のPC は、Gfxboot に対応していない古いPC です。
Lubuntu のライブUSB メモリでの立ち上げでは、必ずブート時に下記のエラーで停止していました:
Graphics initalization failed Error Setting up gfxboot boot:
→今回はエラーで停止しません。改善されています。
-
ブート選択メニューで「Lubuntu」が選ばれた状態で、Enter キー
→30 秒ほど待たされ、Lubuntu マークの後ろがレーダーみたいに回転した画面が表示。クールです。
-
その後、インストールメディアの「メディアチェック」が走りました。 チェックサムの確認もしているようです。
Ctrl+C でスキップできますが、すぐには終わりません。 しばらく待ちます。
-
ライブUSB メモリで立ち上がりました
1. デスクトップ画面が表示。
-
追記: 固有のPC で問題になりそうなスクリーンセーバーを事前に無効に設定:
Menu →Preferences →Screensaver →「Screensaver Preferences」画面
Mode: →「Disable Screen Saver」に変更
右上の「x」でウィンドウを閉じます。
-
2. 準備したインストール先となるUSB メモリ(fat32 で初期化済)を挿入。
マウントするか聞いてきます。→「Cancel」、マウントしません。
- マウントしていると、設問が終わった後のインストール開始で、アンマウント処理が走り待たされます。
-
参考:
USB メモリを「fat32」で初期化しておかないと、手動パーティショニングする場合に、パーティションの「編集」メニューが表示されず、「ext4」でのフォーマットが指定できません。手動のデフォルトは「LVM」フォーマットのようで、ボリュームグループの作成をまず聞いてきます。
USB メモリを「LVM」フォーマットすると、他のマシンでマウントしづらく使い勝手に影響します。 個人的には「ext4」を使っています。運用のしかた次第です。
-
- セットしたUSB メモリが認識されないときは、インストーラを中止して、
メニュー→System Tools →「KDE Partition Manager」
アンマウントしてから、fat32 でインストールし直します。左上の「Apply」をしないと実行されないので注意。 再度、インストーラを起動します。
-
3. デスクトップ画面にある「Install Lubuntu 20.10」アイコンをダブルクリック。
インストーラは、全画面表示です。
認識に待たされているのに日本語に設定されず、英語のままです。最初から選択画面が欲しいところ。
American English →「日本語」を選択。
-
4. ようこそ:
ウィンドウのタイトルが 「Lubuntu インストーラーへようこそ」と日本語に変わりました。メニューも日本語表示です。
→「次へ」
-
5. ロケーション:
地域: Asia、ゾーン: Tokyo (地図で日本をクリックしても設定されます)
→「次へ」
-
6. キーボード:
キーボードモデル: Generic 105-key PC (intel.) - Default Keyboard Model
「Japanese」 「Default」
「ここでタイプしてキーボードをテストしてください」→ @@ で確認。
→「次へ」
-
7. パーティション:
ストレージデバイスを選択: (/dev/sdc) MBR ←(PC の構成で変わります)メーカ名等で判断
「手動パーティショニング」にチェック
→「次へ」
-
名前にある「/dev/sdc」を選んで、
→右下の「編集」をクリック
「パーティションを編集」画面:
/dev/sdc サイズ: (そのまま) 内容: 「フォーマット」にチェック ファイルシステム: 「ext4」を選択 マウントポイント: 「/」を選択 フラグ: 「boot」にチェック
→「OK」
選ばれていた「/dev/sdc」のバーと、「新しいパーティション ext4 / 58.4 GiB」が赤色表示になりました。
-
画面一番下の
ブートローダインストール先: 「/dev/sdc」を忘れずに選択。
→「次へ」
-
「BIOS でGPT を使用するためのオプション」画面が表示
→UEFI 立ち上げする場合の手動でのパーティションの作成時の注意点が表示。
(今回のPC はBIOS 立ち上げなので無視。今どきのPC で手動で設定する時は良いアドバイスになります)
→「OK」
-
8. ユーザ情報:
任意設定
→「次へ」
-
9. 要約:
今までに設定した内容を確認。 画面の一番下にて、 「/dev/sdc にブートローダーをインストール」になっていることを確認。
→「インストール」
→「今すぐインストール」
-
10. インストールが開始されます。
バーグラフ表示。途中、画面真っ暗になり、マウスカーソルとパネルバーのみ表示。
画面右下に、4つのパーティションのイジェクトダイアログ画面が表示されました。
- Wrutable - ESP - Lubuntu 20.10 amd64 - 58.4 GiB Removable Media
→ついつい、さわりたくなります。さわらずに、じっとがまん。USB メモリのアクセスランプは時々点滅。
「すべて完了しました。」表示。
-
11. 「今すぐ再起動」にチェック。
→「実行」
→「インストーラ」のウィンドウが閉じます。
Please remove the installation medium, then press ENTER:
ライブUSB メモリを抜いて、Enter
→再起動されます。
-
12. インストールしたUSB メモリで起動されます
ログイン画面にて、パスワード入力。
-
デスクトップ画面が表示:

→ログイン画面とデスクトップ画面の背景が新しくなりました。
デスクトップのアイコンが日本語化されています。ホームがユーザ名なのと、ゴミ箱に状態表示が付いているのが独特です。
-
すぐに、システム更新の通知画面が表示されました。
→日本語化されていません。内容が折りたたんで表示されています。
-
「Update Notifier」 画面にて、「Upgrade」をクリック。パスワード入力。
↓
「Full Upgrade」(lubuntu-upgradar) 画面
-
- 「Update Notifier」 画面にて、ウィンドウ描画に問題があります。詳しくは「こちら 」
-
参考:「Update Notifier」の日本語化にトライ
現在も日本語化はあんまり進んでいないみたい。参考まで。
Lubuntu 20.04 LTS にて「Update Notifier」を「アップデートの通知」に翻訳〈H49〉
-
システム更新を手動で行う場合:
$ sudo apt update : ヒット:1 http://security.ubuntu.com/ubuntu groovy-security InRelease ヒット:2 http://archive.ubuntu.com/ubuntu groovy InRelease ヒット:3 http://archive.ubuntu.com/ubuntu groovy-updates InRelease ヒット:4 http://archive.ubuntu.com/ubuntu groovy-backports InRelease $ sudo apt upgrade
もしくは、
メニュー →設定 →「Apply Full Upgrade」
→再起動
-
インストールに使われたISO イメージの確認:
$ cat /var/log/installer/media-info Lubuntu 20.10 "Groovy Gorilla" - Release amd64 (20201022)
-
カーネルを確認:
$ uname -r 5.8.0-34-generic
-
日本語入力
- パネルに「キーボード」アイコンが表示されていますが、そのままでは日本語入力できません。
→入力メソッドの「fcitx」はインストールされていますが、mozc などの変換エンジンがインストールされていません。 中途半端ですが、パネルの表示もあるし、im-config も入っているので、好みのものを使って欲しいということかな。
-
mozc の確認:
$ apt list *mozc* : emacs-mozc-bin/groovy 2.23.2815.102+dfsg-10build1 amd64 emacs-mozc/groovy 2.23.2815.102+dfsg-10build1 amd64 fcitx-mozc/groovy 2.23.2815.102+dfsg-10build1 amd64 ibus-mozc/groovy,now 2.23.2815.102+dfsg-10build1 amd64 mozc-data/groovy,groovy,now 2.23.2815.102+dfsg-10build1 all mozc-server/groovy,now 2.23.2815.102+dfsg-10build1 amd64 mozc-utils-gui/groovy,now 2.23.2815.102+dfsg-10build1 amd64 uim-mozc/groovy 2.23.2815.102+dfsg-10build1 amd64
→インストールされていません。
-
ibus の確認:
$ apt list ibus* | grep インストール済み
→インストールされていません。 im-config は「fcitx」のインストールで入ったようです。
-
fcitx の確認:
$ apt search fcitx | grep インストール済み : fcitx/groovy,groovy,now 1:4.2.9.8-1 all [インストール済み、自動] fcitx-bin/groovy,now 1:4.2.9.8-1 amd64 [インストール済み、自動] fcitx-config-common/groovy,groovy,now 0.4.10-3 all [インストール済み、自動] fcitx-config-gtk/groovy,now 0.4.10-3 amd64 [インストール済み、自動] fcitx-data/groovy,groovy,now 1:4.2.9.8-1 all [インストール済み、自動] fcitx-frontend-all/groovy,groovy,now 1:4.2.9.8-1 all [インストール済み、自動] fcitx-frontend-gtk2/groovy,now 1:4.2.9.8-1 amd64 [インストール済み、自動] fcitx-frontend-gtk3/groovy,now 1:4.2.9.8-1 amd64 [インストール済み、自動] fcitx-frontend-qt5/groovy,now 1.2.4+git20200609-1 amd64 [インストール済み、自動] fcitx-module-dbus/groovy,now 1:4.2.9.8-1 amd64 [インストール済み、自動] fcitx-module-kimpanel/groovy,now 1:4.2.9.8-1 amd64 [インストール済み、自動] fcitx-module-lua/groovy,now 1:4.2.9.8-1 amd64 [インストール済み、自動] fcitx-module-x11/groovy,now 1:4.2.9.8-1 amd64 [インストール済み、自動] fcitx-modules/groovy,now 1:4.2.9.8-1 amd64 [インストール済み、自動] fcitx-ui-classic/groovy,now 1:4.2.9.8-1 amd64 [インストール済み、自動] fcitx5-module-quickphrase-editor/groovy,now 1.2.4+git20200609-1 amd64 [インストール済み、自動] libfcitx-config4/groovy,now 1:4.2.9.8-1 amd64 [インストール済み、自動] libfcitx-core0/groovy,now 1:4.2.9.8-1 amd64 [インストール済み、自動] libfcitx-gclient1/groovy,now 1:4.2.9.8-1 amd64 [インストール済み、自動] libfcitx-qt5-1/groovy,now 1.2.4+git20200609-1 amd64 [インストール済み、自動] libfcitx-qt5-data/groovy,groovy,now 1.2.4+git20200609-1 all [インストール済み、自動] libfcitx-utils0/groovy,now 1:4.2.9.8-1 amd64 [インストール済み、自動]
→依存で、フルで入っています。余計なものも入っているみたい。
-
fcitx の削除:
- Lubuntu デスクトップ環境の依存パッケージとしてfcitx はインストールされています。 そのまま「fcitx-mozc」をインストールするのが素直かも…。
ibus を使うので、削除しておくと設定が楽です。 fcitx は、独特な文字列なので、誤って他のモジュールを削除することがないのが利点。(ibus は危険)
試しにすべてを削除:
$ sudo apt remove fcitx fcitx-bin fcitx-config-common fcitx-config-gtk fcitx-data fcitx-frontend-all fcitx-frontend-gtk2 fcitx-frontend-gtk3 fcitx-frontend-qt5 fcitx-module-dbus fcitx-module-kimpanel fcitx-module-lua fcitx-module-x11 fcitx-modules fcitx-ui-classic fcitx5-module-quickphrase-editor libfcitx-config4 libfcitx-core0 libfcitx-gclient1 libfcitx-qt5-1 libfcitx-qt5-data libfcitx-utils0 : 以下のパッケージは「削除」されます: : (指定したパッケージを省略) lubuntu-desktop 続行しますか? [Y/n] ←(Enter)
→指定したパッケージ以外に「lubuntu-desktop」が削除されますが、これはメタ情報のパッケージなので無視。個人的にはいつも新規インストールするのでたぶん関係ありません。アップグレードする運用を考えているなら、fcitx の削除はやめておいた方が無難です(その時はたぶん、im-config が必要)。
-
残骸を削除:
$ sudo apt autoremove
-
「ibus-mozc」をインストール:
- 誤変換が比較的少なく、多くのディストリビューションでもインストールでき、パネルにインジケータ「あ」を入れられるので使っています。ただし、ディストリビューションでデフォルトの入力メソッドを選ぶ方が検証されており、他よりも問題は少ないと思われます。
$ sudo apt install ibus-mozc mozc-utils-gui : 提案パッケージ: ibus-clutter ibus-doc ibus-qt5 以下のパッケージが新たにインストールされます: dconf-cli gir1.2-ibus-1.0 ibus ibus-data ibus-gtk ibus-gtk3 ibus-mozc libibus-1.0-5 libprotobuf23 libzinnia0 mozc-data mozc-server mozc-utils-gui python3-ibus-1.0 tegaki-zinnia-japanese
再起動
-
日本語入力で必要なパッケージ一覧:
$ apt list ibus* | grep インストール済み : ibus-data/groovy,groovy,now 1.5.23-0ubuntu1 all [インストール済み、自動] ibus-gtk3/groovy,now 1.5.23-0ubuntu1 amd64 [インストール済み、自動] ibus-gtk/groovy,now 1.5.23-0ubuntu1 amd64 [インストール済み、自動] ibus-mozc/groovy,now 2.23.2815.102+dfsg-10build1 amd64 [インストール済み] ibus/groovy,now 1.5.23-0ubuntu1 amd64 [インストール済み、自動]
-
$ apt list *mozc* | grep インストール済み : ibus-mozc/groovy,now 2.23.2815.102+dfsg-10build1 amd64 [インストール済み] mozc-data/groovy,groovy,now 2.23.2815.102+dfsg-10build1 all [インスト ール済み、自動] mozc-server/groovy,now 2.23.2815.102+dfsg-10build1 amd64 [インストール済み、自動] mozc-utils-gui/groovy,now 2.23.2815.102+dfsg-10build1 amd64 [インスト ール済み]
→「自動」が付いているのは依存で入ったパッケージです。
-
「IBus Preferences」が日本語化されていないので、翻訳ファイルをインストール:
$ apt search language-pack Japanese : language-pack-gnome-ja/groovy,groovy 1:20.10+20201015 all GNOME translation updates for language Japanese language-pack-gnome-ja-base/groovy,groovy 1:20.10+20201015 all GNOME translations for language Japanese language-pack-ja/groovy,groovy,now 1:20.10+20201015 all [インストール済み] translation updates for language Japanese language-pack-ja-base/groovy,groovy,now 1:20.10+20201015 all [インストール済み、自動] translations for language Japanese
不足している日本語パックをインストール:
$ sudo apt install language-pack-gnome-ja : 以下のパッケージが新たにインストールされます: language-pack-gnome-ja language-pack-gnome-ja-base
ログアウト→ログイン
-
「ibus-mozc」での日本語入力
テキストエディタにて、画面右下のキーボードアイコンが「JA」の場合、 「Windows + space」で「Mozc」に切り替えできます。(IMEオン/オフの切り替え)
あとは、「半角/全角」キーで、日本語オン「あ」/オフ「A」できます。
-
「Windows + space」での「IMEオン/オフ」は使いにくいので、キーの割当を変更:
パネルの「JA」または、「あ」を右クリック→ 設定 →「IBusの設定」画面
-
「全般」タブ:
「次の入力メソッド:
「Super」のチェックを外して、キーコード「space」の右にある「…」をクリック→「無効」をクリック→「新しいアクセレータ」で「半角/全角」キーを押します。「適用」ボタンを押します。
→「Zenkaku_Hankaku」に変わりました。
→「OK」
- 「半角/全角」キーで、「JA」、「あ」の切り替えができます。
-
個人的に、日本語オン/オフを別々のキーに割り当て:
- 「半角/全角」キーだけで使うのなら、この作業は不要です。
パネルの「JA」または、「あ」を右クリック→設定→「IBusの設定」画面
「入力メソッド」タブ→「日本語 - Mozc」をクリック→設定→「Mozc プロパティ」画面表示
-
「一般」タブ
「初期値に戻す」 →OK
-
キー設定の選択: →「カスタム」を選んで右の「編集…」→「Mozc キー設定」画面表示
左下の「編集」→「定義済みのキーマップからインポート」→「MS-IME」→OK
-
再び、「編集…」(ウィンドウは広げると作業しやすいです)
上段の「入力キー」をクリックして、ソート
-
下記のキーのコマンドを修正:
| モード | 入力キー | コマンド | 備考 |
|---|---|---|---|
| 変換前入力中 | Henkan | IME を有効化 | |
| 変換中 | Henkan | IME を有効化 | |
| 直接入力 | Henkan | IME を有効化 | |
| 入力文字なし | Henkan | IME を有効化 | |
| : | |||
| 変換前入力中 | Muhenkan | IME を無効化 | |
| 変換中 | Muhenkan | IME を無効化 | |
| 直接入力 | Muhenkan | IME を無効化 | エントリーの追加が必要 |
| 入力文字なし | Muhenkan | IME を無効化 |
-
これで「あ」を見なくても操作できます:
- 「ひらがな」キー(Hiragana)で「IME オン」→日本語 - 「無変換」キー(Muhenkan)で「IME オフ」→英語
(mozc は入力メソッドのオン、オフを割当てできるのが利点です)
→OK →OK
→適用 →OK
→「閉じる」
-
12. テキストエディタ「featherpad」を起動
日本語入力の操作:
- 入力メソッドのオン/オフ: 「半角/全角」キーでトグル操作 - (日本語オン/オフ): 「半角/全角」キーのトグル - (日本語オン): 「ひらがな」キー を押してから入力 - (日本語オフ): 「無変換」キーを押してから入力
- 「端末」アプリを使う時は「半角」にします。つまり「半角/全角」キーで「あ」の表示を消して「JA」にしておくのが無難です。
-
入力メソッドのアイコン文字を 水色→「オレンジ色」に変更:
- システムトレイにある入力メソッドのアイコン文字が「暗い水色」でわかりづらいです。
白色ではテーマが変わると見づらくなる可能性があります。
テーマが変わっても見やすい「オレンジ色」に変更:
$ gsettings set org.freedesktop.ibus.panel show-icon-on-systray true $ gsettings set org.freedesktop.ibus.panel xkb-icon-rgba '#f57900'
→ログアウトしてログインしたら、システムトレイの表示がなくなったので、表示させる設定も加えました。 再起動で解消できました。
-
![]()
-
パネルにアプリを登録
パネル(画面下のバー)を右クリック →「ウェジェットの管理」→「クイック起動」 (quicklaunch) を 2個、追加。 上下の矢印ボタンで、好みの位置に移動させます。
パネルにできた「アプリケーションアイコンをここにドロップ」に、メインメニューからよく使うアプリを、ドロップして登録しました。その後の作業がやりやすくなります。
クイック起動に下記を登録:
PCManFM-Qt、Firefox ←すでに登録されてます。
QTerminal、Featherpad
-
端末「QTerminal」
$ qterminal --version 0.15.0
-
フォントを変更
ファイル→「設定」→「外観」タブ
フォント: Ubuntu Mono →「DejaVu Sans Mono」に変更
サイズ: 14 →「11」に変更
→「適用」
→「OK」
-
Ctrl+Alt+T で「端末」を起動できます。
-
テキストエディタ「Featherpad」
$ featherpad --version FeatherPad 0.12.1
→日本語化されています。日本語入力は上で述べている「ibus-mozc」のインストール後にできます。 バージョンはファイル構成が変わる前の最新?のものです。
-
featherpad は、Markdown のハイライトが見やすいのが特徴です。 背景を黒(ダーク系)に設定すると空白(半角スペース)やTab が見やすいです。
設定は癖がありますが、マウスを持っていくとコメントが表示されるので難しくありません。
-
挿入する日付の書式:
yyyy-MM-dd hh:mm
-
開いていたファイルを起動時に開く設定にします:
オプション→設定→「ファイル」タブ
「最後のウィンドウのファイルを開いて起動する」にチェック
-
ヘルプファイルの修正:
ヘルプファイルはテキストファイルそのものです。Ctrl+H ですぐに呼び出せ、色違いで、書き込み保護されていることを利用して、ヘルプ以外の用途(備忘録、よく使うコマンドの貼り付け用)にも使えます。
$ featherpad --version FeatherPad 0.12.1 $ sudo featherpad /usr/share/featherpad/help_ja_JP
→バージョン 0.15.0 以降は、「help_ja」に変わっているので注意。
-
ファイル履歴を消せない時:
~/.config/featherpad/fp.conf を削除か、リネーム
-
テキストエディタ用にフォントをインストール
$ sudo apt update $ sudo apt install fonts-migmix
次のフォントを含みます:
プロポーショナルフォント(ブラウザ用): → Migu 1P、Migu 1C、MigMix 1P、MigMix 2P
→テキストエディタ「featherpad」にて、
オプション→フォント
フォント: 「Noto Sans Mono CJK JP」→「MiguMix 1M」
サイズ: 「 11」に変更
→太字に見えていたフォントがスッキリして見やすくなりました。
-
Pluma のインストール
Gedit 互換のMATE デスクトップの標準テキストエディタです。エディタが別にあると便利です。
軽量で日付の挿入ができて、Gedit 用に作成したテーマが使えるのでよく使います。テーマはどこにでも置けて便利です。
$ sudo apt install pluma : 以下のパッケージが新たにインストールされます: gir1.2-gtksource-3.0 gir1.2-peas-1.0 gir1.2-pluma-1.0 libgtksourceview-3.0-1 libgtksourceview-3.0-common libpeas-1.0-0 libpeas-common mate-desktop-common pluma pluma-common
-
Pluma の起動
メニュー →アクセサリ →「Pluma」
-
行番号を表示:
編集 →設定 →「表示」タブ
「行番号を表示する」にチェック
「カーソルがある行を強調表示する」にチェック
-
「pluma」のテーマの変更:
編集 →設定 →「フォントと色」タブ
色のスキーム: 「Oblivion」に変更。
-
「システムの固定幅フォント(Monospace 10) を使う」のチェックを外します
エディタのフォント: Migi 1M Regular 11
-
「日付/時刻の挿入」の書式の設定:
編集 →設定 →「プラグイン」タブ
「日付/時刻の挿入」をクリック→設定
「その他」にチェック
%Y-%m-%d %H:%M
→「閉じる」→「閉じる」
-
「日付/時刻の挿入」を使うには:
編集 →「日付/時刻の挿入」
2021-01-07 05:42
-
synaptic のインストール
インストールしたいパッケージを検索するときにあると便利です。
$ sudo apt update $ sudo apt install synaptic : 提案パッケージ: libfont-freetype-perl debian-keyring gcc | c-compiler binutils bzr libxml-libxml-perl dpkg-dev dwww menu deborphan tasksel software-properties-gtk 以下のパッケージが新たにインストールされます: libcairo-gobject-perl libcairo-perl libdpkg-perl libept1.6.0 libextutils-depends-perl libextutils-pkgconfig-perl libfile-fcntllock-perl libglib-object-introspection-perl libglib-perl libgtk3-perl libvte-2.91-0 libvte-2.91-common pkg-config synaptic
-
synaptic の起動
メニュー →設定 →「Synaptic Package Manager」→パスワード入力
-
KolourPaint のインストール
画像編集ソフトです。
軽くて安定しているので、Web 加工に使用。
画像を右クリック→アプリケーションで開く→「KolourPaint」、という使い方が多いです。
-
kolourpaint のインストール:
$ sudo apt install kolourpaint : 以下のパッケージが新たにインストールされます: kolourpaint
-
kolourpaint の起動
メニュー →グラフィックス →「KolourPaint」
「テキストボックス」に日本語フォント指定すると、日本語入力できました。
-
壁紙を変更
壁紙のフォルダ「/usr/share/lubuntu/wallpapers」の画像ファイルは20.04 と同じです。 もしかしたら、もうすぐ変更されるかもしれません。必要なら今のうちに保存しておきます。
デスクトップで右クリック →「デスクトップの設定」→「背景」タブ
-
壁紙を指定する場合:
壁紙のモード: 「画面内に引き伸ばす」
壁紙の画像ファイル:
「/usr/share/lubuntu/wallpapers/lubuntu-default-wallpaper.png」
↓
「/usr/share/lubuntu/wallpapers/2004-city-sky.jpg」に変更
→「適用」

-
単色の壁紙にする場合:
背景色の選択: 「色表示」ボタンをクリック
HTML: 「#00557f」に変更
→「OK」
壁紙のモード: 「背景のみで塗りつぶす」
→「適用」
→「OK」
-
壁紙をランダム表示できます
事前に、「ピクチャ」の下に「壁紙」フォルダを作って、そこに好みの壁紙を入れておきます。
デスクトップで右クリック →「デスクトップの設定」→「スライドショー」タブ
1. 「スライドショーを有効にする」にチェック
2. 壁紙画像のフォルダ: 「参照」ボタンで指定
→「 /home/USER_NAME/ピクチャ/壁紙」
3. 間隔: 0 時間 and 5 分
4. 「スライドショーをランダムに表示する」にチェック
5. 適用 →OK
-
デスクトップの「ホーム」アイコン名を変更
デスクトップにある「ホーム」アイコンは、「ユーザ名」の表示です。 個人的に、「Home」に変えました。
1. 新しいアイコンを作成
$ cd ~/Desktop/ $ cp user-home.desktop user-home-2.desktop
2. アイコン名を変更
管理者権限でないとファイルをいじれませんでした。
$ sudo featherpad user-home-2.desktop
最終行に下記を追加して保存:
↓
Name[ja]=Home
-
3. ログアウト→ログイン
デスクトップに「ユーザ名」と「Home」の2つのアイコンが重複して表示されました。
-
4. 「ユーザ名」のアイコンの表示を消します。
デスクトップで右クリック →「デスクトップの設定」→「高度」タブ
- ホーム(←ユーザ名)
- Trash
- Computer
- Network
消したいアイコン(今回はすべて)のチェックを外して、 →適用 →OK
(作成した「ホーム」アイコンのみが残ります)
→適用 →OK
-
5. 「Home」アイコンの「!」を消します。
デスクトップの「ホーム」アイコンを右クリック→「この実行ファイルを信頼する」(Trust this executable) にチェックを付けます。
-
6. 「Home」アイコンをダブルクリックして、動作を確認。
-
7. もし、作成したアイコンを消したいときは、
$ cd ~/Desktop/ $ rm user-home-2.desktop
再度、表示したいときは、設定で「ホーム」アイコンにチェック、表示させてやり直しです。
-
モニタ画面の輝度調整について
ショートカットキーにモニタ画面の輝度調整が定義されていました。 デスクトップPC では手を伸ばさないと出来ないモニタ画面の調整が、ノートPC 並に出来るのは便利です。
-
Shift+Ctrl+F6 →輝度ダウン
-
Shift+Ctrl+F7 →輝度アップ
-
スピーカをヘッドフォンに変更:
- デフォルトがモニタのスピーカ「HDMI」になっていました。
-
オーディオデバイスを確認:
$ aplay -l **** ハードウェアデバイス PLAYBACK のリスト **** カード 0: HDMI [HDA Intel HDMI], デバイス 3: HDMI 0 [HDMI 0] サブデバイス: 1/1 サブデバイス #0: subdevice #0 カード 0: HDMI [HDA Intel HDMI], デバイス 7: HDMI 1 [HDMI 1] サブデバイス: 1/1 サブデバイス #0: subdevice #0 カード 0: HDMI [HDA Intel HDMI], デバイス 8: HDMI 2 [HDMI 2] サブデバイス: 1/1 サブデバイス #0: subdevice #0 カード 0: HDMI [HDA Intel HDMI], デバイス 9: HDMI 3 [HDMI 3] サブデバイス: 1/1 サブデバイス #0: subdevice #0 カード 0: HDMI [HDA Intel HDMI], デバイス 10: HDMI 4 [HDMI 4] サブデバイス: 1/1 サブデバイス #0: subdevice #0 カード 1: PCH [HDA Intel PCH], デバイス 0: ALC283 Analog [ALC283 Analog] サブデバイス: 1/1 サブデバイス #0: subdevice #0
-
夜間に聞けるようにヘッドフォンの「Analog」を選択:
メニュー →「サウンドとビデオ」→「PulseAudio 音量調整 Qt」
「設定」タブ
-
内部オーディオ
「プロフィール: アナログステレオ入力(未接続)(使用不可)」にチェック
-
内部オーディオ
「プロフィール: Digital Stereo(HDMI) 出力」のチェックを外しました
-
再起動
→スピーカが切り替わりました。
-
パネルに CPU モニター表示を追加
CPU の負荷を緑のバーグラフの上下の動きで表示してくれるので、操作前にもう少し待つべきかの目安にできます。ランプの付いていないUSB メモリを使っているときにも便利。アプリの負荷が見えます。
パネルの中央で右クリック →ウェジットの管理 →「+: 追加」→「CPU モニター」(cpuload) →「ウェジットへ追加」
「CPU モニター」は一番下(パネルの右端)のままにしました。
→閉じる
-
パネルの時計の表示を変更
パネルの時計を右クリック →【世界時計】の設定 →下の方にある「形式を詳しく指定する」にチェック →「指定する」
開いた窓の上にある文字列を修正:
'<b>'HH:mm:ss'</b><br/><font size="-2">'ddd, d MMM yyyy'<br/>'TT'</font>'
↓ 修正
'<font size="-1"><b>'HH:mm'</b><br/><font size="-2">'yyyy-MM-dd ddd'</font>'
→OK →閉じる
- 時計が2段で表示されます。曜日も表示します。
-
アプリのウィンドウのタイトルバーに 巻き上げボタンを追加:
メニュー →設定 →「LXQt 設定」→「Openbox 設定(Qt 版)」→「ウィンドウマネージャーの設定」画面
「外観」タブ
ボタンの並び順: NLIMC →NSLIMC に変更。
→「閉じる」
-
S: シェード化(巻き上げ)ボタンの追加 →タイトルバー の左に「↑」アイコンが追加されました。
クリックするとタイトルバーだけになります。ウィンドウの裏に隠れたダイアログなどを確認できて便利。 「↓」に変わったアイコンをクリックすると元に戻ります。
-
仮想デスクトップの数を減らしました:
仮想デスクトップは 4 つも使わないので、少しでもパネルに多くのアプリが表示できるように減らしました。 少なくすると、マウスのスクロールボタンで誤って仮想ディスクトップを切り替えても、迷わなくなります。
-
メニュー →設定 →「LXQt 設定」→「Openbox 設定(Qt 版)」→「ウィンドウマネージャーの設定」画面
「デスクトップ」タブ
デスクトップの数: 4 →2
→閉じる
-
ちなみに、席を立つ時は、猫にキーボードに乗られてもいいように、使っていない仮想デスクトップをクリックしてます。
-
スクリーンセーバの設定
- スクリーンセーバからの復帰時に画面真っ暗になるPC のときは「こちら 」を参照:
-
- スクリーンセーバの数が半端なく増えています。見ていて飽きません。
1. メニュー →設定 →「Screensaver」→「XScreenSaverの設定 」画面
「拡張オプション」タブ
「画像をランダムに選択する」にチェック →参照ボタン
フォルダ: →「ピクチャ/」をダブルクリック →「壁紙/」をダブルクリック →OK
画面が戻り、「/home/USER_NAME/ピクチャ/壁紙」と表示されました。 (指定したフォルダの下にあるフォルダの画像も対象になります。)
-
2. 上記の続き →「表示モード」タブ
モード: 「ランダムなセーバを用いる」
薄いグレーの文字は、インストールされていない項目です。
濃い文字は、インストールされている項目です。
ひとつずつ選択→右にレビューが表示されます。 チェックを付けることで、そのセーバが使われ、チェックを外すと使われません。
-
イマイチなのでチェックを外したセーバ:
この辺りは好みです。参考まで。
Deco、Deluxe、Demon、Srift、FilmLeader、Flame、GlitchPEG、Goop、Grav、Greynetic、Hopalong、Lavalite、LCDscrub、Lockward、Maze、MemoScroller、Moire、Moire2、m6502、Tessellimage、Munch、NerveRot、NoseGuy、Pedal、Peepers、Penrose、Qix、Slip、Strange、Tessellimage、、Triangle、VFeedback、VidWhacker、Voronoi、Waner、WhirlWindWarp、XAnalogTV、Xjack、XMatrix、XLyap、XSpirograph
→閉じる
-
Lubuntu の気になるところ
1. スクリーンセーバの復帰時に、自分のPC では失敗します。関連する問題も多数あり。
→Ubuntu 20.04 では正常に動いていました。カーネル「5.8」にアップした影響?
→デフォルトの「Flurry」で使われている描画機能が表示しきれないみたい。 青白い、タバコの煙みたいなやつです。
2. Window + 矢印キー で画面半分のウィンドウのタイリングができません。不便です。
→Lubuntu ではキーの設定が重なるからか削除されています。自己責任で復活。右のWindow + 矢印キー で動作します。やはり、便利です。
3. マウスのスクロールホイールで、仮想デスクトップが勝手に切り替わります。
→この機能を知らないころは、画面をスクロールさせようとしたら突然画面が消えるので戸惑いました。
→仮想デスクトップを2つに減らしたら、迷わなくなりました。
4. デスクトップに置かれたホームアイコンが「ユーザ名」です。好みとセキュリティの問題。
5. ログイン画面(SDDM) は毎回見る画面なので背景を変更したくなりますが、設定ツールがありません。
6. 新しく加わった「Update Notifier」(システム更新の通知?)などは日本語化されていません。
-
---------
-
問題1: Lubuntu 20.10 のインストール開始で表示されるバーグラフが表示されず、画面真っ暗
ライブUSB メモリ立ち上げにて、Lubuntu 20.10 のインストール実施。 設問に答え、インストール開始時はバーグラフは表示されますが、その後、真っ暗になり、マウスカーソルだけ表示されます。
ロック解除画面が表示できない(されているけど表示できない)下記と同じ現象かも。
インストール完了で、マウスカーソルを動かすと、インストールの完了画面が表示されました。 動作には支障はありません。
-
問題2: 「Discover」 の起動にて、おすすめ画面表示後、ログイン画面に落ちます。
ログアウト前に画面が真っ暗で、マウスカーソルだけになり、その後、ログイン画面に移行します。
たぶん、これもが描画系の問題みたい。起動前にファイル保存してないと危険です。
Software Center アプリなので、Lubuntu としては問題は大きいかも。
アプリの検索に使えません。
-
Muon は馴染まないので、Synaptic をインストールして使用。
$ uname -r 5.8.0-36-generic $ plasma-discover --version discover 5.19.5
$ plasma-discover
→途中まではメッセージが流れます。エラー表示はログアウトするので確認できません。
-
問題3: 「Update Notifier」 画面にて、ウィンドウ内に軌跡が残ります

「Update Notifier」 画面にて、「Upgrade」をクリックしたときに表示される「Full Upgrade」(lubuntu-upgradar) のウィンドウを動かすと、「Update Notifier」のウィンドウ内に軌跡が残ります。
「Full Upgrade」のウィンドウを動かさないと気付きません。 「ティアリング」という問題かな。
→気にしなければいいだけの話。
-
あくまでも参考:
抜粋:
画像の中に複数フレームの画像が描画されてしまい、映像が途中で左右にずれたように見える現象
Intel アダプタでティアリングの問題を解決する方法として「Xorg Intel TearFree オプションを有効にする」ことが知られています。このオプションはコンポジタの利用と重複し、メモリの使用量は増えパフォーマンスは下がります。
TearFree を有効にするには、
ディレクトリを作成:
$ sudo mkdir /etc/X11/xorg.conf.d/
ファイルを追加 (/etc/X11/xorg.conf.d/20-intel.conf):
Section "Device" Identifier "Intel Graphics" Driver "intel" Option "AccelMethod" "sna" Option "TearFree" "true" EndSection
→未確認。
-
GNOME の場合のティアリング問題を解決する設定:
設定を有効にするには CLUTTER_PAINT=disable-clipped-redraws:disable-culling という行を /etc/environment に追加して Xorg サーバーを再起動。
$ cat /etc/environment PATH="/usr/local/sbin:/usr/local/bin:/usr/sbin:/usr/bin:/sbin:/bin:/usr/games:/usr/local/games:/snap/bin"
→GNOME での回避策に使えるかも。未確認。
-
問題4: スクリーンセーバからの復帰時に、画面真っ暗
- BIOS 立ち上げの古いPC で問題が発生すると思われます。
いろいろな現象があるので整理しました。
-
参考: メインメニューにある「画面のロック」からのスクリーンセーバ起動だと、正常に復帰できます。
- スクリーンセーバからの復帰時に、XScreenSaverのロック解除画面(炎の画像)だと、正常に復帰できます。
メニュー→「画面のロック」→スクリーンセーバ表示
→マウスを動かす→ロック解除画面(炎の画像)→パスワード入力→正常にデスクトップ表示
-
ただし、選ばれているセーバによります。「Flurry」では起動させた途端、画面真っ暗になりました。
-
症状: セーバの「Flurry」で使われている描画機能が使えないみたい。
- 青白い、タバコの煙みたいなセーバです。
→調べてみると、「拡張で追加された高度なセーバ」に動作できないものが多いようです。使われている描画機能の差かも。
→動かないセーバが選択されているとウィンドウ内が黒くなり、無効したり動くセーバを選んだりすることが難しくなります。再起動してトライするしかありません。最初に無効にすべきです。
-
症状: ログイン画面と同じデザインのロック解除画面だと、画面真っ暗
スクリーンセーバからの復帰時に、ログイン画面と同じデザインのロック解除画面になると、画面真っ暗でマウスカーソルだけになります。復帰できてもパネルにアプリのゴミが残っていたり、デスクトップ画面での操作ができなくなります。
→ロック解除画面(炎の画像)にならないのは、スクリーンセーバの設定の違いでした。
-
症状: sddm のテストモードで、画面真っ暗でマウスカーソルだけになる場合があります
- 問題が発生するかのテストに使えます。
-
sddm 自体のテスト:
$ sudo sddm-greeter --test-mode
↓

→正常時は、sddm のデフォルトの画面(左が時計、右がパスワード入力)が表示されます。
たまに、下記のエラー表示になるときがありました:
i965: Failed to submit batchbuffer: 入力/出力エラーです
-
テーマ指定すると、発生しやすいです:
$ sudo sddm-greeter --test-mode --theme /usr/share/sddm/themes/lubuntu
→必ずといってよいほど画面真っ暗でマウスカーソルだけの表示になります。 たまに、強制ログアウト。つまり、最初のログイン画面まで落ちました。
これだと、壁紙の変更はできるけど、ログイン画面のテーマの変更はムリ。
-
症状: ロック解除画面が表示されないときがあります
スクリーンセーバーに入ってから、マウスカーソルを動かすと、マウスカーソルだけの真っ暗な画面になるときがあります。ロック解除画面が表示されません。
Ctrl+Alt+F2 でコンソール画面に切り替え、Ctrl+Alt+F1 でデスクトップ画面に戻してやると、一瞬、ログイン画面(ロック解除画面?)が表示され、再び真っ暗な画面になります。ここで、パスワードを入力するとロック解除でき、デスクトップ画面に戻りました。
ただし、アプリを終了させても、パネルには起動したアプリが残ったままになります。再起動が必要です。
-
症状: 端末を起動したときに、ウィンドウが表示されないときがあります
- たぶん、上記の現象が出たときに、復帰した場合の現象だと思います。完全に復帰できていないと思われます。
-

デスクトップにマウスカーソルを持っていくと、ウィンドウのあるだろう位置だけ矢印でなく、編集時のマウスカーソル「I」に変わります。ウィンドウが表示されているようだけど、実際は表示されていません。
パネルで「端末」アプリ名を2度ほどクリックして、アイコン化、戻すを行い、再描画させると、ウィンドウが表示されました。
再起動が必要です。
-
スクリーンセーバーからの復帰時に問題が出る件の回避策:
-
回避策1: 「スクリーンセーバを無効」に設定:

メニュー →設定 →「Screensaver」→「XScreenSaverの設定 」画面
「表示モード」タブ
モード: ランダムなセーバを用いる →「セーバーを無効にする」に変更
-
切り替えを早くするには、「ランダムなセーバを用いる」の右の矢印でなく、「セーバ」の文字部分をクリックして、一番上にマウスを持っていきます。失敗すると、フリーズします。
Ctrl+Alt+F2 でコンソール画面にして、ユーザでログイン、「reboot」と入れて再起動させます。
-
回避策2: xscreensaver のロック解除画面を使うようにして「ブランク・スクリーンのみ」に設定:
-
1. まずは、上記の回避策1: で、「セーバーを無効にする」に設定:
-
2. xscreensaver のロック解除画面を使うように設定:
メニュー →設定 →「Screensaver」→「XScreenSaverの設定 」画面
「表示モード」タブ
モード: 「セーバーを無効にする」→「ブランク・スクリーンのみ」に変更
-
「画面をロックするまで」にチェック、 0 分 ←(重要: 無効以外にしないと設定できません)
→これにチェックしないと問題の発生する、ログイン画面のロック解除画面が使われます。
-
回避策3: 安全なセーバのみを使うように設定:
-
1. まずは、上記の回避策1: で、「セーバーを無効にする」に設定:
フルインストールされていると、問題が発生します:
$ apt search xscreensaver | grep インストール済み : xscreensaver/groovy,now 5.42+dfsg1-1ubuntu1 amd64 [インストール済み、自動] xscreensaver-data/groovy,now 5.42+dfsg1-1ubuntu1 amd64 [インストール済み、自動] xscreensaver-data-extra/groovy,now 5.42+dfsg1-1ubuntu1 amd64 [インストール済み、自動] xscreensaver-gl/groovy,now 5.42+dfsg1-1ubuntu1 amd64 [インストール済み、自動] xscreensaver-gl-extra/groovy,now 5.42+dfsg1-1ubuntu1 amd64 [インストール済み、自動]
-
2. 基本のセーバのみを残して削除:
$ sudo apt remove xscreensaver-data-extra xscreensaver-gl-extra xscreensaver-gl : 以下のパッケージは「削除」されます: lubuntu-desktop xscreensaver-data-extra xscreensaver-gl xscreensaver-gl-extra
確認:
$ apt search xscreensaver | grep インストール済み : xscreensaver/groovy,now 5.42+dfsg1-1ubuntu1 amd64 [インストール済み] xscreensaver-data/groovy,now 5.42+dfsg1-1ubuntu1 amd64 [インストール済み、自動]
-
3. 再起動
-
4. xscreensaver のロック解除画面を使うように設定:
メニュー →設定 →「Screensaver」→「XScreenSaverの設定 」画面
「表示モード」タブ
モード: 「一つのセーバのみ」または「ランダムなセーバを用いる」に変更
-
「画面をロックするまで」にチェック、 0 分 ←(重要: 無効以外にしないと設定できません)
→これにチェックしないと問題の発生する、ログイン画面のロック解除画面が使われます。
-
5. 好みのセーバに設定:
薄いグレーの文字は、インストールされていない項目です。
濃い文字は、インストールされている項目です。
ひとつずつ選択→右にレビューが表示されます。 チェックを付けることで、そのセーバが使われ、チェックを外すと使われません。
-
安全で好みのセーバ:
Abstractile BinaryRing Distort Fiberlamp FuzzyFlakes Galaxy Hexadrop MetaBalls PopSquares Ripples ShadeBobs SlideScreen
-
6. セーバで使われる背景画像を設定:
「拡張オプション」タブ
「画像をランダムに選択する」にチェック →参照ボタン
フォルダ: →「ピクチャ/」をダブルクリック →「壁紙/」をダブルクリック →OK
画面が戻り、「/home/USER_NAME/ピクチャ/壁紙」と表示されました。 (指定したフォルダの下にあるフォルダの画像も対象になります。)
-
ウィンドウの右上の「x」で閉じます
-
-
まとめ
Lubuntu 20.04 よりも改善されています。立ち上げのマークもクールです。そして動作も軽いです。
個人的にカーネルが「5.8」なのが不安でした。Qt アプリでの日本語入力はできたので一安心。
やはり、自分の古いPCでは画面描画関連でいくつかの不具合が見られます。 スクリーンセーバーがらみの問題は、スクリーンセーバーで使われるセーバを制限することで安定しました。 たぶん、Atom や VS Code は起動できない だろうと思います。(Lubuntu では未確認)
-
特に、アプリの検索でよく使われる、ソフトウェアセンターの「Discover」がおすすめ画面を表示しきれずに強制ログアウトするのは、サポート機種の幅が広く、古いPC でよく使われる Lubuntu としては問題が大きそう。凝った画面のアプリで発生するみたい。
-
ただし、影響が出るのは古いPC の一部だけかもしれません。
たぶん、BIOS 立ち上げしかできないPC固有(ハードウェアアクセレータ関連のドライバー)の問題で、 今どきのUEFI 立ち上げのPC なら問題はないと思います。 サポート機種がシフトして行くのは時代の流れかな。
-
別件ですが、今回の成果は「Fedora 33 Xfce にTrinity デスクトップを追加」した場合に反映できそうです。 同じようにスクリーンセーバーを無効にする回避策(インストール前 、インストール後 )をとりましたが、基本のセーバだけなら使えそうです。
ちなみに、「Trinity デスクトップを追加」してない「Fedora 33 Xfce」なら、Lubuntu 20.10 ではフリーズとなる、フルのxscreensaver が問題なく使えます。不思議です。環境の差はありますが、このあたりに解決策があるかもしれません。
-
-
目次
- 「Lubuntu 20.10」デスクトップのカスタマイズ後の画面:
- ダウンロード:
- ライブUSB メモリを作成して、立ち上げ
- ライブUSB メモリで立ち上がりました
- デスクトップ画面が表示:
- すぐに、システム更新の通知画面が表示されました。
- システム更新を手動で行う場合:
- 日本語入力
- 「ibus-mozc」での日本語入力
- パネルにアプリを登録
- 端末「QTerminal」
- テキストエディタ「Featherpad」
- テキストエディタ用にフォントをインストール
- Pluma のインストール
- synaptic のインストール
- KolourPaint のインストール
- 壁紙を変更
- デスクトップの「ホーム」アイコン名を変更
- モニタ画面の輝度調整について
- スピーカをヘッドフォンに変更:
- パネルに CPU モニター表示を追加
- パネルの時計の表示を変更
- アプリのウィンドウのタイトルバーに 巻き上げボタンを追加:
- 仮想デスクトップの数を減らしました:
- スクリーンセーバの設定
- Lubuntu の気になるところ
- 問題1: Lubuntu 20.10 のインストール開始で表示されるバーグラフが表示されず、画面真っ暗
- 問題2: 「Discover」 の起動にて、おすすめ画面表示後、ログイン画面に落ちます。
- 問題3: 「Update Notifier」 画面にて、ウィンドウ内に軌跡が残ります
- 問題4: スクリーンセーバからの復帰時に、画面真っ暗
- スクリーンセーバーからの復帰時に問題が出る件の回避策:
- 回避策1: 「スクリーンセーバを無効」に設定:
- 回避策2: xscreensaver のロック解除画面を使うようにして「ブランク・スクリーンのみ」に設定:
- 回避策3: 安全なセーバのみを使うように設定:
- まとめ
-
-