登録日: 2022-06-16 更新日: 2022-06-19
RHEL9 (Red Hat Enterprise Linux) がリリースされました。 そのリリースに貢献したと思われる「CentOS Stream」で、最新の「CentOS Stream 9」をインストールしました。
その備忘録です。
-
-
使用したPC は「ASUS Chromebox CN60 」で、プロセッサは第4世代の「Intel Celeron 2955U 」です。
「UEFI 立ち上げ」のPC です。
-
(注)リンクを戻るときはブラウザの左上の「←」をクリック
-
-
目次
-
-
以前の作業:
ホストOS に「VirtualBox をインストール」
-
今回の作業:
-
-
-
--- - --- - --- - --- - --- - --- - --- - --- - --- - -
「CentOS Stream 9」のGNOME デスクトップ
-
ログイン直後の「スタンダード(Wayland)」の画面:

→GNOME デスクトップのログイン直後は、「Windows」キーを押した「アクティビティ」が選ばれている状態です。 Enter か Esc キーを押すと、通常時の画面に戻ります。
- ログイン時はなぜか、セッションに関係なく、画面解像度が「1024x768」にリセットされます。
-
スケールモードで表示した「スタンダード(Wayland)」の通常時の画面:

画面解像度を「1920x1080」に変更してから、「右Ctrl+C」(スケールモード)にして、VirtualBox の画面上下のパネルバーを隠している画面です。画面が広く使えます。
スケールモードの利点は、解像度がきっちりと合っていなくても、ズーム調整 してくれること。
-
→画面の上に黒いパネルバーがあるデザインです。「Wayland」で動作しています。
画面下のバーはホストOS の「Xubuntu 20.04.4 LTS」のパネルです。
-
スケールモードで表示した「GNOME Classic on Xorg」の画面:
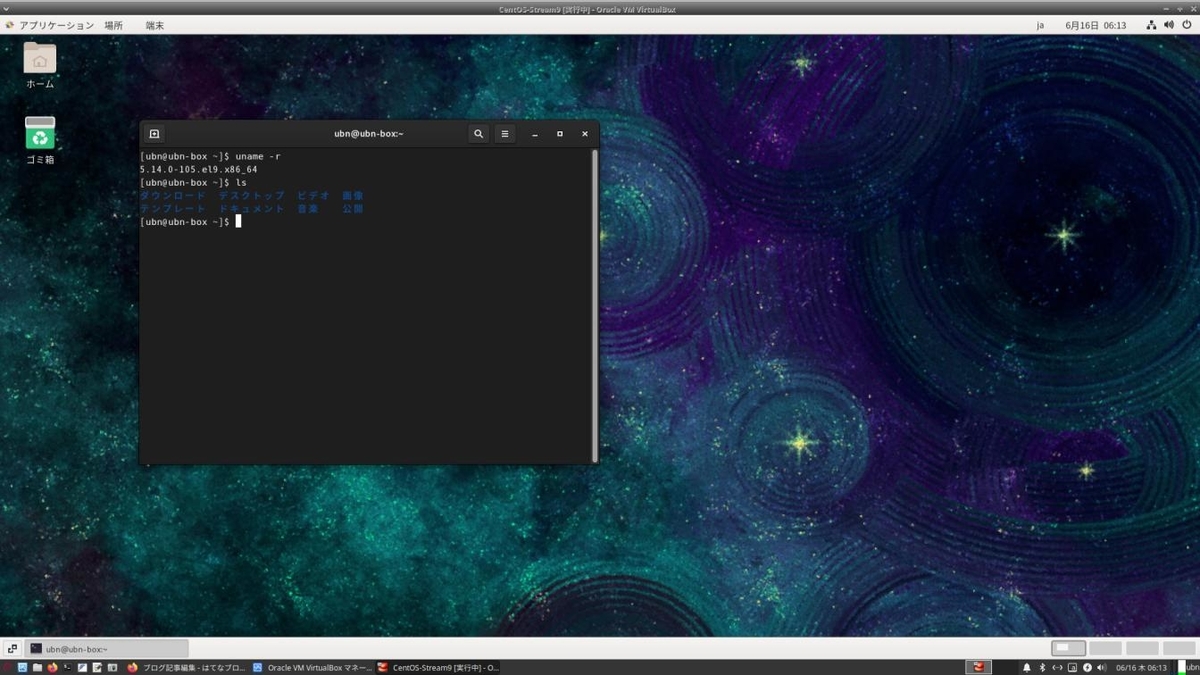
→GNOME には不慣れなので、今回、Xfce デスクトップ代わりに使っている画面です。 画面の上下に白いパネルバーがあるデザインです。「x11」で動作しています。
-
通常の使用には支障ありませんが、カスタマイズできないところが惜しいところ。
パネルをダーク系にしたくてもできませんし、 アプリをお気に入りに登録するには、「スタンダード(Wayland)」で行う必要があります。
-
-
--- - --- - --- - --- - --- - --- - --- - --- - --- - --
「VirtualBox」について:
-
- 「VirtualBox 」 は、Oracle が開発している「仮想マシン」を構築するためのソフトウェアです。
-
仮想マシンを使うことで、ハードウェアで問題となるPC でも、最新のLinux ディストリビューションをインストールできる可能性が高いです。
余計なソフトが一緒に動くので、その分、負荷が大きいことと、メモリとストレージを使います。
→今回使った「ASUS Chromebox CN60」は、メモリ8GB、M.2 SSD 240GB に増設しています。
-
-
--- - --- - --- - --- - --- - --- - --- - --- - --- - ---
「CentOS Stream」について:
-
公式サイト:
「CentOS プロジェクト」コミュニティが開発を行っており、 Fedora Linux と RHEL の中間として位置付けられた、ディストリビューションです。
-
無料でありながら、商用のRHEL (Red Hat Enterprise Linux)と機能的に高い互換性を持ちますが、「RHEL」のクローンではなく、開発ブランチです。RHEL の次のマイナーリリースのアップストリームになります。
なので、長期サポートと、安定性が必要な「サーバー用途」には向きません。
-
CentOS Stream 9 サポートの終了:
RHEL9 サポート終了に応じて、2027年と推定
-
イメージのリリース形式としてはローリングリリースで、
アップデートはマイナーリリースにまとめられるのではなく、準備ができたときにリリースされます。
1~3か月ごとにイメージが公開されています。
他のディストリビューションと違い、役目を終えた、古いイメージ「CentOS Stream 8」が残っていません。
-
Fedora 34 を反映した CentOS Stream を経ることで、2022-05-18 に、RHEL9 (Red Hat Enterprise Linux) がリリースされました。3年のリリース期間で出せたのは、CentOS Stream の貢献が大きいと思われます。
-
-
CentOS Stream 9 の現在のバージョンを表示:
2022-06-16 現在
カーネル:
$ uname -r 5.14.0-105.el9.x86_64
→カーネルのバージョンは一般的な Linux ディストリビューションと同じくらいです。
-
リリース:
$ cat /etc/centos-release CentOS Stream release 9
-
「 CentOS Stream 9」が、「x11」と「Wayland」のどちらで動作しているか、を確認:
$ echo $XDG_SESSION_TYPE wayland
→「Wayland」で動作しています。
-
ログアウトして、セッションを選択すれば「x11」に切り替えできます
-
-
--- - --- - --- - --- - --- - --- - --- - --- - --- - ----
1. ホストOS : Xubuntu 20.04.4 LTS
-
Xubuntu 20.04.4 LTS の現在のバージョンを表示:
2022-06-19 現在
カーネル:
$ uname -r 5.13.0-51-generic
-
リリース:
$ cat /etc/lsb-release DISTRIB_ID=Ubuntu DISTRIB_RELEASE=20.04 DISTRIB_CODENAME=focal DISTRIB_DESCRIPTION="Ubuntu 20.04.4 LTS"
→ひとつ前のリリースを使う、安定志向のポイントリリース版(延命版)です。 ポイントリリースの番号がひとつずつアップします。 (20.04.4)
-
システム更新で最新にしました:
$ sudo apt update $ sudo apt upgrade
-
再起動
-
-
--- - --- - --- - --- - --- - --- - --- - --- - --- - -----
2. ホストOS 「Xubuntu 20.04.4 LTS」に「VirtualBox」をインストール:
-
前回の作業 を参照:
-
-
--- - --- - --- - --- - --- - --- - --- - --- - --- - ----- -
3. 「ゲストOS」のISO イメージをダウンロード:
-
1).「CentOS Stream 9 x86_64」をダウンロード:
CentOS-Stream-9-20220606.0-x86_64-boot.iso 2022-06-06 22:46 814M
→「[CentOS-Stream-9-20220606.0-x86_64-boot.iso」をダウンロード
「~/ダウンロード/CentOS/」に移動
-
2). CHECKSUM ファイルをダウンロード:
CentOS-Stream-9-20220606.0-x86_64-boot.iso.SHA256SUM
-
3). チェックサムの確認:
$ cd ~/ダウンロード/CentOS/ $ sha256sum CentOS-Stream-9-20220606.0-x86_64-boot.iso 058a0129296c341462b6d1e46997d0330a6a54d276841159691e1c33b15142ad CentOS-Stream-9-20220606.0-x86_64-boot.iso
-
-
--- - --- - --- - --- - --- - --- - --- - --- - --- - ----- --
4. 「仮想マシン」の作成:
-
1). システム→「VirtualBox」→「VirtualBox」を起動
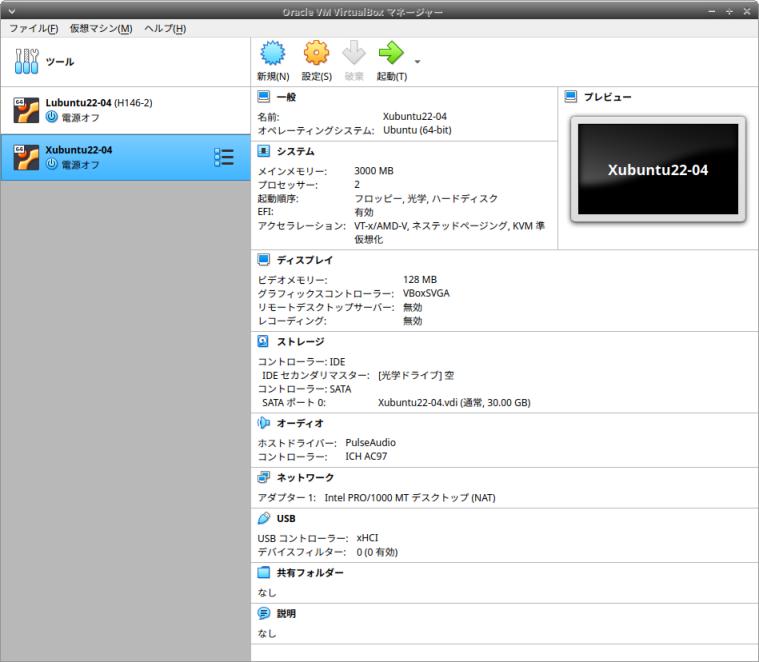
-
2). 右上の「新規」ボタンをクリック
-
3). 名前とオペレーティングシステム:
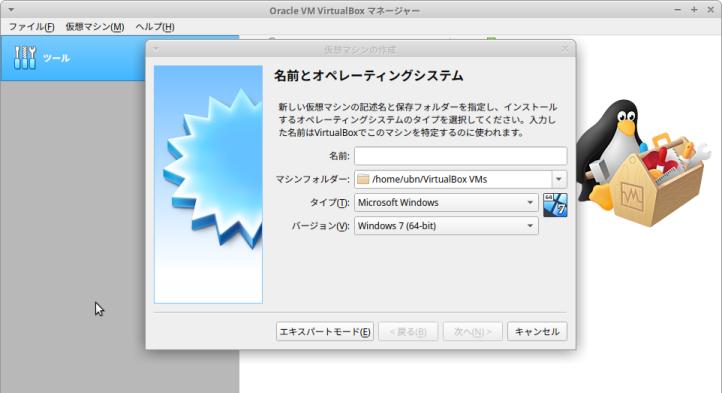
-
名前:CentOS-Stream9 ←(好きな英字の名前、フォルダ名になります) タイプ:Linux バージョン:Red Hat (64-bit)
→「次へ」
-
4). メモリサイズ:
3000 MB ←(大きく取りすぎると、 ホストOS が不調になります)
→「次へ」
-
5). ハードディスク:
「仮想ハードディスクを作成する」にチェック ←(つまり、ファイルが使われます)
→「作成」
-
6). ハードディスクのファイルタイプ:
「VDI(VirtualBox Disk Image)」にチェック ←(つまり、VirtualBox 形式)
→「次へ」
-
7). 物理ハードディスクにあるストレージ:
「可変サイズ」にチェック
→「次へ」
-
8). ファイルの場所とサイズ:
仮想ハードディスクとなるファイルが格納される、フォルダの指定:
→すでに入っている指定のまま、にしました。
-
可変サイズにした場合の、ファイルサイズの上限値:
8.00 GB →「30.00 GB」に変更(10 GB だとシステム更新だけですぐ一杯 になりました)
→「作成」
-
9). 仮想マシンの「CentOS-Stream9」が作成されました:
実際のハードウェアによっての制限はありますが、汎用のドライバーが使われることと、下記のように設定値を後から見直して、すぐに変更が反映できるのがすごいところ。
-
10). 「ディスプレイ」の設定を変更:
「ディスプレイ」をクリック→「スクリーン」タブ
- ビデオメモリー: 16MB →「128MB」に変更 - グラフィックコントローラー: VMSVGA ←(そのままで変更せず)
-
「VBoxSVGA」に変更すると、解像度が「1024 x 768」のままで変更できません。
-
11). 「システム」の設定を変更:
「システム」をクリック→「マザーボード」タブ
-
- ポインティングデバイス: PS/2 マウス →「USBタブレット」に変更
→「マウス統合」を有効にします。無効の場合、いちいちホットキー(右Ctrl キー)の操作が必要ですが、有効にすると、マウスポインタを持っていくだけで、ホストOS とゲストOS を行き来(キャプチャ機能をオンに)出来ます。
画面右下のマウスのアイコンで確認できます。
-
- 「EFI を有効化」にチェック
→ゆくゆくは、実機(ホストOS )にインストールすることを考えて、同じ手順になるようしました。
-
「システム」をクリック→「プロセッサー」タブ
- プロセッサー数 : 1 CPU →「2 CPU」に変更
→使われているプロセッサが持つ、物理的な数と合わせると、速度の向上が期待できます。 使われているプロセッサにより数は違うので注意。
-
→「OK」
-
-
--- - --- - --- - --- - --- - --- - --- - --- - --- - ----- ---
5. 仮想マシンに、ゲストOS として「CentOS Stream 9」をインストール
-
1). 「ライブ CD」をセットして、仮想マシンを起動
-
(1). インストールする仮想マシンを選択
-
(2). 右側の「ストレージ」にて、「ライブ CD」をセット
IDE セカンダリマスター: [光学ドライブ] 空 をクリック
→「ディスクファイルを選択」
→「~/ダウンロード/CentOS/CentOS-Stream-9-20220606.0-x86_64-boot.iso」を選んで「開く」
「空」→「CentOS-Stream-9-20220606.0-x86_64-boot.iso」に変わりました。
-

→こちらはインストールしたときのイメージです。
グラフィックコントローラー: 「VMSVGA」にしています。
-
(3). 「起動」(緑色の右矢印)ボタンをクリック
- 仮想マシンが起動
→ライブ CD を作成する手間が要らないので楽です。
-
2). ブート選択画面が表示

→2番めの「Test this media ...」が選択されています。
1番めの「Install CentOS Stream 9」を選択して、
→「Enter」キー
-
3). 起動メッセージ画面が表示:

-
4). インストーラの「CENTOS STREAM 9 へようこそ。」画面が表示
-
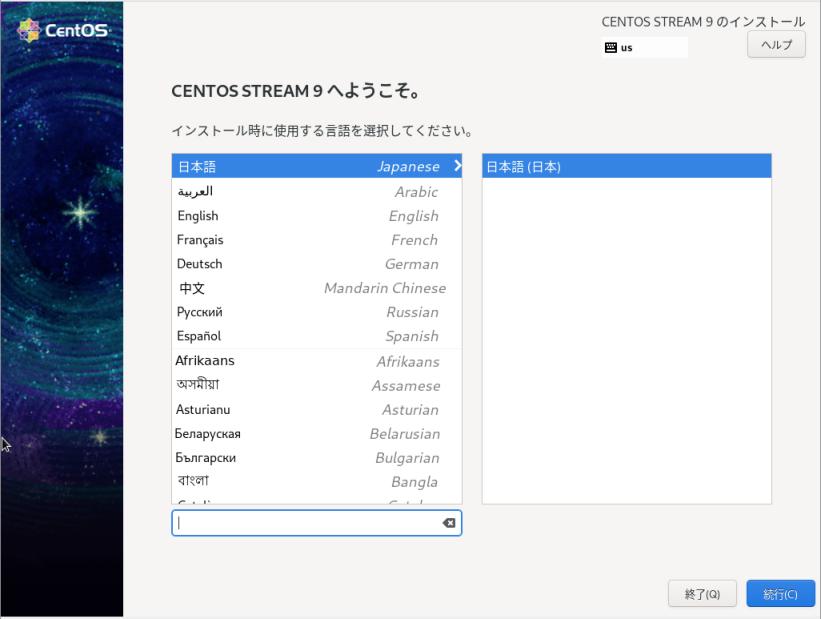
→自動で「日本語 Japanese」が選ばれて、 日本語表示になりました。
-
(1). インストール時に使用する言語 を選択
「日本語 Japanese」、「日本語(日本)」が選択されました。
→「続行」
-
(2). 「インストール概要」画面が表示

-
(3). 「キーボード」を選択

「日本語」が選ばれていました。「日本語」
右にある「レイアウト設定をテストする」に「@@」を入力して確認
→画面左上の「完了」をクリック
-
(4).「言語サポート」を選択

インストールしたい追加の言語サポートを選択:
「日本語 Japanese」、「日本語(日本)」がすでに選択されています。
-
→画面左上の「完了」をクリック
-
(5).「時刻と日付」を選択

→地域「アジア」、都市「東京」、ネットワーク時刻「オン」が選ばれています。
もし、選ばれていない時は、地図で「日本」をクリック
-
→画面左上の「完了」をクリック
-
(6). 「ユーザーの作成」を選択

フルネーム: 任意
ユーザー名: 任意
「このユーザーを管理者にする」にチェック
「このアカウントを使用する場合にパスワードを必要とする」にチェック
パスワード: 任意
パスワードの確認: 任意
→画面左上の「完了」をクリック
-
(7). 「root パスワード」を選択
概要には、「 root アカウントは無効になっています。」表示
-

「 root アカウントをロック」にチェック
-
今回は、ユーザを管理者として使うので、パスワードは設定しません。
→画面左上の「完了」をクリック
-
(8). 「インストールソース」を選択
概要に、「最寄りのミラー」が表示されていればOK です。確認するときは下記を参照:
-

「ネットワーク上」にチェックがあることを確認
-
→画面左上の「完了」をクリック
-
(9). 「ソフトウェアの選択」を選択
概要に、「Server with GUI」が表示。
-

↓ 変更

ベース環境:
- 「Workstation」
-
選択した環境用のその他のソフトウェア:
- 「Development Tools」(開発ツール)
- 「RPM Development Tools」
- 「System Tools」 (システムツール)
-
→画面左上の「完了」をクリック
-
(10). 「KDUMP」を選択
「Kdunp を有効にする」にチェックがあることを確認。
→画面左上の「完了」をクリック
-
→メモリが少ない時は、無効にします。
-
(11). 「ネットワークとホスト名」を選択
ネットワーク時刻を「オン」にするには、ネットワークを接続しておく必要がありますが、すでに接続済みです。
-

右上にある「Ethernet (enp0s3)」が「オン」かを確認
「接続済みです」かを確認
-
右下に、現在のホスト名: 「localhost」と表示
↓ 変更

左下にある、ホスト名:「自分のコンピュータ名」を入力
→ここでは、「任意: ubn-box」を入れました。
ホスト名は、コマンドプロンプトに含まれるので、短い名前がオススメです。
→「適用」
-
→画面左上の「完了」をクリック
-
設定が反映されたかは、再び、「ネットワークとホスト名」を選択
右下にある、ホスト名:「ubn-box」に変ったことを確認
-
→画面左上の「完了」をクリック
-
(12). 「インストール先」を選択
(参考: VirtualBox の場合の表示です)

-
デバイスの選択
ローカルの標準ディスク
内蔵HDD:
30 GiB ATA VBOX HARDDISK sda / 30 GiB の空き
→上記のアイコンにチェックが付いていることを確認
-
ストレージの設定
「自動構成」→「カスタム」にチェック
→左上の「完了」
-
「手動パーティション設定」画面

左側にて、
「LVM」→「標準パーティション」に変更
「ここをクリックすると自動的に作成します」の水色のリンクをクリック
-

-
自動でパーティション分割:
sda1 /boot/efi 600 MiB EFI System Partition
sda2 /boot 1024 MiB xfs
sda4 / 25.47 GiB xfs
sda3 swap 2.94 GiB swap
-
もしくは、「手動」で設定しても良いです:

-
今回の手動設定:
sda1 /boot/efi 600 MiB EFI System Partition
sda2 / 29.41 GiB ext4
→swap なし(USB メモリへのインストール前提の設定)
-
右下のラベル: 「CentOS」を入力 ←(マウントしたときにボリューム名がわかりやすいです)
-
→画面右下の「設定を更新」をクリック
-
→画面左上の「完了」をクリック
-
→オレンジ色で「ストレージ設定の確認中に警告が出されました」
「クリックして詳細を表示させる」をクリック
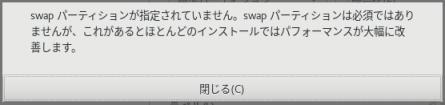
「swap パーティションが指定されていません…」
→「閉じる」
-
→画面左上の「完了」をクリック
-
「変更の概要」画面表示

→「変更を許可する」
-
(13). 「インストール概要」画面に戻りました

→すべての項目に、オレンジ色のチェックがないことを確認。
-
(14). 右下の「インストールの開始」をクリック
→インストール処理が開始

-
(15). 「インストールが完了しました!」表示

→「システムの再起動」をクリック
-
(16). 「インストーラ」が終了して、再起動されました
ちなみに、VirtualBox のウィンドウの下にある、「CD-ROM」アイコンはグレーです。 「インストール イメージ」はマウント解除されていました。
-
5). カーネル選択メニュー:
一番上のカーネルが選ばれています。
→そのまま、Enter
-
-
--- - --- - --- - --- - --- - --- - --- - --- - --- - ----- ----
6. インストール完了後の最初の再起動:
-
1). GUI のログイン画面が表示:
-

→設定した「ユーザ名」が選ばれています。
-
2). ログイン画面をマウスでクリックして、パスワード入力画面にします
-
3). 右下の「歯車」アイコンをクリックして、セッション一覧を表示:
VirtualBox の「ディスプレイ」の設定により、セッション一覧が異なります:
-
「VBoxSVGA」に設定した場合:

-
「VMSVGA 」に設定した場合:

「GNOME Classic on Xorg」が表示されるのは、「VMSVGA 」にした場合だけです。
-
→「スタンダード」を選択しました。
-
参考: 「ディスプレイ」の設定のやり方:
電源オフ後に設定します:

-
4). ログイン画面にて、「パスワード」を入力
-
「VBoxSVGA」に設定した場合、不具合があります:

→ログインのパスワードを入力、 デスクトップが表示されるまでに、マウスを動かすと、
マウスの軌跡が黒く塗りつぶされます。
-
「VMSVGA 」に設定した場合は正常:
→ログインのパスワードを入力、 デスクトップが表示されるまでに、画面が一度、真っ暗に更新されます。
なので、このようにはなりません。
-
5). デスクトップ画面になり、「Welcom to CentOS Stream」が表示:
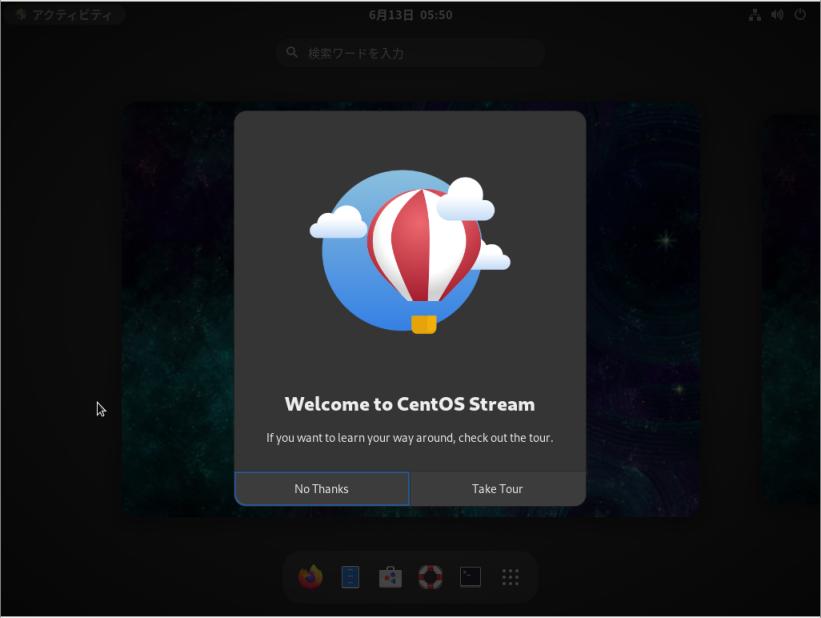
→「No Thanks」でツワーは表示されません。
-
「Take Tour」をクリックした場合:
-

-

-

→和訳:
アプリを自分のものにする
アプリグリッドをお好みに合わせて配置します。
-

→和訳:
ワークスペースでトップを維持
新しいワークスペースビューでウィンドウを簡単に整理できます。
-

-

-

-
6). インストール直後のシステムの情報を確認:
インストール直後のカーネル:
$ uname -r 5.14.0-105.el9.x86_64
-
リリース情報:
$ ls -1 /etc/ | grep release centos-release os-release redhat-release system-release system-release-cpe
-
$ ls -l /etc/ | grep release -rw-r--r--. 1 root root 24 3月 3 03:31 centos-release lrwxrwxrwx. 1 root root 21 3月 3 03:31 os-release -> ../usr/lib/os-release lrwxrwxrwx. 1 root root 14 3月 3 03:31 redhat-release -> centos-release lrwxrwxrwx. 1 root root 14 3月 3 03:31 system-release -> centos-release -rw-r--r--. 1 root root 23 3月 3 03:31 system-release-cpe
→リンクされています。
-
$ cat /etc/centos-release CentOS Stream release 9 $ cat /etc/redhat-release CentOS Stream release 9 $ cat /etc/system-release CentOS Stream release 9
→同じ内容です。
-
$ cat /etc/system-release-cpe cpe:/o:centos:centos:9
-
$ cat /etc/os-release NAME="CentOS Stream" VERSION="9" ID="centos" ID_LIKE="rhel fedora" VERSION_ID="9" PLATFORM_ID="platform:el9" PRETTY_NAME="CentOS Stream 9" ANSI_COLOR="0;31" LOGO="fedora-logo-icon" CPE_NAME="cpe:/o:centos:centos:9" HOME_URL="https://centos.org/" BUG_REPORT_URL="https://bugzilla.redhat.com/" REDHAT_SUPPORT_PRODUCT="Red Hat Enterprise Linux 9" REDHAT_SUPPORT_PRODUCT_VERSION="CentOS Stream"
-
7). システム更新
$ sudo dnf update [sudo] パスワード: CentOS Stream 9 - BaseOS 1.7 MB/s | 5.6 MB 00:03 CentOS Stream 9 - AppStream 3.6 MB/s | 14 MB 00:03 CentOS Stream 9 - Extras packages 5.2 kB/s | 8.2 kB 00:01 メタデータの期限切れの最終確認: 0:00:01 時間前の 2022年06月13日 06時05分46秒 に実施しました。 依存関係が解決しました。 行うべきことはありません。 完了しました!
-
もし、システム更新があるときは:
y/N ←(「y」Enter)
→CentOS ではデフォルトが「N」です。「y」を入力しないと中止されます。
-
8). 再起動:
$ reboot
-
9). もしくは、シャットダウン:
$ shutdown -h now
-
10). 起動後、ログイン画面で、設定した「ユーザ名」を入力
→選んだセッションのデスクトップ画面が表示されます。
-
「VMSVGA 」に設定した場合の問題点:
-
問題点: 「ゲストOS の画面を自動リサイズ」が無効です:

-
「ディスプレイの解像度」の設定は「1024 x 768」以外も表示されます:

-
問題点: ログアウトすると、設定していた「ディスプレイの解像度」が「1024 x 768」にリセットされます:
→ログインするごとに、解像度の設定が必要なので面倒です。
-
「VBoxSVGA」に設定した場合の問題点:
他のディストリビューションと違い、「ゲストOS の画面を自動リサイズ」が無効です:

-
「ディスプレイの解像度」の設定は「1024 x 768」のみで選択肢がありません:

-
-
--- - --- - --- - --- - --- - --- - --- - --- - --- - ----- -----
7. リポジトリについて:
-
問題点: 「CentOS Stream 9」では、「powertools」リポジトリが使えません。
-
1). 「epel」リポジトリを追加インストール:
$ sudo dnf install epel-release : インストール: epel-release noarch 9-2.el9 extras-common 17 k 弱い依存関係のインストール: epel-next-release noarch 9-2.el9 extras-common 8.1 k
-
→インストール途中で、「CentOS Extras」のGPG-Key のインストールを聞いてきました: 「y」
CentOS Stream 9 - Extras packages 1.3 MB/s | 2.1 kB 00:00 GPG 鍵 0x1D997668 をインポート中: Userid : "CentOS Extras SIG (https://wiki.centos.org/SpecialInterestGroup) <security@centos.org>" Fingerprint: 363F C097 2F64 B699 AED3 968E 1FF6 A217 1D99 7668 From : /etc/pki/rpm-gpg/RPM-GPG-KEY-CentOS-SIG-Extras-SHA512 これでよろしいですか? [y/N]: y
→「epel-release」をインストールすることで、epel リポジトリが自動的に登録されます。
-
2). 追加されたリポジトリを確認:
$ dnf repolist epel* repo id repo の名前 状態 epel Extra Packages for Enterprise Linu 有効化 epel-debuginfo Extra Packages for Enterprise Linu 無効化 epel-next Extra Packages for Enterprise Linu 有効化 epel-next-debuginfo Extra Packages for Enterprise Linu 無効化 epel-next-source Extra Packages for Enterprise Linu 無効化 epel-next-testing Extra Packages for Enterprise Linu 無効化 epel-next-testing-debuginfo Extra Packages for Enterprise Linu 無効化 epel-next-testing-source Extra Packages for Enterprise Linu 無効化 epel-source Extra Packages for Enterprise Linu 無効化 epel-testing Extra Packages for Enterprise Linu 無効化 epel-testing-debuginfo Extra Packages for Enterprise Linu 無効化 epel-testing-source Extra Packages for Enterprise Linu 無効化
→デフォルトで、一部が「enabled」(有効)になっています。
-
3). 現在、有効なリポジトリの一覧:
$ dnf repolist : repo id repo の名前 appstream CentOS Stream 9 - AppStream baseos CentOS Stream 9 - BaseOS epel Extra Packages for Enterprise Linux 9 - x86_64 epel-next Extra Packages for Enterprise Linux 9 - Next - x86_64 extras-common CentOS Stream 9 - Extras packages
→「epel」リポジトリは追加したので有効化されています。
→「powertools」が見当たりません。無効化されているからです。
-
4). 試しに、powertools リポジトリを有効化:
$ sudo dnf config-manager --set-enabled powertools エラー: 修正用の一致する repo はありません: powertools.
-
5). 無効化されているリポジトリも含めて、すべてのリポジトリを表示:
$ dnf repolist --all : repo id repo の名前 状態 appstream CentOS Stream 9 - AppStream 有効化 appstream-debug CentOS Stream 9 - AppStream - Debu 無効化 appstream-source CentOS Stream 9 - AppStream - Sour 無効化 baseos CentOS Stream 9 - BaseOS 有効化 baseos-debug CentOS Stream 9 - BaseOS - Debug 無効化 baseos-source CentOS Stream 9 - BaseOS - Source 無効化 crb CentOS Stream 9 - CRB 無効化 crb-debug CentOS Stream 9 - CRB - Debug 無効化 crb-source CentOS Stream 9 - CRB - Source 無効化 epel Extra Packages for Enterprise Linu 有効化 epel-debuginfo Extra Packages for Enterprise Linu 無効化 epel-next Extra Packages for Enterprise Linu 有効化 epel-next-debuginfo Extra Packages for Enterprise Linu 無効化 epel-next-source Extra Packages for Enterprise Linu 無効化 epel-next-testing Extra Packages for Enterprise Linu 無効化 epel-next-testing-debuginfo Extra Packages for Enterprise Linu 無効化 epel-next-testing-source Extra Packages for Enterprise Linu 無効化 epel-source Extra Packages for Enterprise Linu 無効化 epel-testing Extra Packages for Enterprise Linu 無効化 epel-testing-debuginfo Extra Packages for Enterprise Linu 無効化 epel-testing-source Extra Packages for Enterprise Linu 無効化 extras-common CentOS Stream 9 - Extras packages 有効化 extras-common-source CentOS Stream 9 - Extras packages 無効化 highavailability CentOS Stream 9 - HighAvailability 無効化 highavailability-debug CentOS Stream 9 - HighAvailability 無効化 highavailability-source CentOS Stream 9 - HighAvailability 無効化 nfv CentOS Stream 9 - NFV 無効化 nfv-debug CentOS Stream 9 - NFV - Debug 無効化 nfv-source CentOS Stream 9 - NFV - Source 無効化 resilientstorage CentOS Stream 9 - ResilientStorage 無効化 resilientstorage-debug CentOS Stream 9 - ResilientStorage 無効化 resilientstorage-source CentOS Stream 9 - ResilientStorage 無効化 rt CentOS Stream 9 - RT 無効化 rt-debug CentOS Stream 9 - RT - Debug 無効化 rt-source CentOS Stream 9 - RT - Source 無効化
→「powertools」が見当たりません。
-
6). 参考: リポジトリの実際のファイルを確認:
$ ls -1 /etc/yum.repos.d/ : centos-addons.repo ←(基本) centos.repo ←(基本) epel-next-testing.repo ←(epel で追加) epel-next.repo ←(epel で追加) epel-testing.repo ←(epel で追加) epel.repo ←(epel で追加)
→「powertools」が見当たりません。
ファイルがあるからと言っても、リポジトリが有効かどうかはファイルの記述しだい。
ちなみに、「yum」は「dnf」より前に使われていたコマンドです。
-
7). 参考: 「CentOS Stream 8」で確認:
$ dnf repolist --all | grep PowerTools powertools CentOS Stream 8 - PowerTools 有効化
→「powertools」があります。
-
参考: ファイルの内容:
GitHub austinsonger/CentOS-PowerTools.repo
$ gedit /etc/yum.repos.d/CentOS-PowerTools.repo
# CentOS-PowerTools.repo # # The mirror system uses the connecting IP address of the client and the # update status of each mirror to pick mirrors that are updated to and # geographically close to the client. You should use this for CentOS updates # unless you are manually picking other mirrors. # # If the mirrorlist= does not work for you, as a fall back you can try the # remarked out baseurl= line instead. # # [PowerTools] name=CentOS-$releasever - PowerTools mirrorlist=http://mirrorlist.centos.org/?release=$releasever&arch=$basearch&repo=PowerTools&infra=$infra #baseurl=http://mirror.centos.org/$contentdir/$releasever/PowerTools/$basearch/os/ gpgcheck=1 enabled=1 gpgkey=file:///etc/pki/rpm-gpg/RPM-GPG-KEY-centosofficial
→「CentOS Linux」のときの内容です。「CentOS Stream」とは微妙に違うので注意。
-
8). 参考: 「CentOS Stream 8」と「CentOS Stream 9」のリポジトリを比較:
-
CentOS 9 Stream:
centos-stream-repos-9.0-12.el9.noarch.rpm
-
Files:
$ ls -1 /etc/yum.repos.d/ : centos-addons.repo centos.repo
→ファイル数が減っています。
-
ひとつのファイルにリポジトリをまとめたのか確認:
$ cat /etc/yum.repos.d/centos-addons.repo : [highavailability] name=CentOS Stream $releasever - HighAvailability metalink=https://mirrors.centos.org/metalink?repo=centos-highavailability-$stream&arch=$basearch&protocol=https,http gpgkey=file:///etc/pki/rpm-gpg/RPM-GPG-KEY-centosofficial gpgcheck=1 repo_gpgcheck=0 metadata_expire=6h countme=1 enabled=0 [highavailability-debug] name=CentOS Stream $releasever - HighAvailability - Debug metalink=https://mirrors.centos.org/metalink?repo=centos-highavailability-debug-$stream&arch=$basearch&protocol=https,http gpgkey=file:///etc/pki/rpm-gpg/RPM-GPG-KEY-centosofficial gpgcheck=1 repo_gpgcheck=0 metadata_expire=6h enabled=0 [highavailability-source] name=CentOS Stream $releasever - HighAvailability - Source metalink=https://mirrors.centos.org/metalink?repo=centos-highavailability-source-$stream&arch=source&protocol=https,http gpgkey=file:///etc/pki/rpm-gpg/RPM-GPG-KEY-centosofficial gpgcheck=1 repo_gpgcheck=0 metadata_expire=6h enabled=0 [nfv] name=CentOS Stream $releasever - NFV metalink=https://mirrors.centos.org/metalink?repo=centos-nfv-$stream&arch=$basearch&protocol=https,http gpgkey=file:///etc/pki/rpm-gpg/RPM-GPG-KEY-centosofficial gpgcheck=1 repo_gpgcheck=0 metadata_expire=6h countme=1 enabled=0 [nfv-debug] name=CentOS Stream $releasever - NFV - Debug metalink=https://mirrors.centos.org/metalink?repo=centos-nfv-debug-$stream&arch=$basearch&protocol=https,http gpgkey=file:///etc/pki/rpm-gpg/RPM-GPG-KEY-centosofficial gpgcheck=1 repo_gpgcheck=0 metadata_expire=6h enabled=0 [nfv-source] name=CentOS Stream $releasever - NFV - Source metalink=https://mirrors.centos.org/metalink?repo=centos-nfv-source-$stream&arch=source&protocol=https,http gpgkey=file:///etc/pki/rpm-gpg/RPM-GPG-KEY-centosofficial gpgcheck=1 repo_gpgcheck=0 metadata_expire=6h enabled=0 [rt] name=CentOS Stream $releasever - RT metalink=https://mirrors.centos.org/metalink?repo=centos-rt-$stream&arch=$basearch&protocol=https,http gpgkey=file:///etc/pki/rpm-gpg/RPM-GPG-KEY-centosofficial gpgcheck=1 repo_gpgcheck=0 metadata_expire=6h countme=1 enabled=0 [rt-debug] name=CentOS Stream $releasever - RT - Debug metalink=https://mirrors.centos.org/metalink?repo=centos-rt-debug-$stream&arch=$basearch&protocol=https,http gpgkey=file:///etc/pki/rpm-gpg/RPM-GPG-KEY-centosofficial gpgcheck=1 repo_gpgcheck=0 metadata_expire=6h enabled=0 [rt-source] name=CentOS Stream $releasever - RT - Source metalink=https://mirrors.centos.org/metalink?repo=centos-rt-source-$stream&arch=source&protocol=https,http gpgkey=file:///etc/pki/rpm-gpg/RPM-GPG-KEY-centosofficial gpgcheck=1 repo_gpgcheck=0 metadata_expire=6h enabled=0 [resilientstorage] name=CentOS Stream $releasever - ResilientStorage metalink=https://mirrors.centos.org/metalink?repo=centos-resilientstorage-$stream&arch=$basearch&protocol=https,http gpgkey=file:///etc/pki/rpm-gpg/RPM-GPG-KEY-centosofficial gpgcheck=1 repo_gpgcheck=0 metadata_expire=6h countme=1 enabled=0 [resilientstorage-debug] name=CentOS Stream $releasever - ResilientStorage - Debug metalink=https://mirrors.centos.org/metalink?repo=centos-resilientstorage-debug-$stream&arch=$basearch&protocol=https,http gpgkey=file:///etc/pki/rpm-gpg/RPM-GPG-KEY-centosofficial gpgcheck=1 repo_gpgcheck=0 metadata_expire=6h enabled=0 [resilientstorage-source] name=CentOS Stream $releasever - ResilientStorage - Source metalink=https://mirrors.centos.org/metalink?repo=centos-resilientstorage-source-$stream&arch=source&protocol=https,http gpgkey=file:///etc/pki/rpm-gpg/RPM-GPG-KEY-centosofficial gpgcheck=1 repo_gpgcheck=0 metadata_expire=6h enabled=0 [extras-common] name=CentOS Stream $releasever - Extras packages metalink=https://mirrors.centos.org/metalink?repo=centos-extras-sig-extras-common-$stream&arch=$basearch&protocol=https,http gpgkey=file:///etc/pki/rpm-gpg/RPM-GPG-KEY-CentOS-SIG-Extras-SHA512 gpgcheck=1 repo_gpgcheck=0 metadata_expire=6h countme=1 enabled=1 [extras-common-source] name=CentOS Stream $releasever - Extras packages - Source metalink=https://mirrors.centos.org/metalink?repo=centos-extras-sig-extras-common-source-$stream&arch=source&protocol=https,http gpgkey=file:///etc/pki/rpm-gpg/RPM-GPG-KEY-CentOS-SIG-Extras-SHA512 gpgcheck=1 repo_gpgcheck=0 metadata_expire=6h enabled=0
-
$ cat /etc/yum.repos.d/centos.repo : [baseos] name=CentOS Stream $releasever - BaseOS metalink=https://mirrors.centos.org/metalink?repo=centos-baseos-$stream&arch=$basearch&protocol=https,http gpgkey=file:///etc/pki/rpm-gpg/RPM-GPG-KEY-centosofficial gpgcheck=1 repo_gpgcheck=0 metadata_expire=6h countme=1 enabled=1 [baseos-debug] name=CentOS Stream $releasever - BaseOS - Debug metalink=https://mirrors.centos.org/metalink?repo=centos-baseos-debug-$stream&arch=$basearch&protocol=https,http gpgkey=file:///etc/pki/rpm-gpg/RPM-GPG-KEY-centosofficial gpgcheck=1 repo_gpgcheck=0 metadata_expire=6h enabled=0 [baseos-source] name=CentOS Stream $releasever - BaseOS - Source metalink=https://mirrors.centos.org/metalink?repo=centos-baseos-source-$stream&arch=source&protocol=https,http gpgkey=file:///etc/pki/rpm-gpg/RPM-GPG-KEY-centosofficial gpgcheck=1 repo_gpgcheck=0 metadata_expire=6h enabled=0 [appstream] name=CentOS Stream $releasever - AppStream metalink=https://mirrors.centos.org/metalink?repo=centos-appstream-$stream&arch=$basearch&protocol=https,http gpgkey=file:///etc/pki/rpm-gpg/RPM-GPG-KEY-centosofficial gpgcheck=1 repo_gpgcheck=0 metadata_expire=6h countme=1 enabled=1 [appstream-debug] name=CentOS Stream $releasever - AppStream - Debug metalink=https://mirrors.centos.org/metalink?repo=centos-appstream-debug-$stream&arch=$basearch&protocol=https,http gpgkey=file:///etc/pki/rpm-gpg/RPM-GPG-KEY-centosofficial gpgcheck=1 repo_gpgcheck=0 metadata_expire=6h enabled=0 [appstream-source] name=CentOS Stream $releasever - AppStream - Source metalink=https://mirrors.centos.org/metalink?repo=centos-appstream-source-$stream&arch=source&protocol=https,http gpgkey=file:///etc/pki/rpm-gpg/RPM-GPG-KEY-centosofficial gpgcheck=1 repo_gpgcheck=0 metadata_expire=6h enabled=0 [crb] name=CentOS Stream $releasever - CRB metalink=https://mirrors.centos.org/metalink?repo=centos-crb-$stream&arch=$basearch&protocol=https,http gpgkey=file:///etc/pki/rpm-gpg/RPM-GPG-KEY-centosofficial gpgcheck=1 repo_gpgcheck=0 metadata_expire=6h countme=1 enabled=0 [crb-debug] name=CentOS Stream $releasever - CRB - Debug metalink=https://mirrors.centos.org/metalink?repo=centos-crb-debug-$stream&arch=$basearch&protocol=https,http gpgkey=file:///etc/pki/rpm-gpg/RPM-GPG-KEY-centosofficial gpgcheck=1 repo_gpgcheck=0 metadata_expire=6h enabled=0 [crb-source] name=CentOS Stream $releasever - CRB - Source metalink=https://mirrors.centos.org/metalink?repo=centos-crb-source-$stream&arch=source&protocol=https,http gpgkey=file:///etc/pki/rpm-gpg/RPM-GPG-KEY-centosofficial gpgcheck=1 repo_gpgcheck=0 metadata_expire=6h enabled=0
-
CentOS 8 Stream:
centos-stream-repos-8-6.el8.noarch.rpm
-
Files:
$ ls -1 /etc/yum.repos.d/ : CentOS-Stream-AppStream.repo CentOS-Stream-BaseOS.repo CentOS-Stream-Debuginfo.repo CentOS-Stream-Extras-common.repo CentOS-Stream-Extras.repo CentOS-Stream-HighAvailability.repo CentOS-Stream-Media.repo CentOS-Stream-NFV.repo CentOS-Stream-PowerTools.repo CentOS-Stream-RealTime.repo CentOS-Stream-ResilientStorage.repo CentOS-Stream-Sources.repo
→今までと同じようなファイル構成です。
「CentOS-Stream-PowerTools.repo」があることに注目。
- rpm ファイルを展開して、.repo ファイルを入手して流用しても、指定のURL のサイトのファイル配置がどうなっているかはわかりません。
-
-
--- - --- - --- - --- - --- - --- - --- - --- - --- - ----- ----- -
8. パッケージグループについて:
-
問題点: 「CentOS Stream 9」には、(今のところ?)「Xfce」グループがありません。
-
1). インストール済みのパッケージグループ:
$ dnf group list --installed : インストール済みの環境グループ: Workstation インストール済みのグループ: Development Tools RPM Development Tools System Tools
-
2). システムで利用可能なパッケージグループを確認:
$ dnf group : インストール済みのグループ: 3 利用可能なグループ: 11
-
$ dnf group list : 利用可能な環境グループ: Server with GUI Server Minimal Install KDE Plasma デスクトップワークスペース Custom Operating System Virtualization Host インストール済みの環境グループ: Workstation インストール済みのグループ: Development Tools RPM Development Tools System Tools 利用可能なグループ: Legacy UNIX Compatibility Console Internet Tools Container Management .NET Development Graphical Administration Tools Headless Management Network Servers Scientific Support Security Tools Smart Card Support Fedora パッケージャ
→「Xfce」グループが見当たりません。
-
非表示のグループも表示:
$ dnf group list --hidden : 利用可能な環境グループ: Server with GUI Server Minimal Install KDE Plasma デスクトップワークスペース Custom Operating System Virtualization Host インストール済みの環境グループ: Workstation インストール済みのグループ: Core Development Tools GNOME Internet Browser RPM Development Tools Standard System Tools Workstation product core base-x fonts guest-desktop-agents hardware-support multimedia networkmanager-submodules print-client 利用可能なグループ: Conflicts BaseOS Dial-up Networking Support Large Systems Performance Legacy UNIX Compatibility Mainframe Access Python Web Server product core Additional Development Anaconda tools Backup Client Base Conflicts AppStream Console Internet Tools Container Management Debugging Tools Desktop Debugging and Performance Tools DNS Name Server .NET Development Emacs File and Storage Server FTP Server GNOME Applications Graphical Administration Tools Graphics Creation Tools Guest Agents Hardware Monitoring Utilities Headless Management Infiniband Support Internet Applications Java Development Java Platform Legacy X Window System Compatibility Mail Server Network File System Client Network Servers Networking Tools Image based rpm-ostree support Performance Tools Platform Development KVM platform specific packages Hyper-v platform specific packages VMware platform specific packages Remote Desktop Clients Remote Management for Linux Scientific Support Security Tools Smart Card Support Windows File Server TeX formatting system Virtualization Client Virtualization Hypervisor Virtualization Platform Virtualization Tools Basic Web Server Critical Path (KDE) Fedora パッケージャ firefox input-methods KDE アプリケーションズ KDE KDE 教育系アプリケーション KDE マルチメディアサポート KDE オフィス KDE ソフトウェア開発環境 KDE Frameworks 5 Software Development office-suite
-
3). インストール時に使う、パッケージグループ名の確認:
$ dnf group list --ids : 利用可能な環境グループ: Server with GUI (graphical-server-environment) Server (server-product-environment) Minimal Install (minimal-environment) KDE Plasma デスクトップワークスペース (kde-desktop-environment) Custom Operating System (custom-environment) Virtualization Host (virtualization-host-environment) インストール済みの環境グループ: Workstation (workstation-product-environment) インストール済みのグループ: Development Tools (development) RPM Development Tools (rpm-development-tools) System Tools (system-tools) 利用可能なグループ: Legacy UNIX Compatibility (legacy-unix) Console Internet Tools (console-internet) Container Management (container-management) .NET Development (dotnet) Graphical Administration Tools (graphical-admin-tools) Headless Management (headless-management) Network Servers (network-server) Scientific Support (scientific) Security Tools (security-tools) Smart Card Support (smart-card) Fedora パッケージャ (fedora-packager)
→「Xfce」グループが見当たりません。
-
4). 試しに、「Xfce」デスクトップのグループインストールができるか確認:
$ sudo dnf group install "xfce" "base-x" : モジュールまたはグループ 'xfce' は利用不可です。 エラー: 行うべきことはありません。
-
5). 参考: 「CentOS Stream 8」には「Xfce」がありました:
$ dnf group list : Fedora Packager Xfce
→「Xfce」グループがありました。
-
参考: 「CentOS Stream 8」にて、Xfce デスクトップをインストールする手順:
$ sudo dnf groupinstall "Xfce" "base-x"
-
デフォルトのターゲットシステムをグラフィカルに設定
$ echo "exec /usr/bin/xfce4-session" >> ~/.xinitrc $ cat ~/.xinitrc exec /usr/bin/xfce4-session
$ sudo systemctl set-default graphical.target Removed /etc/systemd/system/default.target. Created symlink /etc/systemd/system/default.target → /usr/lib/systemd/system/graphical.target.
→デフォルトがグラフィカルログインのリンクに変更されました。
-
変更されたか確認:
$ systemctl get-default graphical.target $ ls -l /etc/systemd/system/default.target lrwxrwxrwx. 1 root root 40 May 25 06:01 /etc/systemd/system/default.target -> /usr/lib/systemd/system/graphical.target
-
システムを再起動
$ reboot
-
ログインのパスワード入力画面の右下の「設定」(ギア)ボタンをクリックすることで
デスクトップ環境を確認
「Xfceセッション」
-
Xfceデスクトップパッケージを更新
$ sudo dnf upgrade --refresh
-
-
--- - --- - --- - --- - --- - --- - --- - --- - --- - ----- ----- --
9. 「Xfce」デスクトップの代わりに「GNOME クラッシック」(x11) を使いました:
-
インストール予定の「Xfce」デスクトップ環境がインストールできないので、
デスクトップが似た「GNOME クラッシック」(x11) を使うことにしました。
-
1). 電源オフ後、VertualBox の「ディスプレイ」の設定を「VMSVGA」に設定:
-

-
「ディスプレイ」のところにある、下記の項目を確認:
- グラフィックコントローラー: 「VMSVGA」
-
2). ログイン画面にて、セッションを選択:

→「GNOME Classic on Xorg」を選択して、パスワードを入力
-
3). デスクトップ画面が表示:
-
注意: セッションに関係なく、ログインのたびに画面解像度が「1024x768」にリセットされます
→これが一番の問題点。ログインのたびに設定が必要なので面倒です。
-
デスクトップの空きで右クリック→「ディスプレイの設定」(Display settings) :

→画面の階層度を「1920 x 1080(16:9)」に設定
-
スケールモードでは、解像度のサイズが実画面に調整されて広がるので、違和感がないように、実画面に近い解像度を選びました。
対比率を同じにして、解像度を上げれば、文字を小さく出来ます。ただし、ボケてきます。
-
4). 「右Ctrl+C」とすると、「スケールモード」にするかを聞いてきます:

→Enter
-
VertualBox のメニューバーやステータスバーが隠れます:
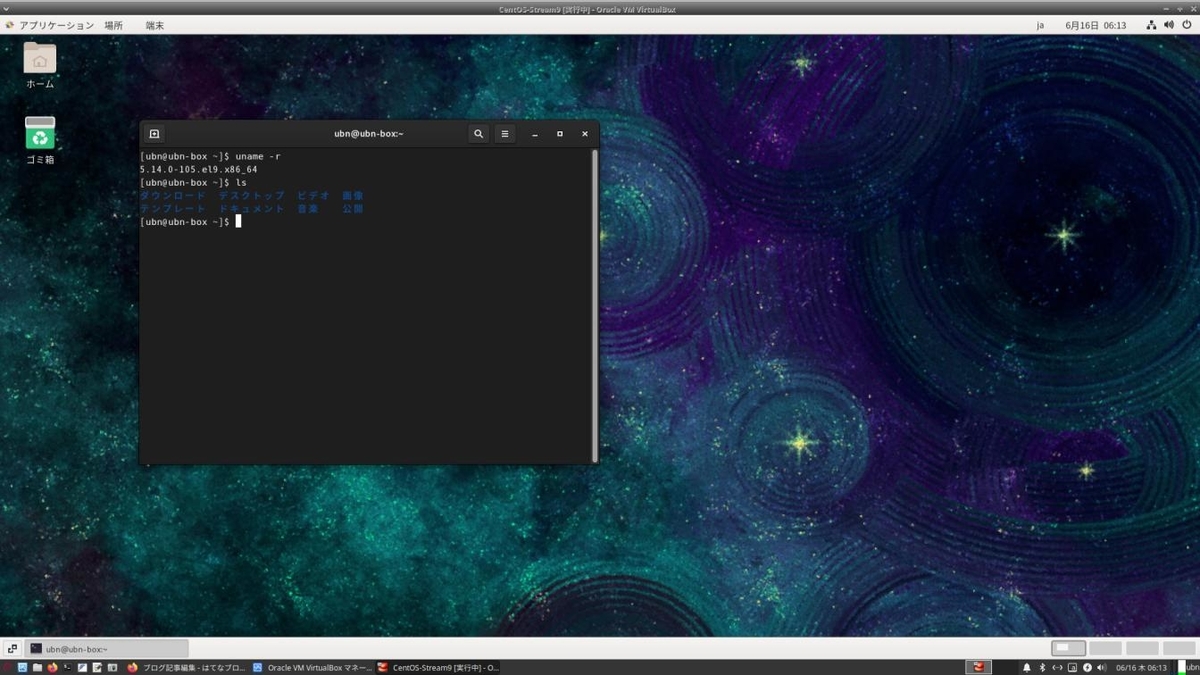
→画面を広く使えます。
-
解像度を「1024 x 768」にセットするコマンドを「Ctrl+Alt+D」に登録 しました。
立ち上げ時に解像度を設定するやり方よりも、こちらが簡単で融通が効きます。
-
5). 次回、ログインしたら画面解像度が「1024x768」にリセットされてますが、「Ctrl+Alt+D」とするだけです
→「右Ctrl+C」のモードは継続されます。
-
6). もう一度、「右Ctrl+C」とすると、画面上下のパネルが元の表示に戻ります。
-
-
-
--- - --- - --- - --- - --- - --- - --- - --- - --- - ----- ----- ---
10. 便利に使えるように設定:
-
1). 「端末」の起動をショートカットキーに登録:
デスクトップの空きで右クリック→設定 →「Keyboard」
-
キーボードショートカット:
「Customize Shortcuts >」をクリック
一番下の「独自のショートカット >」をクリック
水色の「Add Shortcut」をクリック
-
「独自のショートカットを追加」画面:
ショートカット: 「Ctrl+Alt+T」を登録
名前: 「端末」を入力
コマンド: 「gnome-terminal」を入力
右上の「追加」をクリック
-
動作確認:
デスクトップ画面にて、「Ctrl+Alt+T」
→「端末」が起動されました。
-
2). 「解像度を1920x1080」にセットするコマンドをショートカットキーに登録:
デスクトップの空きで右クリック→設定 →「Keyboard」
-
キーボードショートカット:
「Customize Shortcuts >」をクリック
一番下の「独自のショートカット >」をクリック
「+」をクリック
ショートカット: 「ショートカットを設定…」をクリック
-
ショートカット: 「Ctrl+Alt+D」を登録
名前: 「解像度1920x1080」を入力
コマンド: 「xrandr --output Virtual1 --mode 1920x1080」を入力
右上の「追加」をクリック
-
動作確認:
ログアウト →ログイン
デスクトップ画面にて、「Ctrl+Alt+D」
→解像度が「1920x1080」に変更されました。
-
違うセッションでは無効なコマンドなので注意。
-
3). システムの確認に便利な「 Neofetch」をインストール:
$ sudo dnf install neofetch : インストール: neofetch noarch 7.1.0-7.el9 epel 90 k 依存関係のインストール: ImageMagick-libs x86_64 6.9.12.50-1.el9 epel 2.3 M LibRaw x86_64 0.20.2-5.el9 appstream 377 k catimg x86_64 2.7.0-4.el9 epel 54 k imath x86_64 3.1.2-1.el9 appstream 95 k imlib2 x86_64 1.7.4-1.el9 epel 225 k jasper-libs x86_64 2.0.28-3.el9 appstream 151 k libcaca x86_64 0.99-0.60.beta20.el9 epel 219 k liblqr-1 x86_64 0.4.2-19.el9 epel 48 k libraqm x86_64 0.8.0-1.el9 epel 19 k libwmf-lite x86_64 0.2.12-9.el9 appstream 74 k openexr-libs x86_64 3.1.1-2.el9 appstream 1.1 M 弱い依存関係のインストール: ImageMagick x86_64 6.9.12.50-1.el9 epel 77 k caca-utils x86_64 0.99-0.60.beta20.el9 epel 92 k
-
実行:
$ neofetch
起動した画面:

-
4). ダウンロードした rpm ファイルを格納するフォルダを準備:
$ mkdir -p ~/ダウンロード/rpm
-
3). ダウンロードした fonts ファイルを格納するフォルダを準備:
$ mkdir -p ~/ダウンロード/fonts
-
5). 使用するツールをインストール:
$ sudo dnf install wget curl dpkg : パッケージ wget-1.21.1-7.el9.x86_64 は既にインストールされています。 パッケージ curl-7.76.1-18.el9.x86_64 は既にインストールされています。 : インストール: dpkg x86_64 1.20.9-4.el9 epel 1.4 M : Extra Packages for Enterprise Linux 9 - x86 839 kB/s | 1.6 kB 00:00 GPG 鍵 0x3228467C をインポート中: Userid : "Fedora (epel9) <epel@fedoraproject.org>" Fingerprint: FF8A D134 4597 106E CE81 3B91 8A38 72BF 3228 467C From : /etc/pki/rpm-gpg/RPM-GPG-KEY-EPEL-9 これでよろしいですか? [y/N]:
-
確認:
$ dnf list curl dpkg wget : インストール済みパッケージ curl.x86_64 7.76.1-18.el9 @baseos dpkg.x86_64 1.20.9-4.el9 @epel wget.x86_64 1.21.1-7.el9 @appstream
-
6). 参考:「解像度を1920x1080」にセットするコマンドについての補足:
使える画面解像度を確認:
-
1920 x 1080 に設定している場合:
$ xrandr : Screen 0: minimum 1 x 1, current 1920 x 1080, maximum 8192 x 8192 Virtual1 connected primary 1920x1080+0+0 (normal left inverted right x axis y axis) 0mm x 0mm 1024x768 60.00 + 60.00 3840x2400 59.97 3840x2160 59.97 2880x1800 59.95 2560x1600 59.99 2560x1440 59.95 1920x1440 60.00 1856x1392 60.00 1792x1344 60.00 1920x1200 59.88 1920x1080 59.96* 1600x1200 60.00 1680x1050 59.95 1400x1050 59.98 1280x1024 60.02 1440x900 59.89 1280x960 60.00 1360x768 60.02 1280x800 59.81 1152x864 75.00 1280x768 59.87 1280x720 59.86 800x600 60.32 640x480 59.94 Virtual2 disconnected (normal left inverted right x axis y axis) Virtual3 disconnected (normal left inverted right x axis y axis) Virtual4 disconnected (normal left inverted right x axis y axis) Virtual5 disconnected (normal left inverted right x axis y axis) Virtual6 disconnected (normal left inverted right x axis y axis) Virtual7 disconnected (normal left inverted right x axis y axis) Virtual8 disconnected (normal left inverted right x axis y axis)
→「1920x1080 59.96* 」が現在の設定値です。
-
ログアウト後に確認:
$ xrandr : Screen 0: minimum 1 x 1, current 1024 x 768, maximum 8192 x 8192 Virtual1 connected primary 1024x768+0+0 (normal left inverted right x axis y axis) 0mm x 0mm 1024x768 60.00*+ 60.00 3840x2400 59.97 3840x2160 59.97 2880x1800 59.95 2560x1600 59.99 2560x1440 59.95 1920x1440 60.00 1856x1392 60.00 1792x1344 60.00 1920x1200 59.88 1920x1080 59.96 1600x1200 60.00 1680x1050 59.95 1400x1050 59.98 1280x1024 60.02 1440x900 59.89 1280x960 60.00 1360x768 60.02 1280x800 59.81 1152x864 75.00 1280x768 59.87 1280x720 59.86 800x600 60.32 640x480 59.94 Virtual2 disconnected (normal left inverted right x axis y axis) Virtual3 disconnected (normal left inverted right x axis y axis) Virtual4 disconnected (normal left inverted right x axis y axis) Virtual5 disconnected (normal left inverted right x axis y axis) Virtual6 disconnected (normal left inverted right x axis y axis) Virtual7 disconnected (normal left inverted right x axis y axis) Virtual8 disconnected (normal left inverted right x axis y axis)
→「 1024x768 60.00*+ 60.00 」に注目。
-
解像度のコマンドが使えるかを確認:
$ xrandr --output Virtual1 --mode 1920x1080
→エラーがないことを確認。解像度が変更されました。
-
違うセッション(WAYLAND)を選ぶと、解像度の変更が効かないので注意:
→1024x768 以上の解像度の設定が消えています。
コマンドで指定する解像度の登録がなくなるので、コマンドが効きません。
$ xrandr Screen 0: minimum 16 x 16, current 1024 x 768, maximum 32767 x 32767 XWAYLAND0 connected primary 1024x768+0+0 (normal left inverted right x axis y axis) 0mm x 0mm 1024x768 59.92*+ 800x600 59.86 640x480 59.38 320x240 59.52 720x480 59.71 640x400 59.95 320x200 58.96 1024x576 59.90 864x486 59.92 720x400 59.55 640x350 59.77
→「XWAYLAND0」に注目。
ちなみに、「ディスプレイの設定」で大きな値の解像度を選んでやると、1024x768 以上の解像度の設定が追加されました。その後はコマンドが有効になりますが、ログアウトするとリセットされるので、使えないのと同じです。
-
対応するなら、解像度を登録するコマンドを事前に実行する必要がありますが、
GNOME デスクトップをメインで使うなら、「Guest Additoons CD」をインストールして、解像度機能を拡張した方が楽です。
-
-
--- - --- - --- - --- - --- - --- - --- - --- - --- - ----- ----- ----
11. 日本語入力:
-
「ibus-anthy 」がインストールされていました。
ただし、パネルに「キーボード」アイコンがないため、日本語入力できません。
事前に「epel」リポジトリは有効化しています。
-
1). インストールされているパッケージを確認:
$ dnf list --installed ibus-* インストール済みパッケージ ibus-anthy.x86_64 1.5.13-1.el9 @appstream ibus-anthy-python.noarch 1.5.13-1.el9 @appstream ibus-gtk2.x86_64 1.5.25-2.el9 @appstream ibus-gtk3.x86_64 1.5.25-2.el9 @appstream ibus-hangul.x86_64 1.5.4-7.el9 @appstream ibus-libpinyin.x86_64 1.12.0-5.el9 @appstream ibus-libs.x86_64 1.5.25-2.el9 @appstream ibus-libzhuyin.x86_64 1.10.0-4.el9 @appstream ibus-m17n.x86_64 1.4.4-3.el9 @appstream ibus-setup.noarch 1.5.25-2.el9 @appstream ibus-typing-booster.noarch 2.11.0-5.el9 @appstream
-
2). 使わない言語のパッケージを削除:
$ sudo dnf remove ibus-hangul ibus-libpinyin ibus-libzhuyin ibus-m17n : 削除中: ibus-hangul x86_64 1.5.4-7.el9 @appstream 203 k ibus-libpinyin x86_64 1.12.0-5.el9 @appstream 3.0 M ibus-libzhuyin x86_64 1.10.0-4.el9 @appstream 40 M ibus-m17n x86_64 1.4.4-3.el9 @appstream 152 k 未使用の依存関係の削除: libhangul x86_64 0.1.0-25.el9 @appstream 6.3 M libpinyin x86_64 2.6.0-4.el9 @appstream 644 k libpinyin-data x86_64 2.6.0-4.el9 @appstream 49 M libzhuyin x86_64 2.6.0-4.el9 @appstream 545 k
→「m17n」はインドで使われます。
-
$ sudo dnf remove ibus-typing-booster
:
削除中:
ibus-typing-booster noarch 2.11.0-5.el9 @appstream 3.4 M
未使用の依存関係の削除:
cldr-emoji-annotation noarch 39-2.el9 @appstream 77 M
cldr-emoji-annotation-dtd
noarch 39-2.el9 @appstream 204 k
enchant x86_64 1:1.6.0-30.el9 @appstream 157 k
langtable noarch 0.0.54-4.el9 @appstream 172 k
m17n-db noarch 1.8.0-16.el9 @appstream 1.9 M
m17n-lib x86_64 1.8.0-13.el9 @appstream 458 k
python3-distro noarch 1.5.0-7.el9 @appstream 153 k
python3-enchant noarch 3.2.0-5.el9 @appstream 311 k
python3-pyxdg noarch 0.27-3.el9 @appstream 332 k
unicode-ucd noarch 13.0.0-5.el9 @appstream 33 M
→「ibus-typing-booster」はインドで使われます。
-
3). 「ibus-mozc」を入れるつもりなので、「ibus-anthy」を削除:
$ sudo dnf remove ibus-anthy ibus-anthy-python
:
削除中:
ibus-anthy x86_64 1.5.13-1.el9 @appstream 7.9 M
ibus-anthy-python noarch 1.5.13-1.el9 @appstream 651 k
依存関係パッケージの削除:
langpacks-ja noarch 3.0-16.el9 @appstream 402
未使用の依存関係の削除:
anthy-unicode x86_64 1.0.0.20201109-9.el9
@appstream 26 M
kasumi-common noarch 2.5-36.el9 @appstream 8.9 k
kasumi-unicode x86_64 2.5-36.el9 @appstream 168 k
langpacks-core-font-ja noarch 3.0-16.el9 @appstream 353
langpacks-core-ja noarch 3.0-16.el9 @appstream 400
-
4). 最終確認:
$ dnf list --installed ibus-* インストール済みパッケージ ibus-gtk2.x86_64 1.5.25-2.el9 @appstream ibus-gtk3.x86_64 1.5.25-2.el9 @appstream ibus-libs.x86_64 1.5.25-2.el9 @appstream ibus-setup.noarch 1.5.25-2.el9 @appstream
-
5). ibus-mozc のインストール:
$ sudo dnf install ibus-mozc : 一致した引数がありません: ibus-mozc エラー: 一致するものが見つかりません: ibus-mozc
-
確認:
$ dnf search ibus-mozc : 一致する項目はありませんでした。
→問題点:「ibus-mozc」がリポジトリにありません。
-
$ dnf search mozc : 一致する項目はありませんでした。
→問題点:「mozc」がリポジトリにありません。
-
6). しかたないので、使える「ibus-anthy」を再インストール:
-
$ sudo dnf install ibus-anthy : インストール: ibus-anthy x86_64 1.5.13-1.el9 appstream 856 k 依存関係のインストール: anthy-unicode x86_64 1.0.0.20201109-9.el9 appstream 5.7 M ibus-anthy-python noarch 1.5.13-1.el9 appstream 129 k kasumi-common noarch 2.5-36.el9 appstream 15 k kasumi-unicode x86_64 2.5-36.el9 appstream 72 k
-
インストール途中で、GPG 鍵 のインストールを聞いてきました:
CentOS Stream 9 - AppStream 1.6 MB/s | 1.6 kB 00:00 GPG 鍵 0x8483C65D をインポート中: Userid : "CentOS (CentOS Official Signing Key) <security@centos.org>" Fingerprint: 99DB 70FA E1D7 CE22 7FB6 4882 05B5 55B3 8483 C65D From : /etc/pki/rpm-gpg/RPM-GPG-KEY-centosofficial これでよろしいですか? [y/N]:
-
$ dnf list --installed ibus-* インストール済みパッケージ ibus-anthy.x86_64 1.5.13-1.el9 @appstream ibus-anthy-python.noarch 1.5.13-1.el9 @appstream ibus-gtk2.x86_64 1.5.25-2.el9 @appstream ibus-gtk3.x86_64 1.5.25-2.el9 @appstream ibus-libs.x86_64 1.5.25-2.el9 @appstream ibus-setup.noarch 1.5.25-2.el9 @appstream
-
→問題点:「ibus-anthy」がインストールされても、パネルに「キーボード」アイコンが表示されません
-
7). パネルに「キーボード」アイコンを表示:
アプリケーション →設定 →Keyboard →入力ソース

-
「入力ソース」の設定を変更:
日本語
↓ 追加
日本語
日本語(Anthy)

-
8). langpacks-ja の再インストール:
ibus-anthy を削除したときに、依存で削除されたので、再インストールしました。
一度日本語化されれば不要みたいですが、元に戻しておきました。
-
$ sudo dnf install langpacks-ja : インストール: langpacks-ja noarch 3.0-16.el9 appstream 11 k 依存関係のインストール: langpacks-core-font-ja noarch 3.0-16.el9 appstream 11 k langpacks-core-ja noarch 3.0-16.el9 appstream 11 k
-
-
9). デフォルトの入力メソッドを切り替えるキーを「半角/全角」キーに割当て:
-
(1). デスクトップの空きで右クリック→「設定」→「Keyboard」→「Keyboard」画面
-
(2). 一番下までスクロール→「キーボードショートカット」
-
「Customize Shortcuts >」をクリック
「 タイピング >」をクリック
-
「 次の入力ソースへ切り替える Super+space」をクリック
「ショートカットを設定」画面
「半角/全角」キー→「Zenkaku Hankaku」表示→「設定」
-
下記の表示に変わりました:
「 次の入力ソースへ切り替える Zenkaku Hankaku」
-
10). 日本語オンとオフのキーを別々に割り当て:
- 「ひらがな」にて日本語オン(日本語入力) - 「無変換」にて日本語オフ(英文字入力)
-
(1). パネルの「あ」を右クリック→「設定 -Anthy」→「IBus-Anthy の設定」画面
-
(2). 「キー割り当て」タブ:
-
latin_mode [ ] を選んで、「編集」
キーコード右の「…」→「無変換」キー→「Muhenkan」→「追加」→「OK」
-
下記の表示に変わりました:
latin_mode [Muhenkan]
-
(3). 「ひらがな」キーの割り当て
hiragana_mode [ ] を選んで、「編集」
キーコード右の「…」→「ひらがな」キー→「Hiragana_Katakana」→「追加」→「OK」
-
下記の表示に変わりました:
hiragana_mode [Hiragana_Katakana]
→「閉じる」
-
11). 入力メソッドのアイコン文字を テーマが変わっても見やすい「オレンジ色」に変更:
$ gsettings set org.freedesktop.ibus.panel xkb-icon-rgba '#f57900'
→「x11」モードの場合、反映されるはずですが、モノクロなのか効きません。失敗。
-
-
まとめ
VirtualBox に「CentOS Stream 9」をインストールしました。
「Rocky Linux 8.6」をインストールしたことがあり、同じようなものだろう、と思っていたら、 最初からGUI で使え、「Fedora」に近い印象です。
-
「Fedora」を元にしている割に、「RHEL 9」の開発版の初版で、リポジトリの構成が変って、色々と問題が多いです。また、以前の「CentOS Stream 8」のダウンロードはできなくなっています。「CentOS Stream」の寿命は短いです。
個人で実際に使うなら「Fedora 36」の方が無難で、完成度も高く、そのダウンロードすべきイメージも残っています。長期サポートを望むなら、「Rocky Linux 8.6」か「AlmaLinux 9.0」が良いかも。
-
「CentOS Stream 9」では、「GNOME」デスクトップは使えますが、「Xfce」デスクトップが(今のところ?)グループインストールできません。「Xfce」デスクトップを使いたいなら、「Rocky Linux 8.6」か「AlmaLinux 8.6」を使うことになります。
-
追記:
ちなみに、VirtalBox で使うときは、画面解像度の不具合が解消されて使いやすくなるので、「Guest Additoons CD」 のインストールがオススメです。インストールは自動実行されるので、他のディストリビューションと比べても楽です。
→「VMSVGA」の設定で「3D」オンにしないとデスクトップが表示されないので注意。
-
-
-
-
-
目次
-
-
- 目次
- --- - --- - --- - --- - --- - --- - --- - --- - --- - -
- 「CentOS Stream 9」のGNOME デスクトップ
- --- - --- - --- - --- - --- - --- - --- - --- - --- - --
- 「VirtualBox」について:
- --- - --- - --- - --- - --- - --- - --- - --- - --- - ---
- 「CentOS Stream」について:
- --- - --- - --- - --- - --- - --- - --- - --- - --- - ----
- 1. ホストOS : Xubuntu 20.04.4 LTS
- --- - --- - --- - --- - --- - --- - --- - --- - --- - -----
- 2. ホストOS 「Xubuntu 20.04.4 LTS」に「VirtualBox」をインストール:
- --- - --- - --- - --- - --- - --- - --- - --- - --- - ----- -
- 3. 「ゲストOS」のISO イメージをダウンロード:
- --- - --- - --- - --- - --- - --- - --- - --- - --- - ----- --
- 4. 「仮想マシン」の作成:
- --- - --- - --- - --- - --- - --- - --- - --- - --- - ----- ---
- 5. 仮想マシンに、ゲストOS として「CentOS Stream 9」をインストール
- 1). 「ライブ CD」をセットして、仮想マシンを起動
- 2). ブート選択画面が表示
- 3). 起動メッセージ画面が表示:
- 4). インストーラの「CENTOS STREAM 9 へようこそ。」画面が表示
- (1). インストール時に使用する言語 を選択
- (2). 「インストール概要」画面が表示
- (3). 「キーボード」を選択
- (4).「言語サポート」を選択
- (5).「時刻と日付」を選択
- (6). 「ユーザーの作成」を選択
- (7). 「root パスワード」を選択
- (8). 「インストールソース」を選択
- (9). 「ソフトウェアの選択」を選択
- (10). 「KDUMP」を選択
- (11). 「ネットワークとホスト名」を選択
- (12). 「インストール先」を選択
- (13). 「インストール概要」画面に戻りました
- (14). 右下の「インストールの開始」をクリック
- (15). 「インストールが完了しました!」表示
- (16). 「インストーラ」が終了して、再起動されました
- 5). カーネル選択メニュー:
- --- - --- - --- - --- - --- - --- - --- - --- - --- - ----- ----
- 6. インストール完了後の最初の再起動:
- --- - --- - --- - --- - --- - --- - --- - --- - --- - ----- -----
- 7. リポジトリについて:
- --- - --- - --- - --- - --- - --- - --- - --- - --- - ----- ----- -
- 8. パッケージグループについて:
- --- - --- - --- - --- - --- - --- - --- - --- - --- - ----- ----- --
- 9. 「Xfce」デスクトップの代わりに「GNOME クラッシック」(x11) を使いました:
- 5). 次回、ログインしたら画面解像度が「1024x768」にリセットされてますが、「Ctrl+Alt+D」とするだけです
- 6). もう一度、「右Ctrl+C」とすると、画面上下のパネルが元の表示に戻ります。
- --- - --- - --- - --- - --- - --- - --- - --- - --- - ----- ----- ---
- 10. 便利に使えるように設定:
- --- - --- - --- - --- - --- - --- - --- - --- - --- - ----- ----- ----
- 11. 日本語入力:
- 1). インストールされているパッケージを確認:
- 2). 使わない言語のパッケージを削除:
- 3). 「ibus-mozc」を入れるつもりなので、「ibus-anthy」を削除:
- 4). 最終確認:
- 5). ibus-mozc のインストール:
- 6). しかたないので、使える「ibus-anthy」を再インストール:
- 7). パネルに「キーボード」アイコンを表示:
- 8). langpacks-ja の再インストール:
- 9). デフォルトの入力メソッドを切り替えるキーを「半角/全角」キーに割当て:
- 10). 日本語オンとオフのキーを別々に割り当て:
- 11). 入力メソッドのアイコン文字を テーマが変わっても見やすい「オレンジ色」に変更:
- まとめ
- -
-
-
-