登録日: 2020-04-19 更新日: 2020-04-21
Manjaro Linux の、コミュニティ版である「Manjaro Budgie 19.0.2」をUSB メモリにインストールしました。
「初心者」タグを付けました。癖がないので、誰にでも使いやすいデスクトップ環境だと思います。問題はありましたが、解決できました。
-
-
Manjaro Budgie 19.0.2 のインストール
他のフレーバーに遅れて、やっと同じバージョンになりました。「Ubuntu Budgie 20.04」と同じデスクトップ環境が使われていますが、ベースのOS が異なることと、考え方の違いで、使い勝手がどう違うのかが楽しみです。
-
公式サイト
-
コミュニティ版
サポート対象外ですが、コミュニティ版の魅力は、好みのデスクトップ環境が選べることです。デスクトップ環境により、開発状況に差があって、バージョンに違いがあります。この辺りも選ぶポイントかも。
コミュニティ版のダウンロード:
Manjaro-Downloads にて、右上の「横三本」をクリック →Editions→Community
2020-04-19 現在:
Awesome 18.1.3
Bspwn 19.0.2
Budgie 19.0.2
Cinnamon 19.0.2
i3 19.0.2
LXDE 19.0.2
LXQt 19.0.2
MATE 19.0
Openbox 19.0.2
-
Budgie をダウンロード
ローリングリリース なので、基本的にはどの段階でも更新すれば最新になります。更新が少なくて済む、最新の状態のイメージを入手するなら、下記を参照。
「ここ」 から、最新の「.iso」ファイルと「.iso.sha256」ファイルをダウンロードできます。
-
今回使ったイメージ:
manjaro-budgie-19.0.2-200310-linux55.iso (2.24 GB)
チェックサムの確認: (うまくダウンロードできたかの確認)
$ sha256sum manjaro-budgie-19.0.2-200310-linux55.iso f43c47aa2e115038360f130dbeedd76cfc31935868a93232ebd7c072a51cc09d manjaro-budgie-19.0.2-200310-linux55.iso
→ダウンロードする「.iso」ファイルごとに値は変わるので、「.iso.sha256」で確認します。
-
インストール
インストーラーは、Debian でも使われている、定番の Calamares です。インストールの途中で、「LibreOffice」または「FreeOffice」を選択できます。おもしろいですね。
「FreeOffice 」は、ツールバー形式だけでなく、リボン形式のメニューバーが使えるみたい。ただし、信頼性とか ODF化 を進めるなら「LibreOffice」が無難です。
-
1. ライブUSB メモリでブートすると、すぐに、テキストベースの「Welcome to Manjaro」画面が表示されます。
- Keytable = jp - lang = 日本語 → ja_JP
としてから、 Boot: を選んで、Enter キー
-
2. デスクトップ画面が表示されます。
「Manjaro へようこそ!」画面が表示されます。 →ブート時の設定で日本語化されています。 もし、日本語の設定を忘れていたら、ウィンドウの左上で「Japanese」を設定すると日本語化されます。
-
3. インストール中にサスペンドして中断されないように、設定を変更します。
メニュー →システムツール →設定 →電源管理
自動サスペンド: オン(20分)→「オフ」に変更 電源ボタンの動作: サスペンド→「電源オフ」に変更 ブランクスクリーン: 5分 →「しない」に変更
→変更しないと、画面のオフの解除に、いちいちパスワード「manjaro」の入力が必要です。
-
4. インストール先となるUSB メモリ(fat32 で初期化済)を挿入。
- インストーラで、USB メモリが認識されなかったり、置換メニューが表示されないときがあったので、ライブ立ち上げしてから再度、初期化しました。
メニュー →ユーティリティ →「ディスク」 →パーティション情報の画面が表示されます。
セットしたUSB メモリのデバイス名(例. /dev/sdc)を選択。メーカー名とか容量で判断。
1. 「■」をクリックして、アンマウント。アンマウントで「▶」に変わります。 2. 「-」でFat32 を削除。 3. 「+」でfat を作成。 4. アンマウントされたままなので、USB メモリを抜いて、再度、挿します。
もし、root のパスワードを聞いてきたときは、ライブ立ち上げの場合は「manjaro」です。
-
5. Budgie 19.0.2 では、このままインストーラーを起動すると、日本語文字が表示されず、英語のみの歯抜けの表示になりました。
-
6. パネル →「端末」アイコンで、端末を起動。
- 仮の日本語フォント(さざなみフォント)をインストール:
$ sudo pacman -Sy ttf-sazanami
→「S」は大文字です。インストールで、メニューや「Manjaro へようこそ!」で使われている日本語が細めのフォントに変化。きれいなフォントではありません。
-
7. 「Manjaro へようこそ!」画面にて、「インストーラーを起動」をクリック。日本語がちゃんと表示されています。
-
8. ようこそ:
「日本語」が自動セットされるまで待ちます。
→「次へ」
-
9. ロケーション:
地域: Asia、ゾーン: Tokyo (地図で日本をクリックしても設定されます)
→「次へ」
-
10. キーボード:
キーボードモデル: Generic 105-key PC (intel.) Japanese、デフォルト
「ここでタイプしてキーボードをテストしてください」→ @@ で確認。
-
11. パーティション:
-
- インストールするパーティションの選択
現在:「fat32 パーティション」の部分をクリック。 ↓ 後:「Manjaro 29.0 GiB ext4」が赤く表示。
- ブートローダーの場所: (/dev/sdc) ←忘れずに設定。
-
12. ユーザ情報:
任意設定
管理者パスワードは入力するか、または、「管理者アカウントと同じ」にチェック。
→「次へ」
-
13. Office Suite:
No Office Suite(オフィス インストールせず)
Libre Office
Free Office
-
14. 要約:
- 今までに設定した内容を確認。
画面に入りきれてないメッセージがあります。スクロールさせます。
「/dev/sdc にブートローダーをインストール」になっていることを確認。←(重要)
→「インストール」 →「今すぐインストール」
インストールが開始されます。
-
→「すべて完了しました。」表示。
→「実行」 →「インストーラー」のウィンドウが閉じます。
-
15. シャットダウン
画面上のパネルの右にある「電源ボタン」アイコンをクリック→シャットダウン
電源が落ちたら、ライブUSB メモリだけ抜きます。
-
インストールしたUSB メモリで起動
電源オン。
ログイン画面にて、パスワード入力。
-
デスクトップ画面が表示:

→こちらの壁紙はお気に入りです。かわいいですね。すでにパネルによく使うアプリが登録されているので便利です。
シャットダウンは、画面右上の電源ボタンを使います。ログアウトはユーザ名に隠れているので注意。
-
すぐに、「Manjaro へようこそ!」画面が表示されます。
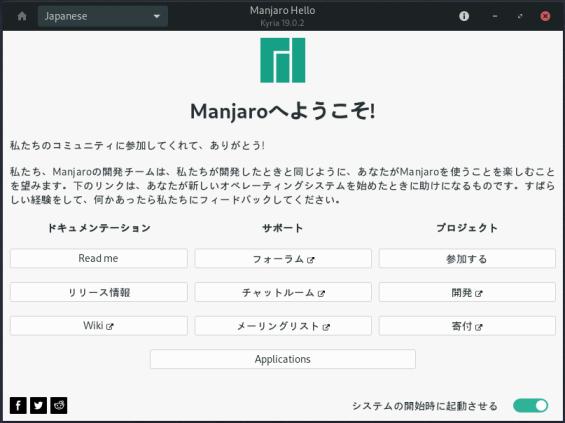
→一番下の「Applications」からは、定番のアプリのインストールが簡単にできます。
-
自動でサスペンドしないように変更
デフォルトは自動サスペンドです。自分のPC は「サスペンド」がサポートされておらず、運用中にサスペンドすると強制リセットと同じになります。それを避けるため、設定変更しました。
メニュー →システムツール →設定 →電源管理
-
端末: Terminal
端末は「GNOME 端末」です。
パネル →「端末」アイコン
端末で表示される文字のフォントを指定。
メニュー →設定 →「名前なし」タブ→「文字」タブ
「フォントを指定」にチェック。 「Droid Sans Mono Regular 11」 →好みのフォントと、文字サイズを選択。
-
テキストエディター
「gedit」です。
テーマである、色のスキーム(XMLファイル)をどこにでも置けて、追加できます。 クールな網目の表示の機能があります。
画面右に大きめのスクロールバーである「ミニマップ」(全体を表示)が表示できます。
→惜しいことに、機能を絞ることにしたようで、削除されました。(2020-03-29 確認)
-
専用のプラグインが使えます。
-
ファイルマネージャ
「ファイル」です。
パネル →「ファイル」アイコン
右クリックで、端末を開いたり、root管理者で開いたりできます。便利。
このファイルマネージャだと、「/usr/share/applications/」 にある「.desktop」ファイルがアイコンの一覧として表示されません。探すのが、けっこう面倒です。不便。
-
ブラウザ
定番の「firefox」です。
-
システム更新
画面右上の「盾」アイコンの中が「i」になり、青い点が付くと、システム更新(アップデート)があることを示します。クリックで開いて好きな時点でシステム更新を行えます。
もし、システム更新が多いときは、下記の「ミラーサーバの見直し」を先にやっておくと、幸せになれます。
-
ミラーサーバの見直し
ほとんどのデフォルトのミラーは、本家の近くに設定されていて、日本より安定していることが多いのですが、Manjaro は違います。負荷分散か、遅い国に設定されることが多いです。
なので、デフォルトの設定だと、システム更新時のリポジトリの更新がやけに遅かったりします。デフォルトのミラーは固定ではなく、インストールしたときに決まるみたいです。
参考:
Manjaro Pacman-mirrorsコマンドによるミラーサーバーリストの更新
pacman はシステムの更新やソフトウェアをダウンロードするのにミラーサーバを使います。そのサーバの選択に Mirrorlist(/etc/pacman.d/mirrorlist)ファイルが使われています。
下記のコマンドの実行により、自動的に利用可能な全てのミラーサーバをチェックして、「/etc/pacman.d/mirrorlist」を速いサーバから順に更新してくれます。住んでいる地域とか時間帯によって結果は大きく変わるので、よく利用する曜日と時間帯に実行するのがオススメです。
-
1. 現在のMirrorlist を確認:
$ cat /etc/pacman.d/mirrorlist ## ## Manjaro Linux default mirrorlist ## Generated on 2020-03-20 04:46 ## ## Please use 'pacman-mirrors -f [NUMBER] [NUMBER]' to modify mirrorlist ## (Use 0 for all mirrors) ## ## Country : South_Korea Server = https://mirror.d-tl.com/manjaro/stable/$repo/$arch ## Country : Bulgaria Server = https://mirrors.netix.net/manjaro/stable/$repo/$arch ## Country : Austria Server = http://mirror.easyname.at/manjaro/stable/$repo/$arch
→設定されていた国の 2つは、とても遅い国でした。これらがデフォルトとは決まっておらず、違う日にインストールすると、違う国になりました。そしてほとんどが遅い国。ライブ立ち上げ時に決まるみたい。わざと散らして負荷分散しているのかも?
ライブ立ち上げで、リポジトリの同期をとったとき、遅かったり失敗するときは、再起動すれば速くなる可能性があります。
-
2. 保険として、作業前にMirrorlist を保存:
$ sudo cp /etc/pacman.d/mirrorlist /etc/pacman.d/mirrorlist-ORG $ ls -1 /etc/pacman.d/ gnupg mirrorlist mirrorlist-ORG
→遅くてもインストールで使えた実績があります。
-
3. Mirrorlistの更新:
$ sudo pacman-mirrors --fasttrack && sudo pacman -Syy
↓ 表示されるメッセージ(一部省略):
::INFO Downloading mirrors from repo.manjaro.org ::INFO Using default mirror file ::INFO Querying mirrors - This may take some time 1.928 France : https://manjaro.mcofficer.me/ 3.171 Sweden : https://ftp.lysator.liu.se/pub/manjaro/ 3.245 Brazil : https://manjaro.c3sl.ufpr.br/ 1.588 Taiwan : http://free.nchc.org.tw/manjaro/ 1.677 United_States : https://repo.ialab.dsu.edu/manjaro/ 1.435 Hong_Kong : http://ftp.cuhk.edu.hk/pub/Linux/manjaro/ 0.940 Thailand : https://mirror.kku.ac.th/manjaro/ 0.876 Thailand : http://mirror.kku.ac.th/manjaro/ 1.933 Thailand : ftp://mirror.kku.ac.th/manjaro/ 0.219 Japan : http://ftp.riken.jp/Linux/manjaro/ 0.852 Japan : ftp://ftp.riken.jp/Linux/manjaro/ 0.219 Japan : http://ftp.tsukuba.wide.ad.jp/Linux/manjaro/ 3.155 Germany : https://manjaro.moson.eu/ 2.372 Hungary : https://quantum-mirror.hu/mirrors/pub/manjaro/ 0.828 Bangladesh : http://mirror.xeonbd.com/manjaro/ 2.956 France : https://mirror.oldsql.cc/manjaro/ 0.711 South_Korea : https://mirror.d-tl.com/manjaro/ 2.650 China : https://mirrors.tuna.tsinghua.edu.cn/manjaro/ 1.762 Austria : http://mirror.inode.at/manjaro/ ..... Austria : http://mirror.easyname.at/manjaro/ 3.051 Bulgaria : https://manjaro.ipacct.com/manjaro/ 2.658 Bulgaria : https://mirrors.netix.net/manjaro/ 2.643 Italy : https://manjaro.mirror.garr.it/mirrors/manjaro/ : ::INFO Writing mirror list ::Japan : http://ftp.tsukuba.wide.ad.jp/Linux/manjaro/stable ::South_Korea : https://mirror.d-tl.com/manjaro/stable ::Bangladesh : http://mirror.xeonbd.com/manjaro/stable ::Japan : http://ftp.riken.jp/Linux/manjaro/stable ::United_States : https://mirrors.gigenet.com/manjaro/stable ::Singapore : https://download.nus.edu.sg/mirror/manjaro/stable ::Indonesia : https://mirror.deace.id/manjaro/stable : ::INFO Mirror list generated and saved to: /etc/pacman.d/mirrorlist [sudo] USER_NAME のパスワード: :: パッケージデータベースの同期中... core 169.9 KiB 1082 KiB/s 00:00 [##################################] 100% extra 1974.4 KiB 689 KiB/s 00:03 [##################################] 100% community 5.8 MiB 4.62 MiB/s 00:01 [##################################] 100% multilib 193.5 KiB 2.28 MiB/s 00:00 [##################################] 100%
→数字が小さい方が速く、「.....」は通信不可みたい。日曜だと中国や香港は遅いのですが、平日になるとベスト10 に入りました。人口が多いからかバラツキが大きいようです。自分のよく使用する曜日とか、時間とかに、実施するのがポイント。 しかし、デフォルトの設定をみると、ほとんどが遅い国(Bulgaria、Austria)です。かろうじて残りの国(South_Korea)がカバーしています。そこがコケたら通信障害になりそう。
-
4. Mirrorlist の修正:
リストが長いので、速い 5件だけにしました。
$ sudo gedit /etc/pacman.d/mirrorlist [sudo] USER_NAME のパスワード:
↓ 修正後の内容:
## ## Manjaro Linux default mirrorlist ## Generated on 2020-03-20 17:22 ## ## Please use 'pacman-mirrors -f [NUMBER] [NUMBER]' to modify mirrorlist ## (Use 0 for all mirrors) ## ## Country : Japan Server = http://ftp.tsukuba.wide.ad.jp/Linux/manjaro/stable/$repo/$arch ## Country : South_Korea Server = https://mirror.d-tl.com/manjaro/stable/$repo/$arch ## Country : Bangladesh Server = http://mirror.xeonbd.com/manjaro/stable/$repo/$arch ## Country : Japan Server = http://ftp.riken.jp/Linux/manjaro/stable/$repo/$arch ## Country : United_States Server = https://mirrors.gigenet.com/manjaro/stable/$repo/$arch
→日本のミラーであっても、プロトコルがftp のURL は除かれてます。
-
5. システムのデータベースとManjaro リポジトリ(Manjaro サーバ)を同期:
$ sudo pacman -Syyu [sudo] USER_NAME のパスワード: :: パッケージデータベースの同期中... core 169.9 KiB 1277 KiB/s 00:00 [##################################] 100% extra 1974.4 KiB 7.50 MiB/s 00:00 [##################################] 100% community 5.8 MiB 5.25 MiB/s 00:01 [##################################] 100% multilib 193.5 KiB 382 KiB/s 00:01 [##################################] 100% :: システム全体の更新を開始... 何も行うことがありません
再起動。
-
6. もし、依存関係で衝突していたら「pamac-manager」 に任せます
「pacman」コマンドは、更新で衝突があったときは、削除するか聞いてくるだけです。 自己判断で、ヘタに削除すると、今度は削除したパッケージに依存したパッケージがごっそり抜けます。処理も時間がかかり、失敗します。依存関係には削除する順番があるようです。
pamac-manager は、どういうふうに衝突しているかを考えて、更新してくれます。
1. 削除しない状態で終わらせます。
2. 再起動。
3. メニュー →その他 →「ソフトウェアの追加と削除」(pamac-manager)
4. 「Pamac」マネージャで、右上の「3つの点」アイコンをクリック→「データベースをアップデートする」→パスワード入力
リポジトリとデータベースが同期されます。
- core
- extra
- community
- multilib
5. 更新があるかの確認で、「循環依存」が検出されます。自動で削除するパッケージの順番を考えて更新してくれます。
6. 無事に更新が完了
-
「yay」をインストール
Arch Linux にはコミュニティで作られた(まだ、リポジトリに登録されるまでに信用されていない?)ソフトのインストールを支援するツールがあります。ユーザが作ったスクリプト(PKGBUILD)に従い、インストールを行うツールで、「AUR ヘルパー」と呼ばれます。
以前は、「yaourt」(ヨーグルト?) というAUR ヘルパーがありましたが、今はリポジトリから削除されました。代わりの候補の中では「yay」が有力で、AUR から早々と公式リポジトリに登録されました。インストールすることで使えます。
「yay」は、「yaourt」のパラメータと互換があるので移行しやすく、公式リポジトリも扱えるように、pacman も内部から起動されるので、コマンドを統一できるという利点があります。アプリのインストールで、sudo をつける必要もありません。go 言語で書かれたみたいです。
ちなみに、「AUR」リポジトリから信用を得て昇進すると、公式リポジトリの「community」リポジトリに登録され、pacman でインストールできるアプリ(パッケージ)になります。
確認:
$ pacman -Ss yay
:
community/yay 9.4.6-1
Yet another yogurt. Pacman wrapper and AUR helper written in go.
インストール:
$ sudo pacman -S yay : :: インストールを行いますか? [Y/n] Y
インストールの確認:
$ yay -Ss yay
:
aur/yay 9.4.6-2 (+995 57.10%) (Installed: 9.4.6-1)
Yet another yogurt. Pacman wrapper and AUR helper written in go.
community/yay 9.4.6-1 (2.2 MiB 6.3 MiB) (Installed)
Yet another yogurt. Pacman wrapper and AUR helper written in go.
→確認のコマンドを入力したら、注意喚起からか、ブラウザが起動して下記が開きました。
→yay の次のバージョンがAUR で(多くの)テストがされていることがわかります。ある値まで行くと採用です。どちらにも「Installed」が書かれています。
こちらでもインストールの確認ができます:
$ pacman -Ss yay
:
community/yay 9.4.6-1 [インストール済み]
Yet another yogurt. Pacman wrapper and AUR helper written in go.
$ yay --version
yay v9.4.6 - libalpm v12.0.1
-
マウス操作(GUI) で、リポジトリの更新
画面右下のパネルの「盾」アイコンをクリックで、「Pamac」マネージャが開きます。
もしくは、メニュー →システム管理 →「ソフトウェアの追加と削除」(pamac-manager)
「Pamac」マネージャで、右上の「3つの点」アイコンをクリック→「データベースをアップデートする」→パスワード入力 にて、リポジトリとデータベースを同期できます。
- core
- extra
- community
- multilib
-
Manjaro Hello でアプリのインストールと削除
初回のログイン時、もしくは、メニュー →システムツール →「Manjaro Hello」で「Manjaro へようこそ!」画面が起動できます。
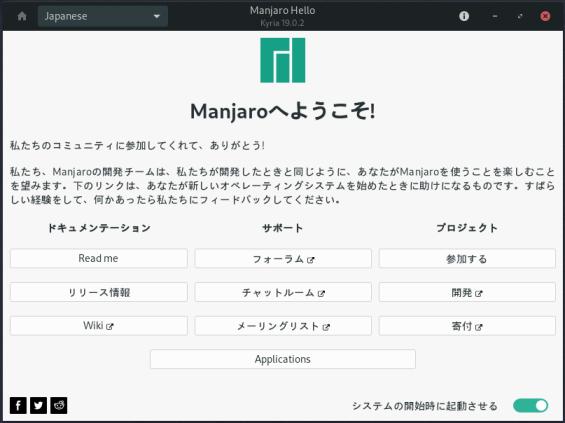
→ライブ立ち上げだと、「インストーラーを起動」ボタンがあった位置が「Applications」ボタンになっています。ここから、定番のアプリのインストールができます。
-
カテゴリ分けされた、アプリの一覧から、オススメのアプリのインストールが可能です。左上の「advanced」をクリックすると、さらにアプリが増えます。
-
便利な「System Tools」をインストール
メニュー →システムツール →「Manjaro Hello 」→「Manjaro へようこそ!」画面 画面下の「Applications」をクリック→アプリの一覧画面が表示
左上の「advanced」をクリック 「System Tools」の左の▶をクリック
表示された一覧から、「IsoUSB」、「Mintstick」にチェックして、画面右上の「UPDATE SYSTEM」をクリック。 →パスワード入力→インストールされる一覧が表示→「適用」
- 「USB イメージライタ」
メニュー→アクセサリ→「USB イメージライタ」 →ISO イメージをUSB メモリに展開できます。
- 「USB メモリフォーマッタ」
メニュー→アクセサリ→「USB メモリフォーマッタ」 →USB メモリをフォーマット(Fat32、NTFS、Ext4)できます。全面初期化指定も可能です。USB メモリ限定なので、「ディスク」や「gparted」よりも安全です。
-
一覧にないアプリを探すとき
[Pamac] マネージャでManjaro リポジトリに登録されているアプリのインストールが可能です。
画面右下のパネルの「盾」アイコンをクリックで、「Pamac」マネージャが開きます。 もしくは、メニュー →その他 →「ソフトウェアの追加と削除」
カテゴリでの検索だけでなく、左上の虫眼鏡にて、アプリ名を入力しての検索ができます。
-
日本語入力(fcitx-mozc)のインストール
~/.xprofile を作成:
$ sudo gedit ~/.xprofile
下記の3行を追記:
export GTK_IM_MODULE=fcitx export XMODIFIERS=@im=fcitx export QT_IM_MODULE=fcitx
→ Fcitx のメモ を見ると、~/.bashrc に書くのは、推奨されてないみたい。
-
fcitx-mozc のインストール
$ yay $ yay -S fcitx-mozc : パッケージ (3) fcitx-4.2.9.7-1 zinnia-0.06-5 fcitx-mozc-2.23.2815.102-3
→依存で、fcitx、zinnia も一緒にインストールされます。手書き認識システムみたい。
$ yay -S fcitx-gtk2 fcitx-gtk3 fcitx-qt5 fcitx-configtool : パッケージ (4) fcitx-configtool-0.4.10-3 fcitx-gtk2-4.2.9.7-1 fcitx-gtk3-4.2.9.7-1 fcitx-qt5-1.2.4-3
→AUR にあるfcitx-qt4 でなく、公式リポジトリのfcitx-qt5 、および、fcitx の GUI の設定ツールを入れました。
ログアウト →ログイン
キーボードアイコンが表示され、半角/全角キー(または、Ctrl+スペース)で日本語オンになりました。
-
日本語フォントのインストール
日本語の指定でインストールすると、ほとんどの部分が日本語化されますが、一部のアプリでは、必要なフォントが違うのか、日本語を表示できないアプリがあります。
1. パネルにあるシステムトレイの「setteing-manager」の表示:
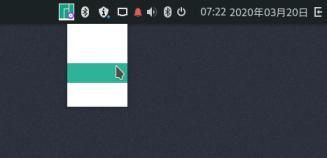
→項目が表示されません。
-
2. メニュー →その他 →「Manjaro Settings Manager」で項目名が消えていてアイコンしか表示されません。
「setteing-manager」を起動したときの画面:

→項目が表示されません。アイコンだけでは何が表示されているのかわかりません。
-
3. 追加インストールした「notepadqq」では、メニューから日本語が消えて歯抜けのメニューです。また、入力した日本語のテキストが表示されません。
→「noto-fonts-cjk」のインストールで解消しますが、サイズが大きいので「源ノ角ゴシック Code」をインストールしました。
-
「源ノ角ゴシック Code」のインストール
$ yay -S otf-source-han-code-jp : ==> エラー: Cannot find the strip binary required for object file stripping. Error downloading sources: otf-source-han-code-jp
→「strip binary が見つかりません」というエラーが出ました。検索すると「base-devel」パッケージのすべての再インストールが必要みたい。
参考:
Archlinux Solved: Cannot find the strip binary
「base-devel」パッケージのすべての再インストール
$ sudo pacman -S base-devel [sudo] USER_NAME のパスワード: :: 24 個のパッケージがグループ base-devel に存在します: :: リポジトリ core 1) autoconf 2) automake 3) binutils 4) bison 5) fakeroot 6) file 7) findutils 8) flex 9) gawk 10) gcc 11) gettext 12) grep 13) groff 14) gzip 15) libtool 16) m4 17) make 18) pacman 19) patch 20) pkgconf 21) sed 22) sudo 23) texinfo 24) which 選択して下さい (デフォルト=all): →(Enter)
→すべてを選択しました。すでに入っており、すべて再インストールになりました。ただし、再インストールされたのが26個と表示されたので、一覧以外のパッケージもあったようです。新規インストールはなし。
-
「源ノ角ゴシック Code」のインストール
$ yay -S otf-source-han-code-jp : ==> Packages to cleanBuild? ==> [N]one [A]ll [Ab]ort [I]nstalled [No]tInstalled or (1 2 3, 1-3, ^4) ==> I : ==> Diffs to show? ==> [N]one [A]ll [Ab]ort [I]nstalled [No]tInstalled or (1 2 3, 1-3, ^4) ==> N
→実行できました。
インストールの確認:
$ yay -Ss otf-source-han-code-jp
aur/otf-source-han-code-jp 2.011-2 (+5 0.00%) (Installed)
Japanese OpenType font for developers. Made by mixing SourceHanSans and SourceCodePro
表示の確認:
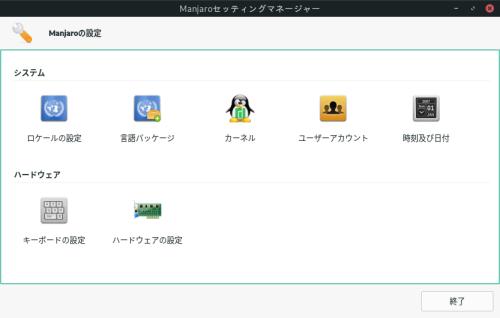
→項目名が表示されました。
テキストエディタは、タブの保存機能のある「Geany」を使っています。テーマはイマイチです。
もし、Markdown をよく使うのなら、Markdown のハイライトの見やすい「featherpad」もオススメです。
-
KolourPaint のインストール
メニュー →その他 →「ソフトウェアの追加と削除」(pamac-manager)
左上の虫メガネで検索して→「インストール」→「適用」→パスワード入力 →「適用」
サイトにスクリーンショットの画像をアップするときの加工に使っています。画像ファイルを右クリックして起動することが多いです。
-
ファイアウォールの設定
インストールの確認:
$ yay -Ss gufw
:
community/gufw 19.10.0-2 (908.2 KiB 3.1 MiB) (Installed)
Uncomplicated way to manage your Linux firewall
→インストールされていますが、メインメニューにありません。
$ sudo gedit /usr/share/applications/gufw.desktop
内容の修正:
Categories=GNOME;GTK;Settings;Security;X-GNOME-Settings-Panel;X-GNOME-SystemSettings;X-Unity-Settings-Panel;X-XFCE-SettingsDialog;X-XFCE-SystemSettings;
↓ コメントにしてから修正:
# Categories=GNOME;GTK;Settings;Security;X-GNOME-Settings-Panel;X-GNOME-SystemSettings;X-Unity-Settings-Panel;X-XFCE-SettingsDialog;X-XFCE-SystemSettings; Categories=GNOME;System;
ログアウト→ログイン
メニュー →システムツール →「ファイアウォール設定ツール」→パスワード入力
Status: オン→「盾」アイコンがカラーになれば稼働。
-
パネルを下に移動
パネルを使い慣れた「下」に移動しました。
メニュー →システムツール →「Budgie デスクトップの設定」→「上パネル」タブ →「設定」タブ
位置: 上 →「下」に変更
-
パネルの時計のカスタマイズ
パネルの時計を左クリック→設定 時計の書式は、日付があるかと、24時間制かを選べるだけです。
曜日も表示したいときは、アプレットの「Clock」をやめて、「ShowTime」を追加して、デスクトップに時計を表示させることもできます。「ShowTime」は存在すれば置いている位置は関係ありません。「中央」のままでOK 。
ちなみに、カレンダーは、時計の右にある「矢印」アイコンをクリックすると見れます。
-
パネルのシステムトレイでアイコンが重なる不具合
ちなみに、Budgie には、パネルのシステムトレイでアイコンが重なる不具合 があります。Ubuntu Budgie だけでなく、Manjaro Budgie でも発生しました。
-
下記は、キーボードアイコンが複数表示されるケース:

対応:
メニュー→システムツール→「Budgie デスクトップの設定」→「下パネル」タブ→「設定」タブ
位置: 下 →上 →下 と戻すと、(ログアウトするまで)解消できます。
気にしなければ支障はありません。
-
ウィンドウ画面のタイル表示の使い方
ウィンドウを選択して、アクティブにします。
Windows + 「←」: 1/2 画面で左に移動 Windows + 「→」: 1/2 画面で右に移動
タイトルバーをつかんで 左右にぶつけてもOK 。上にぶつけると最大化です。
ちなみに、ウィンドウのタイトルバーをダブルクリックしても最大化して、再びダブルクリックすると元にもどります。
-
デスクトップの背景の設定
システム更新で、「背景の設定」が変わりました。
デスクトップで右クリック→「壁紙の変更」→「設定」の「背景」タブが開きます。
今までは、背景画面とロック画面の設定が同じ画面でできましたが、背景が設定できるだけになりました。
壁紙が増えました。
背景画像を追加するボタンが「画像を追加…」に変わり、わかりやすくなりました。追加した画像の右上には「x」があるので、削除も楽です。
ロック画面の背景の設定はありません。なのでデスクトップの背景と別の画像を設定できません。スクリーンセーバーによって変更方法が変わることになります。ちなみに、ログイン画面の背景の設定は下記でできます。
-
ログイン画面の背景の設定:
メニュー →その他 →「Login Window」 →パスワード入力
背景画像: /user/share/backgrounds/manjaro-budgie/manjaro-budgie.jpg
-
パネルにアプリを追加
好みのアプリ、例えば、「Gedit」、「Geany」を起動します。
パネルに表示されたアイコンを右クリック→左下の☆をクリック→★に変わります。
→アプリがパネル(の「Icon Task List」)に登録されました。
もう一度行うと、解除されます。
-
パネルの「ロケットランチャー」にアプリを追加
1. メニュー →システムツール →「Budgie デスクトップの設定」→「下パネル」タブ→「アプレット」タブ
2. アプレットの追加→「App Launcher」→「アプレットの追加」
3. 作られた「App Launcher」を選択→「↑」で「Icon Task List」の下に移動 →閉じます。
4. パネルにできた「ロケット」アイコンを左クリック→ダイアログの右上の「鉛筆」クリック
5. アプリの一覧から下記にチェック→「Apply」にて保存。
- ソフトウェアの追加と削除
- ディスク
- USB メモリフォーマッタ
- Budgie デスクトップの設定
- スクリーンショット
- カレンダー
6. 矢印キーで上下の移動が可能です。
-
すべての設定後の画面:
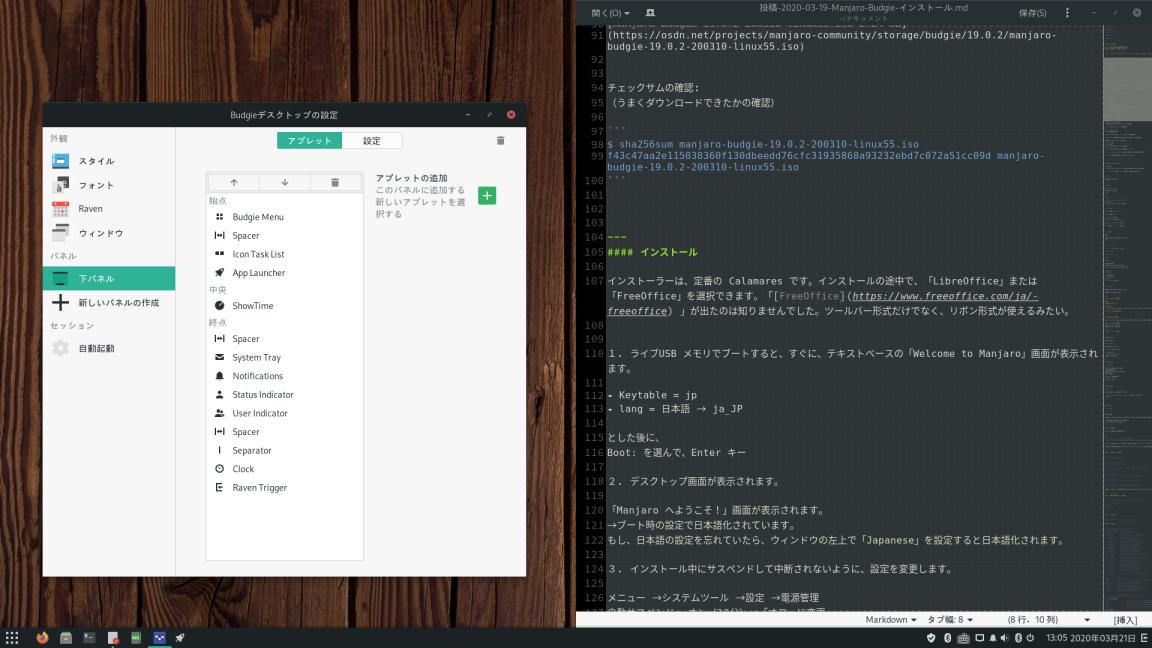
→シンプルです。画面の右は「gedit」をWindows+「→」でタイル表示させたところです。マス目を表示。
パネルを下に設定したので、デスクトップ環境が何か、忘れそうです。
-
個人的には「ロケット」ランチャーがお気に入り
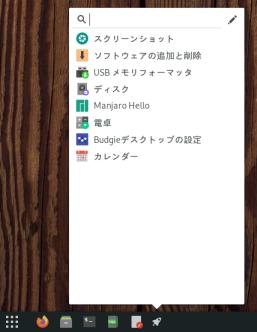
→「お気に入り」のフォルダ代わり。邪魔せず、機能的です。並び順を変えられます。場所を取らないのがグッド。
-
Ubuntu Budgie と比べてみると
1. Manjaro は余計なものが入っていないのでクールな印象です。「Budgie」の良さが活きています。
2. シンプルな方が好み。
→Ubuntu Budgie は入力メソッドが2つ入れてあるとか(未完)、plank ドックとか、メニューアイコンのデザインとか、パネルがGnome に似せてあるとか、特徴を出そうとしているのだろうけど、個人的には余計かな。
3. Ubuntu Budgie の良いところは、Ubuntu であるということ。
4. Manjaro Budgie の良いところは、Arch Linux であるということ。
5. システムトレイの不具合はどちらも発生。
→Manjaro Budgie の方があまり気になりません。アプレットの少なさと、アプレットの並びが影響?。アイコンが増えるときに、アイコンが横に移動しないし、パネルも透明化せずに黒のまま。余計な設定をしていないのがいいのかも。
-
気になるところ
1. メインメニューのカテゴリ分けで「その他」に入るアプリが多いです。
→入れるべき、カテゴリが足りないみたい。他のディストリビューションとカテゴリ分けなどは、合わせるのが使いやすそう。
2. 「ファイアウォール設定ツール」はメニューに登録されていません。
3. パネルの時計からカレンダーが呼び出せるようになっている?のですが、カレンダーではなく、なぜか「gedit」が起動されます。
→カレンダーは、時計の右にある「矢印」アイコンをクリックすると「アプレットのカレンダー」が見れます。
4. gedit(v 3.36-1)の設定の「表示」タブから、「全体像を表示する」項目(機能)がなくなりました。
→上にある「すべての設定後の画面:」のgedit はその機能(大きめのスクロールバー)があるときの表示です。
-
まとめ
デスクトップ環境としての「Budgie」はシンプルで癖がなく使いやすいです。
Manjaro Budgie は、Arch Linux なので、問題があっても、今までの他のフレーバーとかの経験とか、ネット検索が役に立ちました。AUR リポジトリに登録されていれば、簡単に最新のアプリをビルドして試せます。これは大きな利点です。
Manjaro にはいろいろなフレーバーがあるので、いろいろ試して自分に合うものを探せます。それができるのはありがたいこと。
-
-
目次
- Manjaro Budgie 19.0.2 のインストール
- 日本語入力(fcitx-mozc)のインストール
- 日本語フォントのインストール
-
-