登録日: 2020-11-10 更新日: 2020-11-10
CentOS 8.2 にデスクトップ環境として、いつもの「GNOME」の代わりに「Xfce」をインストールしました。
-
Fedora 32 と同じ RHEL (レッドハット)系ですが CentOS 8.2 のカーネルは安定した「4.18」です。問題の少ない「Xfce」ならさらに安定すると思われます。
CentOS はサーバーによく使われますが、一般的なパソコンのデスクトップ環境として使えるか、確認しました。手間はかかっても、一度設定すればサポート期間が長いので、長く使えます。
-
備忘録なので、役立ちそうな関連する情報も詰め込んでいます。 見づらいときは「参考:」とある部分は読み飛ばしてください。
-
-
「CentOS 8.2 Xfce」のデスクトップ画面:

→カスタマイズしています。 使いやすいようにパネルを下と右に配置、壁紙、「アプリケーション」ボタン、「あ」の色を変更。 壁紙は少しだけ修正。
-
バージョン確認:
$ uname -r 4.18.0-193.28.1.el8_2.x86_64 $ cat /etc/system-release CentOS Linux release 8.2.2004 (Core) $ cat /etc/redhat-release CentOS Linux release 8.2.2004 (Core) - $ cat /etc/os-release NAME="CentOS Linux" VERSION="8 (Core)" ID="centos" ID_LIKE="rhel fedora" VERSION_ID="8" PLATFORM_ID="platform:el8" PRETTY_NAME="CentOS Linux 8 (Core)" ANSI_COLOR="0;31" CPE_NAME="cpe:/o:centos:centos:8" HOME_URL="https://www.centos.org/" BUG_REPORT_URL="https://bugs.centos.org/" CENTOS_MANTISBT_PROJECT="CentOS-8" CENTOS_MANTISBT_PROJECT_VERSION="8" REDHAT_SUPPORT_PRODUCT="centos" REDHAT_SUPPORT_PRODUCT_VERSION="8"
→カーネルは安定した「4.18.0」です。
「el8」はCentOS 8 のプラットフォーム名でよくパッケージ名に含まれています。「release 8.2.2004」というのは、2020/04 に公開されたRHEL 8.2 のソースを元にビルドされたCentOS であることを示します。
-
時代の流れ
自分のパソコンは i915 グラフィックドライバーを使う古いハードです。Fedora 32 の「GNOME 」や「Cinnamon 」で、カーネル「5.8」(5.7 以上)にすると「ハードウェアアクセレータをオフにする」設定にしないと画面描画がうまくできず デスクトップ操作できなくなる問題 が発生します。
-
Fedora や Manjaro などは、最新のカーネル「5.8」を使っているシステムです。 自分のPC のように、一部の古い(UEFI では立ち上がらないレガシーBIOS の)PC で問題が発生すると思われます。検索しても問題が見つからないのは、古いパソコンなら重たいFedora GNOME でなく、Xfce やLXQt を選ぶでしょうし、最新カーネルだとリスクが高いのでVM で使っているかもしれません。
-
「ハードウェアアクセレータ」に頼らない「Xfce 」のデスクトップ環境や「Cinnamon」のソフトウェアセッションにすると正常に動作します。ただし、一部のアプリ(VSCode、ATOM、Chrome ブラウザ)ではオフにする回避策 が必要でした。
OS やアプリのサポートが、新しいハード (UEFI 立ち上げで64ビット)のみになってきているのは時代の流れかな。
-
前回 のインストールからの続きです。
CentOS を起動します。
-
ブート選択のメニュー:
CentOS Linux (4.18.0-193.28.1.e18_2.x86_64) 8 (Core) CentOS Linux (4.18.0-193.e18.x86_64) 8 (Core) CentOS Linux (0-rescue-e793791679cf45ab885e2f6318974b39) 8 (Core)
→OS アップデートでメニューが増えています。3 秒待ち。
-
コンソール端末が全画面で表示されます
- デフォルトではデスクトップ画面は立ち上がりません。
CentOS Linux 8 (Core) Kernel 4.18.0-193.28.1.el8_2.x86_64 on an x86_64 Active the web console with: systemctl enable --now cocpit.socket localhost login:
余計なメッセージで埋まったら、Enter キー
→インストールで設定したユーザ名とパスワードを入力
[ubn@localhost ~]$
→ログインすると「ユーザ名」と「コンピュータ名」が含まれたプロンプト表示になります。
コンピュータ名(ホスト名)は「localhost」がデフォルト値です。任意で変更できます。
-
参考: インストール時の注意点
USB メモリへのインストール時に デフォルトのLVM2 でフォーマットすると、コンピュータ名がボリューム名に使われること。ヘタすると、すべてのPC のディスクが同じボリューム名になるわけで、LVM2 だと同じボリューム名だとマウント時に拒否されます。USB メモリなら ext4 でフォーマットするか、マウントは Manjaro などの別のOS でマウントすること。
-
参考: コンピュータ名(ホスト名)の変更:
- ネットワークの設定として行う操作です。
個人のパソコンをローカルで使うだけなら変更は不要です。ネットワーク上で複数のパソコンを使うときに必要です。
-
ホスト名(コンピュータ名)を確認:
$ uname -n localhost.localdomain $ hostname localhost.localdomain
→インストール時のデフォルト値です。
-
ホスト名(コンピュータ名)を一時的に変更:
$ sudo hostname 「変更したい_hostname.domain」 $ hostname
→再起動すると、元のホスト名(コンピュータ名)に戻ります。
-
ホスト名(コンピュータ名)を変更:
$ sudo hostnamectl set-hostname 「変更したい_hostname.domain」 $ hostname $ cat /etc/hostname
→再起動しても、元のホスト名(コンピュータ名)に戻りません。 以前は 2つの設定ファイルを編集していました。これはCentOS 7 以降の設定のやり方です。
ホスト名を変更しても、プロンプトに表示されているホスト名はすぐには変更されません。
ログアウト→ログイン
-
参考:
-
システム更新:
$ sudo dnf update [sudo] USER_NAME のパスワード: メタデータの期限切れの最終確認: 1:27:41 時間前の 2020年11月02日 05時10分48秒 に実施しました。 依存関係が解決しました。 行うべきことはありません。 完了しました!
-
参考:最終確認の日時
最終確認日時が表示されるのは、一定時間内(48時間?)なら、リポジトリにアクセスしないで、キャッシュを使うからです。更新までの残り時間は /etc/dnf/dnf.conf の「metadata_expire」で指定できます。指定しないときのデフォルトは48時間。
$ cat /etc/dnf/dnf.conf [main] gpgcheck=1 installonly_limit=10 clean_requirements_on_remove=True best=True skip_if_unavailable=False
→設定されていないのでデフォルト値になります。 ちなみに「installonly_limit=10」はメニュー保持数で、これは変更しています。
-
Xfce デスクトップ環境のインストール:
-
1. epel リポジトリを追加:
$ sudo dnf install epel-release : インストール中: epel-release noarch 8-8.el8 extras 23 k
→extras リポジトリに登録スクリプトが含まれているので、インストールすることでリポジトリの登録ができます。
-
参考: epel リポジトリ
Fedora で要求の多い有用なパッケージをRHEL 向けにビルドした「追加パッケージ」を提供しているリポジトリがEPEL です。自分の欲しいパッケージの登録を要望できるようです。要望が多ければ登録されるかも。
RHEL 向け(CentOS 含む)として追加できるリポジトリは多数あり、epel のように信頼性が高い?「Official」版と、リスクのありそうな?「Third-Party」版があります。
セキュリティの修正が提供されないパッケージとか、第三者が介入する可能性もあります。 通常はリポジトリを無効化しておき、使いたいアプリをインストールしたいときだけ有効化するのが安心。
リポジトリの登録をすると、rpm パッケージのインストールで「自動で依存のパッケージをインストールしてくれる」dnf コマンドが使えます。手動で rpm パッケージをインストール場合は、エラーが出たら自分で解決することになります。
→エラー内容は表示されても「必要とするパッケージ名」が表示されないのが問題。 多くの依存があるパッケージだと、色々とたいへん。
ちなみに、
$ dnf list *-release : インストール済みパッケージ centos-release.x86_64 8.2-2.2004.0.2.el8 @BaseOS epel-release.noarch 8-8.el8 @extras 利用可能なパッケージ elrepo-release.noarch 8.1-1.el8.elrepo extras
-
参考: EPELリポジトリに含まれるパッケージの一覧:
$ dnf --disablerepo="*" --enablerepo="epel" list available | less
→「q」で終了
-
参考: EPELリポジトリからインストールしたパッケージの一覧:
$ dnf list installed | grep @epel | less
→「q」で終了
-
2. 追加されたリポジトリを確認:
$ dnf repolist epel repo id repo の名前 状態 epel Extra Packages for Enterprise Linux 8 - x86_64 有効化
-
参考: 有効なリポジトリの一覧:
$ dnf repolist repo id repo の名前 AppStream CentOS-8 - AppStream BaseOS CentOS-8 - Base epel Extra Packages for Enterprise Linux 8 - x86_64 epel-modular Extra Packages for Enterprise Linux Modular 8 - x86_64 extras CentOS-8 - Extras
-
参考: リポジトリのURL 情報を表示:
$ dnf repoinfo
-
3. Xfce デスクトップのインストール:
- 普段は無効にしているパッケージ(enabled=0)を一時的に有効にして、登録されたアプリをインストールできます:
$ sudo dnf --enablerepo=epel group install "xfce" "base-x"
→グループインストールしました。多くのパッケージがインストールされました。
epel は「有効化」されているので、「--enablerepo=epel」は不要かもしれませんが、このように使います。 インストールだけでなく、検索のときも付加します。
-
参考: グループの確認:
$ LANG=C dnf group list : Available Environment Groups: Server with GUI Server Minimal Install Workstation KDE Plasma Workspaces Virtualization Host Installed Environment Groups: Custom Operating System ←(インストール時の環境指定:カスタムオペレーティングシステム ) Installed Groups: Development Tools ←(インストール時の指定: 開発ツール) Graphical Administration Tools ←(インストール時の指定: グラフィカル管理ツール) System Tools ←(インストール時の指定: システムツール) Xfce ←(今回の追加) Available Groups: Container Management .NET Core Development RPM Development Tools Headless Management Legacy UNIX Compatibility Network Servers Scientific Support Security Tools Smart Card Support Fedora Packager
→使いやすいようにLANG=C で英語表記させました。
-
$ dnf group info "xfce" : グループ: Xfce 説明: 低スペックなマシンでもサクサクと動作する軽量デスクトップ環境です。 必須なパッケージ: Thunar xfce4-panel xfce4-session xfce4-settings xfconf xfdesktop xfwm4 デフォルトパッケージ: NetworkManager-gnome gdm mousepad openssh-askpass thunar-archive-plugin thunar-volman tumbler xfce-polkit xfce4-appfinder xfce4-power-manager xfce4-pulseaudio-plugin xfce4-screensaver xfce4-terminal 条件付きパッケージ: pinentry-gtk
→pinentry-gtk もインストールされていました。
-
$ dnf group info "base-x" : グループ: base-x 説明: ローカル X.org ディスプレイサーバー 必須なパッケージ: glx-utils mesa-dri-drivers plymouth-system-theme xorg-x11-drv-ati xorg-x11-drv-evdev xorg-x11-drv-fbdev xorg-x11-drv-intel xorg-x11-drv-libinput xorg-x11-drv-nouveau xorg-x11-drv-qxl xorg-x11-drv-vesa xorg-x11-drv-vmware xorg-x11-drv-wacom xorg-x11-server-Xorg xorg-x11-utils xorg-x11-xauth xorg-x11-xinit xorg-x11-xinit-session
→group list で表示されないグループもあるようです。
-
隠されたグループを表示させるやり方がありました:
$ LANG=C dnf group list hidden : Available Environment Groups: Server with GUI Server Minimal Install Workstation KDE Plasma Workspaces Virtualization Host Installed Environment Groups: Custom Operating System Installed Groups: base-x ←(今回の追加) Core Development Tools Graphical Administration Tools Standard System Tools Xfce ←(今回の追加) Available Groups: Backup Client Conflicts AppStream Container Management Debugging Tools Desktop Debugging and Performance Tools .NET Core Development FTP Server GNOME Applications Graphics Creation Tools Guest Agents Guest Desktop Agents Input Methods Internet Applications Internet Browser Java Platform Legacy X Window System Compatibility Multimedia Office Suite and Productivity Atomic Host ostree support KVM platform specific packages Hyper-v platform specific packages VMware platform specific packages Printing Client Remote Desktop Clients RPM Development Tools TeX formatting system Virtualization Client Virtualization Hypervisor Virtualization Platform Virtualization Tools Basic Web Server Additional Development Anaconda tools Base Conflicts BaseOS Dial-up Networking Support File and Storage Server Fonts GNOME Hardware Monitoring Utilities Hardware Support Headless Management Infiniband Support Large Systems Performance Legacy UNIX Compatibility Mail Server Mainframe Access Network File System Client Network Servers Networking Tools Common NetworkManager submodules Performance Tools Platform Development Python Web Remote Management for Linux Scientific Support Security Tools Server product core Smart Card Support Windows File Server Workstation product core Critical Path (KDE) Fedora Packager KDE Applications KDE KDE Educational applications KDE Multimedia support KDE Office KDE Software Development KDE Frameworks 5 Software Development
-
4. テキストでログインできるように設定:
$ echo "exec /usr/bin/xfce4-session" >> ~/.xinitrc $ cat ~/.xinitrc exec /usr/bin/xfce4-session
再起動
コンソール端末の画面にて、ユーザでログイン
$ startx
→英語の「Xfce デスクトップ」が立ち上がりました。
-
5. グラフィカルでログインするように(ランレベル 5)に変更:
$ sudo systemctl set-default graphical.target Removed /etc/systemd/system/default.target. Created symlink /etc/systemd/system/default.target → /usr/lib/systemd/system/graphical.target.
→デフォルトがグラフィカルログインのリンクに変更されました。
-
6. 変更されたか確認:
$ systemctl get-default graphical.target $ ls -l /etc/systemd/system/default.target lrwxrwxrwx. 1 root root 40 11月 1 10:54 /etc/systemd/system/default.target -> /usr/lib/systemd/system/graphical.target
-
7. 再起動
-
8. GUI のログイン画面が表示
ログイン画面で Enter →パスワード入力画面 →右下の設定ボタンをクリック
「5つのセッション」の中から選べます。:
- スタンダード(Wayland ディスプレイサーバー) - カスタム - Xorg 上でのスタンダード(X11 ディスプレイサーバー) - Xfce セッション - User script
→「Xfce セッション」を選択。
パスワードを入れて、ログイン
-
参考: スタンダード(Wayland)セッション:
GNOME デスクトップの最小版。Windows +A で表示されるのは、Xfce で追加でインストールしたアプリでした。 検索してのアプリの起動もできます。
使われているGNOME は、「ログアウト」ボタンがユーザ名に隠れている古いバージョンです。 これは自分のPC が不調になる前のバージョンであり、カーネル も 4.18 なので安定しており、そして軽いです。
ファイルマネージャはXfce のThunar なので、ファイルマネージャを起動するときは「Thunar ファイルマネージャ」を選びます。
壁紙の画像ファイルは、「画像」フォルダ直下のものだけ認識します。
日本語入力の設定はされていません。Xfce で使えるようにしてから、こちらで、設定→Region & Language→入力ソース で、日本語(mozc)を追加すると日本語入力できるようになりました。
有線LAN 接続で無線LAN を使っていないのなら、ログアウトする前に、右上の電源ボタンで、無線オフにしておきます。 忘れると、IPv6: ADDRCONF(NETDEV_UP):wlp2s0: link is not ready): で止まったままになります。
外観の設定はできませんが、Fedora 32 で「GNOME」を使うよりも快適です。色々さわりすぎると重くなってしまうかも。
「スタンダード」セッションから「Xfce」セッションに切り替えるときは、再起動させるのが無難です。
-
$ dnf list gnome* : インストール済みパッケージ gnome-bluetooth.x86_64 1:3.28.2-2.el8 @AppStream gnome-bluetooth-libs.x86_64 1:3.28.2-2.el8 @AppStream gnome-control-center.x86_64 3.28.2-19.el8 @AppStream gnome-control-center-filesystem.noarch 3.28.2-19.el8 @AppStream gnome-desktop3.x86_64 3.32.2-1.el8 @AppStream gnome-disk-utility.x86_64 3.28.3-2.el8 @AppStream gnome-keyring.x86_64 3.28.2-1.el8 @AppStream gnome-keyring-pam.x86_64 3.28.2-1.el8 @AppStream gnome-menus.x86_64 3.13.3-11.el8 @AppStream gnome-online-accounts.x86_64 3.28.2-1.el8 @AppStream gnome-session.x86_64 3.28.1-8.el8 @AppStream gnome-session-wayland-session.x86_64 3.28.1-8.el8 @AppStream gnome-session-xsession.x86_64 3.28.1-8.el8 @AppStream gnome-settings-daemon.x86_64 3.32.0-9.el8.0.1 @AppStream gnome-shell.x86_64 3.32.2-14.el8 @AppStream gnome-themes-standard.x86_64 3.22.3-4.el8 @AppStream
→gnome-desktop3 がこのデスクトップみたい。gnome-disk-utility は追加でインストールしたもの。
-
参考: Xorg 上でのスタンダード(X11)セッション:
GNOME の最小版。X11 で起動します。 Wayland だと問題が出るときに使えます。運用だけでなく切り分けにも使えます。
-
立ち上げ時のブート選択メニューの保持数を増やします:
前回、設定しました。すでに実施していれば不要です。
デフォルトの保持数は 3 です。超えると古いカーネルが消され選択できなくなります。 Fedora では必須ですが、CentOS はカーネルが安定しているのでこの作業は不要かもしれません。
-
ブート選択画面:
CentOS Linux (4.18.0-193.28.1.e18_2.x86_64) 8 (Core) CentOS Linux (4.18.0-193.e18.x86_64) 8 (Core) CentOS Linux (0-rescue-e793791679cf45ab885e2f6318974b39) 8 (Core) Use the and keys to change the selection. Press 'e' to edit the selected item, or 'c' for a command prompt. The selected entry will be started automatically in 3s.
-
メニューの保持数を増やします:
- 事前に設定しているはずですが、念の為に記述
$ sudo nano /etc/dnf/dnf.conf
下記の行を修正:
installonly_limit=3
↓ 数字を増やします:
installonly_limit=10
Ctrl+O 保存、 Ctrl+X 閉じる
確認:
$ cat /etc/dnf/dnf.conf [main] gpgcheck=1 installonly_limit=10 clean_requirements_on_remove=True best=True skip_if_unavailable=False
-
立ち上げ時のカーネル選択メニューが置かれている場所の確認:
$ sudo ls /boot/loader/entries/ e793791679cf45ab885e2f6318974b39-0-rescue.conf e793791679cf45ab885e2f6318974b39-4.18.0-193.28.1.el8_2.x86_64.conf e793791679cf45ab885e2f6318974b39-4.18.0-193.el8.x86_64.conf
-
参考: 使われる設定ファイル:
$ sudo cat /boot/grub2/grubenv # GRUB Environment Block saved_entry=e793791679cf45ab885e2f6318974b39-4.18.0-193.28.1.el8_2.x86_64 kernelopts=root=UUID=81aa2aea-be5b-44c5-9a7d-92b1234589c7 ro boot_success=1 boot_indeterminate=0 ##########################################################################################################################################################################################################################################################################################################################################################################################################################################################################################################################################################################################################################################################################################################################################################################################################################################################
→このファイルは値の設定を間違えて立ち上がらなくなったときに、他のPC にマウントして修正します。 テキストエディタによっては余計な空白を削除する場合があるので注意。mousepad はOK でした。 リスクが高いので通常は専用コマンドを使います。
記録を残しておかないと、# の数はわかりません。 この# の数はブートデバイスをマウントするときの、マウント失敗を回避する遅延タイマーかもしれません。メディアによっては認識に時間がかかります。メディアごとに数は違うわけで、数が多いほど認識に時間がかかるメディアということかな。予想ですが…。
-
現在の設定を表示:
$ sudo grub2-editenv list saved_entry=e793791679cf45ab885e2f6318974b39-4.18.0-193.28.1.el8_2.x86_64 kernelopts=root=UUID=81aa2aea-be5b-44c5-9a7d-92b1234589c7 ro boot_success=1 boot_indeterminate=0
-
参考: デフォルトの起動メニューを「4.18.0-193.28.1.el8_2」に設定してみます:
文字列、または、0から始まる番号で指定します。並びで変わらない文字列の方が確実。
こちらが編集用の専用コマンド:
$ sudo grub2-set-default 'e793791679cf45ab885e2f6318974b39-4.18.0-193.28.1.el8_2.x86_64'
→/boot/loader/entries/ にあるファイル名と連動しています。起動メニューを選択しないときに選ばれる項目をセットします。
-
CentOS を日本語表示にします:
作業前のデスクトップ画面:

→日本語が文字化け。「トーフ文字」です。
-
日本語関連のパッケージをインストール:
$ sudo dnf install langpacks-ja
-
参考: パッケージに収録されているファイルのリストを表示:
$ dnf repoquery --list langpacks-ja : /usr/share/metainfo/org.fedoraproject.LangPack-ja.metainfo.xml
→コンポーネントにメタ情報の定義を追加したようです。「/usr/share/metainfo/」に格納。
-
$ echo $LANG ja_JP.UTF-8 $ locale LANG=ja_JP.UTF-8 LC_CTYPE="ja_JP.UTF-8" LC_NUMERIC="ja_JP.UTF-8" LC_TIME="ja_JP.UTF-8" LC_COLLATE="ja_JP.UTF-8" LC_MONETARY="ja_JP.UTF-8" LC_MESSAGES="ja_JP.UTF-8" LC_PAPER="ja_JP.UTF-8" LC_NAME="ja_JP.UTF-8" LC_ADDRESS="ja_JP.UTF-8" LC_TELEPHONE="ja_JP.UTF-8" LC_MEASUREMENT="ja_JP.UTF-8" LC_IDENTIFICATION="ja_JP.UTF-8" LC_ALL=
-
日本語フォントは入っていません。下記の 3つのどれかのフォントで OK 。
-
(案 1)最近よく使われている日本語フォント:
$ sudo dnf install google-noto-sans-cjk-ttc-fonts : インストール済み: google-noto-cjk-fonts-common-20190416-1.el8.noarch google-noto-sans-cjk-ttc-fonts-20190416-1.el8.noarch
→CJK は日中韓の共通のフォント集。noto とは「No トーフ」の略、トーフ文字に対応します。 最近のLinux によくプリインストールされています。他のアジア圏のフォントも含まれるため、フォントサイズを抑えるには不向き。テキストエディタのフォントを変えたいときに、余計なフォントがいっぱい表示されるのはこのフォント。
-
$ fc-match mono NotoSansCJK-Regular.ttc: "Noto Sans Mono CJK JP" "Regular"
→テキストエディタで使える 等幅フォント(mono)も含まれています。
-
(案 2)シンプルな「vlgothic」フォントをひとつだけ:
$ sudo dnf install vlgothic-fonts
確認:
$ dnf list *font* : インストール済みパッケージ abattis-cantarell-fonts.noarch 0.0.25-4.el8 @AppStream dejavu-fonts-common.noarch 2.35-6.el8 @BaseOS dejavu-sans-mono-fonts.noarch 2.35-6.el8 @BaseOS fontconfig.x86_64 2.13.1-3.el8 @BaseOS fontpackages-filesystem.noarch 1.44-22.el8 @BaseOS libXfont2.x86_64 2.0.3-2.el8 @AppStream liberation-fonts-common.noarch 1:2.00.3-7.el8 @BaseOS liberation-sans-fonts.noarch 1:2.00.3-7.el8 @BaseOS libfontenc.x86_64 1.1.3-8.el8 @AppStream vlgothic-fonts.noarch 20141206-15.el8.1 @epel
→epel リポジトリが有効でないと「vlgothic-fonts」はインストールできません。 できるだけディスクに空きを作りたいときはこれ。
-
(案 3)見やすい「源ノ角ゴシック Code」フォントをひとつだけ:
- 半角はプログラム開発でよく使われる Source Code Pro で「i」、「l」、「1」の違いがわかりやすいフォントです。全角はアドビ提供の日本語のみのnoto-sans-cjk といえます。見やすさ重視につき、全角 2つで半角が 3つの幅にした特別な等幅フォントです。ブラウザ表示だけでなく、テキストエディタにも向く、見やすいフォントです。
英数字の幅が 4/3 広くなり、初めは文字が大きく感じます。使うときは端末なら「9」、テキストエディタなら「10」と、「いつもよりもひとつ小さいサイズを選ぶ」ときれいに見えます。行頭をそろえやすいので慣れると便利。
-
インストール手順:
-
1. ダウンロード:
→「ファイルを保存する」
-
2. ダウンロードしたファイルを右クリック→アーカイブマネージャで開く
→「source-han-code-jp-2.011R」を右クリック→「展開」 →「source-han-code-jp-2.011R」フォルダが作成されます。
-
3. 配置:
$ cd /usr/share/fonts/ $ sudo mkdir source-han-code-jp $ cd source-han-code-jp/ $ sudo mkdir OTF $ sudo mkdir OTC $ sudo cp ~/ダウンロード/source-han-code-jp-2.011R/OTF/* OTF/ $ sudo cp ~/ダウンロード/source-han-code-jp-2.011R/OTC/* OTC/
→サブフォルダをなくして 1つのフォルダ直下にまとめてもかまいません。
-
4. フォントキャッシュを再構築:
$ fc-cache -fv
もし、コマンドが使えないときは:
$ sudo dnf install fontconfig
-
5. インストールされているフォントの一覧を表示:
$ fc-list | grep "code"
-
日本語フォントのインストール後のデスクトップ画面:
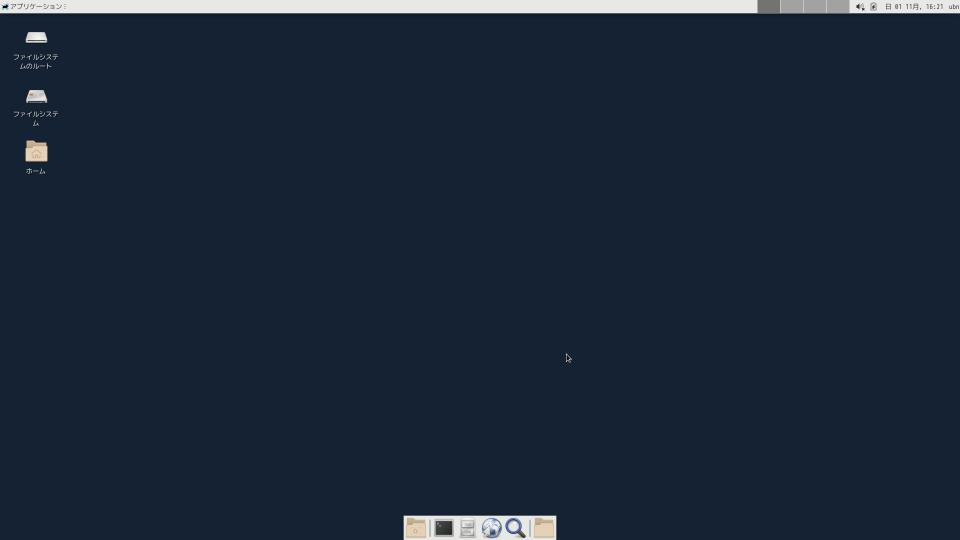
-
firefox のインストール:
$ sudo dnf install firefox
→設定で日本語を追加、日本語を選んでアプリを再起動します。
-
Desktop にホームフォルダを作成:
$ cd $ ls Desktop Downloads ダウンロード
→「Downloads」と「ダウンロード」があるのは、firefox をインストール、それを日本語化したからだろうと思います。
$ cd $ mkdir ビデオ $ mkdir 画像 $ mkdir テンプレート $ mkdir ドキュメント $ mkdir 音楽 $ mkdir 公開 $ rm -r Downloads $ ls Desktop ダウンロード テンプレート ドキュメント ビデオ 音楽 画像 公開
-
firefox にて、「ダウンロード」フォルダが設定されているかを確認:
設定→ダウンロード
次のフォルダーに保存する(V) 「ダウンロード」
-
ファイルマネージャ(thunar) : 日付の形式を変更:
アプリケーション →設定 →「設定マネージャー」→「ファイルマネージャー設定」
→「ファイルマネージャーの設定」画面→「表示」タブ
日付
形式: 今日→「2020-11-02 05:19:55」に変更
-
ファイルマネージャ(thunar) : USB メモリを自動マウントするように設定:
- リムーバブルメディアの管理をするための「gvfs」を有効にします。
Gnome Virtual File System (GVFS) の詳細
→ゴミ箱、リムーバブルメディア、リモートファイルシステムのサポートなど、一部のthunar 機能は、 gvfs パッケージがインストールされている場合にのみ使えます。
-
gvfs のインストール:
$ sudo dnf install gvfs gvfs-fuse : インストール済み: gvfs-1.36.2-8.el8.x86_64 gvfs-client-1.36.2-8.el8.x86_64 gvfs-fuse-1.36.2-8.el8.x86_64 libcdio-2.0.0-3.el8.x86_64 libcdio-paranoia-10.2+0.94+2-3.el8.x86_64
-
ファイルマネージャーの設定
アプリケーション →設定 →「設定マネージャー」→「ファイルマネージャー設定」
→「ファイルマネージャーの設定」画面→「詳細」タブ
→「ボリューム管理」→「ボリューム管理を有効にする」にチェック。
-
「設定」リンクをクリック→「リムーバフルドライブとメディア」画面→「ストレージ」タブ
「リムーバフルストレージ」
- 「リムーバフルドライブがホットプラクされたらマウントする」にチェック - 「リムーバフルメディアが挿入されたらマウントする」にチェック - 「リムーバフルメディアが挿入されたら参照する」にチェック
→「閉じる」
-

→内蔵ディスクにあるパーティションも自動マウントされました。
-
ファイルマネージャ(thunar) : ファイルの解凍ができるように設定:
- Thunar Archive Plugin を入れました。
→コンテキストメニューアイテム(右クリック)を使って圧縮ファイルを作成したり解凍できるプラグインです。 圧縮ファイルを直接作成・解凍するのではなく File Roller (file-roller) など他のプログラムのフロントエンドとして動作します。
-
file-roller のインストール:
$ sudo dnf install file-roller : インストール済み: file-roller-3.28.1-2.el8.x86_64 genisoimage-1.1.11-39.el8.x86_64 libusal-1.1.11-39.el8.x86_64 lzop-1.03-20.el8.x86_64 ncompress-4.2.4.4-12.el8.x86_64
-
ファイルマネージャ(thunar) : 右クリックで「ここで展開」メニューの作成:
- カスタムアクションの作成
→「Thunar」の右クリックメニューに任意のメニュー、コマンドを追加します。
-
「Thunar」を起動
「編集」→「アクションの設定…」→「カスタムアクション」画面
右側一番上の「+」ボタン→「アクションの作成」画面
-
「ここで展開 (bzip2) 」の作成:
名前: ここで展開 (bzip2) コマンド: tar xjf %n ファイルのパターン: *.tar.bz2;*.tbz2 以下を選択した場合に登場する: 「その他のファイル」にチェック
-
「ここで展開 (zip)」の作成:
名前: ここで展開 (zip) コマンド: unzip %f ファイルのパターン: *.zip 以下を選択した場合に登場する: 「その他のファイル」にチェック
-
「フォルダから tar.gz を作成」の作成:
名前: フォルダから tar.gz を作成 コマンド: tar czvf %n.tar.gz %n ファイルのパターン: * 以下を選択した場合に登場する: 「フォルダ」にチェック
-
参考:
カスタムアクションの作成例:
xfce:thunar:custom-actions [Xfce Docs]
-
ファイルマネージャ(thunar) : 右クリックで「端末を開く」の日本語化
- カスタムアクションの修正:
ファイルマネージャで右クリック→「Open Terminal Here」を日本語化します。
→「ここで端末を開く」
-
「Thunar」を起動
「編集」→「アクションの設定…」→「カスタムアクション」画面
「Open Terminal Here」を選んで、「ギア」(編集)をクリック
-
「ここで端末を開く」:
名前: 「Open Terminal Here」→「ここで端末を開く」に変更 説明: Example for a custom action コマンド: exo-open --working-directory %f --launch TerminalEmulator ファイルのパターン: * 以下を選択した場合に登場する: 「フォルダ」にチェック
-
日本語入力の設定
- ibus-kkc は入っていないので、好きなものが入れられます。
$ dnf list ibus-* : インストール済みパッケージ ibus-gtk2.x86_64 1.5.19-11.el8 @AppStream ibus-gtk3.x86_64 1.5.19-11.el8 @AppStream ibus-libs.x86_64 1.5.19-11.el8 @AppStream ibus-setup.noarch 1.5.19-11.el8 @AppStream
-
ibus-mozc のインストール:
$ sudo dnf install ibus-mozc : インストール済み: ibus-mozc-2.23.2815.102-8.el8.2.x86_64 mozc-2.23.2815.102-8.el8.2.x86_64 pcre2-utf16-10.32-1.el8.x86_64 protobuf-3.5.0-7.el8.x86_64 qt5-qtbase-5.12.5-4.el8.x86_64 qt5-qtbase-common-5.12.5-4.el8.noarch qt5-qtbase-gui-5.12.5-4.el8.x86_64 xcb-util-image-0.4.0-9.el8.x86_64 xcb-util-keysyms-0.4.0-7.el8.x86_64 xcb-util-renderutil-0.3.9-10.el8.x86_64 xcb-util-wm-0.4.1-12.el8.x86_64 zinnia-0.06-46.el8.x86_64 zinnia-tomoe-ja-0.06-46.el8.x86_64
画面右上の「電源」ボタン→ユーザ名→ログアウト(隠れてます)→ログアウト
パスワードを入れて、ログイン
-
キーボードアイコンが表示されません。
$ ibus-setup
→実行時に、ibus デーモンを起動させると、キーボードアイコンが表示され、日本語入力できました。
-
ibus の選択
$ mousepad ~/.bashrc
↓ 下記の3行を追記:
export GTK_IM_MODULE=ibus export XMODIFIERS=@im=ibus export QT_IM_MODULE=ibus
-
ibus デーモンの自動起動の設定:
アプリケーション →設定→「設定マネージャー」→「セッションと起動」→「自動開始アプリケーション」タブ
「+追加」をクリック
名前: IBus daemon 説明: ibus デーモンの起動 コマンド: /usr/bin/ibus-daemon -d
この設定で、下記のファイルが自動生成されました:
"~/.config/autostart/IBus daemon.desktop"
[Desktop Entry] Encoding=UTF-8 Version=0.9.4 Type=Application Name=IBus daemon Comment=ibus デーモンの起動 Exec=/usr/bin/ibus-daemon -d OnlyShowIn=XFCE; RunHook=0 StartupNotify=false Terminal=false Hidden=false
-
テキストエディタにて、画面右上のキーボードアイコンが「JA」の場合、「Windows + スペース」→「Mozc」に切り替えます。
あとは、「半角/全角」キーで、日本語オン「あ」/オフ「A」できます。
-
日本語オン/オフ を別々のキーに割当て:
パネルの「あ」アイコンをクリック →設定 →「入力メソッド」タブ →「日本語 - Mozc」→「設定」
→「Mozc プロパティ」画面→「一般」タブ→「初期値に戻す」 →OK
→キー設定の選択: →「カスタム」を選んで右の「編集」をクリック。
→「Mozc キー設定」画面(ウィンドウは広げると作業しやすいです)
左下の「編集」→「定義済みのキーマップからインポート」→「MS-IME」→OK
「編集」にて、
- 「ひらがな」キーで「IME オン」→日本語 - 「無変換」キーで「IME オフ」→英語
となるように、キーの割当てを数箇所変えました。
(mozc は入力メソッドのオン、オフを割当てできるのが利点です)
→日本語入力できました。
-
日本語入力で必要なパッケージ一覧:
$ dnf list ibus-* : インストール済みパッケージ ibus-gtk2.x86_64 1.5.19-11.el8 @AppStream ibus-gtk3.x86_64 1.5.19-11.el8 @AppStream ibus-libs.x86_64 1.5.19-11.el8 @AppStream ibus-mozc.x86_64 2.23.2815.102-8.el8.2 @epel ibus-setup.noarch 1.5.19-11.el8 @AppStream $ dnf list *mozc : インストール済みパッケージ ibus-mozc.x86_64 2.23.2815.102-8.el8.2 @epel mozc.x86_64 2.23.2815.102-8.el8.2 @epel
→epel リポジトリが必要です。
-
入力メソッドのアイコン文字を 水色→オレンジ色に変更:
- システムトレイにある入力メソッドのアイコン文字が暗い水色なので、わかりづらいです。
わかりやすいオレンジ色に変更:
$ gsettings set org.freedesktop.ibus.panel show-icon-on-systray true $ gsettings set org.freedesktop.ibus.panel xkb-icon-rgba '#f57900'
→ログアウトしてログインしたら、システムトレイの表示がなくなったので、表示させる設定も加えました。 再起動で解消できました。
-

-
スクリーンショットのインストール:
- 「Print Screen」キーが効きません。アプリがインストールされていません。
$ sudo dnf install xfce4-screenshooter : インストール済み: xfce4-screenshooter-1.9.7-1.el8.x86_64
-
スクリーンビュワーのインストール:
$ sudo dnf install ristretto : インストール済み: ristretto-0.10.0-2.el8.x86_64
起動
アプリケーション→グラフィックス→「Ristretto 画像ビューアー」
もしくは、画像を右クリック→「Ristretto 画像ビューアー で開く」
-
「disks」アプリのインストール:
$ sudo dnf install gnome-disk-utility : インストール済み: gdisk-1.0.3-6.el8.x86_64 gnome-disk-utility-3.28.3-2.el8.x86_64 libatasmart-0.19-14.el8.x86_64 libblockdev-2.19-12.el8.x86_64 libblockdev-crypto-2.19-12.el8.x86_64 libblockdev-fs-2.19-12.el8.x86_64 libblockdev-loop-2.19-12.el8.x86_64 libblockdev-mdraid-2.19-12.el8.x86_64 libblockdev-part-2.19-12.el8.x86_64 libblockdev-swap-2.19-12.el8.x86_64 libblockdev-utils-2.19-12.el8.x86_64 libbytesize-1.4-3.el8.x86_64 libdvdread-5.0.3-9.el8.x86_64 libudisks2-2.8.3-2.el8.x86_64 udisks2-2.8.3-2.el8.x86_64 volume_key-libs-0.3.11-5.el8.x86_64
-
「gparted」アプリのインストール:
$ sudo dnf install gparted : インストール済み: gparted-1.1.0-1.el8.x86_64
-
デスクトップにあるアイコンの表示の設定:
アプリケーション →設定 →設定マネージャー →デスクトップ →「アイコン」タブ
-
「アイコンのサイズ」: 48 →「42」に変更
-
「アイコンのツールチップを表示するサイズ」にチェック: 128 →「64」に変更
-
一番下にある「デフォルトアイコン」
- ホーム - ファイルシステム - ゴミ箱 - リムーバブルデバイス
→すべてにチェックが入っていたので、「ホーム」だけにチェック。
→「閉じる」
-
ワークスペースの数を減らしました:
アプリケーション →設定 →設定マネージャー →ワークスペース
ワークスペースの数: 4 →「2」に変更。
→「閉じる」
-
デスクトップの外観の設定
アプリケーション →設定 →設定マネージャー →外観 →「スタイル」タブ
デフォルト: 「アドワチャ」→「Adwaita-dark」に変更
→ウィンドウがダークテーマに変更されました。
→「閉じる」
-
参考: Xfce の新しいテーマの追加
- 設定→「設定マネージャ」→「外観」および「ウィンドウマネージャ」の組み合わせで設定します。
-
1. Xfce のテーマのダウンロードページ を開きます。
左側にある「XFCE/XFWM4 Themes」をクリック
Latest: 最新の順、Rating: 評価の順
一番人気のテーマを選択しました。(例: Prof-XFCE-theme)
-
2. テーマのダウンロード
「Files」タブ
最新の「Prof--XFCE- 2.1.tar.gz 」をクリック
ダイアログが開いたら「Download」をクリック →「ファイルを保存する」をチェック →OK
-
3. 展開
ダウンロードしたファイル「Prof--XFCE- 2.1.tar.gz」を任意のフォルダに移動
右クリック→「アーカイブマネージャで開く」→ファイルを選んでから、左上の「展開」をクリック→右下の「展開」
$ cd ~/ダウンロード/Xfce-Theme/ $ ls -1 'Prof--XFCE- 2.1' 'Prof--XFCE- 2.1.tar.gz' $ ls 'Prof--XFCE- 2.1' COPYING gnome-shell gtk-2.0 gtk-3.0 xfce-notify-4.0 xfwm4
-
4. 「.themes」フォルダにコピー
$ cd $ mkdir .themes $ cd ~/.themes $ cp -r ~/ダウンロード/Xfce-Theme/'Prof--XFCE- 2.1' ~/.themes/ $ ls 'Prof--XFCE- 2.1'
-
5. 設定→「設定マネージャ」→「外観」
- Adwaita-dark - prof--XFCE- 2.1 ←(追加) - アドワイチャ - ハイコントラスト
→追加されたテーマ「prof--XFCE- 2.1」を選択
→アプリのウィンドウのタイトルバーの色が変わりました。(ダークモードが解除)
→「閉じる」
-
6. ログアウト→ログイン
-
7. 設定→「設定マネージャ」→「ウィンドウマネージャ」
テーマ: Default →追加されたテーマ「prof--XFCE- 2.1」を選択
→アプリのウィンドウのタイトルバーのアイコンが丸いアイコンに変わりました。 選択されたウィンドウのアイコンがオレンジ色に変化。
→「閉じる」
- 項番5と7で違う項目を選ぶことで組み合わせを変えられます。
-
パネルの時計の表示を変更:
画面右上のパネルの「時計」を右クリック→プロパティ→「時計」画面
-
時計のオプション
表示形式: カスタム
%m/%d (%a) %R
11/01 (日) 21:36
-
パネル2 (ドック)を右側面に移動:
画面下側にあるパネルの空きで右クリック→パネル→パネルの設定→「パネル 2」
モード: 水平→「垂直」に変更
パネルを自動的に隠す: 「賢く」に設定
-
「パネルをロックする」のチェックを外します。
→一番上に、太めの横棒(取っ手)が表示されるので、そこをつかんで、画面右側に移動します。
移動が終わったら、
「パネルをロックする」にチェック。
-
寸法
行サイズ(ピクセル): 48 →40
→「閉じる」
-
パネル1 を画面下側に移動:
画面上側にあるパネルの空きで右クリック →パネル →パネルの設定 →「パネル 1」
-
「パネルをロックする」のチェックを外します。
→左右の両側に、太めの横棒(取っ手)が表示されるので、そこをつかんで、画面下側に移動します。
移動が終わったら、
「パネルをロックする」にチェック。
-
→「閉じる」
-
パネル2 (ドック)に、mousepad のランチャーを追加:
画面右側にあるパネルの空きで右クリック→パネル→新しいアイテムの追加→「新しいアイテムの追加」画面
「ランチャー」を選んで「追加」→一番下に灰色の四角のアイコンが追加されます。
→「閉じる
-
追加されたアイコンを右クリック→プロパティ→「ランチャー」画面
「+」→「mousepad」を選んで「追加」
→「閉じる」
-
「mousepad」のアイコンに変わっているので、右クリック→移動
使いやすい位置に移動します。
-
「アプリケーション」ボタンの変更
- 「アプリケーション」ボタンの名前が長いので変更しました。
-
「アプリケーション」ボタンを右クリック→「プロパティ」
「ボタンタイトルを表示する」のチェックを外しても良いのですが、ボタンが小さくなるので、
ボタンタイトル: アプリケーション→「半角スペース2個」に変更
-
「アイコン」: ネズミをクリック→「system-logo-icon」アイコンをクリックすることで変更
→「閉じる」
-
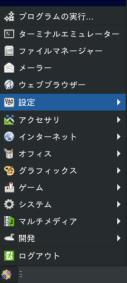
→画面左下の「アプリケーション」ボタンがシンプルになりました。
-
パネルの設定を保存する「パネルプロファイル」アプリを追加:
- パネルの設定を保存するアプリ(xfce4-panel-profiles、旧 xfpanel-switch) はリポジトリにないので、 ソースからビルドしました。
xfce-mirror/xfce4-panel-profiles
-
1. 事前準備:
$ sudo dnf install git
-
$ sudo dnf install intltool : インストール済み: autoconf-2.69-27.el8.noarch automake-1.16.1-6.el8.noarch gettext-common-devel-0.19.8.1-17.el8.noarch gettext-devel-0.19.8.1-17.el8.x86_64 intltool-0.51.0-11.el8.noarch m4-1.4.18-7.el8.x86_64 patch-2.7.6-11.el8.x86_64 perl-Thread-Queue-3.13-1.el8.noarch perl-XML-Parser-2.44-11.el8.x86_64
-
2. ダウンロード
(https://github.com/xfce-mirror/xfce4-panel-profiles/archive/master.zip)
-
3. 右クリックにて解凍
「xfce4-panel-profiles-master.zip」を右クリック→アーカイブマネージャ
開いた「xfce4-panel-profiles-master」を右クリック→「展開…」
-
4. xfce4-panel-profiles のビルド
$ cd ~/ダウンロード/xfce4-panel-profiles-master/ $ ./configure Creating Makefile... Installation prefix is /usr/local $ make : chmod +x bin/xfce4-panel-profiles
-
5. xfce4-panel-profiles のインストール
$ sudo make install
-
6. 実行

アプリケーション →設定 →設定マネージャー →「パネルプロファイル」が追加されています。
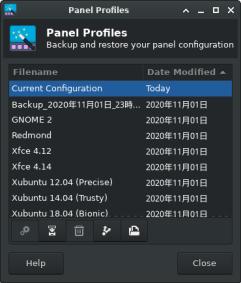
「Current Configuration」が選ばれている状態で、「下矢印」アイコン(Save Configuration) →「Save Configuration」をクリック
→ファイル一覧の上段に「Backup_2020年11月01日_23時03分30秒.tar.bz2」が作成されました。
-
パネルの設定が保存される場所:
$ ls ~/.local/share/xfce4-panel-profiles/ Backup_2020年11月01日_23時03分30秒.tar.bz2
-
ファイアウォールの設定
- ファイアウォールサービスはデフォルトで有効でした。
-
ファイアウォールの現在の状態を確認:
ファイアウォールサービスの現在の状態は以下のようにして確認できます。(デフォルトは有効)
$ systemctl status firewalld
● firewalld.service - firewalld - dynamic firewall daemon
Loaded: loaded (/usr/lib/systemd/system/firewalld.service; enabled; vendor p>
Active: active (running) since Sun 2020-11-01 20:56:36 JST; 2h 23min ago
Docs: man:firewalld(1)
Main PID: 700 (firewalld)
Tasks: 2 (limit: 50444)
Memory: 31.7M
CGroup: /system.slice/firewalld.service
└─700 /usr/libexec/platform-python -s /usr/sbin/firewalld --nofork ->
11月 01 20:56:33 localhost.localdomain systemd[1]: Starting firewalld - dynamic>
11月 01 20:56:36 localhost.localdomain systemd[1]: Started firewalld - dynamic >
11月 01 20:56:37 localhost.localdomain firewalld[700]: WARNING: AllowZoneDrifti>
lines 1-13/13 (END)
→q で終了
-
ログイン画面について
「gdm」が使われています。 GDM とは GNOME ディスプレイマネージャー のことで、グラフィカルログイン環境を提供します。
$ dnf list gdm : インストール済みパッケージ gdm.x86_64 1:3.28.3-29.el8 @AppStream
-
参考: GDM カスタム設定ファイル:
$ cat /etc/gdm/custom.conf # GDM configuration storage [daemon] # Uncoment the line below to force the login screen to use Xorg #WaylandEnable=false [security] [xdmcp] [chooser] [debug] # Uncomment the line below to turn on debugging #Enable=true
→さわるところはなさそう。
-
ロック画面とスクリーンセーバーについて
$ dnf list *screensaver : インストール済みパッケージ xfce4-screensaver.x86_64 0.1.10-1.el8 @epel
→「xfce4-screensaver」は、スクリーンセーバーと「画面ロック」の機能を持つアプリです。
-
ロック画面の設定
設定→「設定マネージャ」→「スクリーンセーバー」→「ロック画面」タブ
「ロック画面を有効にする」: オン
「スクリーンセーバーで画面をロックする」: オン
-
スクリーンセーバーの設定
設定→「スクリーンセーバー」→「スクリーンセーバーの設定」画面 →「スクリーンセーバー」タブ
「スクリーンセーバーを有効にする」: オン
テーマ: ブランク画面(デフォルト)
コンピューターがアイドル状態のときにスクリーンセーバーをアクティブにする」: オン
5 分
-
スクリーンセーバーのテーマ
- ブランク画面 - ランダム - Slideshow - フローティングXfce - ポップアートスクウェア
→上 2つが「xfce4-screensaver」アプリが持っている機能としてのテーマで、 下 3つが「スクリーンセーバー」のプログラム(Xscreensaver と互換性のあるテーマ)です。
- テーマを選んで、左下の「スクリーンセーバーを設定する」をクリックすると、そのテーマの設定ができます。
slideshow →表示するフォルダを変更 フローティングXfce →表示するネズミの数を変更 ポップアートスクウェア →設定なし
-
「kolourpaint」のインストール
個人的によく使う画像加工処理ソフトです。画像を右クリックして起動することが多いです。
$ sudo dnf install kolourpaint $ dnf list kolourpaint : kolourpaint.x86_64 19.12.2-1.el8 @epel
→epel リポジトリが必要です。
こちらもQt アプリ。依存でたくさんのパッケージが入りました。 日本語フォントを選べば日本語入力できます。
-
「qpdfview」のインストール
個人的によく使うPDF ビュワーです。 表紙付きの見開きで、読む方向を指定できるのが利点。この機能があるビュワーは少ないです。
$ sudo dnf --enablerepo=raven,raven-extras install qpdfview $ dnf list qpdfview : インストール済みパッケージ qpdfview.x86_64 0.4.18-3.el8 @raven-extras
こちらもQt アプリ。メニューは日本語化されていません。 こちらの場合は、メニューは日本語化したほうが使いやすいです。
-
「qpdfview」の日本語化
-
1. 翻訳ツールのインストール:
$ sudo dnf install qt5-qttools : インストール済み: qt5-qttools-5.14.2-1.fc32.x86_64 qt5-qttools-common-5.14.2-1.fc32.noarch
-
$ sudo dnf install qt5-linguist : インストール済み: cmake-filesystem-3.17.4-1.fc32.x86_64 qt5-linguist-5.14.2-1.fc32.x86_64
-
2. 確認:
$ /usr/lib64/qt5/bin/lrelease --help
Usage:
lrelease [options] -project project-file
lrelease [options] ts-files [-qm qm-file]
-
3. ソースのダウンロード:
Downloads 「qpdfview-0.4.18.tar.gz 」
ダウンロードしたファイルを右クリック→「アーカイブマネージャで開く」→「qpdfview-0.4.18」を右クリック→「展開」「qpdfview-0.4.18」フォルダが作成されます。
-
4. 好みの翻訳(言い回し)に編集:
$ cd ~/ダウンロード/qpdfview-0.4.18/translations/ $ mousepad qpdfview_ja.ts
→例えば、ブックマークなど
-
5. コンパイル:
$ /usr/lib64/qt5/bin/lrelease qpdfview_ja.ts
-
6. 配置:
$ sudo cp qpdfview_ja.qm /usr/share/qpdfview/qpdfview_ja.qm
-
7. 動作確認:
-
日本語化された画面:

-
「LibreOffice」のインストールと日本語化:
-
インストールの確認:
$ dnf group list libreoffice : 警告: 一致するグループはありません:
→CentOS のグループインストールに、LibreOffice はないようです。
-
Fedora 32 の場合は:
$ dnf group info LibreOffice : グループ: LibreOffice 説明: LibreOffice 統合オフィススイート 必須なパッケージ: libreoffice-calc libreoffice-emailmerge libreoffice-graphicfilter libreoffice-impress libreoffice-math libreoffice-writer オプション パッケージ: libreoffice-base libreoffice-draw libreoffice-pyuno
なので、CentOS でLibreOffice を「すべてインストール」するときは:
$ sudo dnf install libreoffice-writer libreoffice-calc libreoffice-impress libreoffice-math libreoffice-base libreoffice-draw libreoffice-pyuno libreoffice-emailmerge libreoffice-graphicfilter
-
「writer」と「calc」だけインストールしました:
$ sudo dnf install libreoffice-writer libreoffice-calc
:
インストール中:
libreoffice-calc x86_64 1:6.0.6.1-20.el8 AppStream 8.8 M
libreoffice-writer x86_64 1:6.0.6.1-20.el8 AppStream 4.1 M
依存関係のインストール中:
autocorr-en noarch 1:6.0.6.1-20.el8 AppStream 218 k
autocorr-ja noarch 1:6.0.6.1-20.el8 AppStream 191 k
boost-chrono x86_64 1.66.0-7.el8 AppStream 22 k
boost-date-time x86_64 1.66.0-7.el8 AppStream 29 k
boost-filesystem x86_64 1.66.0-7.el8 AppStream 48 k
boost-iostreams x86_64 1.66.0-7.el8 AppStream 39 k
boost-locale x86_64 1.66.0-7.el8 AppStream 264 k
boost-system x86_64 1.66.0-7.el8 AppStream 18 k
boost-thread x86_64 1.66.0-7.el8 AppStream 58 k
clucene-contribs-lib x86_64 2.3.3.4-31.20130812.e8e3d20git.el8
AppStream 100 k
clucene-core x86_64 2.3.3.4-31.20130812.e8e3d20git.el8
AppStream 596 k
copy-jdk-configs noarch 3.7-1.el8 AppStream 27 k
dejavu-sans-fonts noarch 2.35-6.el8 BaseOS 1.5 M
dejavu-serif-fonts noarch 2.35-6.el8 BaseOS 804 k
google-crosextra-caladea-fonts noarch 1.002-0.10.20130214.el8 AppStream 97 k
google-crosextra-carlito-fonts noarch 1.103-0.8.20130920.el8 AppStream 819 k
gpgmepp x86_64 1.10.0-6.el8.0.1 BaseOS 121 k
gstreamer1-plugins-good x86_64 1.16.1-1.el8 AppStream 2.3 M
gstreamer1-plugins-good-gtk x86_64 1.16.1-1.el8 AppStream 37 k
hyphen-en noarch 2.8.8-9.el8 AppStream 53 k
java-1.8.0-openjdk-headless x86_64 1:1.8.0.272.b10-1.el8_2 AppStream 34 M
javapackages-filesystem noarch 5.3.0-1.module_el8.0.0+11+5b8c10bd
AppStream 30 k
lame-libs x86_64 3.100-6.el8 AppStream 361 k
libabw x86_64 0.1.2-2.el8 AppStream 130 k
libavc1394 x86_64 0.5.4-7.el8 AppStream 61 k
libcmis x86_64 0.5.1-13.el8 AppStream 551 k
libdv x86_64 1.0.0-27.el8 AppStream 85 k
libepubgen x86_64 0.1.0-2.el8 AppStream 166 k
liberation-mono-fonts noarch 1:2.00.3-7.el8 BaseOS 505 k
liberation-serif-fonts noarch 1:2.00.3-7.el8 BaseOS 609 k
libetonyek x86_64 0.1.8-1.el8 AppStream 827 k
libexttextcat x86_64 3.4.5-2.el8 AppStream 212 k
liblangtag x86_64 0.6.2-5.el8 AppStream 76 k
liblangtag-data noarch 0.6.2-5.el8 AppStream 204 k
libmwaw x86_64 0.3.14-1.el8 AppStream 2.7 M
libodfgen x86_64 0.1.6-11.el8 AppStream 229 k
liborcus x86_64 0.13.4-2.el8 AppStream 449 k
libreoffice-core x86_64 1:6.0.6.1-20.el8 AppStream 77 M
libreoffice-data noarch 1:6.0.6.1-20.el8 AppStream 3.4 M
libreoffice-gtk3 x86_64 1:6.0.6.1-20.el8 AppStream 347 k
libreoffice-help-en x86_64 1:6.0.6.1-20.el8 AppStream 4.9 M
libreoffice-help-ja x86_64 1:6.0.6.1-20.el8 AppStream 11 M ←(注目)
libreoffice-langpack-en x86_64 1:6.0.6.1-20.el8 AppStream 174 k
libreoffice-opensymbol-fonts noarch 1:6.0.6.1-20.el8 AppStream 258 k
libreoffice-pyuno x86_64 1:6.0.6.1-20.el8 AppStream 317 k ←(Python 対応)
libreoffice-ure x86_64 1:6.0.6.1-20.el8 AppStream 2.3 M
libreoffice-ure-common noarch 1:6.0.6.1-20.el8 AppStream 520 k
libreoffice-x11 x86_64 1:6.0.6.1-20.el8 AppStream 325 k
librevenge x86_64 0.0.4-12.el8 AppStream 246 k
libshout x86_64 2.2.2-19.el8 AppStream 50 k
libstaroffice x86_64 0.0.6-1.el8 AppStream 892 k
libvpx x86_64 1.7.0-6.el8 AppStream 852 k
libwpd x86_64 0.10.2-2.el8 AppStream 240 k
libwpg x86_64 0.3.2-1.el8 AppStream 75 k
libwps x86_64 0.4.9-1.el8 AppStream 865 k
lksctp-tools x86_64 1.0.18-3.el8 BaseOS 100 k
lpsolve x86_64 5.5.2.0-20.el8 AppStream 425 k
mpg123-libs x86_64 1.25.10-2.el8 AppStream 208 k
mythes x86_64 1.2.4-9.el8 AppStream 20 k
mythes-en noarch 3.0-23.el8 AppStream 3.9 M
neon x86_64 0.30.2-6.el8 AppStream 134 k
pakchois x86_64 0.4-17.el8 AppStream 20 k
raptor2 x86_64 2.0.15-13.el8 AppStream 208 k
rasqal x86_64 0.9.33-6.el8 AppStream 289 k
redland x86_64 1.0.17-14.el8 AppStream 175 k
speex x86_64 1.2.0-1.el8 AppStream 71 k
taglib x86_64 1.11.1-8.el8 AppStream 341 k
twolame-libs x86_64 0.3.13-11.el8 AppStream 57 k
tzdata-java noarch 2020d-1.el8 AppStream 190 k
wavpack x86_64 5.1.0-15.el8 AppStream 190 k
xmlsec1 x86_64 1.2.25-4.el8 AppStream 191 k
xmlsec1-nss x86_64 1.2.25-4.el8 AppStream 80 k
弱い依存関係のインストール中:
libreoffice-gtk2 x86_64 1:6.0.6.1-20.el8 AppStream 325 k
libreoffice-langpack-ja x86_64 1:6.0.6.1-20.el8 AppStream 725 k ←(注目)
モジュールストリームの有効化中:
javapackages-runtime 201801
確認:
$ dnf list libreoffice* : インストール済みパッケージ libreoffice-calc.x86_64 1:6.0.6.1-20.el8 @AppStream libreoffice-core.x86_64 1:6.0.6.1-20.el8 @AppStream libreoffice-data.noarch 1:6.0.6.1-20.el8 @AppStream libreoffice-gtk2.x86_64 1:6.0.6.1-20.el8 @AppStream libreoffice-gtk3.x86_64 1:6.0.6.1-20.el8 @AppStream libreoffice-help-en.x86_64 1:6.0.6.1-20.el8 @AppStream libreoffice-help-ja.x86_64 1:6.0.6.1-20.el8 @AppStream libreoffice-langpack-en.x86_64 1:6.0.6.1-20.el8 @AppStream libreoffice-langpack-ja.x86_64 1:6.0.6.1-20.el8 @AppStream libreoffice-opensymbol-fonts.noarch 1:6.0.6.1-20.el8 @AppStream libreoffice-pyuno.x86_64 1:6.0.6.1-20.el8 @AppStream libreoffice-ure.x86_64 1:6.0.6.1-20.el8 @AppStream libreoffice-ure-common.noarch 1:6.0.6.1-20.el8 @AppStream libreoffice-writer.x86_64 1:6.0.6.1-20.el8 @AppStream libreoffice-x11.x86_64 1:6.0.6.1-20.el8 @AppStream
→起動すると日本語化されていました。事前に入れた日本語化パッケージが効いているのかな。
- LibreOffice の最新は「LibreOffice 7.0.3」です。 「6.0.6.1-20.el8」は古いのですが、CentOS 8 としては最新になります。 「LibreOffice 6.0.6」は、2018年8月の公開で、マイナーが 5以降ということで枯れていて使うには安心です。
-
参考: CentOS のグループインストールに「LibreOffice」がありました:
$ dnf group info "Office Suite and Productivity" : グループ: オフィススイートと生産性 説明: 全目的対応のオフィススイートおよびその他生産性ツールです。 デフォルトパッケージ: libreoffice-calc libreoffice-draw libreoffice-emailmerge libreoffice-graphicfilter libreoffice-impress libreoffice-math libreoffice-writer オプション パッケージ: libreoffice-base libreoffice-ogltrans libreoffice-pyuno libreoffice-wiki-publisher
→パッケージ名が長すぎ。サーバ用途が多いので余計なグループは隠しているのかも。
-
すべてのグループを表示するとき:
$ dnf group list --hidden
または、
$ LANG=C dnf group list --hidden
→たくさんのグループが表示されます。隠してあるのがわかる気がします。
-
libreoffice を検索するなら:
$ dnf group info office*
または、
$ dnf group info オフィス*
→パッケージの検索では dnf list を使いますが、グループの検索は dnf group info を使います。盲点でした。
-
インストールするなら:
$ sudo dnf group install "Office Suite and Productivity"
または、
$ sudo dnf group install "オフィススイートと生産性"
-
参考: CentOS のパッケージ管理: module
dnf コマンドには、 2つのインストール形式があります:
パッケージ形式(従来の形式)
モジュール形式(バージョン管理を楽にします)Modularity 機能
-
CentOS 8 にはモジュールという機能が追加されて、バージョンを選んでインストールできます。
RedHat からリリースされるコンテンツは、「BaseOS」と「Appstream」の 2つのリポジトリから配信されています。 「Appstream」では、新たに「モジュール」という概念が追加されました。
「モジュール」とは、サイズの小さなリポジトリの集合で、rpm を拡張した新たなパッケージ管理のしくみです。
パッケージとしてインストールしたときにモジュールストリームを有効化することで、システムにインストールされているバージョンを管理し、異なるバージョンが混在しないよう管理します。
「dnf module reset」コマンドで、モジュールをリセットして無効化した後、モジュールの切替えができます。
モジュールでは、ストリームの中に更にプロファイルという細かな区分が存在します。
-
ヘルプ表示:
$ dnf module --help
:
モジュールコマンド固有のオプション:
--enabled 有効なモジュールのみを表示します
--disabled 無効なモジュールのみを表示します
--installed インストールされているモジュールまたはパッケージのみを表示
--profile プロファイルコンテンツを表示します
--available 利用可能なパッケージのみを表示します
--all すべてのモジュラーパッケージを削除します
<モジュール コマンド>
disable: モジュールとそのすべてのストリームを無効にします
enable: モジュールストリームを有効にします
info: モジュールに関する詳細情報を表示します
install: パッケージを含むモジュールプロファイルをインストールします
list: すべてのモジュールストリーム、プロファイル、および状態を一覧表示します
provides: モジュラーパッケージのリスト
remove: インストールされているモジュールプロファイルとそのパッケージを削除します
repoquery: モジュールに属するパッケージを一覧表示する
reset: モジュールをリセットする
update: アクティブなストリームに関連付けられているパッケージを更新する
module-spec モジュール仕様
-
モジュール形式でのアプリの検索:
$ dnf module list モジュール名
-
有効なモジュールのみを表示:
$ dnf module list --enabled : Name Stream Profiles Summary javapackages-runtime 201801 [d][e] common [d] Basic runtime utilities to support Java applications llvm-toolset rhel8 [d][e] common [d] LLVM python36 3.6 [d][e] build, common [d] Python programming language, version 3.6 ヒント: [d]efault, [e]nabled, [x]disabled, [i]nstalled
→Stream 列がバージョンを表しています。
Profiles 列は開発版などの細かい区分けを表します。 common(通常版)
-
Stream や Profiles の隣にある括弧内のアルファベットは実行結果下部のヒントにあるようにそのバージョンをどのような状態にしているかを表しています。
「default」というのは、特に指定せずにインストールしようとするとそのバージョンがインストールされます。
-
無効なモジュールのみを表示:
$ dnf module list --disabled
-
インストールされているモジュールを表示:
$ dnf module list --installed
-
モジュールの特定のバージョンをインストール:
$ sudo dnf module install [モジュール名]:[ストリーム名]/[プロファイル名]
例:
$ sudo dnf module install php:remi-7.2
-
モジュールを削除:
$ sudo dnf module remove モジュール名
→同時にインストールできるバージョン・プロファイルは1つだけです。 削除する際にはバージョンやプロファイルを指定する必要はありません。 モジュールでインストールしたら、モジュールでアンインストールします。
-
モジュールのバージョンを切り替えるとき:
一度、バージョン選択をリセットします:
$ sudo dnf module reset モジュール名
→リセットしてもインストールしたファイルは消されません。 再び同じバージョンをインストールすると紐付けされます。 きれいに消すには、先に remove で削除してから、リセット。
-
モジュールの利点は、複数バージョンのパッケージの入替が簡単にできること
$ sudo dnf module reset php:remi-7.3 $ sudo dnf module install php:remi-7.2
-
まとめ
「CentOS 8.2 Xfce デスクトップ」を使って感じたのは、RHEL ゆずりの機能(パッケージだけでなくグループやモジュールでのインストールや、EPEL リポジトリ等のインストールや有効化)が使え、サクサク動き、安定していることです。
安定しているのは、(自分のPC にとって)問題の多いGNOME でないこと、安定したカーネル、および、余計なパッケージや機能が入っていないこと、などからかな。
-
逆に、Fedora 32 で使えるアプリであっても CentOS 8.2 のリポジトリにないことは多いので、使えるようにするには手間が必要です。
CentOS の利点は安定していてサポート期間が長いこと。一度設定すれば長く使い続けられます。 ネットに情報が増えれば、もっと楽に使いやすくできそうですね。
参考まで…。
-
-
目次
- 「CentOS 8.2 Xfce」のデスクトップ画面:
- バージョン確認:
- 時代の流れ
- 前回 のインストールからの続きです。
- ブート選択のメニュー:
- コンソール端末が全画面で表示されます
- 参考: コンピュータ名(ホスト名)の変更:
- システム更新:
- Xfce デスクトップ環境のインストール:
- 立ち上げ時のブート選択メニューの保持数を増やします:
- CentOS を日本語表示にします:
- firefox のインストール:
- Desktop にホームフォルダを作成:
- ファイルマネージャ(thunar) : 日付の形式を変更:
- ファイルマネージャ(thunar) : USB メモリを自動マウントするように設定:
- ファイルマネージャ(thunar) : ファイルの解凍ができるように設定:
- ファイルマネージャ(thunar) : 右クリックで「ここで展開」メニューの作成:
- ファイルマネージャ(thunar) : 右クリックで「端末を開く」の日本語化
- 日本語入力の設定
- 入力メソッドのアイコン文字を 水色→オレンジ色に変更:
- スクリーンショットのインストール:
- スクリーンビュワーのインストール:
- 「disks」アプリのインストール:
- 「gparted」アプリのインストール:
- デスクトップにあるアイコンの表示の設定:
- ワークスペースの数を減らしました:
- デスクトップの外観の設定
- 参考: Xfce の新しいテーマの追加
- パネルの時計の表示を変更:
- パネル2 (ドック)を右側面に移動:
- パネル1 を画面下側に移動:
- パネル2 (ドック)に、mousepad のランチャーを追加:
- 「アプリケーション」ボタンの変更
- パネルの設定を保存する「パネルプロファイル」アプリを追加:
- ファイアウォールの設定
- ログイン画面について
- ロック画面とスクリーンセーバーについて
- 「kolourpaint」のインストール
- 「qpdfview」のインストール
- 「LibreOffice」のインストールと日本語化:
- 参考: CentOS のパッケージ管理: module
- まとめ
-
-