登録日: 2022-05-22 更新日: 2022-06-09
UEFI 立ち上げのPCに、安定版の「Xubuntu 20.04.4 LTS」をインストール 、設定 して使っています。
-
そのホストOS の「VirtualBox」に、公開された ばかりの「Xubuntu 22.04 LTS」をインストールしました。 その後、本番使用の「Xubuntu 20.04.4 LTS」と同じように、使い慣れた設定にしました。その備忘録です。
-
ホストOS : Xubuntu 20.04.4 LTS
ゲストOS : Xubuntu 22.04 LTS ←(今回の作業)
-
-
使用したPC は「ASUS Chromebox CN60 」で、 プロセッサは第4世代の「Intel Celeron 2955U 」です。UEFI 立ち上げです。
-
(注)リンクを戻るときはブラウザの左上の「←」をクリック
-
-
目次
-
以前の作業:
1. 「Xubuntu 22.04 LTS のインストール」
-
今回の作業:
4. 「まとめ へ」
-
-
-
--- - --- - --- - --- - --- - --- - --- - --- - --- - --- - --- - --- - --- - --- - -
「Xubuntu 22.04」の画面:
-
壁紙の変更:
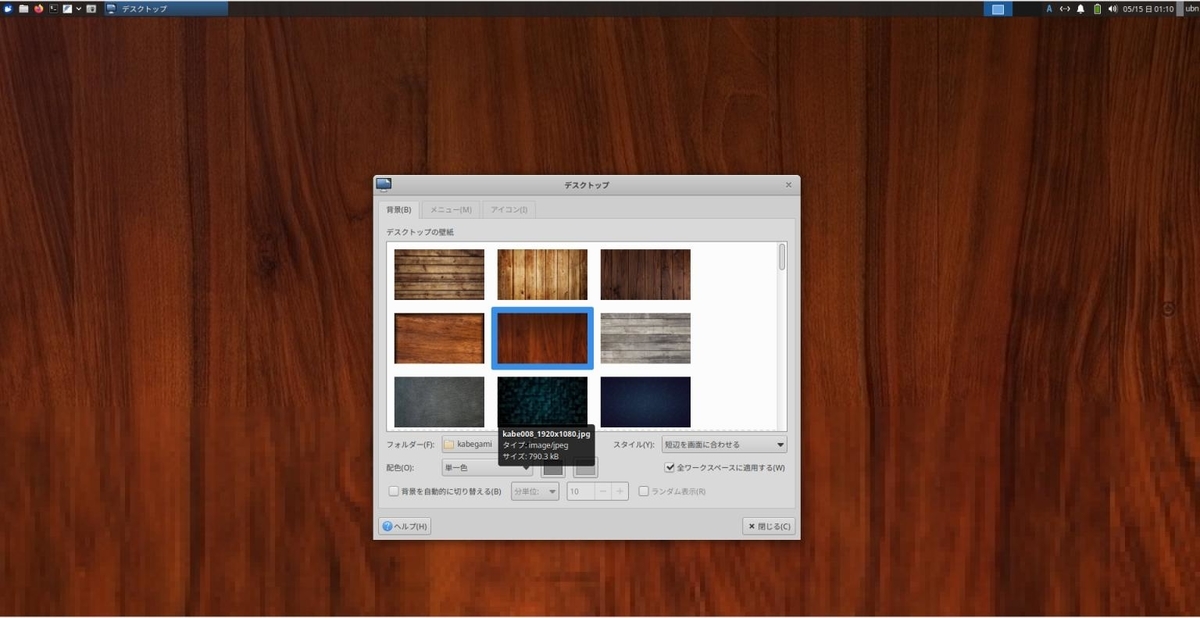
→デフォルトの壁紙はクセが強いので、別の壁紙に変えました。
黒のパネルがあるだけなので、壁紙を変えるだけで雰囲気は変わります。
-
-
現在のバージョンを表示:
-
ホストOS : Xubuntu 20.04.4 LTS
2022-06-09 現在
カーネル:
$ uname -r 5.13.0-48-generic
リリース:
$ cat /etc/lsb-release DISTRIB_ID=Ubuntu DISTRIB_RELEASE=20.04 DISTRIB_CODENAME=focal DISTRIB_DESCRIPTION="Ubuntu 20.04.4 LTS"
-
ゲストOS : Xubuntu 22.04 LTS
2022-06-09 現在
カーネル:
$ uname -r 5.15.0-37-generic
リリース:
$ cat /etc/lsb-release DISTRIB_ID=Ubuntu DISTRIB_RELEASE=22.04 DISTRIB_CODENAME=jammy DISTRIB_DESCRIPTION="Ubuntu 22.04 LTS"
-
-
--- - --- - --- - --- - --- - --- - --- - --- - --- - --- - --- - --- - --- - --- - --
1. パネルの「ランチャー」とメインメニュー:

→メインメニューに「Whisker Menu」を使うと、「お気に入り」カテゴリにアプリを登録できます。
でも、やっぱり、パネルに「ランチャー」を登録した方が、アプリの起動は楽です。
-
- ここで、パネルの「Featherpad」に注目。
ひとつの「ランチャー」に複数のアプリを登録すると、1番上の「Featherpad」がデフォルトで、残りのエディタである「Notepadqq」などはメニューからの選択になります。
→うまく使うと、設定の並びを変えるだけで、デフォルトのアプリを変更できて便利です。
-
-
--- - --- - --- - --- - --- - --- - --- - --- - --- - --- - --- - --- - --- - --- - ---
2. パネルに「ランチャー」などのアイテムを追加:
-
画面の上のパネルバーの空きで右クリック →パネル →パネルの設定

→「ランチャー」をたくさん登録しているのは、並び順を変更しやすいからですが、
その後、テキストエディタのみ、ひとつの「ランチャー」にまとめました。
-
「パネル 0」を選んでおきます。
-
「アイテム」タブ
→アイテムを追加しました:
-
-
→ 7つを 5つに減らしました。
-
-
- ワークスペーススイッチャー

→仮想画面です。デフォルトは 4つですが、2つに減らしてます。
-
-
- CPU グラフ

→CPU 負荷に応じて、縦棒が振れます。
縦棒をクリックすると「タスクマネージャ」が表示されます。
-
-
- アクションボタン
設定:

→「ログアウト…」は特別で、メニューからの選択になります。ひと手間減らしたいので、今回は使っていません。
-
動作:

→上記の設定により、画面右上の「ユーザ名」で、「画面のロック、再起動、ログアウト、シャットダウン」ができます。
-
-
--- - --- - --- - --- - --- - --- - --- - --- - --- - --- - --- - --- - --- - --- - ----
3. システム更新で、パネルの「ランチャー」にある「Firefox」のアイコンが消えたので、修正:
-
1). アイテムの設定を修正して試してみました:
パネルの左にあるランチャーにて、「Firefox」を右クリック→「プロパティ」→「ランチャー」画面:
-
「Firefox」を選んで→「編集」ボタン
-
コマンド の修正:
コマンド: 「env BAMF_DESKTOP_FILE_HINT=/var/lib/snapd/desktop/applications/firefox_firefox.desktop /snap/bin/firefox %u」
↓ 修正:
コマンド: 「/snap/bin/firefox %u」
-
アイコン の修正:
アイコン: 「Firefox」のアイコン をクリック
/snap/firefox/1351/default256.png
↓ 修正:
/snap/firefox/current/default256.png
→「OK」
→「保存」→「閉じる」
-
- バージョン番号でフォルダ分けされるので、フォルダ名が変ったので、消えたみたいです。
→最新のフォルダへの「リンク」に変更したので、たぶん解消されたはずです。
$ ls -l /snap/firefox/ : drwxr-xr-x 7 root root 201 5月 16 05:33 1351 drwxr-xr-x 7 root root 201 5月 20 19:21 1377 lrwxrwxrwx 1 root root 4 5月 21 05:42 current -> 1377
-
2). 追記: カーネル更新を伴う大きめの更新で再発:
→「項番 1」のやり方ではダメでした。アイコンが消えました。
システム更新で設定が戻ってしまうみたい。
-
$ ls -l /snap/firefox/ : drwxr-xr-x 7 root root 201 5月 20 19:21 1377 drwxr-xr-x 7 root root 201 5月 29 18:04 1406 lrwxrwxrwx 1 root root 4 5月 31 23:07 current -> 1406
→やはり、firefox の更新があったみたい。
-
3). 現象が出たら、消えた「Firefox」を右クリック→「プロパティ」で設定に入ります。
ランチャーに、水色の地球儀の「ウェブブラウザ」を追加して、以前の「Firefox」は削除:
→これが一番簡単みたい。
-
これだと、アイコンが黒のパネル上ではわかりづらい色なので、アイコンの定義を変更しました:
-
(1). 「Firefox」のアイコンの場所を確認:
$ ls -l /snap/firefox/ : drwxr-xr-x 7 root root 201 5月 20 19:21 1377 drwxr-xr-x 7 root root 201 5月 29 18:04 1406 lrwxrwxrwx 1 root root 4 5月 31 23:07 current -> 1406
→「current -> 1406」の数字に注目
-
(2). 「Firefox」のアイコンを退避:
$ sudo mkdir -p /usr/share/icons/firefox $ sudo cp /snap/firefox/1406/default256.png /usr/share/icons/firefox/firefox-default256.png $ ls /usr/share/icons/firefox/ firefox-default256.png
→「画像ファイル」指定にすれば、「~/ピクチャ」の下でもいいかも
-
(3). パネルのアイコンの設定を変更:
-
パネルの左にあるランチャーにて、水色の地球儀の「ウェブブラウザー」を右クリック→「プロパティ」→「ランチャー」画面:
-
「ウェブブラウザー」を選んで→「編集」ボタン
アイコン: 「水色の地球儀」のアイコン をクリック
一番上の項目、
アイコンを選択: →「画像ファイル」に変更:
/usr/share/icons/firefox/firefox-default256.png
→「OK」
→「保存」→「閉じる」
-
これでどうかな?
もしかしたらシステム更新で、「水色の地球儀」アイコンには戻るかもしれませんね。
-
-
--- - --- - --- - --- - --- - --- - --- - --- - --- - --- - --- - --- - --- - --- - -----
4. ログイン画面の背景を変更:
-
壁紙の準備:
$ sudo mkdir -p /usr/share/backgrounds/login_kabegami $ cd /usr/share/backgrounds/login_kabegami/ $ sudo cp ~/ピクチャ/壁紙/Clover_greem.png ./ $ sudo cp ~/ピクチャ/壁紙/lbravo_dew.jpg ./ $ ls -1 Clover_greem.png lbravo_dew.jpg
→システムにファイルを置かないと反映されません。背景が真っ暗になります。
-
壁紙の変更:
メニュー →設定 →「LightDM GTK+ Greeter の設定」→パスワード入力→「LightDM GTK+ Greeter の設定」画面
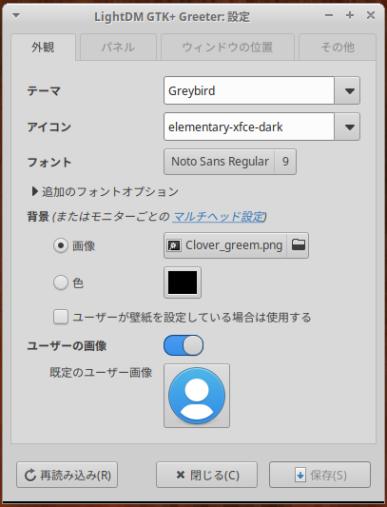
-
背景
「ユーザーが壁紙を設定している場合は使用する」のチェックを外します。
画像: →「他の場所」→「コンピューター」→「/usr/share/backgrounds/login_kabegami/」→「Clover_greem.png」
→「保存」→「閉じる」
-
→ログアウト
→ログイン画面:

-
-
まとめ
公開直後の「Xubuntu 22.04 LTS」をVirtualBox にて試しているところです。
本番使用と同じ、使い慣れている設定に近づけて、使いやすくしました。
-
ショートカットキーなどは定義が変わっており、違うキーの割り当てになっています。
-
-
-
-
目次
-
-
- 目次
- --- - --- - --- - --- - --- - --- - --- - --- - --- - --- - --- - --- - --- - --- - -
- 「Xubuntu 22.04」の画面:
- --- - --- - --- - --- - --- - --- - --- - --- - --- - --- - --- - --- - --- - --- - --
- 1. パネルの「ランチャー」とメインメニュー:
- --- - --- - --- - --- - --- - --- - --- - --- - --- - --- - --- - --- - --- - --- - ---
- 2. パネルに「ランチャー」などのアイテムを追加:
- --- - --- - --- - --- - --- - --- - --- - --- - --- - --- - --- - --- - --- - --- - ----
- 3. システム更新で、パネルの「ランチャー」にある「Firefox」のアイコンが消えたので、修正:
- --- - --- - --- - --- - --- - --- - --- - --- - --- - --- - --- - --- - --- - --- - -----
- 4. ログイン画面の背景を変更:
- まとめ
- -
-
-
-
-