登録日: 2021-07-17 更新日: 2021-08-18
前回、「Xubuntu 20.04.2 LTS」に、ハードウェアの違いを仮想マシンにより吸収してくれる「VirtualBox」をインストールして、ゲストOS として「Arch Linux」をインストール しました。
そこに「OpenBox」デスクトップ環境をインストール しましたが、Tint2 パネルではなく「Xfce パネル」を使えるようにトライしました。見た目は「Xfce」ですが、右クリックメニューがカスタマイズされた「Xfce 強化?」デスクトップです。
-
重要なのは「xfwm4」ウィンドウマネージャがなくても動くことです。 カーネルアップに伴う、将来的な「自分のPC にとっての不安」を解消してくれるはずです。
その備忘録です。
-
-
ホストOS : Xubuntu 20.04.2 LTS
ゲストOS : Arch Linux(2021.07.01 のiso イメージ) ←(作業時のバージョン)
-
-
使用したPC は「ASUS Chromebox CN60 」で、プロセッサは第4世代の古い「Intel Celeron 2955U 」です。
-
(注)リンクを戻るときはブラウザの左上の「←」をクリック
-
-
目次
-
「Xfce パネル、xfce4-goodies のインストール:」
-
-
-
--- - --- - --- - --- - --- - --- - --- - --- - --- - --- - --- - --- - --- - -
-
VirtualBox での「Arch Linux」の「OpenBox + Xfce パネル」の画面:
-
通常のXfce のメニュー表示:
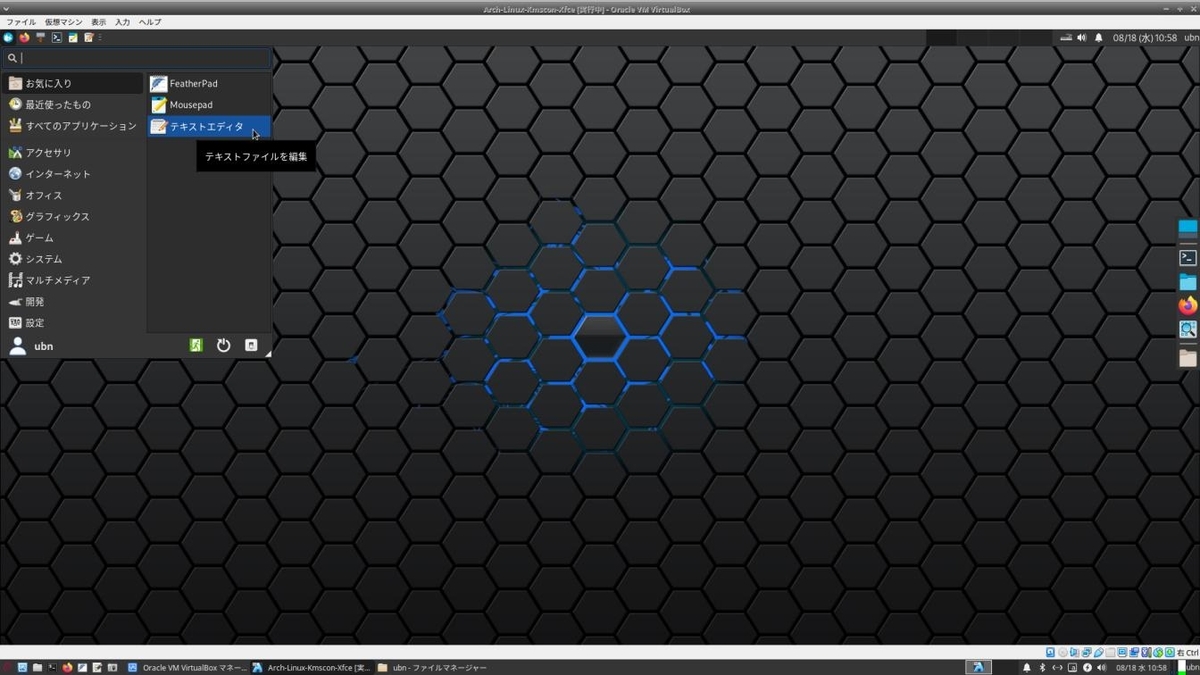
→見た目は「Xfce」デスクトップそのものですが、「OpenBox」セッションとして起動しています。 なので、「xfwm4」ウィンドウマネージャは使われていません(重要)。
アプリの起動には、「Xfce」と同じように、 メニュー、画面の上のパネルのランチャー、画面の右のパネルのドックが使えます。
-
OpenBox の右クリックのメニュー表示:
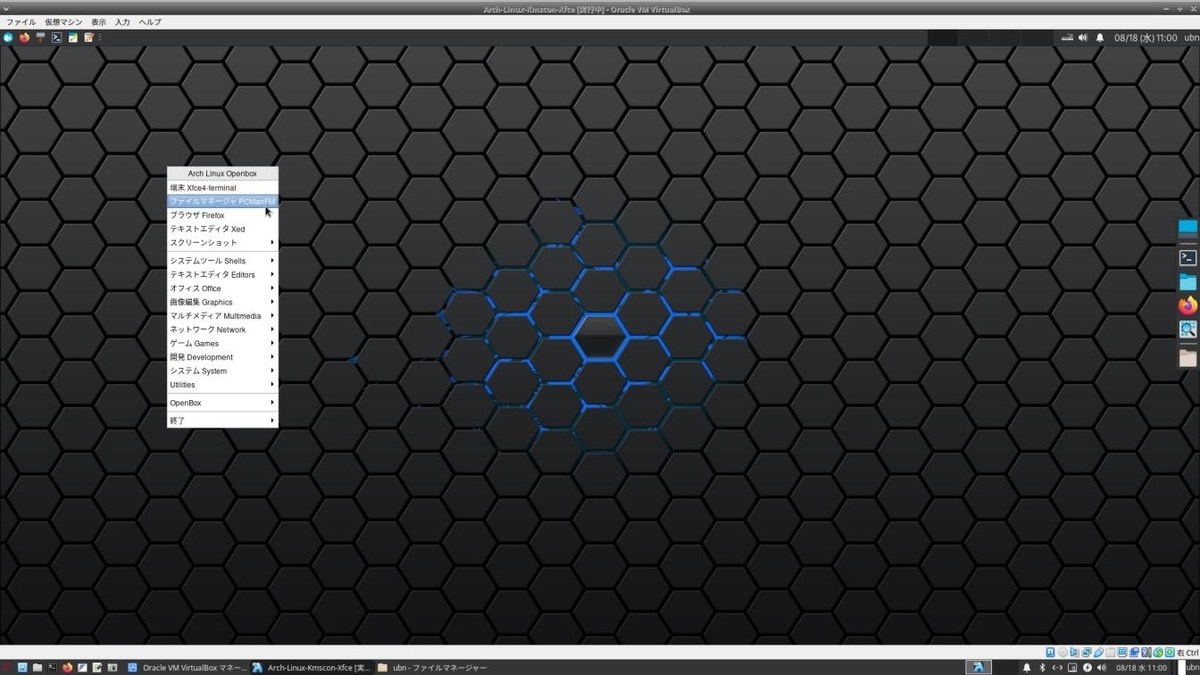
→こちらからもアプリを起動できます。
-
画面の一番下は、ホストOS の「Xubuntu 20.04.2 LTS」 のパネルです。
-
「Xfce」ではなく、「OpenBox + Xfce パネル」デスクトップとした理由
-
1). 「Arch Linux」をインストールした仮想マシンに「Xfce」をインストール
インストールして再起動。ログイン画面が表示され、ログインでいつもの「Xfce」デスクトップが表示されました。
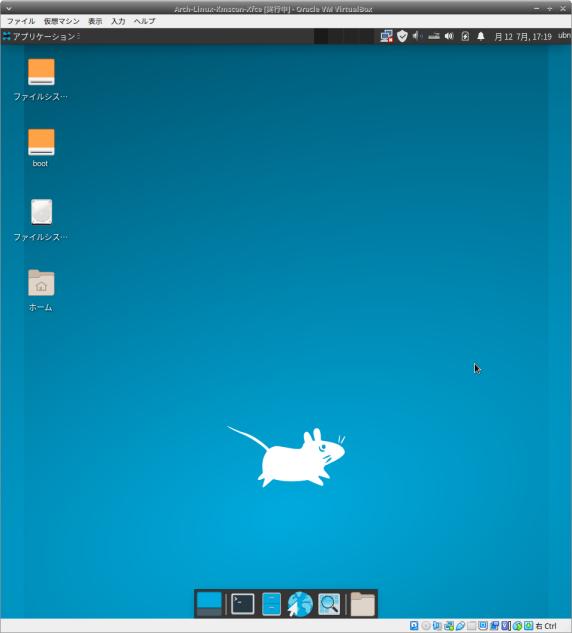
→上部にパネルと下部にランチャーのパネルがあるデフォルト画面です。
-
おかしなことに、最初のデスクトップ画面の表示で、パネルの質問「デフォルト設定を使用するか」が表示されずに、そのまま立ち上がりました。
→Arch Linux のインストール後に行った何かの設定の影響?
-
2). システム更新の表示があり、システム更新後に再起動
-
3). ログイン画面でログイン、しばらくするとログイン画面に戻ります。(ログインループ)
→やっぱり、パネルの質問がないのは、正常ではなかったみたい。
-
- 解消には、Arch Linux をクリーンインストール。 余計な設定をせずに、「Xfce」をインストールするのが確実。
-
4). 作業したことで気づいたこと:
「Arch Linux」に「OpenBox」をインストールした環境に「Xfce」をインストールすると、「Xfce パネル」が使え、ちゃんと通知が表示されることを知りました。
これなら、「Tint2 パネル」よりも設定が楽で、扱いにも慣れていて、機能が豊富です。
なので、「OpenBox」の仮想マシンに「Xfce パネル」をインストールすることにトライしました。
-
「Xfce」でカーネル「5.8」の問題があっても、回避策として使えるかも
問題となるのは、アクセラレータを使う、ウィンドウマネージャの「xfwm4」です。
→「OpenBox」をインストールして「Xfce パネル」を使うことで、「xfwm4」ウィンドウマネージャを使わないようにできます。古いPC でも支障なく使い続けることができそう。
-
5). ログイン画面を「slim」から「lightdm」に切り替えてみて、見えたこと:
-
(1). 「lightdm」は「~/.xinitrc」にセッションを書かなくて良いので楽。
→「lightdm」サービスを有効化するだけで自動起動されます。セッションの切り替えはログイン画面で行います。
-
(2). VrtualBox で使うなら、ゲストOS にてCtrl+Alt+F2 が使えないので、簡単にコンソールに戻れる「slim」がオススメ。
ユーザ名に「exit」とするだけでコンソール画面に抜けられます。また、解像度の調整もログイン画面のウィンドウを拡げてからユーザ名に「reboot」、パスワードにEnter するだけです。
-
(3). 「lightdm」だと、正常に動くセッション(今回はOpenBox)が残っていないとお手上げ。
→VrtualBox でゲストOS だとログインループに陥ります。ライブ立ち上げして、マウントして、chroot して、「~/.xinitrc」を戻し、「slim」を有効化すれば抜けられます。もしくは、「lightdm」を無効化。
-
-
--- - --- - --- - --- - --- - --- - --- - --- - --- - --- - --- - --- - --- - --
-
VirtualBox での作業での反省:
-
1). Arch Linux をクリーンインストールした状態で、仮想マシンのクローンを作っておかなかったこと
→少し設定を変更した状態でクローンを作成しました。タイミング遅れで、クリーンインストールとは言えません。 役に立ちません。
-
2). クローンを作成したら、それは触らずに「保存しておく」べきでした
→それを使い、失敗したので、保存がなくなりました。お手上げです。 使うときは保存したものを更にクローンして使うべきでした。
-
3). 作業前に、スナップショットを作成しておかなかったこと
スナップショットを作成しておけば、問題があっても元に戻せたかも。
-
参考: 仮想マシンのスナップショットの作成と復元:
何かしらの作業前に、スナップショットを作成(復元ポイントの作成)しておくと、 「復元」により、スナップショットを作成した時点に仮想マシンを戻せる、作業をやらなかったことにできる、ありがたい機能です。
-
仮想マシンのスナップショット作成
仮想マシンを起動(電源オフだとクローンの作成しかできません)
VirtualBox のウィンドウのメニューにて、「仮想マシン」→「スナップショット作成」
「スナップショット名」と「説明」を入力
-
仮想マシンのスナップショットの復元
- システムだけでなく、保存したデータも元に戻る(消える)ので注意。
-
仮想マシンを「電源オフ」にします
左で仮想マシンを選択、そのすぐ右の「横三本」のアイコンをクリック→「スナップ…」
スナップショットを作成していれば、右に履歴一覧として表示(複数の復元ポイントを作れます)
復元したい「スナップショット名」を選択
「復元」アイコンをクリック
→「復元」
-
-
--- - --- - --- - --- - --- - --- - --- - --- - --- - --- - --- - --- - --- - ---
-
Xfce について:
-
参考:
- カスタマイズしやすいシステム構成です。
→Xfce は、数々のコンポーネントで構成されていて、それらが独立にパッケージ化されているので、 自由にパッケージを選択して、自分にとって最適な作業環境に構築できます。
→他のディストリビューションでも利用できるので、今回の作業ができました。
-
動作が軽いです。
ほとんどの設定がGUI 操作で行えます。
現在のパネルは安定しており、パネル消えはほとんど見ません。
-
インストールを行う前に、X サーバーがインストールされていて正しく動作することを確認しました。
-
パッケージグループのインストールでは、インストールするパッケージを選べます。
Enter: 全てのパッケージを選択
-
参考: 基本パッケージ「xfce4」グループ:
Xfce システムのベースとなります。
$ pamac list -g xfce4 exo 4.16.2-1 extra 2.2 MB garcon 4.16.1-1 extra 1.2 MB thunar 4.16.8-1 extra 6.6 MB ←(ファイルマネージャ) thunar-volman 4.16.0-1 extra 676.3 kB tumbler 4.16.0-3 extra 877.4 kB xfce4-appfinder 4.16.1-2 extra 702.0 kB xfce4-panel 4.16.3-2 extra 4.1 MB xfce4-power-manager 4.16.0-3 extra 3.8 MB xfce4-session 4.16.0-2 extra 1.5 MB xfce4-settings 4.16.2-1 extra 4.7 MB xfce4-terminal [インストール済み] 0.8.10-2 extra 2.2 MB ←(端末) xfconf [インストール済み] 4.16.0-2 extra 1.2 MB ←(フォントの管理) xfdesktop 4.16.0-2 extra 3.0 MB xfwm4 4.16.1-2 extra 2.3 MB ←(ウィンドウマネージャ) xfwm4-themes 4.10.0-4 extra 3.6 MB
→デフォルトのウィンドウマネージャは「Xfwm4」です。
-
ちなみに、pamac コマンドを使うにはAUR アプリの「pamac-aur」のインストールが必要です。
(前回の作業を参照 )
-
参考: 追加パッケージ「xfce4-goodies」グループ:
パネルプラグイン、通知、システムツール…
$ pamac list -g xfce4-goodies mousepad 0.5.5-3 extra 1.9 MB ←(テキストエディタ) parole 4.16.0-1 community 2.1 MB ristretto 0.11.0-1 extra 1.0 MB thunar-archive-plugin 0.4.0-3 extra 153.2 kB thunar-media-tags-plugin 0.3.0-2 extra 270.4 kB xfburn 0.6.2-1 extra 2.1 MB xfce4-artwork 0.1.1a_git20110420-6 extra 10.3 MB ←(Xfce 壁紙) xfce4-battery-plugin 1.1.4-1 extra 488.9 kB xfce4-clipman-plugin 1.6.2-1 extra 831.4 kB xfce4-cpufreq-plugin 1.2.5-1 extra 245.6 kB xfce4-cpugraph-plugin 1.2.3-1 extra 245.1 kB xfce4-datetime-plugin 0.8.1-1 extra 133.5 kB xfce4-dict 0.8.4-1 extra 838.6 kB xfce4-diskperf-plugin 2.6.3-1 extra 245.5 kB xfce4-eyes-plugin 4.5.1-1 extra 96.6 kB xfce4-fsguard-plugin 1.1.2-1 extra 251.2 kB xfce4-genmon-plugin 4.1.1-1 extra 195.3 kB xfce4-mailwatch-plugin 1.3.0-1 extra 752.8 kB xfce4-mount-plugin 1.1.5-1 extra 331.6 kB xfce4-mpc-plugin 0.5.2-2 extra 150.8 kB xfce4-netload-plugin 1.4.0-1 extra 195.5 kB xfce4-notes-plugin 1.9.0-1 extra 551.5 kB xfce4-notifyd 0.6.2-2 extra 635.1 kB ←(通知) xfce4-pulseaudio-plugin 0.4.3-1 extra 383.7 kB xfce4-screensaver 4.16.0-1 extra 1.1 MB ←(スクリーンセーバー) xfce4-screenshooter 1.9.9-2 extra 807.4 kB xfce4-sensors-plugin 1.3.95-1 extra 571.6 kB xfce4-smartbookmark-plugin 0.5.2-1 extra 75.2 kB xfce4-systemload-plugin 1.3.1-1 extra 196.4 kB xfce4-taskmanager 1.4.2-1 extra 492.1 kB xfce4-time-out-plugin 1.1.2-1 extra 222.4 kB xfce4-timer-plugin 1.7.1-1 extra 211.2 kB xfce4-verve-plugin 2.0.1-1 extra 173.1 kB xfce4-wavelan-plugin 0.6.2-1 extra 128.0 kB xfce4-weather-plugin 0.11.0-1 extra 4.7 MB xfce4-whiskermenu-plugin 2.5.3-1 community 701.9 kB ←(パネルのメニュー) xfce4-xkb-plugin 0.8.2-1 extra 1.9 MB
→プラグインを使うには、パネルに追加する必要があります。ただし、デフォルトで追加されているものもあります。
-
-
--- - --- - --- - --- - --- - --- - --- - --- - --- - --- - --- - --- - --- - ----
-
参考: パッケージグループを削除(すべての依存関係を削除)したいとき:
インストールに失敗して、元に戻したいときの話です。
-
→「-R」では依存だらけで削除できません。
-
事前確認:
パッケージグループに含まれているアプリが全部アンインストールされるので、 削除する前に、パッケージグループに含まれているアプリが、単独でインストールされていなかったかを確認しておく必要があります。
確認:
$ pamac list -g xfce4 $ pamac list -g xfce4-goodies
-
ちなみに、pamac コマンドを使うにはAUR アプリの「pamac-aur」のインストールが必要です。
(前回の作業を参照 )
-
「xfce4-goodies」グループの削除:
$ sudo pacman -Rcns xfce4-goodies
依存関係を確認しています...
:: qt5-multimedia は任意で gst-plugins-good: camera support, additional plugins を必要とします
:: thunar は任意で thunar-archive-plugin: archive creation and extraction を必要とします
:: thunar は任意で thunar-media-tags-plugin: view/edit ID3/OGG tags を必要とします
:: webkit2gtk は任意で gst-plugins-good: media decoding を必要とします
:: xf86-video-intel は任意で libxss: for intel-virtual-output を必要とします
:: xfce4-session は任意で xfce4-screensaver: for locking screen with xflock4 を必要とします
パッケージ (51) aalib-1.4rc5-14 gst-plugins-good-1.18.4-2 libburn-1.5.4-1
libcaca-0.99.beta19-5 libdv-1.0.0-9 libisofs-1.5.4-1
libkeybinder3-0.3.2-3 libmpd-11.8.17-5 libshout-1:2.4.5-1
libxss-1.2.3-3 qrencode-4.1.1-1 taglib-1.12-1
twolame-0.4.0-2 xfce4-power-manager-4.16.0-3 mousepad-0.5.5-3
parole-4.16.0-1 ristretto-0.11.0-1
thunar-archive-plugin-0.4.0-3 thunar-media-tags-plugin-0.3.0-2
xfburn-0.6.2-1 xfce4-artwork-0.1.1a_git20110420-6
xfce4-battery-plugin-1.1.4-1 xfce4-clipman-plugin-1.6.2-1
xfce4-cpufreq-plugin-1.2.5-1 xfce4-cpugraph-plugin-1.2.3-1
xfce4-datetime-plugin-0.8.1-1 xfce4-dict-0.8.4-1
xfce4-diskperf-plugin-2.6.3-1 xfce4-eyes-plugin-4.5.1-1
xfce4-fsguard-plugin-1.1.2-1 xfce4-genmon-plugin-4.1.1-1
xfce4-mailwatch-plugin-1.3.0-1 xfce4-mount-plugin-1.1.5-1
xfce4-mpc-plugin-0.5.2-2 xfce4-netload-plugin-1.4.0-1
xfce4-notes-plugin-1.9.0-1 xfce4-notifyd-0.6.2-2
xfce4-pulseaudio-plugin-0.4.3-1 xfce4-screensaver-4.16.0-1
xfce4-screenshooter-1.9.9-2 xfce4-sensors-plugin-1.3.95-1
xfce4-smartbookmark-plugin-0.5.2-1
xfce4-systemload-plugin-1.3.1-1 xfce4-taskmanager-1.4.2-1
xfce4-time-out-plugin-1.1.2-1 xfce4-timer-plugin-1.7.1-1
xfce4-verve-plugin-2.0.1-1 xfce4-wavelan-plugin-0.6.2-1
xfce4-weather-plugin-0.11.0-1 xfce4-whiskermenu-plugin-2.5.3-1
xfce4-xkb-plugin-0.8.2-1
-
「xfce4」グループの削除:
$ sudo pacman -Rcns xfce4
依存関係を確認しています...
:: gtk2 は任意で gnome-themes-standard: Default widget theme を必要とします
:: libxcursor は任意で gnome-themes-standard: fallback icon theme を必要とします
:: pamac-aur は任意で polkit-gnome: needed for authentification in Cinnamon, Gnome を必要とします
:: xdg-utils は任意で exo: for Xfce support in xdg-open を必要とします
パッケージ (25) colord-1.4.5-4 gnome-themes-extra-3.28-2
libgtop-2.40.0+2+g31db82ef-2 libgusb-0.3.7-1 libwnck3-40.0-1
libxfce4ui-4.16.0-1 libxfce4util-4.16.0-1 libxpresent-1.0.0-2
libxres-1.2.1-1 polkit-gnome-0.105-8 xorg-iceauth-1.0.8-2
exo-4.16.2-1 garcon-4.16.1-1 thunar-4.16.8-1
thunar-volman-4.16.0-1 tumbler-4.16.0-3
xfce4-appfinder-4.16.1-2 xfce4-panel-4.16.3-2
xfce4-session-4.16.0-2 xfce4-settings-4.16.2-1
xfce4-terminal-0.8.10-2 xfconf-4.16.0-2 xfdesktop-4.16.0-2
xfwm4-4.16.1-2 xfwm4-themes-4.10.0-4
→「-R」では依存だらけで削除できません。ごっそり削除されるので、以下のように、その他の依存も削除されるリスクがあります。
確認:
$ pamac list -g xfce4 exo 4.16.2-1 extra 2.2 MB garcon 4.16.1-1 extra 1.2 MB thunar 4.16.8-1 extra 6.6 MB thunar-volman 4.16.0-1 extra 676.3 kB tumbler 4.16.0-3 extra 877.4 kB xfce4-appfinder 4.16.1-2 extra 702.0 kB xfce4-panel 4.16.3-2 extra 4.1 MB xfce4-power-manager 4.16.0-3 extra 3.8 MB xfce4-session 4.16.0-2 extra 1.5 MB xfce4-settings 4.16.2-1 extra 4.7 MB xfce4-terminal 0.8.10-2 extra 2.2 MB ←(削除されました) xfconf 4.16.0-2 extra 1.2 MB ←(削除されました) xfdesktop 4.16.0-2 extra 3.0 MB xfwm4 4.16.1-2 extra 2.3 MB xfwm4-themes 4.10.0-4 extra 3.6 MB
→事前に見ておかないと、どれを個別でインストールしていたのかわかりません。
-
端末(xfce4-terminal) を閉じる前に、削除された端末(xfce4-terminal) と「xfconf」を再インストール:
$ sudo pacman -S xfce4-terminal xfconf
:
パッケージ (5) libgtop-2.40.0+2+g31db82ef-2 libxfce4ui-4.16.0-1
libxfce4util-4.16.0-1 xfce4-terminal-0.8.10-2 xfconf-4.16.0-2
→ギリギリセーフ。最悪は「xterm」があります。
-
-
--- - --- - --- - --- - --- - --- - --- - --- - --- - --- - --- - --- - --- - -----
-
事前に確認しておくこと:
-
ホストOS 側の確認:
-
ホストOS : Xubuntu 20.04.2 LTS
$ cat /etc/lsb-release DISTRIB_ID=Ubuntu DISTRIB_RELEASE=20.04 DISTRIB_CODENAME=focal DISTRIB_DESCRIPTION="Ubuntu 20.04.2 LTS" $ uname -r 5.8.0-59-generic
-
ゲストOS 側の確認:
-
ゲストOS : Arch Linux
-
Arch Linux の現時点のバージョンを表示:
-
Arch Linux はローリングリリースにつき更新されて行くので、現時点のバージョンを表示:
2021-07-15 現在:
$ cat /etc/os-release NAME="Arch Linux" PRETTY_NAME="Arch Linux" ID=arch BUILD_ID=rolling ANSI_COLOR="38;2;23;147;209" HOME_URL="https://www.archlinux.org/" DOCUMENTATION_URL="https://wiki.archlinux.org/" SUPPORT_URL="https://bbs.archlinux.org/" BUG_REPORT_URL="https://bugs.archlinux.org/" LOGO=archlinux $ uname -r 5.12.15-arch1-1
→Arch Linux には、Manjaro Linux にもある「/etc/lsb-release」は提供されていません。
-
Arch Linux の仮想コンソールには、勝手に改行されて、ひどいときには固まってしまう現象があります
- レビューで見かけないので、PC 固有(自分のPC だけ)の問題かもしれません。
-
その対処、および日本語が豆腐文字に化けることの解消に「kmscon」サービスに切り替え できるように、
また、コンソール画面でマウスを使えるようにする「gpm」サービスに切り替え できるようにしました。
惜しいかな、どちらも一緒には機能しません。現在は動作を安定させるために、「kmscon」サービスに切り替えています。
どのモードなのかは、「date」で日本語が表示されれば「kmscon」サービスが動いています。 文字化けしたら動いていません。
$ date 2021年 7月 5日 月曜日 02:42:42 JST
-
-
--- - --- - --- - --- - --- - --- - --- - --- - --- - --- - --- - --- - --- - ----- -
-
「OpenBox」のインストール:
-
前回までの作業で完了:
-
VirtualBox に「Arch Linux」をインストール(改定版)〈H122-4〉 (https://furuya7.hatenablog.com/entry/2021/07/03/112916)
VirtualBox の「Arch Linux」に「OpenBox」をインストール〈H123〉 (https://furuya7.hatenablog.com/entry/2021/07/11/175847)
-
今回の作業に使う、仮想マシンのクローンを作成:
「Arch Linux」をインストールしたての仮想マシンのクローンが欲しいところですが、 それらは、使えないので、
-
「Arch Linux」に「OpenBox」をインストールした仮想マシンを選んで、クローン(複製)を作成:
→「ハードウェアUUID を保持」にチェックすることがポイント。
忘れると、新しいUUID が生成され簡単には立ち上がらなくなります。 立ち上げ操作項目を増やすか、UUID の登録をやり直す必要があります。
-
Arch Linux の仮想コンソールを「kmscon」に切り替えることで、コンソール画面での日本語表示と、フリーズ回避をしている環境です。(コンソールメインで使うなら必要。Xfce デスクトップをメインで使うなら、不要な作業)
残念ながら「kmscon」はコンソールとは認識されていません。sudo を付けないとxinit できません。 これがクリーンインストールとは言えない理由。
-
-
--- - --- - --- - --- - --- - --- - --- - --- - --- - --- - --- - --- - --- - ----- --
-
1. 事前のシステム更新
-
1). 仮想マシン名:「Arch-Linux-Kmscon-Xfce」を起動
-
2). ログイン画面 (slim) 表示
→ユーザでログイン
-
3). 「OpenBox」デスクトップ画面が表示
$ uname -r 5.12.15-arch1-1
-
4). 基本のシステム更新
$ sudo pacman -Syu [sudo] パスワード: :: パッケージデータベースの同期中... core 134.2 KiB 425 KiB/s 00:00 [######################] 100% extra 1565.3 KiB 7.04 MiB/s 00:00 [######################] 100% community 5.6 MiB 9.82 MiB/s 00:01 [######################] 100% multilib 149.7 KiB 2022 KiB/s 00:00 [######################] 100% :: システム全体の更新を開始... 何も行うことがありません
→Arch Linux で使われているシステム更新のやり方です。
-
5). AUR も含めたシステム更新
$ paru [sudo] パスワード: :: パッケージデータベースの同期中... core 134.2 KiB 425 KiB/s 00:00 [######################] 100% extra 1565.3 KiB 7.04 MiB/s 00:00 [######################] 100% community 5.6 MiB 9.82 MiB/s 00:01 [######################] 100% multilib 149.7 KiB 2022 KiB/s 00:00 [######################] 100% :: システム全体の更新を開始... 何もおこなうことがありません :: Looking for AUR upgrades :: Looking for devel upgrades there is nothing to do
→AUR アプリのひとつである「paru 」を使ったシステム更新です。 インストールした公式アプリだけでなく、AUR アプリのアップグレードまで管理できます。 sudo を入れる手間と、パラメータを入力する手間がありません。毎回使うので楽です。
本当は、「paru」に一本化できますが、pacman の基本的なパラメータを覚えるため、当分は両方を使うようにすると良いです。Arch Linux では、できるだけAUR アプリは入れないようにすることが安定稼働につながります。
-
6). 再起動
カーネル関連の更新がある場合があるので、再起動して反映させます。
$ sudo reboot
-
7). ログイン画面 (slim) 表示:
→ユーザでログイン
-
8). 「OpenBox」デスクトップ画面が表示
$ uname -r 5.12.15-arch1-1
→カーネルが更新されている場合があります。ゲストOS の場合はVirtualBox 関連のモジュールに影響するので注意。
-
-
--- - --- - --- - --- - --- - --- - --- - --- - --- - --- - --- - --- - --- - ----- ---
-
2. Xfce パネル、xfce4-goodies のインストール
-
参考:
-
1). 作業前の基本パッケージの確認:
$ pamac list -g xfce4 exo 4.16.2-1 extra 2.2 MB garcon 4.16.1-1 extra 1.2 MB thunar 4.16.8-1 extra 6.6 MB thunar-volman 4.16.0-1 extra 676.3 kB tumbler 4.16.0-3 extra 877.4 kB xfce4-appfinder 4.16.1-2 extra 702.0 kB xfce4-panel 4.16.3-2 extra 4.1 MB xfce4-power-manager 4.16.0-3 extra 3.8 MB xfce4-session 4.16.0-2 extra 1.5 MB xfce4-settings 4.16.2-1 extra 4.7 MB xfce4-terminal [インストール済み] 0.8.10-2 extra 2.2 MB xfconf [インストール済み] 4.16.0-2 extra 1.2 MB xfdesktop 4.16.0-2 extra 3.0 MB xfwm4 4.16.1-2 extra 2.3 MB xfwm4-themes 4.10.0-4 extra 3.6 MB
→グループに含まれる2つのアプリが個別にインストール済みです。
-
2). 作業前の追加パッケージの確認:
パネルプラグイン、通知、システムツール…
$ pamac list -g xfce4-goodies mousepad 0.5.5-3 extra 1.9 MB parole 4.16.0-1 community 2.1 MB ristretto 0.11.0-1 extra 1.0 MB thunar-archive-plugin 0.4.0-3 extra 153.2 kB thunar-media-tags-plugin 0.3.0-2 extra 270.4 kB xfburn 0.6.2-1 extra 2.1 MB xfce4-artwork 0.1.1a_git20110420-6 extra 10.3 MB xfce4-battery-plugin 1.1.4-1 extra 488.9 kB xfce4-clipman-plugin 1.6.2-1 extra 831.4 kB xfce4-cpufreq-plugin 1.2.5-1 extra 245.6 kB xfce4-cpugraph-plugin 1.2.3-1 extra 245.1 kB xfce4-datetime-plugin 0.8.1-1 extra 133.5 kB xfce4-dict 0.8.4-1 extra 838.6 kB xfce4-diskperf-plugin 2.6.3-1 extra 245.5 kB xfce4-eyes-plugin 4.5.1-1 extra 96.6 kB xfce4-fsguard-plugin 1.1.2-1 extra 251.2 kB xfce4-genmon-plugin 4.1.1-1 extra 195.3 kB xfce4-mailwatch-plugin 1.3.0-1 extra 752.8 kB xfce4-mount-plugin 1.1.5-1 extra 331.6 kB xfce4-mpc-plugin 0.5.2-2 extra 150.8 kB xfce4-netload-plugin 1.4.0-1 extra 195.5 kB xfce4-notes-plugin 1.9.0-1 extra 551.5 kB xfce4-notifyd 0.6.2-2 extra 635.1 kB xfce4-pulseaudio-plugin 0.4.3-1 extra 383.7 kB xfce4-screensaver 4.16.0-1 extra 1.1 MB xfce4-screenshooter 1.9.9-2 extra 807.4 kB xfce4-sensors-plugin 1.3.95-1 extra 571.6 kB xfce4-smartbookmark-plugin 0.5.2-1 extra 75.2 kB xfce4-systemload-plugin 1.3.1-1 extra 196.4 kB xfce4-taskmanager 1.4.2-1 extra 492.1 kB xfce4-time-out-plugin 1.1.2-1 extra 222.4 kB xfce4-timer-plugin 1.7.1-1 extra 211.2 kB xfce4-verve-plugin 2.0.1-1 extra 173.1 kB xfce4-wavelan-plugin 0.6.2-1 extra 128.0 kB xfce4-weather-plugin 0.11.0-1 extra 4.7 MB xfce4-whiskermenu-plugin 2.5.3-1 community 701.9 kB xfce4-xkb-plugin 0.8.2-1 extra 1.9 MB
→こちらは無し。
-
3). 「xfce4-panel」パッケージのインストール
$ sudo pacman -S xfce4-panel
:
パッケージ (5) exo-4.16.2-1 garcon-4.16.1-1 libwnck3-40.0-1 libxres-1.2.1-1
xfce4-panel-4.16.3-2
-
基本パッケージのどれがインストールされたか確認:
$ pamac list -g xfce4 exo [インストール済み] 4.16.2-1 extra 2.2 MB garcon [インストール済み] 4.16.1-1 extra 1.2 MB thunar [インストール済み] 4.16.8-1 extra 6.6 MB thunar-volman 4.16.0-1 extra 676.3 kB tumbler [インストール済み] 4.16.0-3 extra 877.4 kB xfce4-appfinder 4.16.1-2 extra 702.0 kB xfce4-panel [インストール済み] 4.16.3-2 extra 4.1 MB xfce4-power-manager 4.16.0-3 extra 3.8 MB xfce4-session 4.16.0-2 extra 1.5 MB xfce4-settings 4.16.2-1 extra 4.7 MB xfce4-terminal [インストール済み] 0.8.10-2 extra 2.2 MB xfconf [インストール済み] 4.16.0-2 extra 1.2 MB xfdesktop 4.16.0-2 extra 3.0 MB xfwm4 4.16.1-2 extra 2.3 MB xfwm4-themes 4.10.0-4 extra 3.6 MB
→「xfce4-panel」のインストールで、ファイルマネージャの「thunar」がインストールされました。
-
4). 「xfce4-goodies」パッケージ グループのインストール
$ sudo pacman -S xfce4-goodies
:: 37 個のパッケージがグループ xfce4-goodies に存在します:
:: リポジトリ extra
1) mousepad 2) ristretto 3) thunar-archive-plugin
4) thunar-media-tags-plugin 5) xfburn 6) xfce4-artwork
7) xfce4-battery-plugin 8) xfce4-clipman-plugin 9) xfce4-cpufreq-plugin
10) xfce4-cpugraph-plugin 11) xfce4-datetime-plugin 12) xfce4-dict
13) xfce4-diskperf-plugin 14) xfce4-eyes-plugin 15) xfce4-fsguard-plugin
16) xfce4-genmon-plugin 17) xfce4-mailwatch-plugin 18) xfce4-mount-plugin
19) xfce4-mpc-plugin 20) xfce4-netload-plugin 21) xfce4-notes-plugin
22) xfce4-notifyd 23) xfce4-pulseaudio-plugin 24) xfce4-screensaver
25) xfce4-screenshooter 26) xfce4-sensors-plugin
27) xfce4-smartbookmark-plugin 28) xfce4-systemload-plugin
29) xfce4-taskmanager 30) xfce4-time-out-plugin 31) xfce4-timer-plugin
32) xfce4-verve-plugin 33) xfce4-wavelan-plugin 34) xfce4-weather-plugin
35) xfce4-xkb-plugin
:: リポジトリ community
36) parole 37) xfce4-whiskermenu-plugin
選択して下さい (デフォルト=all): ←(Enter)
パッケージ (52) aalib-1.4rc5-14 gst-plugins-good-1.18.4-2 libburn-1.5.4-1
libcaca-0.99.beta19-5 libdv-1.0.0-9 libisofs-1.5.4-1
libkeybinder3-0.3.2-3 libmpd-11.8.17-5 libshout-1:2.4.5-1
libxss-1.2.3-3 qrencode-4.1.1-1 taglib-1.12-1
thunar-4.16.8-1 tumbler-4.16.0-3 twolame-0.4.0-2
mousepad-0.5.5-3 parole-4.16.0-1 ristretto-0.11.0-1
thunar-archive-plugin-0.4.0-3 thunar-media-tags-plugin-0.3.0-2
xfburn-0.6.2-1 xfce4-artwork-0.1.1a_git20110420-6
xfce4-battery-plugin-1.1.4-1 xfce4-clipman-plugin-1.6.2-1
xfce4-cpufreq-plugin-1.2.5-1 xfce4-cpugraph-plugin-1.2.3-1
xfce4-datetime-plugin-0.8.1-1 xfce4-dict-0.8.4-1
xfce4-diskperf-plugin-2.6.3-1 xfce4-eyes-plugin-4.5.1-1
xfce4-fsguard-plugin-1.1.2-1 xfce4-genmon-plugin-4.1.1-1
xfce4-mailwatch-plugin-1.3.0-1 xfce4-mount-plugin-1.1.5-1
xfce4-mpc-plugin-0.5.2-2 xfce4-netload-plugin-1.4.0-1
xfce4-notes-plugin-1.9.0-1 xfce4-notifyd-0.6.2-2
xfce4-pulseaudio-plugin-0.4.3-1 xfce4-screensaver-4.16.0-1
xfce4-screenshooter-1.9.9-2 xfce4-sensors-plugin-1.3.95-1
xfce4-smartbookmark-plugin-0.5.2-1
xfce4-systemload-plugin-1.3.1-1 xfce4-taskmanager-1.4.2-1
xfce4-time-out-plugin-1.1.2-1 xfce4-timer-plugin-1.7.1-1
xfce4-verve-plugin-2.0.1-1 xfce4-wavelan-plugin-0.6.2-1
xfce4-weather-plugin-0.11.0-1 xfce4-whiskermenu-plugin-2.5.3-1
xfce4-xkb-plugin-0.8.2-1
→選択するよりも全部入れてしまった方が管理は楽です。プラグインは使わなければいいだけです。
-
追加パッケージの確認:
$ pamac list -g xfce4-goodies mousepad [インストール済み] 0.5.5-3 extra 1.9 MB parole [インストール済み] 4.16.0-1 community 2.1 MB ristretto [インストール済み] 0.11.0-1 extra 1.0 MB thunar-archive-plugin [インストール済み] 0.4.0-3 extra 153.2 kB thunar-media-tags-plugin [インストール済み] 0.3.0-2 extra 270.4 kB xfburn [インストール済み] 0.6.2-1 extra 2.1 MB xfce4-artwork [インストール済み] 0.1.1a_git20110420-6 extra 10.3 MB xfce4-battery-plugin [インストール済み] 1.1.4-1 extra 488.9 kB xfce4-clipman-plugin [インストール済み] 1.6.2-1 extra 831.4 kB xfce4-cpufreq-plugin [インストール済み] 1.2.5-1 extra 245.6 kB xfce4-cpugraph-plugin [インストール済み] 1.2.3-1 extra 245.1 kB xfce4-datetime-plugin [インストール済み] 0.8.1-1 extra 133.5 kB xfce4-dict [インストール済み] 0.8.4-1 extra 838.6 kB xfce4-diskperf-plugin [インストール済み] 2.6.3-1 extra 245.5 kB xfce4-eyes-plugin [インストール済み] 4.5.1-1 extra 96.6 kB xfce4-fsguard-plugin [インストール済み] 1.1.2-1 extra 251.2 kB xfce4-genmon-plugin [インストール済み] 4.1.1-1 extra 195.3 kB xfce4-mailwatch-plugin [インストール済み] 1.3.0-1 extra 752.8 kB xfce4-mount-plugin [インストール済み] 1.1.5-1 extra 331.6 kB xfce4-mpc-plugin [インストール済み] 0.5.2-2 extra 150.8 kB xfce4-netload-plugin [インストール済み] 1.4.0-1 extra 195.5 kB xfce4-notes-plugin [インストール済み] 1.9.0-1 extra 551.5 kB xfce4-notifyd [インストール済み] 0.6.2-2 extra 635.1 kB xfce4-pulseaudio-plugin [インストール済み] 0.4.3-1 extra 383.7 kB xfce4-screensaver [インストール済み] 4.16.0-1 extra 1.1 MB xfce4-screenshooter [インストール済み] 1.9.9-2 extra 807.4 kB xfce4-sensors-plugin [インストール済み] 1.3.95-1 extra 571.6 kB xfce4-smartbookmark-plugin [インストール済み] 0.5.2-1 extra 75.2 kB xfce4-systemload-plugin [インストール済み] 1.3.1-1 extra 196.4 kB xfce4-taskmanager [インストール済み] 1.4.2-1 extra 492.1 kB xfce4-time-out-plugin [インストール済み] 1.1.2-1 extra 222.4 kB xfce4-timer-plugin [インストール済み] 1.7.1-1 extra 211.2 kB xfce4-verve-plugin [インストール済み] 2.0.1-1 extra 173.1 kB xfce4-wavelan-plugin [インストール済み] 0.6.2-1 extra 128.0 kB xfce4-weather-plugin [インストール済み] 0.11.0-1 extra 4.7 MB xfce4-whiskermenu-plugin [インストール済み] 2.5.3-1 community 701.9 kB xfce4-xkb-plugin [インストール済み] 0.8.2-1 extra 1.9 MB
→テキストエディタの「mousepad」が入りました。
-
5). slim のインストール:
- Openbox のときに、すでにインストール済みです。ただし、lightdm を使う場合でもインストールしてその設定ファイルを保存しておくと安心です。
ログイン画面(スタートアップマネージャ)です。デスクトップ環境を「~/.xinitrc」に従って立ち上げます。
$ sudo pacman -S slim : :: 8 この選択肢が ttf-font にはあります: :: リポジトリ extra 1) gnu-free-fonts 2) noto-fonts 3) ttf-bitstream-vesa 4) ttf-croscore 5) ttf-dejavu :: リポジトリ community 6) ttf-droid 7) ttf-ibm-plex 8) ttf-liberation 数字を入力してください(デフォルト=1)
→2 Enter(noto-fonts を選択)
余計なフォントは要らないので、インストール済みのフォントを指定しました。
-
ちなみに、設定ファイルは「/etc/slim.conf」です。
-
slim は使わずに置いておきたいので、「~/.xinitrc」を保存して削除(つまり、ファイル名を変更):
$ cd $ mv .xinitrc .xinitrc-ORG $ ls ~/.xinitrc ls: '/home/ubn/.xinitrc' にアクセスできません: そのようなファイルやディレクトリはありません
-
内容の確認(slim を使うときに使います):
$ cat ~/.xinitrc-ORG
#!/bin/sh
#
# ~/.xinitrc
#
# Executed by startx (run your window manager from here)
userresources=$HOME/.Xresources
usermodmap=$HOME/.Xmodmap
sysresources=/etc/X11/xinit/.Xresources
sysmodmap=/etc/X11/xinit/.Xmodmap
# merge in defaults and keymaps
if [ -f $sysresources ]; then
xrdb -merge $sysresources
fi
if [ -f $sysmodmap ]; then
xmodmap $sysmodmap
fi
if [ -f "$userresources" ]; then
xrdb -merge "$userresources"
fi
if [ -f "$usermodmap" ]; then
xmodmap "$usermodmap"
fi
if [ -f ~/.xprofile ]; then
. ~/.xprofile
fi
kbdrate -d 400 -r 50
xset r rate 400 50
xset s 3600 3600
exec openbox-session
#exec startxfce4
→ログイン画面で「slim」を使うときは、このファイルをリネーム、またはコピーして戻します。 (slim を使うときに必要なだけで、lightdm を使うときは、こちらのファイルは不要です)
xfce4 の立ち上げの行は、slim を使うときの設定です。インストールに失敗して、ログインループするのでコメント化しました。
-
6). lightdm のインストール:
よく使われているログイン画面(ディスプレイマネージャ)です。ログイン画面のボタンでデスクトップ環境(セッション)は切り替えます。
$ sudo pacman -S lightdm lightdm-gtk-greeter
確認:
$ pacman -Ss lightdm
:
extra/lightdm 1:1.30.0-4 [インストール済み]
A lightweight display manager
extra/lightdm-gtk-greeter 1:2.0.8-1 [インストール済み]
GTK+ greeter for LightDM
community/light-locker 1.9.0-4
A simple session locker for LightDM
community/lightdm-gtk-greeter-settings 1.2.2-5
Settings editor for the LightDM GTK+ Greeter
→通常のディスプレイマネージャでログイン画面を表示するには「greeter」というアプリを必要とします。
「lightdm の設定」と「ロック画面」はインストールされていません。
-
7). ディスプレイマネージャを切り替え:
$ sudo systemctl disable slim $ sudo systemctl enable lightdm
-
8). 再起動:
$ sudo reboot
-
9). ログイン画面 (lightdm) 表示:
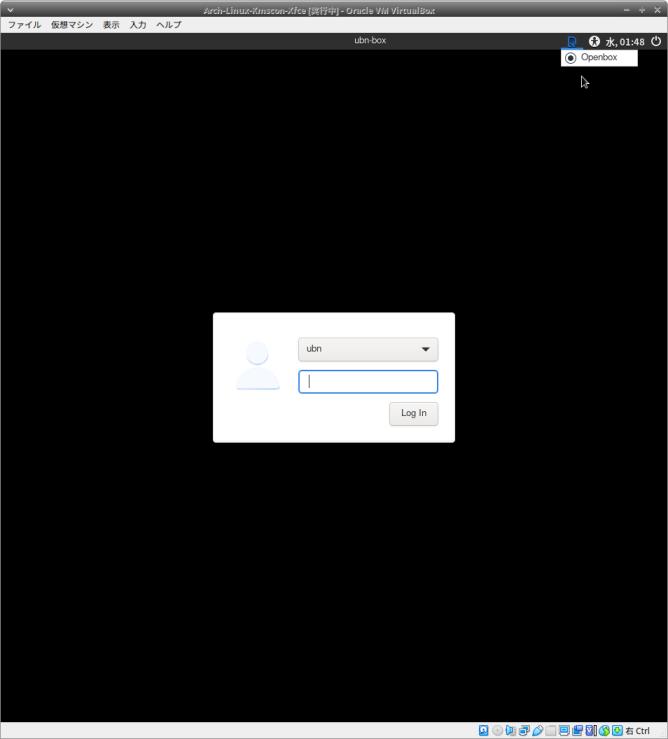
背景のない真っ暗なログイン画面です。
→ユーザでログイン
-
10). 「OpenBox」デスクトップ画面が表示
$ uname -r 5.12.15-arch1-1
-
11). 参考: Virtualbox で画面サイズを操作するショートカットキー:
-
- Host +F : フルスクリーンモード(全画面表示: 上2行と下2行を表示せず。ゲストOS だけの表示) - Host +L : シームレスモード(ホストOS とゲストOS のパネルのみ表示。ホストOS 側にウィンドウとして表示) - Host +C : スケールモード(ホストOS 側にて、VirtualBox のウィンドウが通常サイズのウィンドウになります)、VirtualBox のウィンドウを選んでおいて、再度押すと解除。 - Host +Home : メニューバーが表示されないモードのときに、メニューバー(ダイアログ)を表示します - Host +A : ウィンドウのサイズを調整(ウィンドウの余計な余白を削除) - Host +E : スクリーンショットを撮ります
→同じキーを再度押すとモードは解除。
-
ちなみに、「Host」キーはウィンドウの右下に表示されている「右 Ctrl」です。
-
12). 参考: 画面を拡げられなくなったとき:
立ち上げのときに、VirtualBox ウィンドウの中のログイン画面が狭く表示されて、そのままのとき:
-
(1). ログイン画面にします
(2). VirtualBox ウィンドウの右上の「+」をクリック
→VirtualBox ウィンドウが狭くなります。
-
(3). VirtualBox ウィンドウの右上の「+」をクリックするか、右下でドラッグして拡げます
→VirtualBox ウィンドウが広くなります。白枠だけが拡がると思います。
-
(4). ログイン画面の右上の電源ボタンで「reboot」を選択
再起動され、
→ウィンドウ内のログイン画面がウィンドウの広さになりました。
-
(5). ログイン
→そのままの広さでデスクトップを使用できます。
-
-
--- - --- - --- - --- - --- - --- - --- - --- - --- - --- - --- - --- - --- - ----- ----
-
3. Xfce パネルを起動
-
$ xfce4-panel xfce4-panel: Failed to connect to session manager: セッションマネージャーへの接続に失敗しました: SESSION_MANAGER environment variable not defined xfce4-panel-Message: 05:09:01.006: Plugin "power-manager-plugin-9" was not found and has been removed from the configuration :
→画面の上と下にパネルが表示されました。
「power-manager」がみつからないというエラーが出ています。 下のパネルのランチャーには数個のアプリが登録されてますが、アイコンが反映されていません。 その中のひとつの「アプリケーションランチャー」はインストールしていません。
-
足りないパッケージをインストール:
$ sudo pacman -S thunar-volman xfce4-appfinder xfce4-power-manager
:
パッケージ (3) thunar-volman-4.16.0-1 xfce4-appfinder-4.16.1-2
xfce4-power-manager-4.16.0-3
-
「xfce」グループで削除しているパッケージ:
xfce4-session 4.16.0-2 extra 1.5 MB xfce4-settings 4.16.2-1 extra 4.7 MB xfdesktop 4.16.0-2 extra 3.0 MB xfwm4 4.16.1-2 extra 2.3 MB ←(ウィンドウマネージャ) xfwm4-themes 4.10.0-4 extra 3.6 MB
→外して選択せず、「xfce」グループをEnter で全部入れて、何も削除せず、ログイン画面で「xfce」セッションを使わない。というやり方もあります。これだと使える機能が増えそう。
ただし、カスタマイズした「OpenBox」の機能とぶつかって支障が出るかもしれません。 使わなくてもいいものは、外しておくのが無難だし、軽量にできます。
-
-
--- - --- - --- - --- - --- - --- - --- - --- - --- - --- - --- - --- - --- - ----- -----
-
4. 機能部品のインストール
-
すでにインストール済みのパッケージが多いのですが、再確認。
1). ブラウザをインストール
- すでにインストール済みです。
$ sudo pacman -S firefox
→xfce4 のパッケージグループのインストールではインストールされません。
-
2). ファイル関連:
$ sudo pacman -S gvfs file-roller ntfs-3g
:
パッケージ (8) fuse-common-3.10.4-1 fuse2-2.9.9-4 fuse3-3.10.4-1
unzip-6.0-14 zip-3.0-9 file-roller-3.40.0-1 gvfs-1.48.1-1
ntfs-3g-2017.3.23-5
ゴミ箱の追加 (gvfs)
右クリックでの zip 展開 (file-roller)
-
3). サウンドとして PulseAudio をインストール
すでにインストール済みです。
$ sudo pacman -S pulseaudio pavucontrol : パッケージ (2) pavucontrol-1:4.0-2 pulseaudio-14.2-3
-
サウンド関連の確認:
$ pacman -Ss pulseaudio | grep インストール済み : extra/pavucontrol 1:4.0-2 [インストール済み] extra/pulseaudio 14.2-3 [インストール済み] extra/pulseaudio-alsa 1:1.2.5-2 [インストール済み] extra/xfce4-pulseaudio-plugin 0.4.3-1 (xfce4-goodies) [インストール済み]
-
4). オーディオボリュームアプレット
$ sudo pacman -S volumeicon : パッケージ (1) volumeicon-0.5.1-5
-
5). 通知のサポート:
「xfce4-goodies」グループをall でインストールしていれば、すでに入っています。
$ sudo pacman -S xfce4-notifyd : パッケージ (1) xfce4-notifyd-0.6.2-2
-
6). ネットワークマネージャのサポート:
$ sudo pacman -S network-manager-applet : パッケージ (1) network-manager-applet-1.22.0-1
-
-
--- - --- - --- - --- - --- - --- - --- - --- - --- - --- - --- - --- - --- - ----- ----- -
-
5. Xfce パネルに切り替え
-
1). 「tint2」の代わりに「xfce4-panel」を自動起動に登録:
$ xed ~/.config/openbox/autostart
以下の行を置き換え:
tint2 &
↓
# tint2 & xfce4-panel &
-
2). 現在設定済みの「自動起動の設定」を確認:
$ cat ~/.config/openbox/autostart # # These things are run when an Openbox X Session is started. # You may place a similar script in $HOME/.config/openbox/autostart # to run user-specific things. # # If you want to use GNOME config tools... # #if test -x /usr/lib/openbox/gnome-settings-daemon >/dev/null; then # /usr/lib/openbox/gnome-settings-daemon & #elif which gnome-settings-daemon >/dev/null 2>&1; then # gnome-settings-daemon & #fi # If you want to use XFCE config tools... # #xfce-mcs-manager & # tint2 & xfce4-panel & sleep 1; nitrogen --restore & sleep 1; fcitx-autostart &
→自動起動に登録しているのは、パネル、壁紙表示、日本語入力
-
3). 再起動:
$ sudo reboot
-
4). ログイン画面表示
-
5). Xfce もどきのデスクトップ環境が表示
-
-
--- - --- - --- - --- - --- - --- - --- - --- - --- - --- - --- - --- - --- - ----- ----- --
-
6. 下のパネルのランチャーに、アイコンを登録
-
アイコンが反映されておらず、未定義のアイコンが表示されているので、アイコンを定義。 デフォルトのアイコンがない可能性があるので、似た機能のアイコンで十分です。
下のパネルの空きで右クリック→「パネル」→「パネルの設定」→「アイテム」タブ
-
1番目のアプリ:
1番目の「ランチャー」をクリック→「編集」ボタン→「ランチャー」画面
「ターミナルエミュレーター」を選択→「編集」ボタン→「ランチャーの編集」画面
アイコン: 「アイコンはありません」→「org.xfce.terminal」
→「OK」→「保存」
→「閉じる」
-
2番目のアプリ:
2番目の「ランチャー」をクリック→「編集」ボタン→「ランチャー」画面
「ファイルマネージャー」を選択→「編集」ボタン→「ランチャーの編集」画面
アイコン: 「アイコンはありません」→「org.xfce.panel.directorymenu」
→「OK」→「保存」
→「閉じる」
-
3番目のアプリ:
3番目の「ランチャー」をクリック→「編集」ボタン→「ランチャー」画面
「ウェブブラウザー」を選択→「編集」ボタン→「ランチャーの編集」画面
アイコン: 「アイコンはありません」→「firefox」
→「OK」→「保存」
→「閉じる」
-
4番目のアプリ:
アプリをインストールしたときに、アイコンは登録されました。
4番目の「ランチャー」をクリック→「編集」ボタン→「ランチャー」画面
「アプリケーションファインダー」を選択→「編集」ボタン→「ランチャーの編集」画面
アイコン: 「アイコンはありません」→「xfce4-appfinder」
→「OK」→「保存」
→「閉じる」
-
→「閉じる」
-
-
--- - --- - --- - --- - --- - --- - --- - --- - --- - --- - --- - --- - --- - ----- ----- ---
-
7. 上のパネルのカスタマイズ:
-
参考:
Fedora 33 Xfce をUSBメモリにインストール〈H101〉よりパネル関連
-
上記では、パネルをひとつにまとめて、画面の下に移動しています。
今回は、デフォルトの 2つのパネルを使い、上のパネルを変更するだけにしました。
下のパネルは残しましたが、ウィンドウ表示させると(ウィンドウをクリックすると)自動で隠れるので表示を邪魔しません。
-
1). 上のパネルに「firefox」、「thunar」、「xfce4-terminal」、「mousepad」、「xed」のランチャーを追加:
他のランチャーも使えるので任意。特に「xfce4-terminal」はCtrl+Alt+T でも起動できます。
下のパネルのランチャーと重ならないように、登録のない「エディタ類」だけを登録しても良さそう。
後で入れる「Whisker Menu」の「お気に入り」カテゴリにアプリを登録してもよいので、悩むところ。
-
上のパネルの空きで右クリック →パネル →パネルの設定→「アイテム」タブ
→左下の「追加」ボタン→「新しいアイテムを追加する 」画面
→「ランチャー」を選んで「追加」を5回→パネルの右上に灰色の四角のアイコンが5つ追加されました。
→「閉じる」
-
追加された 1番目の「ランチャー」を選んで「設定」ボタン→「ランチャー」画面
「+」→「Firefox」を選んで「追加」
→「閉じる」
-
追加された 2番目の「ランチャー」を選んで「設定」ボタン→「ランチャー」画面
「+」→「Thunar ファイルマネージャー」を選んで「追加」
→「閉じる」
-
追加された 3番目の「ランチャー」を選んで「設定」ボタン→「ランチャー」画面
「+」→「Xfce Terminal」を選んで「追加」
→「閉じる」
-
追加された 4番目の「ランチャー」を選んで「設定」ボタン→「ランチャー」画面
「+」→「Mousepad」を選んで「追加」
→「閉じる」
-
追加された 5番目の「ランチャー」を選んで「設定」ボタン→「ランチャー」画面
「+」→「テキストエディタ」(xed) を選んで「追加」
→「閉じる」
-
アプリのアイコンに変わっているので、各「ランチャー」を選び、「上矢印」ボタンを押して移動
パネルの左端の使いやすい位置に移動しました。
→「閉じる」
-
2). 上のパネルの右にある時計のカスタマイズ
パネルの時計を右クリック→プロパティ
時計のオプション
表示形式: 「カスタム」を選択
「%m/%d (%a) %H:%M」
→07/16 (金) 09:55
→「閉じる」
-
3). 上のパネルの「アプリケーションメニュー」を「Whisker Menu」に変更
-
(1). 「Whisker Menu」の追加:
上のパネルの空きで右クリック →パネル →パネルの設定→「アイテム」タブ→左下の「追加」ボタン→
「新しいアイテムを追加する 」画面→「Whisker Menu」を選んで「追加」→パネルの右上に水色のネズミの「Whisker Menu」が追加されました。
-
追加された一番下の「Whisker Menu」(外部)をクリック後、上矢印アイコンで、パネルの左端に移動します
→「閉じる」
-
(2). 今まであった「アプリケーションメニュー」を右クリック→削除
→「削除」
-
(3). 「Whisker Menu」の設定を変更
パネルの「Whisker Menu」(水色のネズミ)ボタンを右クリック→プロパティ→「Whisker Menu」画面
「外観」タブ
「Show as list」を選択
「カテゴリを表示する」にチェック
「アプリケーションにツールチップを表示する」にチェック
「アプリケーションの説明を表示する」のチェックを外します
「カテゴリを左に表示する」にチェック
「検索フィールドをパネルボタンの後に置く」にチェック
-
Application icon size: 少し小さい
カテゴリのアイコンサイズ: 小さい
-
(4). 「Whisker Menu」に「再起動」ボタンを追加:
パネルの「Whisker Menu」(水色のネズミ)ボタンを右クリック→プロパティ→「Whisker Menu」画面
「コマンド」タブ
「Settings Manager」のチェックを外します ←(xfce4-settings-manager は無効)
「スクリーンのロック」のチェックを外します ←(xflock4 は無効)
「ユーザーの切り換え」のチェックを外します ←(未使用)
-
「ログアウト」にチェック
→「xfce4-session-logout --logout --fast」を「openbox --exit」に変更
-
「再起動」にチェック
→「xfce4-session-logout --reboot --fast」を「/sbin/reboot」に変更
-
「シャットダウン」にチェック
→「xfce4-session-logout --halt --fast」を「/sbin/poweroff」に変更
-
「ログアウト…」のチェックを外します ←(xfce4-session-logout は無効)
「アプリケーションの編集」のチェックを外します ←(menulibre は無効)
「プロファイルの編集」のチェックを外します ←(mugshot は無効)
-
→「閉じる」
-
4). パネルの右端の「ユーザ名」ボタンにて無効な項目を外しました
-
パネルの右端の「ユーザ名」(アクションボタン)を右クリック→プロパティ
アクション:
「画面をロック」のチェックを外しました ←(無効)
「サスペンド」のチェックを外しました ←(無効)
「シャットダウン」のチェックを外しました ←(無効)
「再起動」のチェックを外しました ←(無効)
「ログアウト…」のチェックを外しました ←(無効)
「ログアウト」のチェックを外しました ←(無効)
→「閉じる」
-
「シャットダウン」、「再起動」、「ログアウト」の項目はデフォルトのコマンドが使われためか無効(グレー表示)です。 使えるのは「ユーザーの切り替え」だけです。
「Whisker Menu」か、デスクトップで右クリックの「メニュー」からこれらは実行できるので支障はありません。
-
-
--- - --- - --- - --- - --- - --- - --- - --- - --- - --- - --- - --- - --- - ----- ----- ----
-
8. デスクトップ画面(OpenBox) の壁紙を変更:
-
1). デスクトップ画面の空きで右クリック→システム→設定→「壁紙の設定 nitrogen」
または、端末にて:
$ nitrogen
→GUI で壁紙が設定できます。
-
2). 画像のフォルダを指定:
いくつかの異なるフォルダを指定できます。
「xfce4-goodies」の「xfce4-artwork」のインストールで「/usr/share/backgrounds/xfce/」フォルダに壁紙が入っているので利用できます。
ウィンドの下にある「Preferences」ボタン
Directories :
ここに「画像の置かれたフォルダ」を複数指定できます。一覧表示では、すべての画像がファイル名でソートされます。
-
個人的なフォルダを追加:
「+Add」ボタン →「画像の置かれたフォルダ」を指定:
「ubn」→「Pictures」→「壁紙」
→「Select」にて、指定したフォルダが登録されました:
/home/ubn/Pictures/壁紙
-
Xfce の画像フォルダを追加:
「+Add」ボタン →「画像の置かれたフォルダ」を指定:
「File System」→「usr」→「share」→「backgrounds」→「xfce」→Select
→指定したフォルダが登録されました:
/usr/share/backgrounds/xfce/
→「OK」
-
→画像一覧が表示されるので選択
→表示のしかたを、左下のボタンで選択→「Apply」
→壁紙に反映されました。
-
壁紙 1:

→画像を変更するだけでデスクトップの雰囲気が変わります。
-
壁紙 2:
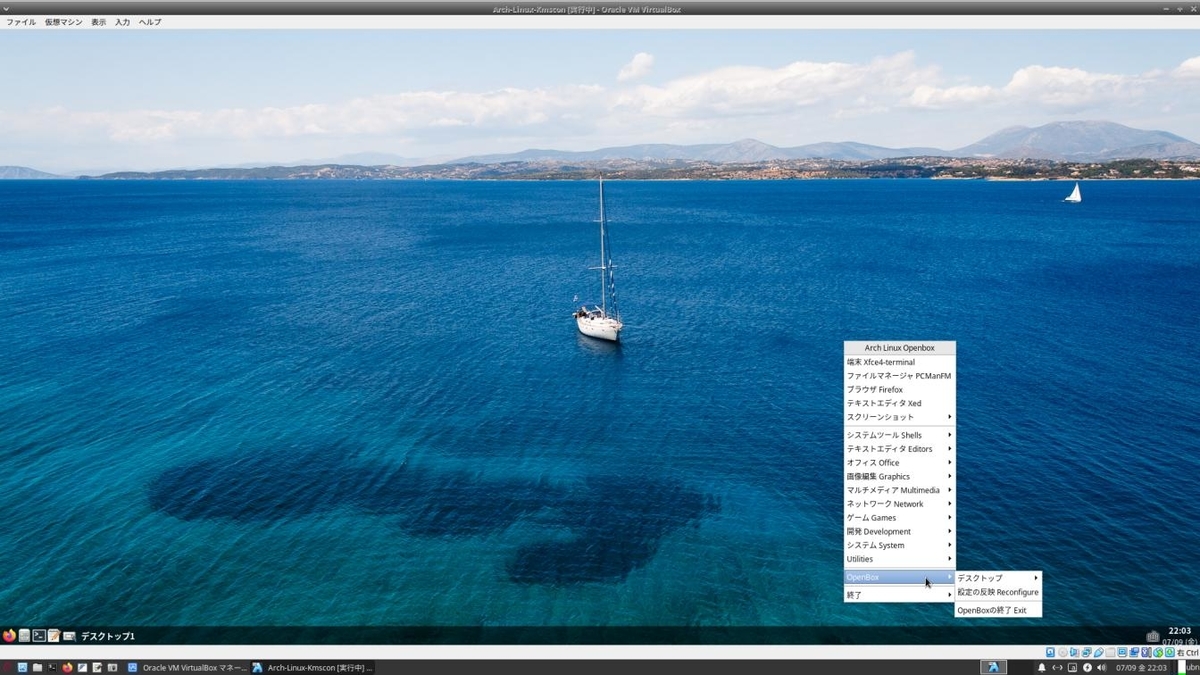
→こちらは、「Xfce もどき」をインストールする前の「OpenBox」デスクトップ
「Xfce もどき」でも、下のパネル2 を削除して、パネル1 を下に移動すれば同じ外観になります。 使いやすい方を選べばOK。
-
-
--- - --- - --- - --- - --- - --- - --- - --- - --- - --- - --- - --- - --- - ----- ----- -----
-
9. ログイン画面(lightdm) の壁紙を変更:
-
- 壁紙が味気ない黒なので、変更してみました。
-
参考:
Arch: Manjaro Xfce 21.0.5 をUSB メモリにインストール〈H56〉よりログイン画面の設定:
-
1). 「lightdm-gtk-greeter」の設定ファイルを修正:
[greeter] セッションにある、「background=」の行で指定します。 [greeter] セッションはファイルの最後にあるので、「background=」の行をファイルの最後に追加すればOK です。
-
(1). 画像なしの壁紙にする場合:
$ sudo mousepad /etc/lightdm/lightdm-gtk-greeter.conf
↓ ファイルの最後に下記を追記: (16進数の「色コード」で指定)
background=#2f4f4f
-
表示例:

参考:
「色コード」(抜粋)
black #000000 : darkgreen #006400 darkslategray #2f4f4f steelblue #4682b4 lightslategray #778899
-
(2). 画像を指定する場合:
-
画像を準備
$ sudo cp ~/Pictures/login/lbravo_dew.jpg /usr/share/backgrounds/O-backgrounds.jpg
→コピー先の画像名を固定すると、次回からはコピーするだけで背景が変えられます。
-
設定ファイルで指定(初回のみ):
$ sudo mousepad /etc/lightdm/lightdm-gtk-greeter.conf
↓ ファイルの最後に下記を追記:
background = /usr/share/backgrounds/O-backgrounds.jpg user-background = false
-
もしくは下記ですべて置換:
[greeter] background = /usr/share/backgrounds/O-backgrounds.jpg user-background = false
→「/usr/share/pixmaps/」フォルダの指定が推奨されていますが「/usr/share/backgrounds/」でもOK
ホームの「~/Pictures/login/lbravo_dew.jpg」を指定したら背景が真っ暗になりました。
-
表示例:

-
2). GUI ツールの「lightdm-gtk-greeter-settings」でも設定できます:
設定ツールを使うと、単色を選ぶときは自分の好みの色を作成できます。
-
インストール:
$ sudo pacman -S lightdm-gtk-greeter-settings : パッケージ (1) lightdm-gtk-greeter-settings-1.2.2-5
-
起動:
メニューにある「LightDM GTK+ Greeter の設定」からは起動できません。
(Exec=lightdm-gtk-greeter-settings-pkexec が無効)
なので、コマンドから起動:
$ sudo lightdm-gtk-greeter-settings
「LightDM GTK+ Greeter の設定」画面
「外観」タブ
「ユーザーが壁紙を設定している場合は使用する」のチェックを外します(機能しません)
「画像」にチェック
「なし」をクリック→画像を指定
/usr/share/backgrounds/kabegami/kabe018_1920x1080.jpg
→「開く」
→「保存」
→「閉じる」
-
表示例:
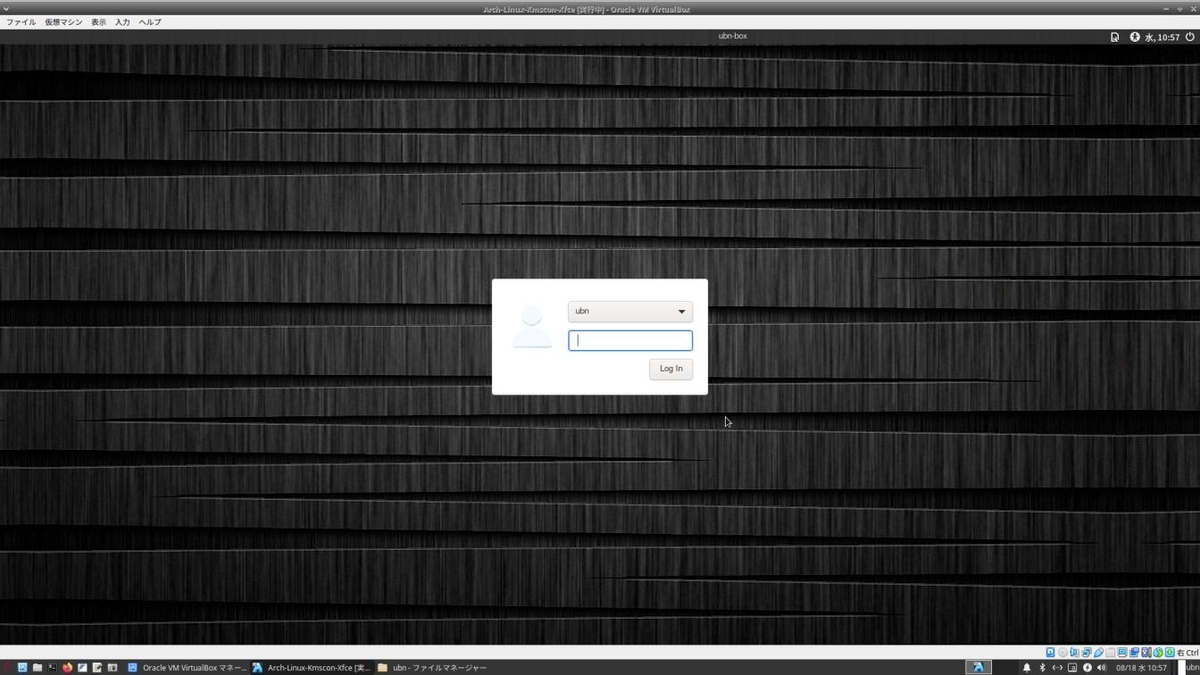
→「nitrogen」のように見え方の指定はできません。
-
ちなみに、ホームの画像を指定したら背景が真っ暗。
「/usr/share/pixmaps/」、「/usr/share/backgrounds/」、「/usr/share/backgrounds/xfce/」フォルダにある画像を選ぶと表示されました。
-
-
--- - --- - --- - --- - --- - --- - --- - --- - --- - --- - --- - --- - --- - ----- ----- ----- -
-
10. 参考: 自分のPC (Haswell) を実機で動かす(ホストOS として使う)場合の話:
-
Windows 向けだとメーカーからサポートされていて、ツールやドライバーのダウンロードが行えますが、 Linux 向けのインテル グラフィックス・ドライバー(Intel's graphics drivers) ではいろいろと問題があるようです。
-
自分のPC では、Intel プロセッサ(Haswell) のディスプレイドライバー(アクセラレータ)がうまく動かないようで、カーネル5.7 以降(ハードウェアアクセラレータ前提?)で問題が発生しています。
VirtualBox のゲストOS として使う場合は仮想PC のドライバーが使われるので問題ありません。 VirtualBox のホストOS として、実機で使いたい場合に問題が発生します。
GNOME デスクトップ(特にFedora)、KDE Plasma、Cinnamon メインセッション、およびManjaro Linux の新しいインストーラ 、がまともに動きません。
-
VScode アプリはハードウェアアクセラレータをオフに指定 すれば回避できますが、更新が多すぎて、そのたびに設定ファイルの修正が必要なので、code の更新は保留 しました。
-
参考:
-
パッケージグループ「xorg-driver」に含まれるパッケージ:
$ pamac list -g xorg-drivers xf86-input-evdev 2.10.6-2 extra 76.9 kB xf86-input-libinput [インストール済み] 1.1.0-1 extra 97.8 kB xf86-input-synaptics 1.9.1-2 extra 140.8 kB xf86-input-vmmouse 13.1.0-5 extra 41.4 kB xf86-input-void 1.4.1-5 extra 18.1 kB xf86-video-amdgpu 19.1.0-2 extra 169.7 kB xf86-video-ati 1:19.1.0-2 extra 528.5 kB xf86-video-dummy 0.3.8-4 extra 23.3 kB xf86-video-fbdev 0.5.0-2 extra 30.0 kB xf86-video-intel [インストール済み] 1:2.99.917+916+g31486f40-1 extra 2.3 MB xf86-video-nouveau 1.0.17-1 extra 228.2 kB xf86-video-openchrome 0.6.0-4 extra 494.2 kB xf86-video-qxl 0.1.5.r16.g52c421c-1 community 390.9 kB xf86-video-vesa [インストール済み] 2.5.0-1 extra 33.9 kB xf86-video-vmware [インストール済み] 13.3.0-2 extra 197.5 kB xf86-video-voodoo 1.2.5-11 extra 31.3 kB
→プロセッサはHaswell なので「xf86-video-intel 」を入れましたが、非推奨のようです。
-
→複数のディストリビューション (Debian & Ubuntu, Fedora, KDE) において、 第4世代以上の (2006年の GMA 3000 よりも新しい) GPU では代わりに「modesetting」ドライバーを使うことが推奨されています。
ディスプレイドライバーは、「mesa」パッケージをインストール(3D アクセラレーションのための DRI ドライバーが含まれます)
32ビットのサポートが必要な場合は multilib リポジトリの「lib32-mesa」パッケージもインストール
-
プロセッサが「Intel Haswell」の場合は:
$ sudo pacman -R xf86-video-intel $ sudo pacman -S mesa lib32-mesa
→確認するには、VirtualBox 上でなく、実機で確認しないとわかりません。
-
-
まとめ
OpenBox はカスタマイズしやすいので思ったよりも便利に使えます。
「Xfce パネル」を使うのでOpenBox のカスタマイズは必要最小限にして、手順を見直すことでインストールはもっと楽になると思います。軽いし、将来「Xfce」が自分のPC の実機で動かなくなっても? 回避策として使えそうです。
-
-
-
-
-
目次
-
-
- 目次
- --- - --- - --- - --- - --- - --- - --- - --- - --- - --- - --- - --- - --- - -
- VirtualBox での「Arch Linux」の「OpenBox + Xfce パネル」の画面:
- 「Xfce」ではなく、「OpenBox + Xfce パネル」デスクトップとした理由
- --- - --- - --- - --- - --- - --- - --- - --- - --- - --- - --- - --- - --- - --
- VirtualBox での作業での反省:
- --- - --- - --- - --- - --- - --- - --- - --- - --- - --- - --- - --- - --- - ---
- Xfce について:
- --- - --- - --- - --- - --- - --- - --- - --- - --- - --- - --- - --- - --- - ----
- 参考: パッケージグループを削除(すべての依存関係を削除)したいとき:
- --- - --- - --- - --- - --- - --- - --- - --- - --- - --- - --- - --- - --- - -----
- 事前に確認しておくこと:
- --- - --- - --- - --- - --- - --- - --- - --- - --- - --- - --- - --- - --- - ----- -
- 「OpenBox」のインストール:
- --- - --- - --- - --- - --- - --- - --- - --- - --- - --- - --- - --- - --- - ----- --
- 1. 事前のシステム更新
- --- - --- - --- - --- - --- - --- - --- - --- - --- - --- - --- - --- - --- - ----- ---
- 2. Xfce パネル、xfce4-goodies のインストール
- --- - --- - --- - --- - --- - --- - --- - --- - --- - --- - --- - --- - --- - ----- ----
- 3. Xfce パネルを起動
- --- - --- - --- - --- - --- - --- - --- - --- - --- - --- - --- - --- - --- - ----- -----
- 4. 機能部品のインストール
- --- - --- - --- - --- - --- - --- - --- - --- - --- - --- - --- - --- - --- - ----- ----- -
- 5. Xfce パネルに切り替え
- --- - --- - --- - --- - --- - --- - --- - --- - --- - --- - --- - --- - --- - ----- ----- --
- 6. 下のパネルのランチャーに、アイコンを登録
- --- - --- - --- - --- - --- - --- - --- - --- - --- - --- - --- - --- - --- - ----- ----- ---
- 7. 上のパネルのカスタマイズ:
- --- - --- - --- - --- - --- - --- - --- - --- - --- - --- - --- - --- - --- - ----- ----- ----
- 8. デスクトップ画面(OpenBox) の壁紙を変更:
- --- - --- - --- - --- - --- - --- - --- - --- - --- - --- - --- - --- - --- - ----- ----- -----
- 9. ログイン画面(lightdm) の壁紙を変更:
- --- - --- - --- - --- - --- - --- - --- - --- - --- - --- - --- - --- - --- - ----- ----- ----- -
- 10. 参考: 自分のPC (Haswell) を実機で動かす(ホストOS として使う)場合の話:
- まとめ
- -
-
-
-