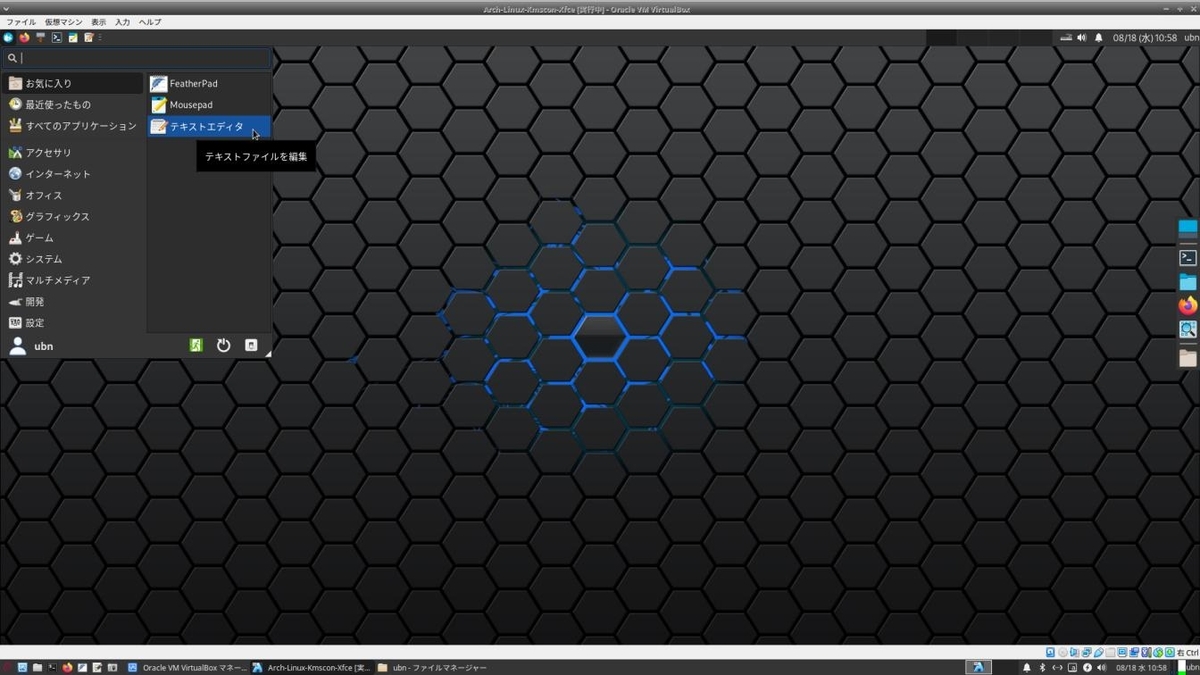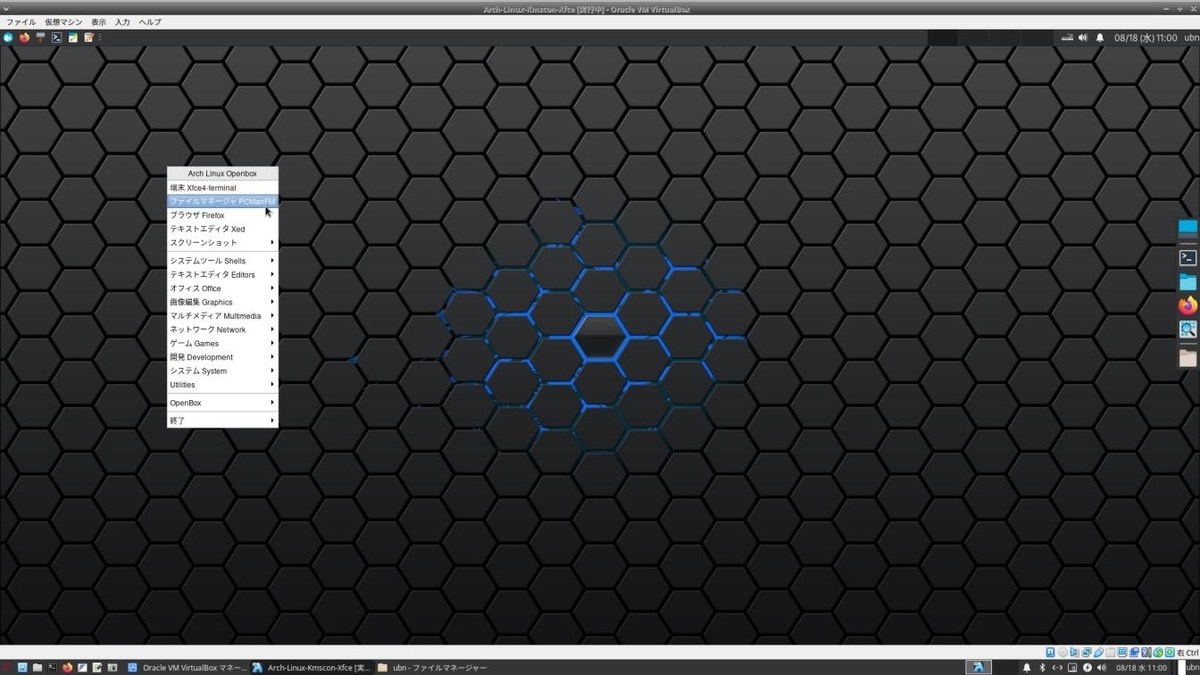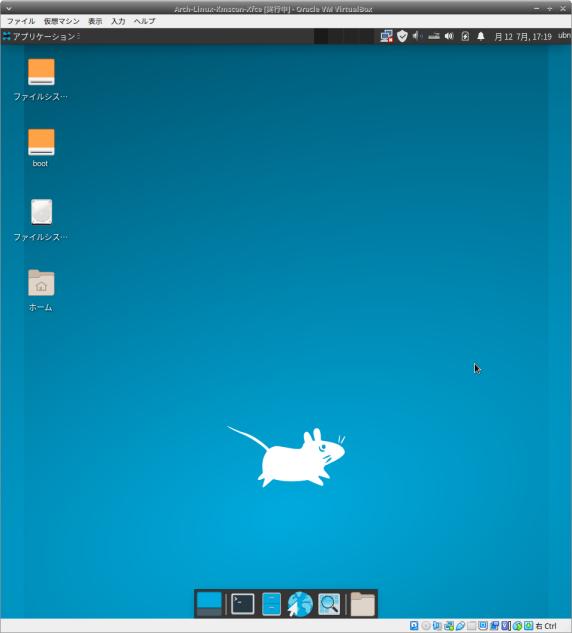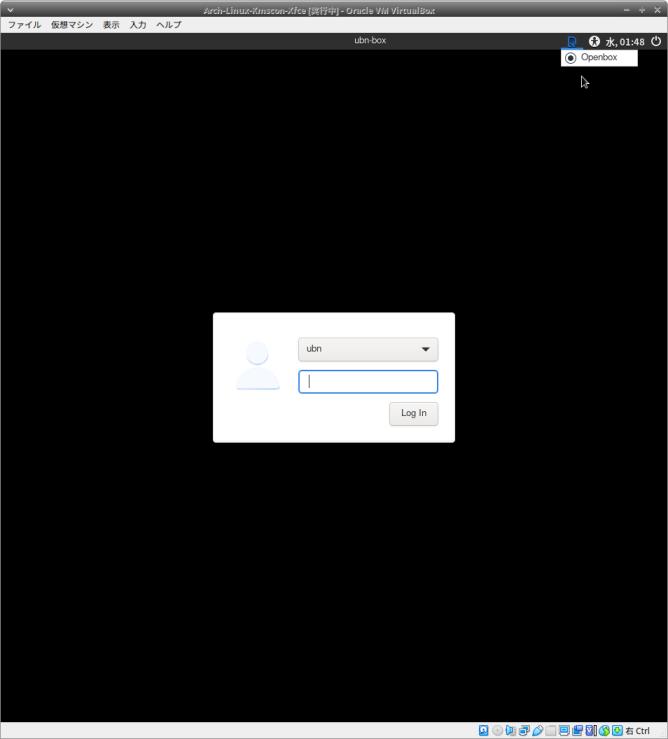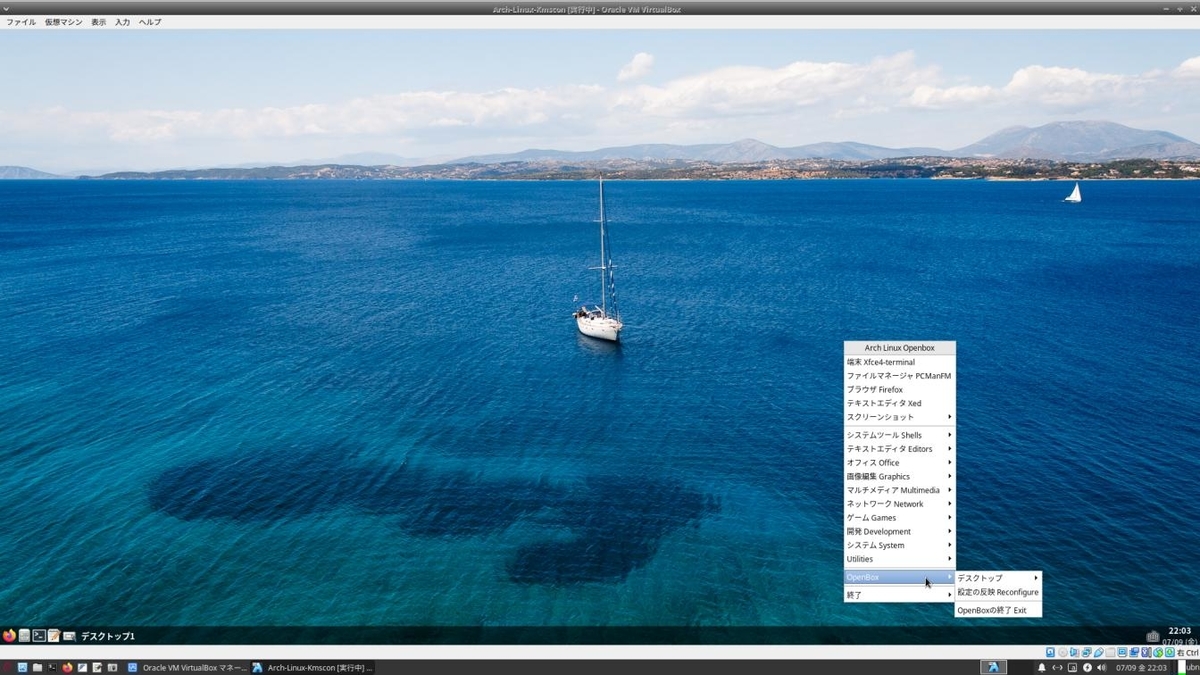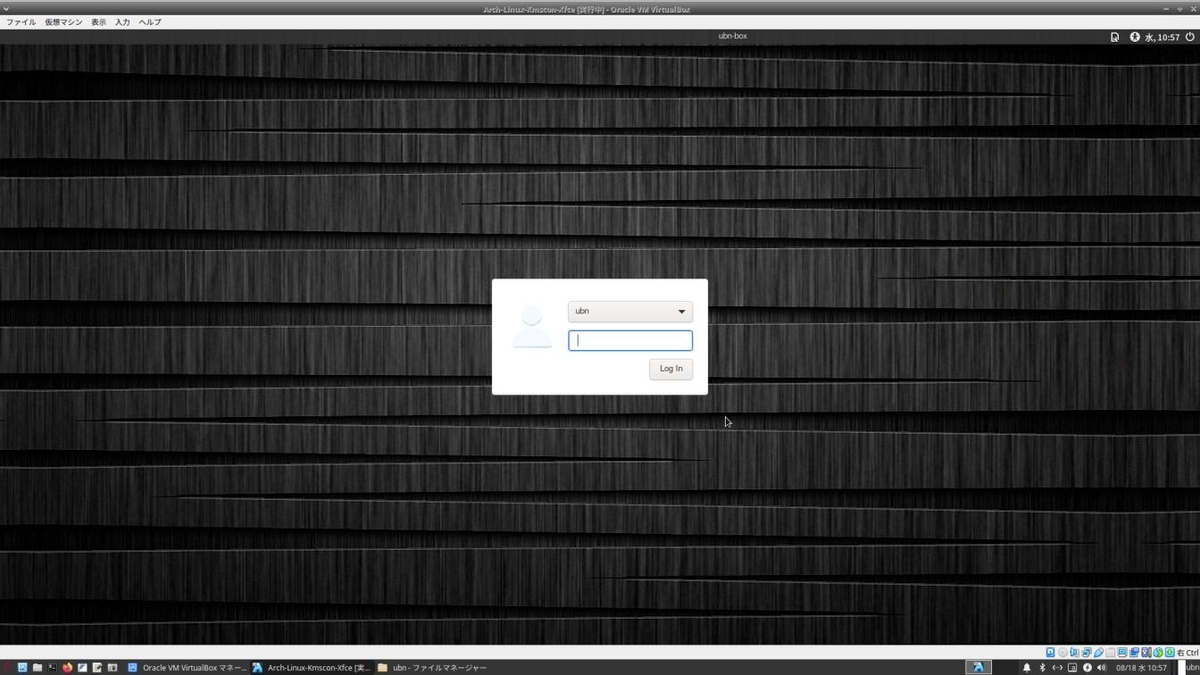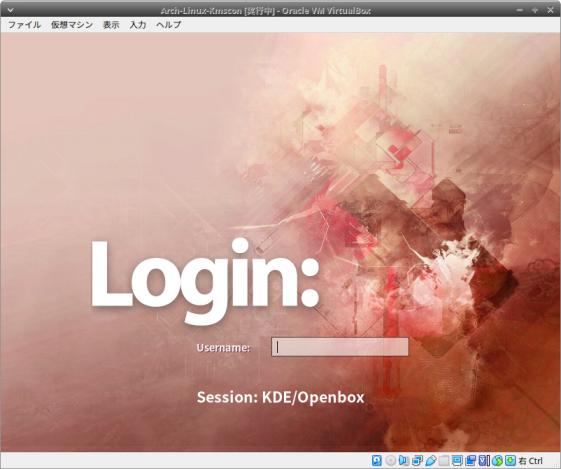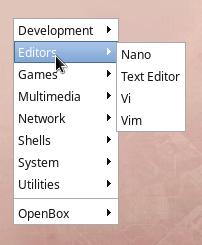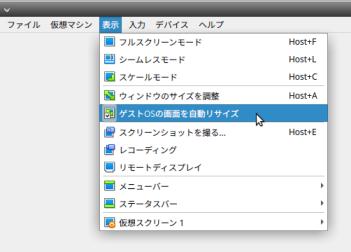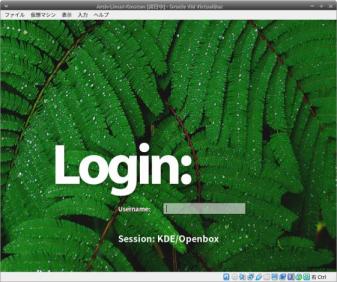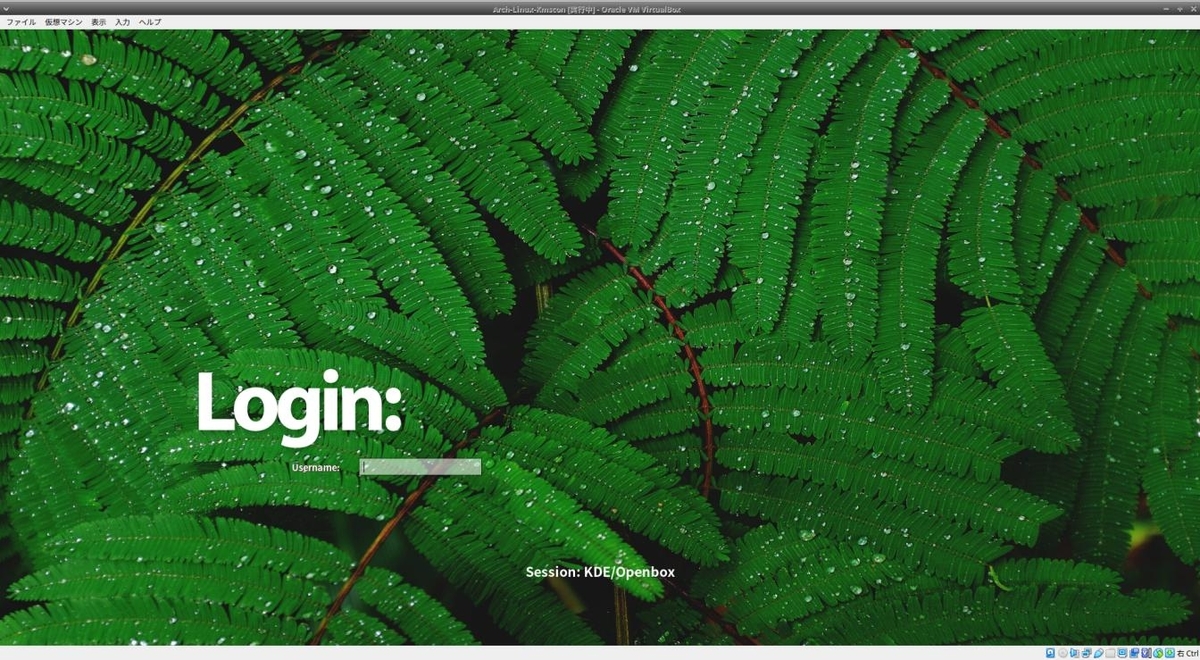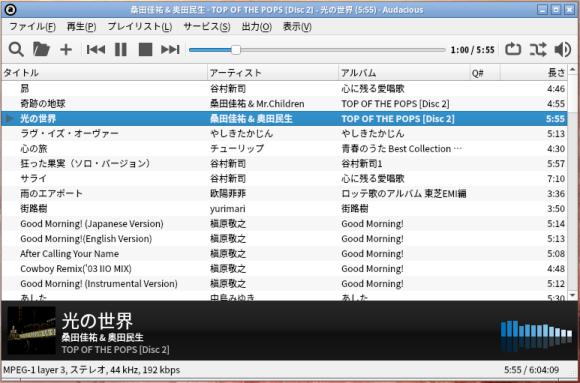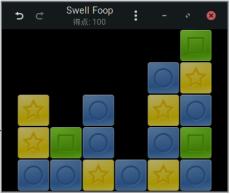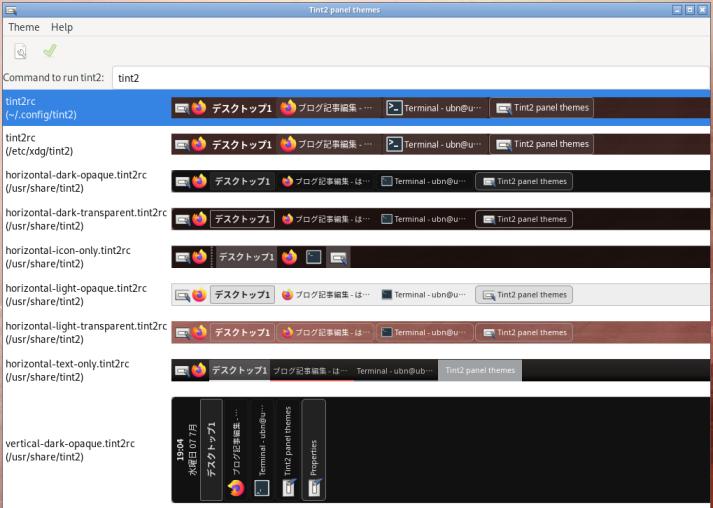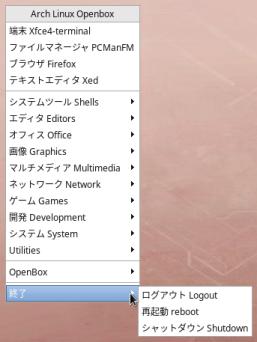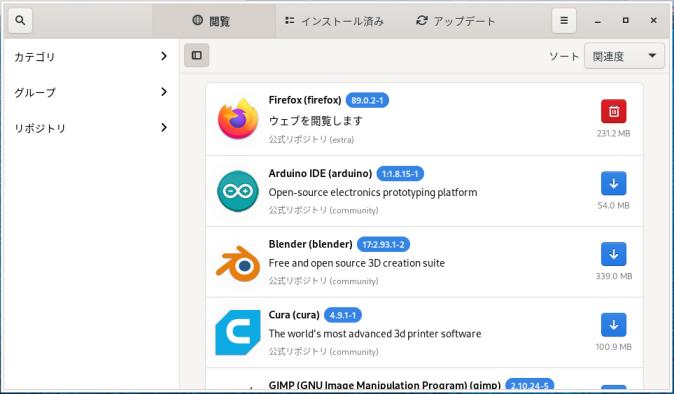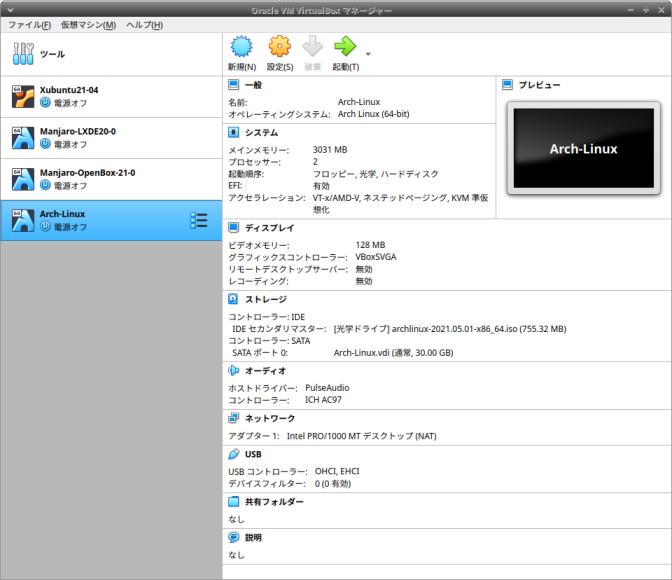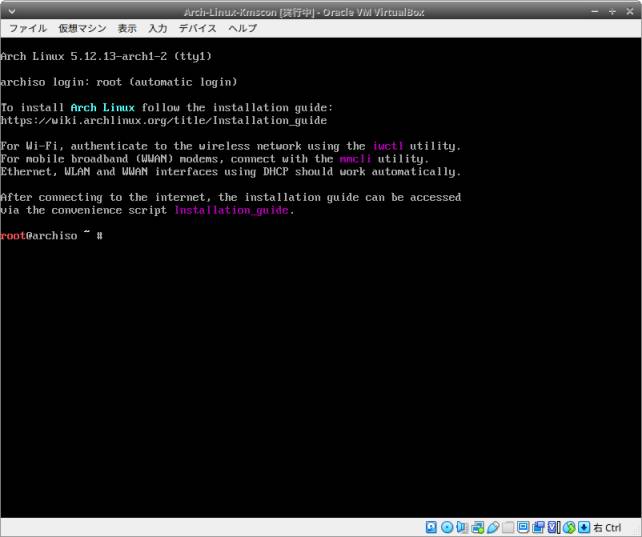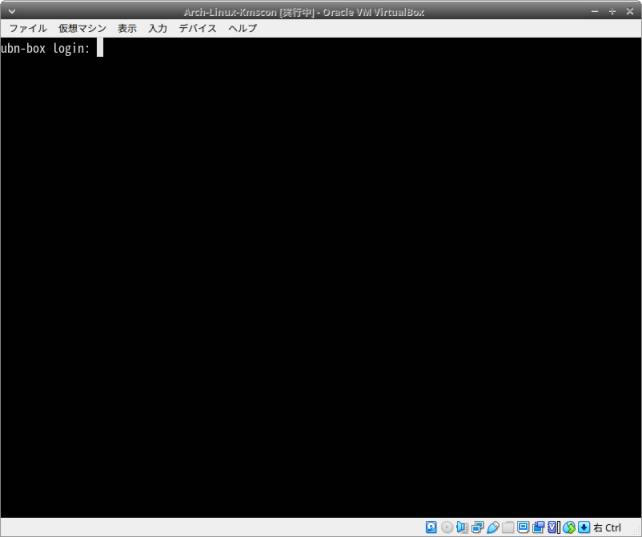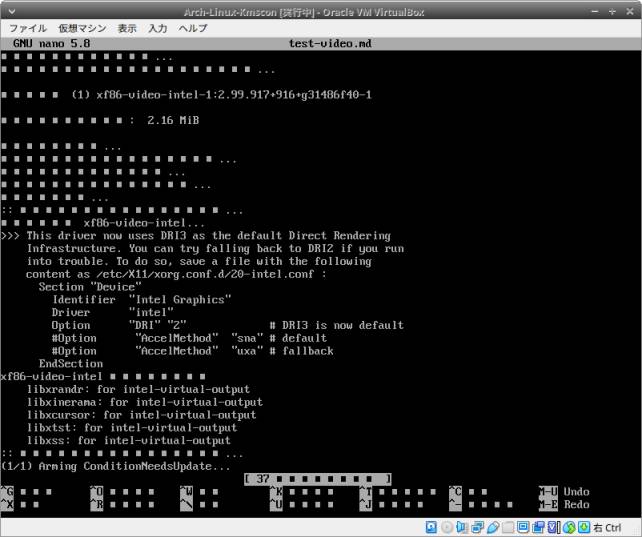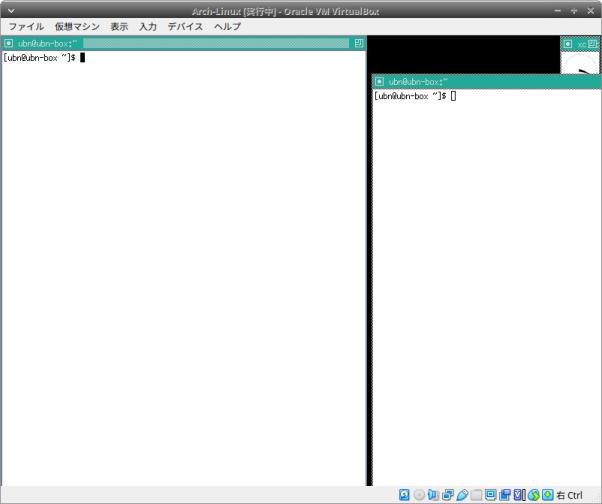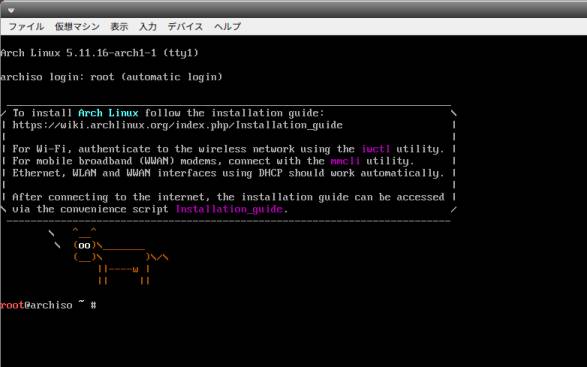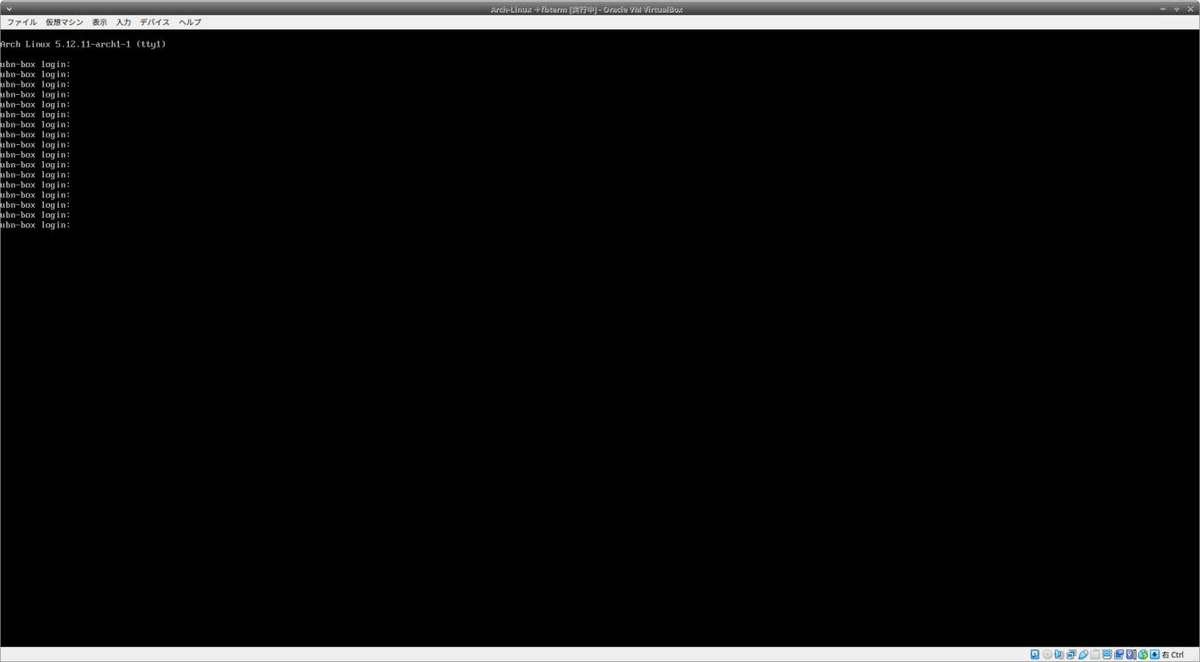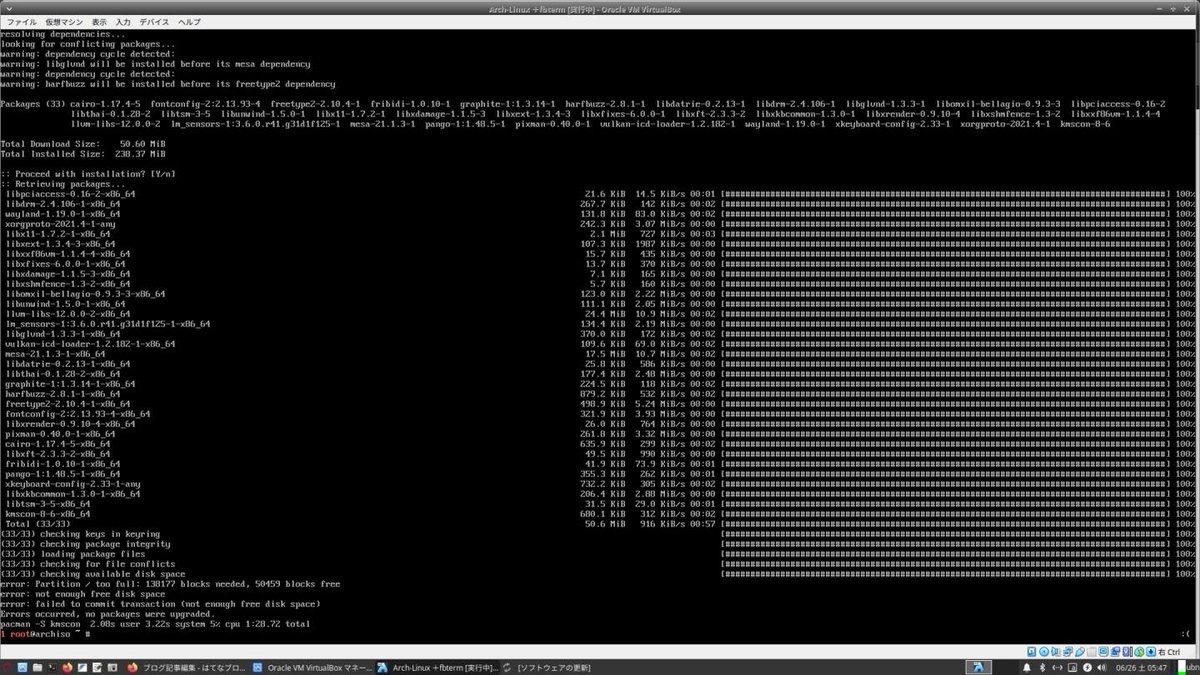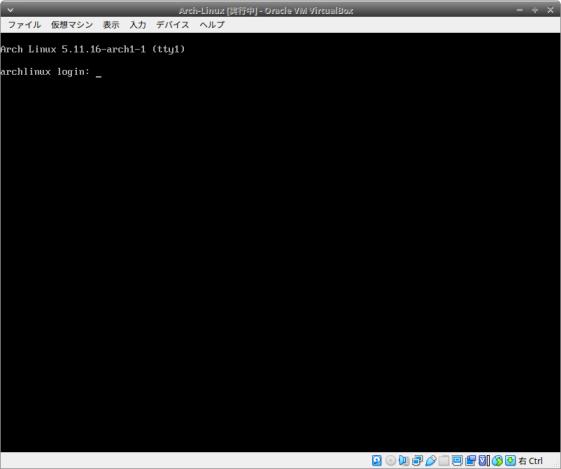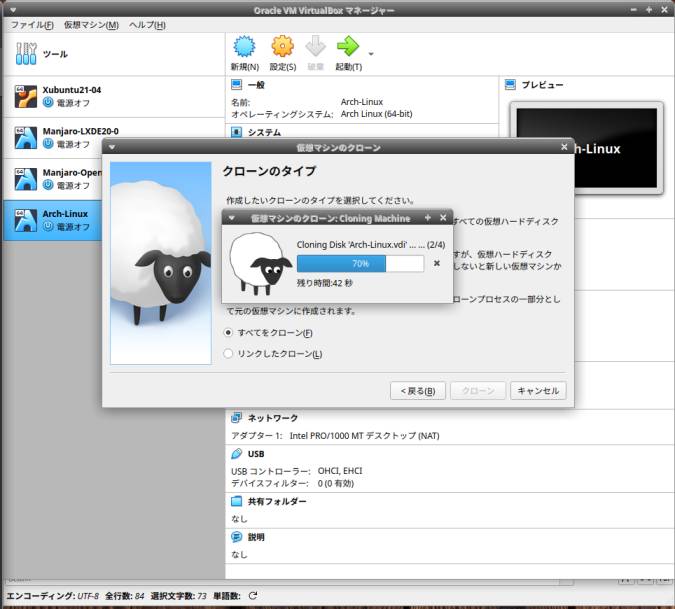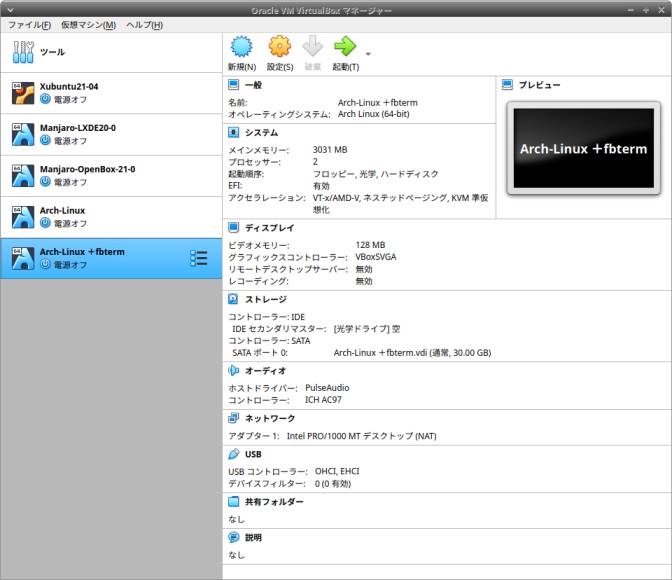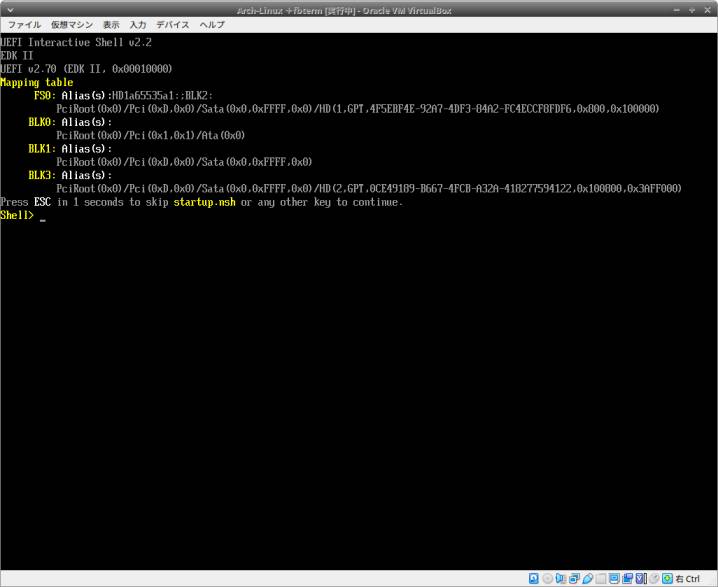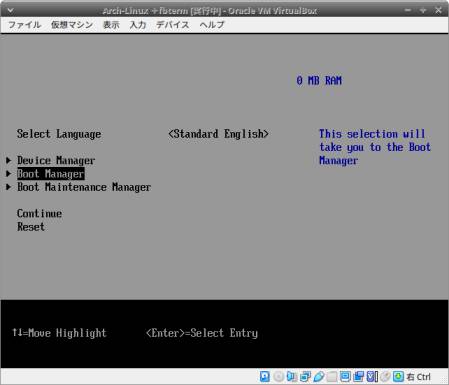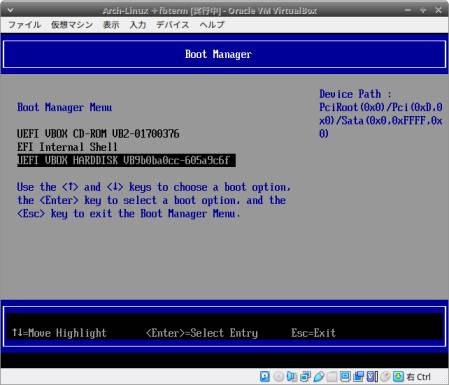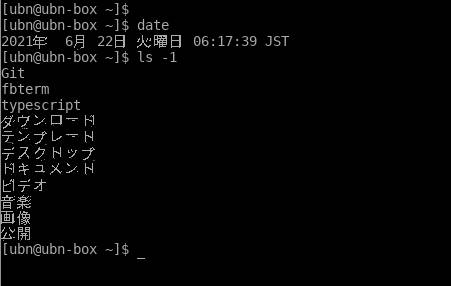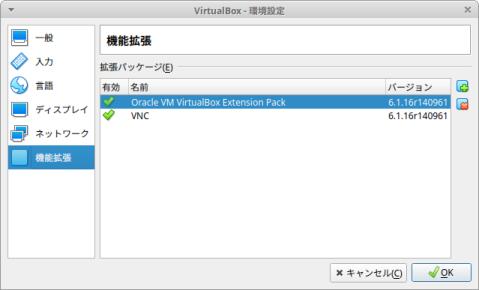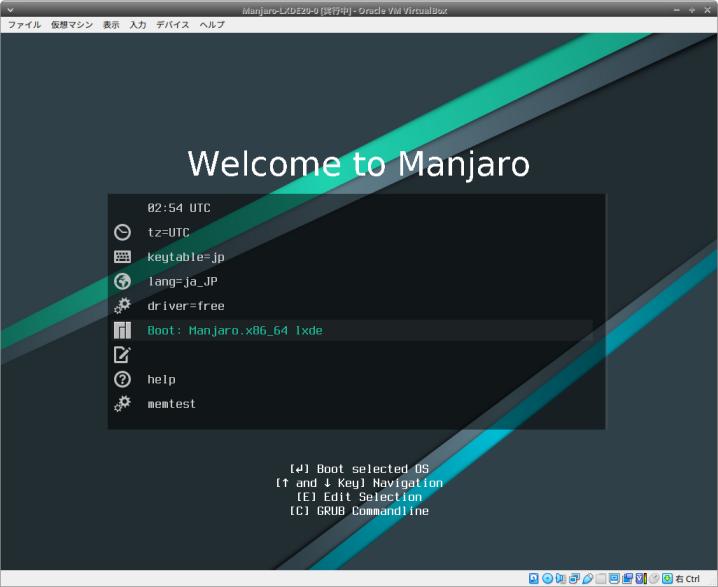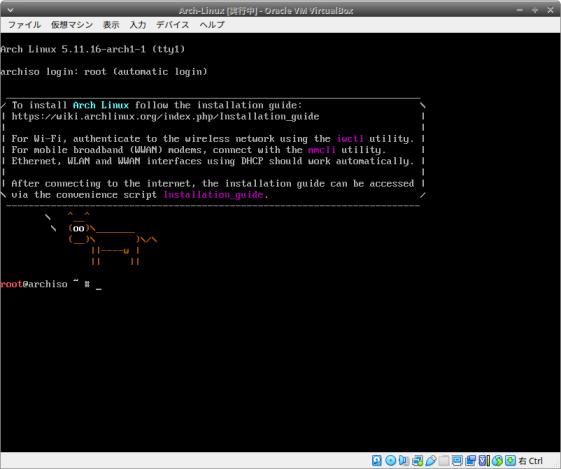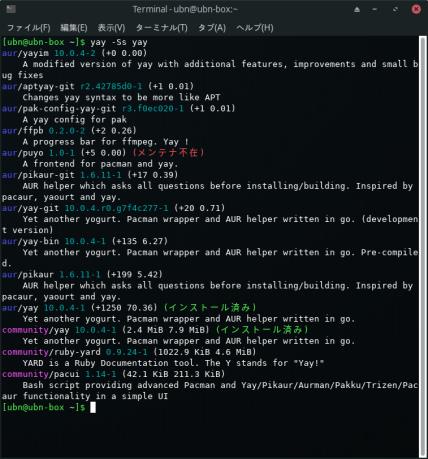登録日: 2021-07-28 更新日: 2021-08-02
UEFI 立ち上げで、古めのIntel プロセッサ「Haswell」を使ったPCに、「Ubuntu Server 20.04 LTS」をインストールして、Arch Linux で行った「OpenBox + Xfce パネル」デスクトップを適用してみました。
重要なのは「Xfce」の使い勝手を保ちつつ、「xfwm4」ウィンドウマネージャが動いていないことです。
その備忘録です。
-
ホストOS : Xubuntu 20.04.2 LTS
ゲストOS : 「Ubuntu Server 20.04.2」 ←(今回の作業)
-
-
使用したPC は「ASUS Chromebox CN60 」で、プロセッサは第4世代の「Intel Celeron 2955U 」です。
-
(注)リンクを戻るときはブラウザの左上の「←」をクリック
-
-
目次
-
「Xubuntu 20.04.2 LTS に VirtualBox をインストール」
「Ubuntu Server 20.04 LTS をインストール」
-
-
-
--- - --- - --- - --- - --- - --- - --- - --- - --- - --- - --- - --- - -
-
「Ubuntu Server 20.04」に「OpenBox + Xfce パネル」デスクトップ
-
ログイン画面:

→「gdm3」から「lightdm」に変更。背景は好みの画像に変更。
-
デスクトップ画像:
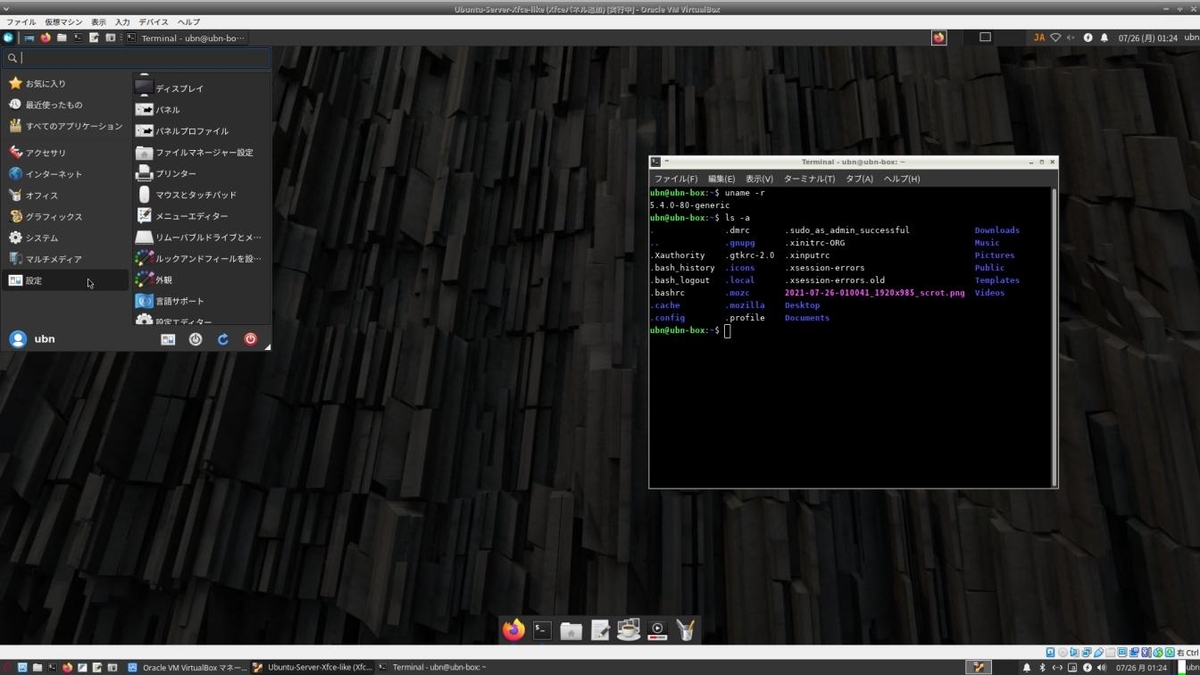
→画面上(3行目)のバーは「 Xfce パネル」と「Whisker メニュー」、画面下は「plank」ドック
「plank」ドックは任意です。アプリをすぐに登録できるので、あれば便利。そして、自動で隠れて邪魔しません。この画面を見るかぎり、「Xfce」デスクトップに見えます。
一番下のバーはホストOS の「Xubuntu 20.04.2 LTS」のパネルで、「Virtualbox」が起動しています。
-
アニメ調の壁紙:

→おなじみのダークヒーロー。 壁紙を変えるとデスクトップの雰囲気はガラッと変わります。
壁紙の変更には右クリックメニューから「nitrogen」を使いました。この辺りは「OpenBox」デスクトップとわかるところ。右クリックメニューは使いやすいようにカスタマイズしています。
-
最終的に落ち着いた壁紙:

→あこがれの「ランボルギーニ Aventador (アヴェンタドール )」。テールランプがクール。
「Ubuntu Server」だとインストールしたソフトだけなので、デスクトップ版の「Ubuntu」よりも余計なソフトが動かないので軽量です。
-
個人的に重要なこと:
→Manjaro Linux で更新された新しいインストーラは、自分のPC では「インストール中」にならず、使えなくなりました。(実機にManjaro Linux はインストールできません。そのため、Arch Linux を試行)
- OpenBox はディスプレイマネージャにつき、今回の環境はウィンドウマネージャを使っていないので、ハードウェアアクセレータで問題となる「カーネルがアップしても使える」デスクトップにできたのではと思います。
→自分のPC ではカーネルがアップすると「GNOME」デスクトップは画面真っ暗か、描画しきれず固まります。(カーネルが最新なFedora 33 で確認しました)
-
-
-
--- - --- - --- - --- - --- - --- - --- - --- - --- - --- - --- - --- - --
-
カーネル「5.8」にて問題が出やすいデスクトップやアプリ について:
-
→詳細は投稿のこちら を参照:
- 今どきのPC なら問題ありません。個人が持っている特定の古いPC で起こっている問題。
-
抜粋:
- ハードウェアアクセレータを前提としたアプリで、オフ指定できないアプリは、実機(ホストOS )では使えません。
→VirtualBox のゲストOS 上で使うしかなさそう。
「notepadqq 」、「swell-foop」、「Xscreensaver」の拡張パッケージ(ランダム指定は危険)
仮想化技術が異なる、実機(ホストOS )の「コンテナ」での上記のアプリの使用はダメだと思います(未確認)。
「swell-foop」ゲームをホストOS にインストールしておくと、自分のPC がカーネルアップで問題となるかの「判断ツール」になると思います。「VSCode」でもいいけど。
→ホストOS がXfce 環境の場合は「今のところ」回避できますが、上記のアプリは別です。カーネル「5.8」以降で問題化すると思います。(あくまでも、個別のPC で起こる問題)
-
本当に「判断ツール」に使えるか、ホストOS(Xubuntu20.04.2 LTS)で確認:
$ cat /var/log/installer/media-info Xubuntu 20.04.2.0 LTS "Focal Fossa" - Release amd64 (20210209.1) $ cat /etc/lsb-release DISTRIB_ID=Ubuntu DISTRIB_RELEASE=20.04 DISTRIB_CODENAME=focal DISTRIB_DESCRIPTION="Ubuntu 20.04.2 LTS" $ uname -r 5.4.0-80-generic
→Xfce で、カーネル「5.8」以下という、問題が出ないシステムを選んでいます。
-
インストール:
$ sudo apt install swell-foop : 以下のパッケージが新たにインストールされます: swell-foop
-
すべてのアプリを閉じてから起動:
$ swell-foop

→Ubuntu でカーネル番号が上がるのはリリースを変えたとき。こちらのリリースはOK 。
もし固まったら、(実機の場合)Ctrl+Alt+F2 でユーザにログインして、「sudo reboot」か「sudo shutdown -h now」
-
-
--- - --- - --- - --- - --- - --- - --- - --- - --- - --- - --- - --- - ---
-
VirtualBox について:
-
- 「VirtualBox 」 は、Oracle が開発している「仮想マシン」を構築するためのソフトウェアです。
-
仮想マシンを使うことで、ハードウェアで問題となるPC でも、最新のLinux ディストリビューションをインストールできる可能性が高いです。
余計なソフトが一緒に動くので、その分、負荷が大きいことと、メモリとストレージを使います。 システムに余裕がないと厳しく、特にメモリは、ホストOSとゲストOSとで分割して使うことになるので、メモリ設定のやり方の影響は大きくなります。
やり直しが楽にできるので、使ったことのないディストリビューションを入れるときによく使います。 手順を見直してから、実機にトライ。実機に入れた方がメモリはフルに使えるし、速度がアップします。
→今回使った「ASUS Chromebox CN60」は、メモリ8GB、M.2 SSD 240GB に増設しています。
実機に入れるなら、メモリ2GB、SSD 32GB で動くと思います。
-
-
--- - --- - --- - --- - --- - --- - --- - --- - --- - --- - --- - --- - ----
-
Ubuntu Server 20.04 について:
-
Ubuntu Server 20.04 LTS
Ubuntu 20.04 LTS は、2020年4月24日にリリースされました。 2025年4月までサポートされる予定。
→個人的にありがたいのは、Ubuntu の「GUI のインストーラ」が使われていないこと。
-
インストールしたイメージの確認:
$ cat /var/log/installer/media-info Ubuntu-Server 20.04.2 LTS "Focal Fossa" - Release amd64 (20210201.2)
→ダウンロードしたライブイメージの提供された日がわかります。
デスクトップのアプリを入れてしまえば、「Ubuntu-Server」だったことがわからないので、 ここで確認。
-
Ubuntu Server の現在のバージョンを表示:
2021-07-25 現在
カーネル:
$ uname -r 5.4.0-80-generic
-
リリース:
$ cat /etc/lsb-release DISTRIB_ID=Ubuntu DISTRIB_RELEASE=20.04 DISTRIB_CODENAME=focal DISTRIB_DESCRIPTION="Ubuntu 20.04.2 LTS"
-
-
--- - --- - --- - --- - --- - --- - --- - --- - --- - --- - --- - --- - -----
-
1. ホストOS 側の確認:
ホストOS : Xubuntu 20.04.2 LTS
$ cat /etc/lsb-release DISTRIB_ID=Ubuntu DISTRIB_RELEASE=20.04 DISTRIB_CODENAME=focal DISTRIB_DESCRIPTION="Ubuntu 20.04.2 LTS" $ uname -r 5.8.0-63-generic
-
システム更新で最新にしました:
$ sudo apt update $ sudo apt upgrade
-
再起動
-
-
--- - --- - --- - --- - --- - --- - --- - --- - --- - --- - --- - --- - ----- -
-
2. ホストOS 「Xubuntu 20.04.2 LTS」に「VirtualBox」をインストール:
-
前回の作業 を参照:
-
-
--- - --- - --- - --- - --- - --- - --- - --- - --- - --- - --- - --- - ----- --
-
3. 「ゲストOS」のISO イメージをダウンロード:
-
「Ubuntu Server」のダウンロード
公式サイトの 「Ubuntuを入手する 」からのダウンロードだとチェックサム値の記載がありません。最低でも欲しいところ。
下記からダウンロードしました:
Ubuntu 20.04.2.0 LTS (Focal Fossa)
-
ダウンロード: ubuntu-20.04.2-live-server-amd64.iso 2021-02-01 17:58 1.1G
→「~/ダウンロード/Ubuntu/」にコピー
-
チェックサム: SHA256SUMS
チェックサムの確認:
$ cd ~/ダウンロード/Ubuntu/ $ sha256sum ubuntu-20.04.2-live-server-amd64.iso d1f2bf834bbe9bb43faf16f9be992a6f3935e65be0edece1dee2aa6eb1767423 ubuntu-20.04.2-live-server-amd64.iso
-
-
--- - --- - --- - --- - --- - --- - --- - --- - --- - --- - --- - --- - ----- ---
-
4. 「仮想マシン」の作成:
-
1). システム→「VirtualBox」→「VirtualBox」を起動
VirtualBox マネージャの画面:
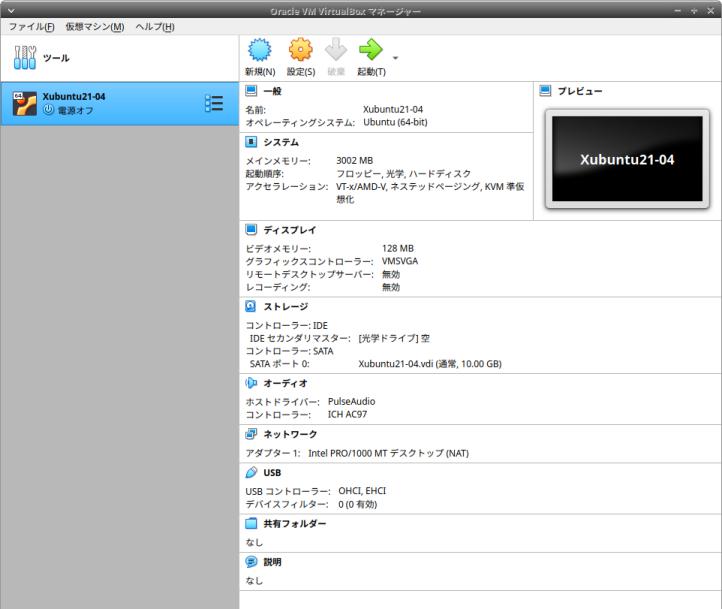
→すでに別の仮想マシンを作成して、ゲストOS をインストールしています。
-
2). 右上の「新規」ボタンをクリック
-
3). 名前とオペレーティングシステム:
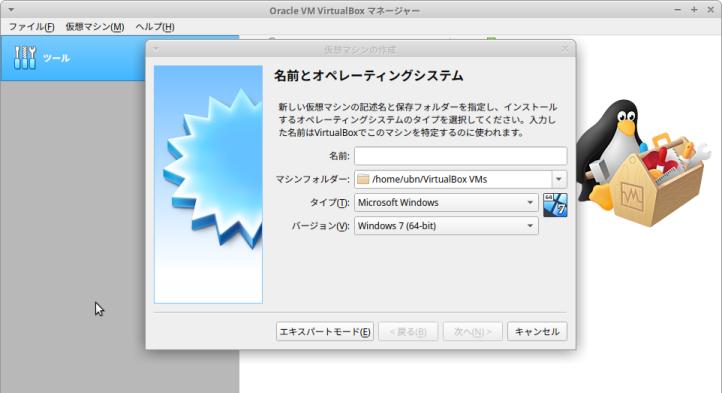
-
名前:Ubuntu-Server-Xfce-like ←(好きな英字の名前、フォルダ名になります) タイプ:Linux バージョン:Ubuntu(64-bit)
→「次へ」
-
4). メモリサイズ:
3002 MB ←(大きく取りすぎると、 ホストOS が不調になります)
→「次へ」
-
5). ハードディスク:
「仮想ハードディスクを作成する」にチェック ←(つまり、ファイルが使われます)
→「作成」
-
6). ハードディスクのファイルタイプ:
「VDI(VirtualBox Disk Image)」にチェック ←(つまり、VirtualBox 形式)
→「次へ」
-
7). 物理ハードディスクにあるストレージ:
「可変サイズ」にチェック
→「次へ」
-
8). ファイルの場所とサイズ:
仮想ハードディスクとなるファイルが格納される、フォルダの指定:
今回は「/home/ubn/VirtualBox VMs/Ubuntu-Server-Xfce-like/Ubuntu-Server-Xfce-like.vdi」
→すでに入っている指定のまま、にしました。
-
可変サイズにした場合の、ファイルサイズの上限値:
8.00 GB →「30.00 GB」に変更(10 GB だとシステム更新だけですぐ一杯 になりました)
→「作成」
-
9). 仮想マシンの「Ubuntu-Server-Xfce-like」が作成されました:
-
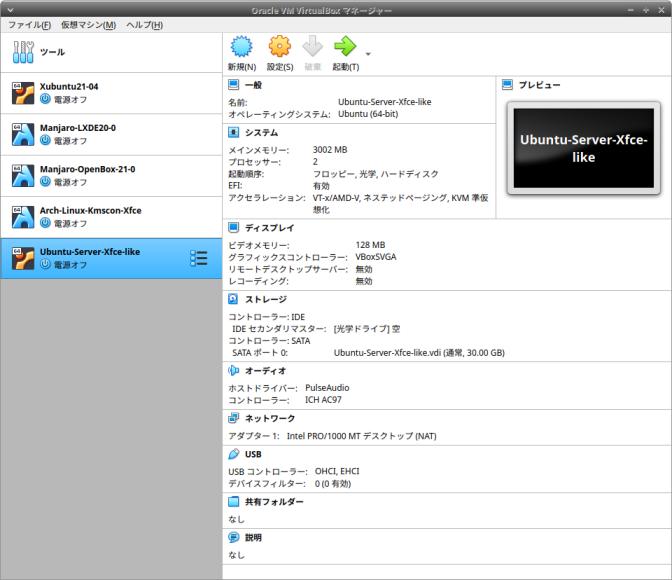
- これが今から使う、仮想マシン(仮想のパソコン)の性能です。(設定値を後から変更した画像)
実際のハードウェアによっての制限はありますが、汎用のドライバーが使われることと、下記のように設定値を後から見直して、すぐに変更できるのがすごいところ。
-
10). 「ディスプレイ」の設定を変更:
「ディスプレイ」をクリック→「スクリーン」タブ
- ビデオメモリー: 16MB →「128MB」に変更 - グラフィックコントローラー: VMSVGA →「VBoxSVGA」に変更
→「VBoxSVGA」に変更しないと、デスクトップが「真っ暗のまま」起動できないことがありました。 実はライブ立ち上げで、右上にメッセージらしきものが表示されていましたが、警告とは受け取っていませんでした。
-
11). 「システム」の設定を変更:
「システム」をクリック→「マザーボード」タブ
- 「EFI を有効化」にチェック
→ゆくゆくは、実機(ホストOS )にインストールすることを考えて、同じ手順になるようしました。
-
「システム」をクリック→「プロセッサー」タブ
- プロセッサー数 : 1 CPU →「2 CPU」に変更
→使われているプロセッサが持つ、物理的な数と合わせると、速度の向上が期待できます。 使われているプロセッサにより数は違うので注意。
-
→「OK」
-
-
--- - --- - --- - --- - --- - --- - --- - --- - --- - --- - --- - --- - ----- ----
-
5. 仮想マシンに、ゲストOS として「Ubuntu Server 20.04 LTS」をインストール
-
参考:
Ubuntuサーバーのインストール手順(Installation instructions for Ubuntu Server )
-
1). 「ライブ CD」をセットして、仮想マシンを起動
-
(1). インストールする仮想マシンを選択
-
(2). 右側の「ストレージ」にて、「ライブ CD」をセット
IDE セカンダリマスター: [光学ドライブ] 空 をクリック
→「ディスクファイルを選択」
→「~/ダウンロード/Ubuntu/ubuntu-20.04.2-live-server-amd64.iso」を選んで「開く」
「空」→「ubuntu-20.04.2-live-server-amd64.iso」に変わりました。
-
(3). 「起動」(緑色の右矢印)ボタンをクリック
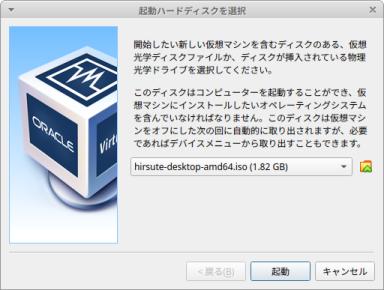
→仮想マシンが起動
- ライブ CD を作成する手間が要らないので楽です。
-
2). ブート選択画面が表示
デフォルトの選択のまま待つか、Enter
-
3). インストーラの画面が表示されました
-
(1). 言語を選択
日本語は見つからないので、「English」でEnter
-
(2). キーボードレイアウトを選択
Layout: Englixh (US) →「Japanese」に変更
Variant: Englixh (US) →「Japanese」に変更
-
設定したら、画面下部の「Done」選択して「Enter」
-
(3). ネットワークを設定
DHCP 接続するなら(そのまま)
-
「Done」を選択して「Enter」
-
(4). プロキシ設定
設定が必要ない場合
「Done」を選択し「Enter」
-
(5). ミラーサーバ指定
自動的に日本のミラーが選択されています
Mirror address: http://jp.archive.ubuntu.com/ubuntu
-
「Done」を選択して「Enter」
-
(6). ストレージを構成
-
デフォルトは、「自動でパーティションを設定」で、LVM グループとして構成
(X) Use an entire disk
[ VBOX_HARDDISK_VB3c1d0970-93d6d38c local disk 30.000G ]
[X] Set up this disk as an LVM group ←(LVM グループとして構成)
[ ] Encrypt the LVM group with LUKS ←(暗号化)
-
LVM は個人使用では使いづらいので、解除しました
↓ 変更
(X) Use an entire disk
[ VBOX_HARDDISK_VB3c1d0970-93d6d38c local disk 30.000G ]
[ ] Set up this disk as an LVM group
[ ] Encrypt the LVM group with LUKS
→内蔵SSD 等へのインストールなら問題なし。USB メモリにインストールした場合、マウントしてデータをコピーするとかが使いづらくなる場合があります。セキュリティを考えるとデフォルトのままがベター。
-
「Done」を選択して「Enter」
-
パーティションを確認
設定により、作成するパーティションが計算され、情報が表示されるので確認します。 間違ったドライブを選択した場合は「Back」で戻って、やり直し。
MOUNT POINT SIZE TYPE DEVICE TYPE
[ / 29.498G new ext4 new partition of local disk]
[ /boot/efi 512.000M new fat32 new partition of local disk]
:
DEVICE TYPE SIZE
[ VBOX_HARDDISK_VB3c1d0970-93d6d38c local disk 30.000G ]
partition 1 new, primary ESP, to be formatted as fat32, 512.000M
mounted at /boot/efi
partition 2 new, to be formatted as ext4, mounted at / 29.498G
→ちゃんとUEFI 立ち上げできるディスクになっていました。
-
「Done」を選択して「Enter」
-
警告が表示
「Continue」を選択して「Enter」
-
(7). ユーザの作成(プロファイルの設定)
Your name: ユーザ名(例: abc)
Your server’s name: サーバのホスト名(例: abc-pc)
Pick a username: ログインユーザ名(例: abc)
Choose a password: ログインパスワード
Confirm your password: パスワードの再入力
-
「Done」を選択して「Enter」
-
(8). SSH の設定
Ubuntu Server にSSHで接続を行いたいときは、「Install OpenSSH server」にチェックします。
「Import SSH identity」は「Github」や「Launchpad」からSSHの公開鍵をインポートする際に設定します。 使わないときは「No」
-
SSH 接続しないので、そのまま
-
「Done」を選択して「Enter」
-
(9). インストールするパッケージの選択
Featured Server Snaps
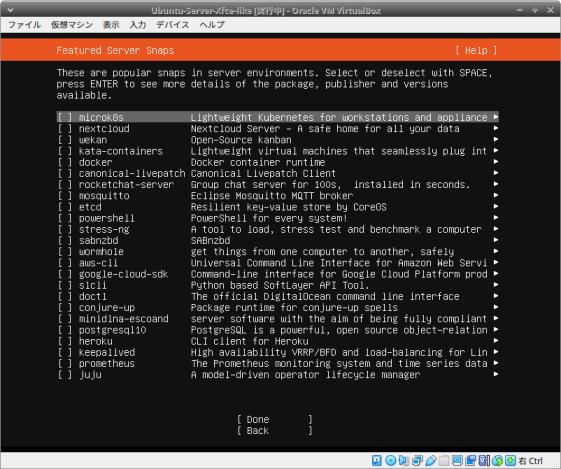
→ほとんどが Snaps パッケージ
OS のインストールのみにするので、何も選択せず。
-
「Done」を選択して「Enter」
-
(10). インストール処理が開始
-
「Install complete !」表示後に、システム更新になりました
-
システム更新中は 2つの小さなカーソルが回転:
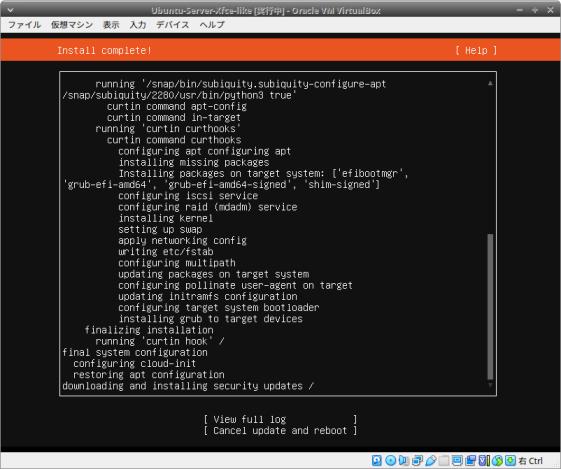
-
その後、ひとつのカーソルになりました
-
(11). 「running 'xurtin hook'」のところで、小さなカーソルが回転したまま
だいぶ待ちましたが、終わりません。 インストールが終わっているのかわかりません。
-
サイトで検索すると不具合でした:
Ubuntu Serverインストール時running 'curtin hook'が終わらない問題
この問題はすでにバグとして報告されており、スピナーが回り続けるのみで実際にはインストール作業が終わっています。20.04.3で修正される予定。
詳細:
Bug #1912957「"running 'curtin hook'" spinner keeps spinning forever 」
-
(12). 完了しているので再起動:
「Reboot Now」を選択して「Enter」
-
(13). 「Failed unmounting /cdrom」というエラーが複数行表示
その中に、いつもの
「Please remove the installation medium, then press Enter:」が1行表示
-
VirtualBox マネージャの画面を見ると、右側の「ストレージ」にて、
→自動で取り外されていました。
-
(14). Enter 押下
→「Ubuntu Sever」のインストールの完了の時はこういう表示のようです。
-
-
--- - --- - --- - --- - --- - --- - --- - --- - --- - --- - --- - --- - ----- -----
-
6. インストール完了後の再起動
-
再起動で、たくさんのメッセージが表示されたまま停止:
→Enter 押下
-
次の行に、ログインプロンプト表示:
ubn-box login:
-
ユーザでログイン
ユーザ名とパスワードを入力
ubn@ubn-box:~$
→ユーザでログインされました。
ubn@ubn-box:~$ pwd /home/ubn ubn@ubn-box:~$ ls ubn@ubn-box:~$ ls -a . .. .bash_logout .bashrc .cache .profile ubn@ubn-box:~$ date Sun 18 Jul 2021 10:57:19 AM UTC ubn@ubn-box:~$ uname -r 5.4.0-77-generic
→Ubuntu sever のカーネルは高くはありません。安定度重視で低いです。
ubn@ubn-box:~$ sudo ls [sudo] password for ubn: ubn@ubn-box:~$ sudo ls -a . .. .bash_logout .bashrc .cache .profile .sudo_as_admin_successful
→sudo は使えました。
キーボード配列は「日本語キーボード」になっています。
時刻を見ると日本時間ではありません。タイムゾーンの設定はデフォルトのまま。
-
ubn@ubn-box:~$ locale LANG=en_US.UTF-8 LANGUAGE= LC_CTYPE="en_US.UTF-8" : LC_INDENTIFICATION="en_US.UTF-8" LC_ALL=
→ロケールは英語のまま
-
システム更新
$ sudo apt update $ sudo apt upgrade
→67個の更新がありました。ミラーは日本のミラーサーバでした。
再起動:
$ sudo reboot
-
ログイン画面らしい、ログイン画面表示
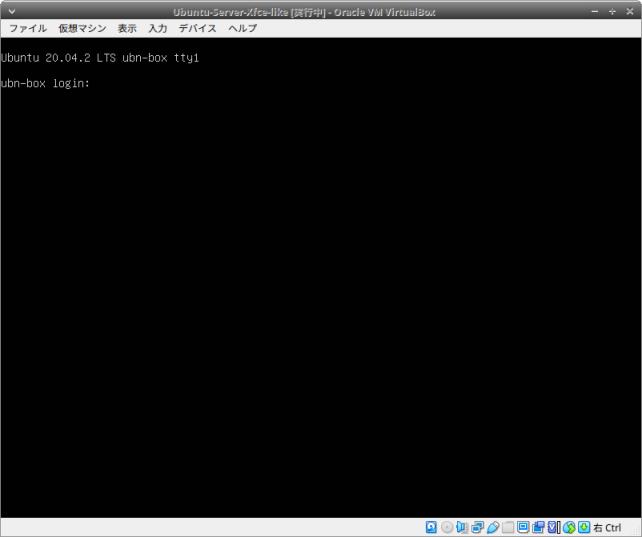
-
-
--- - --- - --- - --- - --- - --- - --- - --- - --- - --- - --- - --- - ----- ----- -
-
7. ここで、VirtualBox のスナップショットを作成:
-
ゲストOS を起動した状態で、仮想マシン→スナップショットを作成
スナップショット名とコメントを入力
-
-
--- - --- - --- - --- - --- - --- - --- - --- - --- - --- - --- - --- - ----- ----- --
-
8. タイムゾーンを日本標準時に変更:
-
タイムゾーンの設定を確認:
$ date Sun 18 Jul 2021 03:32:47 PM UTC
-
タイムゾーンを変更:
$ sudo dpkg-reconfigure tzdata
紫の画面「Configuring tzdata」が開きました:
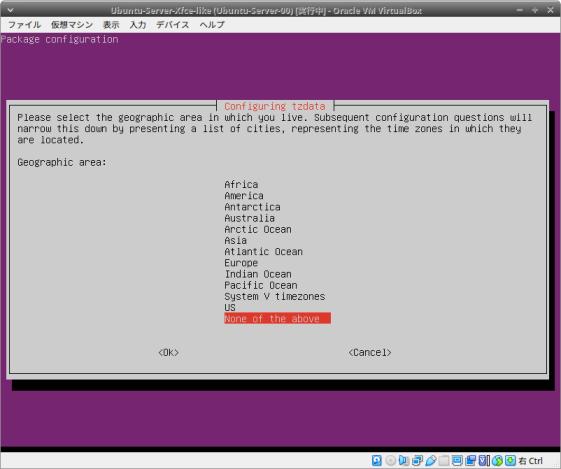
「Asia」を選択→Enter
「Tokyo」を選択
→Tab キーで
-
日本標準時「JST] になったことを確認:
$ date Mon 19 Jul 2021 12:40:01 AM JST
-
リンクのされ方を確認:
$ ls -l /etc/localtime lrwxrwxrwx 1 root root 30 Jul 19 10:08 /etc/locltime -> /usr/share/zoneinfo/Asia/Tokyo
-
-
--- - --- - --- - --- - --- - --- - --- - --- - --- - --- - --- - --- - ----- ----- ---
-
9. X Window System のインストール
-
1). Xorg のインストール
$ sudo apt install xserver-xorg
-
2). ビデオドライバを確認:
$ apt search xserver-xorg-video | grep installed : xserver-xorg-video-intel xserver-xorg-video-vesa xserver-xorg-video-vmware
-
intel ビデオドライバを削除:
$ sudo apt remove xserver-xorg-video-intel $ sudo apt autoremove
→非推奨なので、削除しました。「xserver-xorg-video-vesa」があればアクセレータ機能はありませんが動きます。 あとで、 intel ビデオドライバの代わりとなるMesa ドライバーを入れるつもり。
-
3). X Windows System で使うアプリをインストール:
$ sudo apt install x11-apps xterm
→「twm」はX11 では起動できなかったので削除。x11-apps のインストールでxeyes、xclock、等がX11 環境で使えます。
-
4). xinit のインストール
$ sudo apt install xinit
-
5). xinit を実行してみました
$ sudo xinit
→枠無しのコンソールのウィンドウがひとつ立ち上がりました。 枠なしなのでウィンドウ操作はできません。
X11 は動作するようです。
$ xeyes & $ xclock & $ xterm &
→アプリは起動できますが、同じ位置にウィンドウが重なります:
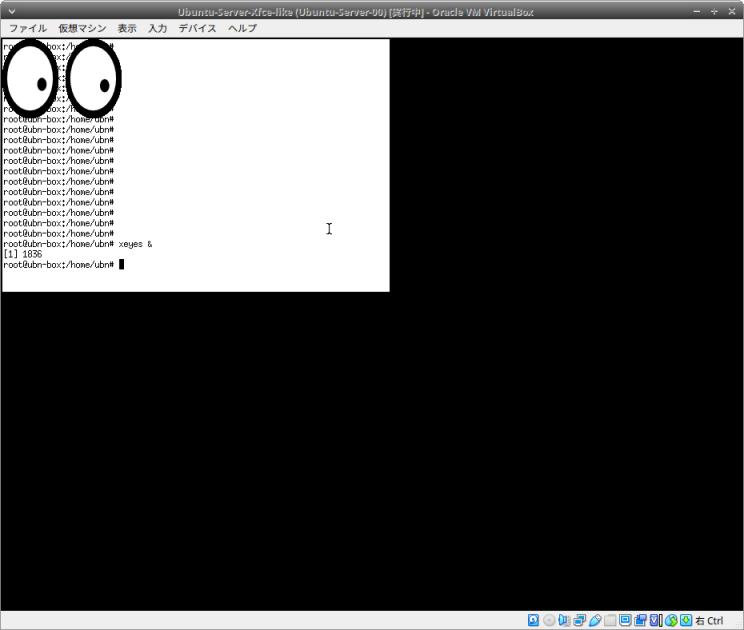
Ctrl+D もしくは、exit でウィンドウは閉じます。
-
-
--- - --- - --- - --- - --- - --- - --- - --- - --- - --- - --- - --- - ----- ----- ----
-
10. Openbox をインストール
-
参考:
How to Install and Configure Openbox Using Ubuntu
和訳: Ubuntuを使ってOpenboxをインストールして設定する方法
Openbox ウィンドウマネージャ を使うことで、システムを軽量化。
-
1). Openbox で使うアプリをインストール
$ sudo apt install mousepad $ sudo apt install firefox $ sudo apt install xfce4-terminal $ sudo apt install nitrogen
→こちらのOpenbox では、アプリをインストールして再起動すれば、右クリックのメニューに反映されます。
-
2). Openboxをインストール:
$ sudo apt install openbox obconf
-
-
--- - --- - --- - --- - --- - --- - --- - --- - --- - --- - --- - --- - ----- ----- -----
-
11. ディスプレイマネージャのインストール
-
1). 「slim」のインストール
本番では使いませんが、緊急時に使えるように準備。無くてもかまいません。
$ sudo apt install slim
-
「slim」の設定ファイルの準備
-
slim で使われる「~/.xinitrc」を作成
slim にはセッションを選択するボタンがないので、このファイルでセッションを指定します。 本来は、テキスト ログインしてGUI を起動するとき、「startx」で使われるセッションを指定するファイルです。
-
slim は本番で使わないので「~/.xinitrc-ORG」として作成:
$ mousepad ~/.xinitrc-ORG
下記の内容を記入:
#!/bin/sh
#
# ~/.xinitrc
#
# Executed by startx (run your window manager from here)
userresources=$HOME/.Xresources
usermodmap=$HOME/.Xmodmap
sysresources=/etc/X11/xinit/.Xresources
sysmodmap=/etc/X11/xinit/.Xmodmap
# merge in defaults and keymaps
if [ -f $sysresources ]; then
xrdb -merge $sysresources
fi
if [ -f $sysmodmap ]; then
xmodmap $sysmodmap
fi
if [ -f "$userresources" ]; then
xrdb -merge "$userresources"
fi
if [ -f "$usermodmap" ]; then
xmodmap "$usermodmap"
fi
if [ -f ~/.xprofile ]; then
. ~/.xprofile
fi
kbdrate -d 400 -r 50
xset r rate 400 50
xset s 3600 3600
exec openbox-session
→グラフィカル ログイン画面で「slim」を使うときは、このファイルの名前を「~/.xinitrc」に戻します。 (slim では必要ですが、lightdm を使うときは要りません)
$ ls ~/.xinitrc ls: '/home/ubn/.xinitrc' にアクセスできません: そのようなファイルやディレクトリはありません
-
2). 「lightdm」のインストール
$ sudo apt install lightdm lightdm-gtk-greeter
→ログイン画面の表示には「lightdm-gtk-greeter」が必要です。
-
参考: 「lightdm」のインストールで「gdm3」も一緒に入るので、注意。
→自分のPC だと、カーネルが「5.8」以降だとGNOME がまともに動かないため、それを避けるための作業として行っていました。
Ubuntu の最小システムが入っているからか、「gdm3」がインストールされ、GNOME(X11、Wayland) が立ち上がるようになりました。現在はカーネルが「5.4」なのでデスクトップ画面もgdm3 も問題なく動いています。
「5.8」以降で「GNOME」や「gdm3」を使うと自分のPC だと固まるリスクがありますが、最近知ったMesa ドライバーの代用で解消できるかもしれません(未確認)。
-
インストール中に、UbuntuでLightDMとGDMを切り替える下記のコマンドの画面が表示
$ sudo dpkg-reconfigure gdm3
もしくは
$ sudo dpkg-reconfigure lightdm
起動時のパラメータは違いますが、使用可能なすべてのディスプレイマネージャが表示されて、使いたいディスプレイマネージャを選べるので結果は同じです。
Configuring lightdm gdm3 lightdm slim <Ok>
→矢印キーで「lightdm」を選んで、Tab で
-
-
インストールの状態:
$ apt list -a gdm3 gdm3/focal-updates,now 3.36.3-0ubuntu0.20.04.3 amd64 [installed,automatic] gdm3/focal-security 3.36.3-0ubuntu0.20.04.2 amd64 gdm3/focal 3.34.1-1ubuntu1 amd64
→「lightdm」のインストールで「gdm3」も一緒に入りました。
$ apt list -a lightdm lightdm/focal-updates,now 1.30.0-0ubuntu4~20.04.1 amd64 [installed] lightdm/focal 1.30.0-0ubuntu3.1 amd64
$ apt list -a slim slim/focal,now 1.3.6-5.1ubuntu2 amd64 [installed]
-
→再起動で切り替わります。
-
参考: GUI のログイン画面を表示させたくないとき(コンソールで使いたいとき)は、再起動の前に、
コンソール画面にすぐに抜けられる「slim」を使えるように選択するか、下記のコマンドを入力:
$ sudo systemctl disable gdm $ sudo systemctl disable lightdm $ sudo systemctl disable slim
-
参考: 再び、GUI のログイン画面を表示させたいとき:
$ sudo dpkg-reconfigure lightdm
もしくは、
$ sudo systemctl enable lightdm
-
3). 再起動:
$ sudo reboot
-
4). GUI のログイン画面が表示
ログイン画面をクリックして、歯車アイコンで確認すると、
Openbox Ubuntu Ubuntu on Wayland
-
5). 「Ubuntu」を選んでみました:
ユーザでログイン
「GNOME」デスクトップが立ち上がりました。
-
「About」で確認:
GNOME Version : 3.36.8 Windowing System : X11 ←(注目)
-
X11 アプリが正常に動くことを確認:
$ xeyes & $ xclock & $ xterm &
→「Ubuntu」(X11) セッションにて、X11 アプリが正常に動くことを確認しました。
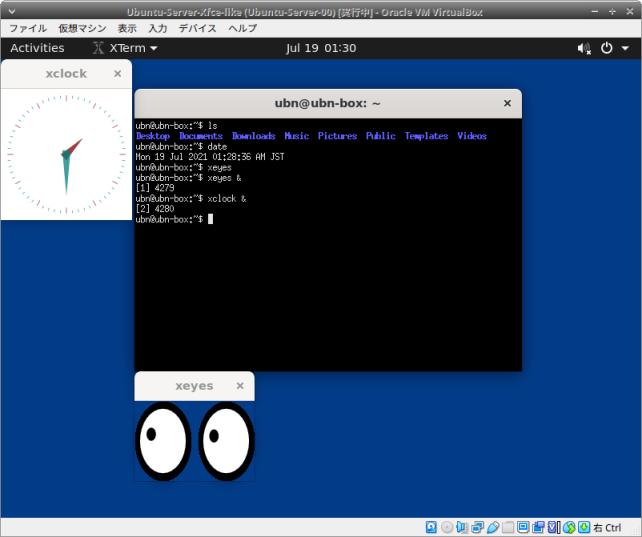
-
デスクトップ環境(Ubuntu)から抜けるには:
右上の電源ボタン →ログアウト
-
6). 「Ubuntu on Wayland」を選んでみました:
ユーザでログイン
「GNOME」デスクトップが立ち上がりました。
-
「About」で確認:
GNOME Version : 3.36.8 Windowing System : Wayland
→今のところは正常に動きます。
-
7). 参考: twm をインストールしてX11 環境を実行(失敗):
gdm(gdm3) とlightdm からは、twm の起動はできませんでした。ログイン画面に戻ってしまいます。
Ubuntu でインストールされる「twm」は動いてくれませんでした。
$ apt list twm : twm/focal 1:1.0.10-1 amd64 $ apt show twm Package: twm Version: 1:1.0.10-1 Priority: optional Section: universe/x11 Origin: Ubuntu Maintainer: Ubuntu Developers <ubuntu-devel-discuss@lists.ubuntu.com> Original-Maintainer: Debian X Strike Force <debian-x@lists.debian.org> Bugs: https://bugs.launchpad.net/ubuntu/+filebug Installed-Size: 266 kB Provides: x-window-manager Depends: menu (>= 2.1.26), libc6 (>= 2.14), libice6 (>= 1:1.0.0), libsm6, libx11-6, libxext6, libxmu6, libxt6 Download-Size: 110 kB APT-Sources: http://jp.archive.ubuntu.com/ubuntu focal/universe amd64 Packages Description: タブウィンドウマネージャ twn は、X Window System 用のウィンドウマネージャです。タイトルバー、 成形されたウィンドウ、アイコンの各種管理、ユーザが定義するマクロ機能、 クリック & タイプやポインタ駆動型のキーボードフォーカス、ユーザが定義 するキーやポインタボタンバインディングなどを提供します。
-
-
--- - --- - --- - --- - --- - --- - --- - --- - --- - --- - --- - --- - ----- ----- ----- -
-
12. Openbox での設定
-
1). 再起動
$ sudo reboot
2). ログイン画面(lightdm) が表示:
-
画面右上の「Ubuntu」アイコンをクリック:
- Openbox - Ubuntu - Ubuntu on Wayland
→「Ubuntu」から「Openbox」に変更(「スパナ」アイコンに変わりました。)
-
ユーザーでログイン
-
3). Openbox デスクトップが表示:
デスクトップには、マウスカーソルだけで何もありません。 背景はログイン画面と同じ、Ubuntu でおなじみの、紫の背景に「ピューマ」?です。
-
アプリの起動:
デスクトップの空きで右クリック→メニューが表示→アプリを選択
-
Openbox デスクトップの終了:
デスクトップの空きで右クリック→メニューが表示→「Exit」
-
4). 画面を最大に広げました
-
(1). ログアウトして、ログアウト画面を表示
-
(2). 「VirtualBox ウィンドウ」のメニュー →表示 →「ゲストOS の画面を自動調整」をクリック
「チェックがついたアイコン」に切り替えます。(トグル)
-
(3). 「VirtualBox ウィンドウ」の右上の最大化「+」アイコンをクリック→ウィンドウを最大に広げます。
-
(4). 「VirtualBox ウィンドウ」のメニュー →仮想マシン →リセット
-
(5). ログイン画面が表示
→最大画面に、ログイン画面も広がりました。
-
- ゲストOS がUbuntu Sever だとインストールするだけで、「マウスポインタの統合」と「高解像度ディスプレイのサポート」ができていました。また、「クリップボードの共有」もメニューにあります。ただし、動作は未確認。
-
5). ホームフォルダを生成:(デスクトップ、ダウンロード、音楽 …)
-
(1). 「xdg-user-dirs」ツールがあるか確認:
$ apt search xdg-user-dirs : xdg-user-dirs/focal,now 0.17-2ubuntu1 amd64 [installed,automatic] tool to manage well known user directories
-
(2). ホームフォルダを生成:
英語のフォルダ名にしました:
$ cd $ LANG=C xdg-user-dirs-update
-
$ ls Desktop Downloads Pictures Templates Documents Music Public Videos
-
$ ls -a . .config .local .sudo_as_admin_successful .. Desktop .mozilla Templates .bash_history .dmrc Music Videos .bash_logout Documents Pictures .Xauthority .bashrc Downloads .profile .xsession-errors .cache .gnupg Public .xsession-errors.old
-
6). 「ロケールの設定」の確認:
$ locale LANG=en_US.UTF-8 LANGUAGE=en LC_CTYPE="en_US.UTF-8" LC_NUMERIC="en_US.UTF-8" LC_TIME="en_US.UTF-8" LC_COLLATE="en_US.UTF-8" LC_MONETARY="en_US.UTF-8" LC_MESSAGES="en_US.UTF-8" LC_PAPER="en_US.UTF-8" LC_NAME="en_US.UTF-8" LC_ADDRESS="en_US.UTF-8" LC_TELEPHONE="en_US.UTF-8" LC_MEASUREMENT="en_US.UTF-8" LC_IDENTIFICATION="en_US.UTF-8" LC_ALL=
-
7). ロケールを日本語に変更:
-
「/etc/locale.gen」で日本語のロケールが使えるように設定:
$ sudo nano /etc/locale.gen
↓ 下記のコメントを解除:
en_US.UTF-8 UTF-8 ja_JP.UTF-8 UTF-8
-
反映:
$ sudo locale-gen Generating locales (this might take a while)... en_US.UTF-8... done ja_JP.UTF-8... done Generation complete.
→「 ja_JP.UTF-8」も指定できるようになりました。
-
「/etc/locale.conf」を作成してロケールを設定:
$ sudo nano /etc/locale.conf
↓ 下記を入力:
LANG=ja_JP.UTF-8 LANGUAGE="ja_JP:ja" LC_CTYPE=ja_JP.UTF-8 LC_NUMERIC=ja_JP.UTF-8 LC_TIME=ja_JP.UTF-8 LC_COLLATE=ja_JP.UTF-8 LC_MONETARY=ja_JP.UTF-8 LC_MESSAGES=ja_JP.UTF-8 LC_PAPER=ja_JP.UTF-8 LC_NAME=ja_JP.UTF-8 LC_ADDRESS=ja_JP.UTF-8 LC_TELEPHONE=ja_JP.UTF-8 LC_MEASUREMENT=ja_JP.UTF-8 LC_IDENTIFICATION=ja_JP.UTF-8 LC_ALL=
→再起動するとこれらの指定が反映されました。ただし、「LANG=」と「LANGUAGE=」だけはen のままで変更できませんでした。これらは設定するべきところが違うようです。
-
8). 日本語関連のパッケージをインストール
-
$ sudo apt install language-pack-ja-base language-pack-ja
→こちらをインストールして再起動することで、locale の「LANG=ja_JP.UTF-8」が変更されました。 翻訳ファイルのインストールだけではないようです。
-
「language-pack-ja」は先にインストール。その後、ロケールを変更すれば「locale.gen」の修正は要らないかもしれません
-
再起動
$ sudo reboot
-
確認:
$ locale LANG=ja_JP.UTF-8 ←(変更できました) LANGUAGE=ja ←(どうしても「ja」になります) LC_CTYPE=ja_JP.UTF-8 LC_NUMERIC=ja_JP.UTF-8 LC_TIME=ja_JP.UTF-8 LC_COLLATE=ja_JP.UTF-8 LC_MONETARY=ja_JP.UTF-8 LC_MESSAGES=ja_JP.UTF-8 LC_PAPER=ja_JP.UTF-8 LC_NAME=ja_JP.UTF-8 LC_ADDRESS=ja_JP.UTF-8 LC_TELEPHONE=ja_JP.UTF-8 LC_MEASUREMENT=ja_JP.UTF-8 LC_IDENTIFICATION=ja_JP.UTF-8 LC_ALL=
→「LANGUAGE=ja 」は違うところで設定されているようです。
「LANGUAGE=ja 」となっていることで、「fetherpad」アプリは言語を指定しないと日本語化されません:
$ LANG=ja_JP.UTF-8 featherpad
→「fetherpad」での回避策は「こちら 」
-
その後の設定にトライ:
$ sudo localectl set-locale LANG=ja_JP.UTF-8 LANGUAGE="ja_JP:ja" $ sudo source /etc/default/locale $ cat /etc/default/locale LANG=ja_JP.UTF-8
$ sudo mousepad /etc/default/locale
↓ 下記に修正:
LANG=ja_JP.UTF-8 LANGUAGE="ja_JP:ja"
確認:
$ cat /etc/default/locale LANG=ja_JP.UTF-8 LANGUAGE="ja_JP:ja"
再起動
確認:
$ locale LANG=ja_JP.UTF-8 LANGUAGE=ja_JP:ja ←(変更できました) LC_CTYPE=ja_JP.UTF-8 LC_NUMERIC=ja_JP.UTF-8 LC_TIME=ja_JP.UTF-8 LC_COLLATE=ja_JP.UTF-8 LC_MONETARY=ja_JP.UTF-8 LC_MESSAGES=ja_JP.UTF-8 LC_PAPER=ja_JP.UTF-8 LC_NAME=ja_JP.UTF-8 LC_ADDRESS=ja_JP.UTF-8 LC_TELEPHONE=ja_JP.UTF-8 LC_MEASUREMENT=ja_JP.UTF-8 LC_IDENTIFICATION=ja_JP.UTF-8 LC_ALL=
→両方が指定されているので、これで「fetherpad」の回避策は要らないかな(追記: 回避策は要りませんでした。日本語化されました)。NUL(空)にした場合はシステムの扱いで変わるかも。
ちなみに、ディストリビューションによっては、locale の表示で「LANGUAGE=」の行が表示されなくなっています。
-
日付が日本語で表示されるか確認:
$ date 2021年 7月 20日 火曜日 01:26:43 JST
日本語フォントも表示されています。
-
参考:
-
9). firefox ブラウザで全角記号が豆腐文字に化けます:
ブログの表題:

→〈H122-4〉が化けてます。
-
「fonts-noto-cjk」のインストール:
$ sudo apt install fonts-noto-cjk : 提案パッケージ: fonts-noto-cjk-extra 以下のパッケージが新たにインストールされます: fonts-noto-cjk
→正常に表示されるようになりました。
-
10). Mesa ドライバーのインストール:
Mesa はドライバーではありません。OpenGL のLinux でのオープンソース実装だったものが成長して、GPU の強化にも使われます。
「intel ビデオドライバ」は問題が多いので、多くのディストリビューションで推奨されておらず、代わりにMesa ドライバーが使われるようになっています。
-
(1). intel ビデオドライバの代わりとなるMesa ドライバーを確認:
$ glxinfo | grep Mesa Command 'glxinfo' not found, but can be installed with: sudo apt install mesa-utils
→確認ツールが入っていません。
-
(2). インストール:
$ sudo apt install mesa-utils
-
(3). 確認:
Mesaを使用していない場合の表示:
$ glxinfo | grep Mesa Error: unable to open display
-
Mesaを使用している場合:
$ glxinfo | grep Mesa
client glx vendor string: Mesa Project and SGI
Vendor: Mesa/X.org (0xffffffff)
OpenGL vendor string: Mesa/X.org
OpenGL core profile version string: 4.5 (Core Profile) Mesa 20.2.6
OpenGL version string: 3.1 Mesa 20.2.6
OpenGL ES profile version string: OpenGL ES 3.2 Mesa 20.2.6
$ uname -r 5.4.0-77-generic
-
(4). インテルには独自のMesa 更新ツールがあるようです。
-
(5). mesa インストール確認:
$ apt list libegl-mesa0 libgbm1 libgl1-mesa-dri libglapi-mesa libglu1-mesa libglx-mesa0 mesa-utils mesa-va-drivers mesa-vdpau-drivers mesa-vulkan-drivers xserver-xorg-video-nouveau 一覧表示... 完了 libegl-mesa0/focal-updates,now 20.2.6-0ubuntu0.20.04.1 amd64 [インストール済み、自動] libgbm1/focal-updates,now 20.2.6-0ubuntu0.20.04.1 amd64 [インストール済み、自動] libgl1-mesa-dri/focal-updates,now 20.2.6-0ubuntu0.20.04.1 amd64 [インストール済み、自動] libglapi-mesa/focal-updates,now 20.2.6-0ubuntu0.20.04.1 amd64 [インストール済み、自動] libglu1-mesa/focal 9.0.1-1build1 amd64 libglx-mesa0/focal-updates,now 20.2.6-0ubuntu0.20.04.1 amd64 [インストール済み、自動] mesa-utils/focal,now 8.4.0-1build1 amd64 [インストール済み] mesa-va-drivers/focal-updates 20.2.6-0ubuntu0.20.04.1 amd64 mesa-vdpau-drivers/focal-updates 20.2.6-0ubuntu0.20.04.1 amd64 mesa-vulkan-drivers/focal-updates,now 20.2.6-0ubuntu0.20.04.1 amd64 [インストール済み、自動] xserver-xorg-video-nouveau/focal,now 1:1.0.16-1 amd64 [インストール済み、自動]
→Mesa には、OpenGL、OpenGL ES、OpenCL、OpenMAX、VDPAU、VA API、XvMC、Vulkan などのさまざまなAPI(アプリケーションプログラミングインターフェイス)があります。
-
-
--- - --- - --- - --- - --- - --- - --- - --- - --- - --- - --- - --- - --- - ----- ----- ----- --
-
13. 右クリックメニューのカスタマイズ
-
1). OpenBox の設定ファイルの準備:
$ ls -1 ~/.config/openbox autostart $ cp /etc/X11/openbox/environment ~/.config/openbox $ cp /etc/X11/openbox/menu.xml ~/.config/openbox $ cp /etc/X11/openbox/rc.xml ~/.config/openbox $ ls -1 ~/.config/openbox autostart environment menu.xml rc.xml
-
ログアウト→ログイン
-
デスクトップの空きで右クリック→いつものメニューが表示されることを確認:

→このメニューにある「Applications」では、再起動で更新される、システムにインストールされているアプリケーションにリンクするメニューが表示されます。
-
2). Openbox の右クリックメニューのカスタマイズ:
メニューの日本語化、お気に入りアプリと終了メニューの追加をしました。
$ mousepad ~/.config/openbox/menu.xml
↓ 下記に置き換え:
<?xml version="1.0" encoding="UTF-8"?>
<openbox_menu xmlns="http://openbox.org/"
xmlns:xsi="http://www.w3.org/2001/XMLSchema-instance"
xsi:schemaLocation="http://openbox.org/
file:///usr/share/openbox/menu.xsd">
<menu id="root-menu" label="Openbox 3">
<separator label="Ubuntu Sever 20.04 Openbox"/>
<item label="テキストエディタ mousepad">
<action name="Execute"><execute>mousepad</execute></action>
</item>
<item label="端末 Terminal emulator">
<action name="Execute"><execute>x-terminal-emulator</execute></action>
</item>
<item label="ブラウザ Web browser">
<action name="Execute"><execute>x-www-browser</execute></action>
</item>
<item label="ファイルマネージャ thunar">
<action name="Execute"><execute>thunar</execute></action>
</item>
<!-- This requires the presence of the 'obamenu' package to work -->
<menu id="/Debian" />
<separator />
<menu id="applications-menu" label="アプリメニュー Applications" execute="/usr/bin/obamenu"/>
<separator />
<item label="壁紙の設定 nitrogen">
<action name="Execute"><execute>nitrogen</execute></action>
</item>
<item label="OpenBoxの主な設定 obconf">
<action name="Execute"><execute>obconf</execute></action>
</item>
<item label="ルックアンドフィールの設定 lxappearance">
<action name="Execute"><execute>lxappearance</execute></action>
</item>
<item label="OpenBoxの設定を反映 Reconfigure">
<action name="Reconfigure" />
</item>
<item label="OpenBoxの再起動 Restart">
<action name="Restart" />
</item>
<separator />
<item label="ログアウト Exit">
<action name="Exit" />
</item>
<item label="再起動 reboot">
<action name="Execute"> <execute>/sbin/reboot</execute> </action>
</item>
<item label="シャットダウン Shutdown">
<action name="Execute"> <execute>/sbin/poweroff</execute> </action>
</item>
</menu>
</openbox_menu>
-
再起動
-
メニューから終了できるかを確認:
「ログアウト」、「再起動」、「シャットダウン」の動作を確認:
-
「reboot」コマンドと「poweroff」コマンドは共に「/usr/bin/systemctl」への「シンボリックリンク」となっていて、一般ユーザーでもコマンドから手軽に再起動や電源オフが実行できます。
Arch Linux と違い、Ubuntu server では「power」グループが作成されていないので、グループへの参加は必要ないみたいです。
-
参考: グループの情報の表示:
$ cat /etc/group
-
参考: ユーザーが所属しているグループを確認:
$ groups ubn ubn : ubn adm cdrom sudo dip plugdev lxd
→「sudo」グループがあります。
-
-
--- - --- - --- - --- - --- - --- - --- - --- - --- - --- - --- - --- - ----- ----- ----- ---
-
14. Openbox のデスクトップの外観の設定:
-
- Xfce の設定マネージャ(xfce4-settings) にある設定の「外観」はOpenbox では無効です。Openbox デスクトップの設定は「obconf」で行います。
-
デスクトップの空きで右クリック→「OpenBoxの設定 ObConf」
または、
$ obconf &
-
「Openbox 設定マネージャ」画面が表示:
いくつかのタブがあります:
テーマ (Theme)
外観 (Appearance)
ウィンドウ (Windows)
移動&サイズ変更 (Move & Resize)
マウス (Mouse)
デスクトップ (Desktop)
マージン (Margins)
ドック (Dock)
-
ウィンドウと右クリックメニューの見た目を変更:
「テーマ」タブ
テーマ: 「Onyx」に変更
-
ウィンドウの巻き上げボタンを追加:
「外観」タブ
ウィンドウタイトル: NLIMC →「NSLIMC」に変更
-
仮想デスクトップの数を変更:
「デスクトップ」タブ
デスクトップの数: 4 →「3」に変更
-
各タブの説明
-
「テーマ」タブ:
Openbox内のウィンドウのルックアンドフィールを調整できます。
いくつかのデフォルトテーマがありますが、あなた自身がダウンロードしてインストールすることができます。
-
「外観」タブ:
フォントスタイル、サイズ、ウィンドウの最大化、最小化、コード化、閉鎖、ロールアップ、すべてのデスクトップ上の表示などの設定を調整できます。
→追記: これだけでは設定しきれなかったので、「lxappearance」(ルックアンドフィールの設定)をインストールして補完しました。
-
「ウィンドウ」タブ:
ウィンドウの動作を確認できます。 たとえば、マウスの上にマウスを置くと自動的にウィンドウにフォーカスを合わせ、新しいウィンドウを開く場所を設定することができます。
-
「移動&サイズ変更」タブ:
ウィンドウがある程度近くになる前に他のウィンドウにどのくらい近づけるかを決めることができ、スクリーンの端から離れたときにアプリケーションを新しいデスクトップに移動するかどうかを設定できます。
-
「マウス」タブ:
マウスがマウスの上を移動したときにウィンドウがどのようにフォーカスするかを決定し、ダブルクリックがどのようにウィンドウに影響を与えるかを決めることもできます。
-
「デスクトップ」タブ:
仮想デスクトップの数と、デスクトップの切り替えを通知する通知の長さを決定できます。
-
「マージン」ウィンドウ:
画面の周りにマージンを指定してウィンドウを通過させることができます。
-
「ドック」タブ:
ドック(というよりもパネル)の選択設定を制御できます。Cairo やPlank などのドックではなく、Tint2 などの従来のパネルをインストールした場合の設定になります。
-
-
--- - --- - --- - --- - --- - --- - --- - --- - --- - --- - --- - --- - ----- ----- ----- ----
-
15. xfce panel のインストール:
-
Xfce4 デスクトップ環境から下記を抜いてインストールしました:
-
「xfce」メタパッケージ (グループ) から除外したパッケージ:
「xfce」セッションを作らない(OpenBox セッションの設定を上書きしない?)ようにする処理です。
$ apt list xfce4-session xfdesktop4 xfdesktop4-data xfwm4 xfwm4-theme-breeze : xfce4-session/focal 4.14.2-0ubuntu1 amd64 xfdesktop4-data/focal 4.14.2-1 all xfdesktop4/focal 4.14.2-1 amd64 xfwm4-theme-breeze/focal 0.1.0-4 all xfwm4/focal 4.14.1-0ubuntu1 amd64 ←(ウィンドウマネージャ)
→「xfce」と「xfce4-goodies」を入れて、再起動せずに上記の除外分を削除。その後「OpenBox」を入れる手順が簡単かも(未確認)。でも、アイコンテーマの追加は必要かな。
-
1).「xfce」関連のインストール:
「xfce4」弱+「xfce4-goodies」弱+ α
$ sudo apt install elementary-xfce-icon-theme exo-utils greybird-gtk-theme libexo-1-0 libexo-2-0 libexo-common libexo-helpers libgarcon-1-0 libgarcon-gtk3-1-0 libxfce4panel-2.0-4 libxfce4ui-1-0 libxfce4ui-2-0 libxfce4ui-common libxfce4ui-utils libxfce4util-bin libxfce4util-common libxfce4util7 menulibre mousepad network-manager-gnome parole policykit-1-gnome ristretto shared-mime-info thunar thunar-data xfburn $ sudo apt install xfce4-appfinder xfce4-cpugraph-plugin xfce4-dict xfce4-indicator-plugin xfce4-mailwatch-plugin xfce4-netload-plugin xfce4-notes xfce4-notes-plugin xfce4-notifyd xfce4-panel xfce4-panel-profiles xfce4-places-plugin xfce4-power-manager xfce4-power-manager-data xfce4-power-manager-plugins xfce4-pulseaudio-plugin xfce4-screensaver xfce4-screenshooter xfce4-settings xfce4-statusnotifier-plugin xfce4-systemload-plugin xfce4-taskmanager xfce4-terminal xfce4-verve-plugin xfce4-weather-plugin xfce4-whiskermenu-plugin xfce4-xkb-plugin xfconf
→多いので単に分けただけで、分け方に意味はありません。メタバッケージ別に分けたいところですが、それらに含まれていないバッケージも含まれていたり、不足もあります。これだけあれば使えるはず。
-
2).「xfce4-goodies」メタパッケージのインストール:
上記に含まれていない、漏れたパッケージをインストール
$ sudo apt install xfce4-goodies : 提案パッケージ: fancontrol read-edid i2c-tools p7zip-rar arj binutils lhasa lrzip lzip lzop ncompress rar unar zip zstd gigolo xfce4-mpc-plugin xfce4-radio-plugin xsensors 以下のパッケージが新たにインストールされます: hddtemp libqrencode4 libxnvctrl0 lm-sensors p7zip p7zip-full thunar-archive-plugin thunar-media-tags-plugin xarchiver xfce4-battery-plugin xfce4-clipman xfce4-clipman-plugin xfce4-cpufreq-plugin xfce4-datetime-plugin xfce4-diskperf-plugin xfce4-fsguard-plugin xfce4-genmon-plugin xfce4-goodies xfce4-sensors-plugin xfce4-smartbookmark-plugin xfce4-timer-plugin xfce4-wavelan-plugin
→ファイルマネージャでの展開関係が抜けてました。
-
-
↓ 以下は参考資料です。
-
-
参考: 「xfce4」メタパッケージ (グループ) +α の確認:
$ apt list exo-utils libexo-1-0 libexo-2-0 libexo-common libexo-helpers garcon thunar thunar-volman tumbler xfce4-appfinder xfce4-panel xfce4-power-manager xfce4-session xfce4-settings xfce4-terminal xfconf xfdesktop4 xfdesktop4-data xfwm4 xfwm4-theme-breeze : exo-utils/focal-updates,now 0.12.11-1ubuntu1.20.04.1 amd64 [インストール済み] libexo-1-0/focal-updates,now 0.12.11-1ubuntu1.20.04.1 amd64 [インストール済み] libexo-2-0/focal-updates,now 0.12.11-1ubuntu1.20.04.1 amd64 [インストール済み] libexo-common/focal-updates,now 0.12.11-1ubuntu1.20.04.1 all [インストール済み] libexo-helpers/focal-updates,now 0.12.11-1ubuntu1.20.04.1 all [インストール済み] thunar-volman/focal,now 0.9.5-1 amd64 [インストール済み、自動] thunar/focal,now 1.8.14-0ubuntu1 amd64 [インストール済み] tumbler/focal,now 0.2.8-1 amd64 [インストール済み、自動] xfce4-appfinder/focal,now 4.14.0-1 amd64 [インストール済み] xfce4-panel/focal,now 4.14.3-1 amd64 [インストール済み] xfce4-power-manager/focal,now 1.6.6-1 amd64 [インストール済み] xfce4-session/focal 4.14.2-0ubuntu1 amd64 ←(抜いてます) xfce4-settings/focal,now 4.14.3-0ubuntu1 amd64 [インストール済み] xfce4-terminal/focal,now 0.8.9.1-1 amd64 [インストール済み] xfconf/focal,now 4.14.1-1 amd64 [インストール済み] xfdesktop4-data/focal 4.14.2-1 all ←(抜いてます) xfdesktop4/focal 4.14.2-1 amd64 ←(抜いてます) xfwm4-theme-breeze/focal 0.1.0-4 all ←(抜いてます) xfwm4/focal 4.14.1-0ubuntu1 amd64 ←(抜いてます)
→「xfce4」に含まれていないパッケージも含まれています。
→OpenBox デスクトップ環境では「xfce4-settings」は起動しても設定できないので抜いてもOK 。 設定状態の確認とか、設定アプリのランチャーとしては使えます。
-
参考: 「xfce4-goodies」メタパッケージ (グループ) +α の確認:
$ apt list elementary-xfce-icon-theme greybird-gtk-theme libgarcon-1-0 libgarcon-gtk3-1-0 libxfce4panel-2.0-4 libxfce4ui-1-0 libxfce4ui-2-0 libxfce4ui-common libxfce4ui-utils libxfce4util-bin libxfce4util-common libxfce4util7 menulibre mousepad network-manager-gnome parole policykit-1-gnome ristretto shared-mime-info thunar-data thunar xfburn xfce4-appfinder xfce4-cpugraph-plugin xfce4-dict xfce4-indicator-plugin xfce4-mailwatch-plugin xfce4-netload-plugin xfce4-notes-plugin xfce4-notes xfce4-notifyd xfce4-panel-profiles xfce4-panel xfce4-places-plugin xfce4-power-manager-data xfce4-power-manager-plugins xfce4-power-manager xfce4-pulseaudio-plugin xfce4-screensaver xfce4-screenshooter xfce4-settings xfce4-statusnotifier-plugin xfce4-systemload-plugin xfce4-taskmanager xfce4-terminal xfce4-verve-plugin xfce4-weather-plugin xfce4-whiskermenu-plugin xfce4-xkb-plugin xfconf : elementary-xfce-icon-theme/focal,now 0.15-1 all [インストール済み] greybird-gtk-theme/focal,now 3.22.12-0ubuntu1 all [インストール済み] libgarcon-1-0/focal,now 0.6.4-1 amd64 [インストール済み] libgarcon-gtk3-1-0/focal,now 0.6.4-1 amd64 [インストール済み] libxfce4panel-2.0-4/focal,now 4.14.3-1 amd64 [インストール済み] libxfce4ui-1-0/focal,now 4.14.1-1ubuntu1 amd64 [インストール済み] libxfce4ui-2-0/focal,now 4.14.1-1ubuntu1 amd64 [インストール済み] libxfce4ui-common/focal,now 4.14.1-1ubuntu1 all [インストール済み] libxfce4ui-utils/focal,now 4.14.1-1ubuntu1 amd64 [インストール済み] libxfce4util-bin/focal,now 4.14.0-1 amd64 [インストール済み] libxfce4util-common/focal,now 4.14.0-1 all [インストール済み] libxfce4util7/focal,now 4.14.0-1 amd64 [インストール済み] menulibre/focal,now 2.2.1-1 all [インストール済み] mousepad/focal,now 0.4.2-1 amd64 [インストール済み] network-manager-gnome/focal-updates,now 1.8.24-1ubuntu3 amd64 [インストール済み] parole/focal,now 1.0.5-1 amd64 [インストール済み] policykit-1-gnome/focal,now 0.105-7ubuntu2 amd64 [インストール済み] ristretto/focal,now 0.10.0-1 amd64 [インストール済み] shared-mime-info/focal,now 1.15-1 amd64 [インストール済み] thunar-data/focal,now 1.8.14-0ubuntu1 all [インストール済み] thunar/focal,now 1.8.14-0ubuntu1 amd64 [インストール済み] xfburn/focal,now 0.6.2-1 amd64 [インストール済み] xfce4-appfinder/focal,now 4.14.0-1 amd64 [インストール済み] xfce4-cpugraph-plugin/focal,now 1.1.0-1 amd64 [インストール済み] xfce4-dict/focal,now 0.8.3-1 amd64 [インストール済み] xfce4-indicator-plugin/focal,now 2.3.4-0ubuntu2 amd64 [インストール済み] xfce4-mailwatch-plugin/focal,now 1.2.0-3 amd64 [インストール済み] xfce4-netload-plugin/focal,now 1.3.2-1 amd64 [インストール済み] xfce4-notes-plugin/focal,now 1.8.1-3 amd64 [インストール済み] xfce4-notes/focal,now 1.8.1-3 amd64 [インストール済み] xfce4-notifyd/focal,now 0.4.4-1 amd64 [インストール済み] xfce4-panel-profiles/focal,now 1.0.10-0ubuntu1 all [インストール済み] xfce4-panel/focal,now 4.14.3-1 amd64 [インストール済み] xfce4-places-plugin/focal,now 1.8.1-1 amd64 [インストール済み] xfce4-power-manager-data/focal,now 1.6.6-1 all [インストール済み] xfce4-power-manager-plugins/focal,now 1.6.6-1 amd64 [インストール済み] xfce4-power-manager/focal,now 1.6.6-1 amd64 [インストール済み] xfce4-pulseaudio-plugin/focal,now 0.4.3-0ubuntu1 amd64 [インストール済み] xfce4-screensaver/focal,now 0.1.10-0ubuntu1 amd64 [インストール済み] xfce4-screenshooter/focal,now 1.9.7-1 amd64 [インストール済み] xfce4-settings/focal,now 4.14.3-0ubuntu1 amd64 [インストール済み] xfce4-statusnotifier-plugin/focal,now 0.2.2-1 amd64 [インストール済み] xfce4-systemload-plugin/focal,now 1:1.2.3-1ubuntu1 amd64 [インストール済み] xfce4-taskmanager/focal,now 1.2.3-0ubuntu1 amd64 [インストール済み] xfce4-terminal/focal,now 0.8.9.1-1 amd64 [インストール済み] xfce4-verve-plugin/focal,now 2.0.0-1 amd64 [インストール済み] xfce4-weather-plugin/focal-updates,now 0.10.2-0ubuntu0.20.04.1 amd64 [インストール済み] xfce4-whiskermenu-plugin/focal,now 2.4.3-1 amd64 [インストール済み] xfce4-xkb-plugin/focal,now 1:0.8.1-2 amd64 [インストール済み] xfconf/focal,now 4.14.1-1 amd64 [インストール済み]
→「xfce4-goodies」に含まれていないパッケージも一部含まれています。
-
参考: 「xfce4」メタパッケージ (グループ) としての確認 2:
-
$ apt show xfce4
軽量な Xfce4 デスクトップ環境用のメタパッケージです。 コアコンポーネントをインストールした後、必要なものだけを選んで、本パッケージは削除して構いません。
-
インストールされたかの確認:
依存: $ apt list libxfce4ui-utils thunar xfce4-appfinder xfce4-panel xfce4-pulseaudio-plugin xfce4-session xfce4-settings xfconf xfdesktop4 xfwm4 : libxfce4ui-utils/focal,now 4.14.1-1ubuntu1 amd64 [インストール済み] thunar/focal,now 1.8.14-0ubuntu1 amd64 [インストール済み] xfce4-appfinder/focal,now 4.14.0-1 amd64 [インストール済み] xfce4-panel/focal,now 4.14.3-1 amd64 [インストール済み] xfce4-pulseaudio-plugin/focal,now 0.4.3-0ubuntu1 amd64 [インストール済み] xfce4-session/focal 4.14.2-0ubuntu1 amd64 xfce4-settings/focal,now 4.14.3-0ubuntu1 amd64 [インストール済み] xfconf/focal,now 4.14.1-1 amd64 [インストール済み] xfdesktop4/focal 4.14.2-1 amd64 xfwm4/focal 4.14.1-0ubuntu1 amd64 - おすすめ: $ apt list desktop-base tango-icon-theme thunar-volman xfce4-notifyd xorg : desktop-base/focal 10.0.3ubuntu1 all tango-icon-theme/focal 0.8.90-7 all thunar-volman/focal,now 0.9.5-1 amd64 [インストール済み、自動] xfce4-notifyd/focal,now 0.4.4-1 amd64 [インストール済み] xorg/focal 1:7.7+19ubuntu14 amd64 - 提案: $ apt list xfce4-goodies xfce4-power-manager : xfce4-goodies/focal,now 4.14.0 amd64 [インストール済み] xfce4-power-manager/focal,now 1.6.6-1 amd64 [インストール済み]
-
参考: 「xfce4-goodies」メタパッケージ (グループ) としての確認 2:
-
$ apt show xfce4-goodies
Xfce4 デスクトップ環境のメタパッケージで、Xfce4 デスクトップ環境を強化します。
おすすめ: xfce4-power-manager - 提案: gigolo parole xfce4-indicator-plugin xfce4-mpc-plugin xfce4-notes-plugin xfce4-radio-plugin - Xfce4 関連のプラグイン: 追加のアートワーク (xfce4-artwork) バッテリーレベルのモニタ (xfce4-battery-plugin) クリップボードの履歴 (xfce4-clipman-plugin) CPU周波数管理のプラグイン (xfce4-cpufreq-plugin) CPU使用率のグラフ (xfce4-cpugraph-plugin) 日付と時刻のプラグイン (xfce4-datetime-plugin) ディスクパフォーマンスの表示 (xfce4-diskperf-plugin) ファイルシステムのモニタ (xfce4-fsguard-plugin) コマンド結果を表示するための汎用モニタ (xfce4-genmon-plugin) メールウォッチャー (xfce4-mailwatch-plugin) ネットワーク負荷のモニタ (xfce4-netload-plugin) Notesプラグイン (xfce4-notes-plugin) フォルダ、最近のドキュメント、へのクイックアクセス (xfce4-places-plugin) センサープラグイン (xfce4-sensors-plugin) Smartbookmarks のプラグイン (xfce4-smartbookmark-plugin) システム負荷のモニタ (xfce4-systemload-plugin) タイマープラグイン (xfce4-timer-plugin) 履歴のあるコマンドライン (xfce4-verve-plugin) 無線LAN のモニタ (xfce4-wavelan-plugin) 天気モニタ (xfce4-weather-plugin) キーボードの構成 (xfce4-xkb-plugin) Thunar のアーカイブ管理 (thunar-archive-plugin) Thunar のメディアのタグのエディタ (thunar-media-tags-plugin) 代替メニュープラグイン (xfce4-whiskermenu-plugin) - アプリ: テキストエディタ (mousepad) 画像ビューア (ristretto) CD/DVD の焼き込み (xfburn) 辞書 (xfce4-dict) 通知デーモン (xfce4-notifyd) スクリーンショットを撮るツール (xfce4-screenshooter) タスクマネージャ (xfce4-taskmanager) 端末アプリ (xfce4-terminal) - 依存が多いもの: セルラーモデムプラグイン (xfce4-cellmodem-plugin) インジケーター(Ubuntu Messaging Menu 仕様に準拠)プラグイン (xfce4-indicator-plugin) 別のコマンドラインプラグイン (xfce4-minicmd-plugin) MPDのフロントエンド (xfce4-mpc-plugin, xfmpc) ラジオプラグイン (xfce4-radio-plugin)) リモートファイルシステムへの接続を管理する GIO/GVfs フロントエンド (gigolo) メディアプレーヤー (parole) 電源の管理 (xfce4-power-manager)
-
インストールされたかの確認:
おすすめ: $ apt list xfce4-power-manager : xfce4-power-manager/focal,now 1.6.6-1 amd64 [インストール済み] - 提案: $ apt list gigolo parole xfce4-indicator-plugin xfce4-mpc-plugin xfce4-notes-plugin xfce4-radio-plugin : gigolo/focal 0.5.1-1 amd64 parole/focal,now 1.0.5-1 amd64 [インストール済み] xfce4-indicator-plugin/focal,now 2.3.4-0ubuntu2 amd64 [インストール済み] xfce4-mpc-plugin/focal 0.5.2-1 amd64 xfce4-notes-plugin/focal,now 1.8.1-3 amd64 [インストール済み] - 追加のアートワーク: $ apt list xfce4-artwork xfce4-battery-plugin xfce4-clipman-plugin xfce4-cpufreq-plugin xfce4-cpugraph-plugin xfce4-datetime-plugin xfce4-diskperf-plugin xfce4-fsguard-plugin xfce4-genmon-plugin xfce4-mailwatch-plugin xfce4-netload-plugin xfce4-notes-plugin xfce4-places-plugin xfce4-sensors-plugin xfce4-smartbookmark-plugin xfce4-systemload-plugin xfce4-timer-plugin xfce4-verve-plugin xfce4-wavelan-plugin xfce4-weather-plugin xfce4-xkb-plugin thunar-archive-plugin thunar-media-tags-plugin xfce4-whiskermenu-plugin : thunar-archive-plugin/focal,now 0.4.0-2 amd64 [インストール済み、自動] thunar-media-tags-plugin/focal,now 0.3.0-2 amd64 [インストール済み、自動] xfce4-battery-plugin/focal,now 1.1.3-1 amd64 [インストール済み、自動] xfce4-clipman-plugin/focal,now 2:1.4.4-1 amd64 [インストール済み、自動] xfce4-cpufreq-plugin/focal,now 1.2.1-1 amd64 [インストール済み、自動] xfce4-cpugraph-plugin/focal,now 1.1.0-1 amd64 [インストール済み] xfce4-datetime-plugin/focal,now 0.8.0-1 amd64 [インストール済み、自動] xfce4-diskperf-plugin/focal,now 2.6.2-1 amd64 [インストール済み、自動] xfce4-fsguard-plugin/focal,now 1.1.1-1 amd64 [インストール済み、自動] xfce4-genmon-plugin/focal,now 4.0.2-1 amd64 [インストール済み、自動] xfce4-mailwatch-plugin/focal,now 1.2.0-3 amd64 [インストール済み] xfce4-netload-plugin/focal,now 1.3.2-1 amd64 [インストール済み] xfce4-notes-plugin/focal,now 1.8.1-3 amd64 [インストール済み] xfce4-places-plugin/focal,now 1.8.1-1 amd64 [インストール済み] xfce4-sensors-plugin/focal,now 1.3.0-2build1 amd64 [インストール済み、自動] xfce4-smartbookmark-plugin/focal,now 0.5.1-1 amd64 [インストール済み、自動] xfce4-systemload-plugin/focal,now 1:1.2.3-1ubuntu1 amd64 [インストール済み] xfce4-timer-plugin/focal,now 1.7.0-1 amd64 [インストール済み、自動] xfce4-verve-plugin/focal,now 2.0.0-1 amd64 [インストール済み] xfce4-wavelan-plugin/focal,now 0.6.1-1 amd64 [インストール済み、自動] xfce4-weather-plugin/focal-updates,now 0.10.2-0ubuntu0.20.04.1 amd64 [インストール済み] xfce4-whiskermenu-plugin/focal,now 2.4.3-1 amd64 [インストール済み] xfce4-xkb-plugin/focal,now 1:0.8.1-2 amd64 [インストール済み] - アプリ: $ apt list mousepad ristretto xfburn xfce4-dict xfce4-notifyd xfce4-screenshooter xfce4-taskmanager xfce4-terminal : mousepad/focal,now 0.4.2-1 amd64 [インストール済み] ristretto/focal,now 0.10.0-1 amd64 [インストール済み] xfburn/focal,now 0.6.2-1 amd64 [インストール済み] xfce4-dict/focal,now 0.8.3-1 amd64 [インストール済み] xfce4-notifyd/focal,now 0.4.4-1 amd64 [インストール済み] xfce4-screenshooter/focal,now 1.9.7-1 amd64 [インストール済み] xfce4-taskmanager/focal,now 1.2.3-0ubuntu1 amd64 [インストール済み] xfce4-terminal/focal,now 0.8.9.1-1 amd64 [インストール済み] - 依存が多いもの: $ apt list xfce4-cellmodem-plugin xfce4-indicator-plugin xfce4-minicmd-plugin xfce4-mpc-plugin xfmpc xfce4-radio-plugin gigolo parole xfce4-power-manager : gigolo/focal 0.5.1-1 amd64 parole/focal,now 1.0.5-1 amd64 [インストール済み] xfce4-indicator-plugin/focal,now 2.3.4-0ubuntu2 amd64 [インストール済み] xfce4-mpc-plugin/focal 0.5.2-1 amd64 xfce4-power-manager/focal,now 1.6.6-1 amd64 [インストール済み]
-
足りないパッケージがないか再確認:
$ apt list thunar-volman xfce4-appfinder xfce4-power-manager : thunar-volman/focal,now 0.9.5-1 amd64 [インストール済み、自動] xfce4-appfinder/focal,now 4.14.0-1 amd64 [インストール済み] xfce4-power-manager/focal,now 1.6.6-1 amd64 [インストール済み]
-
-
--- - --- - --- - --- - --- - --- - --- - --- - --- - --- - --- - --- - ----- ----- ----- -----
-
16. 機能部品のインストール
-
1). ブラウザをインストール
- すでにインストール済みです。
$ apt list firefox
→xfce4 のパッケージグループのインストールではインストールされません。
-
2). ファイル関連:
$ apt list gvfs file-roller ntfs-3g : file-roller/focal-updates,focal-security 3.36.3-0ubuntu1.1 amd64 gvfs/focal,now 1.44.1-1ubuntu1 amd64 [インストール済み、自動] ntfs-3g/focal,now 1:2017.3.23AR.3-3ubuntu1 amd64 [インストール済み、自動]
-
$ sudo apt install file-roller : 提案パッケージ: arj lha lzip lzop ncompress rpm2cpio rzip sharutils unace unalz unar zoo 以下のパッケージが新たにインストールされます: file-roller zip
-
ゴミ箱の追加 (gvfs)
右クリックでの zip 展開 (file-roller)
-
3). サウンド関連
$ apt list pulseaudio pavucontrol : pavucontrol/focal,now 4.0-1build1 amd64 [インストール済み、自動] pulseaudio/focal-updates,now 1:13.99.1-1ubuntu3.11 amd64 [インストール済み、自動]
-
$ apt search pulseaudio | grep インストール済み : gstreamer1.0-pulseaudio/focal-updates,focal-security,now 1.16.2-1ubuntu2.1 amd64 [インストール済み、自動] indicator-sound/focal,now 12.10.2+18.10.20180612-0ubuntu1 amd64 [インストール済み、自動] libcanberra-pulse/focal,now 0.30-7ubuntu1 amd64 [インストール済み、自動] libpulse-mainloop-glib0/focal-updates,now 1:13.99.1-1ubuntu3.11 amd64 [インストール済み、自動] libpulse0/focal-updates,now 1:13.99.1-1ubuntu3.11 amd64 [インストール済み、自動] libpulsedsp/focal-updates,now 1:13.99.1-1ubuntu3.11 amd64 [インストール済み、自動] pavucontrol/focal,now 4.0-1build1 amd64 [インストール済み、自動] pulseaudio/focal-updates,now 1:13.99.1-1ubuntu3.11 amd64 [インストール済み、自動] pulseaudio-module-bluetooth/focal-updates,now 1:13.99.1-1ubuntu3.11 amd64 [インストール済み、自動] pulseaudio-utils/focal-updates,now 1:13.99.1-1ubuntu3.11 amd64 [インストール済み、自動] xfce4-pulseaudio-plugin/focal,now 0.4.3-0ubuntu1 amd64 [インストール済み]
-
4). 通知のサポート:
$ apt list xfce4-notifyd : xfce4-notifyd/focal,now 0.4.4-1 amd64 [インストール済み]
-
5). ネットワークマネージャのサポート:
$ apt search network-manager | grep インストール済み : network-manager/focal-updates,now 1.22.10-1ubuntu2.2 amd64 [インストール済み、自動] network-manager-gnome/focal-updates,now 1.8.24-1ubuntu3 amd64 [インストール済み] network-manager-pptp/focal,now 1.2.8-2 amd64 [インストール済み、自動]
-
-
--- - --- - --- - --- - --- - --- - --- - --- - --- - --- - --- - --- - ----- ----- ----- ----- -
-
17. Xfce パネルに切り替え
-
1). Xfce パネルを起動
$ xfce4-panel
-
画面の上下にパネルが起動されました:
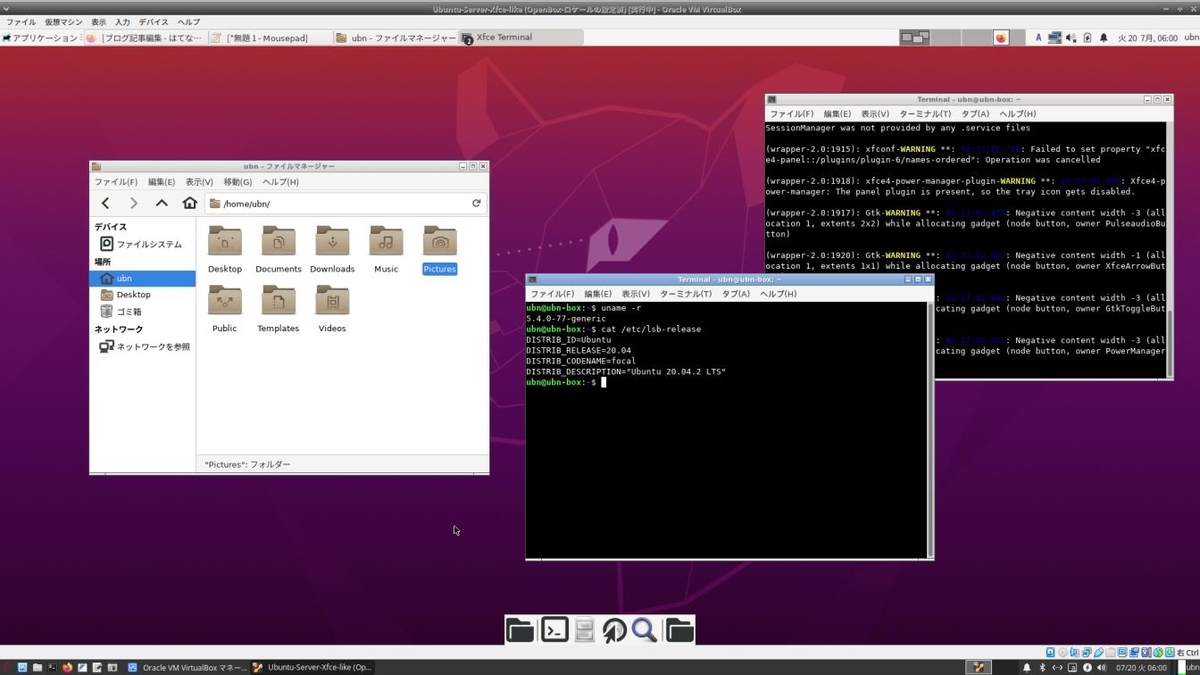
→仮の立ち上げです。 Xfce パネルを起動した端末アプリ(右上)を閉じるとパネルが終了するので注意。もしくは「&」を付けて起動。
-
2). 「xfce4-panel」と「nitrogen」を自動起動に登録:
$ cd ~/.config/ $ mkdir openbox $ mousepad ~/.config/openbox/autostart
以下の行を記入:
# tint2 & xfce4-panel & sleep 1; nitrogen --restore &
→パネル起動、壁紙表示、を自動起動に登録(tint2 もコメントとして記述しています)
-
4). 再起動:
$ sudo reboot
-
5). ログイン画面表示
-
6). 「OpenBox + Xfce パネル」デスクトップ環境が表示
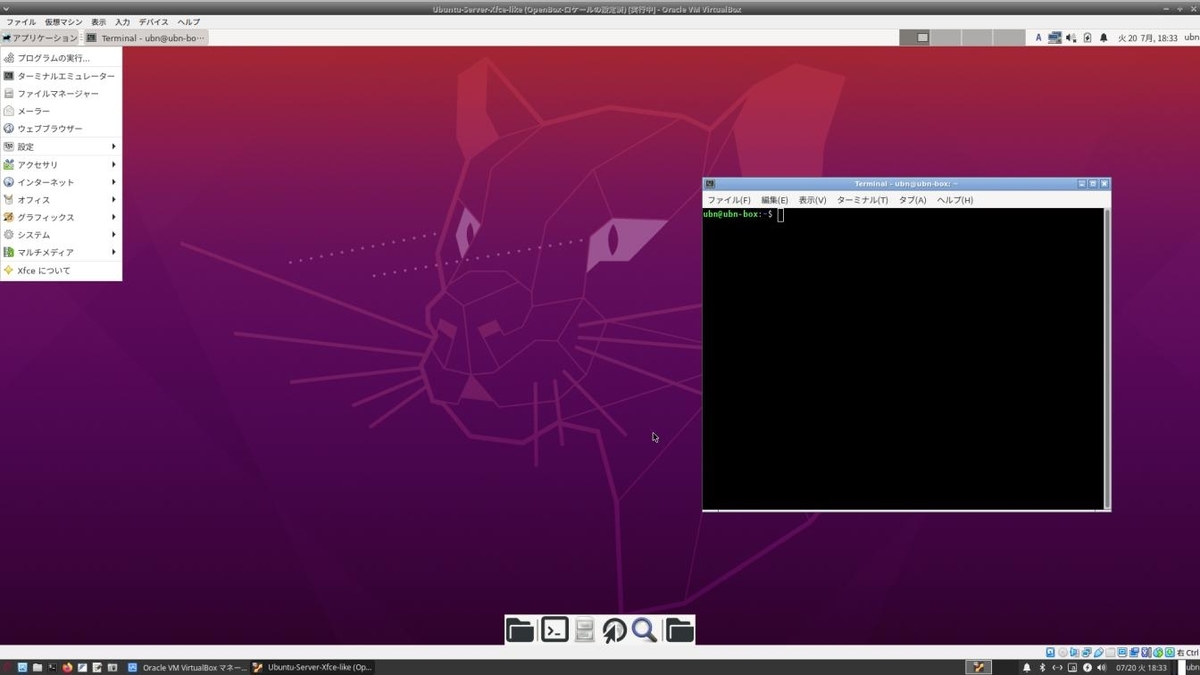
-
-
--- - --- - --- - --- - --- - --- - --- - --- - --- - --- - --- - --- - ----- ----- ----- ----- --
-
18. 日本語入力に「ibus-mozc」をインストール:
-
パネルがないと「キーボード」アイコンが表示されないので、日本語入力の設定はここまでやりませんでした。
GNOME のデフォルトの入力メソッドは「ibus-kkc」なので、GNOME に移行したUbuntu は「ibus-mozc」との相性がよいです。使えるようになるとパネルにインジケータ「あ」が表示されます。
$ sudo apt install ibus-mozc mozc-utils-gui : 提案パッケージ: qt5-image-formats-plugins qtwayland5 ibus-qt5 以下のパッケージが新たにインストールされます: libdouble-conversion3 libpcre2-16-0 libqt5core5a libqt5dbus5 libqt5gui5 libqt5network5 libqt5svg5 libqt5widgets5 libxcb-xinerama0 libxcb-xinput0 libzinnia0 mozc-utils-gui qt5-gtk-platformtheme qttranslations5-l10n
-
「あ」を右クリックしたときの「IBus Preferences」が日本語化されていないので、日本語パックをインストール:
不足している日本語パックをインストール:
$ sudo apt install language-pack-gnome-ja language-pack-gnome-ja-base
ログアウト→ログイン
-
「ibus-mozc」での日本語入力
テキストエディタ (mousepad) にて、画面右上のキーボードアイコンが「JA」の場合、 「Windows + space」で「Mozc」に切り替えできます。(IMEオン/オフの切り替え)
あとは、「半角/全角」キーで、日本語オン「あ」/オフ「A」できます。
-
「Windows + space」での「IMEオン/オフ」は使いにくいので、キーの割当を変更:
パネルの「JA」または、「あ」を右クリック→ 設定 →「IBusの設定」画面
-
「全般」タブ:
「次の入力メソッド:
「Super」のチェックを外して、キーコード「space」の右にある「…」をクリック→「無効」をクリック→「新しいアクセレータ」で「半角/全角」キーを押します。「適用」ボタンを押します。
→「Zenkaku_Hankaku」に変わりました。
→「OK」
- 「半角/全角」キーで、「JA」、「あ」の切り替えができます。
-
個人的に、日本語オン/オフを別々のキーに割り当て:
- 「半角/全角」キーだけで使うのなら、この作業は不要です。
パネルの「JA」または、「あ」を右クリック→設定→「IBusの設定」画面
「入力メソッド」タブ→「日本語 - Mozc」をクリック→設定→「Mozc プロパティ」画面表示
-
「一般」タブ
「初期値に戻す」 →OK
-
キー設定の選択: →「カスタム」を選んで右の「編集…」→「Mozc キー設定」画面表示
左下の「編集」→「定義済みのキーマップからインポート」→「MS-IME」→OK
-
再び、「編集…」(ウィンドウは広げると作業しやすいです)
上段の「入力キー」をクリックして、ソート
-
下記のキーのコマンドを修正:
| モード | 入力キー | コマンド | 備考 |
|---|---|---|---|
| 変換前入力中 | Henkan | IME を有効化 | |
| 変換中 | Henkan | IME を有効化 | |
| 直接入力 | Henkan | IME を有効化 | |
| 入力文字なし | Henkan | IME を有効化 | |
| : | |||
| 変換前入力中 | Muhenkan | IME を無効化 | |
| 変換中 | Muhenkan | IME を無効化 | |
| 入力文字なし | Muhenkan | IME を無効化 | |
| 直接入力 | Muhenkan | IME を無効化 | 編集→エントリーの追加が必要 |
-
これで「あ」を見なくても操作できます:
- 「ひらがな」キー(Hiragana)で「IME オン」→日本語 - 「無変換」キー(Muhenkan)で「IME オフ」→英語
(mozc は入力メソッドのオン、オフを割当てできるのが利点です)
→OK →OK
→適用 →OK
→「閉じる」
-
テキストエディタ「mousepad」を起動
日本語入力の操作:
- 入力メソッドのオン/オフ: 「半角/全角」キーでトグル操作 - (日本語オン/オフ): 「半角/全角」キーのトグル - (日本語オン): 「ひらがな」キー を押してから入力 - (日本語オフ): 「無変換」キーを押してから入力
- 「端末」アプリを使う時は「半角」にします。つまり「半角/全角」キーで「あ」の表示を消して「JA」にしておくのが無難です。
-
入力メソッドのアイコン文字を 水色→「オレンジ色」に変更:
- システムトレイにある入力メソッドのアイコン文字が「暗い水色」でわかりづらいです。
白色ではテーマが変わると見づらくなる可能性があります。
テーマが変わっても見やすい「オレンジ色」に変更:
$ gsettings set org.freedesktop.ibus.panel show-icon-on-systray true $ gsettings set org.freedesktop.ibus.panel xkb-icon-rgba '#f57900'
→システムトレイを表示させる設定も加えました。
-
![]()
-
-
--- - --- - --- - --- - --- - --- - --- - --- - --- - --- - --- - --- - ----- ----- ----- ----- ---
-
19. 画面タイリングや画面操作のショートカットキーを追加:
-
-
1). 現在の設定ファイル「rc.xml」を退避:
$ cd ~/.config/openbox/ $ cp rc.xml rc-ORG.xml
-
$ ls -1 ~/.config/openbox/ autostart environment menu.xml rc-ORG.xml rc.xml
-
2). 設定ファイルに「keybind」の定義を追加しました:
-
(1). Ctrl+ Alt+「T」キーで、端末アプリが起動する定義を追加:
-
(2). 「PrintScreen」キーで、画面キャプチャを行う定義はすでに登録あり:
<!-- Launch scrot when Print is pressed -->
<keybind key="Print">
<action name="Execute"><command>scrot</command></action>
</keybind>
画面キャプチャのコマンドがインストールされているか確認:
$ apt search scrot : scrot/focal,now 1.2-2 amd64 [インストール済み、自動] コマンドラインスクリーンキャプチャユーティリティ
→インストールされていました。
-
scrot での保存先の注意:
デスクトップで「PrintScreen」キーを押せば、ホーム直下(カレントディレクトリ)に全画面のキャプチャが保存されます。
アクションがないので、「PrintScreen」キーが効かないと何度も押してしまいます。すると、
$ cd $ ls 2021-07-20-101545_1920x985_scrot.png 2021-07-21-140140_1920x985_scrot.png 2021-07-20-101630_1920x985_scrot.png Desktop 2021-07-20-175549_1920x985_scrot.png Documents 2021-07-20-175549_1920x985_scrot_000.png Downloads 2021-07-20-183637_1920x985_scrot.png Music 2021-07-21-004902_1920x985_scrot.png Pictures 2021-07-21-004902_1920x985_scrot_000.png Public 2021-07-21-102053_1920x985_scrot.png Templates 2021-07-21-140136_1920x985_scrot.png Videos
下記は「i3-scrot」スクリプトを使った、定義例:
<!-- Screenshouts with the PrintScreen keys -->
<keybind key='Print'>
<action name='Execute'>
<command>i3-scrot</command>
</action>
</keybind>
<keybind key='A-Print'>
<action name='Execute'>
<command>i3-scrot -w</command>
</action>
</keybind>
<keybind key='S-Print'>
<action name='Execute'>
<command>i3-scrot -s</command>
</action>
</keybind>
→「i3-scrot」スクリプトはないので、スクリプトを自作するか、がまんするか…。
追記:
Xfce パネルを使えるようにすると、画面キャプチャのアプレットが追加できました。多機能です。 なので、PrintScreen キーのショートカットキーは全画面のキャプチャで十分です。
-
(3). Window +「矢印」キーで、ウィンドウが画面の左右にタイリング移動する定義を追加:
-
$ mousepad ~/.config/openbox/rc.xml
「/keyboard」で検索:
その行のすぐ上に(つまり、一番最後の </keybind> の次に)、下記を挿入:
<!-- Launch Terminal -->
<keybind key='C-A-t'>
<action name='Execute'>
<command>xfce4-terminal</command>
</action>
</keybind>
<!-- Keybindings for window snapping with the arrow keys -->
<keybind key="W-Left">
<action name="Unmaximize"/>
<action name="MoveResizeTo">
<x>0</x>
<y>0</y>
<width>50%</width>
<height>100%</height>
</action>
</keybind>
<keybind key="W-Right">
<action name="Unmaximize"/>
<action name="MoveResizeTo">
<x>-0</x>
<y>0</y>
<width>50%</width>
<height>100%</height>
</action>
</keybind>
<keybind key="W-Up">
<action name="Unmaximize"/>
<action name="MoveResizeTo">
<x>-0</x>
<y>0</y>
<width>50%</width>
<height>50%</height>
</action>
</keybind>
<keybind key="W-Down">
<action name="Unmaximize"/>
<action name="MoveResizeTo">
<x>-0</x>
<y>-0</y>
<width>50%</width>
<height>50%</height>
</action>
</keybind>
-
3). 挿入時の注意点を確認:
:
</action>
</keybind> ↑ (挿入した文字列)
</keyboard> ←(ここが起点。重要)
<mouse>
<dragThreshold>1</dragThreshold>
-
4). 設定を反映
ログアウト→ログイン
-
5). Ctrl+ Alt+「T」キーで、端末アプリが起動されるか確認:
→端末「xfce4-terminal」アプリが起動されました。
-
-
--- - --- - --- - --- - --- - --- - --- - --- - --- - --- - --- - --- - ----- ----- ----- ----- ----
-
20. Xfce パネルのカスタマイズ:
-
参考:
-
1). 上のパネルに「firefox」、「thunar」、「xfce4-terminal」、「mousepad」、のランチャーを追加:
他のランチャーも使えるので任意。特に「xfce4-terminal」はCtrl+Alt+T でも起動できます。
下のパネルのランチャーと重ならないように、登録のない「エディタ類」だけを登録しても良さそう。
後で入れる「Whisker Menu」の「お気に入り」カテゴリにアプリを登録してもよいので、悩むところ。
-
上のパネルの空きで右クリック →パネル →パネルの設定→「アイテム」タブ
→右の「+追加」ボタン→「新しいアイテムの追加 」画面
→「ランチャー」を選んで「追加」を 4回→パネルの右上に灰色の四角のアイコンが 4つ追加されました。
→「閉じる」
-
追加された 1番目の「ランチャー」を選んで「編集」ボタン→「ランチャー」画面
「+」→「Firefox」を選んで「追加」
→「閉じる」
-
追加された 2番目の「ランチャー」を選んで「編集」ボタン→「ランチャー」画面
「+」→「Thunar ファイルマネージャー」を選んで「追加」
→「閉じる」
-
追加された 3番目の「ランチャー」を選んで「編集」ボタン→「ランチャー」画面
「+」→「Xfce Terminal」を選んで「追加」
→「閉じる」
-
追加された 4番目の「ランチャー」を選んで「編集」ボタン→「ランチャー」画面
「+」→「Mousepad」を選んで「追加」
→「閉じる」
-
アプリのアイコンに変わっているので、各「ランチャー」を選び、「上矢印」ボタンを押して移動
パネルの左端の使いやすい位置に移動しました。
→「閉じる」
-
2). 上のパネルの「ランチャー」を挟むように「デスクトップ表示」と「スクリーンショット」を登録
-
上のパネルの空きで右クリック →パネル →パネルの設定→「アイテム」タブ
→右の「+追加」ボタン→「新しいアイテムの追加 」画面
「デスクトップ表示」→「追加」
「スクリーンショット」→「追加」
→「閉じる」
-
「パネルの設定」画面
「デスクトップ表示」と「スクリーンショット」をパネルの左に移動しました
-
3). 上のパネルの右にある時計のカスタマイズ
パネルの時計を右クリック→プロパティ
時計のオプション
表示形式: 「カスタム」を選択
「%m/%d (%a) %H:%M」
→07/21 (水) 14:48
→「閉じる」
-
4). 上のパネルの「アプリケーションメニュー」を「Whisker Menu」に変更
-
(1). 「Whisker Menu」の追加:
上のパネルの空きで右クリック →パネル →パネルの設定→「アイテム」タブ→左下の「追加」ボタン→
「新しいアイテムを追加する 」画面→「Whisker Menu」を選んで「追加」→パネルの右上に水色のネズミの「Whisker Menu」が追加されました。
-
追加された一番下の「Whisker Menu」(外部)をクリック後、上矢印アイコンで、パネルの左端に移動します
→「閉じる」
-
(2). 今まであった「アプリケーションメニュー」を右クリック→削除
→「削除」
-
(3). 「Whisker Menu」の設定を変更
パネルの「Whisker Menu」(水色のネズミ)ボタンを右クリック→プロパティ→「Whisker Menu」画面
「外観」タブ
「Show as list」を選択
「カテゴリ名を表示する」にチェック
「アプリケーションにツールチップを表示する」にチェック
「アプリケーションの説明を表示する」のチェックを外します
「カテゴリを左に表示する」にチェック
「検索フィールドをパネルボタンの後に置く」にチェック
-
Application icon size: 少し小さい
カテゴリのアイコンサイズ: 小さい
-
(4). 「Whisker Menu」に「再起動」ボタンを追加:
パネルの「Whisker Menu」(水色のネズミ)ボタンを右クリック→プロパティ→「Whisker Menu」画面
「コマンド」タブ
-
「Settings Manager」にチェック
→「xfce4-settings-manager」を「/usr/bin/obconf」に変更
-
「スクリーンのロック」のチェックを外します ←(xflock4 は無効)
「ユーザーの切り換え」のチェックを外します ←(未使用)
-
「ログアウト」にチェック
→「xfce4-session-logout --logout --fast」を「openbox --exit」に変更
-
「ログアウト…」のチェックを外します ←(xfce4-session-logout は無効)
-
「再起動」にチェック
→「xfce4-session-logout --reboot --fast」を「/sbin/reboot」に変更
-
「シャットダウン」にチェック
→「xfce4-session-logout --halt --fast」を「/sbin/poweroff」に変更
-
「アプリケーションの編集」のチェックを外します ←(menulibre は無効)
「プロファイルの編集」のチェックを外します ←(mugshot は無効)
-
→「閉じる」
-
5). パネルの右端の「ユーザ名」ボタンにて無効な項目を外しました
-
パネルの右端の「ユーザ名」(アクションボタン)を右クリック→プロパティ
アクション:
「画面をロック」のチェックを外しました ←(無効)
「サスペンド」のチェックを外しました ←(無効)
「シャットダウン」のチェックを外しました ←(無効)
「再起動」のチェックを外しました ←(無効)
「ログアウト…」のチェックを外しました ←(無効)
「ログアウト」のチェックを外しました ←(無効)
→「閉じる」
-
「シャットダウン」、「再起動」、「ログアウト」の項目はデフォルトのコマンドが使われるため無効(グレー表示)です。こちらで使えるのは「ユーザーの切り替え」だけです。
「Whisker Menu」か、デスクトップで右クリックの「メニュー」からこれらは実行できる設定にしているので支障ありません。
-
-
--- - --- - --- - --- - --- - --- - --- - --- - --- - --- - --- - --- - ----- ----- ----- ----- -----
-
21. デスクトップ画面(OpenBox) の壁紙を変更:
-
1). 壁紙のインストール:
-
(1). xubuntu の壁紙を追加:
$ sudo apt install xubuntu-wallpapers : 提案パッケージ: xubuntu-community-wallpapers 以下のパッケージが新たにインストールされます: xubuntu-wallpapers
-
(2). 壁紙が少ないので、xubuntu の各リリースの壁紙も追加:
$ sudo apt install xubuntu-community-wallpapers $ sudo apt install xubuntu-community-wallpapers-trusty xubuntu-community-wallpapers-xenial xubuntu-community-wallpapers-bionic
-
壁紙の保存に使ったパッケージを確認:
$ apt search wallpapers | grep インストール済み : ubuntu-wallpapers/focal,now 20.04.2-0ubuntu1 all [インストール済み、自動] ubuntu-wallpapers-focal/focal,now 20.04.2-0ubuntu1 all [インストール済み、自動] xubuntu-community-wallpapers/focal,now 20.04.0 all [インストール済み] xubuntu-community-wallpapers-bionic/focal,now 20.04.0 all [インストール済み] xubuntu-community-wallpapers-focal/focal,now 20.04.0 all [インストール済み、自動] xubuntu-community-wallpapers-trusty/focal,now 20.04.0 all [インストール済み] xubuntu-community-wallpapers-xenial/focal,now 20.04.0 all [インストール済み] xubuntu-wallpapers/focal,now 20.04.2 all [インストール済み]
→「ubuntu-*」パッケージで「/usr/share/backgrounds/」フォルダに壁紙が保存されました。
→「xubuntu-*」パッケージで「/usr/share/xfce4/backdrops/」フォルダに壁紙が保存されました。
一部、「/usr/share/backgrounds/」へのリンクもあり。
これだけ入れましたが、成果は少し。
-
(3). 壁紙専用のサイトからクールな壁紙をダウンロード:
→ここからのダウンロードだけでも良かったかも。
-
例えば、カテゴリとして「車」で検索、解像度を指定「1920x1080」してダウンロード。
ダウンロードしたファイル名は連番になりました:
wallpaperbetter.com_1920x1080.jpg wallpaperbetter.com_1920x1080(1).jpg wallpaperbetter.com_1920x1080(2).jpg
→フォルダ分けすると、追加でダウンロードしたファイル名に同じ番号が使われます。 これだとファイルの管理はやりづらいのですが、解像度はわかるのでありがたいです。
-
まずはフォルダ分け:
解像度も別にしたいところ。
-
フォルダごとに確認(画像の拡張子と解像度に注意):
$ cd ~/Downloads/wallpaperbetter/ $ ls -1 'wallpaperbetter.com_1920x1080(1).jpg'
→ファイル名がシングルクオートで囲まれていることに注目。 コマンドを使うときに、文字として使えない文字が含まれているということ。
-
ファイル名をわかりやすい連番に変更。そのコマンド行の生成と確認:
元の画像の解像度が「1920x1080」で、変更後と同じかを確認
元の画像の拡張子が「.jpg」で、変更後と同じかを確認
変更先の名前が、別の変更元のファイルに使われていないか注意。上書きされます。最悪は消えます。
$ ls | awk '{ printf "mv \"%s\" bg%03d_1920x1080.jpg\n", $0, NR }'
↓(生成)
mv "wallpaperbetter.com_1920x1080(1).jpg" bg001_1920x1080.jpg
mv "wallpaperbetter.com_1920x1080(4).jpg" bg002_1920x1080.jpg
→元のファイル名をダブルクオートで囲んでいるので、「(」や「)」およびスペースが含まれていても結果が表示されました。
-
問題なければ実行
$ ls | awk '{ printf "mv \"%s\" bg%03d_1920x1080.jpg\n", $0, NR }' | sh
-
フォルダ分けしたフォルダごとに変換:
- 「bg%03d」の「bg」をフォルダ分けしたフォルダ名にしています。ひとつのフォルダにまとめることができるファイル名になります。
$ cd ~/Downloads/kabegami/
$ ls | awk '{ printf "mv \"%s\" kabe%03d_1920x1080.jpg\n", $0, NR }'
$ ls | awk '{ printf "mv \"%s\" kabe%03d_1920x1080.jpg\n", $0, NR }' | sh
$ cd ~/Downloads/anima/
$ ls | awk '{ printf "mv \"%s\" anima%03d_1920x1080.jpg\n", $0, NR }'
$ ls | awk '{ printf "mv \"%s\" anima%03d_1920x1080.jpg\n", $0, NR }' | sh
$ cd ~/Downloads/animal/
$ ls | awk '{ printf "mv \"%s\" animal%03d_1920x1080.jpg\n", $0, NR }'
$ ls | awk '{ printf "mv \"%s\" animal%03d_1920x1080.jpg\n", $0, NR }' | sh
$ cd ~/Downloads/bird/
$ ls | awk '{ printf "mv \"%s\" bird%03d_1920x1080.jpg\n", $0, NR }'
$ ls | awk '{ printf "mv \"%s\" bird%03d_1920x1080.jpg\n", $0, NR }' | sh
$ cd ~/Downloads/car/
$ ls | awk '{ printf "mv \"%s\" car%03d_1920x1080.jpg\n", $0, NR }'
$ ls | awk '{ printf "mv \"%s\" car%03d_1920x1080.jpg\n", $0, NR }' | sh
$ cd ~/Downloads/cats/
$ ls | awk '{ printf "mv \"%s\" cats%03d_1920x1080.jpg\n", $0, NR }'
$ ls | awk '{ printf "mv \"%s\" cats%03d_1920x1080.jpg\n", $0, NR }' | sh
$ cd ~/Downloads/cosmos/
$ ls | awk '{ printf "mv \"%s\" cosmos%03d_1920x1080.jpg\n", $0, NR }'
$ ls | awk '{ printf "mv \"%s\" cosmos%03d_1920x1080.jpg\n", $0, NR }' | sh
$ cd ~/Downloads/nature/
$ ls | awk '{ printf "mv \"%s\" nature%03d_1920x1080.jpg\n", $0, NR }'
$ ls | awk '{ printf "mv \"%s\" nature%03d_1920x1080.jpg\n", $0, NR }' | sh
$ cd ~/Downloads/PC/
$ ls | awk '{ printf "mv \"%s\" PC%03d_1920x1080.jpg\n", $0, NR }'
$ ls | awk '{ printf "mv \"%s\" PC%03d_1920x1080.jpg\n", $0, NR }' | sh
$ cd ~/Downloads/ship/
$ ls | awk '{ printf "mv \"%s\" ship%03d_1920x1080.jpg\n", $0, NR }'
$ ls | awk '{ printf "mv \"%s\" ship%03d_1920x1080.jpg\n", $0, NR }' | sh
$ cd ~/Downloads/starship/
$ ls | awk '{ printf "mv \"%s\" starship%03d_1920x1080.jpg\n", $0, NR }'
$ ls | awk '{ printf "mv \"%s\" starship%03d_1920x1080.jpg\n", $0, NR }' | sh
$ cd ~/Downloads/tiger/
$ ls | awk '{ printf "mv \"%s\" tiger%03d_1920x1080.jpg\n", $0, NR }'
$ ls | awk '{ printf "mv \"%s\" tiger%03d_1920x1080.jpg\n", $0, NR }' | sh
-
使いやすいように、フォルダごと「~/Pictures/」にコピー:
→警告: コピー先では、上記の名前変更のコマンドは使わないこと。
追加したファイルが若番の場合、ファイルがズレて指定されるので、同じファイル名が存在して重なったファイルは消えてしまいます。使うときは x-abc%03d とか頭に「x-」でも付けて違う名前に仮に変更してから、再度正規の名前に変更します。これなら削除されません。
-
参考:
→OS X の行の扱い
-
2). 「nitrogen」の起動:
デスクトップ画面の空きで右クリック→Applications →Utilitys →「nitrogen」
または、端末にて:
$ nitrogen
→GUI の操作で壁紙が設定できます。
-
3). 画像のフォルダを指定:
いくつかの異なるフォルダを指定できます。
-
ウィンドの下にある「Preferences」ボタン
-
Directories :
ここに「画像の置かれたフォルダ」を複数指定でき、登録されたフォルダは一覧表示されます。
すべての画像がファイル名でソートされて表示されます。なので細かくフォルダを指定した方が余計な画像を表示しなくて済みます。
-
(1). Ubuntu の画像フォルダを追加:
- 「/usr/share/backgrounds/」フォルダの壁紙を利用しました。
-
「+Add」ボタン →「画像の置かれたフォルダ」を指定:
「File System」→「usr」→「share」→「backgrounds」→Select
→指定したフォルダが登録されました:
/usr/share/backgrounds/
→「OK」
-
(2). Xfce の画像フォルダを追加:
- 「/usr/share/xfce4/backdrops/」フォルダの壁紙を利用しました。
-
「+Add」ボタン →「画像の置かれたフォルダ」を指定:
「File System」→「usr」→「share」→「xfce4」→「backdrops」→Select
→指定したフォルダが登録されました:
/usr/share/xfce4/backdrops/
→「OK」
-
(3). 個人的な画像フォルダを追加:
- ホームにある「~/Pictures/kabegami/」に好みの画像を置きました。
-
「+Add」ボタン →「画像の置かれたフォルダ」を指定:
「ubn」→「Pictures」→「kabegami」
→「Select」にて、指定したフォルダが登録されました:
/home/ubn/Pictures/kabegami
-
→画像一覧から、画像を選択
→表示の方法(画像処理のやり方)を、左下のボタンで選択→「Apply」
→壁紙に反映されました。
-
壁紙:

→画像を変更するだけでデスクトップの雰囲気が変わります。
-
-
--- - --- - --- - --- - --- - --- - --- - --- - --- - --- - --- - --- - ----- ----- ----- ----- ----- -
-
22. ログイン画面(lightdm) の壁紙を変更:
-
- 壁紙がUbuntu のデフォルト画像と同じです。あきたので変更。
-
参考:
Arch: Manjaro Xfce 21.0.5 をUSB メモリにインストール〈H56〉よりログイン画面の設定:
-
1). 「lightdm-gtk-greeter」の設定ファイルを修正:
[greeter] セッションにある、「background=」の行で指定します。 [greeter] セッションはファイルの最後にあるので、「background=」の行をファイルの最後に追加すればOK です。
-
(1). 画像なしの壁紙にする場合:
$ sudo mousepad /etc/lightdm/lightdm-gtk-greeter.conf
↓ ファイルの最後に下記の行を追記: (16進数の「色コード」で指定)
# background = #2f4f4f
-
表示例:

参考:
「色コード」(抜粋)
black #000000 : darkgreen #006400 darkslategray #2f4f4f steelblue #4682b4 lightslategray #778899
-
(2). 画像を指定する場合:
-
参考: VirtualBox でUSB メモリを使って画像を持ってくる場合:
やり方は、「こちら 」を参照。
すでに別の仮想マシンで、USB メモリを使ったことがあれば、ホストOS 側の設定は済んでいるので、
ゲストOS では項番の「4). USB メモリの登録:」から実施すればよいはずです。
-
好みの画像を「~/Pictures/login/」に保存した場合:
$ sudo cp ~/Pictures/login/kabe007_1920x1080.jpg /usr/share/backgrounds/O-backgrounds.jpg
→コピー先の画像名を固定すると、次回からはコピーするだけで背景が変えられます。
-
デスクトップ用の壁紙を利用する場合:
$ sudo cp /usr/share/backgrounds/matt-mcnulty-nyc-2nd-ave.jpg /usr/share/backgrounds/O-backgrounds.jpg
→コピー元の画像は「.jpg」であること。
もしくは、
$ sudo cp /usr/share/xfce4/backdrops/thierry_marthy__unnamed__4k.jpg /usr/share/backgrounds/O-backgrounds.jpg
→コピー元の画像は「.jpg」であること。
-
- コピー先の画像名を固定すると、次回からはコピーするだけで背景が変えられます。
→コピー元の画像は「.jpg」にしましたが、設定を変えれば「.png」でも「.svg」でも使えます。
-
設定ファイルで指定(初回のみ):
$ sudo mousepad /etc/lightdm/lightdm-gtk-greeter.conf
↓ ファイルの最後を下記のように修正:
# #background = #2f4f4f # background = /usr/share/backgrounds/O-backgrounds.jpg user-background = false
-
もしくは下記ですべて置換え:
[greeter] background = /usr/share/backgrounds/O-backgrounds.jpg user-background = false
→「/usr/share/pixmaps/」フォルダの指定が推奨されますが「/usr/share/backgrounds/」でもOK
ホームの「~/Pictures/login/kabe007_1920x1080.jpg」を直接指定すると背景が真っ暗になりました。
-
表示例:

-
2). GUI ツールの「lightdm-gtk-greeter-settings」でも設定できます:
設定ツールを使うと、単色を選ぶときは自分の好みの色を作成できます。
-
インストール:
$ sudo apt install lightdm-gtk-greeter-settings
-
起動:
メニューにある「LightDM GTK+ Greeter の設定」からは「変更するパーミッションがない」ので変更できません。
(Exec=lightdm-gtk-greeter-settings-pkexec が無効)
なので、コマンドから起動:
$ sudo lightdm-gtk-greeter-settings
「LightDM GTK+ Greeter の設定」画面
「外観」タブ
「ユーザーが壁紙を設定している場合は使用する」のチェックを外します(機能しません)
「画像」にチェック
「なし」をクリック→画像を指定
/usr/share/backgrounds/xfce/vect_or.jpg
→「開く」
→「保存」
→「閉じる」
-
表示例:

→「nitrogen」のように見え方の指定はできません。
-
ちなみに、ホームの画像を直接指定したら背景が真っ暗。
「/usr/share/pixmaps/」、「/usr/share/backgrounds/」、「/usr/share/backgrounds/xfce/」フォルダにある画像を選ぶと表示されました。
-
-
--- - --- - --- - --- - --- - --- - --- - --- - --- - --- - --- - --- - ----- ----- ----- ----- ----- --
-
23. 参考: Openbox に「Cairo-dock」ドックを追加:
-
画面下にあるドック(xfce のパネル2)をもっとクールにしてみました。
アクセレータを使うアプリなので、カーネル「5.8」以降では自分のPC では使えないかもしれません。
-
「Cairo-dock」を邪魔しないように、パネル2 は画面右側に移動:
- 消すのは、もう少し様子を見てからにしました。
-
画面下にあるドック(パネル2)の空きで右クリック →パネル →「パネルの設定…」→「パネルの設定」画面
-
「表示」タブ
「パネルをロックする」のチェックを外します
-
モード: 水平→「垂直」に変更
パネルが縦になるので、一番上にある横棒をつかんで、画面右端に移動
行サイズ: 「38」に変更 ←(少し小さくしました)
-
「パネルをロックする」にチェック
→「閉じる」
-
X Composite 拡張向けの「xcompmgr」をインストール:
合成マネージャにより、影、フェード、透過色などが描画できます。
$ sudo apt install xcompmgr : 以下のパッケージが新たにインストールされます: xcompmgr
-
「Cairo-dock」をインストール:
Cairo-dock は Mac OS のような見た目のドックです。グラフィクスのレンダリングに、ハードウェアアクセラレーションの Glitz を使用しています。 これは、Cairo-dock を実行するのに必要なコンポーネントを提供するメタ パッケージです。 cairo-dock-core とプラグインのcairo-dock-plugins がインストールされます。
$ sudo apt install cairo-dock : 提案パッケージ: empathy f-spot gnome-calculator gimp inkscape cairo-dock-dbus-plug-in-interface-python cairo-dock-dbus-plug-in-interface-ruby cairo-dock-dbus-plug-in-interface-mono cairo-dock-dbus-plug-in-interface-vala audacious | amarok | banshee | exaile | listen | quodlibet | rhythmbox | xmms2 exiv2 unity-common zeitgeist-core | zeitgeist eog evince | pdf-viewer gnome-sushi nautilus-extension-brasero nautilus-sendto totem | mp3-decoder 推奨パッケージ: cairo-dock-plugins 以下のパッケージが新たにインストールされます: cairo-dock cairo-dock-alsamixer-plug-in cairo-dock-animated-icons-plug-in cairo-dock-cairo-penguin-plug-in cairo-dock-clipper-plug-in cairo-dock-clock-plug-in cairo-dock-core cairo-dock-dbus-plug-in cairo-dock-desklet-rendering-plug-in cairo-dock-dialog-rendering-plug-in cairo-dock-dnd2share-plug-in cairo-dock-drop-indicator-plug-in cairo-dock-dustbin-plug-in cairo-dock-folders-plug-in cairo-dock-gmenu-plug-in cairo-dock-icon-effect-plug-in cairo-dock-illusion-plug-in cairo-dock-impulse-plug-in cairo-dock-keyboard-indicator-plug-in cairo-dock-logout-plug-in cairo-dock-mail-plug-in cairo-dock-messaging-menu-plug-in cairo-dock-motion-blur-plug-in cairo-dock-musicplayer-plug-in cairo-dock-netspeed-plug-in cairo-dock-plug-in-data cairo-dock-plug-ins cairo-dock-powermanager-plug-in cairo-dock-quick-browser-plug-in cairo-dock-recent-events-plug-in cairo-dock-remote-control-plug-in cairo-dock-rendering-plug-in cairo-dock-rssreader-plug-in cairo-dock-shortcuts-plug-in cairo-dock-showdesktop-plug-in cairo-dock-showmouse-plug-in cairo-dock-slider-plug-in cairo-dock-stack-plug-in cairo-dock-switcher-plug-in cairo-dock-system-monitor-plug-in cairo-dock-systray-plug-in cairo-dock-terminal-plug-in cairo-dock-tomboy-plug-in cairo-dock-toons-plug-in cairo-dock-weather-plug-in cairo-dock-wifi-plug-in cairo-dock-xgamma-plug-in gnote libcue2 libdee-1.0-4 libetpan20 libexempi8 libexiv2-27 libgexiv2-2 libglu1-mesa libgsf-1-114 libgsf-1-common libgspell-1-2 libgspell-1-common libgxps2 liblockfile-bin liblockfile1 libnautilus-extension1a libtotem-plparser-common libtotem-plparser18 libtracker-control-2.0-0 libtracker-miner-2.0-0 libtracker-sparql-2.0-0 libunity-protocol-private0 libunity-scopes-json-def-desktop libunity9 libzeitgeist-2.0-0 nautilus tracker tracker-extract tracker-miner-fs
確認:
$ apt search cairo | grep インストール済み : cairo-dock/focal,now 3.4.1-3 amd64 [インストール済み] cairo-dock-alsamixer-plug-in/focal,now 3.4.1-6 amd64 [インストール済み、自動] cairo-dock-animated-icons-plug-in/focal,now 3.4.1-6 amd64 [インストール済み、自動] cairo-dock-cairo-penguin-plug-in/focal,now 3.4.1-6 amd64 [インストール済み、自動] cairo-dock-clipper-plug-in/focal,now 3.4.1-6 amd64 [インストール済み、自動] cairo-dock-clock-plug-in/focal,now 3.4.1-6 amd64 [インストール済み、自動] cairo-dock-core/focal,now 3.4.1-3 amd64 [インストール済み、自動] cairo-dock-dbus-plug-in/focal,now 3.4.1-6 amd64 [インストール済み、自動] cairo-dock-desklet-rendering-plug-in/focal,now 3.4.1-6 amd64 [インストール済み、自動] cairo-dock-dialog-rendering-plug-in/focal,now 3.4.1-6 amd64 [インストール済み、自動] cairo-dock-dnd2share-plug-in/focal,now 3.4.1-6 amd64 [インストール済み、自動] cairo-dock-drop-indicator-plug-in/focal,now 3.4.1-6 amd64 [インストール済み、自動] cairo-dock-dustbin-plug-in/focal,now 3.4.1-6 amd64 [インストール済み、自動] cairo-dock-folders-plug-in/focal,now 3.4.1-6 amd64 [インストール済み、自動] cairo-dock-gmenu-plug-in/focal,now 3.4.1-6 amd64 [インストール済み、自動] cairo-dock-icon-effect-plug-in/focal,now 3.4.1-6 amd64 [インストール済み、自動] cairo-dock-illusion-plug-in/focal,now 3.4.1-6 amd64 [インストール済み、自動] cairo-dock-impulse-plug-in/focal,now 3.4.1-6 amd64 [インストール済み、自動] cairo-dock-keyboard-indicator-plug-in/focal,now 3.4.1-6 amd64 [インストール済み、自動] cairo-dock-logout-plug-in/focal,now 3.4.1-6 amd64 [インストール済み、自動] cairo-dock-mail-plug-in/focal,now 3.4.1-6 amd64 [インストール済み、自動] cairo-dock-messaging-menu-plug-in/focal,now 3.4.1-6 amd64 [インストール済み、自動] cairo-dock-motion-blur-plug-in/focal,now 3.4.1-6 amd64 [インストール済み、自動] cairo-dock-musicplayer-plug-in/focal,now 3.4.1-6 amd64 [インストール済み、自動] cairo-dock-netspeed-plug-in/focal,now 3.4.1-6 amd64 [インストール済み、自動] cairo-dock-plug-in-data/focal,now 3.4.1-6 all [インストール済み、自動] cairo-dock-plug-ins/focal,now 3.4.1-6 amd64 [インストール済み、自動] cairo-dock-powermanager-plug-in/focal,now 3.4.1-6 amd64 [インストール済み、自動] cairo-dock-quick-browser-plug-in/focal,now 3.4.1-6 amd64 [インストール済み、自動] cairo-dock-recent-events-plug-in/focal,now 3.4.1-6 amd64 [インストール済み、自動] cairo-dock-remote-control-plug-in/focal,now 3.4.1-6 amd64 [インストール済み、自動] cairo-dock-rendering-plug-in/focal,now 3.4.1-6 amd64 [インストール済み、自動] cairo-dock-rssreader-plug-in/focal,now 3.4.1-6 amd64 [インストール済み、自動] cairo-dock-shortcuts-plug-in/focal,now 3.4.1-6 amd64 [インストール済み、自動] cairo-dock-showdesktop-plug-in/focal,now 3.4.1-6 amd64 [インストール済み、自動] cairo-dock-showmouse-plug-in/focal,now 3.4.1-6 amd64 [インストール済み、自動] cairo-dock-slider-plug-in/focal,now 3.4.1-6 amd64 [インストール済み、自動] cairo-dock-stack-plug-in/focal,now 3.4.1-6 amd64 [インストール済み、自動] cairo-dock-switcher-plug-in/focal,now 3.4.1-6 amd64 [インストール済み、自動] cairo-dock-system-monitor-plug-in/focal,now 3.4.1-6 amd64 [インストール済み、自動] cairo-dock-systray-plug-in/focal,now 3.4.1-6 amd64 [インストール済み、自動] cairo-dock-terminal-plug-in/focal,now 3.4.1-6 amd64 [インストール済み、自動] cairo-dock-tomboy-plug-in/focal,now 3.4.1-6 amd64 [インストール済み、自動] cairo-dock-toons-plug-in/focal,now 3.4.1-6 amd64 [インストール済み、自動] cairo-dock-weather-plug-in/focal,now 3.4.1-6 amd64 [インストール済み、自動] cairo-dock-wifi-plug-in/focal,now 3.4.1-6 amd64 [インストール済み、自動] cairo-dock-xgamma-plug-in/focal,now 3.4.1-6 amd64 [インストール済み、自動] gir1.2-freedesktop/focal-updates,now 1.64.1-1~ubuntu20.04.1 amd64 [インストール済み、自動] gtk2-engines-murrine/focal,now 0.98.2-3 amd64 [インストール済み、自動] libcairo-gobject2/focal,now 1.16.0-4ubuntu1 amd64 [インストール済み、自動] libcairo2/focal,now 1.16.0-4ubuntu1 amd64 [インストール済み、自動] libcairomm-1.0-1v5/focal,now 1.12.2-4build1 amd64 [インストール済み、自動] libpangocairo-1.0-0/focal,now 1.44.7-2ubuntu4 amd64 [インストール済み、自動] libpixman-1-0/focal,now 0.38.4-0ubuntu1 amd64 [インストール済み、自動] poppler-utils/focal,now 0.86.1-0ubuntu1 amd64 [インストール済み、自動] python3-cairo/focal,now 1.16.2-2ubuntu2 amd64 [インストール済み、自動]
-
自動起動に登録:
$ mousepad ~/.config/openbox/autostart
↓ ファイルの末尾に下記の行を追加:
xcompmgr & cairo-dock -o &
確認:
$ cat ~/.config/openbox/autostart # tint2 & xfce4-panel & sleep 1; nitrogen --restore & xcompmgr & cairo-dock -o &
-
openbox に反映:
ログアウト →ログイン
-
デスクトップ画面の下に「Cairo-dock」が表示:

→マウスカーソルでなぞるとアプリのアイコンが変化します。アニメーション効果をいろいろ設定できるみたい。 左には、仮想ディスクトップの切替スイッチが表示。
ドックが隠れたときは、VirtualBox ウィンドウの下にあるステータスバーの上の上限に、マウスカーソルを持っていくとドックが表示されます。
OpenGL を使用するかどうかを尋ねるメッセージが表示されたら、続行するに「はい」を選択
-
「Cairo-dock」設定を変更
ドックの空きで右クリック→「Cairo-dock」→「設定」→「Cairo-dock の設定」画面
→「設定」タブが選ばれています
-
メインドックの表示方法:
ドックを隠すときに使用する効果: 溶暗 →「なし」に変更
-
アイコンのアニメーションと効果:
マウス・ホバー時: アニメーション: パルス →「空白」に変更 マウス・ホバー時: アニメーション: パルス →「空白」に変更 出現時 / 消失時 「溶暗」
→「Apply」
→「閉じる」
-
-
--- - --- - --- - --- - --- - --- - --- - --- - --- - --- - --- - --- - ----- ----- ----- ----- ----- ---
-
24. Openbox に「plank」ドックを追加:
-
「Cairo-dock」はアニメーション効果が大きいランチャーですが、個人的にはそれらは不要なので、設定で効果を小さくしました。ならば「plank」をドックに使っても良さそう。見栄えも悪くなく、少し軽くなるのではと思います。
-
「Cairo-dock」を自動起動から解除:
$ mousepad ~/.config/openbox/autostart
↓ ファイルの末尾にある下記の行をコメント化:
# xcompmgr & # cairo-dock -o &
ログアウト →ログイン
-
「plank」をインストール:
$ sudo apt update $ sudo apt install plank : 以下のパッケージが新たにインストールされます: bamfdaemon libplank-common libplank1 plank
-
確認:
$ plank --version 0.11.89
→少しだけ古いバージョンがインストールされます。
-
Plank の起動:
$ plank
-
デスクトップ画面の下に「Plank」ドックが表示:
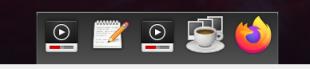
-
「Plank の設定」をXfce パネルのメニューに追加:
「Plank の設定」はドックの空きでの右クリックからは起動できません。
$ sudo mousepad /usr/share/applications/plank-setting.desktop
↓ 下記の内容を記入:
[Desktop Entry] Name=Plank Setting Name[ja]=Plank の設定 GenericName=Dock Setting Comment[ja]=超シンプル Comment=Stupidly simple. Categories=Settings; Type=Application Exec=plank --preferences Icon=plank Terminal=false NoDisplay=false
-
「Plank の設定」を起動:
Plank のドックの空きで右クリック →「設定」
→クリックする場所がシビアで難しいです。
-
コマンドからの起動:
$ plank --preferences
-
メニューからの起動:
Xfce パネルのメニュー →設定 →「Plank の設定」
-
「Plank」に「Applications」メニューを追加:
Xfce パネルのメニュー →設定 →「Plank の設定」
「ドックレット」タブ→「Applications」アイコンをダブルクリック→ドックの右端に追加されました
-
ドックの右端の「Applications」アイコンを右クリック→メニュー表示
ちなみに、「Plank の設定」を起動するには、
「Applications」アイコンを右クリック→システムツール→「Preferences」 →「Plank の設定」
→テーマが3つほどありますが、背景は「黒い四角」のままで変更されません。
最新にすれば変更できるかも(追記: OpenBox ではテーマは変化しません)。
-
「Plank」を自動起動に登録:
$ mousepad ~/.config/openbox/autostart
↓ ファイルの末尾に下記の行を追加:
plank &
確認:
$ cat ~/.config/openbox/autostart # tint2 & xfce4-panel & sleep 2; nitrogen --restore & ←(時々失敗したので遅延を増やしました) # xcompmgr & # cairo-dock -o & plank & ←(今回の追加)
-
-
参考: 最新版の「plank」をインストール:
- ほとんどバージョンは変わらないのでこちらの作業は要りません。
-
もし、最新版の「plank」にする場合は、
すでにインストールしているので削除:
$ sudo apt remove plank $ sudo apt autoremove
-
リポジトリの追加:
$ sudo add-apt-repository ppa:ricotz/docky : Docky/Plank testing packages 詳しい情報: https://launchpad.net/~ricotz/+archive/ubuntu/docky [ENTER] を押すと続行します。Ctrl-c で追加をキャンセルできます。 ←(Enter)
更新:
$ sudo apt update : ヒット:1 http://jp.archive.ubuntu.com/ubuntu focal InRelease ヒット:2 http://jp.archive.ubuntu.com/ubuntu focal-updates InRelease ヒット:3 http://jp.archive.ubuntu.com/ubuntu focal-backports InRelease ヒット:4 http://jp.archive.ubuntu.com/ubuntu focal-security InRelease ヒット:5 http://ppa.launchpad.net/ricotz/docky/ubuntu focal InRelease
→リポジトリが追加されました。
インストール:
$ sudo apt install plank : 以下のパッケージが新たにインストールされます: bamfdaemon libplank-common libplank1 plank
バージョンの確認:
$ plank --version 0.11.89.6-21d15
→ほんの少しだけ新しくなりました。これならリポジトリの登録は要らないかも。
-
再起動
-
参考: 「Plank」のテーマを追加:
- OpenBox では、「Plank」のテーマは枠の部分が変化するくらいで、ほとんど変化がないのでこちら作業は要りません。
-
内蔵のテーマ以外のテーマをダウンロードしてみました:
-
1.「.zip」ファイルをダウンロード
緑色の「Code」→「Download ZIP 」 →「ファイルを保存する」→OK
-
2.「.zip」ファイルを右クリック→「ここで展開」
→「frost-plank-theme-master」フォルダが作成されました。
-
3. Frost ディレクトリを「~/.local/share/plank/themes/」にコピー
$ cd ~/Downloads/frost-plank-theme-master/ $ ls Frost LICENSE README.md install.sh $ cp -r Frost ~/.local/share/plank/themes/ $ ls ~/.local/share/plank/themes/ Frost
-
4. plank の設定
$ plank --preferences
-
5. テーマ: default →「Frost」を選択
→背景は「黒い四角」のままで変更されません。 一瞬点滅するだけです。
-
- たぶん、「OpenBox」デスクトップ環境では plank のテーマの反映はできないようです。 plank のテーマの変更は断念。
ドックの機能としては充分だと思います。
-
-
Xfce パネルの「パネル2」を削除:
plank ドックが充分使えるので、画面右側に寄せていた「パネル2」を削除しました。
-
「パネル2」で右クリック→パネル→パネルの設定→「パネルの設定」画面
「パネル2」を選択 →「ー」(削除)
→「削除」
→ウィンドウ右上の「x」でウィンドウを閉じます。
-
「cairo-dock」ドックを削除:
$ sudo apt remove xcompmgr $ sudo apt remove cairo-dock $ sudo apt autoremove
-
-
参考: 公式リポジトリの「Plank」に戻しました:
最新の「Plank」にするためにリポジトリを登録した場合の戻し方です。作業していなければ要りません。
-
「plank」の削除:
$ sudo apt remove plank $ sudo apt autoremove
-
ppa を使って追加したリポジトリの削除:
$ sudo add-apt-repository --remove ppa:ricotz/docky : Docky/Plank testing packages 詳しい情報: https://launchpad.net/~ricotz/+archive/ubuntu/docky [ENTER] を押すと続行します。Ctrl-c で削除をキャンセルできます。
-
システム更新:
$ sudo apt update ヒット:1 http://jp.archive.ubuntu.com/ubuntu focal InRelease 取得:2 http://jp.archive.ubuntu.com/ubuntu focal-updates InRelease [114 kB] 取得:3 http://jp.archive.ubuntu.com/ubuntu focal-backports InRelease [101 kB] 取得:4 http://jp.archive.ubuntu.com/ubuntu focal-security InRelease [114 kB]
→削除したリポジトリが表示されないことを確認。
-
公式リポジトリの「plank」をインストール:
$ sudo apt install plank
-
再起動
→「plank」の設定は引き継がれていました。
-
-
--- - --- - --- - --- - --- - --- - --- - --- - --- - --- - --- - --- - ----- ----- ----- ----- ----- ----
-
25. Openbox の外観の変更(補完):
-
1). Xfce パネルの設定の「外観」でアイコンのテーマを選んでも反映されません
「obconf」でもアイコンのテーマを選択できません。一部、白黒の HighContrast のアイコンが使われます。
なので、LXDE の機能部品の「lxappearance」をインストールしました:
-
2). 「lxappearance」をインストール:
$ sudo apt install lxappearance $ sudo apt install lxappearance-obconf
→メニューにアプリが表示されないので、
-
3). デスクトップファイルを修正:
$ sudo mousepad /usr/share/applications/lxappearance.desktop
↓ 下記の行を修正:
#NotShowIn=GNOME;KDE;XFCE;MATE; NotShowIn=GNOME;KDE;MATE;
-
4). 確認(抜粋):
$ cat /usr/share/applications/lxappearance.desktop [Desktop Entry] Type=Application Name=Customize Look and Feel Name[ja]=ルックアンドフィールを設定します GenericName=Customize Look and Feel GenericName[ja]=ルックアンドフィールを設定します Comment=Customizes look and feel of your desktop and applications Comment[ja]=あなたのデスクトップとアプリケーションのルックアンドフィールを設定します Keywords=windows;preferences;settings;theme;style;appearance; Keywords[ja]=windows;preferences;settings;theme;style;appearance; Icon=preferences-desktop-theme Exec=lxappearance #NotShowIn=GNOME;KDE;XFCE;MATE; NotShowIn=GNOME;KDE;MATE; ←(修正) StartupNotify=true Categories=GTK;Settings;DesktopSettings;X-LXDE-Settings;
→デスクトップファイルを修正したときに留意しておくことは、 アプリの更新があると、元の設定に戻ってしまうことです。 たぶん、LXDE は枯れているとは思いますが…。
-
翻訳は、違和感が出ないように、システムとして統一感のある言葉使いがベターかな。
-
5). ウィンドウをダーク系に変更:
Xfce のメニュー→設定→「ルックアンドフィールを設定…」→「ルックアンドフィールを設定します」画面
「ウィジット」タブ→「Adwaita-dark」を選択
→ウィンドウの中がダーク系になりました。
→「適用」
-
6). アイコンテーマを変更:
「アイコンテーマ」タブ→「elementary Xfce dark」を選択
→ファイルマネージャのアイコンはクールになったけど、パネルのアイコンの一部は HighContrast のままです。
→「適用」
-
→「閉じる」
-
7). 再起動にて反映されました
-
-
--- - --- - --- - --- - --- - --- - --- - --- - --- - --- - --- - --- - ----- ----- ----- ----- ----- -----
-
26. 個人的によく使うアプリをインストール:
-
------------------------------------------------------------------
1). ファイアウォール「gufw」のインストール:
-
インストール:
$ sudo apt install gufw : 以下のパッケージが新たにインストールされます: gir1.2-javascriptcoregtk-4.0 gir1.2-webkit2-4.0 gufw
-
ファイアウォールの開始:
Xfce パネルのメニュー →「設定」→「ファイアウォール設定ツール」では、
起動されないので、コマンドで起動:
$ sudo gufw
「Status: 」ボタンをクリック→オンに変わります。
→盾がカラフルになればOK :

-
-
------------------------------------------------------------------
2). 「audacious」をインストール:
-
インストールできるかの確認:
$ apt list audacious : audacious/focal 3.10.1-1build1 amd64
→バージョンは低め。
-
インストール:
$ sudo apt install audacious : 提案パッケージ: lirc sidplayfp sndiod fluid-soundfont-gm fluidsynth timidity musescore 以下のパッケージが新たにインストールされます: audacious audacious-plugins audacious-plugins-data libaudcore5 libaudgui5 libaudtag3 libcddb2 libcue2 libfaad2 libfluidsynth2 libinstpatch-1.0-2 liblirc-client0 libmms0 libmodplug1 libneon27-gnutls libsdl2-2.0-0 libsidplayfp4 libsndio7.0 timgm6mb-soundfont
-
バージョンの確認:
$ audacious --version Audacious 3.10.1 (Ubuntu package)
-
USB メモリ(fat32) 経由で音楽ファイルをダウンロード:
再生:
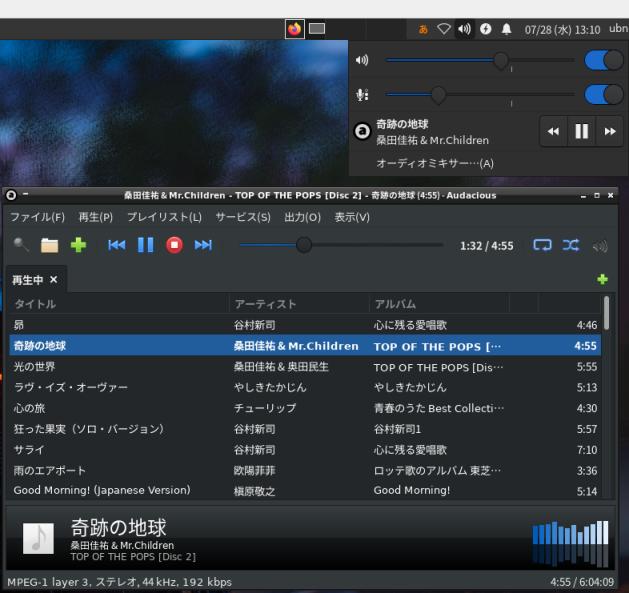
-
-
------------------------------------------------------------------
3). 「kolourpaint」をインストール:
-
インストール:
$ sudo apt install kolourpaint : 提案パッケージ: fam qt5-qmltooling-plugins voikko-fi hspell 以下のパッケージが新たにインストールされます: keditbookmarks kio kolourpaint kwayland-data kwayland-integration libdbusmenu-qt5-2 libfam0 libgpgmepp6 libhfstospell10 libkf5archive5 libkf5attica5 libkf5auth-data libkf5auth5 libkf5authcore5 libkf5bookmarks-data libkf5bookmarks5 libkf5codecs-data libkf5codecs5 libkf5completion-data libkf5completion5 libkf5config-bin libkf5config-data libkf5configcore5 libkf5configgui5 libkf5configwidgets-data libkf5configwidgets5 libkf5coreaddons-data libkf5coreaddons5 libkf5crash5 libkf5dbusaddons-bin libkf5dbusaddons-data libkf5dbusaddons5 libkf5doctools5 libkf5globalaccel-bin libkf5globalaccel-data libkf5globalaccel5 libkf5globalaccelprivate5 libkf5guiaddons5 libkf5i18n-data libkf5i18n5 libkf5iconthemes-bin libkf5iconthemes-data libkf5iconthemes5 libkf5idletime5 libkf5itemviews-data libkf5itemviews5 libkf5jobwidgets-data libkf5jobwidgets5 libkf5kdelibs4support-data libkf5kdelibs4support5 libkf5kdelibs4support5-bin libkf5kiocore5 libkf5kiofilewidgets5 libkf5kiogui5 libkf5kiontlm5 libkf5kiowidgets5 libkf5notifications-data libkf5notifications5 libkf5parts-data libkf5parts-plugins libkf5parts5 libkf5sane-data libkf5sane5 libkf5service-bin libkf5service-data libkf5service5 libkf5solid5 libkf5solid5-data libkf5sonnet5-data libkf5sonnetcore5 libkf5sonnetui5 libkf5textwidgets-data libkf5textwidgets5 libkf5wallet-bin libkf5wallet-data libkf5wallet5 libkf5waylandclient5 libkf5widgetsaddons-data libkf5widgetsaddons5 libkf5windowsystem-data libkf5windowsystem5 libkf5xmlgui-bin libkf5xmlgui-data libkf5xmlgui5 libkwalletbackend5-5 libpolkit-qt5-1-1 libqt5printsupport5 libqt5qml5 libqt5quick5 libqt5test5 libqt5texttospeech5 libqt5waylandclient5 libqt5waylandcompositor5 libqt5x11extras5 libqt5xml5 libvoikko1 media-player-info qtwayland5 sonnet-plugins
→インストールされるパッケージが多いのが難点ですが、使いやすいのでインストール。
-
バージョンの確認:
$ kolourpaint --version kolourpaint 19.12.3
-
-
------------------------------------------------------------------
4). 「featherpad」をインストール:
-
インストールできるバージョンを確認:
$ apt list featherpad : featherpad/focal 0.12.1-1build1 amd64
-
インストール:
$ sudo apt install featherpad : 以下のパッケージが新たにインストールされます: featherpad featherpad-l10n
-
バージョンの確認:
$ featherpad --version FeatherPad 0.12.1
-
システムのロケールの確認:
$ locale LANG=ja_JP.UTF-8 LANGUAGE=ja_JP:ja ←(注目) LC_CTYPE=ja_JP.UTF-8 LC_NUMERIC=ja_JP.UTF-8 LC_TIME=ja_JP.UTF-8 LC_COLLATE=ja_JP.UTF-8 LC_MONETARY=ja_JP.UTF-8 LC_MESSAGES=ja_JP.UTF-8 LC_PAPER=ja_JP.UTF-8 LC_NAME=ja_JP.UTF-8 LC_ADDRESS=ja_JP.UTF-8 LC_TELEPHONE=ja_JP.UTF-8 LC_MEASUREMENT=ja_JP.UTF-8 LC_IDENTIFICATION=ja_JP.UTF-8 LC_ALL=
→「Ubuntu 20.04.2 LTS 」では「LANGUAGE=ja」の設定でしたが、それに対処しているため、すんなり日本語のメニューで起動しました。
-
翻訳ファイルの確認:
$ ls /usr/share/featherpad/ help help_ja_JP translations ←( _ja_JP であることに注目) $ ls /usr/share/featherpad/translations/ | grep ja featherpad_ja_JP.qm ←( _ja_JP であることに注目)
→「0.12.1」以降からは、アプリの言語指定が「_ja」に変更されています。
-
ヘルプを Ctrl+H で呼び出す青色の「書き込み保護された備忘録」として使うとき:
ヘルプファイルは 「テキストファイル」なので備忘録に利用できます。 ただし、管理者での編集は日本語入力できないので、日本語は貼り付けるとよいです。
$ sudo mousepad /usr/share/featherpad/help_ja_JP
↓ ファイルの先頭部分に、備忘録を追記:
--- ## 個人的な備忘録 1. 「Visual Studio Code」をGPU オフで起動: $ code --disable-gpu →起動すると表示がおかしくなるときに使えます。 「ハードウェアアクセレータを使わない」設定での起動です。 -
ヘルプの表示:
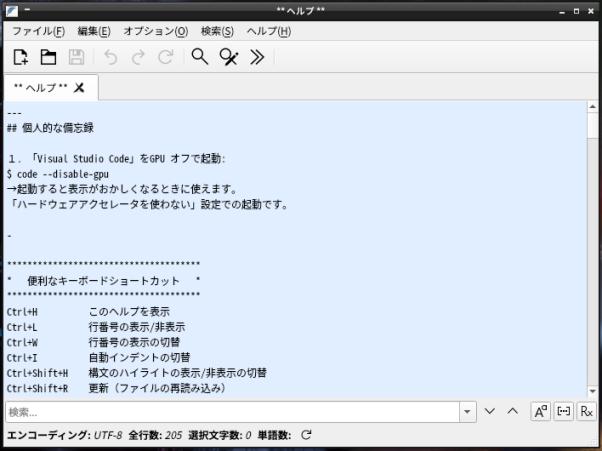
-
-
--- - --- - --- - --- - --- - --- - --- - --- - --- - --- - --- - --- - ----- ----- ----- ----- ----- ----- -
-
27. 参考: セーバーの「xfce4-screensaver」にテーマを追加:
-
「xfce4-screensaver」のテーマは少ないので、テーマを追加しました。
-
スクリーンセーバーのテーマ
- ブランク画面 - ランダム - Slideshow - フローティングXfce - ポップアートスクウェア
→上 2つが「xfce4-screensaver」アプリが持つ機能としてのテーマです。 下 3つが「スクリーンセーバー」のプログラム(Xscreensaver と互換性のあるテーマ)です。
-
「xfce4-screensaver」のテーマの実行ファイルの置き場所:
$ ls -1 /usr/libexec/xfce4-screensaver/ floaters →「Xfce のネズミ」が飛び回ります popsquares →5x5 の画面分割でランダムに明るさが変化 slideshow →「画像」フォルダのすべてをスライドショー表示
- このフォルダに「xscreensaver」のテーマのための実行ファイルと下記の場所にデスクトップファイルを持ってくればテーマの追加ができます。
-
「xfce4-screensaver」のテーマのデスクトップファイルの置き場所:
$ ls -1 /usr/share/applications/ : screensavers xfce4-screensaver-preferences.desktop
-
「xfce4-screensaver」のテーマごとのデスクトップファイルの置き場所:
$ ls -1 /usr/share/applications/screensavers/ xfce-floaters.desktop xfce-personal-slideshow.desktop xfce-popsquares.desktop
-
「テーマ」の追加:
「/usr/share/applications/screensavers」フォルダに登録したいデスクトップファイルを置きます。
下準備:
$ cd /usr/share/applications/screensavers/ $ sudo cp xfce-floaters.desktop xfce-floaters-1.desktop
→候補のパターンの数だけ番号を変えて、ファイルを作成してもよいです。
-
ファイルの修正:
$ cd /usr/share/applications/screensavers/ $ sudo mousepad xfce-floaters-1.desktop
コメント行の修正:
Comment[ja]=ロゴが画面を飛び回ります
-
↓ 下記の行を置き換え
候補1:
Name=Floating gnome-foot Name[ja]=フローティングgnome-foot Exec=/usr/libexec/xfce4-screensaver/floaters /usr/share/icons/gnome/scalable/places/gnome-foot.svg
-
候補2:
Name=Floating gnome-foot2 Name[ja]=フローティングgnome-foot2 Exec=/usr/libexec/xfce4-screensaver/floaters /usr/share/icons/HighContrast/scalable/places/start-here.svg
-
候補3:
Name=Floating ubuntu Name[ja]=フローティングubuntu Exec=/usr/libexec/xfce4-screensaver/floaters /usr/share/icons/hicolor/scalable/places/ubuntu_badge-symbolic.svg
-
候補4:
Name=Floating ubuntu2 Name[ja]=フローティングubuntu2 Exec=/usr/libexec/xfce4-screensaver/floaters /usr/share/icons/Humanity-Dark/places/48/start-here.svg
確認:
$ ls -1 /usr/share/applications/screensavers/ xfce-floaters-1.desktop ←(追加) xfce-floaters-2.desktop ←(追加) xfce-floaters-3.desktop ←(追加) xfce-floaters-4.desktop ←(追加) xfce-floaters.desktop xfce-personal-slideshow.desktop xfce-popsquares.desktop
内容の確認:
$ cat /usr/share/applications/screensavers/xfce-floaters-1.desktop [Desktop Entry] Name=Floating 「候補文字に置換」 Name[ja]=フローティング 「候補文字に置換」 Comment=Bubbles the Xfce logo around the screen Comment[ja]=ロゴが画面を飛び回ります : Exec=/usr/libexec/xfce4-screensaver/floaters 「候補文字に置換」 TryExec=/usr/libexec/xfce4-screensaver/floaters StartupNotify=false Terminal=false Type=Application Categories=Screensaver;X-XFCE; OnlyShowIn=XFCE; Hidden=true X-Desktop-File-Install-Version=0.23
-
スクリーンセーバーのテーマが増えたか確認:
- ブランク画面 - ランダム - Slideshow - フローティングXfce - フローティングgnome-foot ←(追加) - フローティングgnome-foot2 ←(追加) - フローティングubuntu ←(追加) - フローティングubuntu2 ←(追加) - ポップアートスクウェア
→レビューで動作を確認:
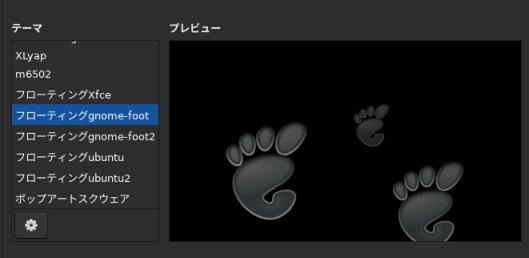
-
-
--- - --- - --- - --- - --- - --- - --- - --- - --- - --- - --- - --- - ----- ----- ----- ----- ----- ----- --
-
28. 参考: 「Xscreensaver」をインストール:
- カーネル「5.8」のとき(自分のPC だと)、基本のセーバー部品は使えますが、 拡張パッケージのセーバー部品はハードウェアアクセレータの機能をフルに使っているらしく、レビューするだけでデスクトップが固まって操作不能になります。
-
回避策として拡張パッケージを削除:
$ sudo apt remove xscreensaver-data-extra xscreensaver-gl-extra xscreensaver-gl
→入っているかわからなくても、実行しておくと安心です。
-
- Xscreensaver の拡張パッケージのセーバ(上記で削除したパッケージ)は、半端なく増えていて見ていて飽きません。「VirtualBox」でなら動きますが、実機で使うことを考えて、基本パッケージのみにしました。
-
1). ゲストOS にて、「xfce4-screensaver」を無効化:
セーバー機能がぶつかるとシステムが不安定になります。
-
Xfce パネルのメニュー →設定 →「スクリーンセーバー」→「スクリーンセーバーの設定」画面
「スクリーンセーバー」タブ
「セーバーを有効にする」: オン →「オフ」に変更
→「閉じる」
-
再起動
-
2). ゲストOS にて、「Xscreensaver」のインストール:
$ sudo apt update $ sudo apt install xscreensaver : 提案パッケージ: fortune qcam | streamer xdaliclock xfishtank xscreensaver-data-extra xscreensaver-gl xscreensaver-gl-extra 以下のパッケージが新たにインストールされます: libglade2-0 libjpeg-turbo-progs xscreensaver xscreensaver-data
確認:
$ apt list xscreensaver* | grep インストール済み : xscreensaver-data/focal,now 5.42+dfsg1-1ubuntu1 amd64 [インストール済み、自動] xscreensaver/focal,now 5.42+dfsg1-1ubuntu1 amd64 [インストール済み]
-
「xscreensaver」の基本パッケージに含まれる実行ファイル:
$ ls -1 /usr/lib/xscreensaver/ abstractile binaryring cwaves deco distort fiberlamp fuzzyflakes galaxy hexadrop m6502 metaballs penrose popsquares ripples shadebobs slidescreen swirl tessellimage xlyap
-
3). メニューの重なりで表示されないので、「xscreensaver」のデスクトップファイルを修正:
$ sudo mousepad /usr/share/applications/xscreensaver-properties.desktop
↓ 下記の行を置換:
Name=XScreensaver
下記の行を追加:
Name[ja]=Xスクリーンセーバー Comment[ja]=Xスクリーンセーバーの設定を変更します
→「xscreensaver-demo」が実行ファイルです。
下記の行をコメント化:
# X-Ubuntu-Gettext-Domain=xscreensaver
→あると修正が邪魔されます。
-
4). ゲストOS にて、「xscreensaver」で使われる画像の設定:
Xfce パネルのメニュー →設定→「Xスクリーンセーバー」→「XScreenSaverの設定」画面
-
→XScreenSaver の警告画面が表示:
XScreenSaver デーモンの起動
→「OK」
-
→「拡張オプション」タブ
「画像をランダムに選択する」にチェック
- 画像を加工するスクリーンセーバーで使われる画像を指定します:
→参照ボタン
-
フォルダ: →「../」を数回ダブルクリックして「/」まで行き、「usr/」→「share/」→「xfce4/」→「backdrops/」と各フォルダをダブルクリックで開いていきます。
一番下のエリアにて、
選択: 「/usr/share/xfce4/backdrops」になっていることを確認(任意のフォルダ)
その下を「空」に消して、
→「OK」
-
画面が戻り、「/usr/share/xfce4/backdrops」と表示されました。
(指定したフォルダの下にあるフォルダの画像も対象になります。)
-
上記の画像指定が反映されるセーバ:
distort、Photopile、ripples、RotZoomer、slidescreen、Zoom
→インストールされていないものもあります。
-
5). ゲストOS にて、「xscreensaver」の表示モードの設定:
- 実行する前に、念のために、その他の開いているウィンドウを閉じるか、上書き保存しておきます。
メニュー →設定→「Xスクリーンセーバー」→「XScreenSaverの設定」画面
「表示モード」タブ
モード: 「ブランクスクリーンのみ」→「一つのセーバーのみ」に変更
-
ひとつずつ選択→右にレビューが表示されます。使われている機能に問題があるセーバだと、選んだだけですぐに固まります。解除は再起動してすぐに「ブランクスクリーンのみ」に設定すること
OK なら、
モード: 「一つのセーバーのみ」→「ランダムなセーバーを用いる」に変更
-
- チェックの入った文字は、選択されているセーバ項目です。グレーの文字はインストールされていないことを示します。
ひとつずつ選択→右にレビューが表示されます。 チェックを付けることで、そのセーバが使われ、チェックを外すと使われません。(使われている機能に問題があるセーバだと、選んだだけですぐに固まります。)
-
イマイチなのでチェックを外したセーバ:
基本部:
CWaves、Deco、m6502、Penrose、swirl、Tessellimage、XLyap
-
チェックを付けたセーバ:
Braid、FadePlot
→右上の「x」で閉じます。
インストールされていないものもあります。 この辺りは好み。参考まで。
-
スクリーンセーバーの画面が表示されるのは「VirtualBox」のウィンドウ内のみです。 なので、Host+F でフルスクリーンモードにすると、雰囲気が出ます。
-
8). 参考: スクリーンセーバのデスクトップファイルが置かれている場所:
「xfce4-screensaver」と「xscreensaver」とが混在:
$ ls -1 /usr/share/applications/screensavers/ abstractile.desktop binaryring.desktop cwaves.desktop ←(イマイチ) deco.desktop ←(イマイチ) distort.desktop ←画像指定には「xscreensaver」が必要 fiberlamp.desktop fuzzyflakes.desktop galaxy.desktop hexadrop.desktop m6502.desktop ←(イマイチ) metaballs.desktop penrose.desktop ←(イマイチ) ripples.desktop ←画像指定には「xscreensaver」が必要 shadebobs.desktop slidescreen.desktop ←画像指定には「xscreensaver」が必要 swirl.desktop tessellimage.desktop xfce-floaters-1.desktop ←(xfce4-screensaver のセーバ) xfce-floaters-2.desktop ←(xfce4-screensaver のセーバ) xfce-floaters-3.desktop ←(xfce4-screensaver のセーバ) xfce-floaters-4.desktop ←(xfce4-screensaver のセーバ) xfce-floaters.desktop ←(xfce4-screensaver のセーバ) xfce-personal-slideshow.desktop ←(xfce4-screensaver のセーバ) xfce-popsquares.desktop ←(xfce4-screensaver のセーバ) xlyap.desktop ←(イマイチ)
→基本パッケージだけだと、使える部品は 8個ほど。
- 「xscreensaver」のテーマのデスクトップファイルの設定では、 実行指定で「-root」オプションを付ける必要があります。これがないとレビュー枠内に表示されず、別のウィンドウでレビューが開きます。「xscreensaver」のダウンロードのサイトからセーバーを持ってくるときは注意。
使用例:
Exec=/usr/lib/xscreensaver/abstractile -root
-
-
--- - --- - --- - --- - --- - --- - --- - --- - --- - --- - --- - --- - ----- ----- ----- ----- ----- ----- ---
-
29. 参考: 「Xscreensaver」のテーマを「xfce4-screensaver」でも使用:
-
「Xscreensaver」のテーマの「fiberlamp」と「shadebobs」を「xfce4-screensaver」でも使えるようにしました:
→画像指定のあるテーマは、設定に「Xscreensaver」が必要なので使いづらいです。
-
1). デスクトップファイルのコピー(確認)
$ ls /usr/share/applications/screensavers/fiberlamp.desktop $ ls /usr/share/applications/screensavers/shadebobs.desktop
-
2). 実行ファイルのコピー:
$ sudo cp /usr/lib/xscreensaver/fiberlamp /usr/libexec/xfce4-screensaver/ $ sudo cp /usr/lib/xscreensaver/shadebobs /usr/libexec/xfce4-screensaver/ $ ls -1 /usr/libexec/xfce4-screensaver/ fiberlamp ←(追加) floaters popsquares shadebobs slideshow ←(追加)
-
3). ゲストOS にて、「xscreensaver」を無効化:
セーバー機能がぶつかるとシステムが不安定になります。
-
Xfce パネルのメニュー →設定 →「Xスクリーンセーバー」→「Xscreensaverの設定」画面
「表示モード」タブ
モード: 「セーバーを無効にする」に変更
→ウィンドウの右上の「x」で閉じます
-
4). 再起動
-
5). ゲストOS にて、「xfce4-screensaver」を有効化:
Xfce パネルのメニュー →設定 →「スクリーンセーバー」→「スクリーンセーバーの設定」画面
「スクリーンセーバー」タブ
「スクリーンセーバーを有効にする」: オンに変更
-
5). 追加したテーマをレビューで確認
「fiberlamp」を確認:
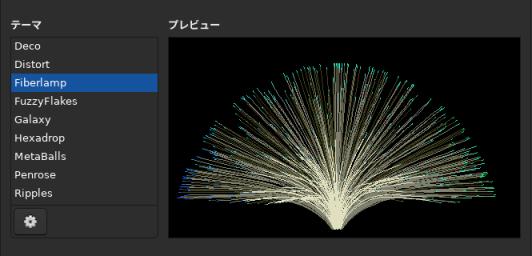
-
「shadebobs」を確認:

→「閉じる」
-
6). 注意: 「Xscreensaver」を削除すると、これらのテーマも消えます
- 事前に実行ファイルとデスクトップファイルを退避しておくと安心:
$ sudo cp -r /usr/share/applications/screensavers/ ~/Downloads $ sudo cp -r /usr/libexec/xfce4-screensaver/ ~/Downloads/screensavers
確認:
$ ls ~/Downloads/screensavers abstractile.desktop m6502.desktop xfce-floaters-2.desktop binaryring.desktop metaballs.desktop xfce-floaters-3.desktop cwaves.desktop penrose.desktop xfce-floaters-4.desktop deco.desktop ripples.desktop xfce-floaters.desktop distort.desktop shadebobs.desktop xfce-personal-slideshow.desktop fiberlamp.desktop slidescreen.desktop xfce-popsquares.desktop fuzzyflakes.desktop swirl.desktop xfce4-screensaver ←(実行ファイルのフォルダ) galaxy.desktop tessellimage.desktop xlyap.desktop hexadrop.desktop xfce-floaters-1.desktop
→「xfce4-screensaver」に登録していないテーマの実行ファイルは退避されません。 欲しいときは再インストール。
-
-
まとめ
ASUS Chromebox CN60 ではインテル プロセッサの「Haswell」が使われています。 古いせいか、カーネルが「5.8」だとGNOME ではデスクトップ表示しきれません。Xfce にすると回避できました。
そのXfce も最新のManjaro Linux ではインストーラがインストール中にならず、使えなくなっています。 将来的な備えとして回避策として使えるように、今回の作業を行いました。
-
問題が発生したときに回避策のひとつとして使うだけでなく、軽量で安定しているので普段使いにもオススメです。
-
-
-
-
目次
-
-
- 目次
- --- - --- - --- - --- - --- - --- - --- - --- - --- - --- - --- - --- - -
- 「Ubuntu Server 20.04」に「OpenBox + Xfce パネル」デスクトップ
- --- - --- - --- - --- - --- - --- - --- - --- - --- - --- - --- - --- - --
- カーネル「5.8」にて問題が出やすいデスクトップやアプリ について:
- --- - --- - --- - --- - --- - --- - --- - --- - --- - --- - --- - --- - ---
- VirtualBox について:
- --- - --- - --- - --- - --- - --- - --- - --- - --- - --- - --- - --- - ----
- Ubuntu Server 20.04 について:
- --- - --- - --- - --- - --- - --- - --- - --- - --- - --- - --- - --- - -----
- 1. ホストOS 側の確認:
- --- - --- - --- - --- - --- - --- - --- - --- - --- - --- - --- - --- - ----- -
- 2. ホストOS 「Xubuntu 20.04.2 LTS」に「VirtualBox」をインストール:
- --- - --- - --- - --- - --- - --- - --- - --- - --- - --- - --- - --- - ----- --
- 3. 「ゲストOS」のISO イメージをダウンロード:
- --- - --- - --- - --- - --- - --- - --- - --- - --- - --- - --- - --- - ----- ---
- 4. 「仮想マシン」の作成:
- --- - --- - --- - --- - --- - --- - --- - --- - --- - --- - --- - --- - ----- ----
- 5. 仮想マシンに、ゲストOS として「Ubuntu Server 20.04 LTS」をインストール
- 1). 「ライブ CD」をセットして、仮想マシンを起動
- 2). ブート選択画面が表示
- 3). インストーラの画面が表示されました
- --- - --- - --- - --- - --- - --- - --- - --- - --- - --- - --- - --- - ----- -----
- 6. インストール完了後の再起動
- --- - --- - --- - --- - --- - --- - --- - --- - --- - --- - --- - --- - ----- ----- -
- 7. ここで、VirtualBox のスナップショットを作成:
- --- - --- - --- - --- - --- - --- - --- - --- - --- - --- - --- - --- - ----- ----- --
- 8. タイムゾーンを日本標準時に変更:
- --- - --- - --- - --- - --- - --- - --- - --- - --- - --- - --- - --- - ----- ----- ---
- 9. X Window System のインストール
- --- - --- - --- - --- - --- - --- - --- - --- - --- - --- - --- - --- - ----- ----- ----
- 10. Openbox をインストール
- --- - --- - --- - --- - --- - --- - --- - --- - --- - --- - --- - --- - ----- ----- -----
- 11. ディスプレイマネージャのインストール
- 6). 「Ubuntu on Wayland」を選んでみました:
- 7). 参考: twm をインストールしてX11 環境を実行(失敗):
- --- - --- - --- - --- - --- - --- - --- - --- - --- - --- - --- - --- - ----- ----- ----- -
- 12. Openbox での設定
- --- - --- - --- - --- - --- - --- - --- - --- - --- - --- - --- - --- - --- - ----- ----- ----- --
- 13. 右クリックメニューのカスタマイズ
- --- - --- - --- - --- - --- - --- - --- - --- - --- - --- - --- - --- - ----- ----- ----- ---
- 14. Openbox のデスクトップの外観の設定:
- --- - --- - --- - --- - --- - --- - --- - --- - --- - --- - --- - --- - ----- ----- ----- ----
- 15. xfce panel のインストール:
- --- - --- - --- - --- - --- - --- - --- - --- - --- - --- - --- - --- - ----- ----- ----- -----
- 16. 機能部品のインストール
- --- - --- - --- - --- - --- - --- - --- - --- - --- - --- - --- - --- - ----- ----- ----- ----- -
- 17. Xfce パネルに切り替え
- --- - --- - --- - --- - --- - --- - --- - --- - --- - --- - --- - --- - ----- ----- ----- ----- --
- 18. 日本語入力に「ibus-mozc」をインストール:
- --- - --- - --- - --- - --- - --- - --- - --- - --- - --- - --- - --- - ----- ----- ----- ----- ---
- 19. 画面タイリングや画面操作のショートカットキーを追加:
- --- - --- - --- - --- - --- - --- - --- - --- - --- - --- - --- - --- - ----- ----- ----- ----- ----
- 20. Xfce パネルのカスタマイズ:
- --- - --- - --- - --- - --- - --- - --- - --- - --- - --- - --- - --- - ----- ----- ----- ----- -----
- 21. デスクトップ画面(OpenBox) の壁紙を変更:
- --- - --- - --- - --- - --- - --- - --- - --- - --- - --- - --- - --- - ----- ----- ----- ----- ----- -
- 22. ログイン画面(lightdm) の壁紙を変更:
- --- - --- - --- - --- - --- - --- - --- - --- - --- - --- - --- - --- - ----- ----- ----- ----- ----- --
- 23. 参考: Openbox に「Cairo-dock」ドックを追加:
- --- - --- - --- - --- - --- - --- - --- - --- - --- - --- - --- - --- - ----- ----- ----- ----- ----- ---
- 24. Openbox に「plank」ドックを追加:
- --- - --- - --- - --- - --- - --- - --- - --- - --- - --- - --- - --- - ----- ----- ----- ----- ----- ----
- 25. Openbox の外観の変更(補完):
- --- - --- - --- - --- - --- - --- - --- - --- - --- - --- - --- - --- - ----- ----- ----- ----- ----- -----
- 26. 個人的によく使うアプリをインストール:
- 1). ファイアウォール「gufw」のインストール:
- 2). 「audacious」をインストール:
- 3). 「kolourpaint」をインストール:
- 4). 「featherpad」をインストール:
- --- - --- - --- - --- - --- - --- - --- - --- - --- - --- - --- - --- - ----- ----- ----- ----- ----- ----- -
- 27. 参考: セーバーの「xfce4-screensaver」にテーマを追加:
- --- - --- - --- - --- - --- - --- - --- - --- - --- - --- - --- - --- - ----- ----- ----- ----- ----- ----- --
- 28. 参考: 「Xscreensaver」をインストール:
- --- - --- - --- - --- - --- - --- - --- - --- - --- - --- - --- - --- - ----- ----- ----- ----- ----- ----- ---
- 29. 参考: 「Xscreensaver」のテーマを「xfce4-screensaver」でも使用:
- まとめ
- -
-
-
-